Nova Launcher is more than just a home screen replacement. It is a tool which can reshape how users interact with their Android devices. Thanks to a regularly growing feature list, Nova has evolved into more than just a launcher. Now, Nova is an effective way to increase your productivity.
TelsaCoil (Nova Launcher's developer) has continuously updated their app to include the latest features introduced in each Android update. However, instead of providing a carbon copy experience, Nova adds new functionality that isn't available with stock Android. These tools provide two significant benefits: They provide older devices access to new features not available to them, and they add new tools that gives users even more control over their devices.
Tip #1: Use Gestures to Quickly Access Your Favorite Apps
Gestures are a great tool that replace touches with swipes and pinches (which are typically faster). With Nova, users can not only launch apps with gestures, but also specific menus within the apps to get exactly where they want quickly. For example, you can set a swipe gesture to open Google Keep to a new notepad to jot down a note. For an in-depth guide to setting up gestures, check out the link below.
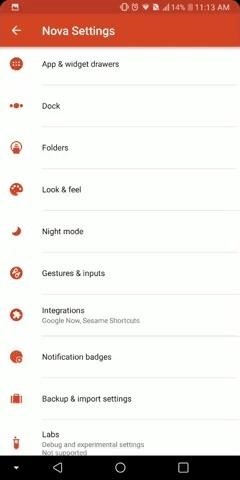

Tip #2: Access Google Now from Any Page
If you use Google services often, Google Now can be one of the most valuable apps on any smartphone. With the data it collects, Google Now can show you all the information you might want at a given time before you even search for it. Helpful tools such as traffic information for your commutes can save precious seconds that would be otherwise be spent digging into menus of apps.
For an in-depth tutorial on how to enable the feature on Nova Launcher, head to the link below. Once enabled, you can take things a step further and get access to Google Now from any page — not just the leftmost home screen. Open Nova's settings menu and select "Integrations," then tap "Edge Swipe" to enable this feature, which will also gray out the "Google Now Page" option.
- Don't Miss: How to Enable Google Now On Nova Launcher
Now, from any home screen, you can swipe from the left edge towards the right to reveal the Google Now page. This way, you can get to this useful information even faster.
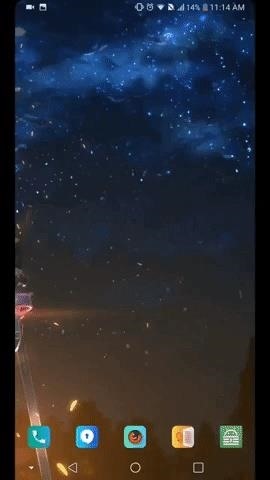
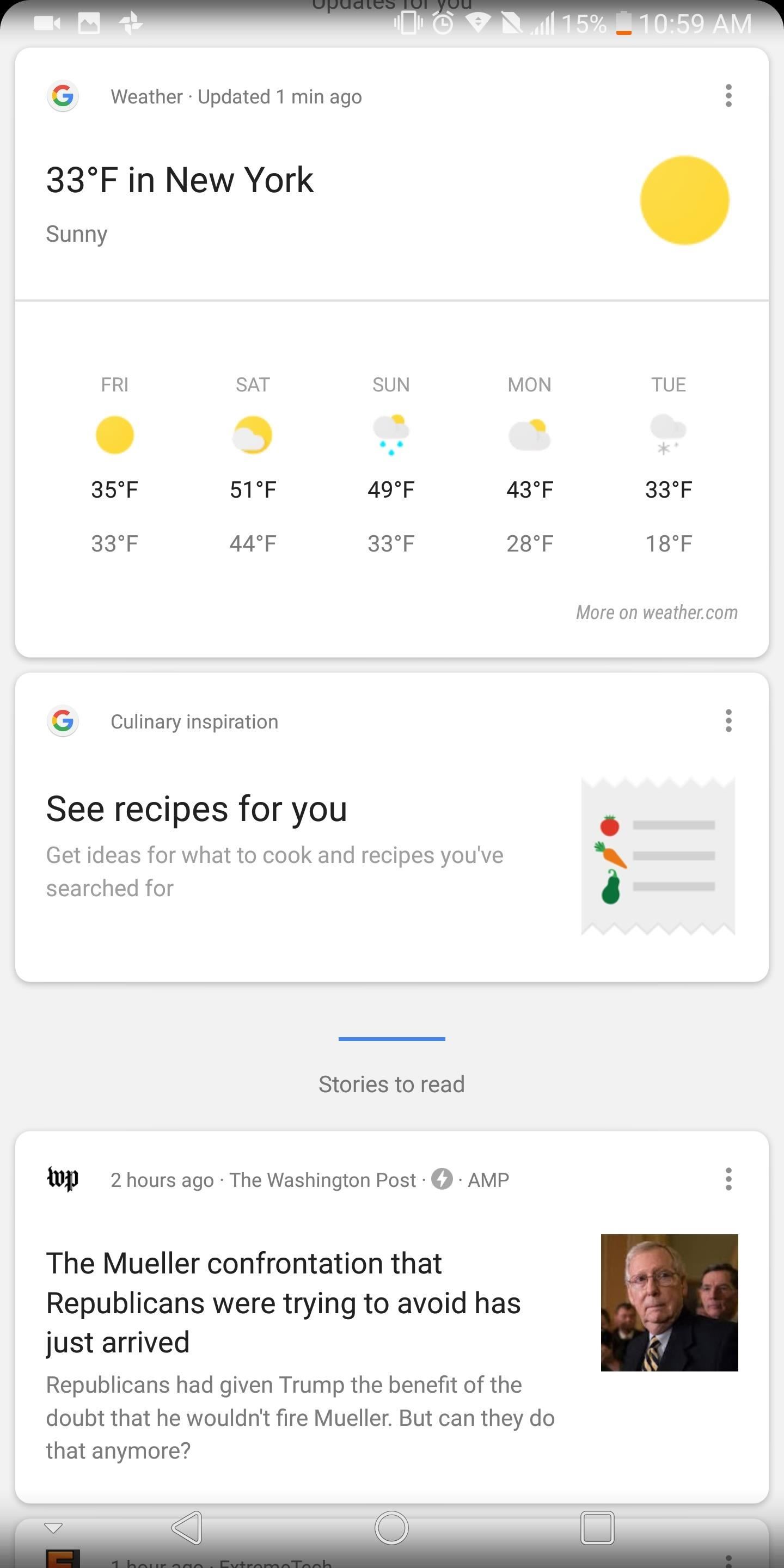
Tip #3: Use Tabs to Better Organize Apps
After downloading a few hundred apps, your app drawer can become pretty disorganized. As the app list continues to grow, you have to spend more time scrolling through the app drawer to find a specific app. While adding apps to the home screen and folders helps mitigate this problem, Nova Launcher includes another option for those who'd like additional controls.
While within Nova's settings menu, select "App & widget drawers" and choose "Drawer groups" located near the bottom of the list. While within "Tabs", select the crossed square in the upper-right corner of your display.
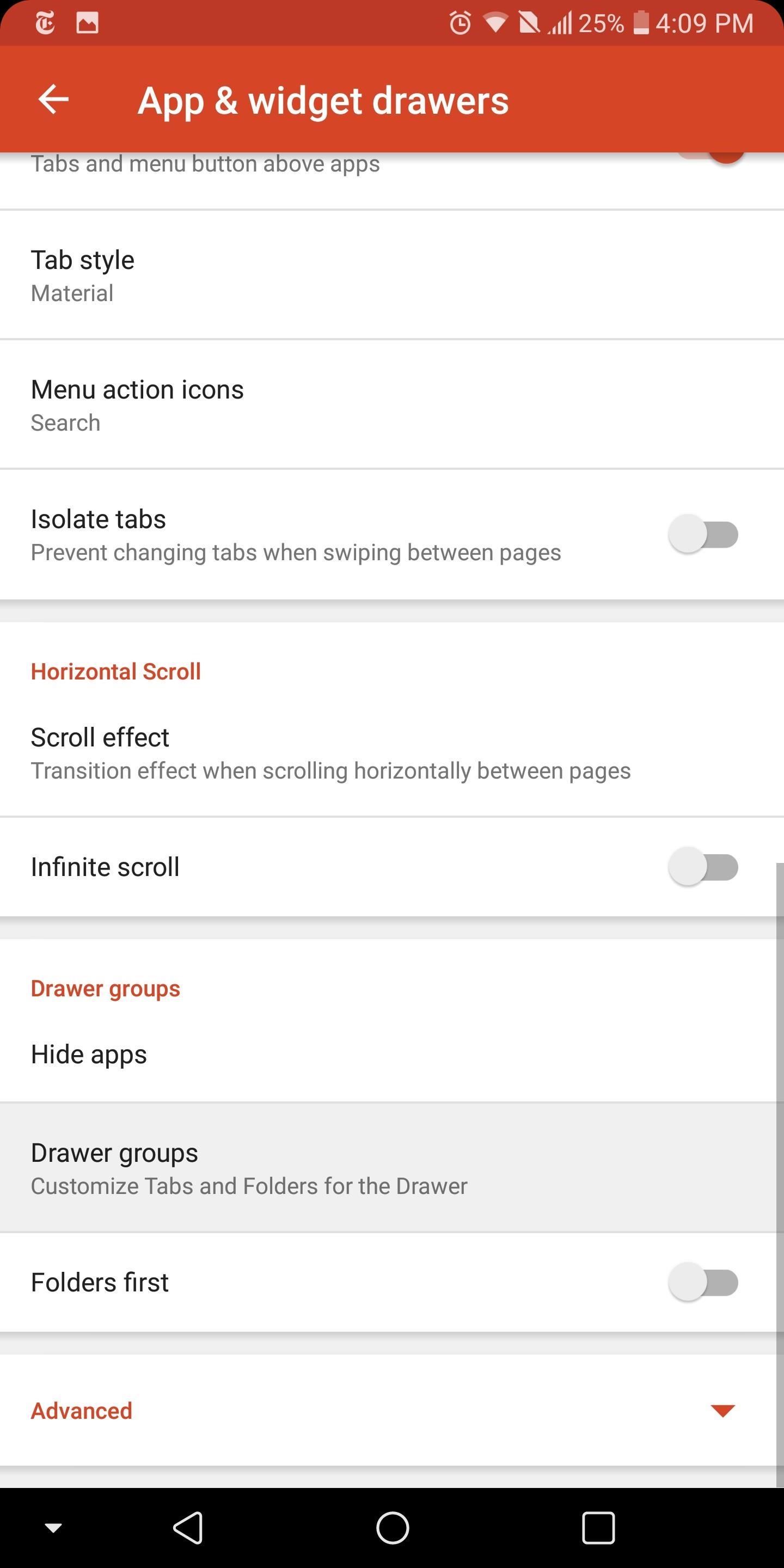
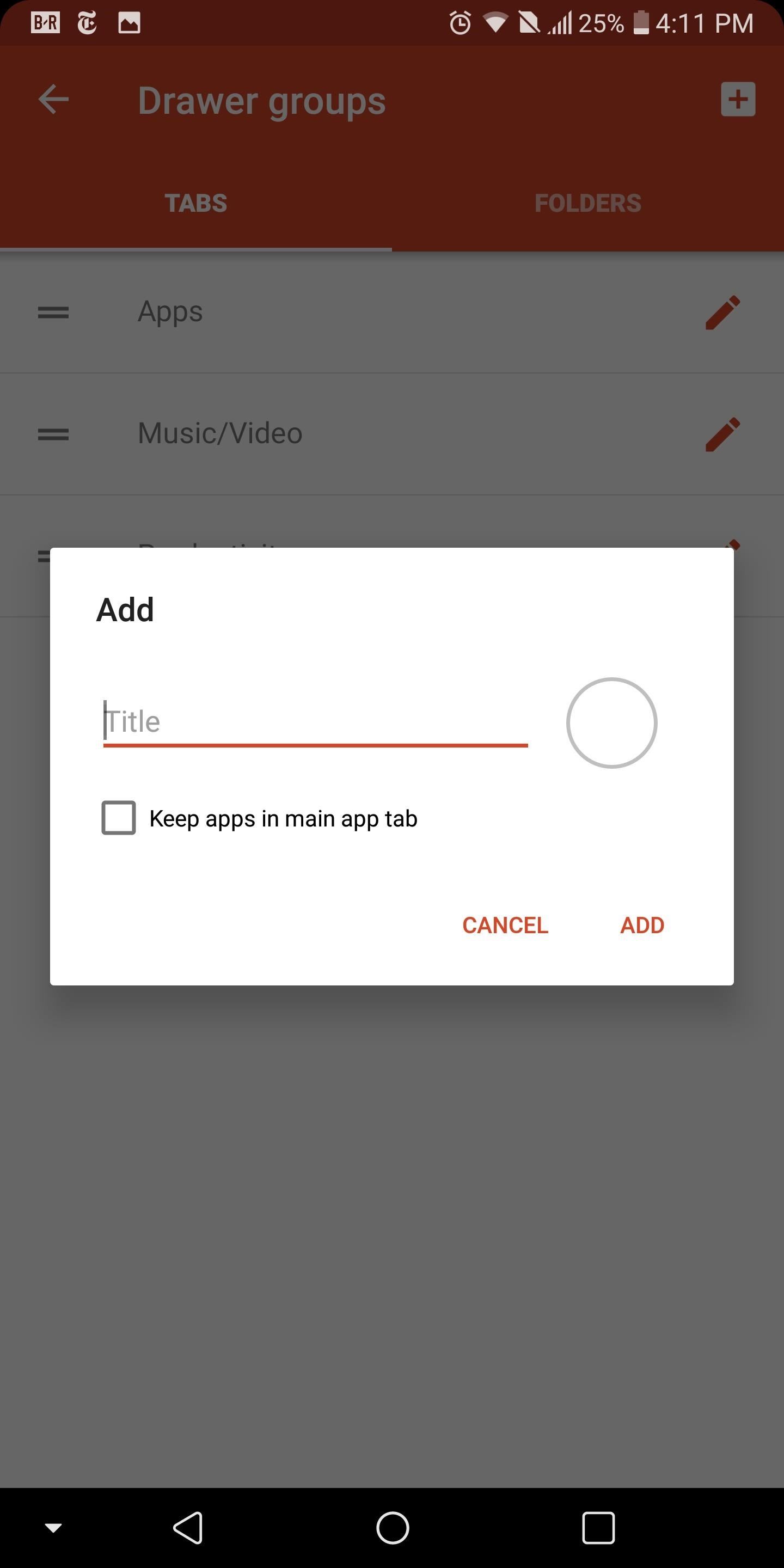
Using this feature, you can create sub-categories within the app drawer. Once you've typed in a name, select the new entry located in the list. You will then be presented with a list all the apps installed on your device. By selecting the checkboxes, you will move a copy of the app from the default app drawer to the new subcategory. When you're finished adding apps, tap your back button.
Now when you pull up the app drawer, your new tab will be positioned along the top of your screen, next to the Apps tab. By swiping right, you will reveal the apps that you added to the new category.
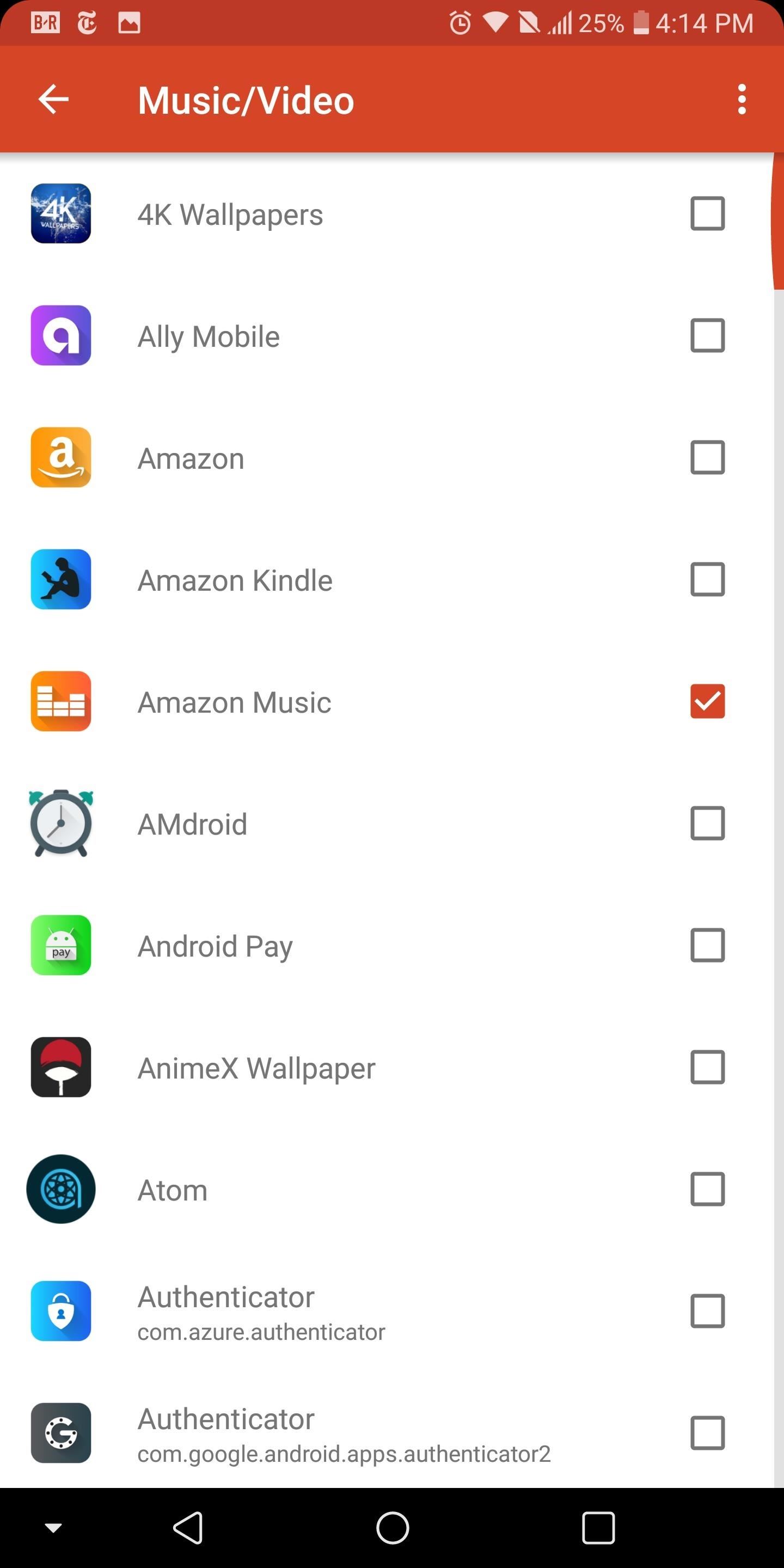
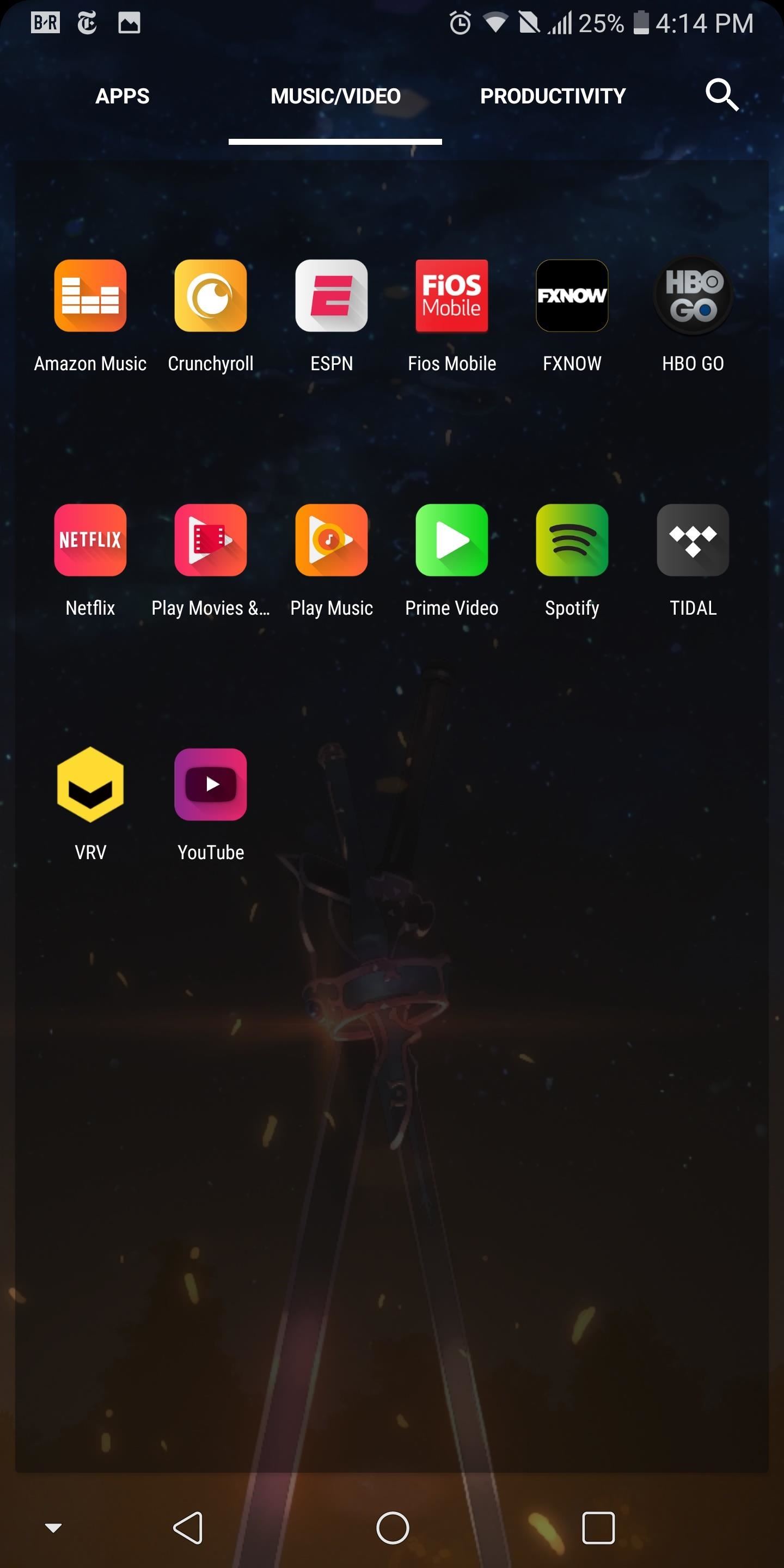
To further reduce clutter and redundancy, long-press any app within this new tab and select the pencil icon in the upper-right corner of the sub-menu. Uncheck the "Apps" box to remove the app from the default app drawer, thus removing an extra piece of clutter from your main app drawer.
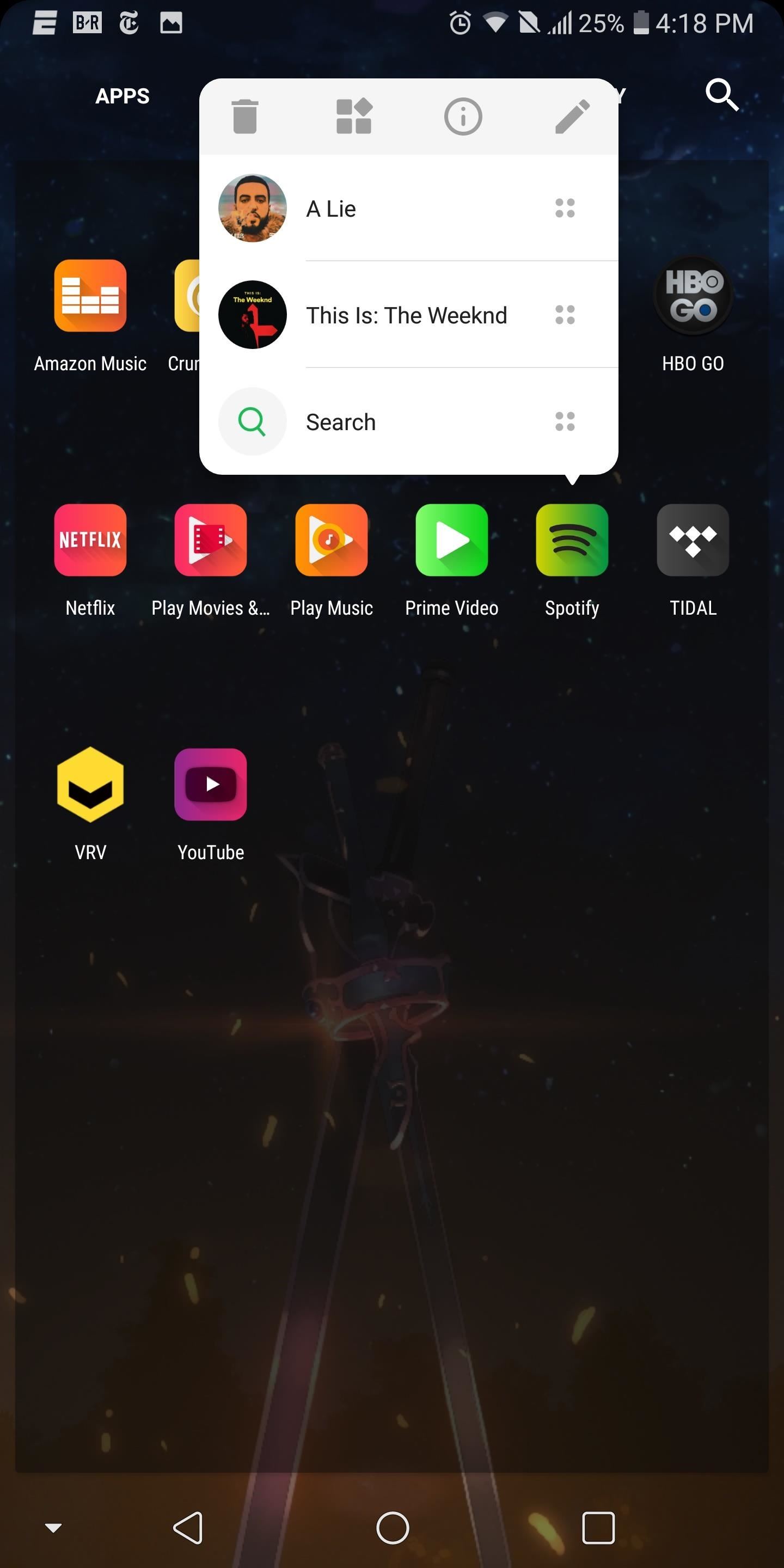
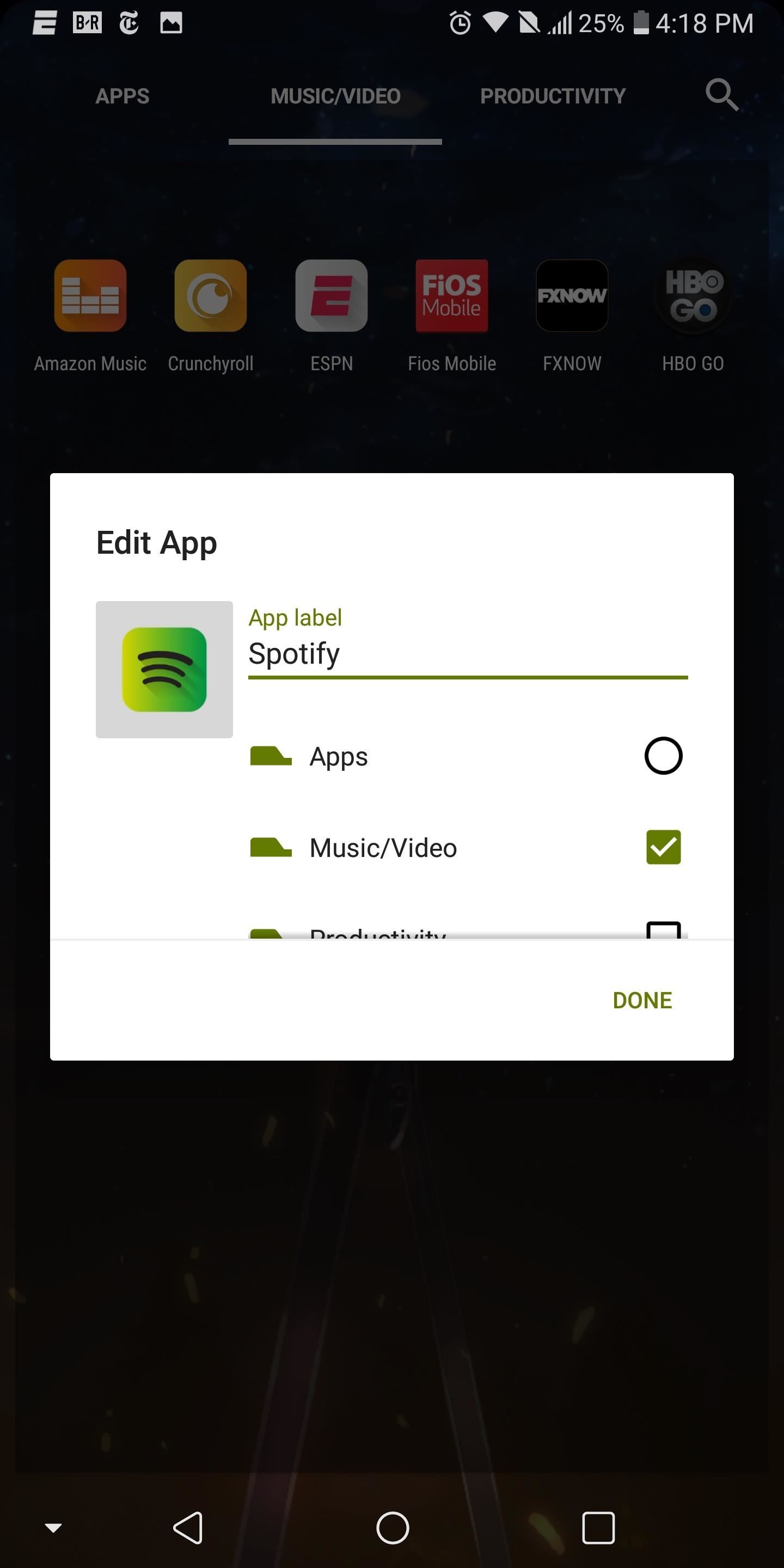
Tip #4: Declutter Your App Drawer by Hiding Apps
Besides dividing the app drawer into subcategories, Nova allows users to hide apps. This is helpful for hiding embarrassing apps or to remove unnecessary clutter from your app drawer. For example, Nova Launcher Prime has its own icon in the app drawer despite the fact that clicking it refers you to the default Nova Launcher app. Instead of having both of these icons in the app drawer, hide Prime (or both, as Nova Launcher app brings up the settings menu which is also accessible by long-pressing the home screen) to reduce clutter.
- Don't Miss: How to Hide Apps & Free Up Space in Your Drawer
Hiding apps also has the benefit of clearing up space in your app drawer. Especially with phones from carriers, users get double the bloatware, both from the carrier and the OEM, which are all system apps. Without root, the only other way to remove them is using ADB commands (which if you want to learn more, you can use the link below), though that can be intimating.
- Don't Miss : How to Remove Bloatware Without Root Using ADB
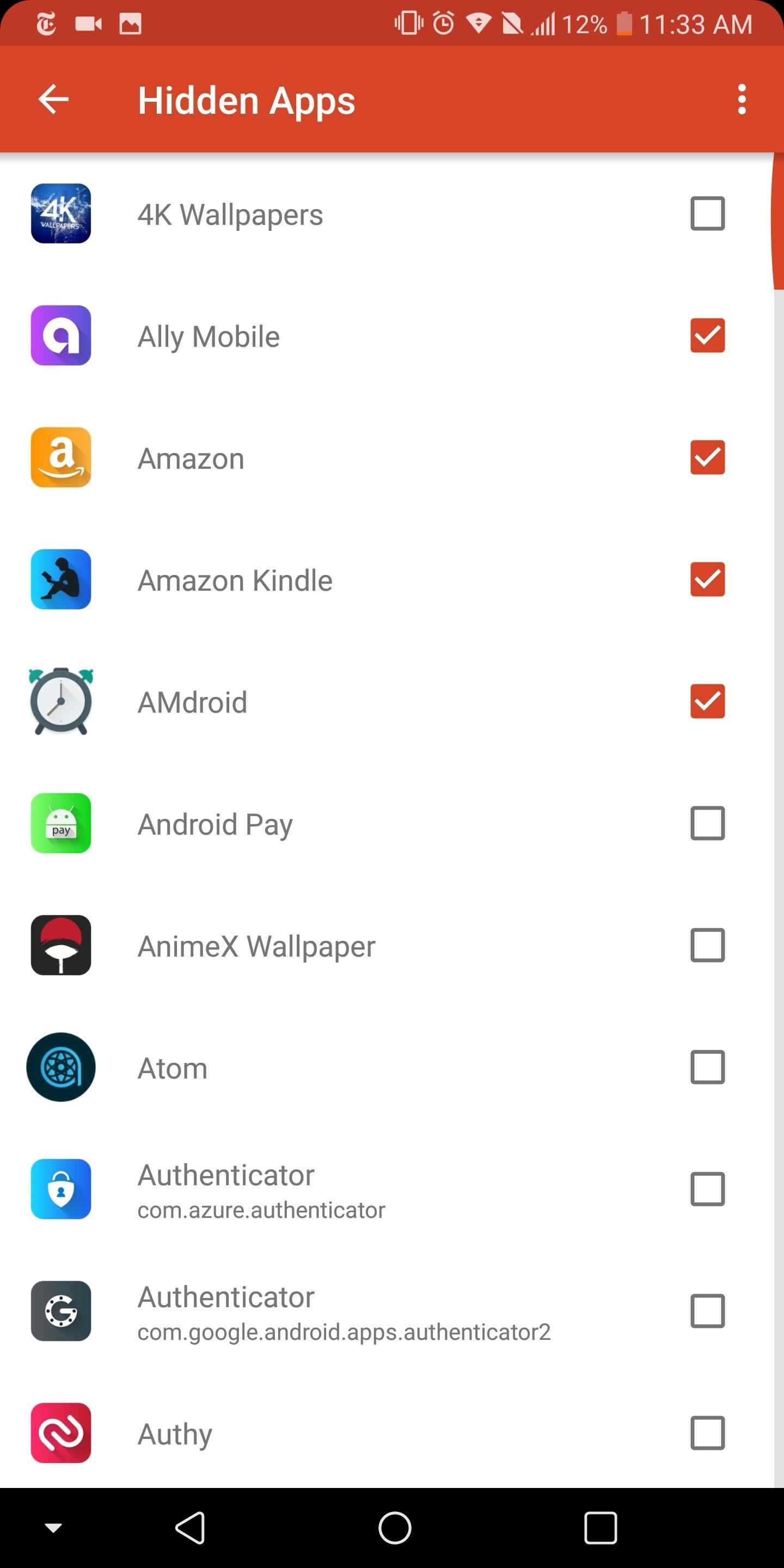
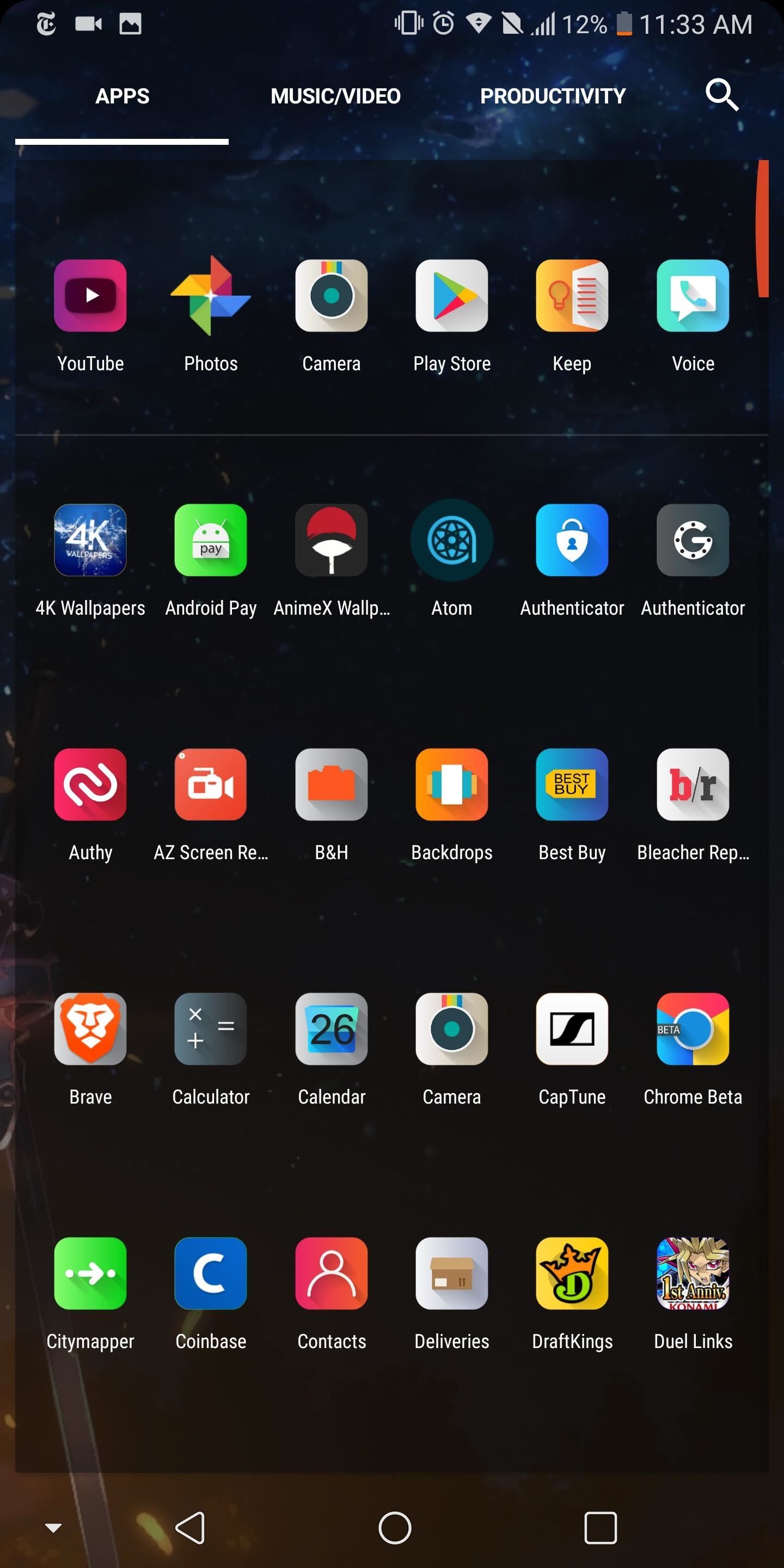
Tip #5: Use Google Drive for Cloud-Based Backup
Eventually, users switch phones. Whether because the last one bit the dust, or because you just wanted an upgrade, you eventually will change devices. And with each change, you'll want your data to travel with you, including the layout and settings of your home screen.
By default, Nova Launcher saves backup files to the local drive. While this method is fine if you using the same device, it doesn't help at all if you switch to a new one. This is where cloud-based storage comes in.
The link below includes instructions on how to save the backup file to Google Drive. Now, wherever you sign in to Android, you'll always have access to your Nova backups, so restoring your home screen layout will be easy.
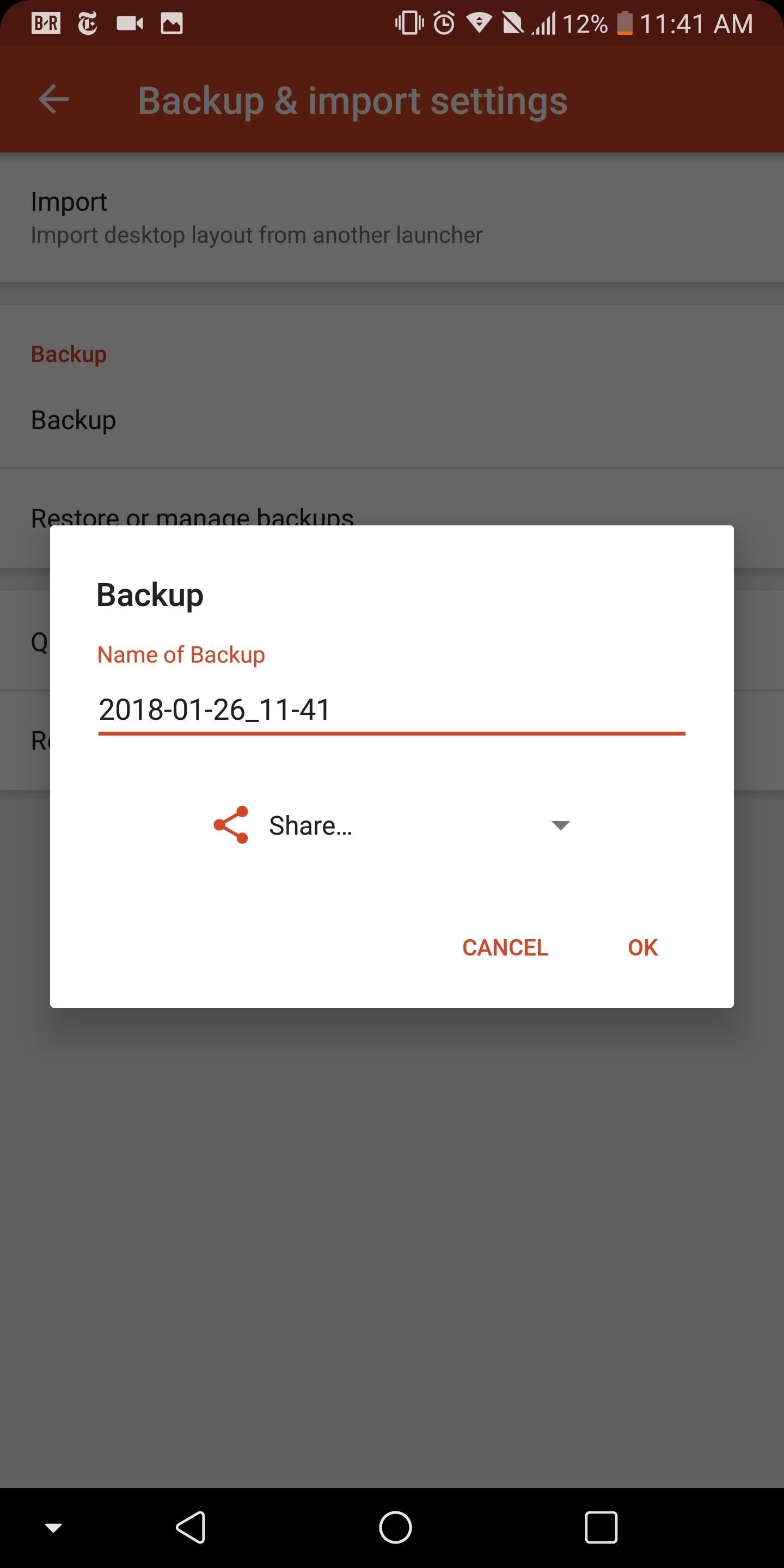
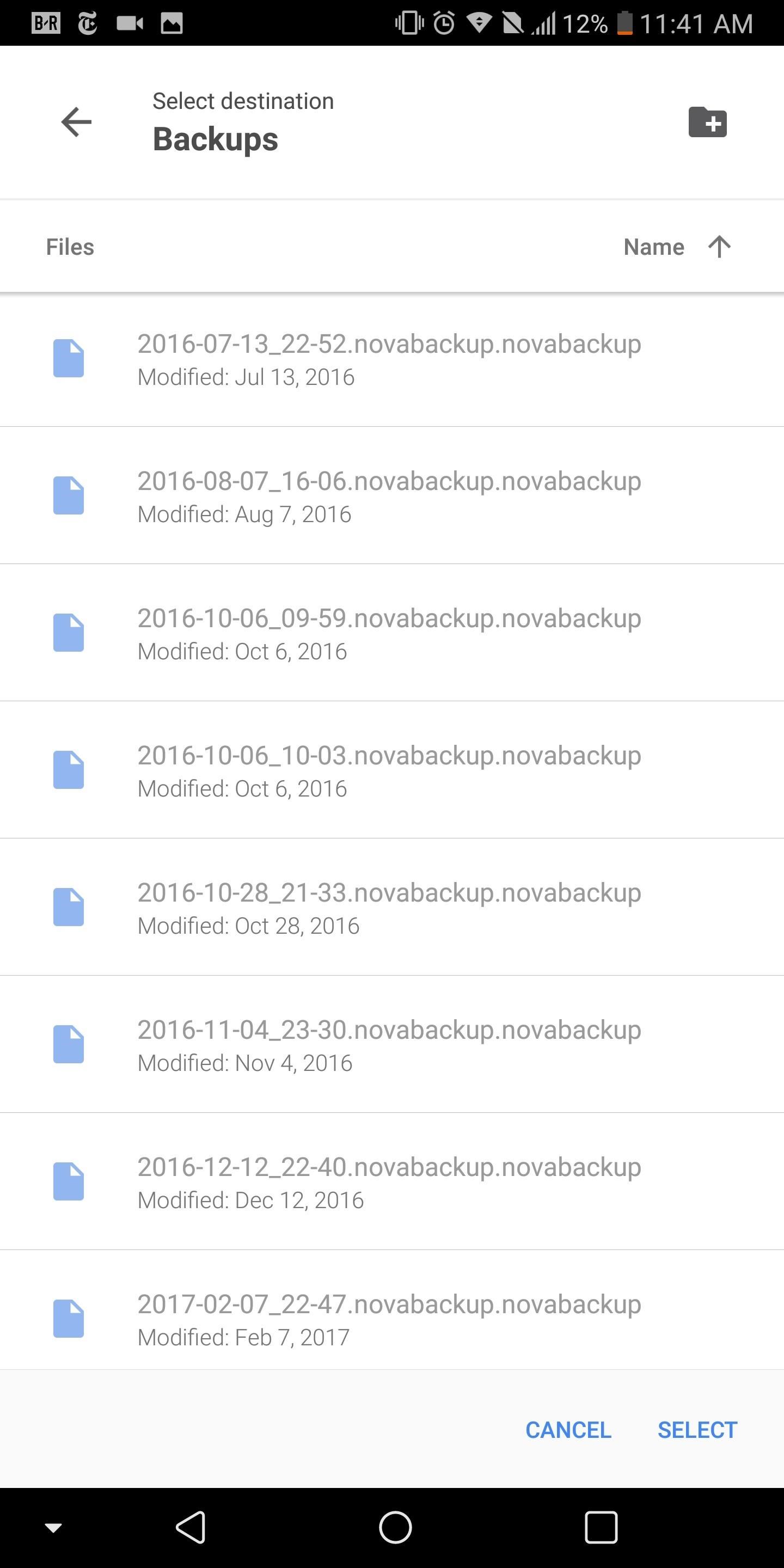
Using these tips and tricks, you can make Nova work for you. No longer do you need to waste time searching through menus or app drawers — instead, you can get to the information you want quickly. And with the extra time you saved, you can take a look at some of the other great articles we have here at Gadget Hacks (like the one linked below, hint hint). What do you think of these tips? Let us know in the comment section below.
Hot Deal: Set up a secure second phone number and keep your real contact details hidden with a yearly subscription to Hushed Private Phone Line for Android/iOS, 83%–91% off. It's a perfect second-line solution for making calls and sending texts related to work, dating, Craigslist sales, and other scenarios where you wouldn't want to give out your primary phone number.
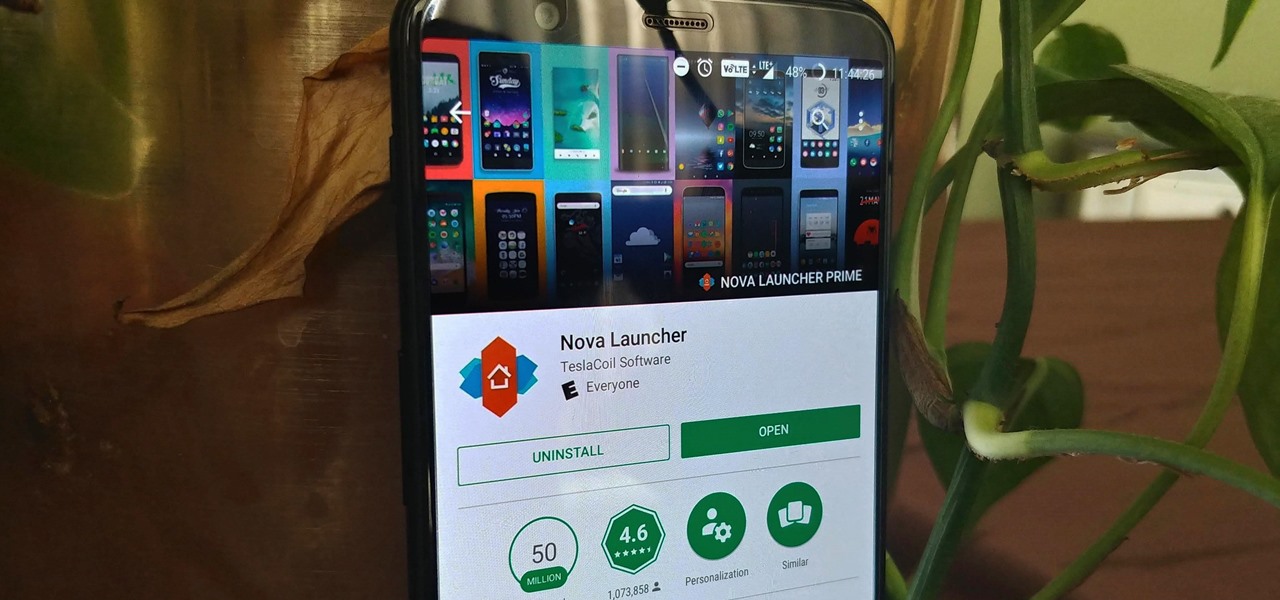
















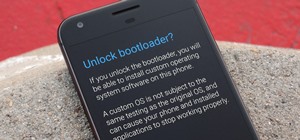
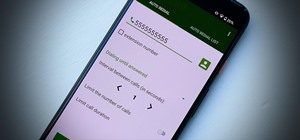
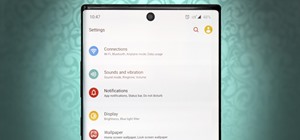
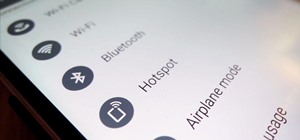
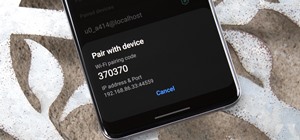
Be the First to Comment
Share Your Thoughts