AMOLED display panels like the one found in most Samsung Galaxy devices, including the Galaxy S6 models, are known for their deep blacks and vivid colors. The downside here is that the colors tend to be over-saturated and not very realistic.
Samsung countered this issue by offering a "Screen mode" settings menu that you can use to adjust your display calibration. Of the four standard options that you'll find in this menu, the "Basic" setting offers the most realistic color palette, but whites tend to be a bit yellow with this enabled.
On the bright side, there's another option that has accurate colors and pure, crisp whites—but it was hidden from the default settings menu. Luckily, this hidden menu is incredibly easy to access, so your Galaxy device can have accurate colors in no time.
Install Nova Launcher
To access the hidden display calibration menu, you'll need a launcher that is capable of creating activity shortcuts. (If you'd rather not install a third-party launcher, an alternative method is shown near the end of this guide using the app More Shortcuts.)
Head to the Google Play Store, then search for and install Nova Launcher.
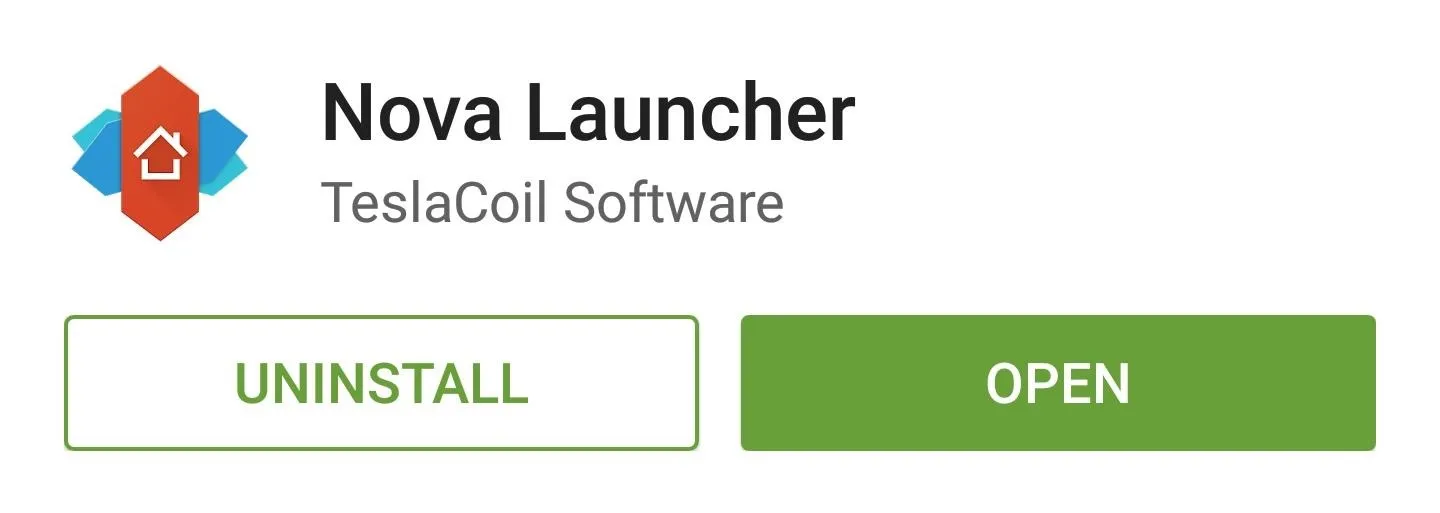
Once Nova is installed, press your device's home button, then select "Nova Launcher" from the list and press "Always."
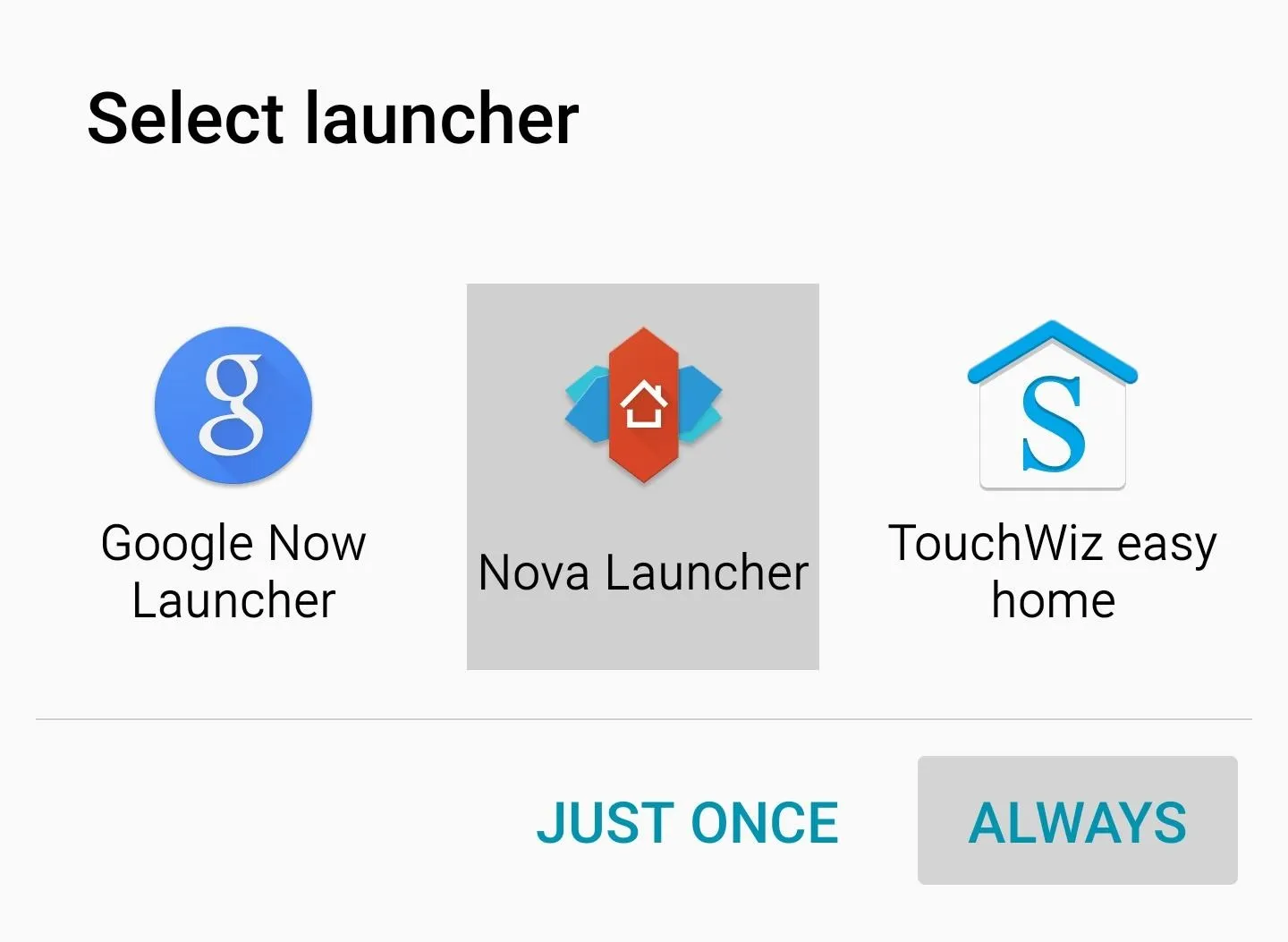
Create a Shortcut to the Hidden Menu
Next, long-press any empty space on your home screen, then select "Widgets" from the menu. From here, long-press the "Activities" icon, then drag it and drop it onto your home screen.
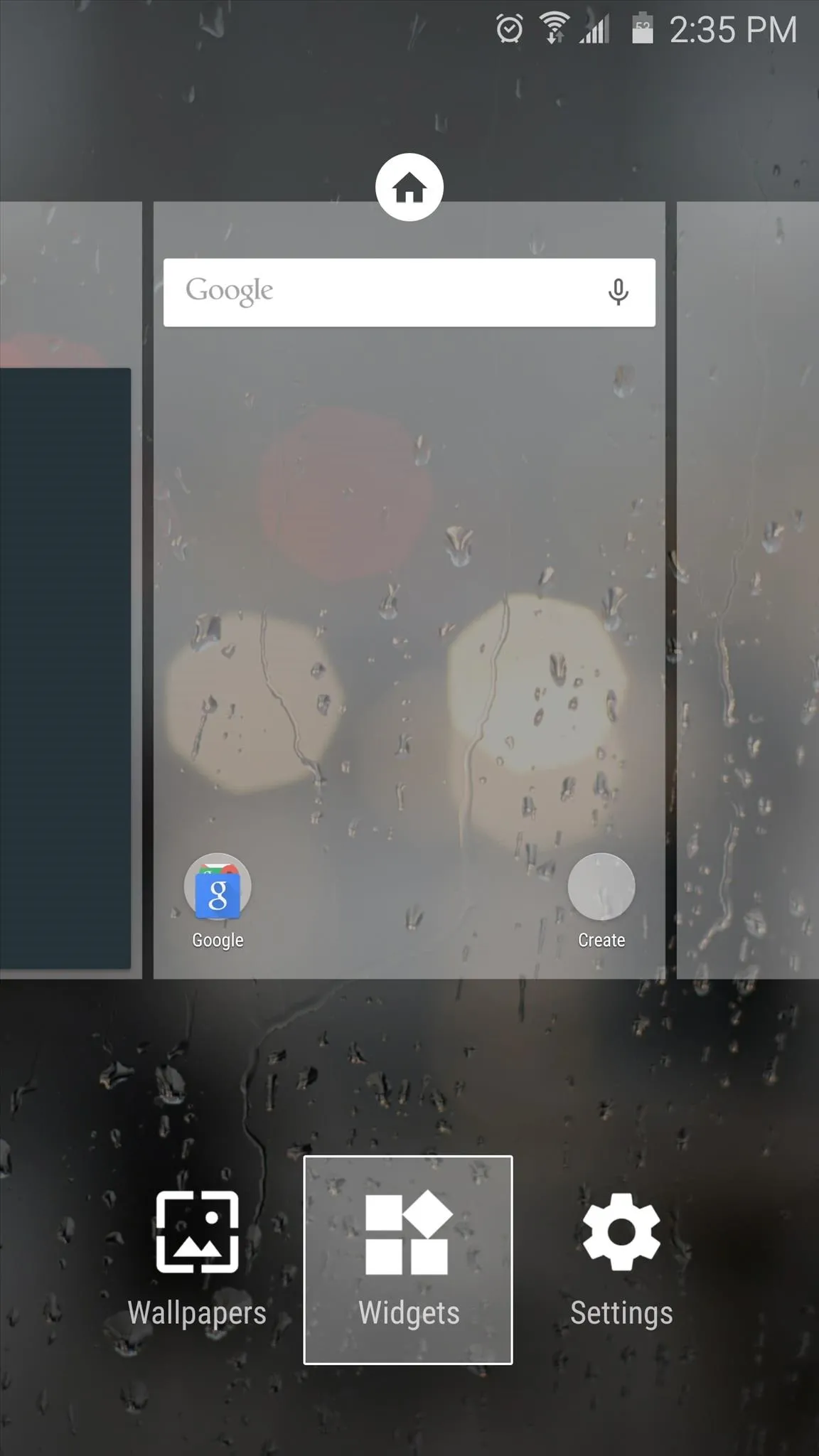
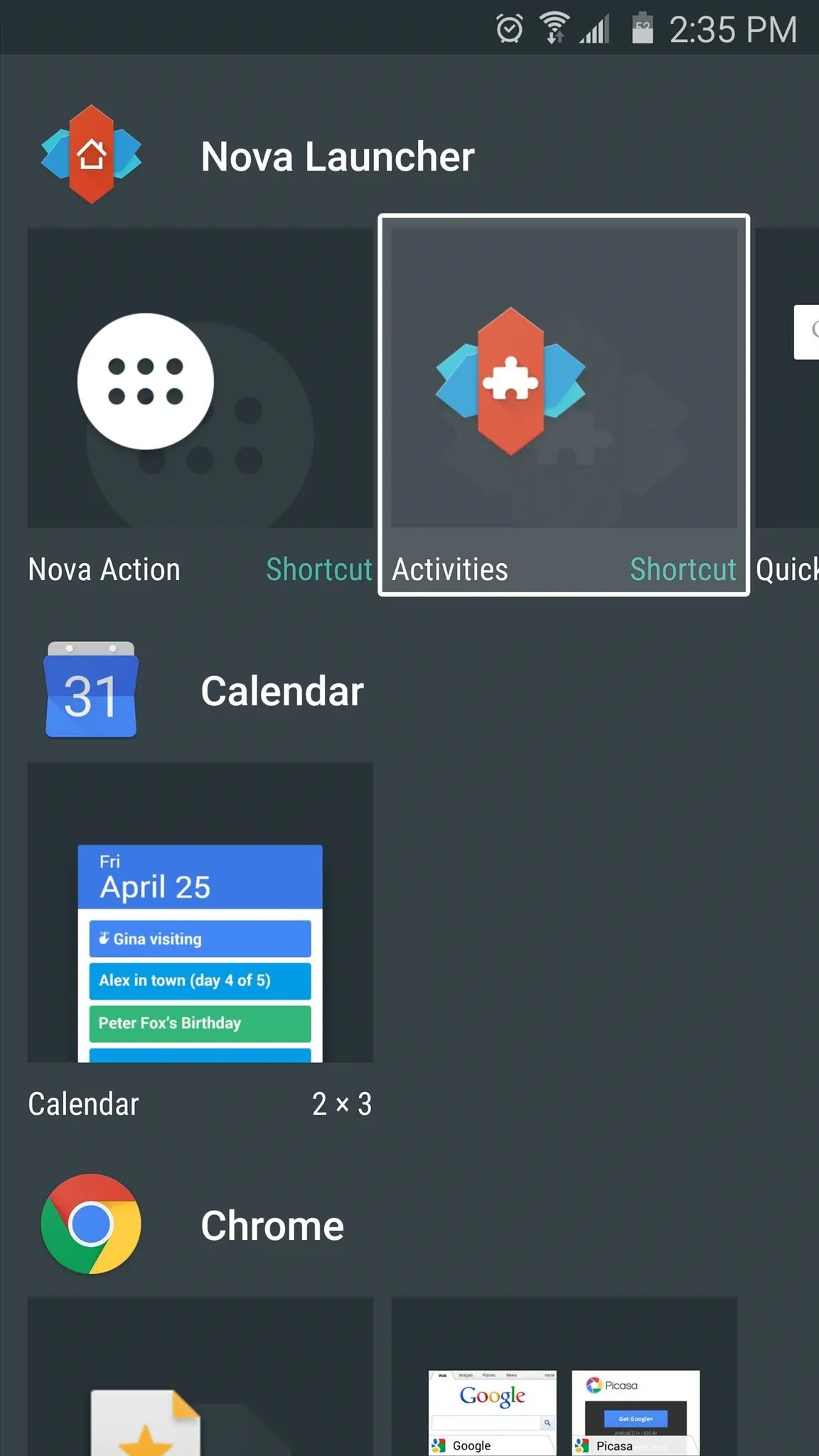
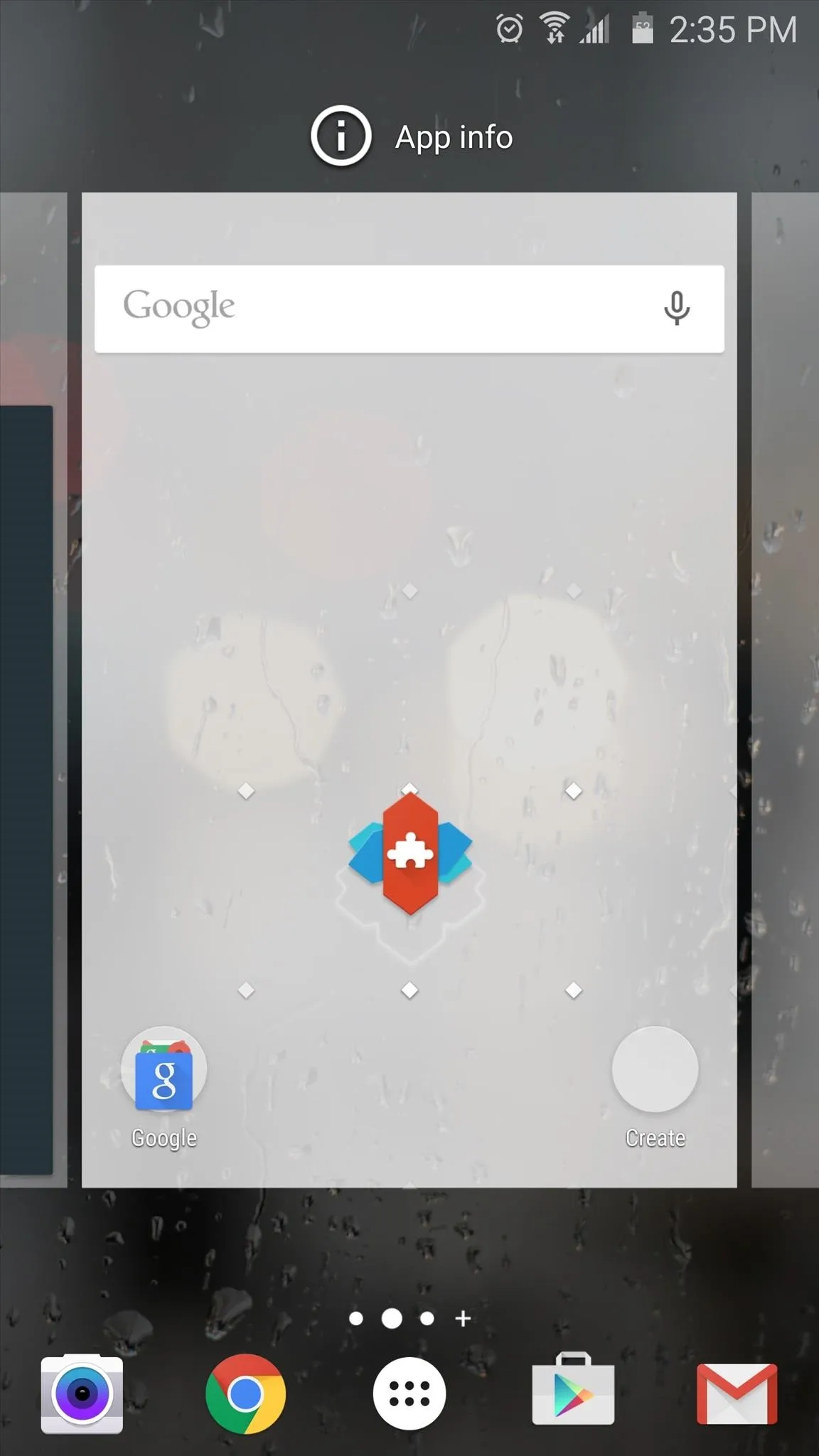
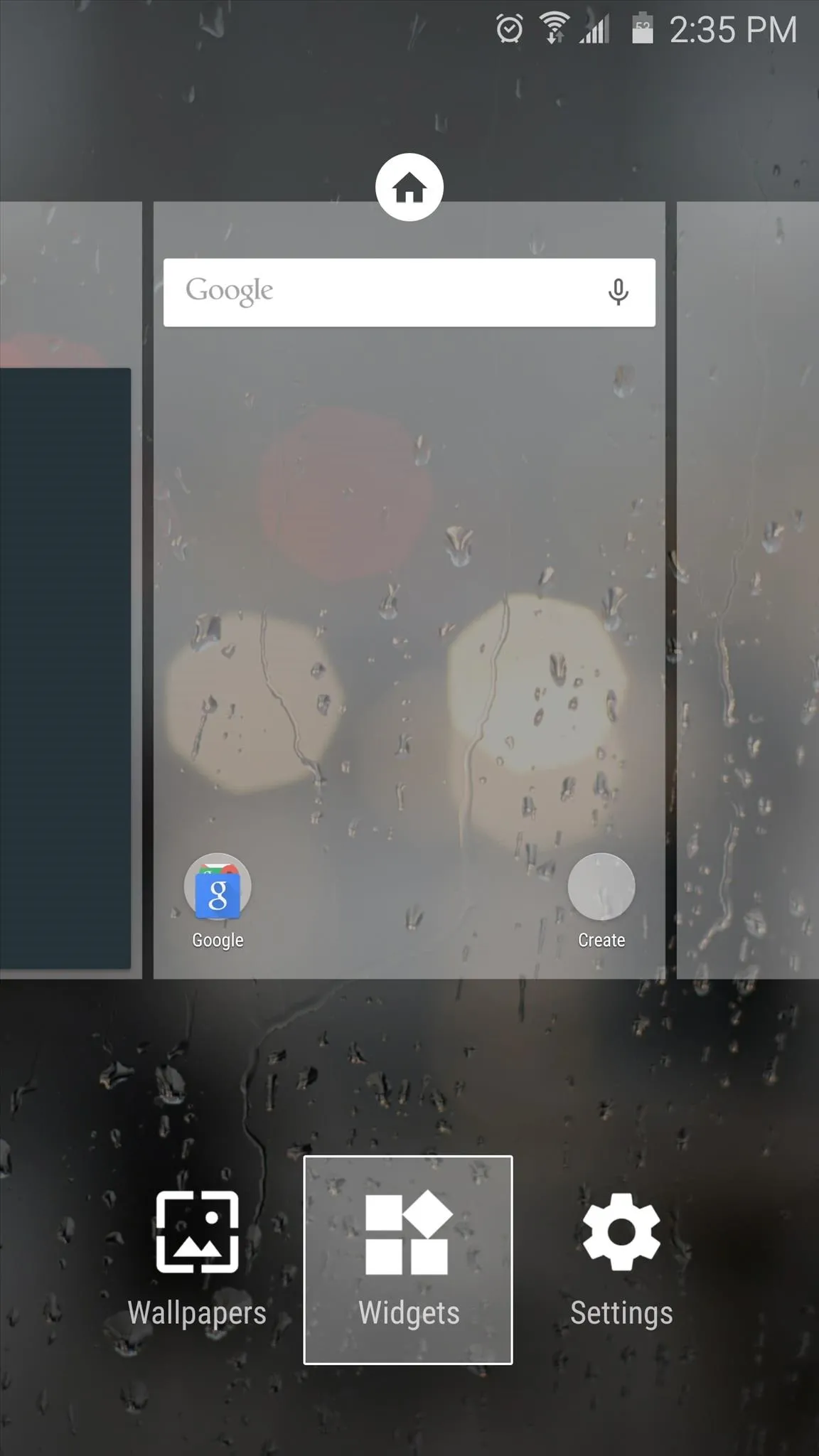
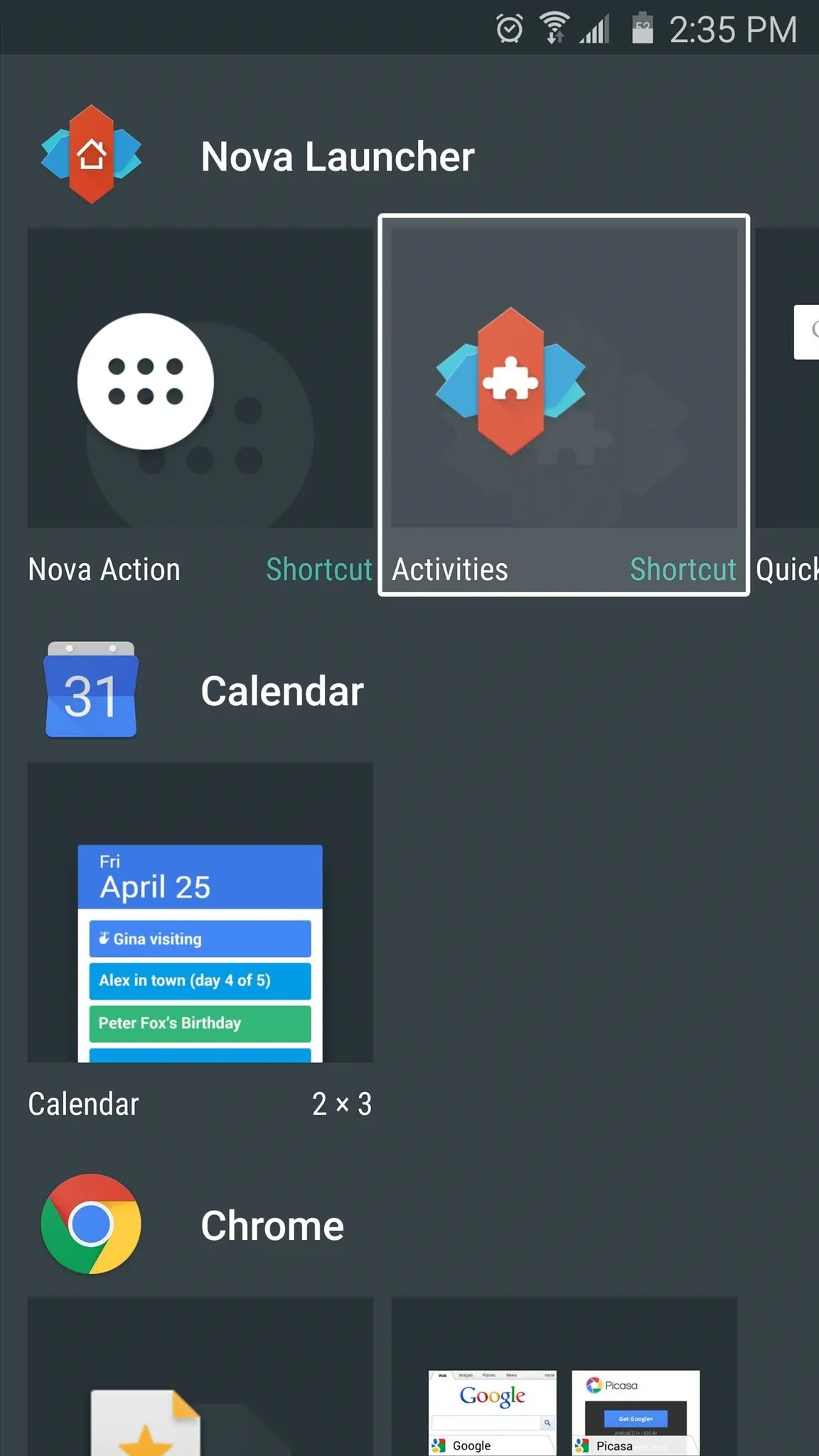
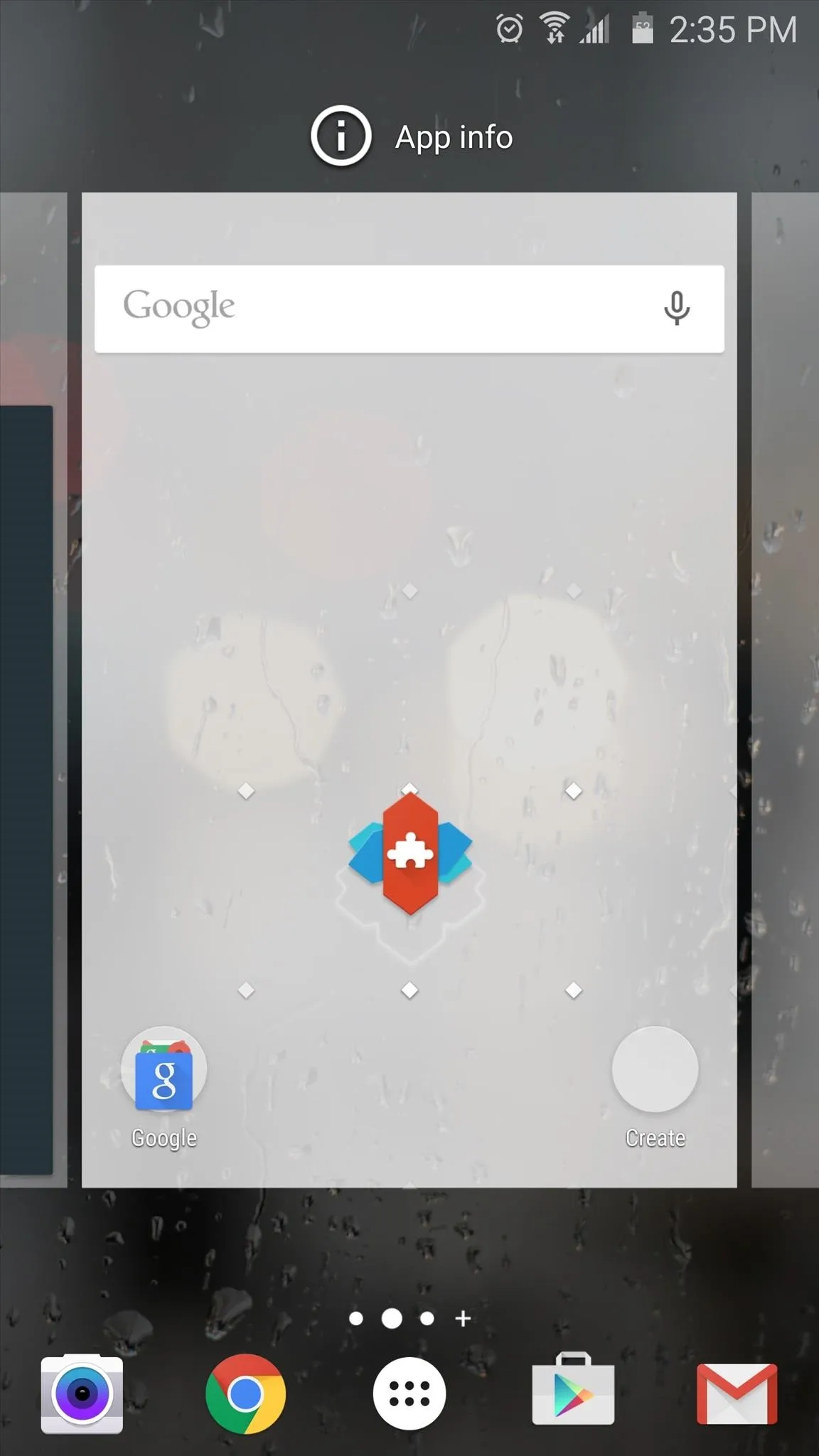
At this point, a menu will pop up asking you to assign an activity to this shortcut. Scroll through the list and select "Settings," then tap the "ModePreviewTablet" activity to finish creating your shortcut.
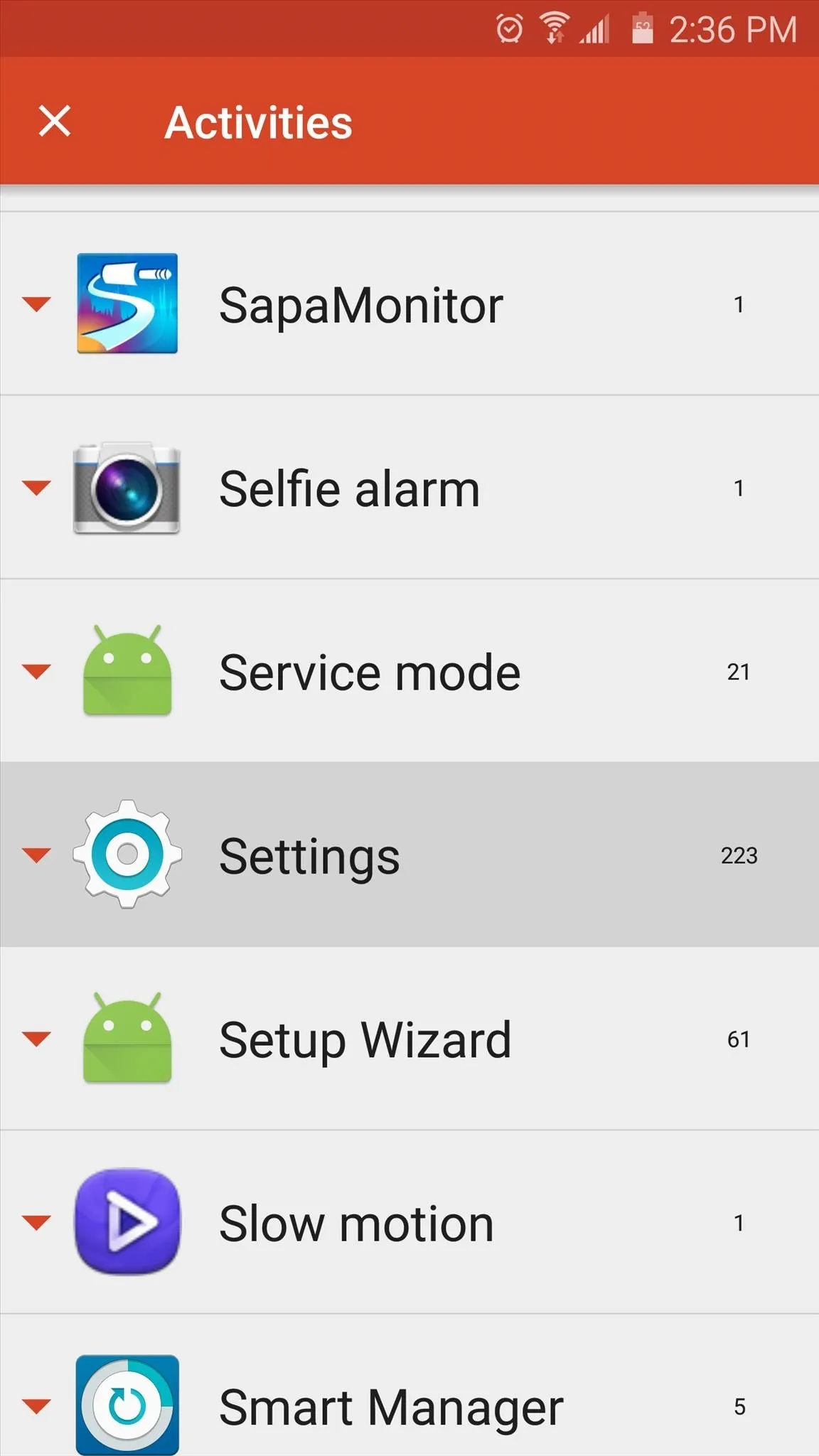
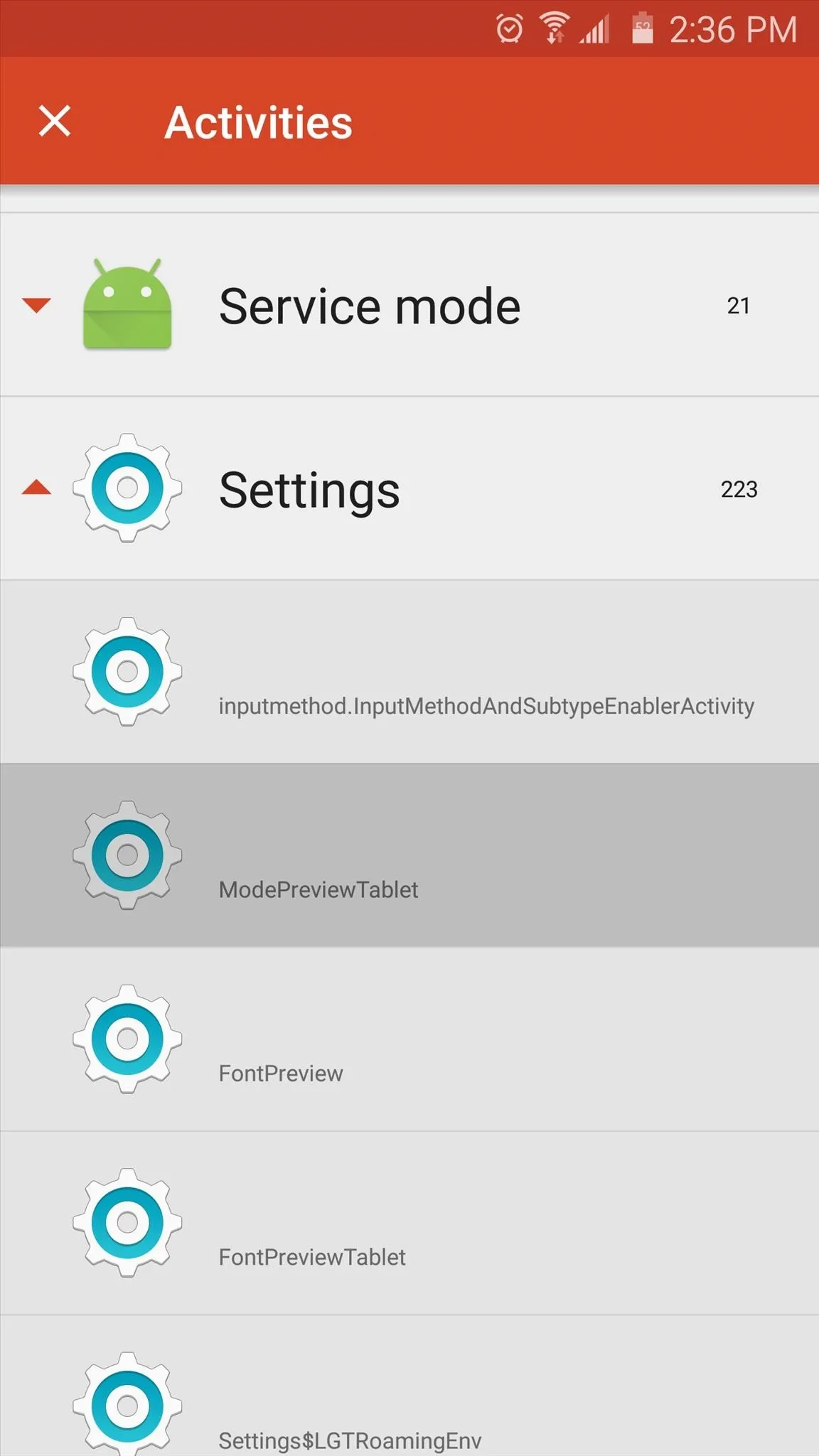
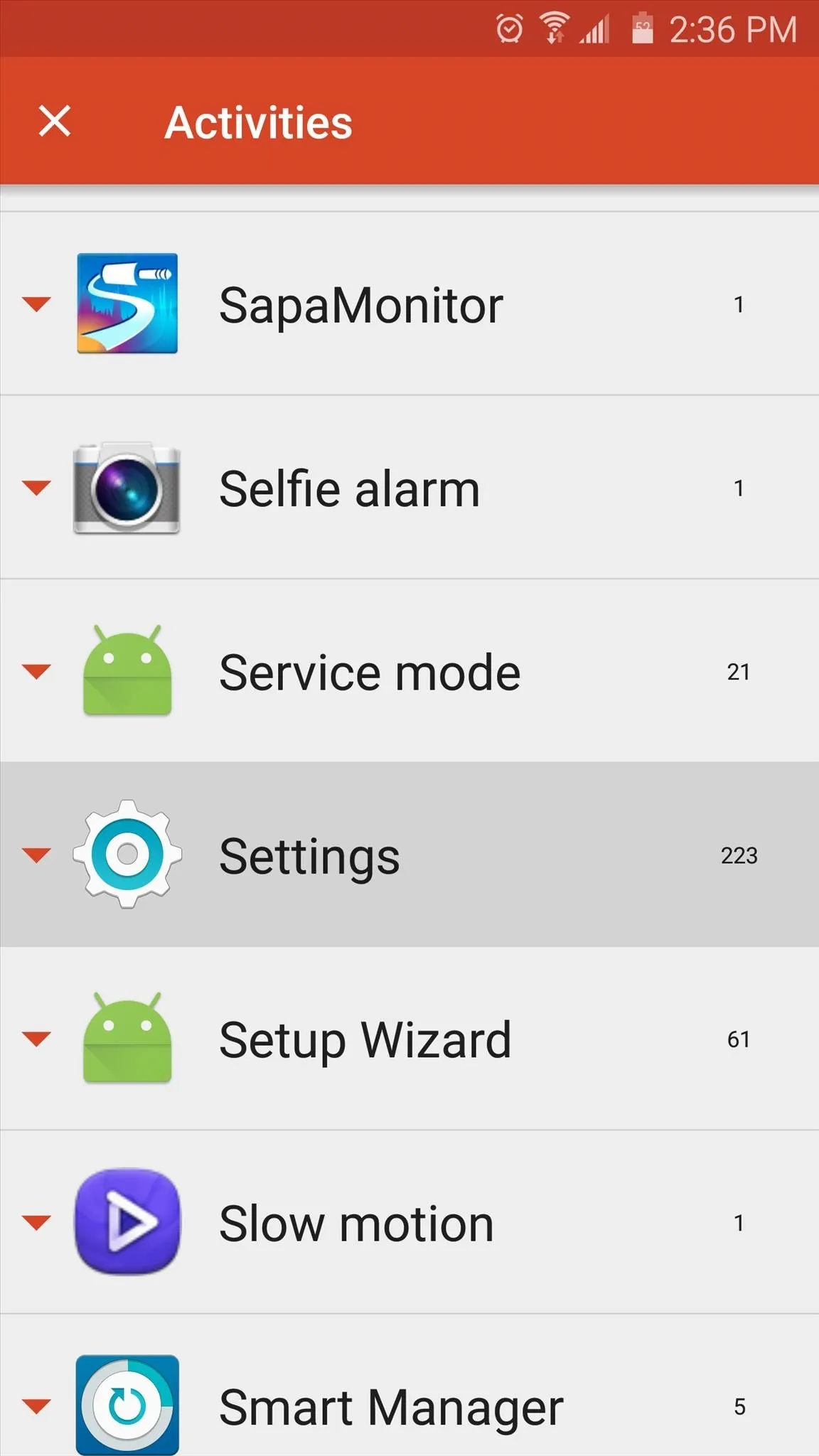
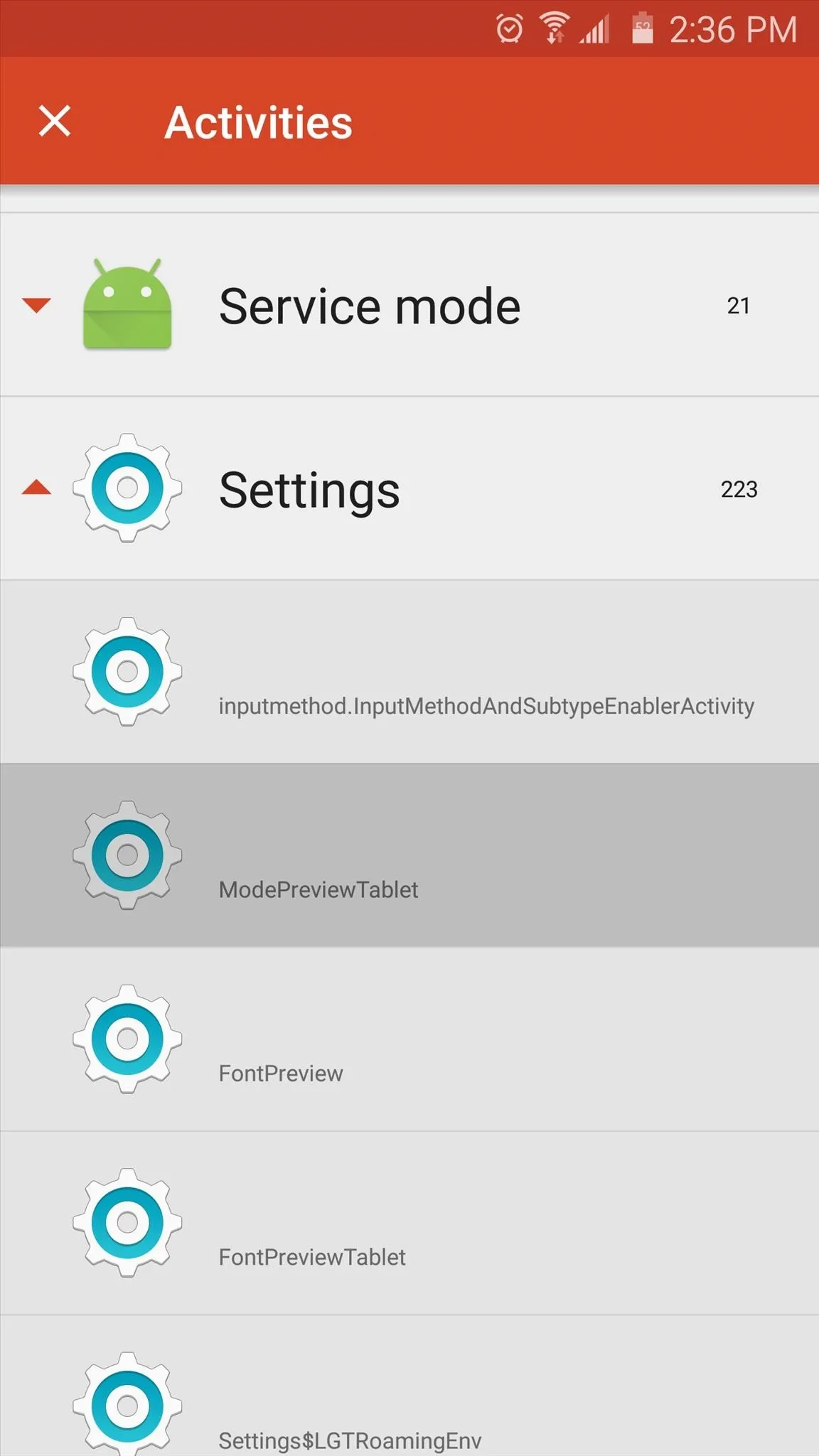
Enable 'Adapt Display' Mode
Next, simply tap the shortcut you just created to access the hidden display calibration menu. From here, deselect "Adapt display," then reselect it and press "OK." The new, more accurate display mode will be activated immediately, and to clarify, this is different than the "Adaptive display" mode that is already available in the regular settings menu.
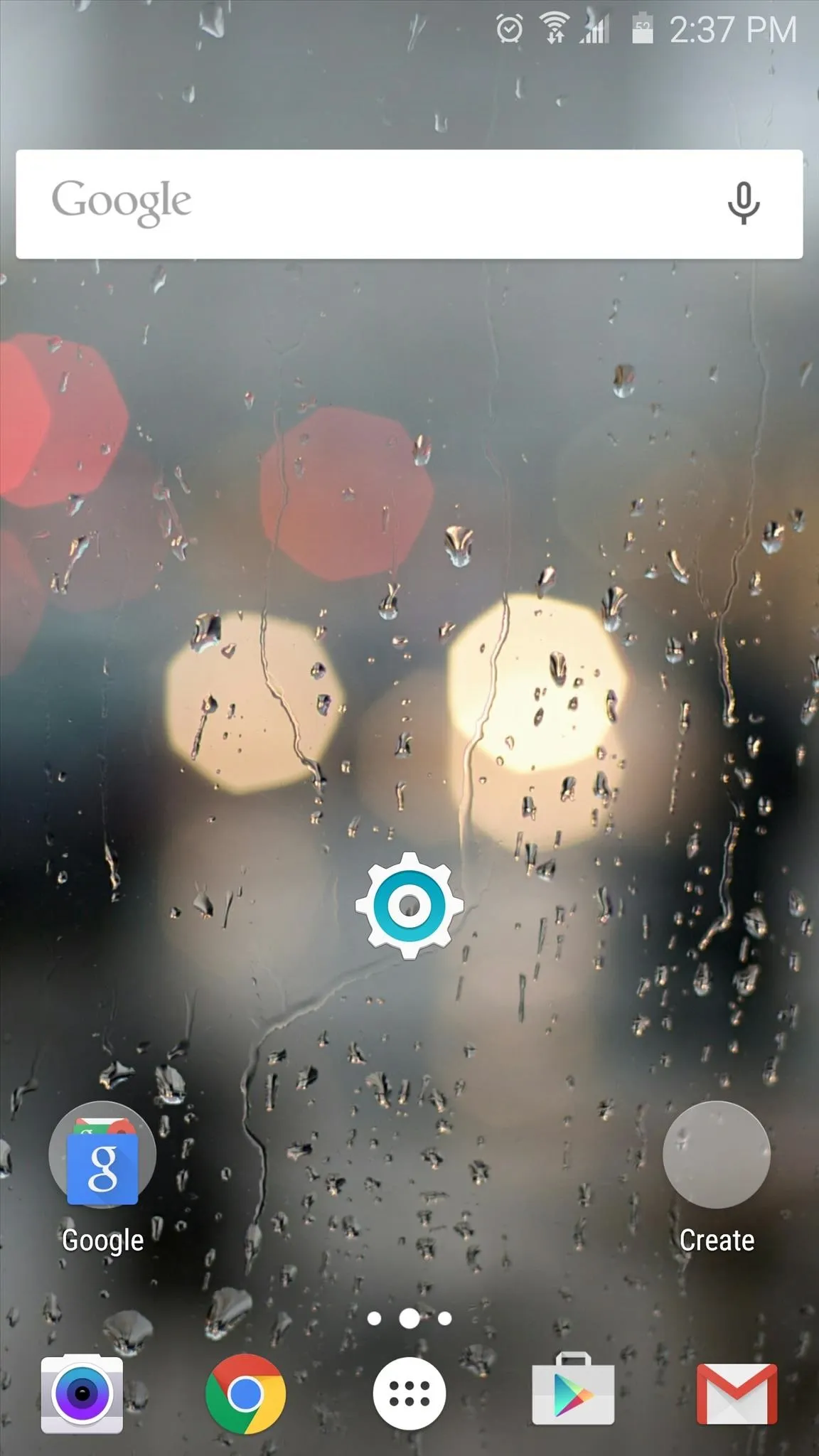
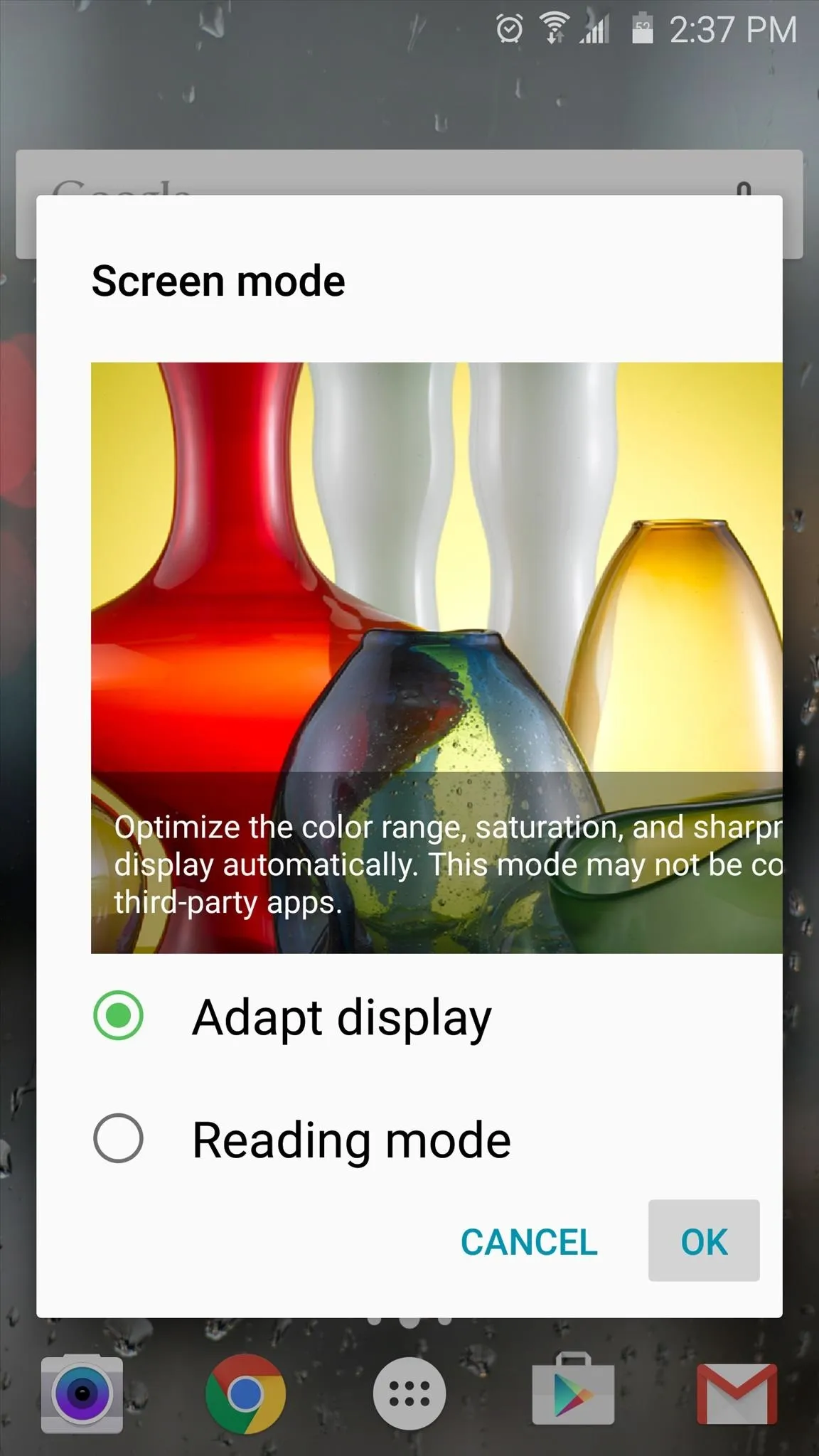
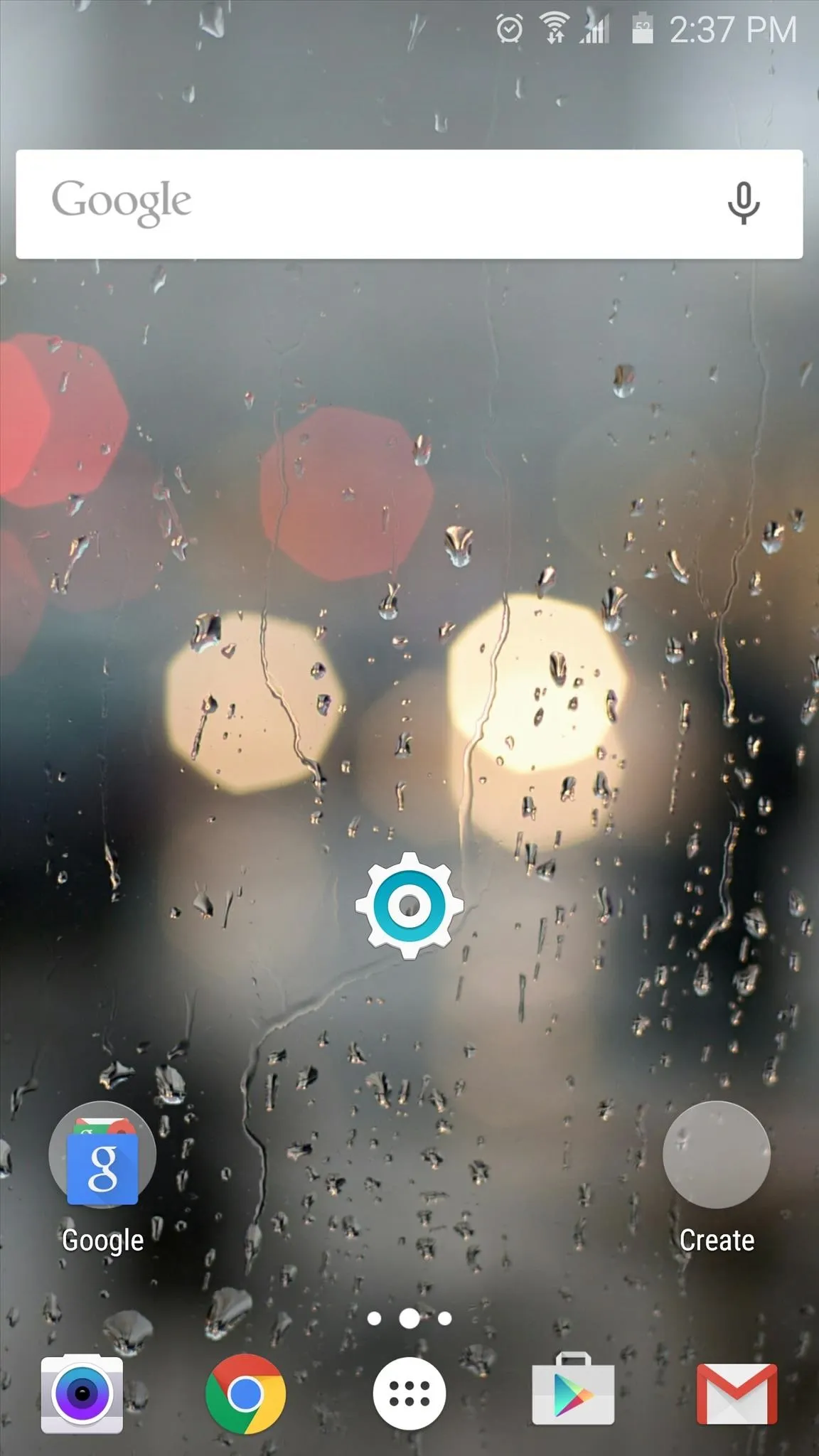
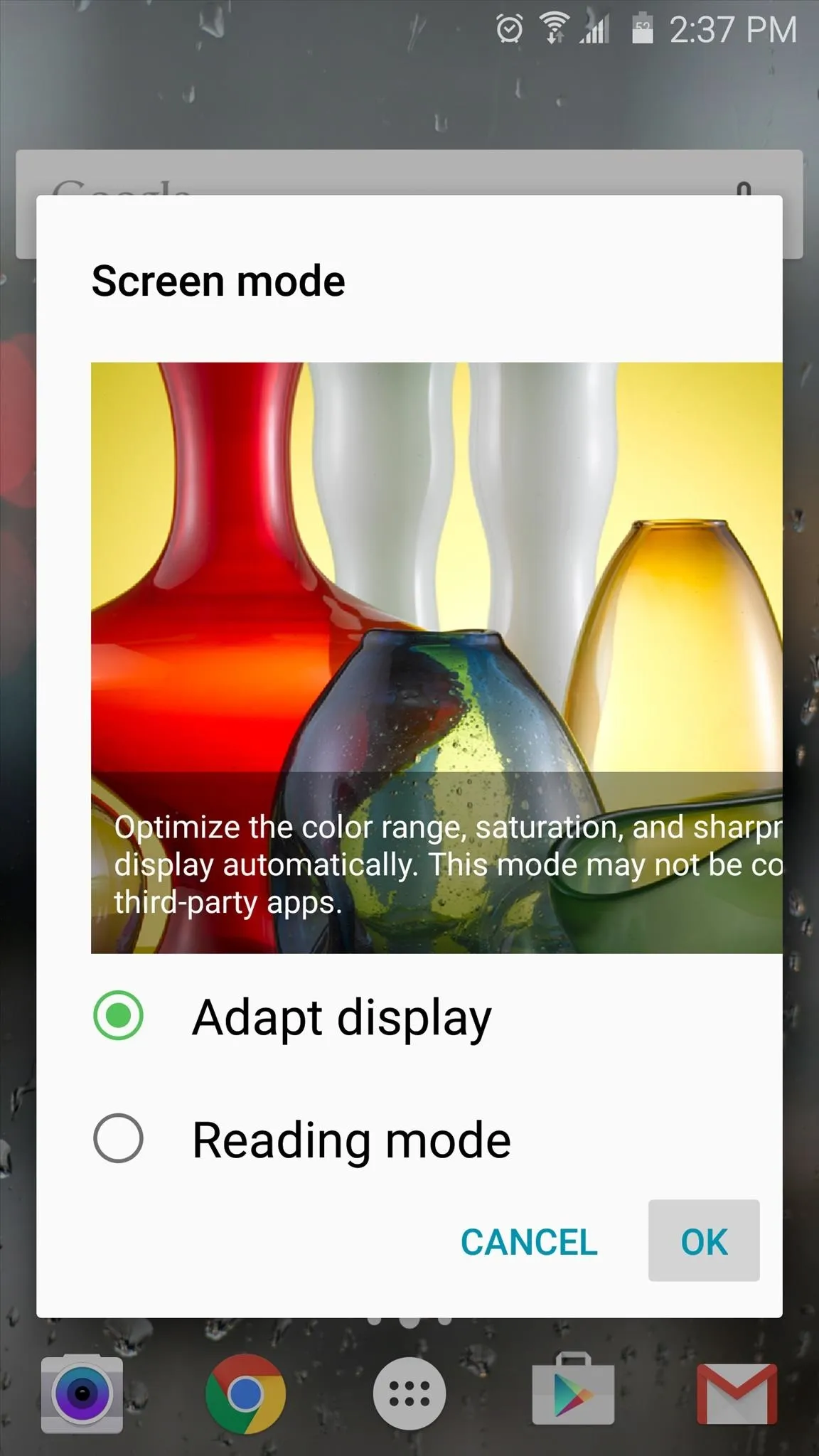
Alternative Method for Stock Touchwiz Launcher
If you'd rather not load up Nova to activate this hidden setting, you can access it using the More Shortcuts app from developer ChYK, which is a great app that we've covered in the past.
Once installed, open More Shortcuts and select "Activity," then head to Settings and select "ModePreviewTablet." From there, simply deselect "Adapt display" and reselect it.
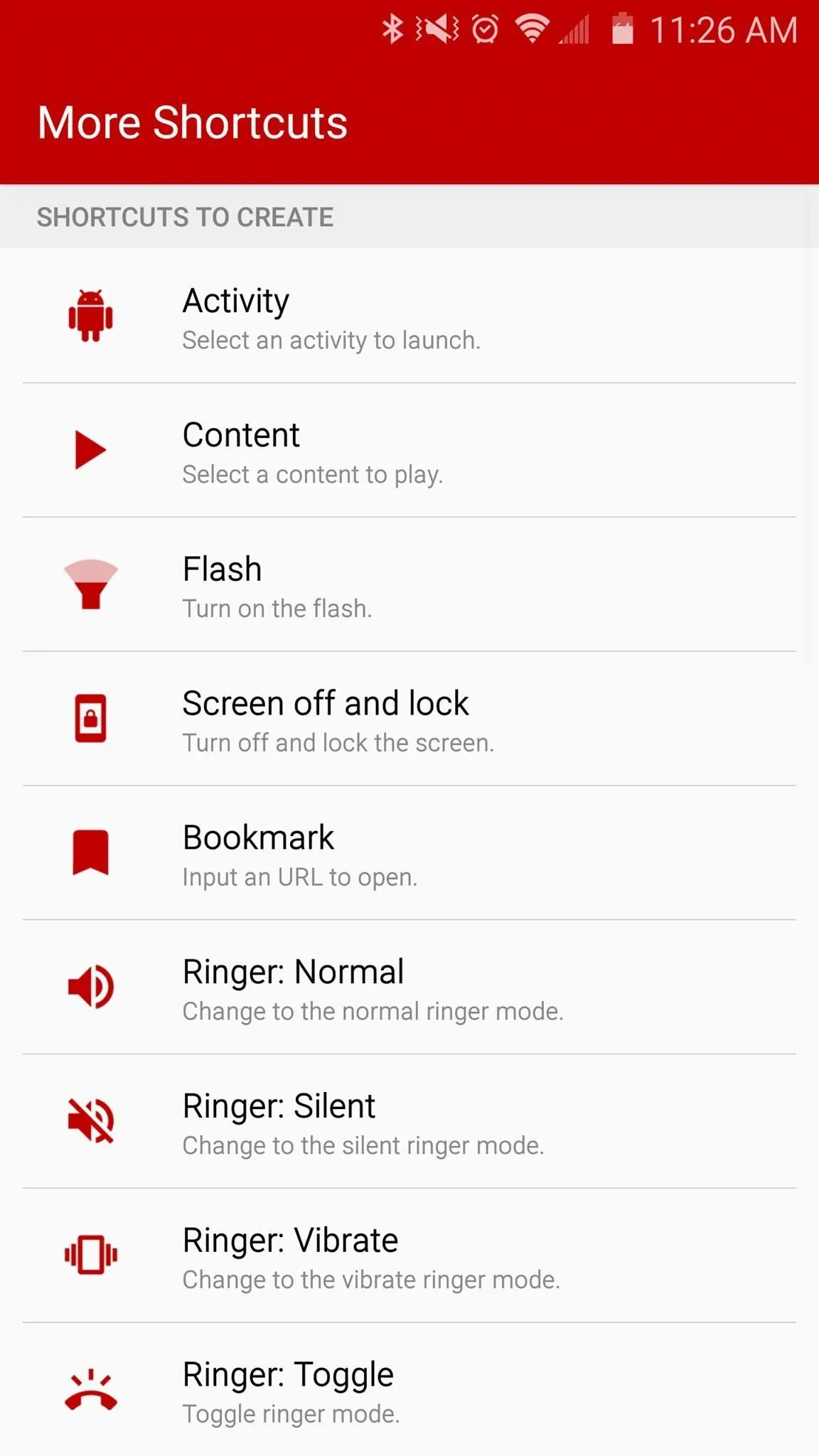
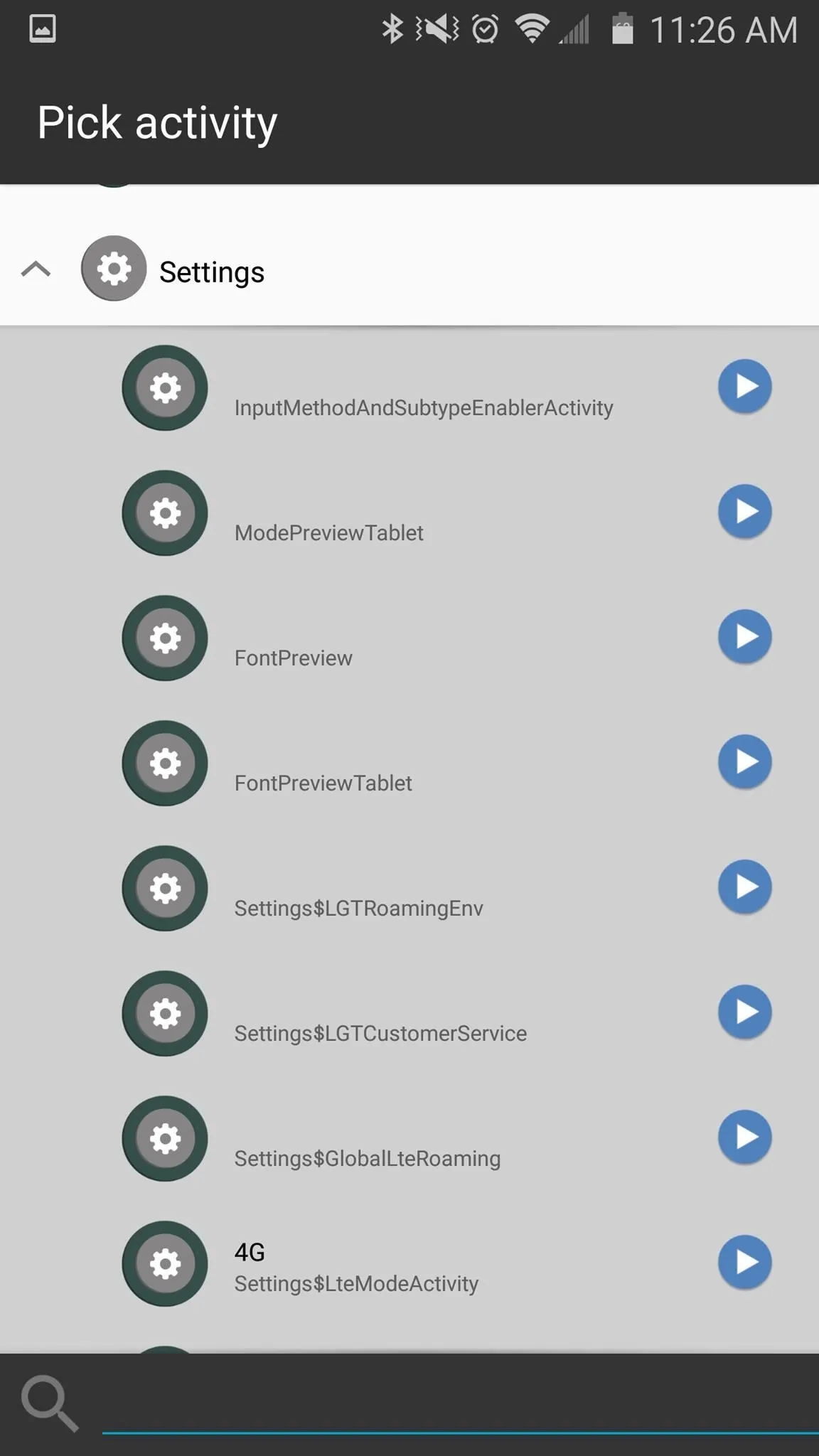
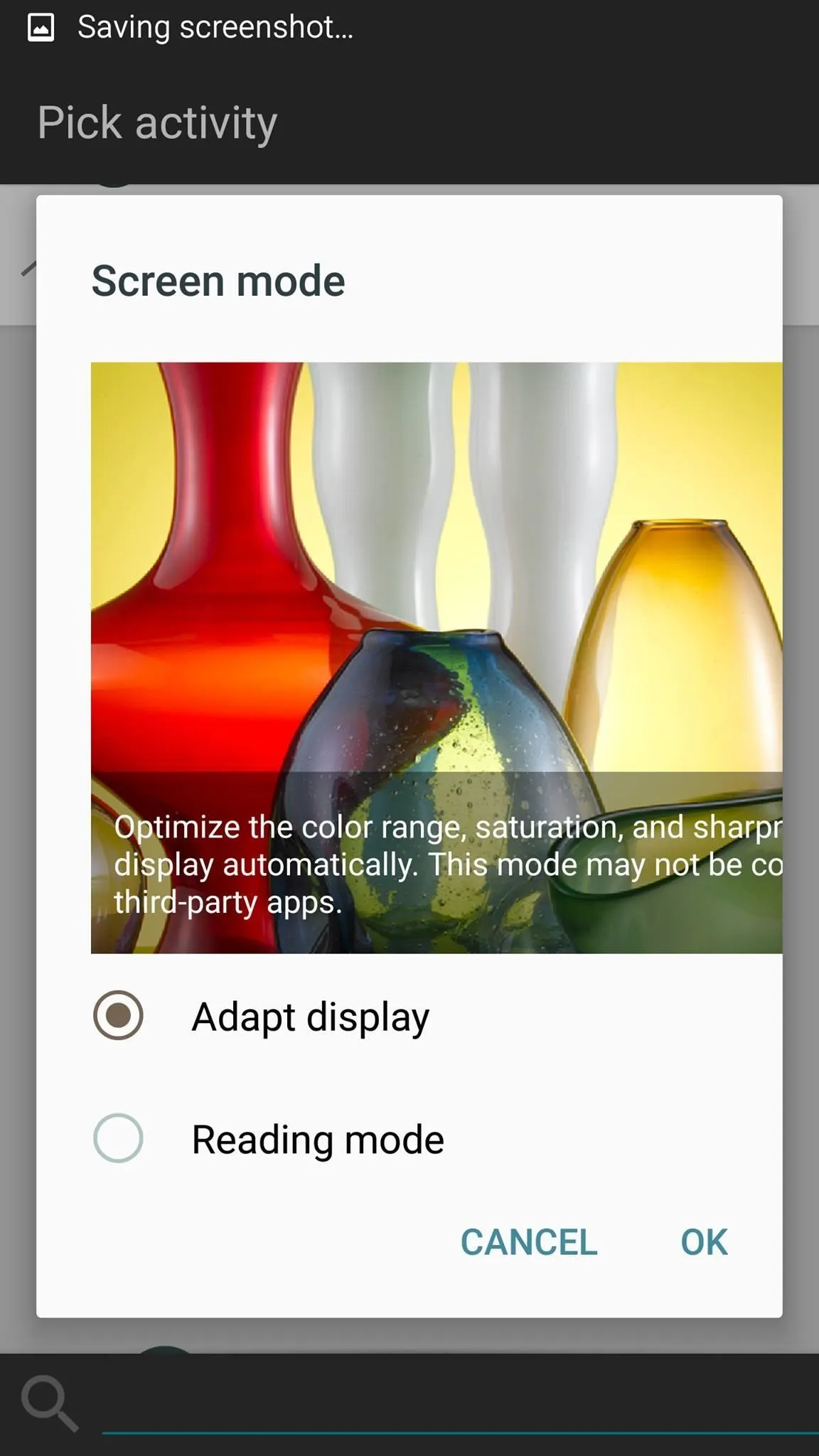
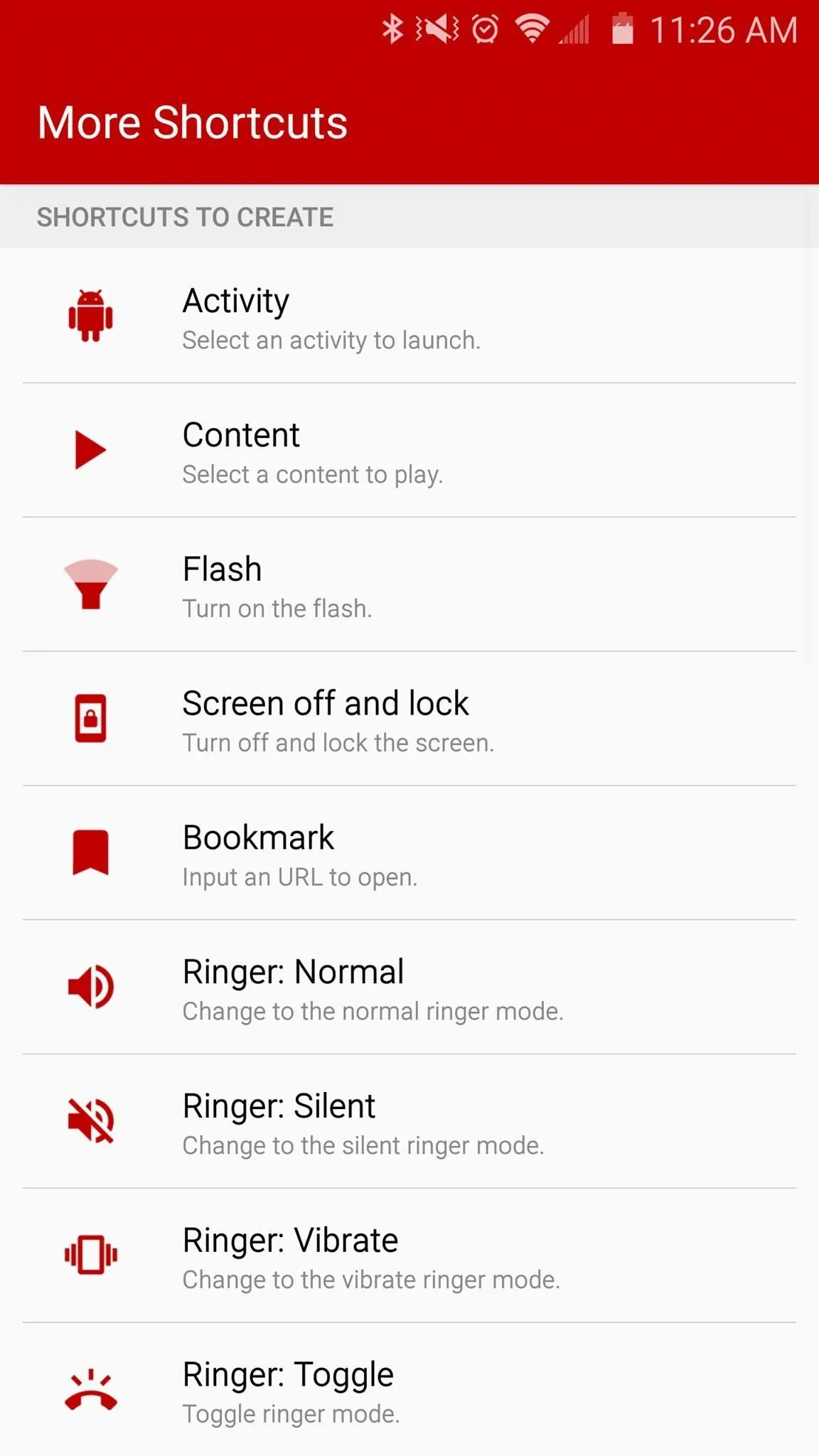
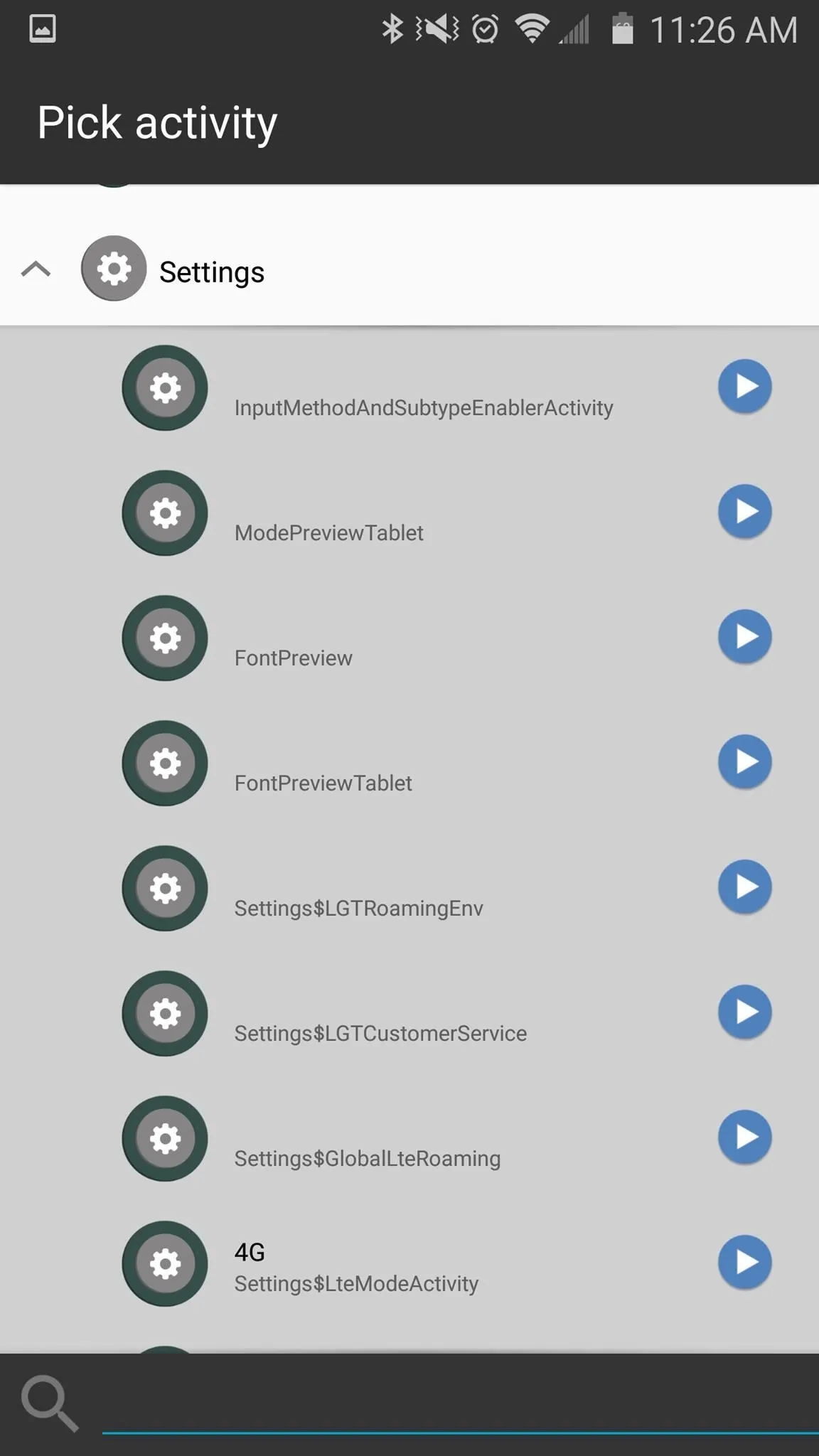
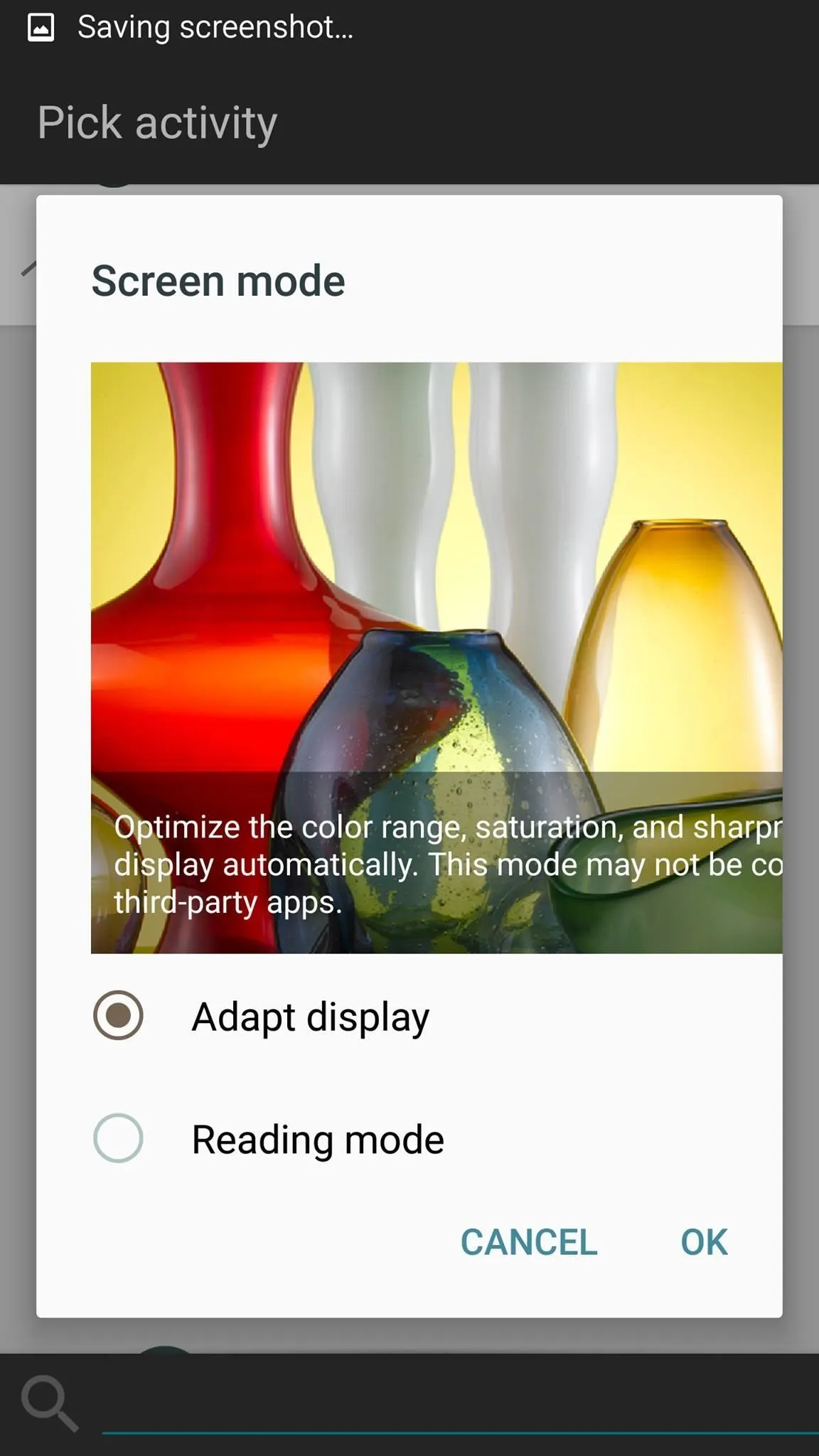
With "Adapt display" mode activated, you should notice that the screen colors are a lot more accurate, and the whites don't have any yellowish tint. The mode will be disabled if you reboot your phone, but you can easily enable it again with the shortcut on your home screen or using More Shortcuts.
How do you like your new display calibration setting? Let us know in the comment section below, or drop us a line on Android Hacks' Facebook or Twitter, or Gadget Hacks' Facebook, Google+, or Twitter.

























Comments
Be the first, drop a comment!