Text messaging is a core component of the mobile experience, and Google has added several AI-fueled features to help you text better, such as Smart Reply for quick response suggestions. But Messages by Google's newest AI-powered tool is possibly the best one yet, giving you improved response suggestions and your own personal copyeditor to fix all your message drafts.
Thanks to Google's big push into the generative AI battlefield, we now have Magic Compose in the Messages by Google app. The new GenAI-powered feature can create suggested replies on your behalf based on the context of the conversation. But what's more impressive is that it can rewrite your message drafts in various styles, whether to be more concise, more professional, or even more Shakespearean.
However, Magic Compose is still in its experimental phase, so it requires a bit of hoop-jumping to get the feature at the moment. See below for the instructions. It's also important to note that Magic Compose only works with RCS messages using end-to-end encryption (E2EE), and Google states that it:
- Will send up to 20 of each chat's previous messages, including emoji, reactions, and URLs, to Google's AI servers to generate the suggestions.
- Doesn't store any messages.
- Doesn't use them to train machine learning models.
- Cannot see E2EE messages
- Ignores messages with attachments, voice messages, and images, but it may send image captions and voice transcriptions.
- Discards messages sent to its AI servers immediately after generating suggestions.
- Doesn't send messages to its AI servers unless you open the Magic Compose tool.
Requirements
- You must be at least 18 years old.
- You must be signed in to your Google Account in the Messages app.
- You must use the Messages by Google beta app (see Step 1 below).
- It only works right now in English.
- It only works on Android phones with US SIM cards.
- It's not available on Android Go phones.
Join or Update Messages by Google Beta
At this time, Magic Compose is in a limited-access beta phase, so you need to join the Messages by Google beta program and wait for a spot to open up. In determining access, Google prioritizes Google One subscribers.
To join or update the beta program, follow the link below to the Messages app on Google Play Store. If you're already in the beta, hit "Update" to ensure you have the latest version. Otherwise, tap "Join" in the "Join the beta" section, and a pop-up window will appear with a warning regarding beta app stability; tap the "Join" link in this window as well. When a beta update is available, tap "Update."
- Play Store Link: Messages by Google (free)
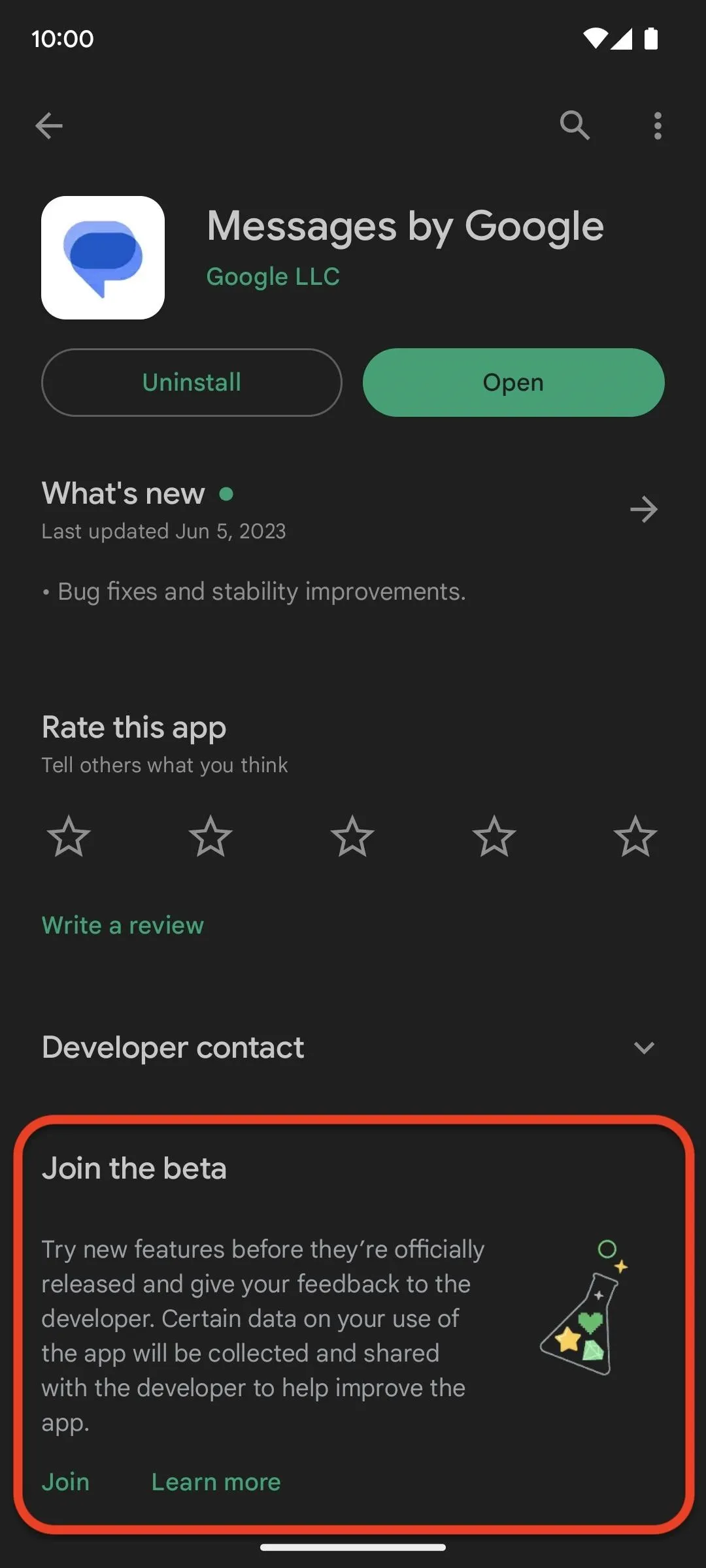
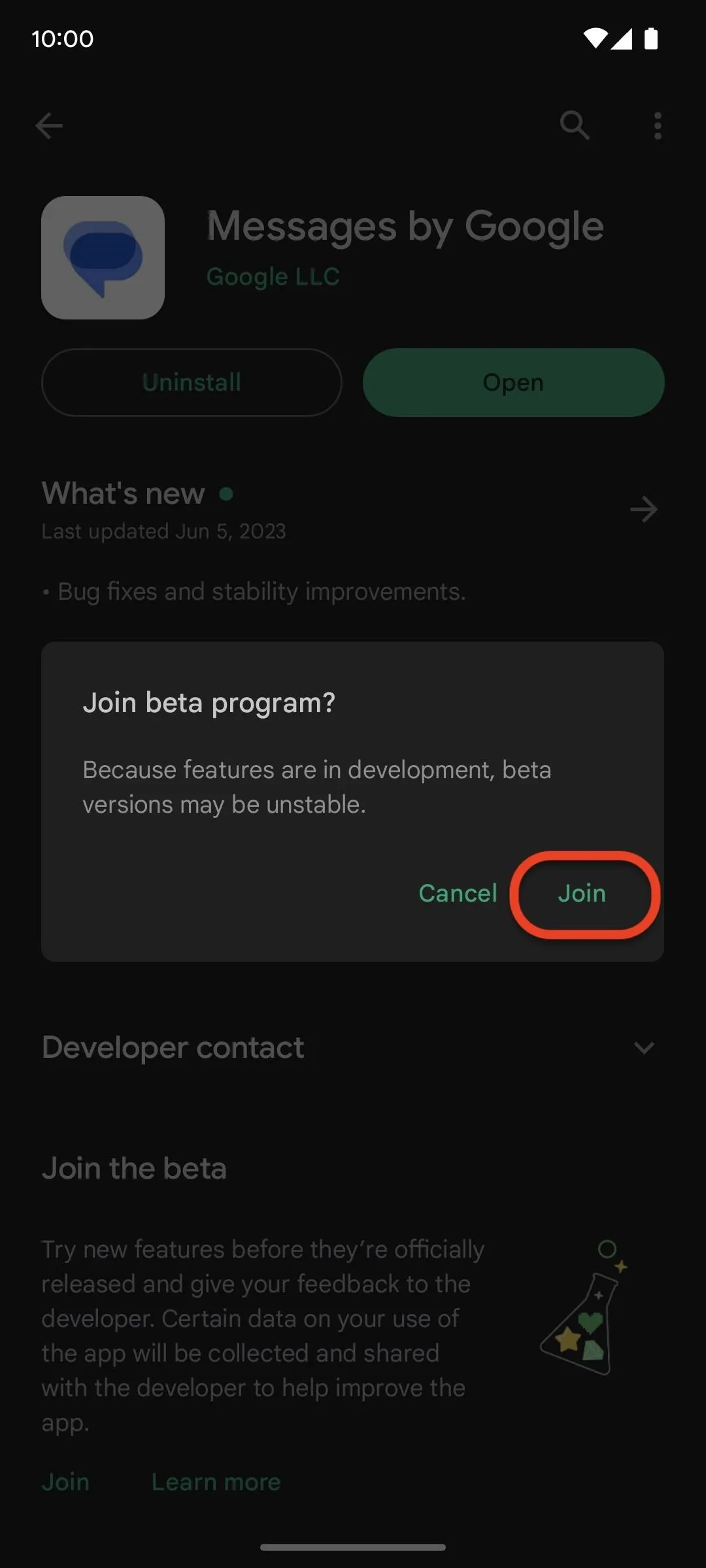
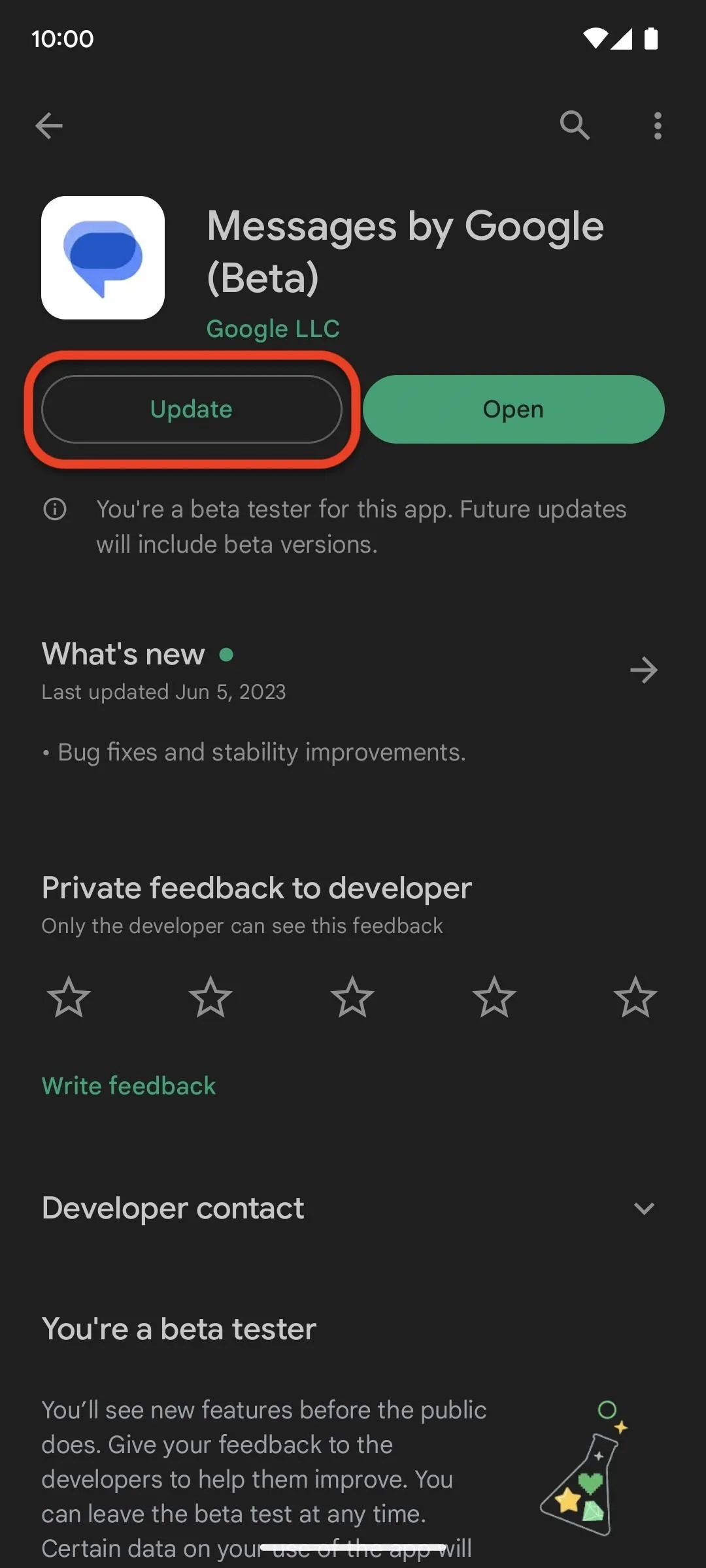
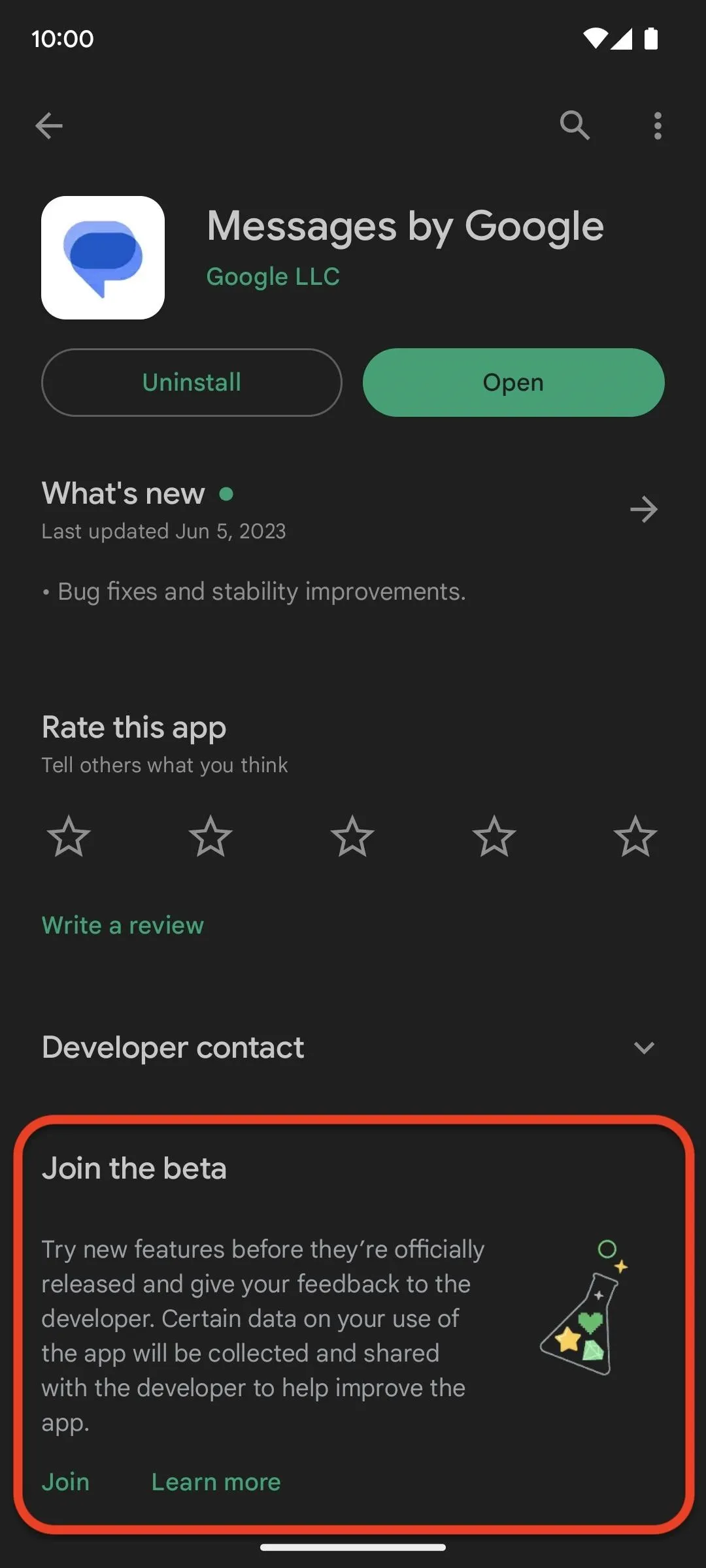
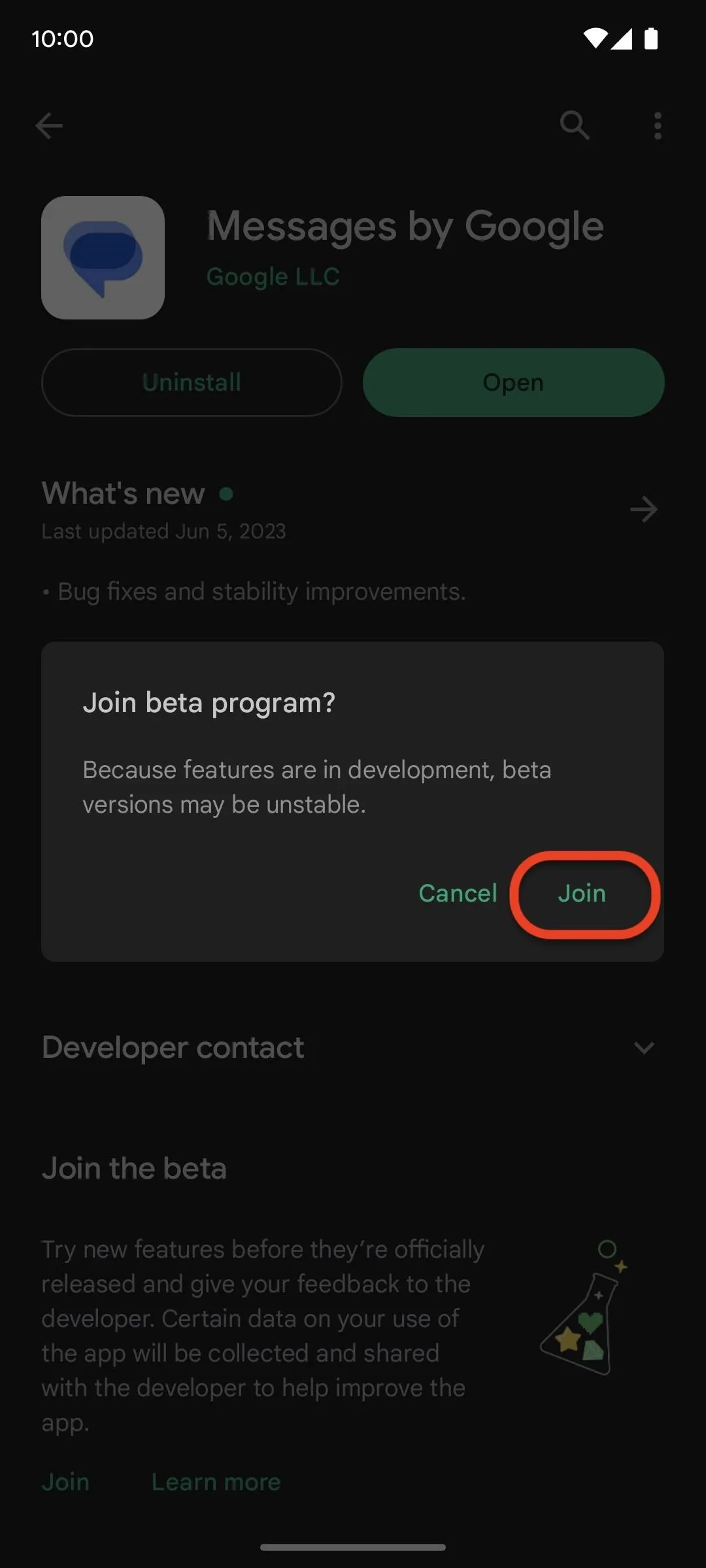
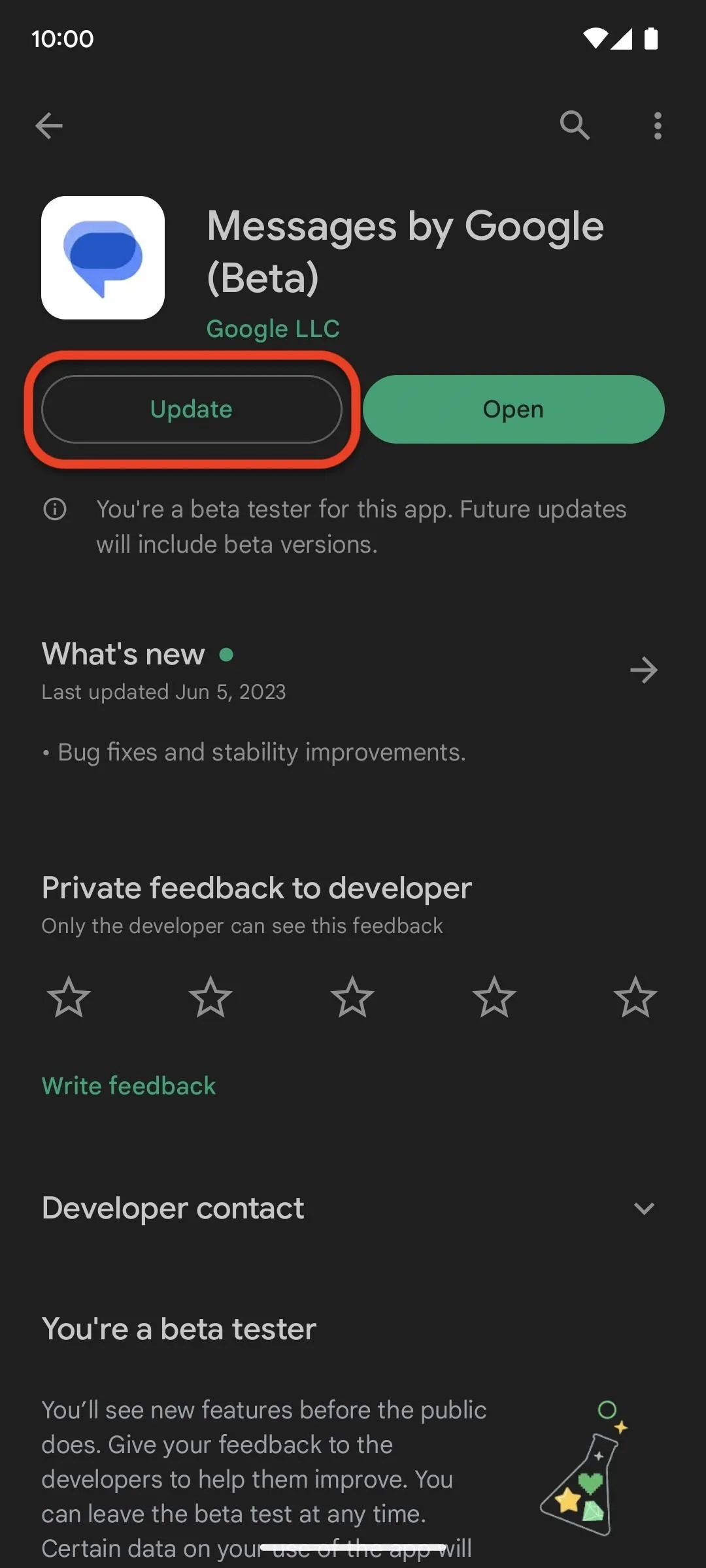
Turn on RCS Chats (Optional)
Originally, Magic Compose only worked in RCS conversations. Now, it also works with SMS/MMS messaging, so this step is now optional.
In the Messages app, tap your profile photo in the top right, choose "Messages settings," then open "RCS chats." If you can't find "RCS chats," open "Chat features" first. Next, toggle the "Turn on RCS chats" switch on if it's not already enabled, then return to the Messages app's home page.
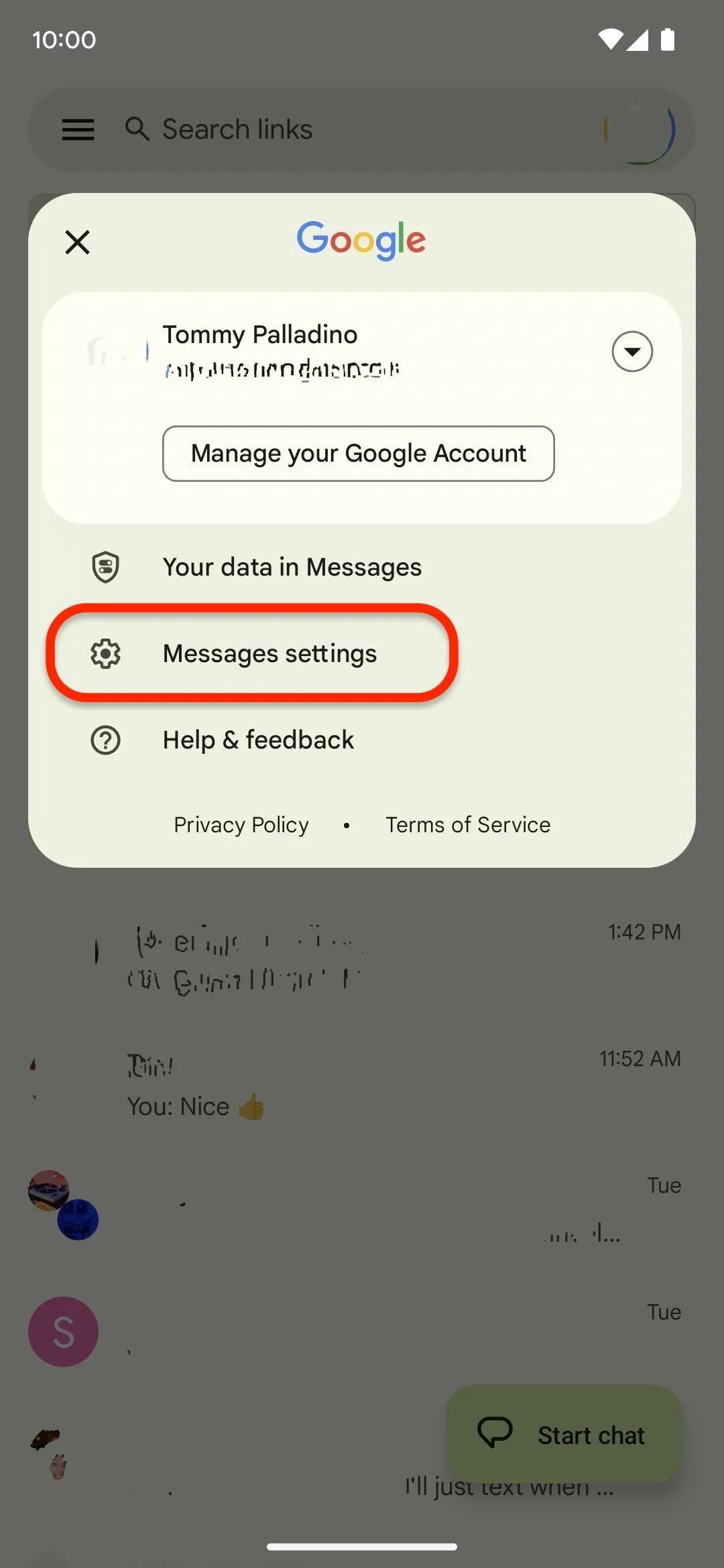

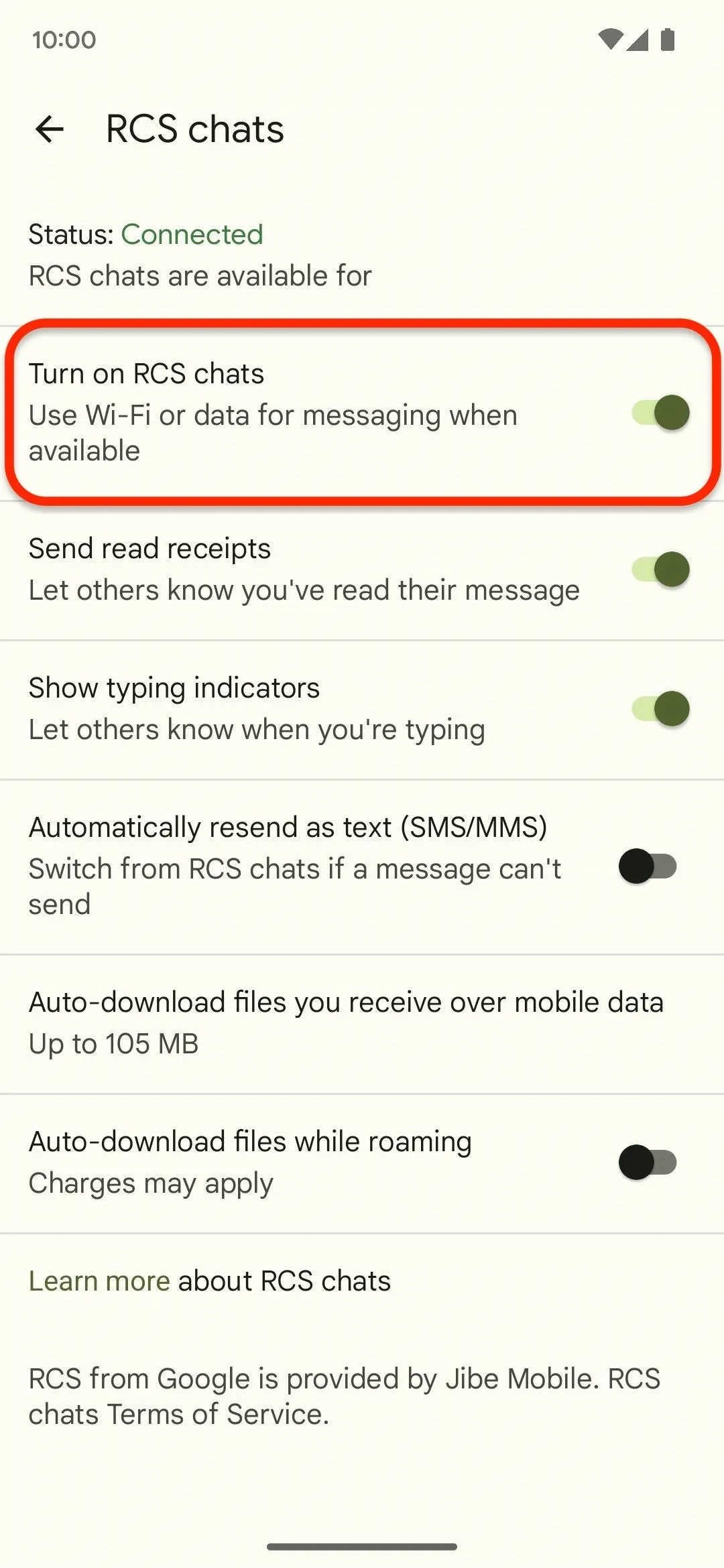
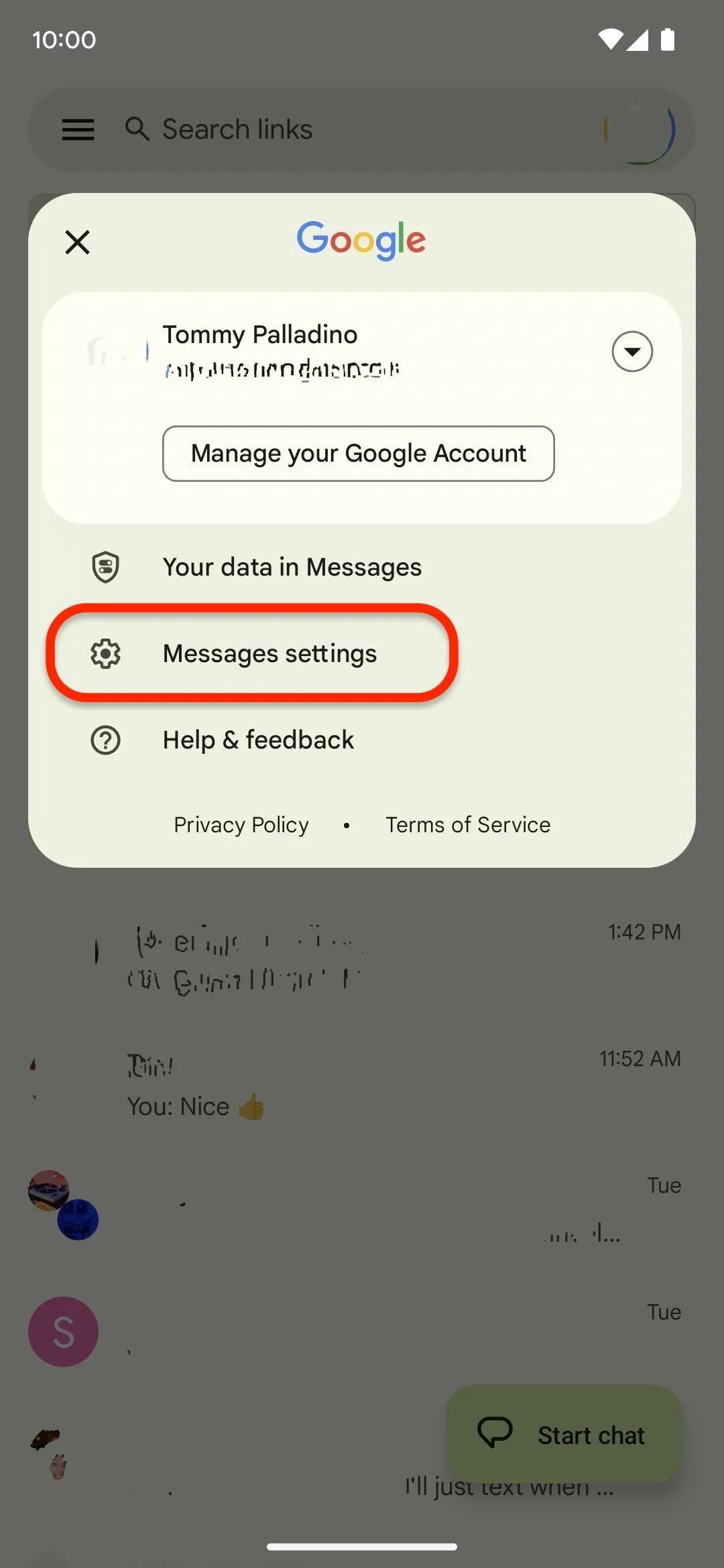

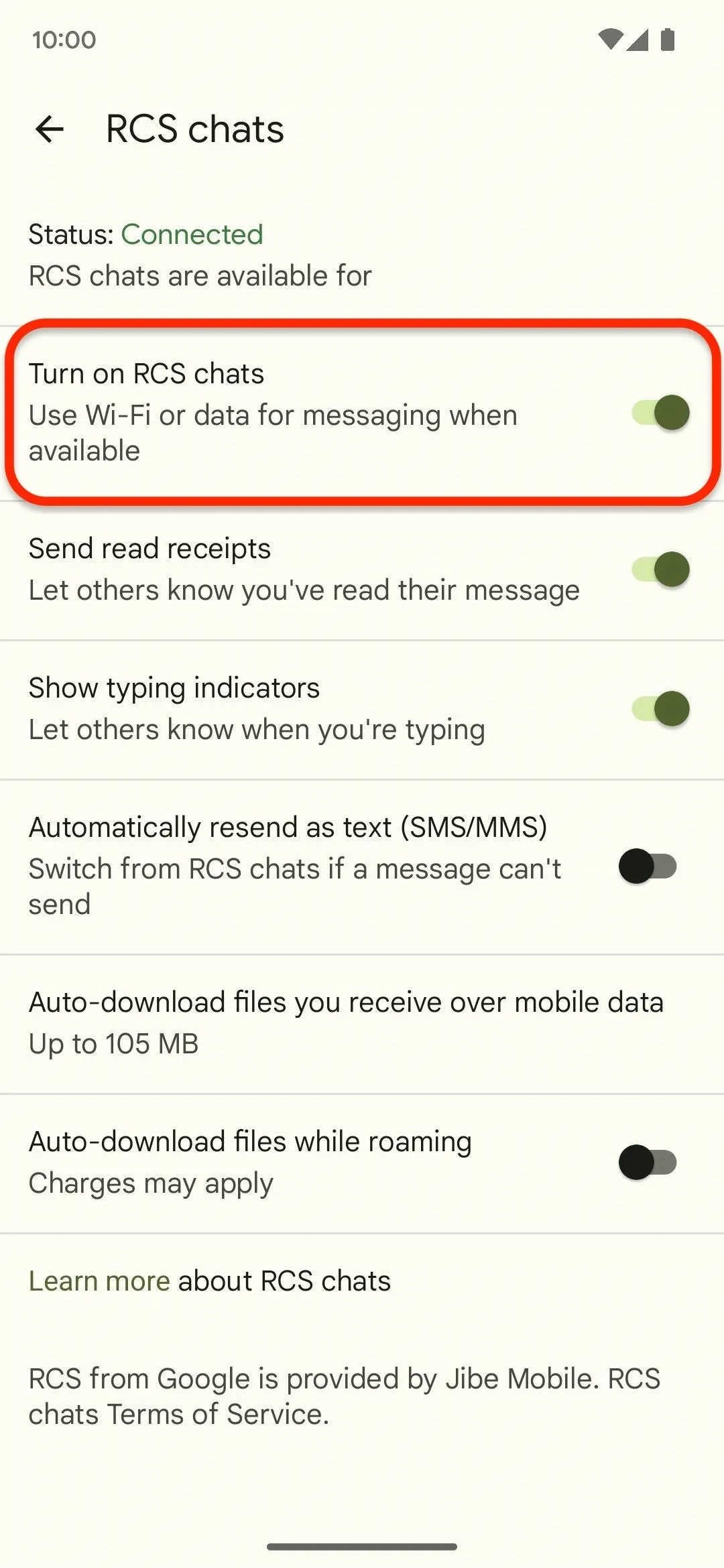
Turn on Magic Compose
Choose a conversation from your list of messages or tap "Start chat" and pick a recipient to begin a new one. In the chat, tap the pencil-and-star icon to the left of the texts field to open Magic Compose. If you don't see any icons, tap the > button to expand the action buttons. Your first time in, you'll read a brief warning and need to tap the "Try it" button to accept the terms.

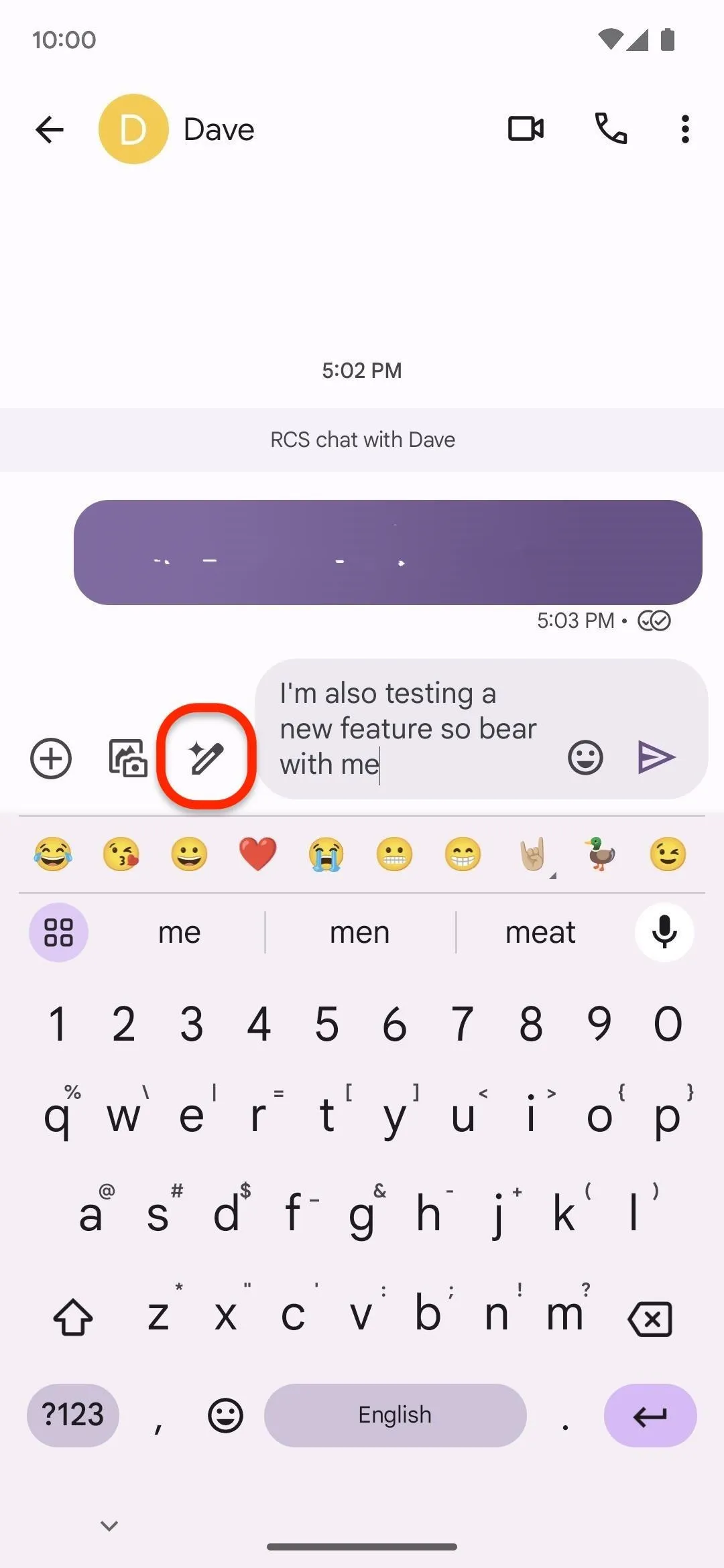
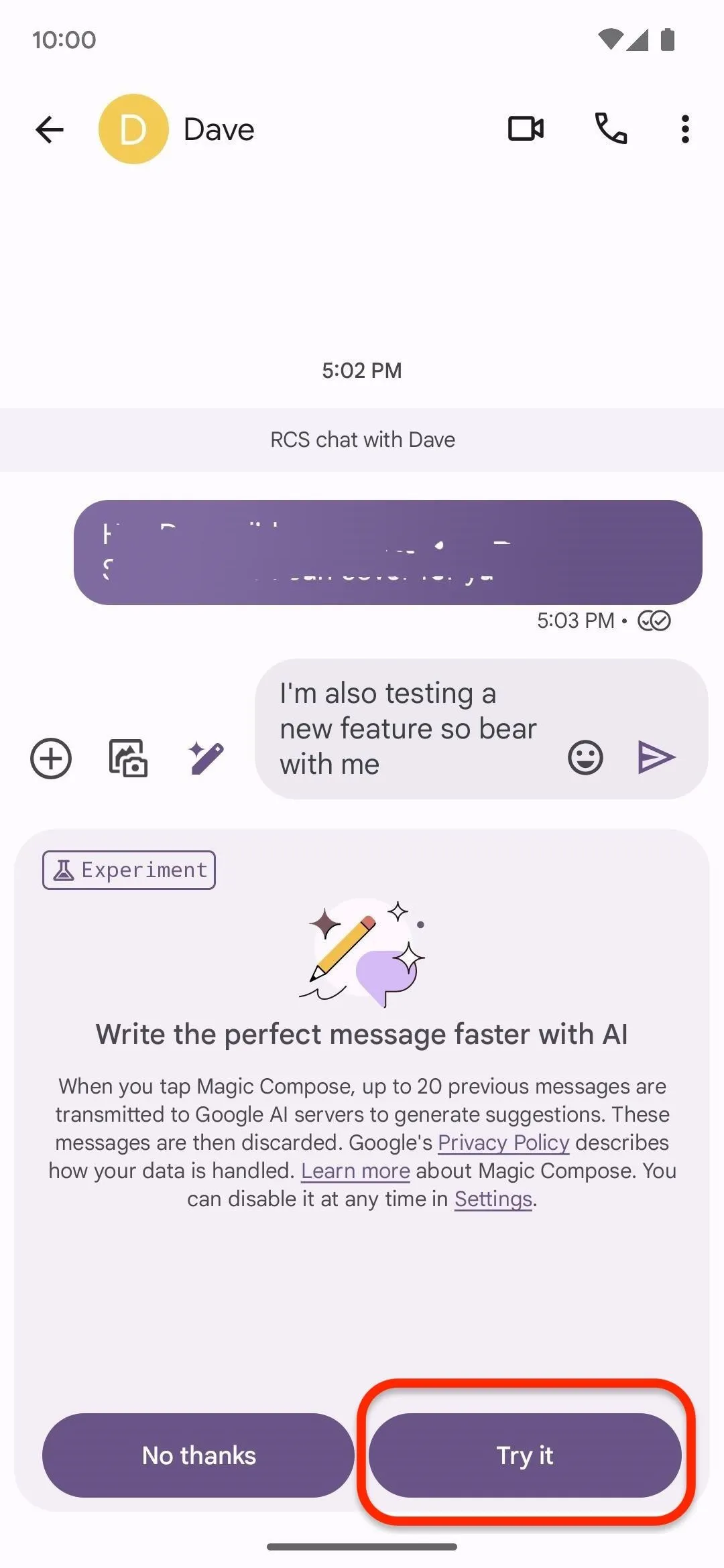

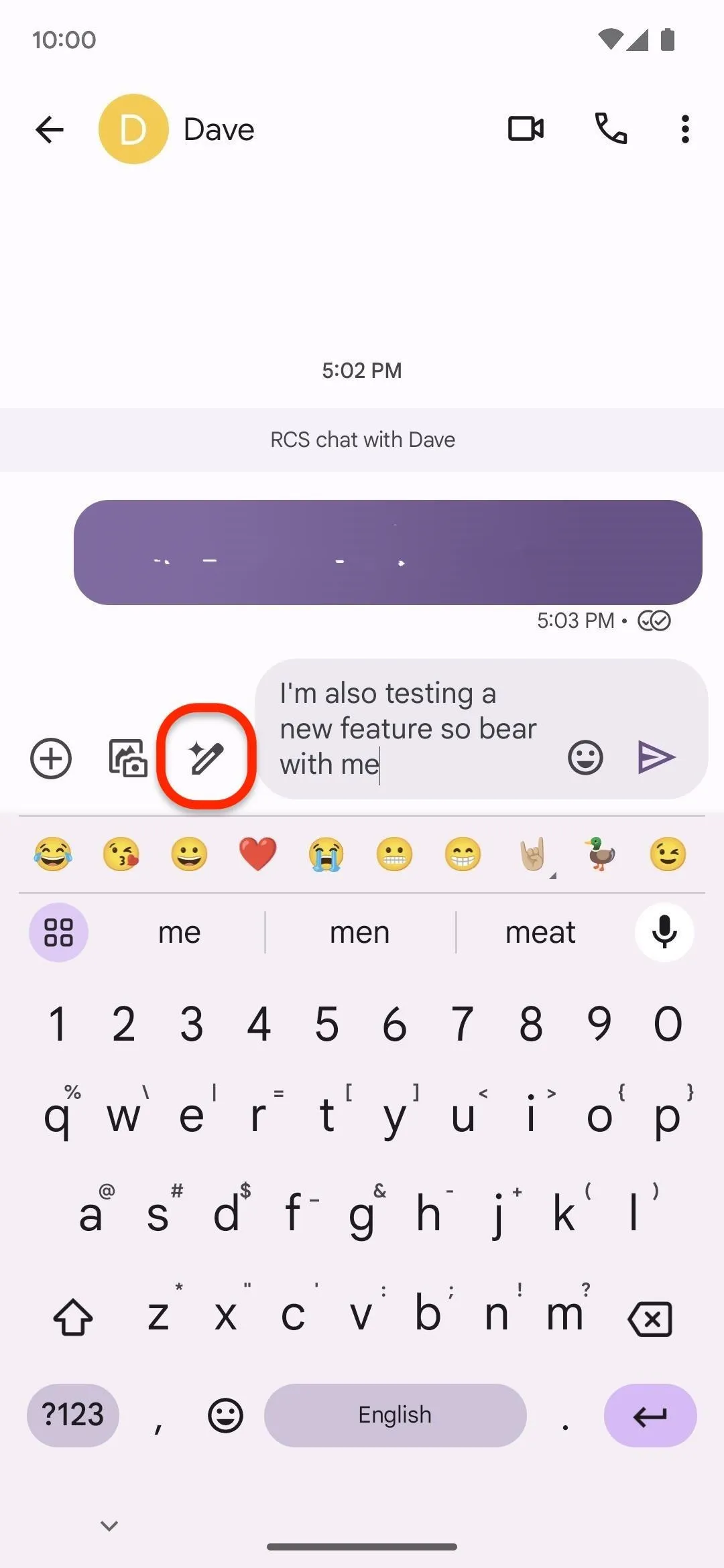
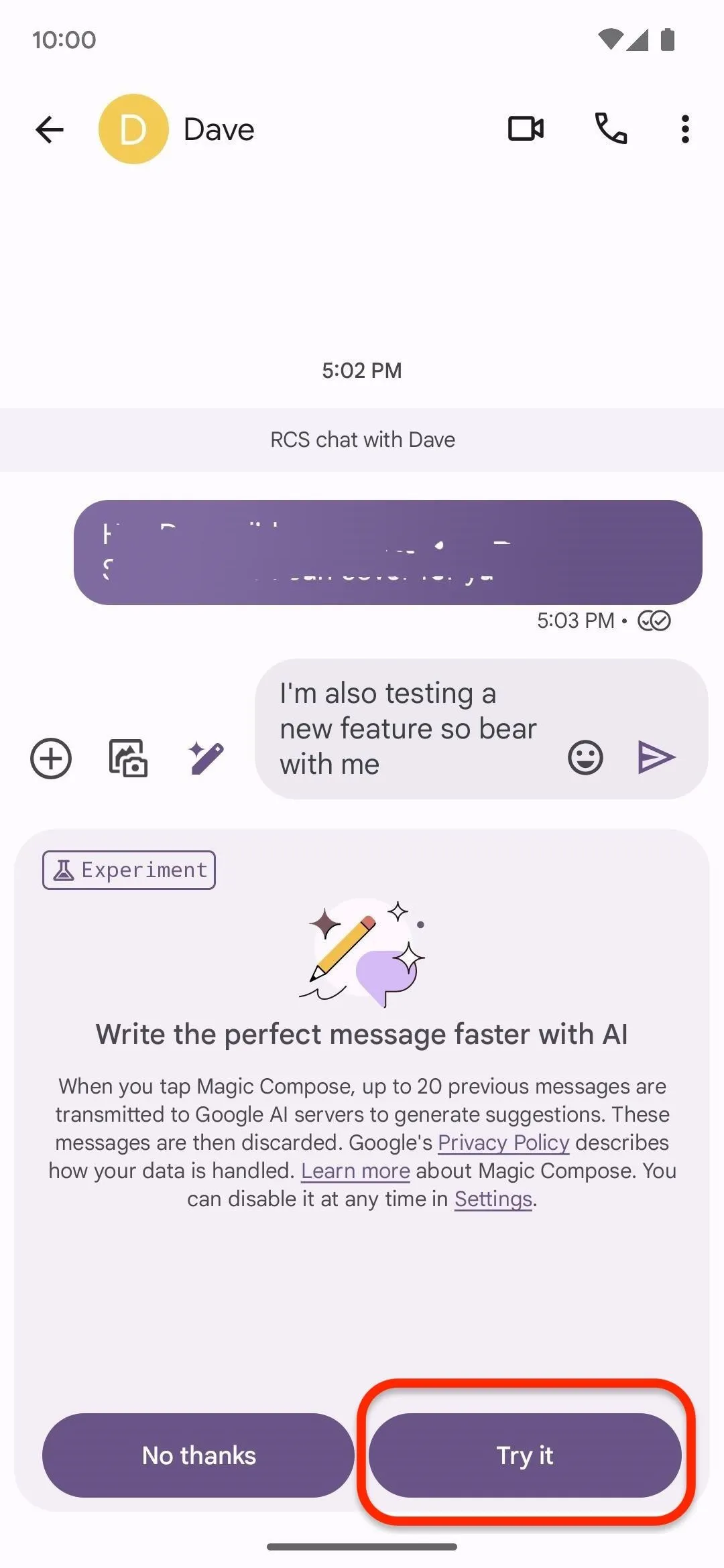
You can also click "Learn more" for more terms and conditions, outlining some of the information I've already covered above.
Use Magic Compose on a First Message
If you don't have a message history with the recipient, tap the Magic Compose button for suggested opening lines. Select one and send it or type out your own message and skip to Step 6 below.

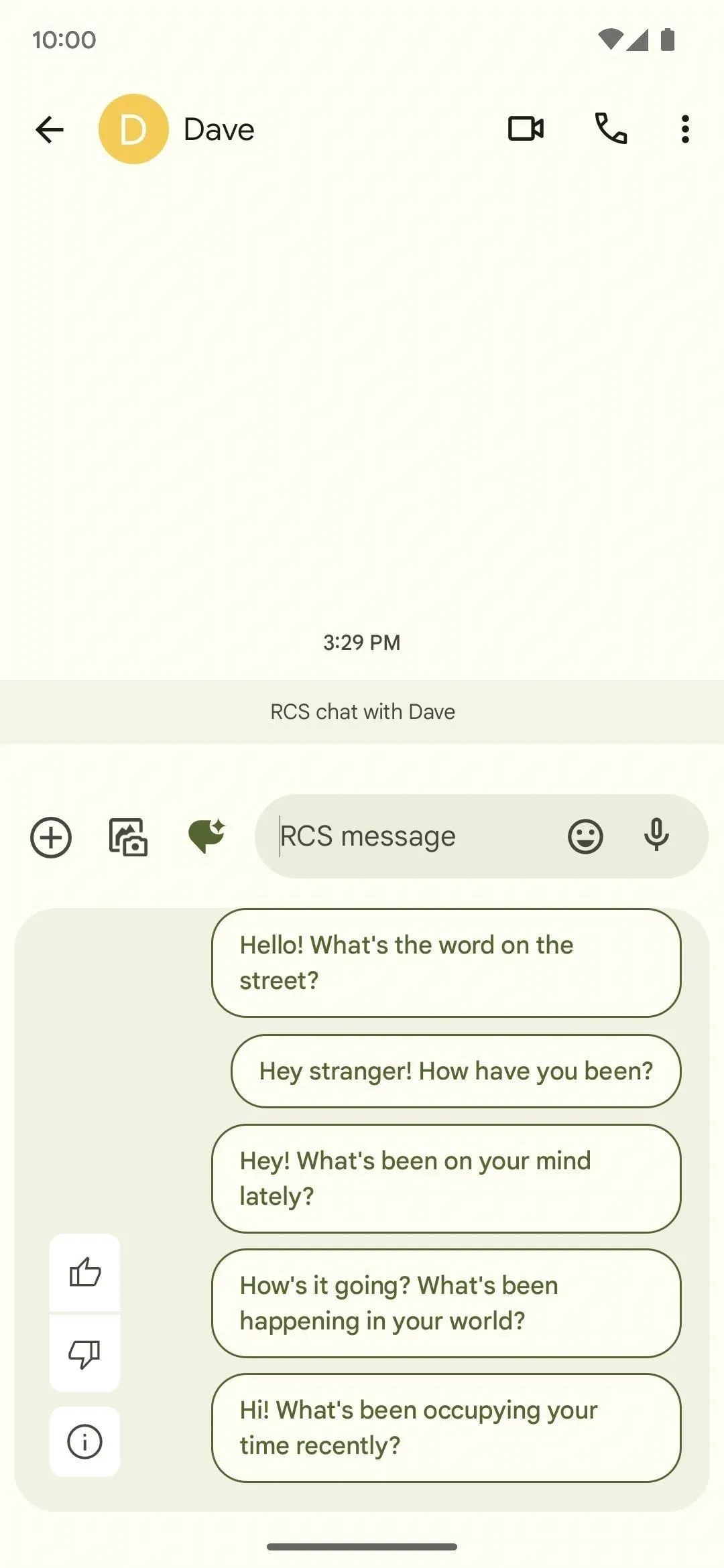
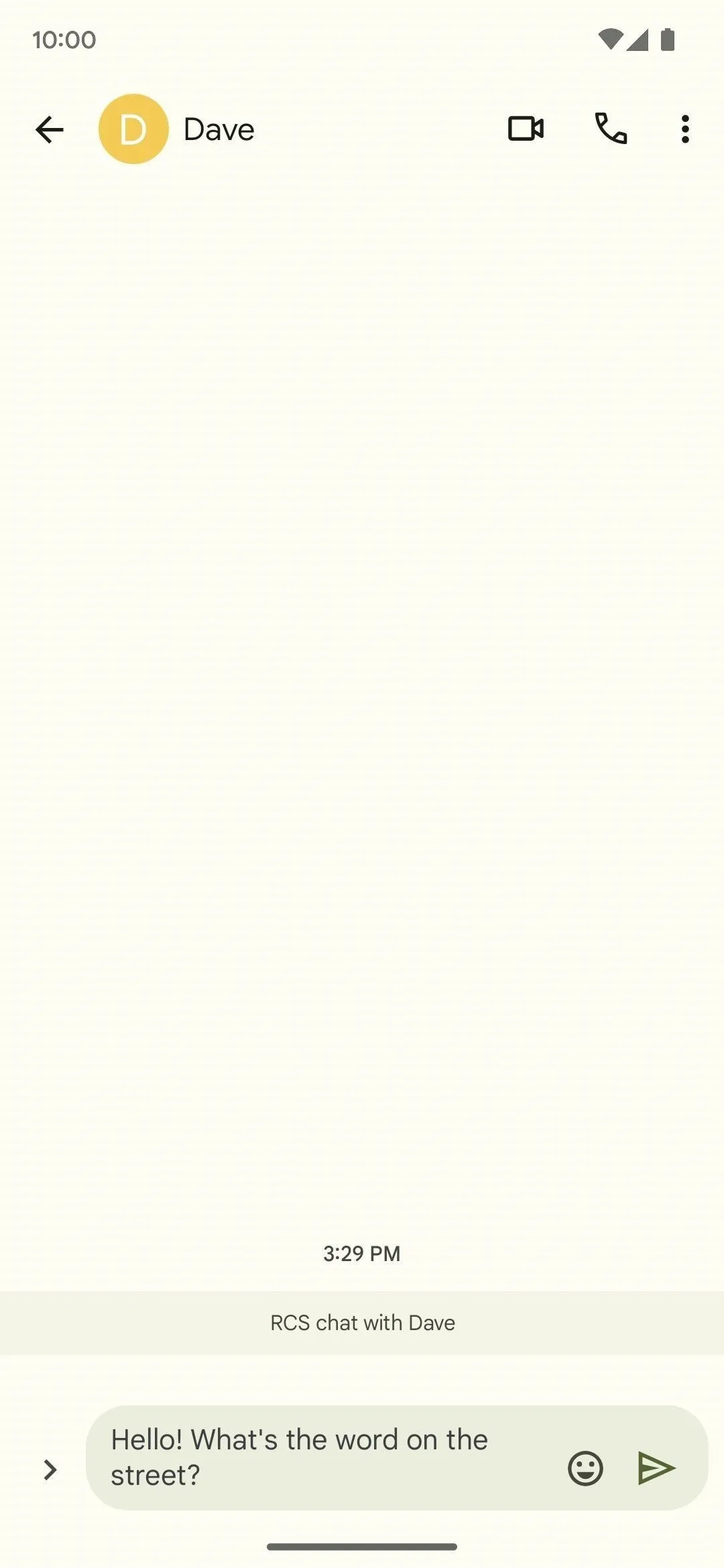

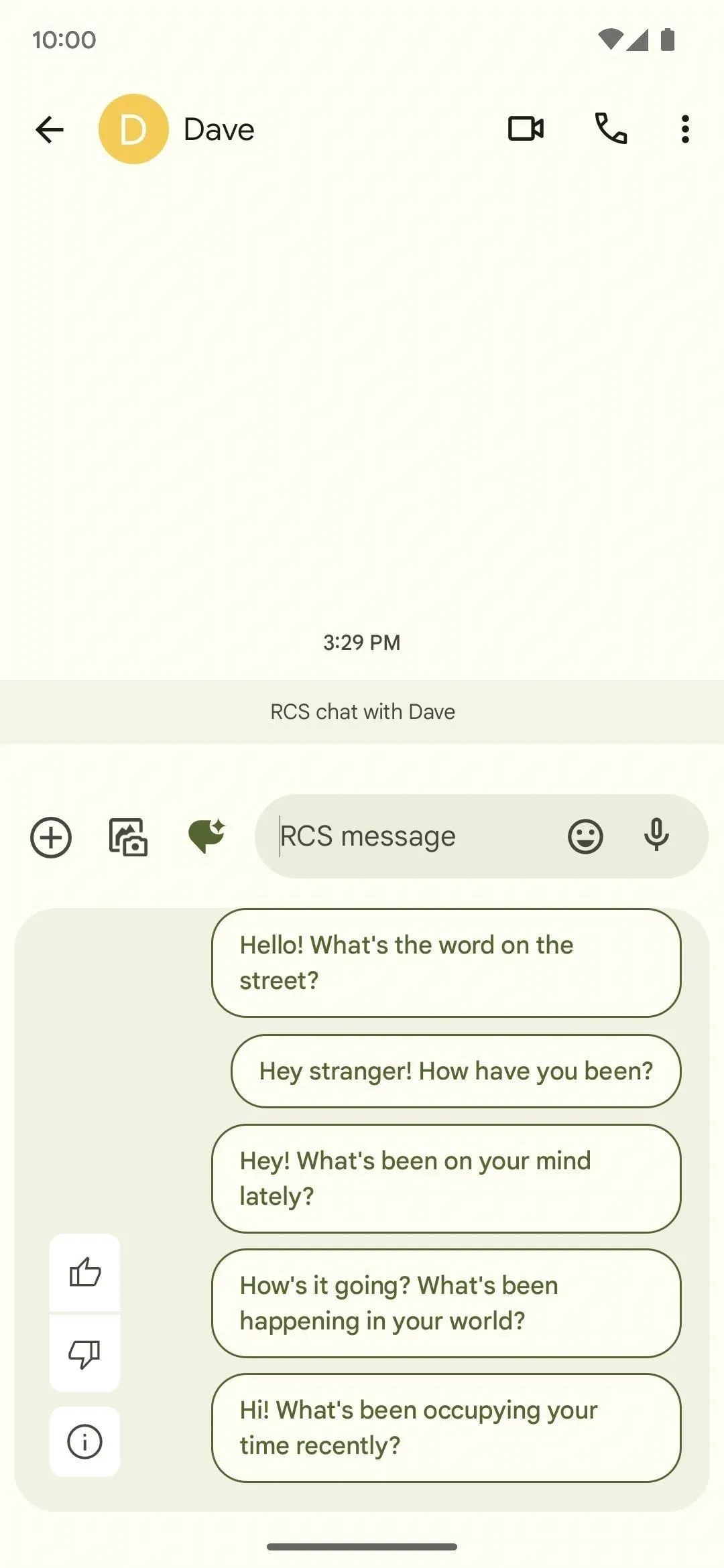
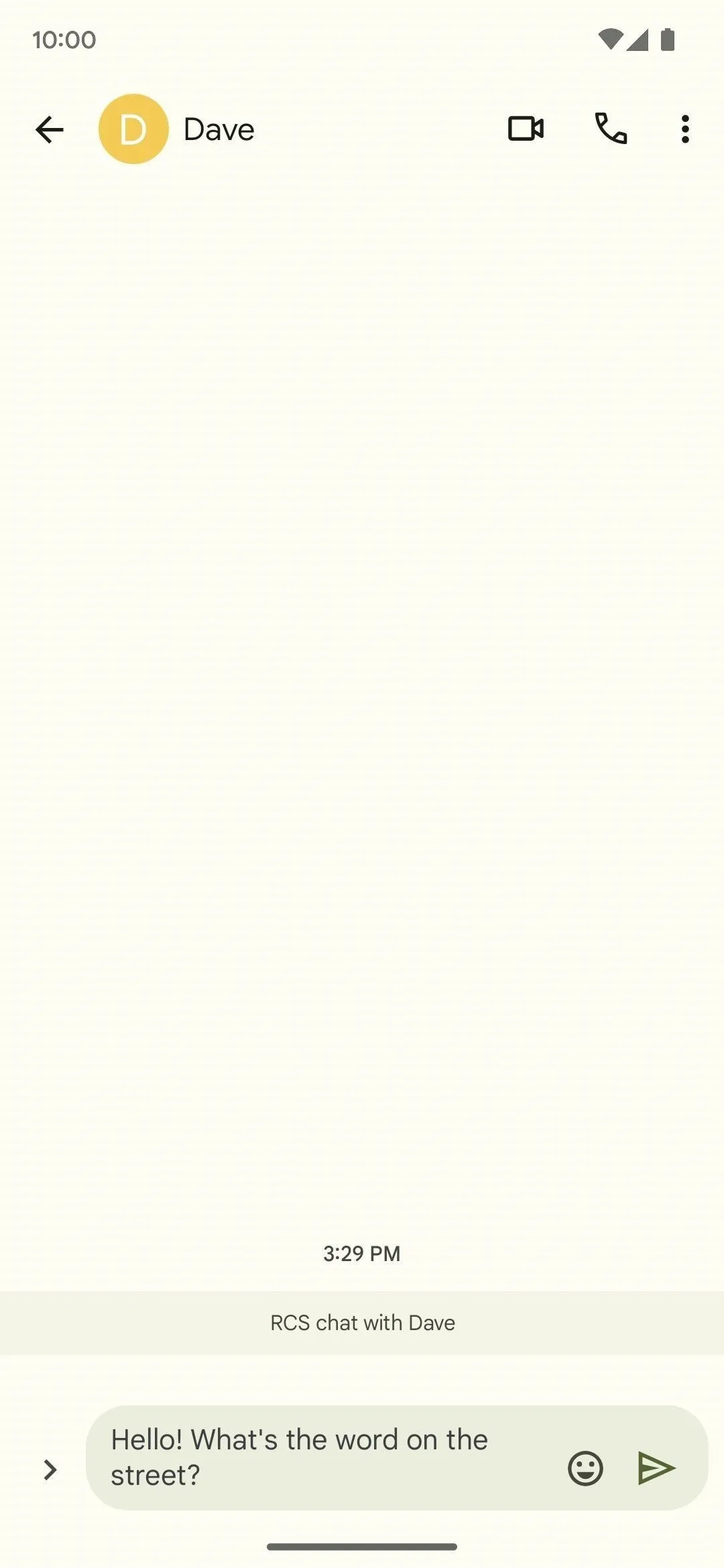
Use Magic Compose to Reply to Messages
If you have a chat history, tapping the Magic Compose can suggest a reply to the recipient or a follow-up to your last message. Select one and send it or type out your own message and skip to Step 6 below.
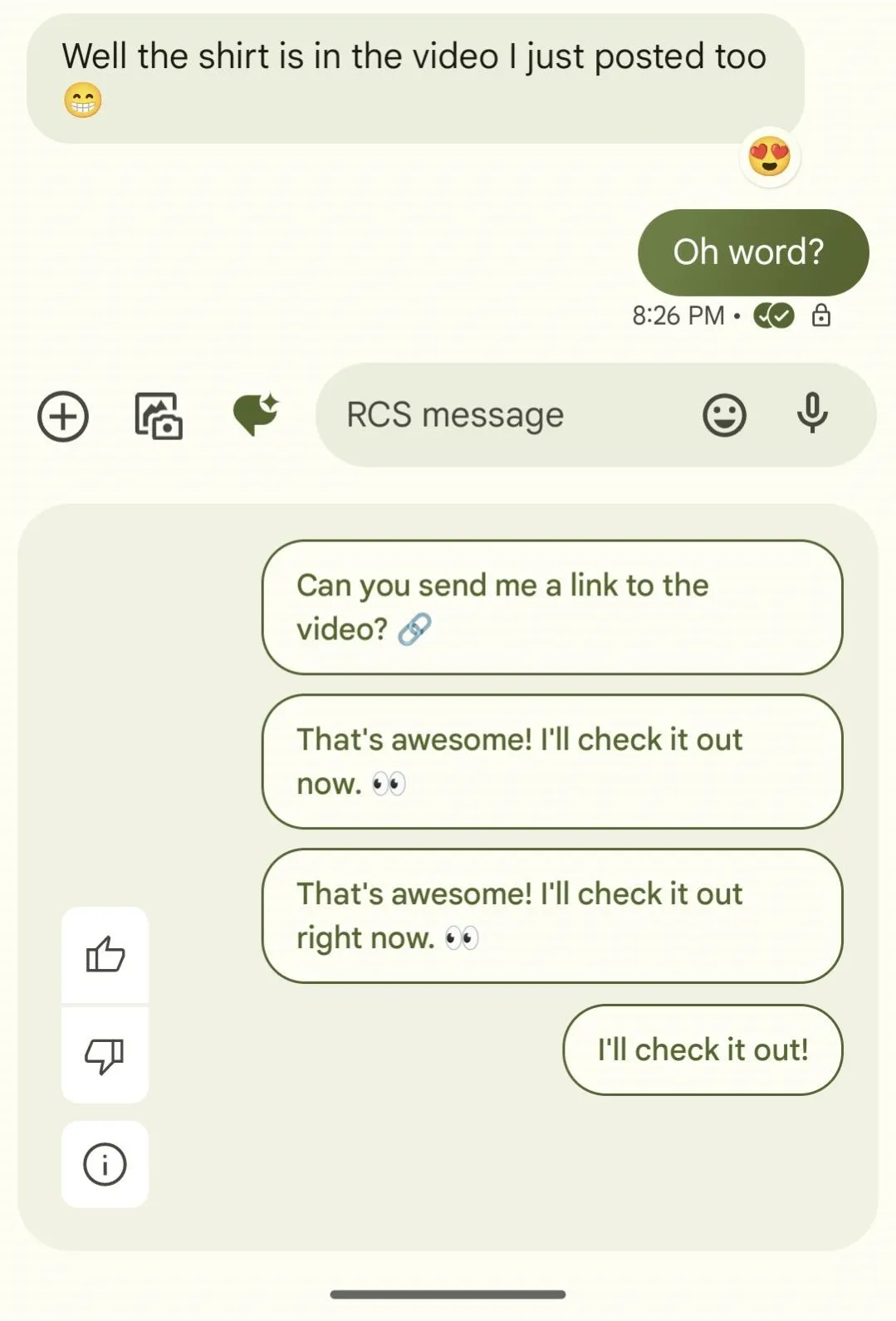
Use Magic Compose to Rewrite a Draft
This is where the real fun is. Type a message as per usual, but tap the Magic Compose button. The app will generate several rewrites under the default tab (usually Remix). You'll see tabs for other writing styles, including the following:
- Remix paraphrases your message but keeps the tone intact.
- Short makes your message more concise.
- Formal gives your message a formal tone.
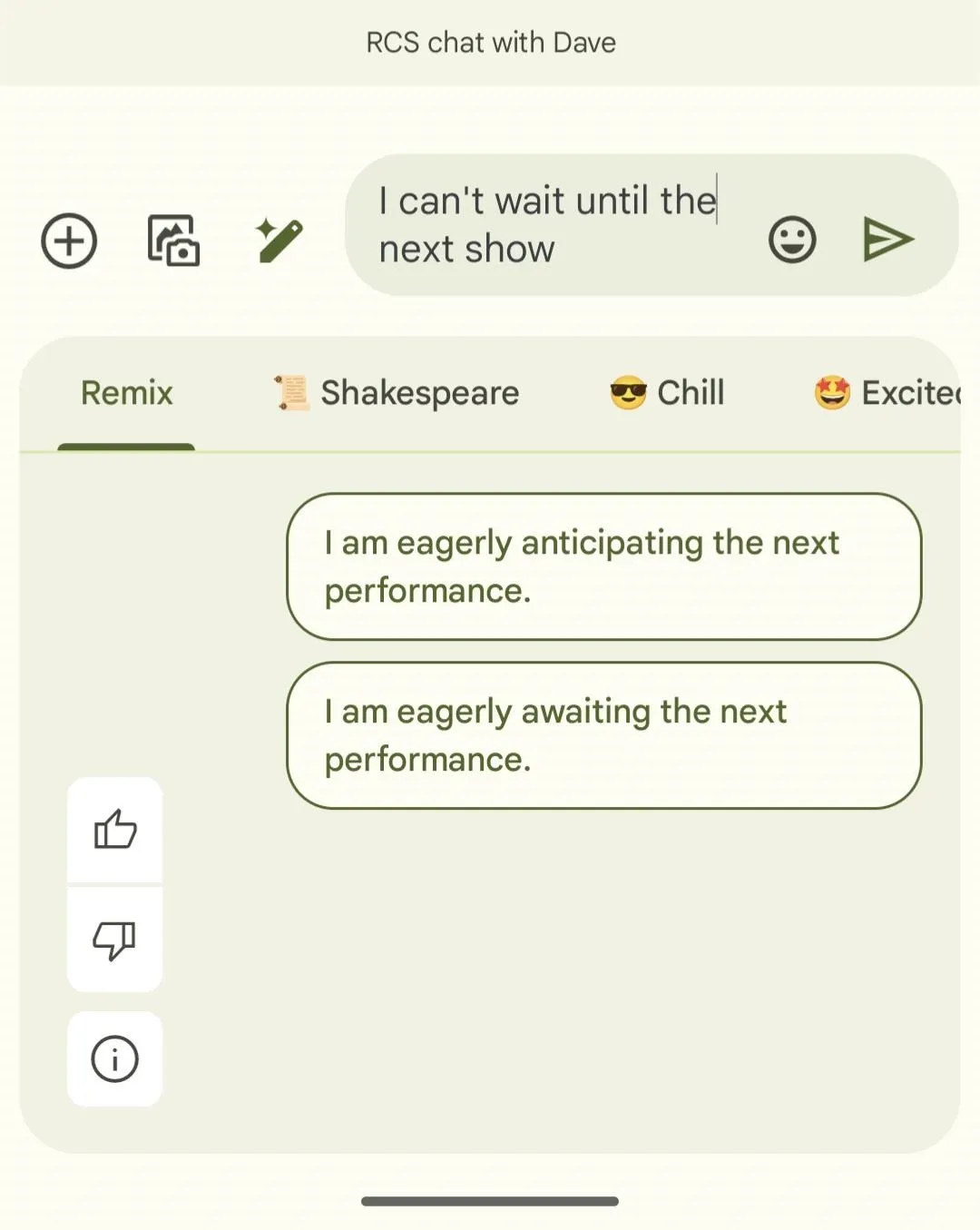
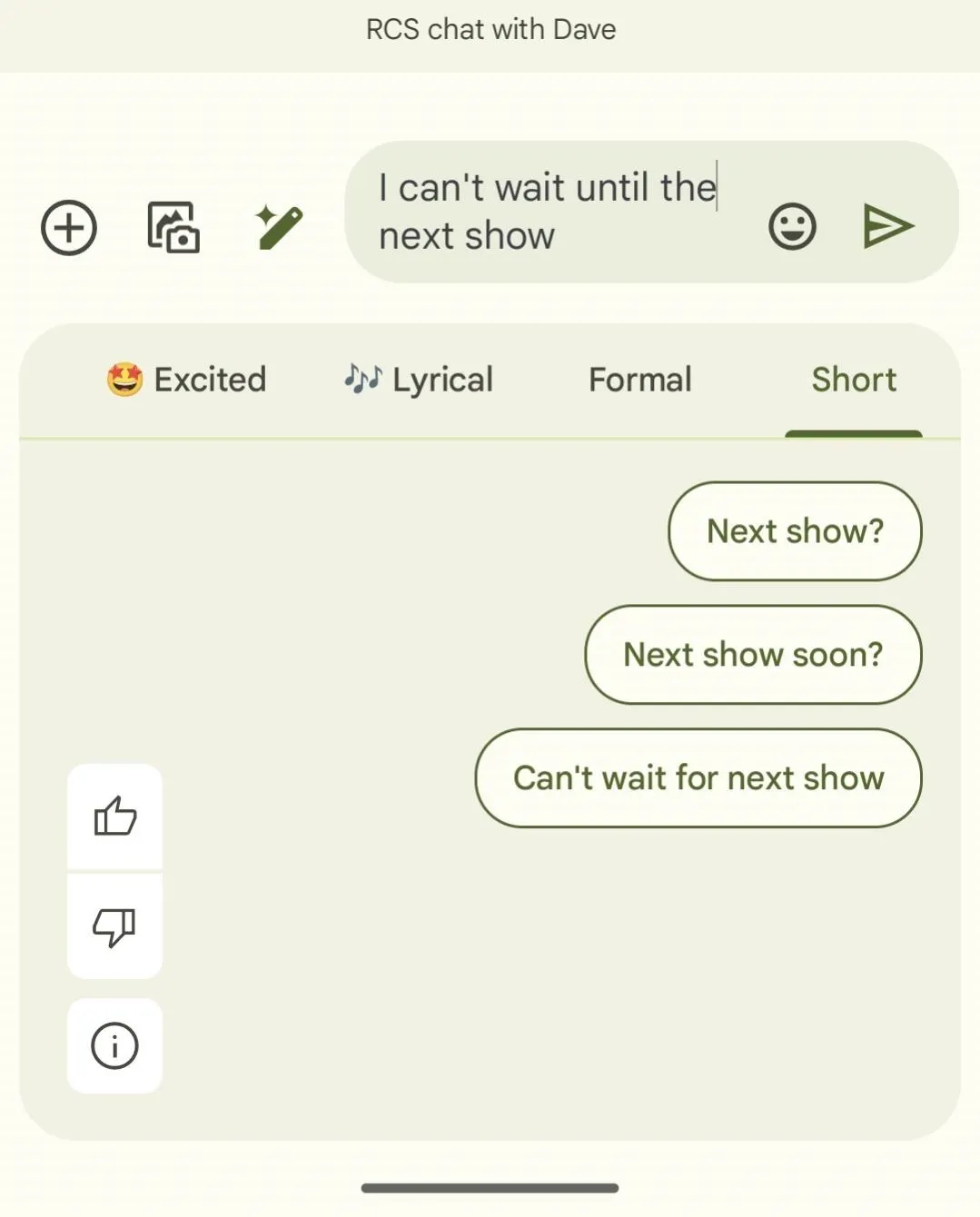
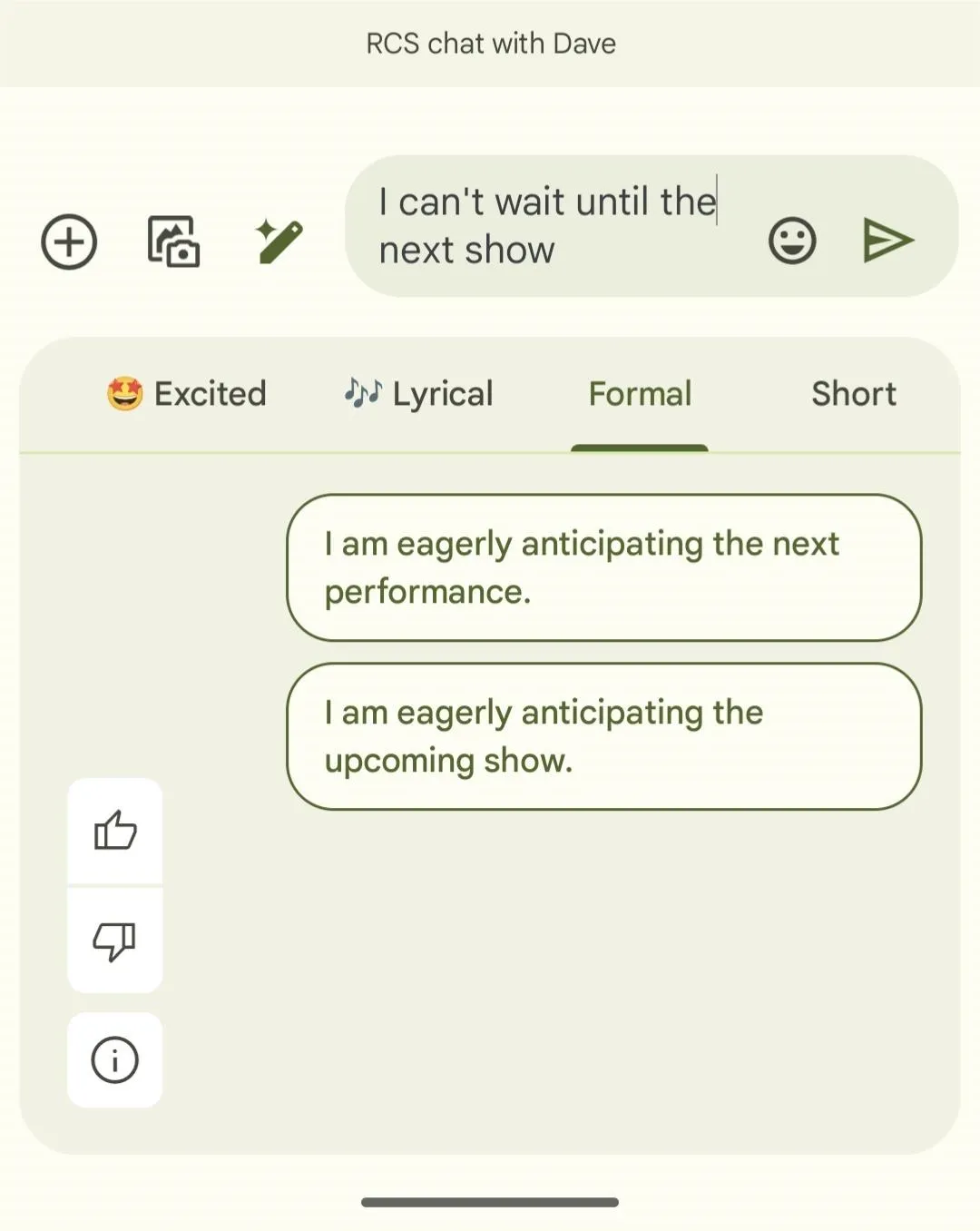
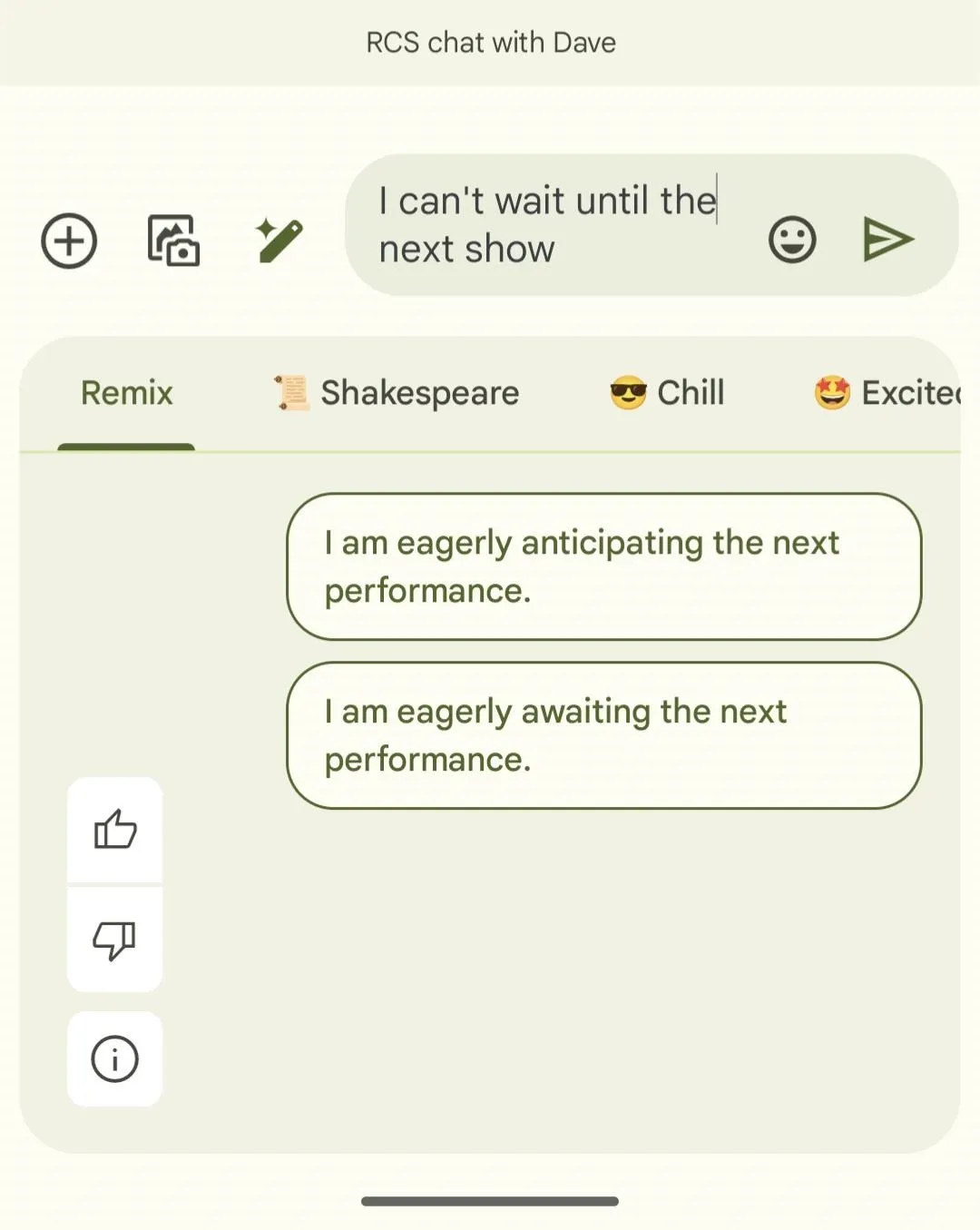
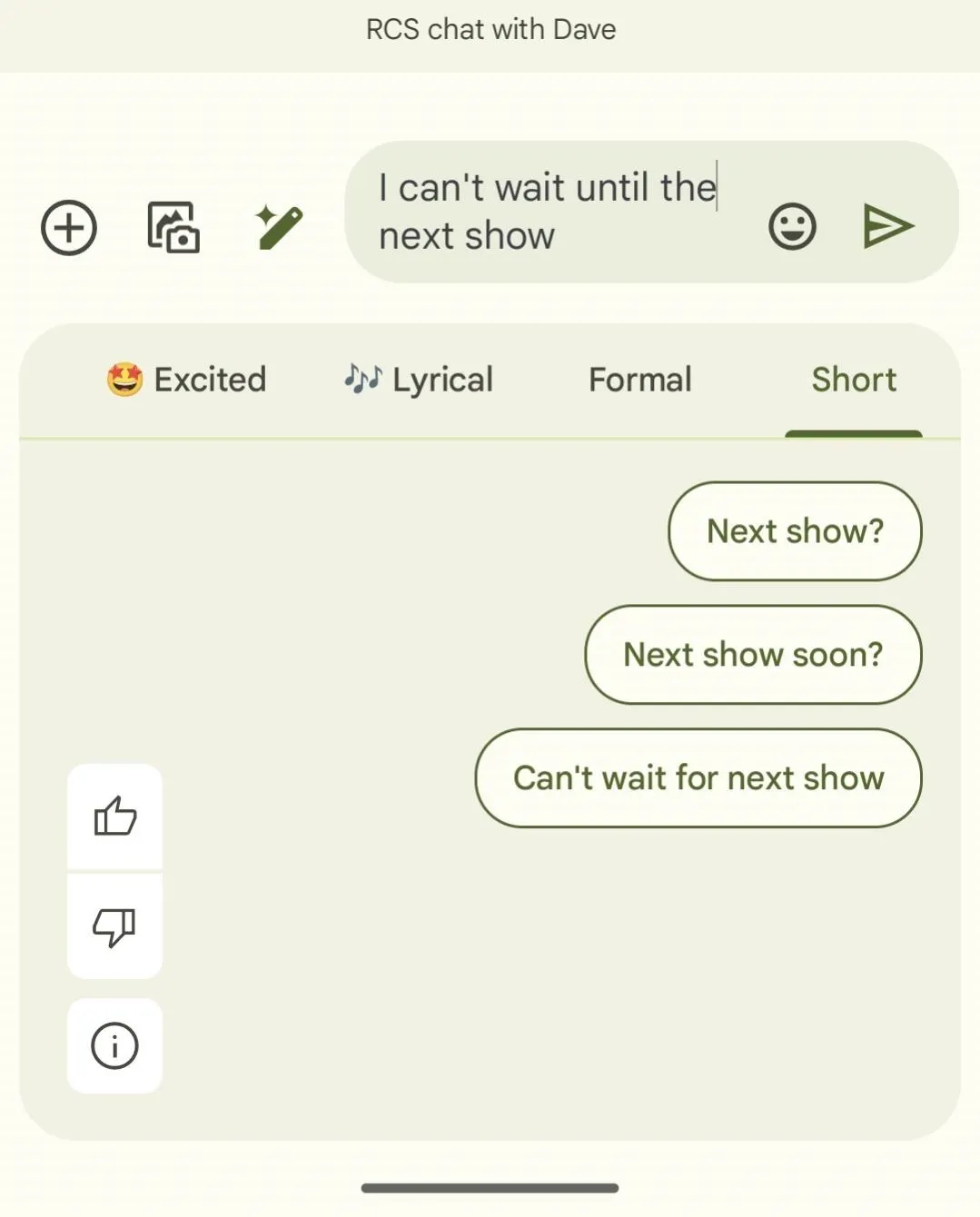
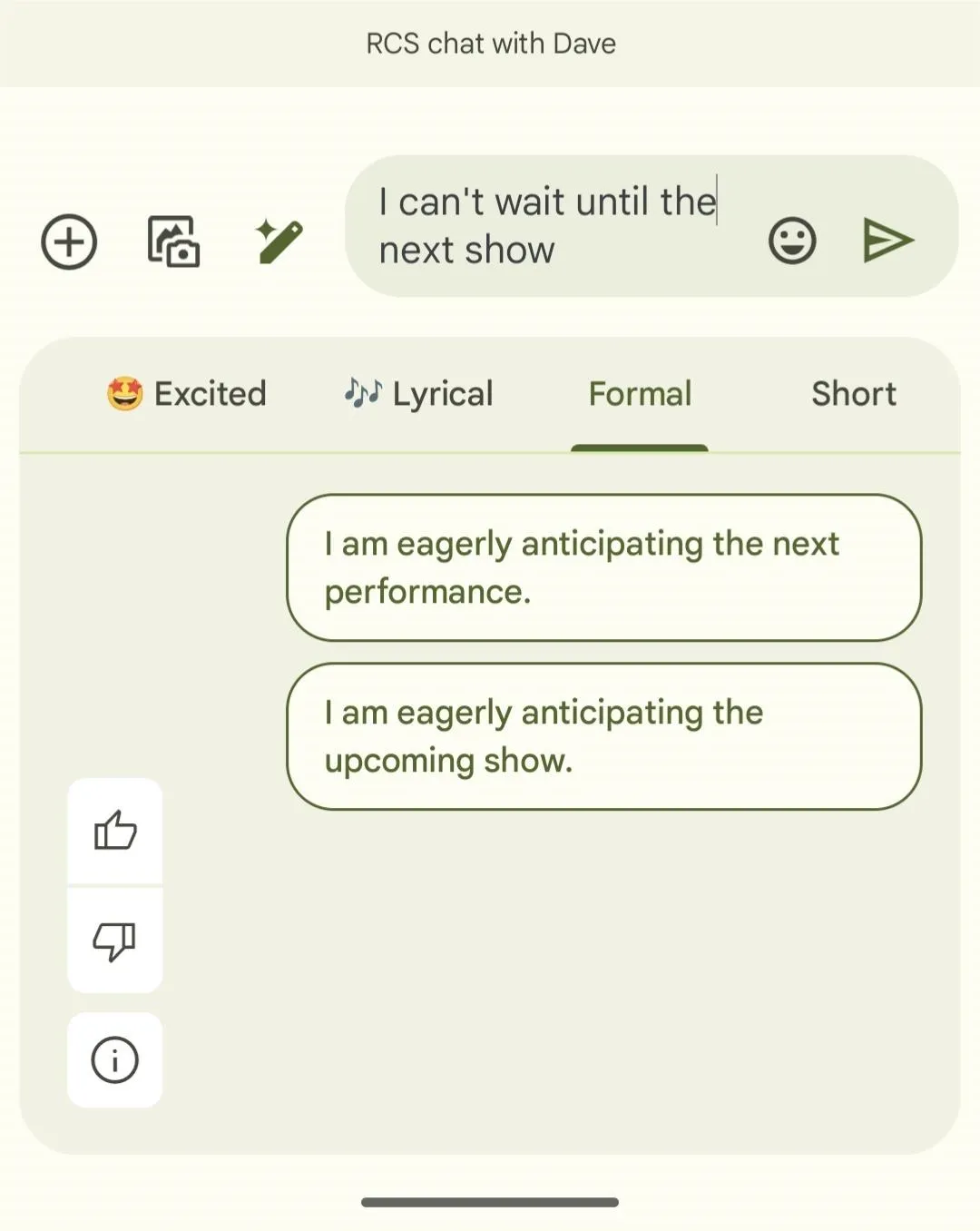
- Excited adds some verbal pep to your message — expect exclamation marks and emojis.
- Chill adds a bit of slang to your message.
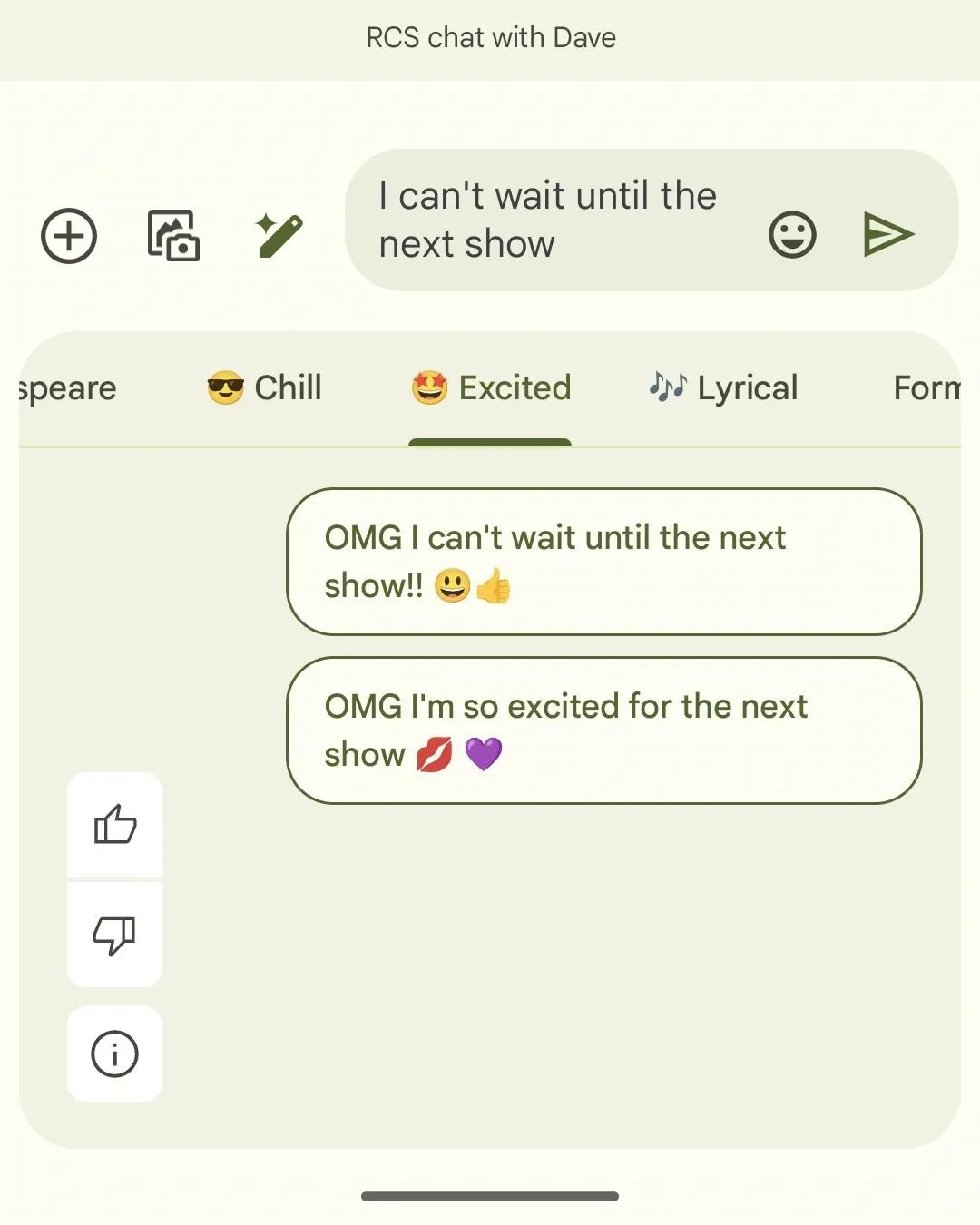
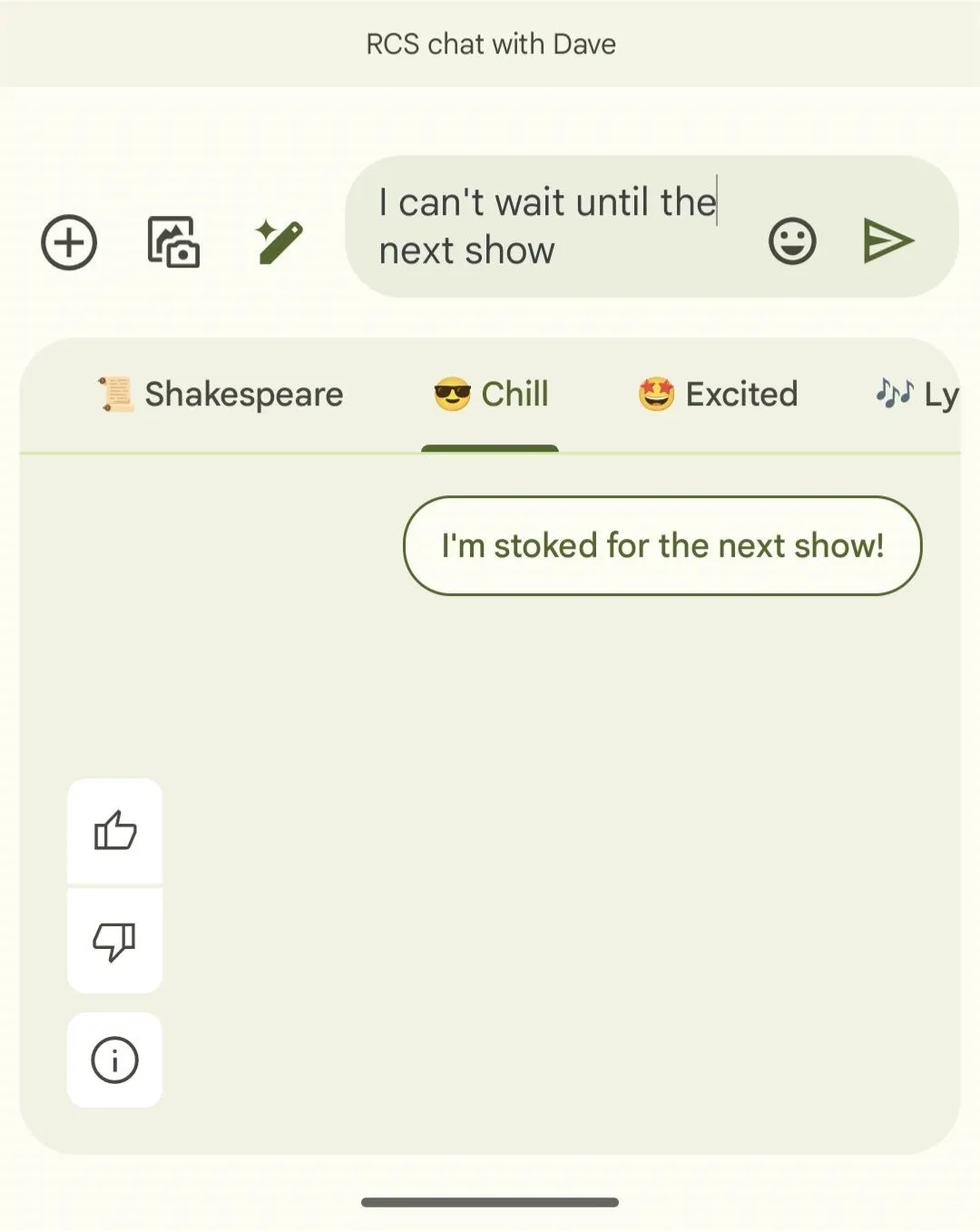
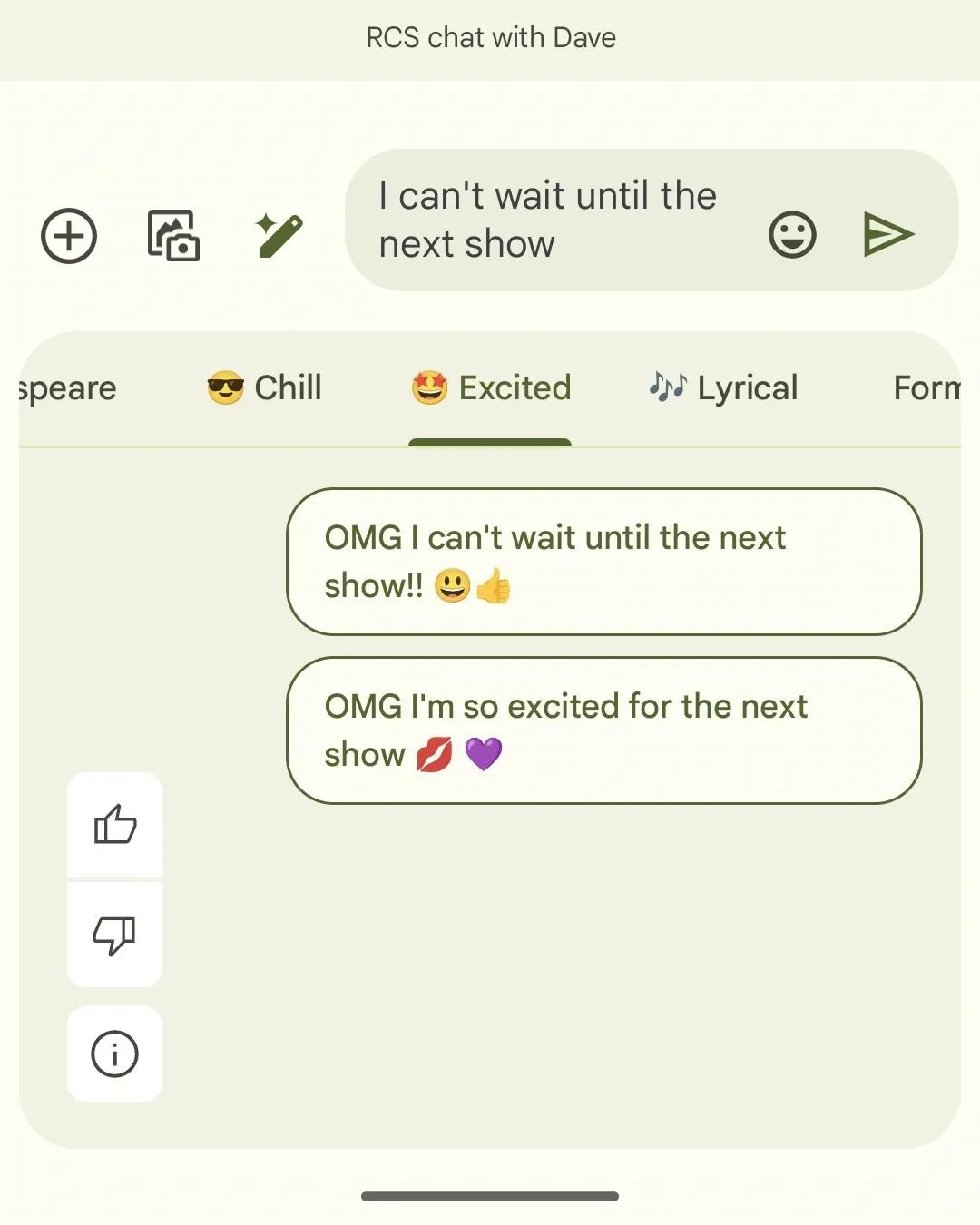
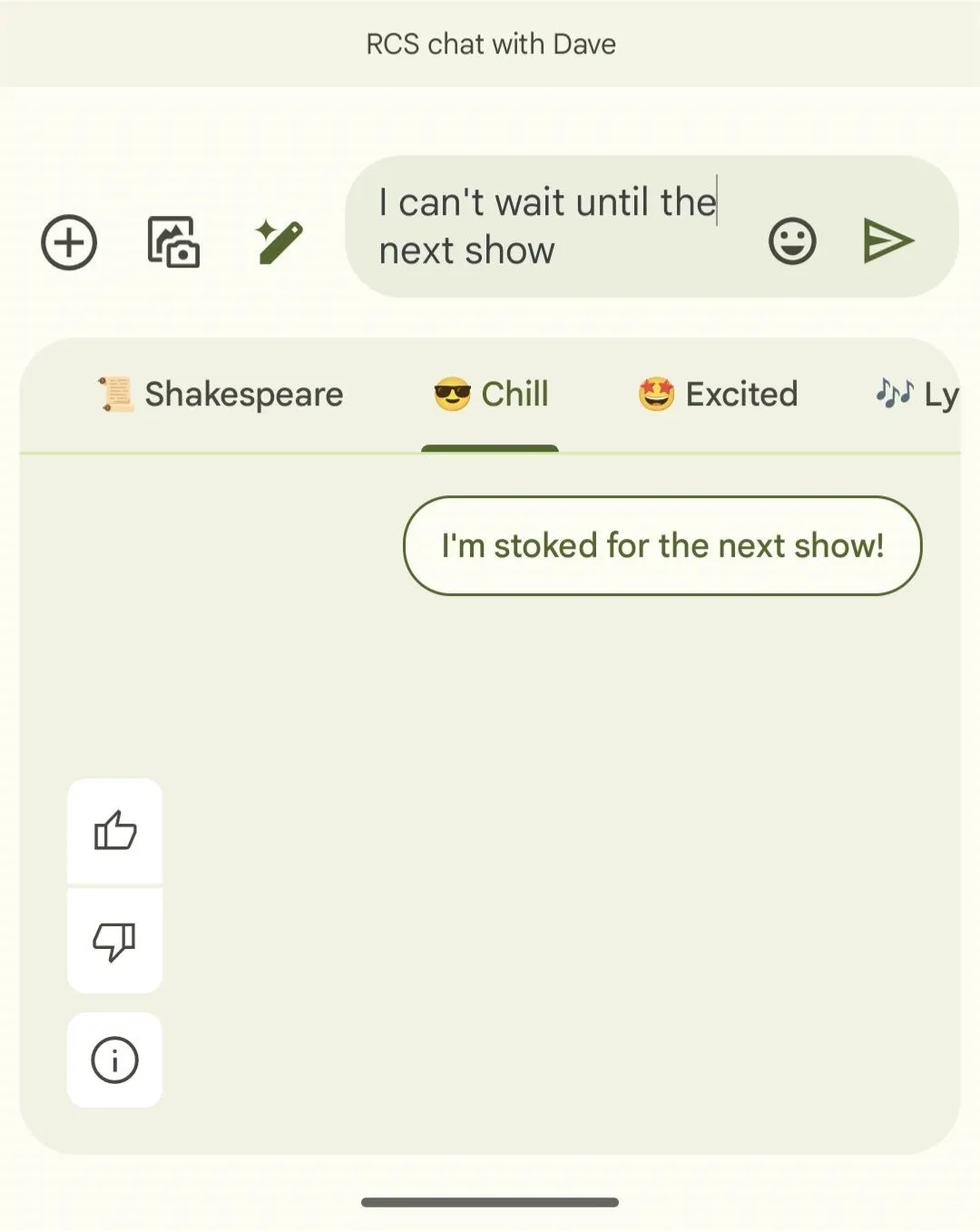
- Lyrical rewrites your message as if you are an emcee spitting bars — the rhymes and flows are fairly on point.
- Shakespeare is similar to Lyrical but in the language of William Shakespeare, which includes adding words like "doth" and "thou" to the draft.
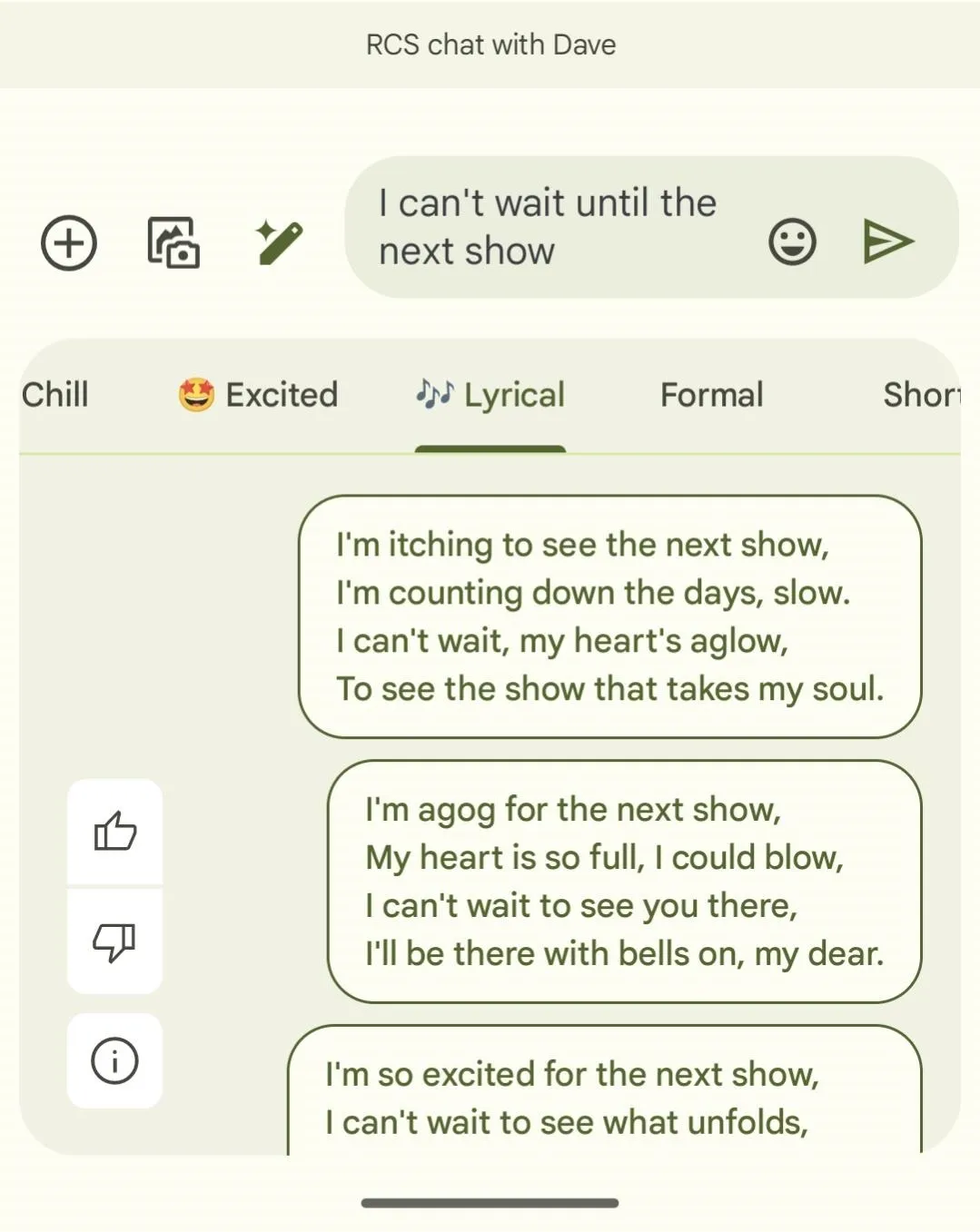
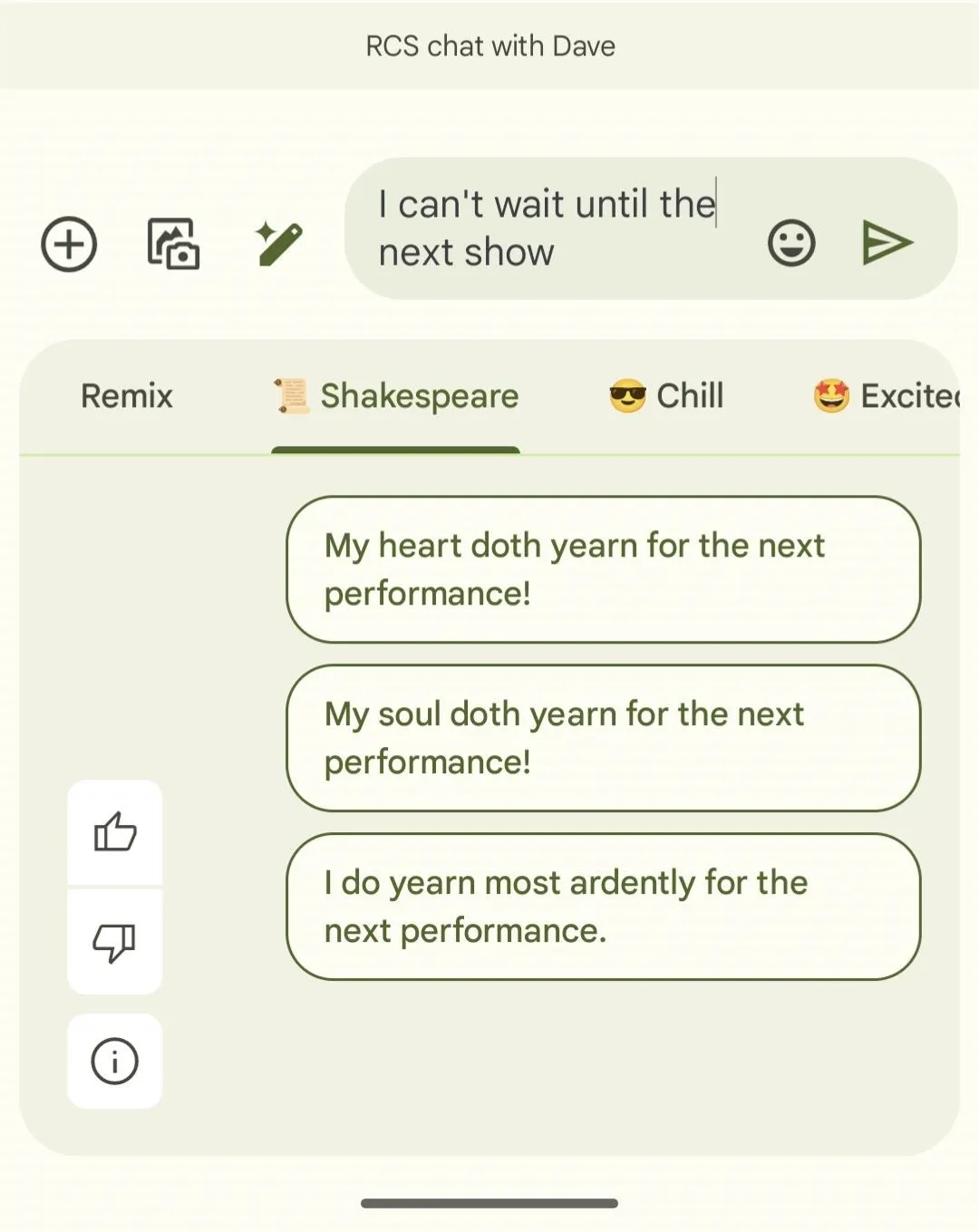
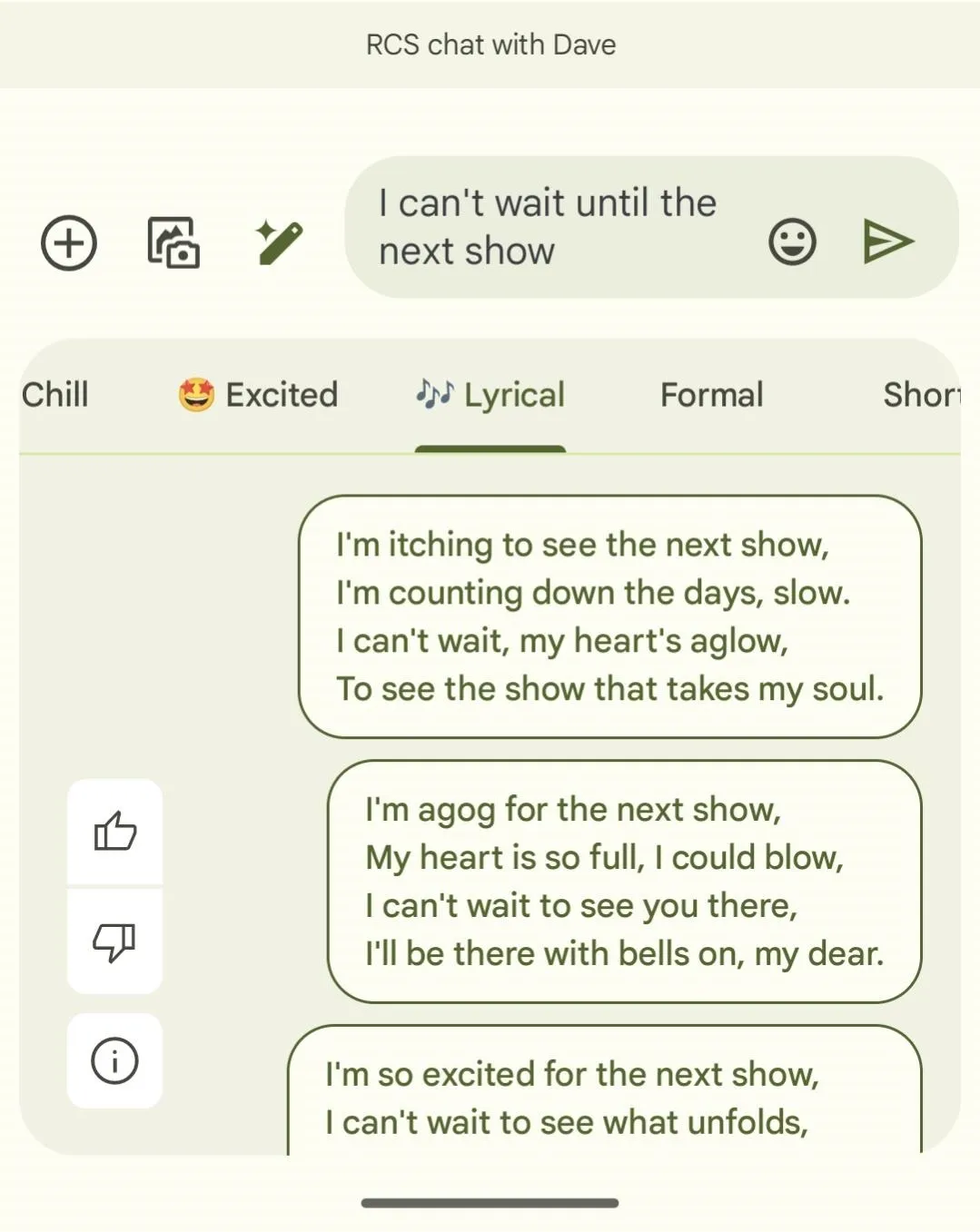
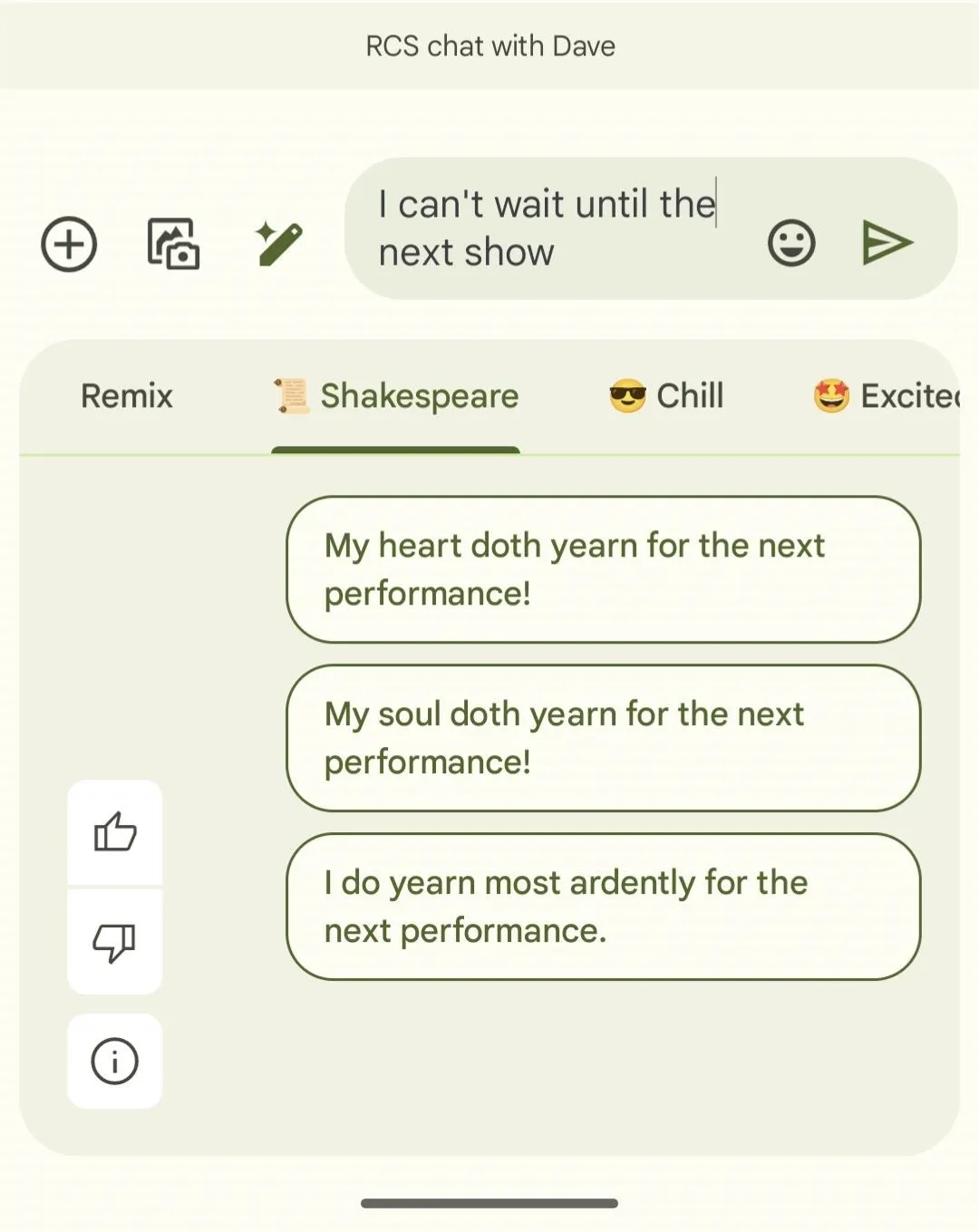
When you find a version you like, tap a draft message to add it to the message field, then tap the triangular send button to the right of the text field to send the message.
Turn Off Magic Compose
If you want to stop using Magic Compose entirely, dive back into the Messages settings as we did in Step 2, tap "Suggestions," then toggle off the "Magic Compose" switch. You can also leave the beta by going to the app's Google Play Store page (see Step 1), tapping "Leave," and uninstalling and reinstalling the app.
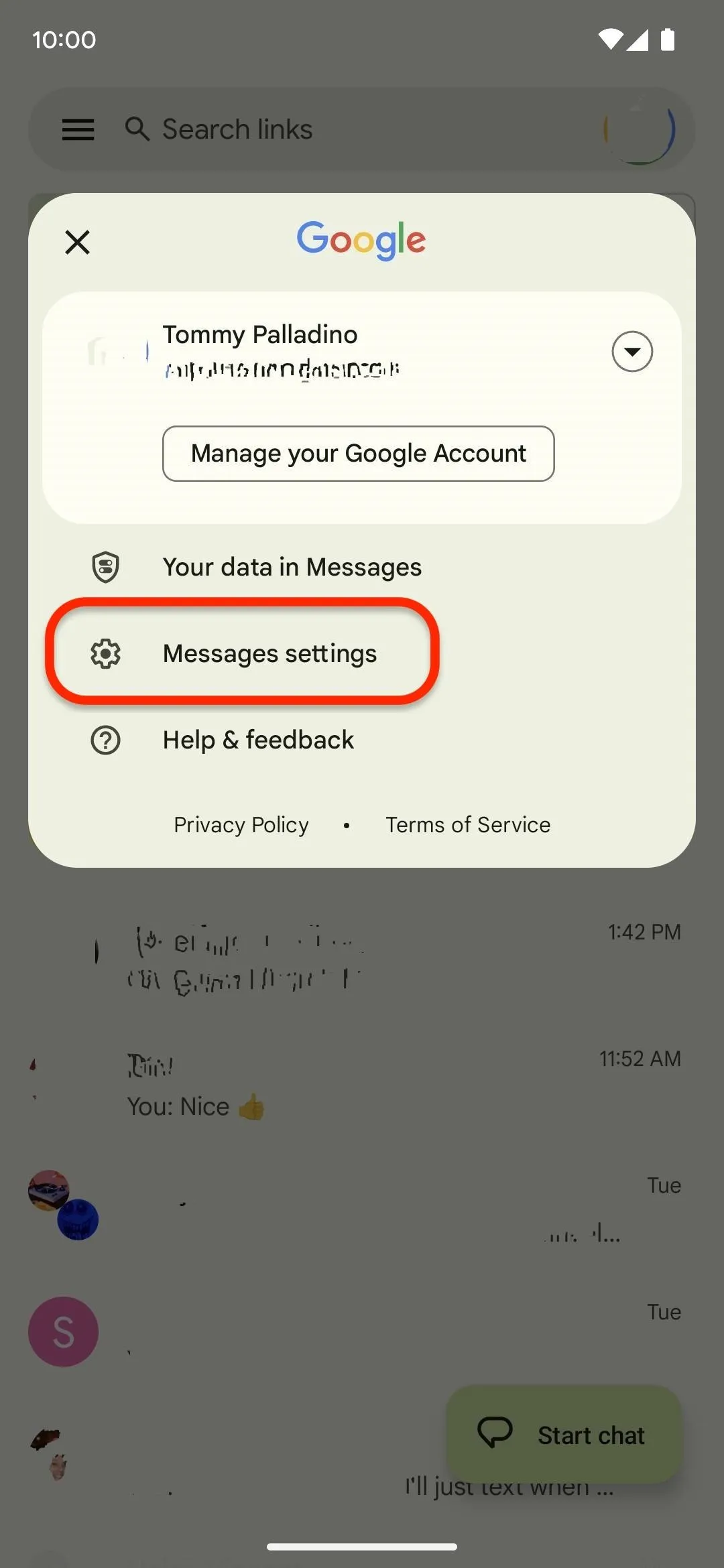
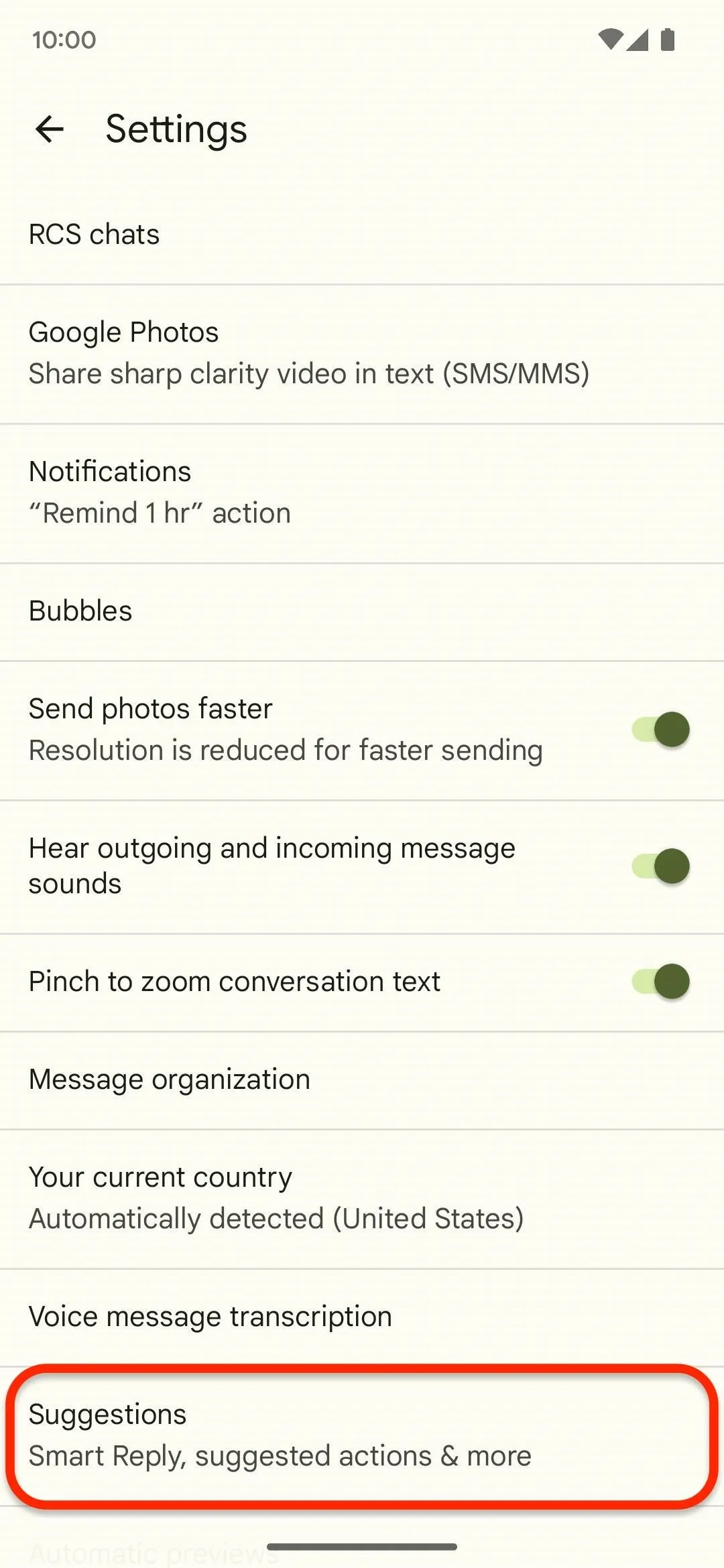
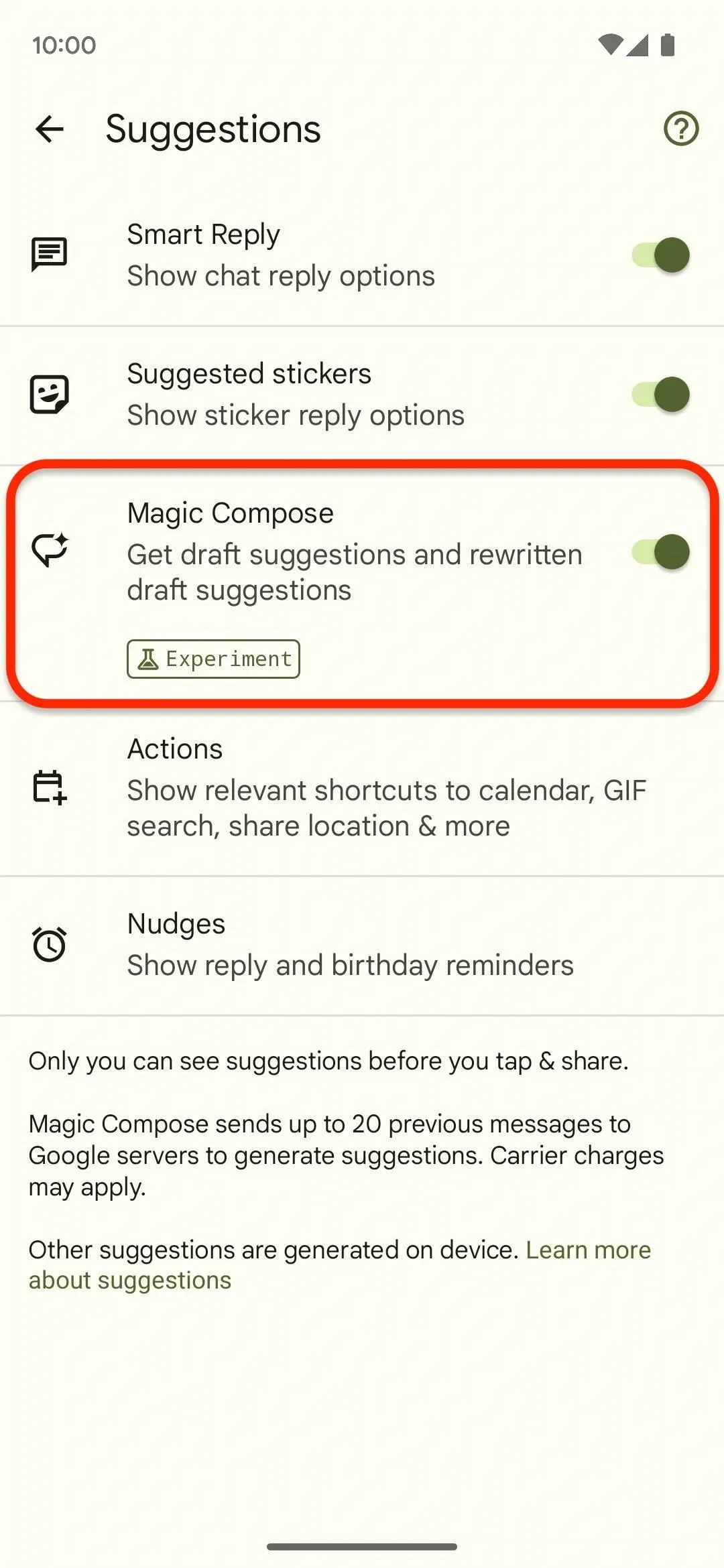
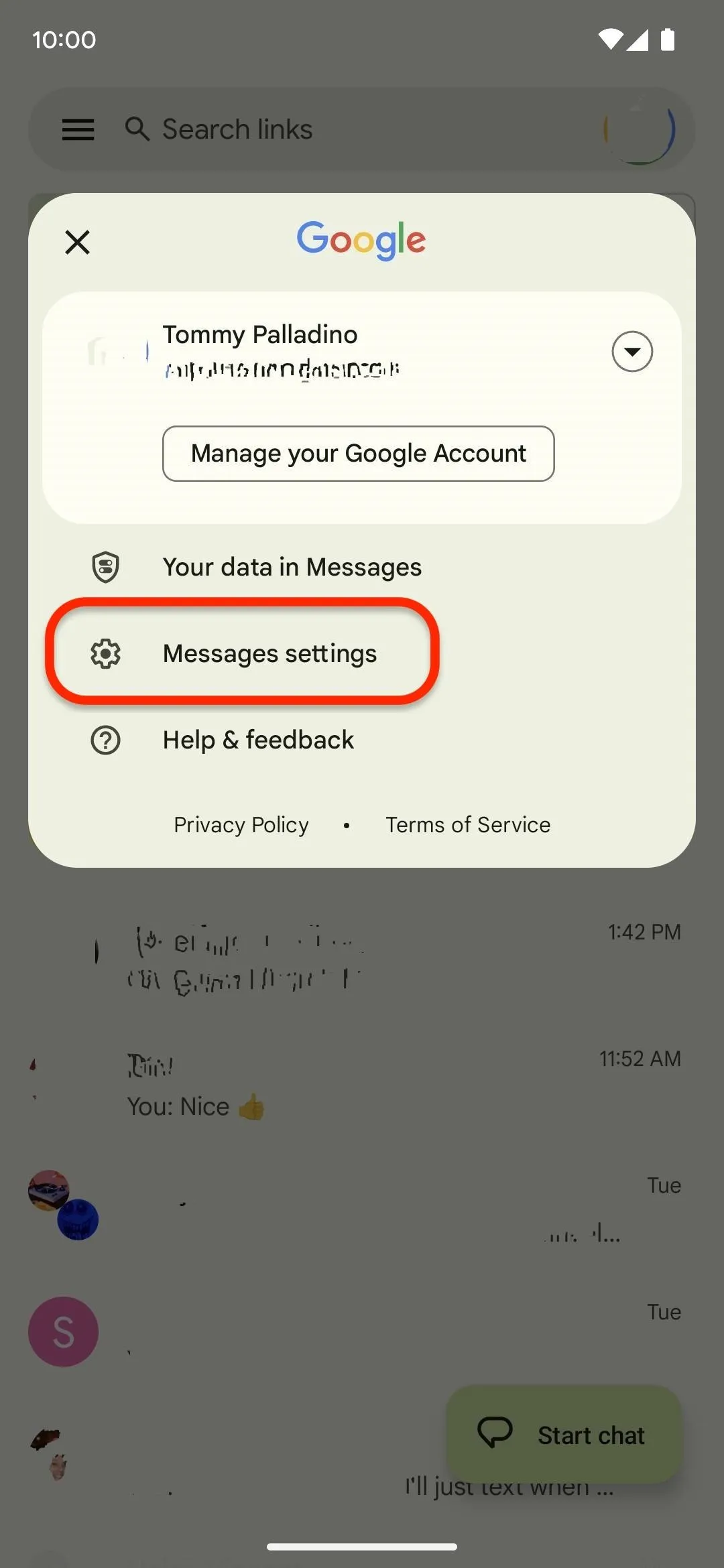
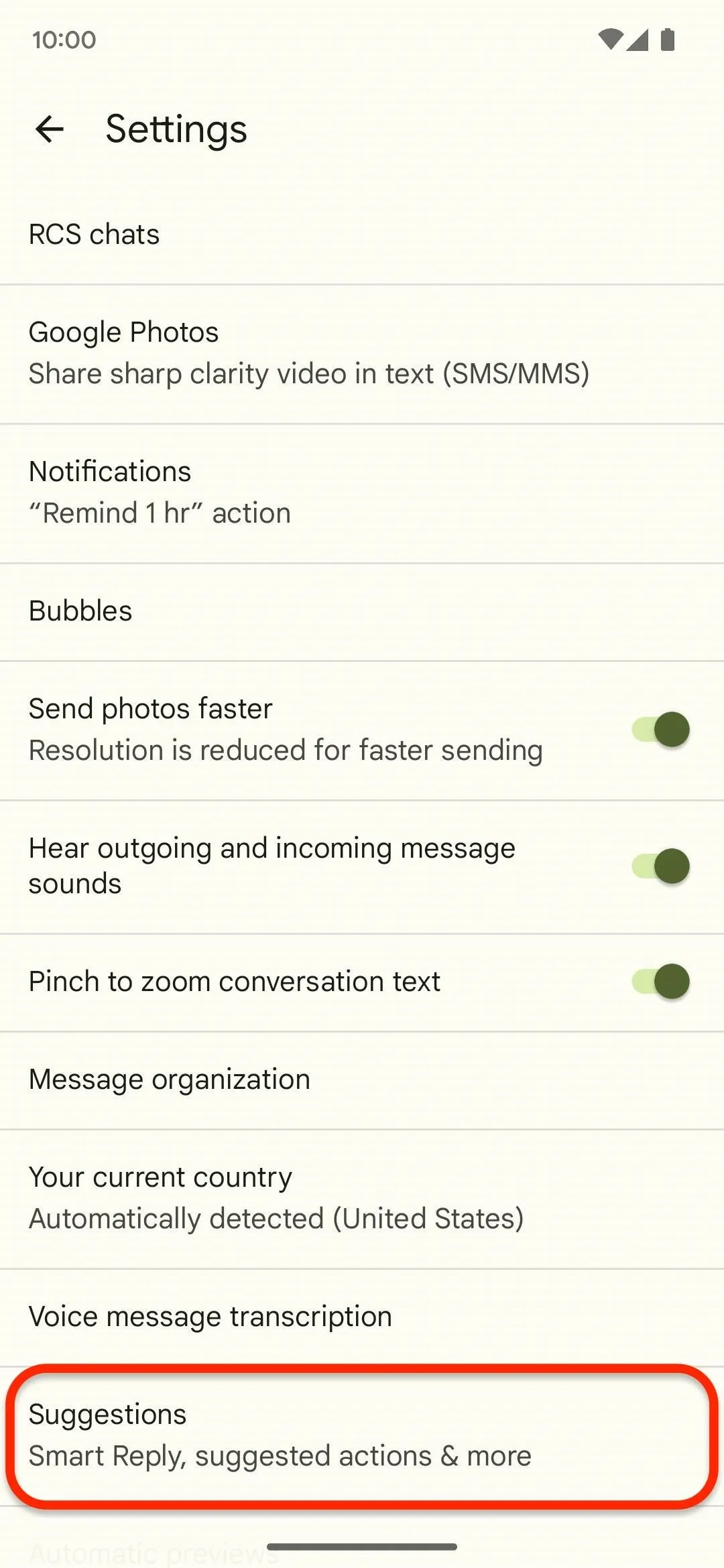
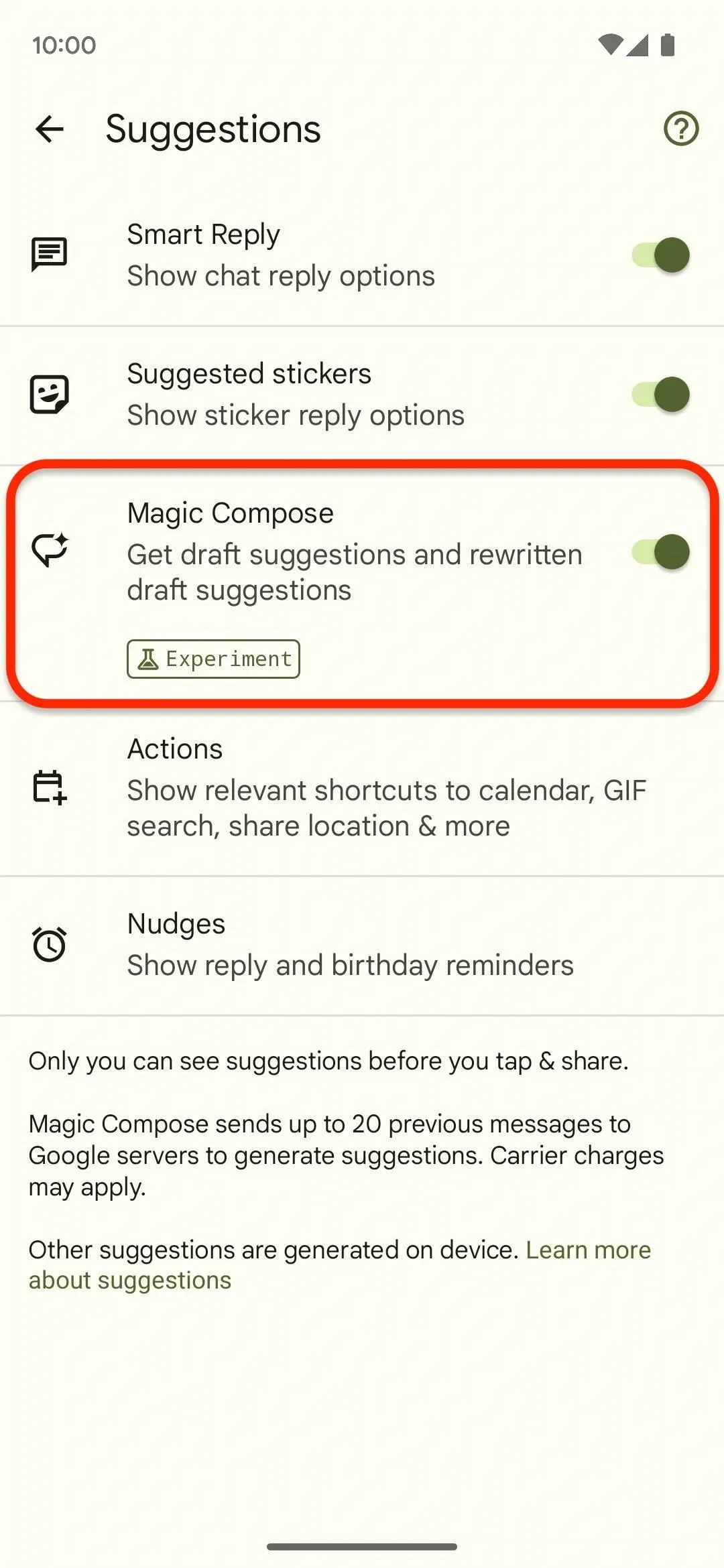
Cover image and screenshots by Tommy Palladino/Gadget Hacks
























Comments
Be the first, drop a comment!