The word on the street is Android users want a dark mode. With the increased usage of AMOLED panels on smartphones (including some midrange devices), there is a considerable demand for dark themes and their battery saving benefits. Recently, Nova just added the feature to Google Discover.
Google Discover (or the Google Feed as it's more commonly known) is a page which lists relevant articles and information based on your search history and YouTube watch history. Nova Launcher is one of only a few launchers with access to this page, as the feature was previously limited to Google's official launchers. While there have been other ways to enable dark mode on Google Discover, they required the Pixel Launcher. With this method, you can enjoy the customization options of Nova launcher without giving up the black themed Discover page.
Download the Latest Nova Launcher
The new dark mode feature is available on the latest version of Nova Launcher. Head to Nova Launcher's Play Store page and either download the app or update it if you already have installed on your device. The version you are looking for is v.6.1.6 or higher.
- Play Store Link: Nova Launcher (free)
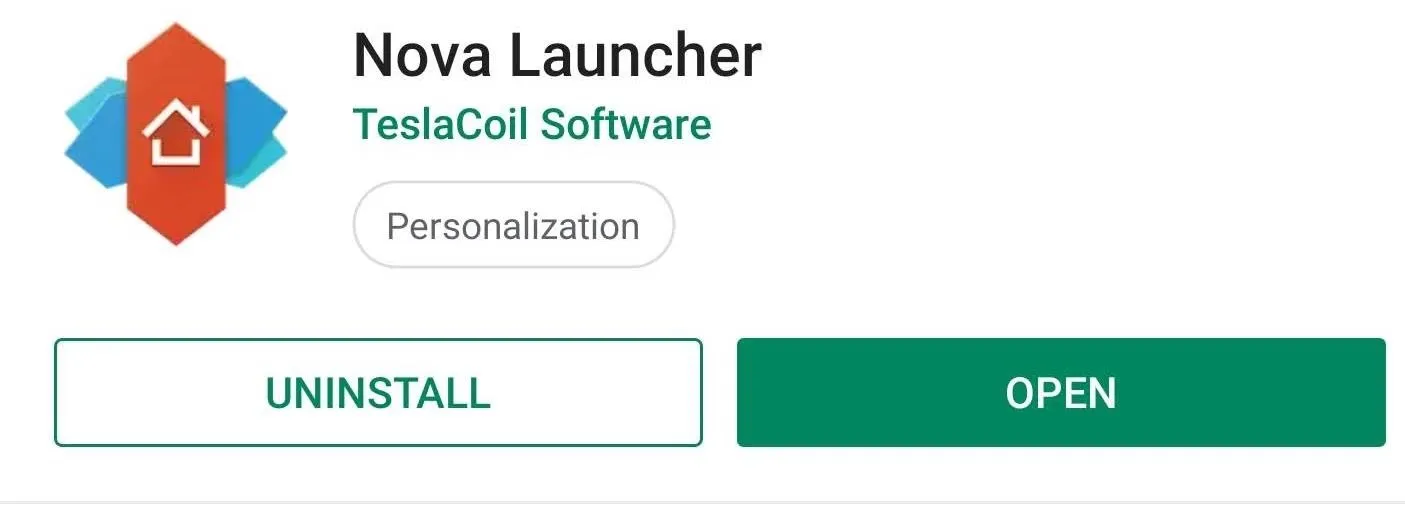
Enable Dark Mode
With Nova Launcher installed, open the launcher and enter its settings by either-long pressing the home screen and choosing "Settings" or selecting "Nova Settings" from the app drawer. Choose "Integrations" and select the drop-down box next to "Theme" (by default, it will say "Light"). Select "Dark" from the drop-down box.
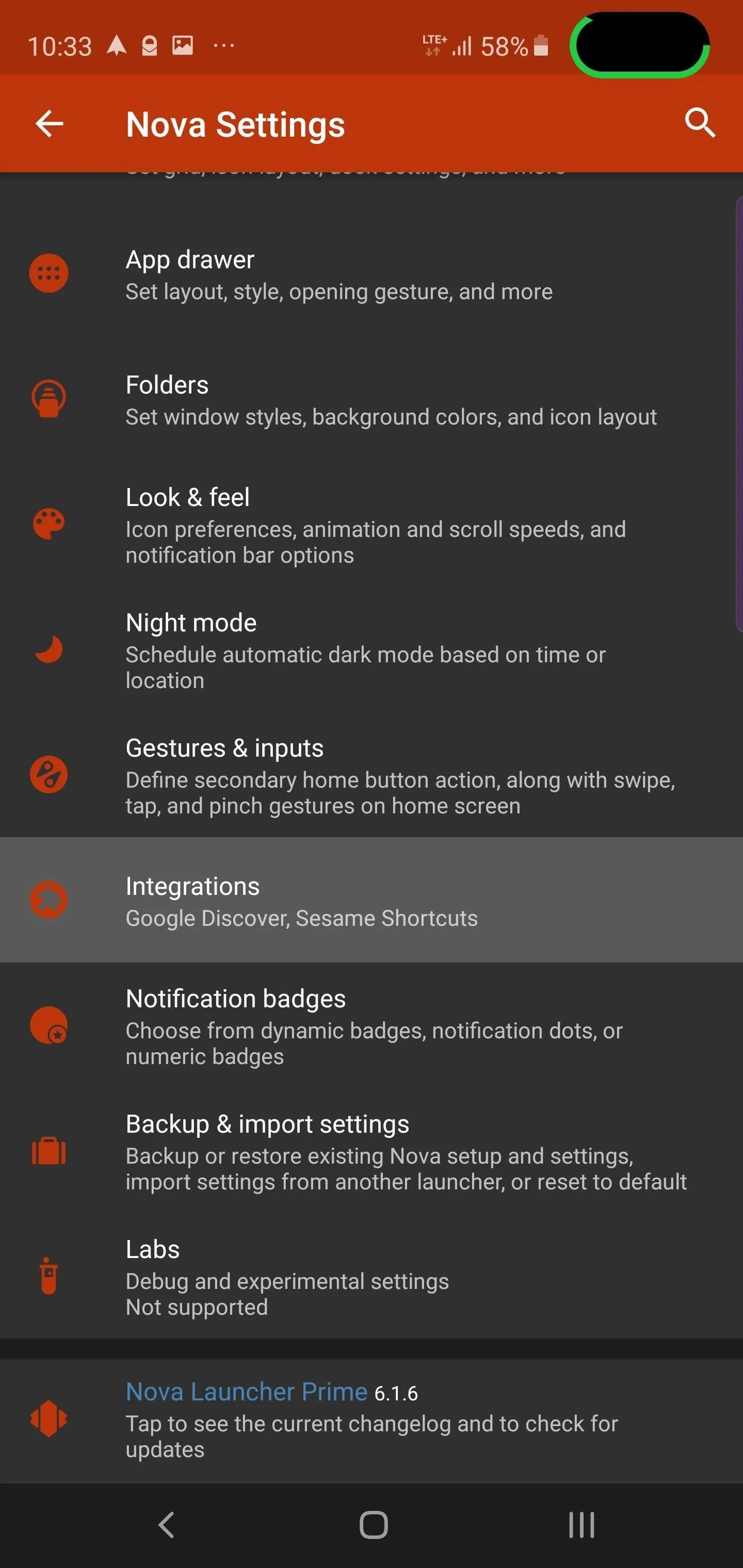
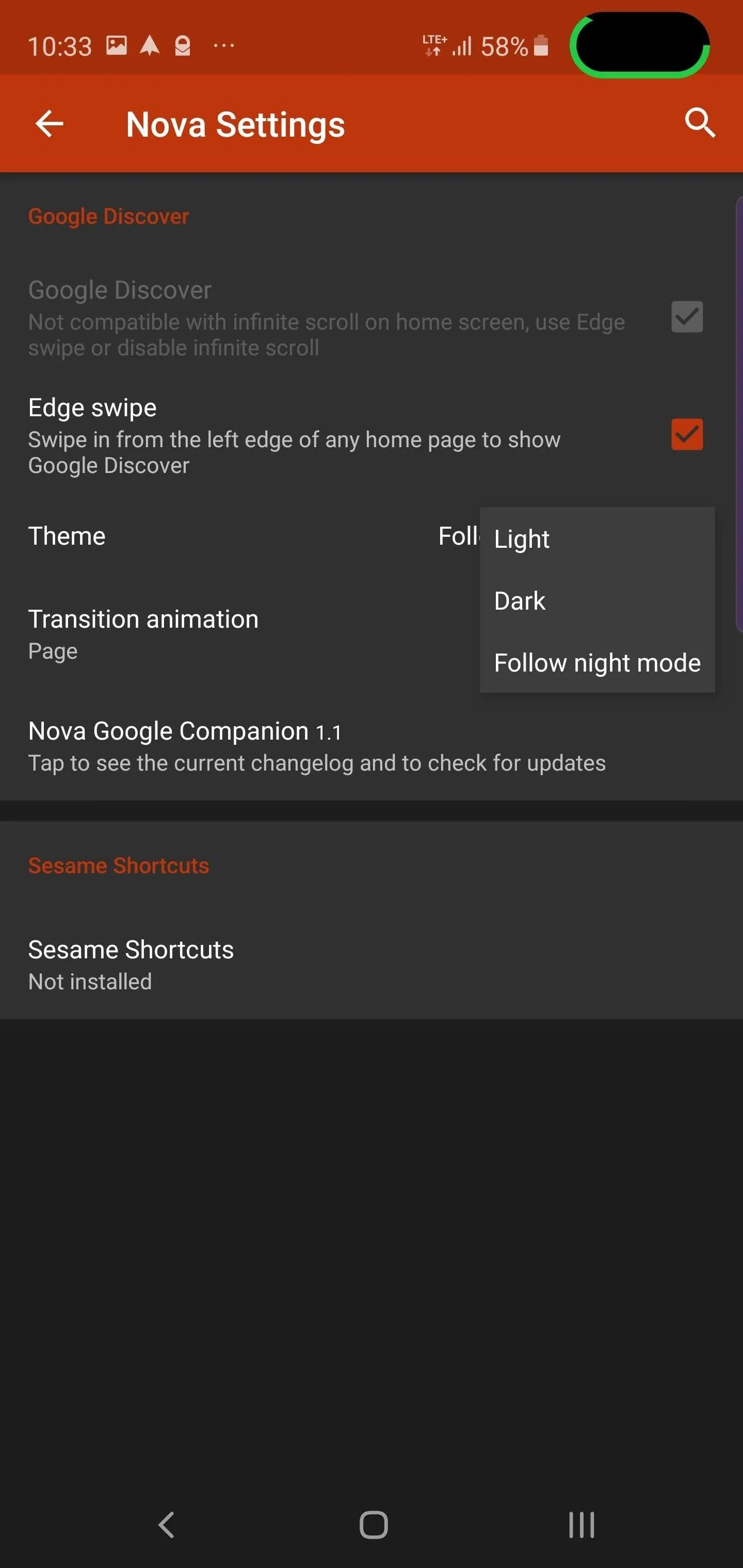
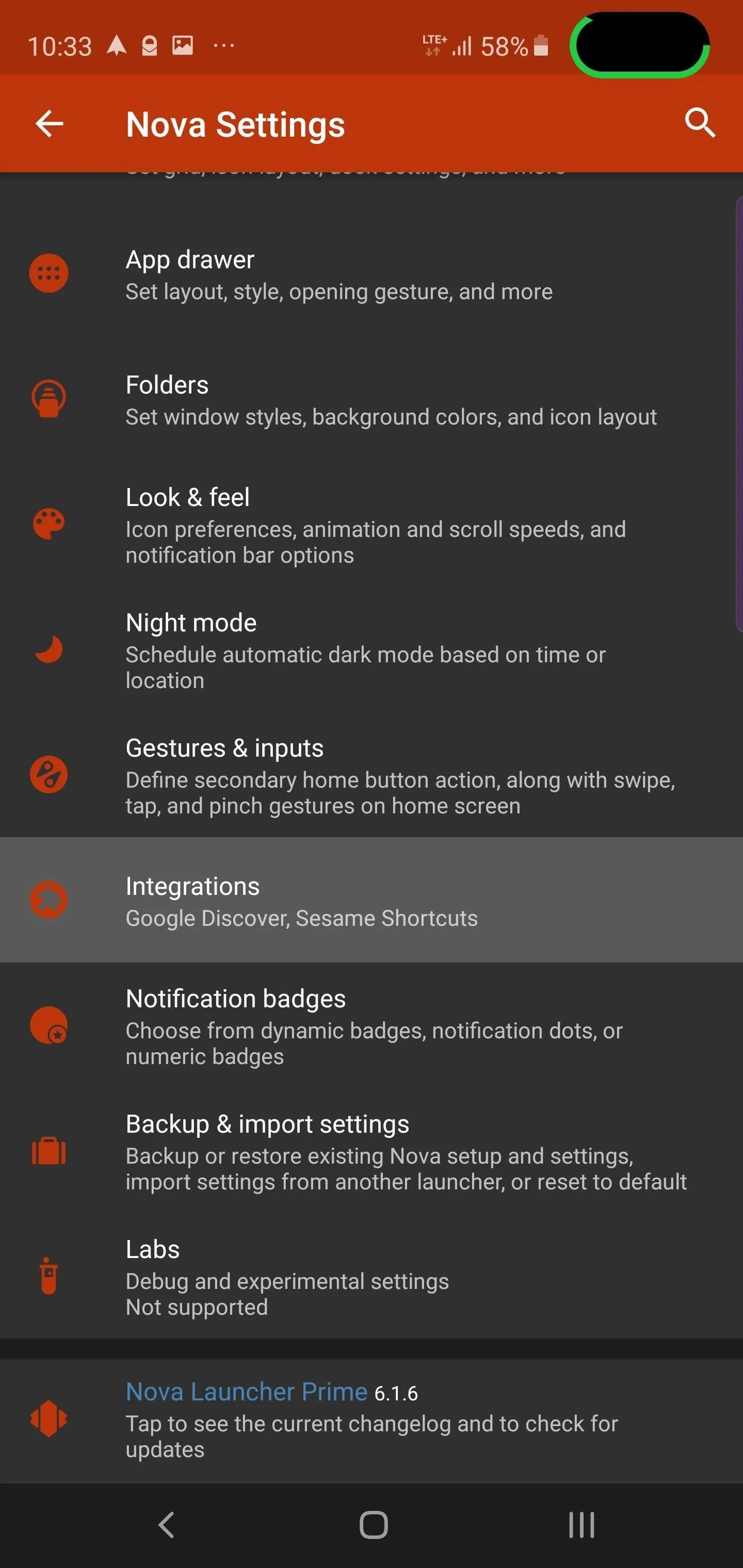
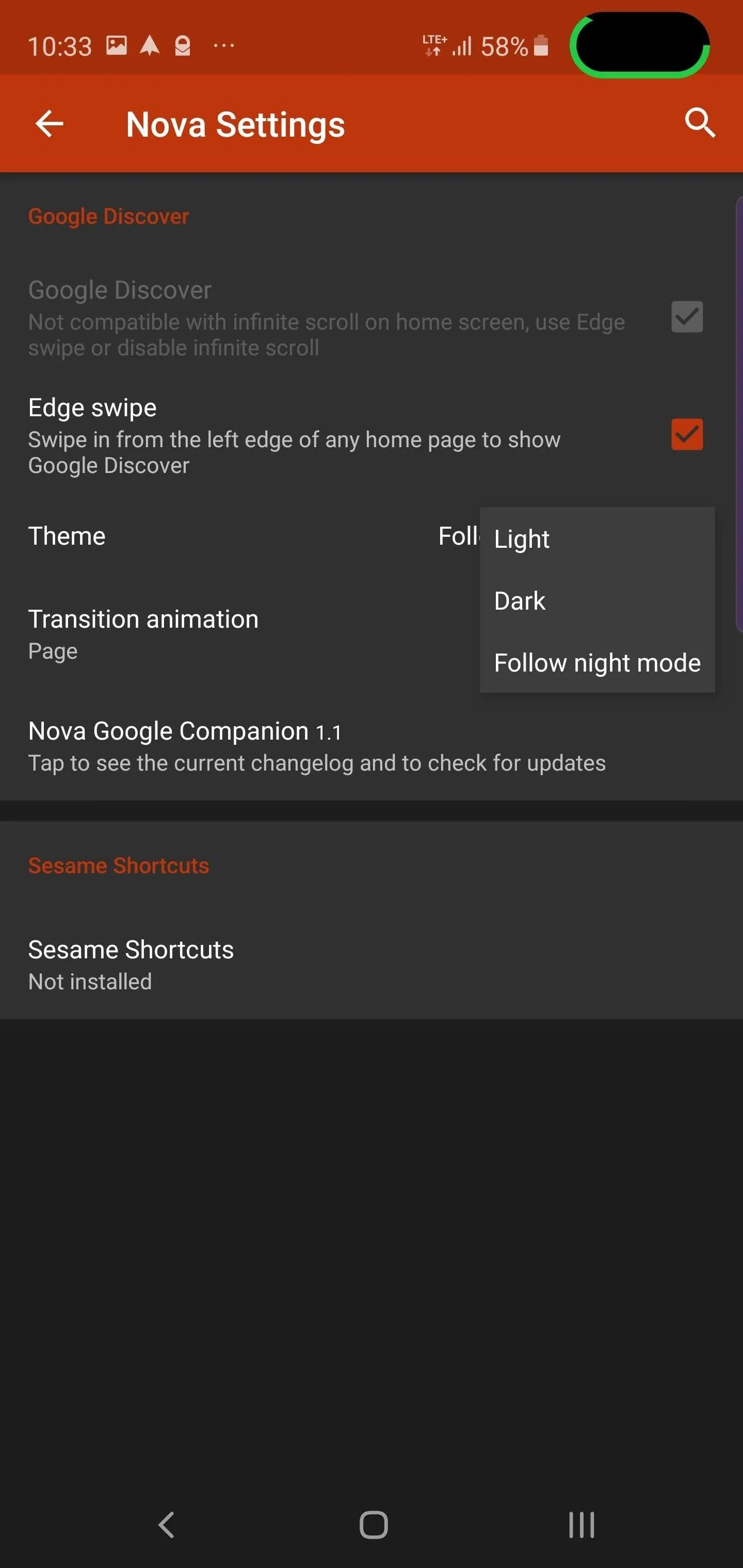
Test Out Dark Mode
Return to the home screen and swipe over to the Google Discover page — if you don't already have it enabled, check out our guide on how to turn it on. Dark mode should now be activated, with the background being dark gray and the text switching to white.
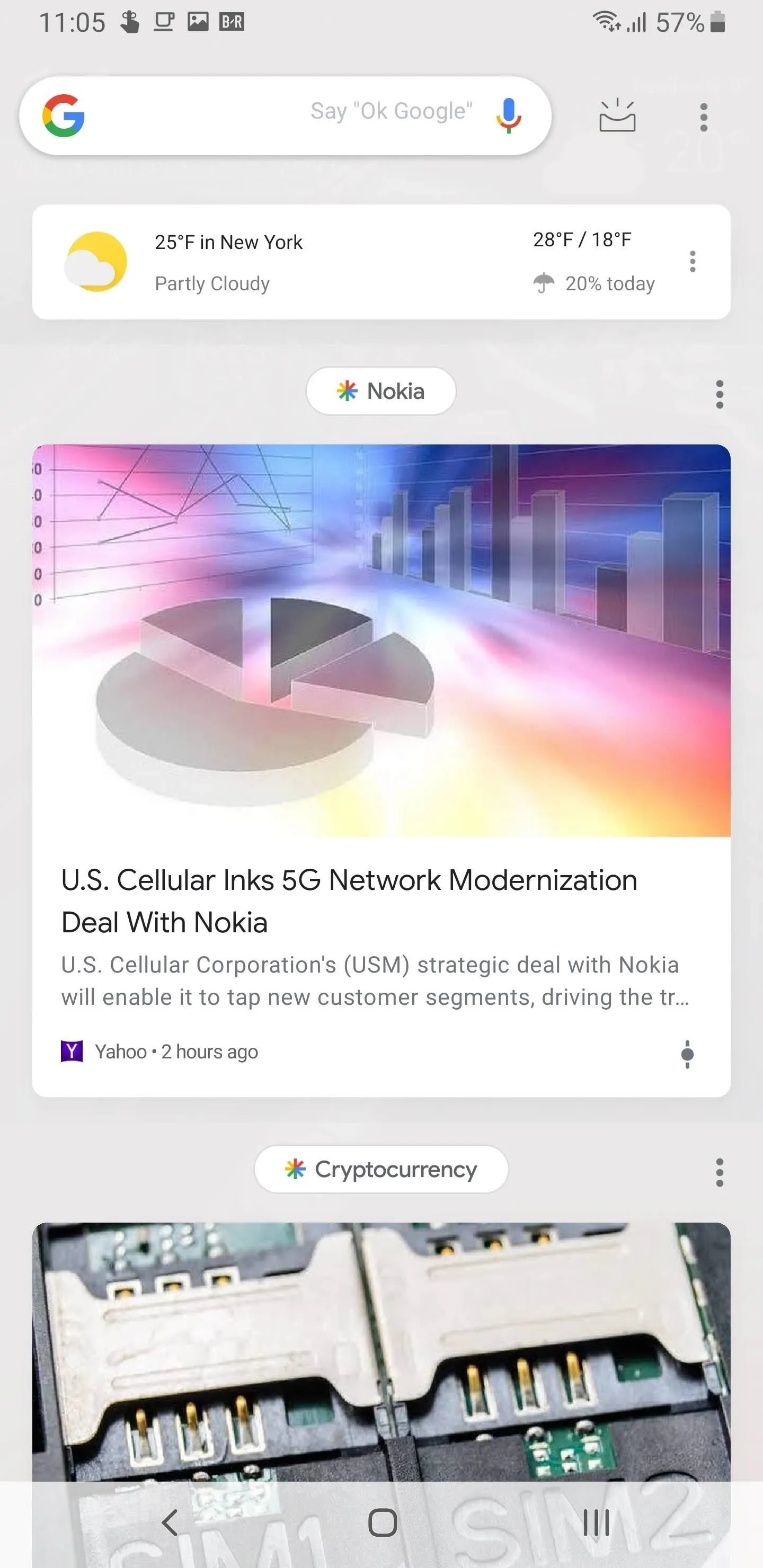
Light Mode
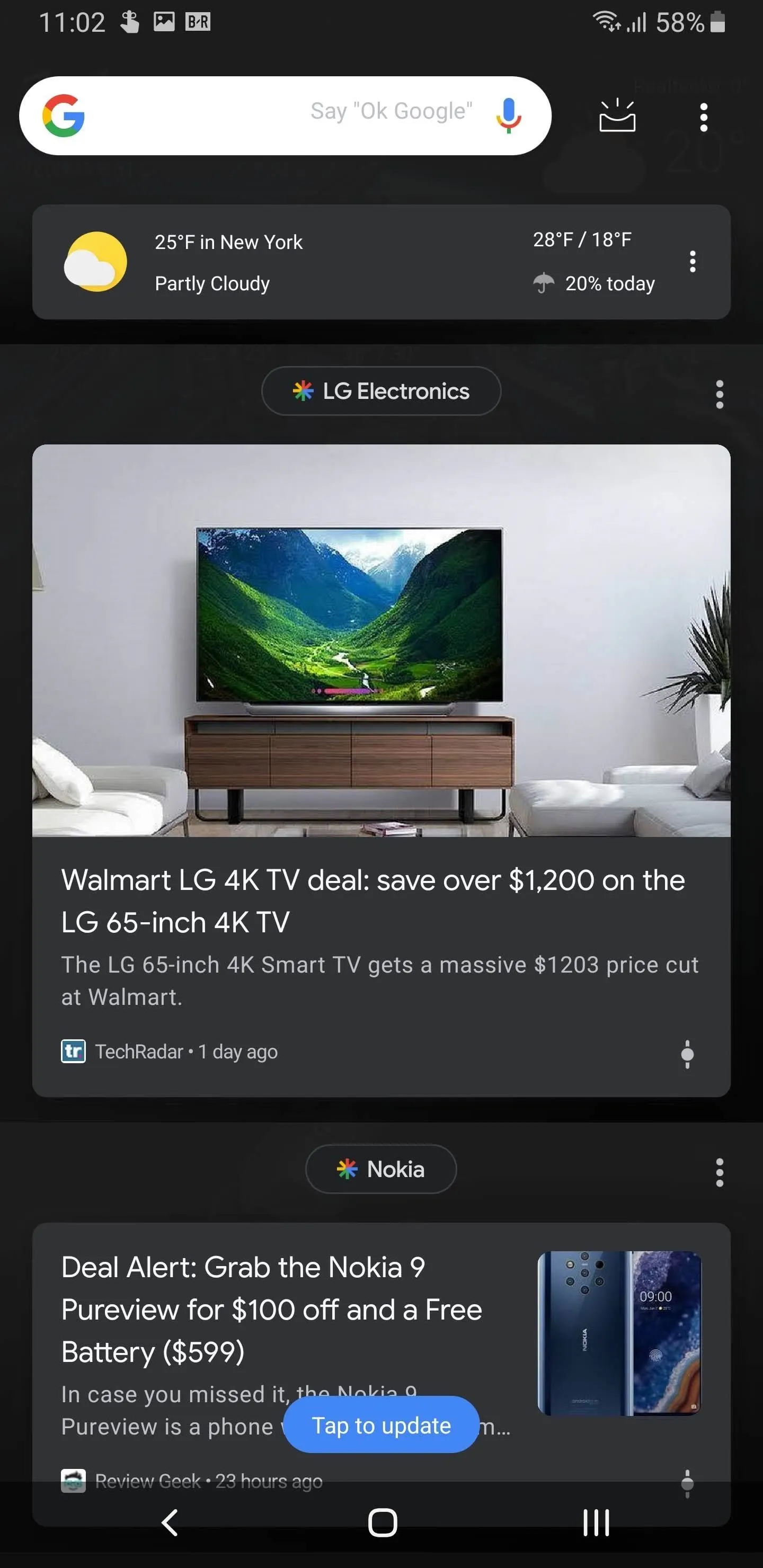
Dark Mode
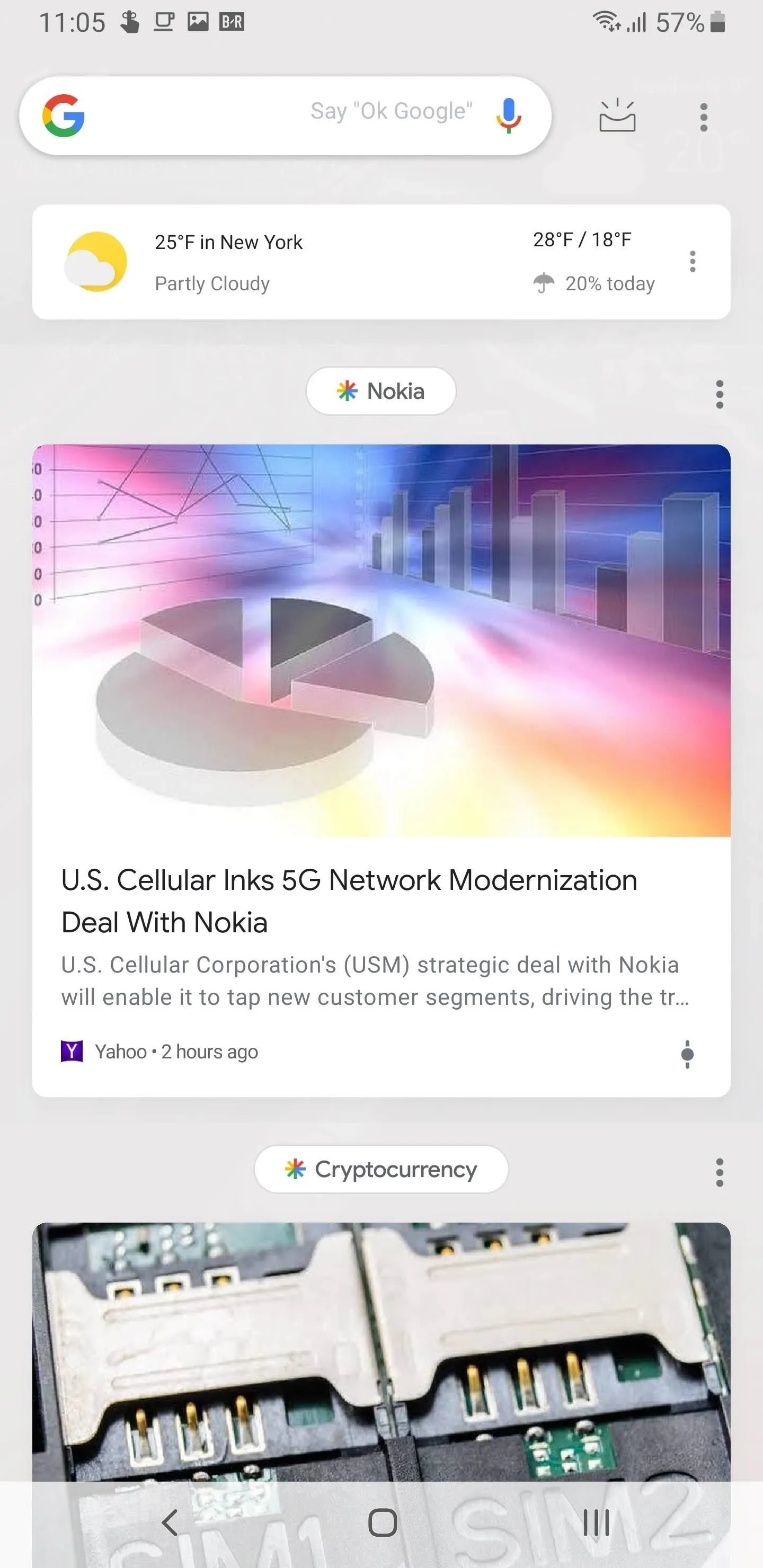
Light Mode
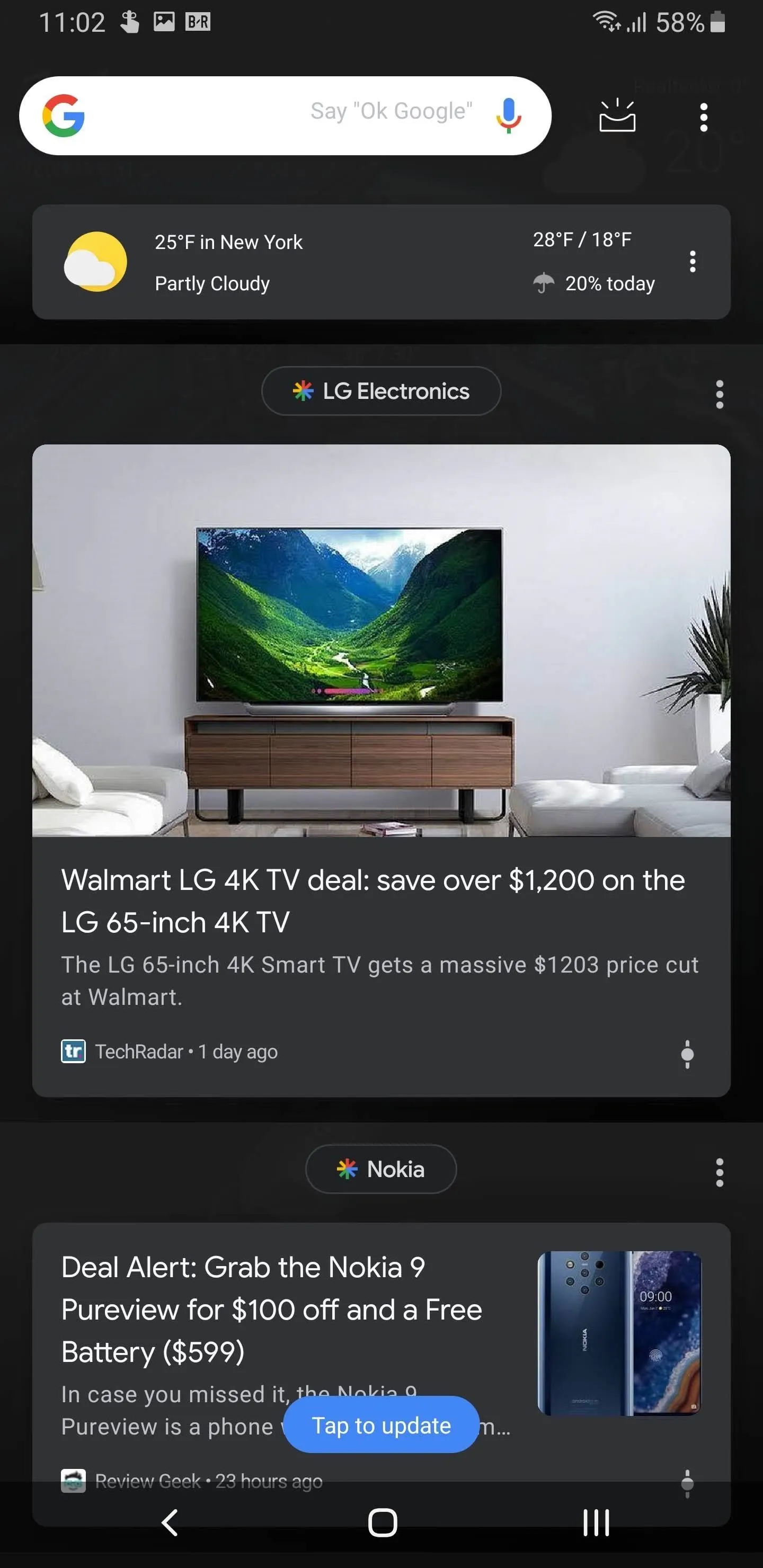
Dark Mode
- Follow Gadget Hacks on Pinterest, Reddit, Twitter, YouTube, and Flipboard
- Sign up for Gadget Hacks' daily newsletter or weekly Android and iOS updates
- Follow WonderHowTo on Facebook, Twitter, Pinterest, and Flipboard
Cover image and screenshots by Jon Knight/Gadget Hacks

























Comments
Be the first, drop a comment!