In case you didn't know, Google has an awesome app that gives you free money to spend on apps, games, movies, books, and virtually anything you can buy on the Google Play Store. The app is called Google Opinion Rewards, and all it asks in exchange for the Play Store credit is that you answer a few questions every now and then.
But, for some people, "Every now and then," has become "Almost never," as Opinion Rewards hardly ever offers a survey. Seeing as how surveys are the only way you can earn credit, Opinion Rewards is basically useless without them — but luckily, there are a few tricks you can try that should help you get more surveys and more Google Play credits.
Step 1: Run Through Initial Setup
First up, after installing Google Opinion Rewards, you'll need to open the app and run through its initial setup. If you haven't done this already, the app won't offer any surveys, so make sure to flip through the set-up guide, then tap "touch to dismiss" when prompted.
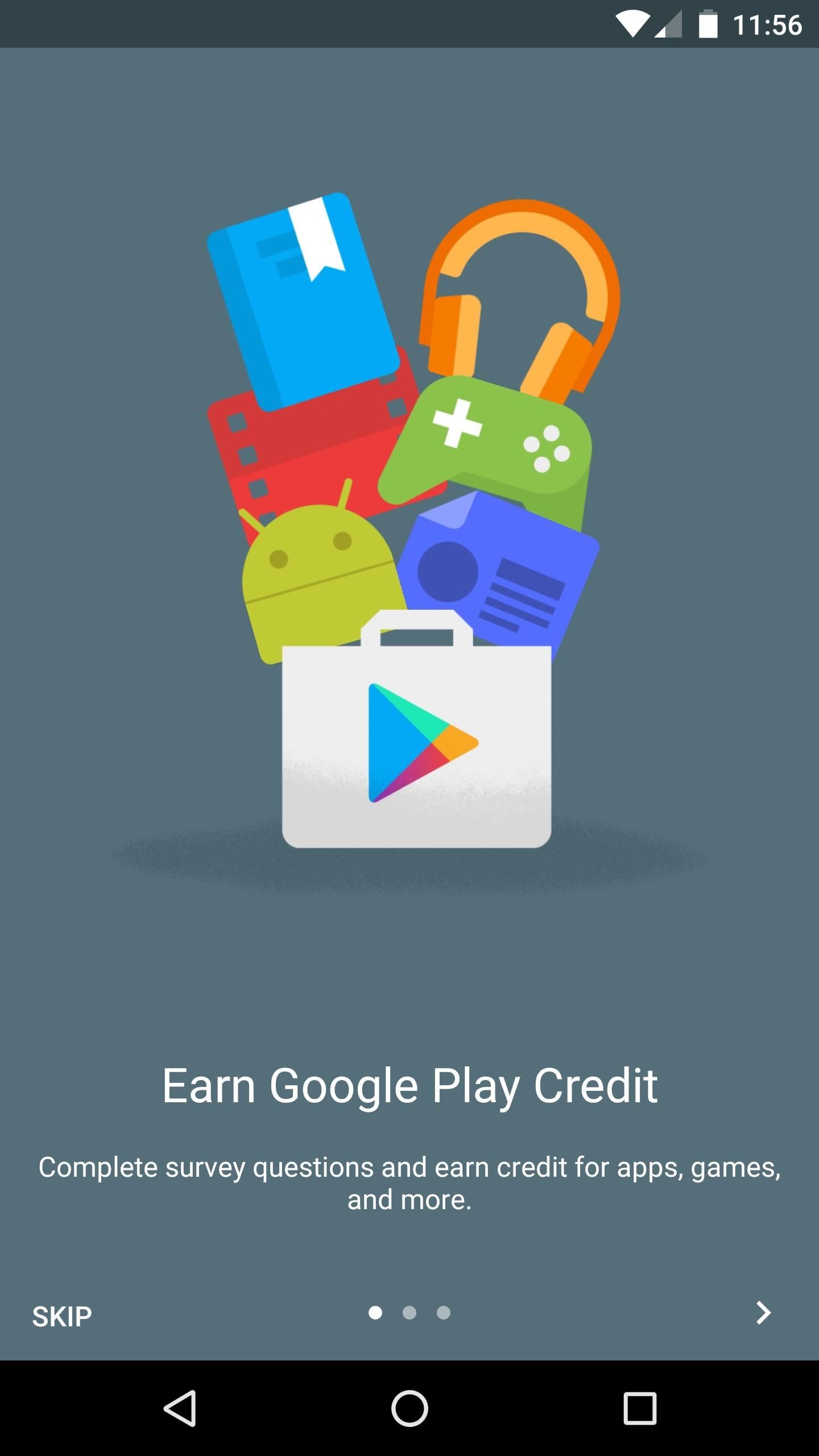

Step 2: Enable Permissions in Settings
The next problem you might encounter is that Google Opinion Rewards doesn't have the proper permissions enabled. Without these, it won't know when you've visited a store or location that is seeking customer feedback, which is the primary way to earn credits with Opinion Rewards.
So head to your phone's main Settings menu, then select the "Apps" or "Applications" entry. From here, choose Google Opinion Rewards from the list, then tap "Permissions" on the following screen (Note: If your phone doesn't have a "Permissions" option here, you can skip to Step 4). Finally, enable any permissions that you see here, as these will let Opinion Rewards know when you've visited a location that is paying for customer surveys.
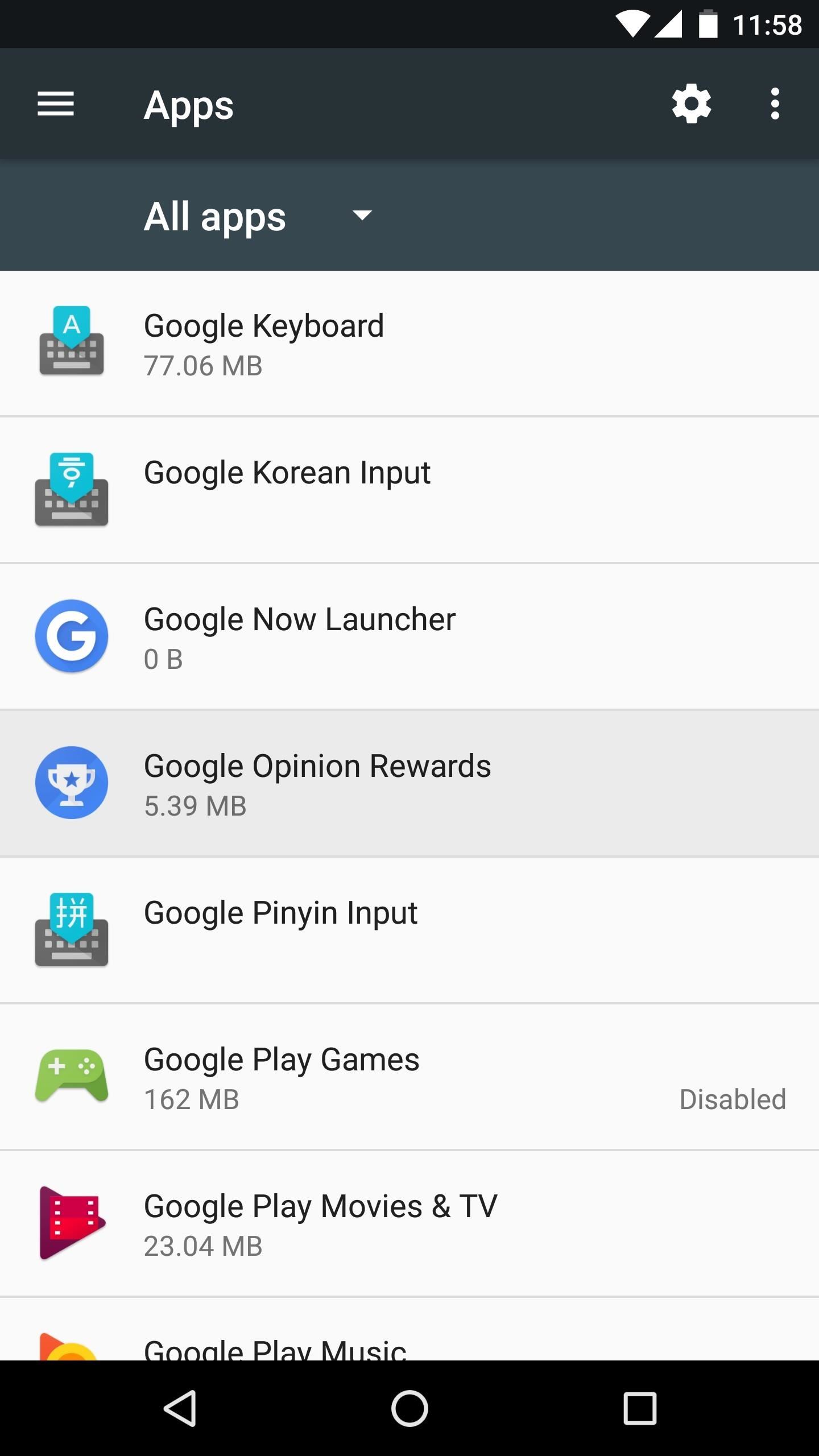
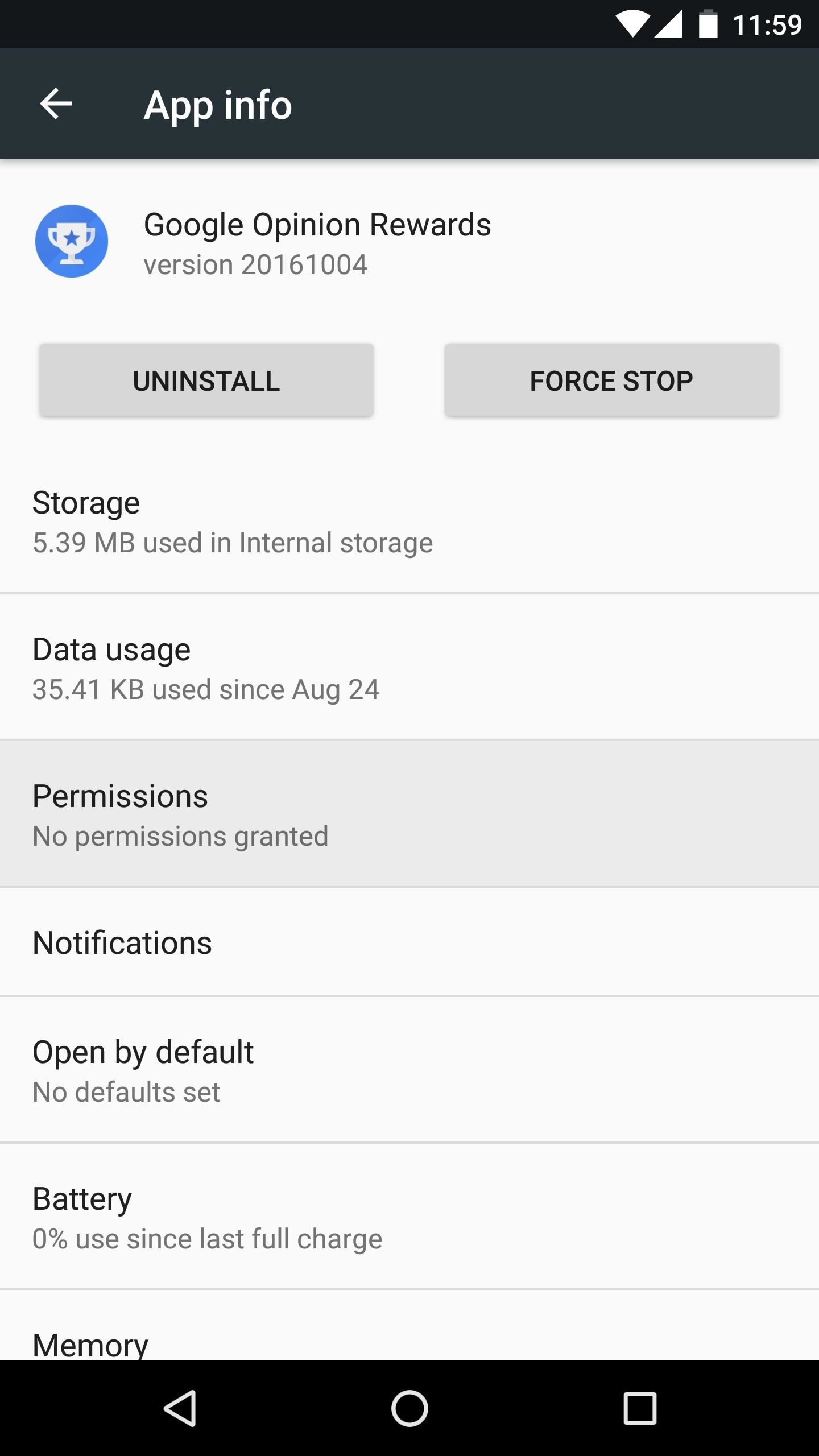
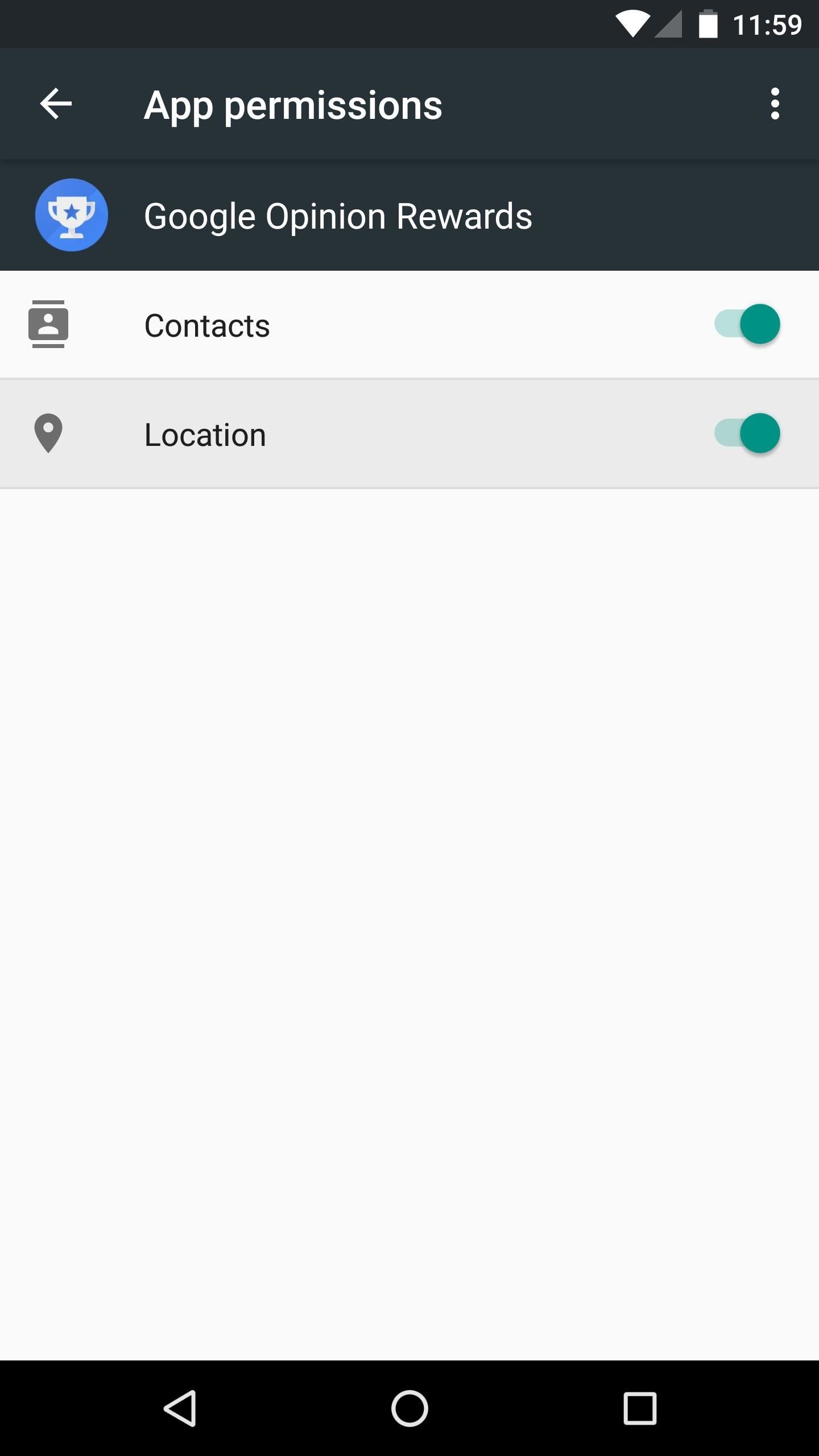
Step 3: Disable Battery Optimization
The next problem you might be experiencing is a feature in Android Marshmallow or higher that prevents apps from running in the background in certain conditions.
To make sure this isn't happening, head to the Battery menu in Settings, then tap the three-dot menu button at the top of the screen, and choose "Battery optimization." From here, use the drop-down menu to select "All apps," then find Google Opinion Rewards in the list and set it to "Don't optimize."
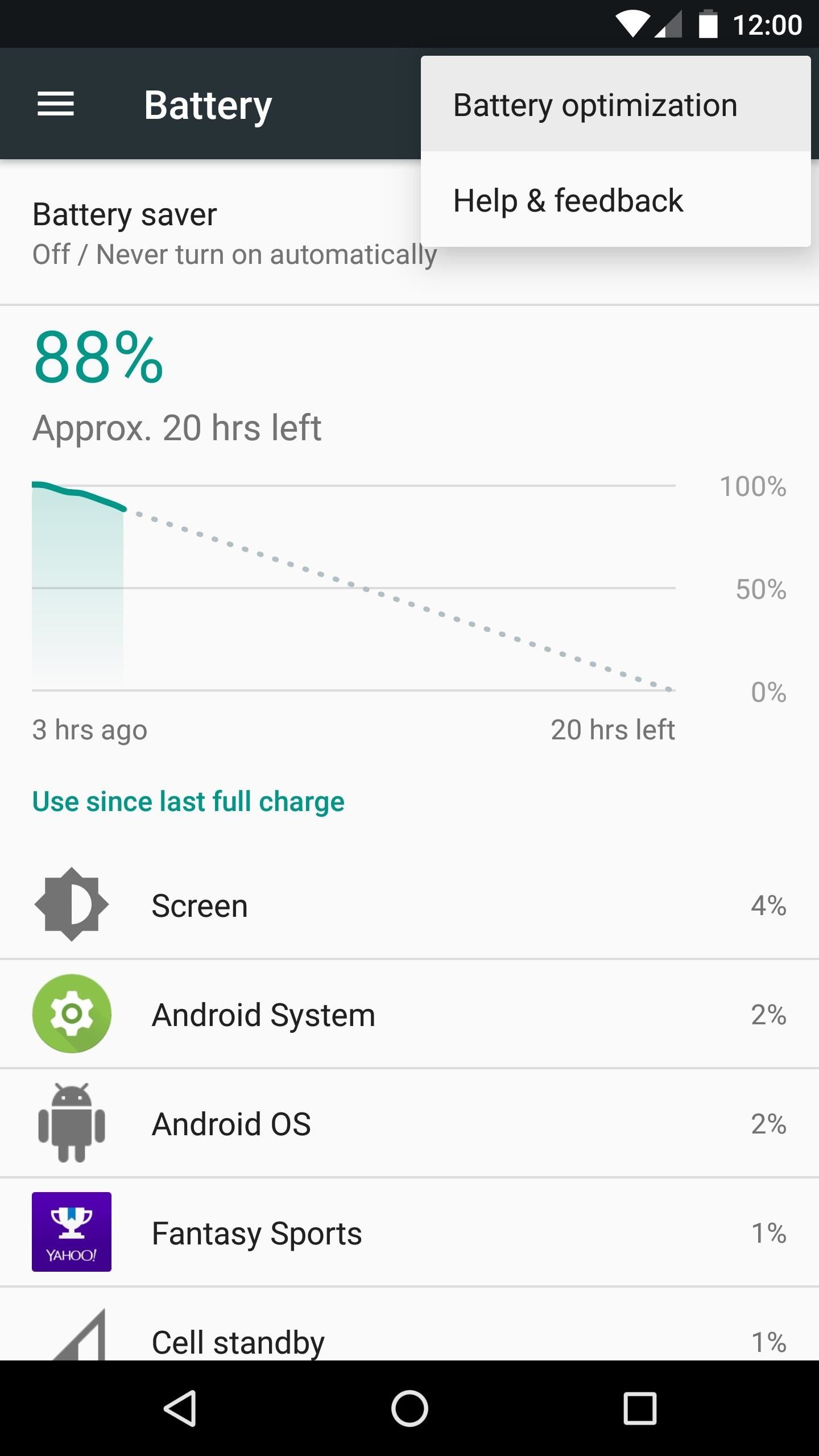
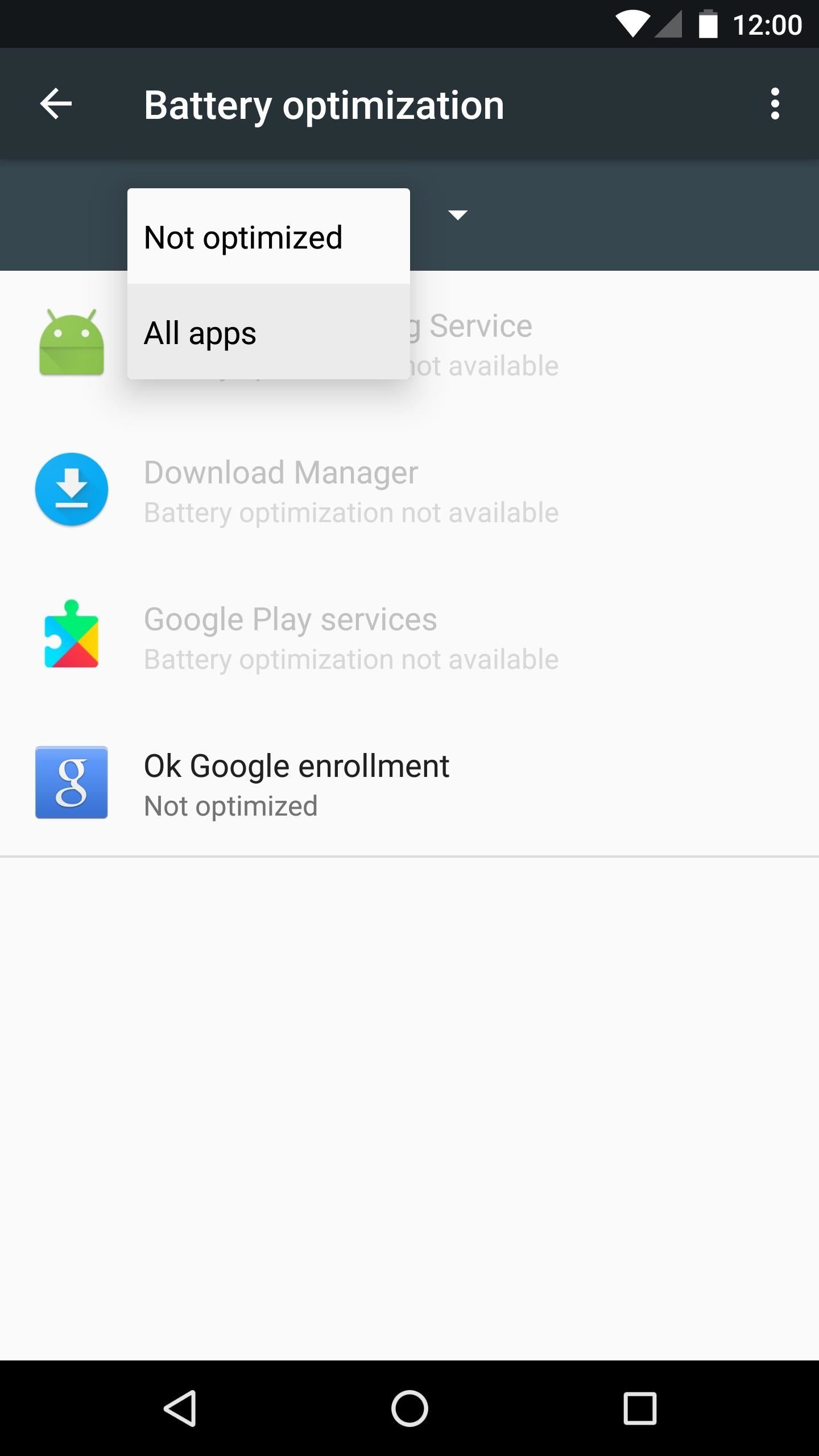
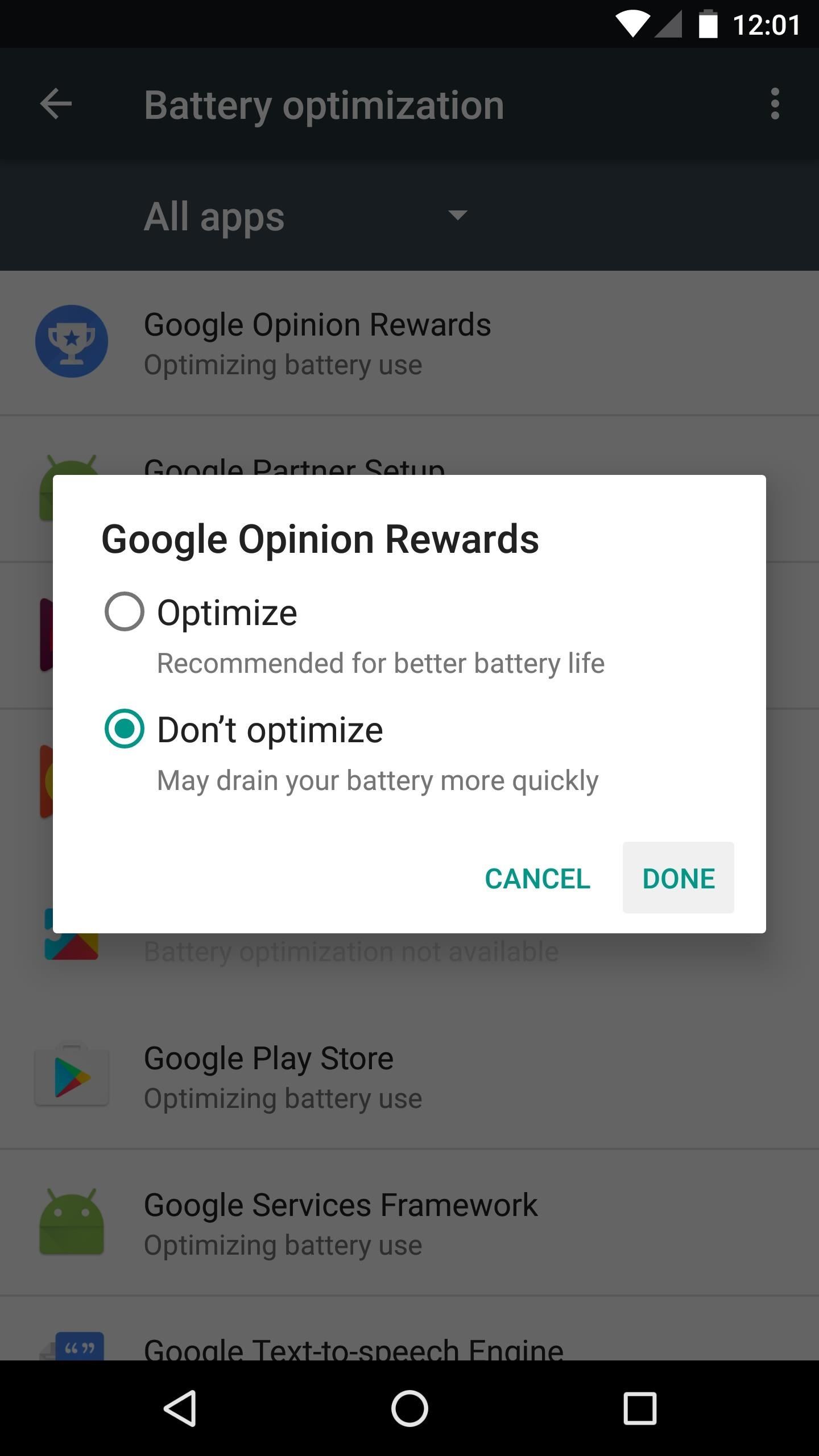
Step 4: Make Sure Location Services Are Enabled
Next up, open your phone's main Settings menu again, then select the Location entry. From here, make sure location services are enabled by setting the switch at the top of the screen to "On." Then, just to be on the safe side, set the Mode entry to "High accuracy."
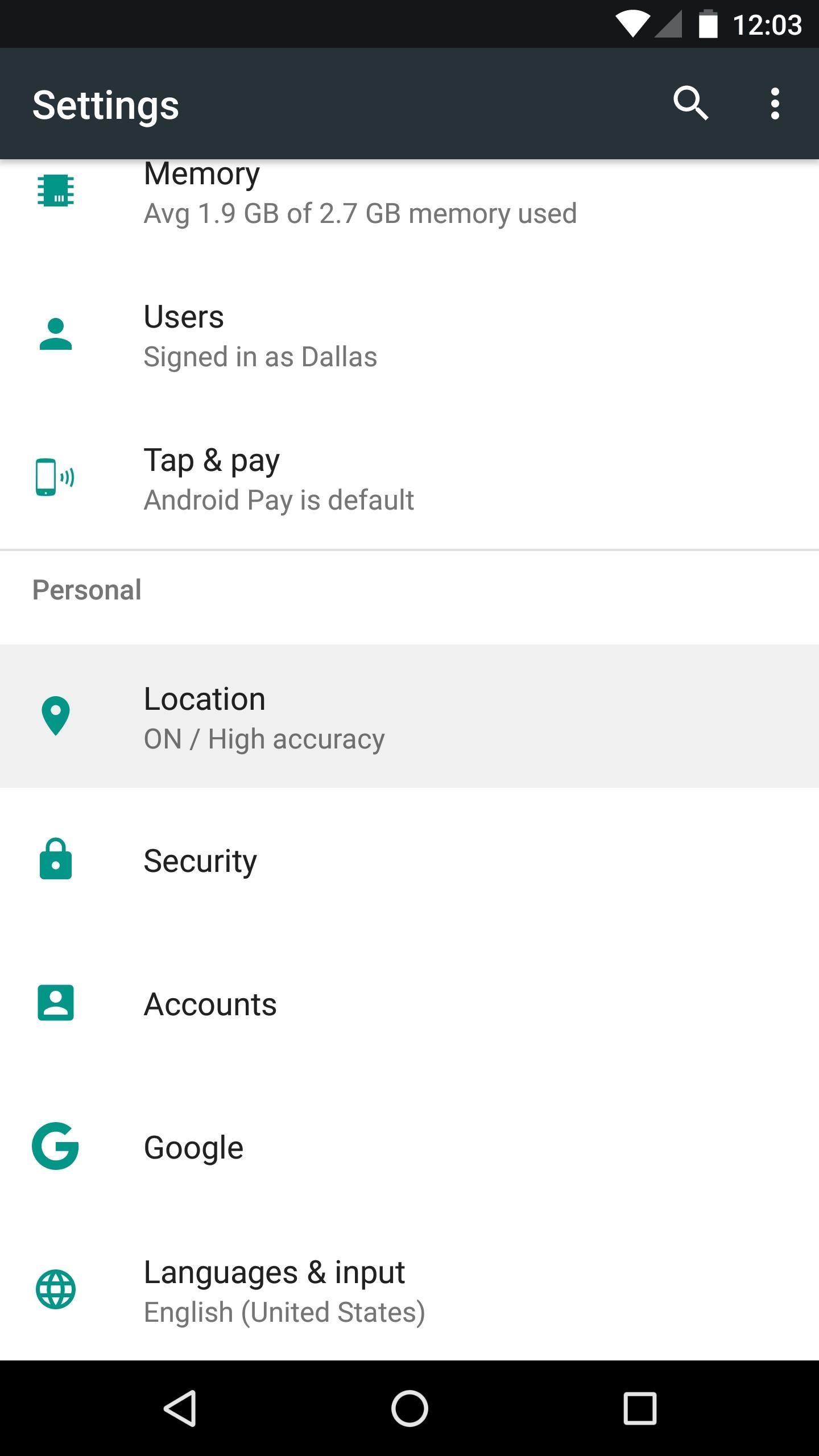
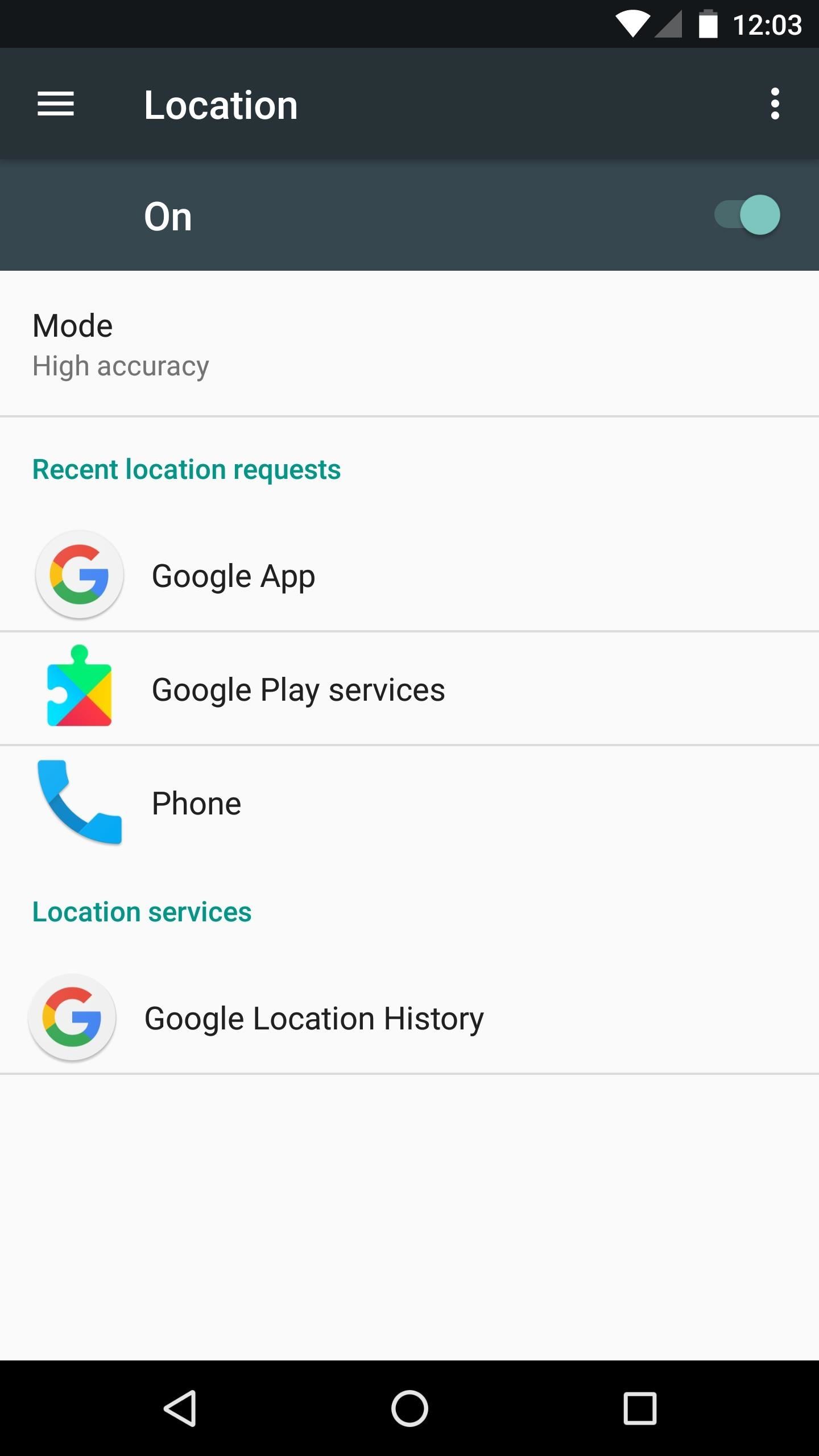
Step 5: Enable Location History
With location services enabled on your phone, you should also make sure that Google's own location services are enabled. Yes, it's kind of confusing, but there are two places to look for location settings on Android devices.
So open the Google app, then head to the side navigation menu, and select "Settings." From here, choose the "Accounts & privacy" option.
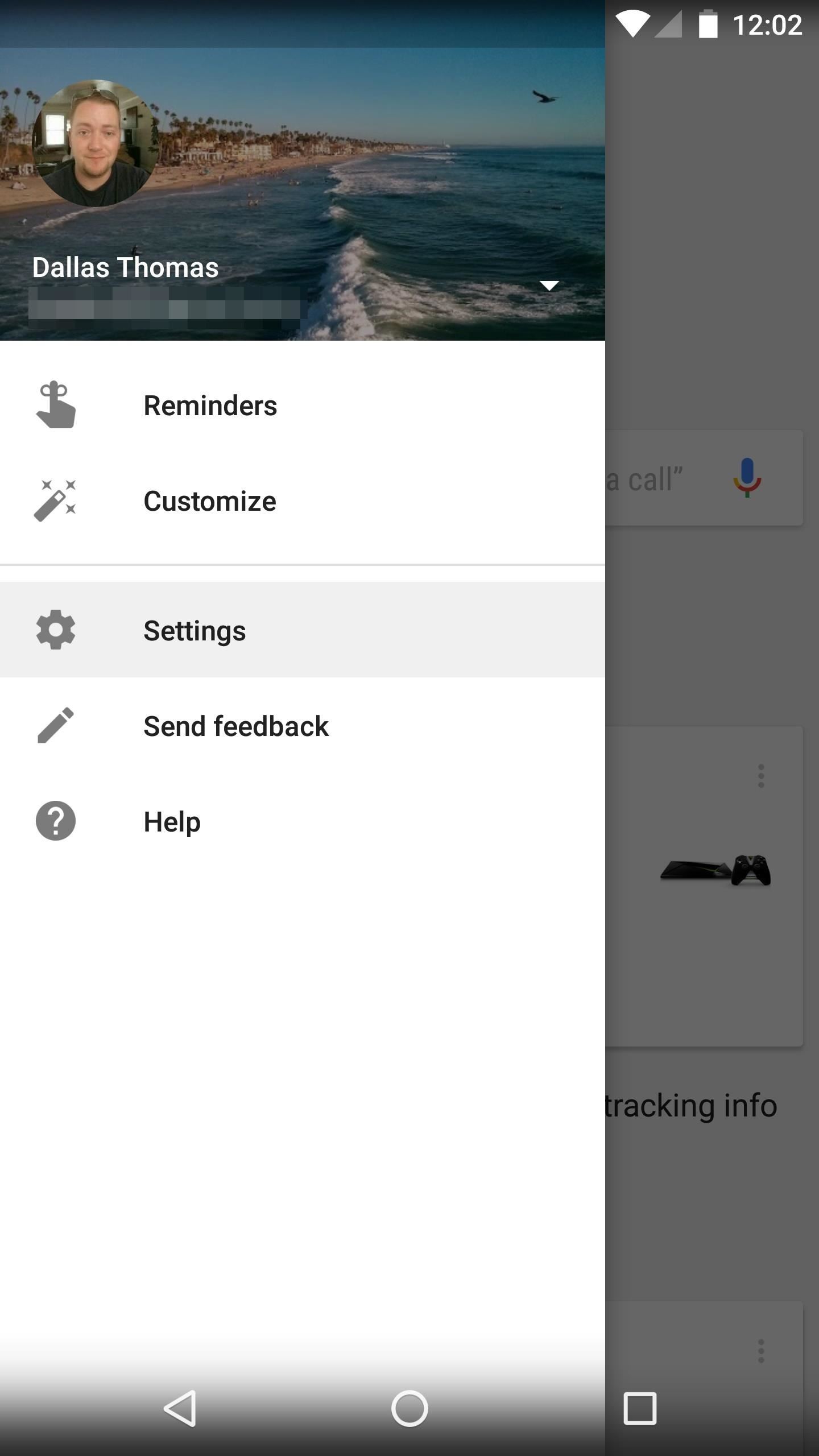
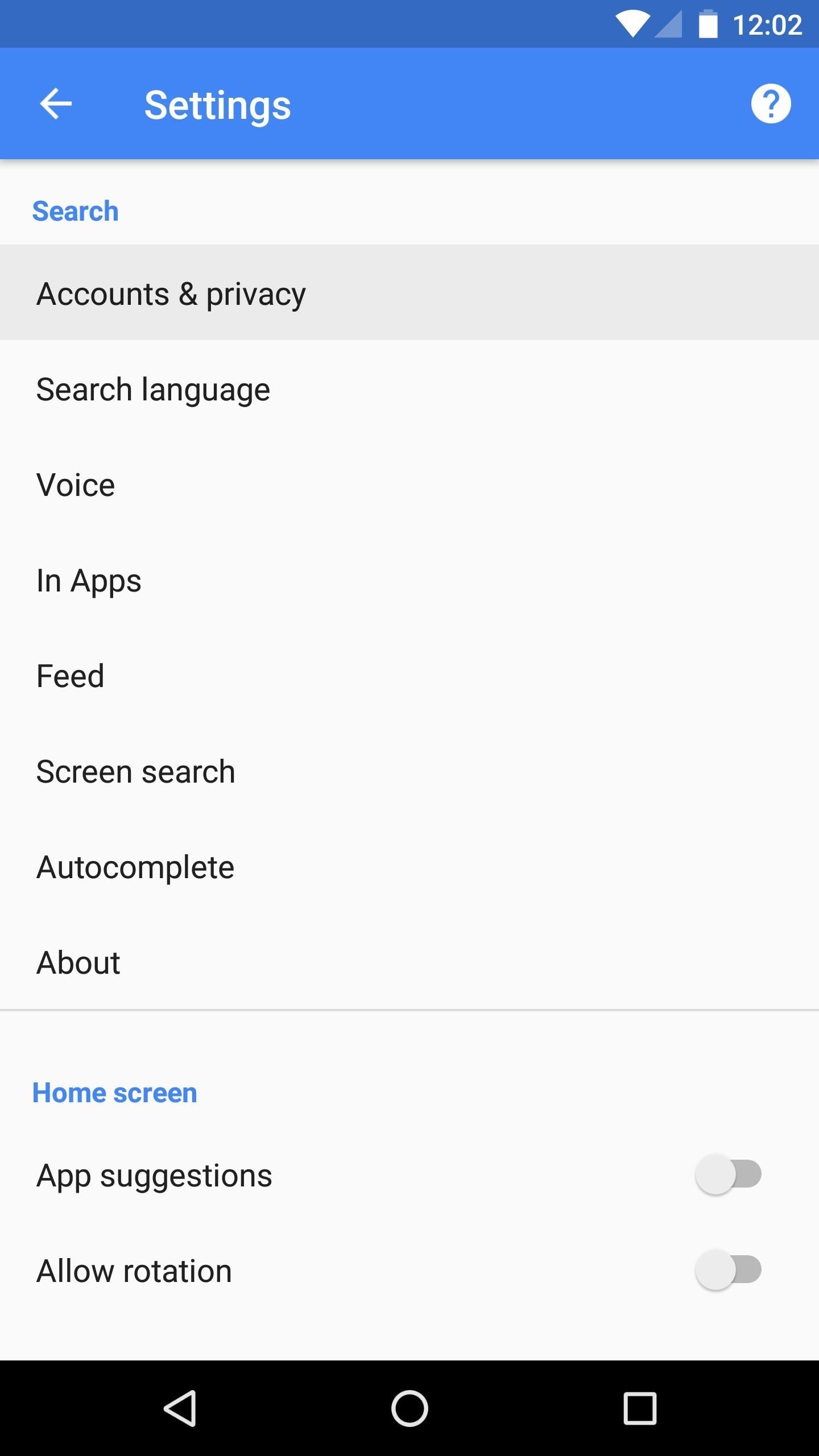
Next, select "Google activity controls," then make sure the "Google Location History" option is turned on. By doing this, you'll ensure that Google Opinion Rewards can keep track of the places you go, which will help when you visit a business that is offering money for customer feedback.

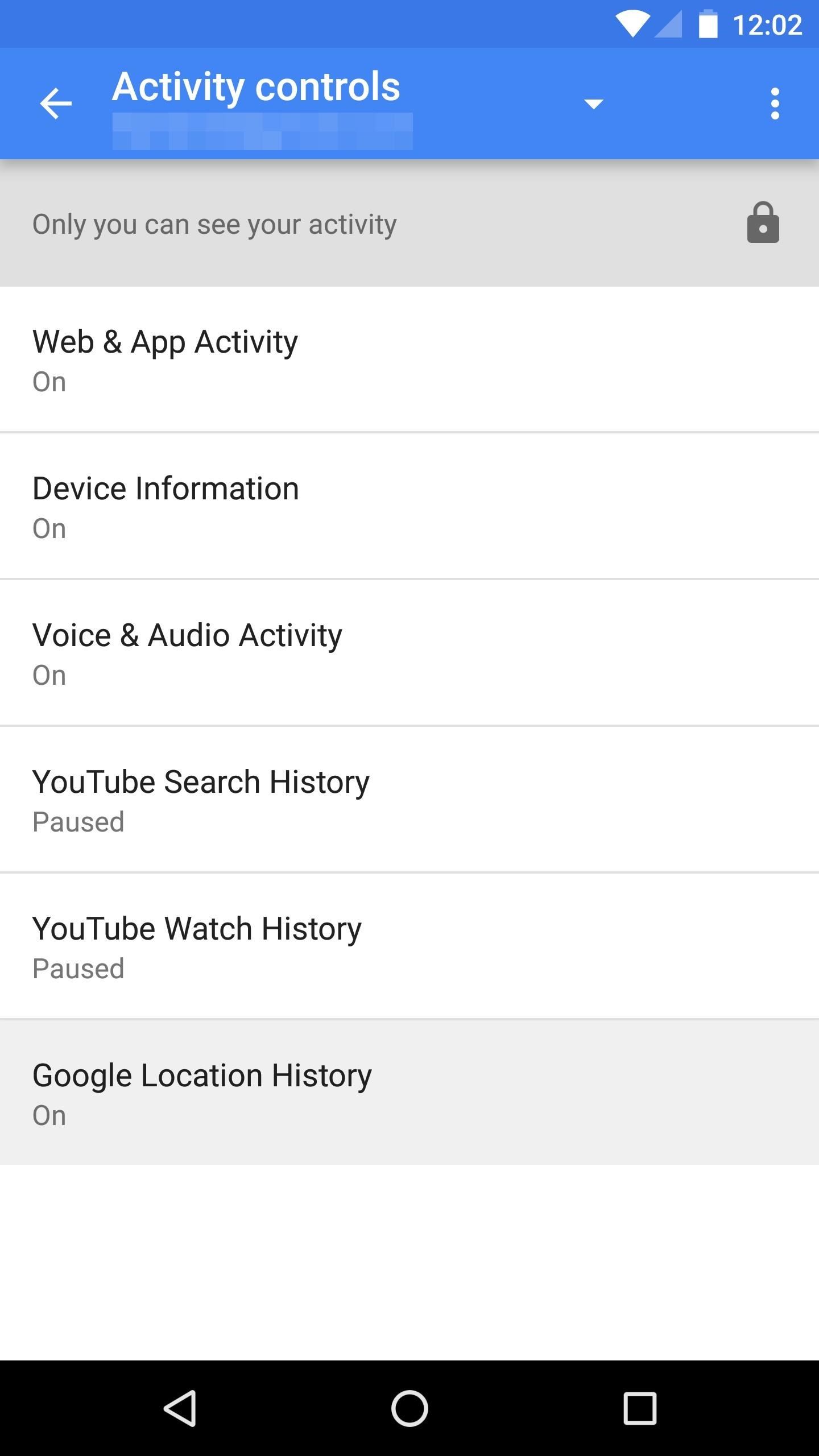
Step 6: Go Places!
With all of these settings configured properly, you should start to see more "New Survey Available" notifications pretty soon. However, the main way to make money is by visiting businesses that are willing to pay customers for their feedback, so you'll need to get out of the house to make the most of Opinion Rewards.
Generally speaking, nationwide chains like Chili's, Ikea, and Lowe's are hotspots for Google Opinion Rewards surveys. Regional businesses have a few deals with Google for getting customer feedback, but local mom and pop shops hardly ever offer surveys.
When you do get a survey, be honest. Sometimes, Google will send you a survey with loaded questions to see how honest you are, and if you get caught cheating, you might not see another survey again. So like your kindergarten teacher told you, "Honesty is the best policy."
Hot Deal: Set up a secure second phone number and keep your real contact details hidden with a yearly subscription to Hushed Private Phone Line for Android/iOS, 83%–91% off. It's a perfect second-line solution for making calls and sending texts related to work, dating, Craigslist sales, and other scenarios where you wouldn't want to give out your primary phone number.
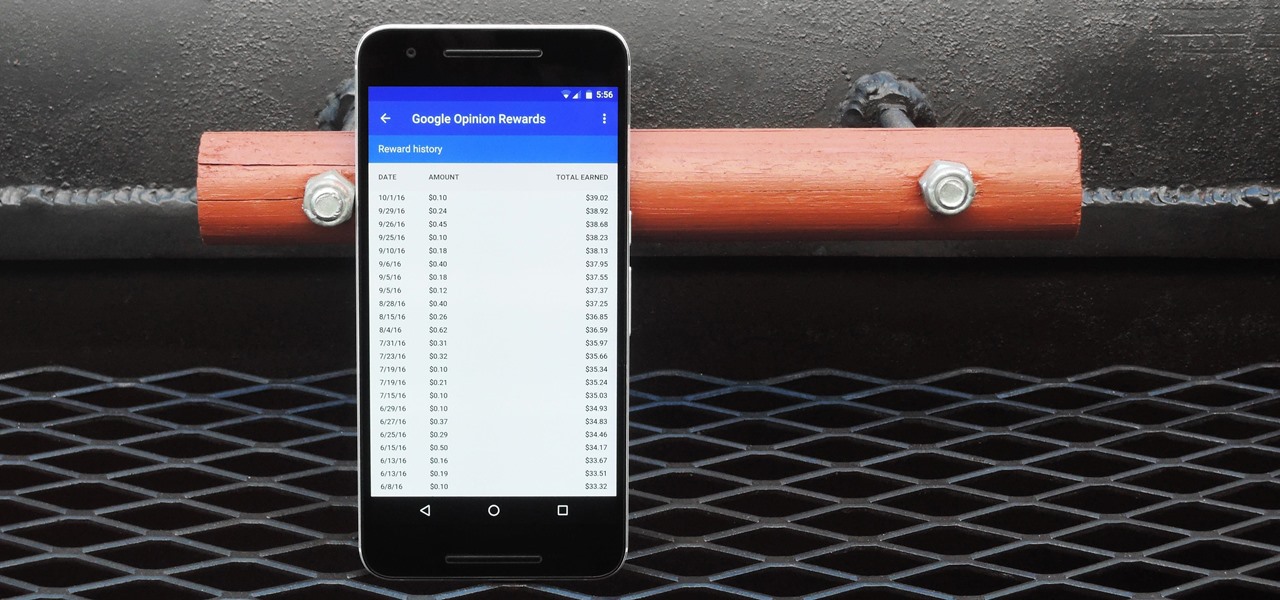














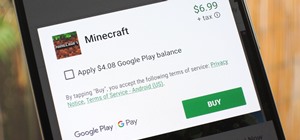
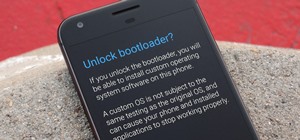
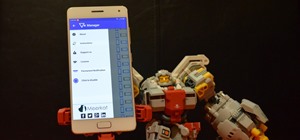


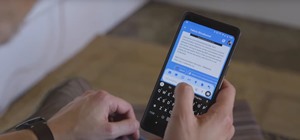
1 Comment
Either Google changed their settings, or none of the above described are available on Pie.
Share Your Thoughts