The iTunes App Store makes it easy to buy an app or game on someone else's behalf, and it's a great way to send an iPhone user a thoughtful gift. The Google Play Store doesn't have such functionality, but there are still a few workarounds to accomplish the same goal: gifting an app to an Android user.
None are perfectly ideal, but I'll outline a few different methods that let you buy an app for someone else. You can either buy them a Google Play gift card, send them money over Gmail with Google Pay, or add them to your Google Play Family library, then simply buy the app from your own account. Depending on who you're buying for, one of these methods will work best for you.
Jump to a section:Family Library method | Google Pay method | gift card method
Add the App to Your Family Library
The best way to buy an Android app for somebody else is to add it to your Google Play Family Library. In essence, you'll buy the app using your own account, then the recipient will be able to download the app as if they paid for it.
There's a drawback to this method, however. You'll need to add the recipient to your Google Play Family Library, which is ideal for actual families, but not a perfect solution if you're gifting an app to a friend. The main problem is that members of your Google Play Family will have access to your payment method, meaning they'll be able to buy apps and other Google Play items using your credit card in the future.
But if that's okay with you, start by opening the Play Store app on your Android phone. Open the side navigation menu (hamburger icon in the top-left), then scroll down and choose "Account." From there, choose "Family," then tap "Sign up for Family Library." If you're on a computer, you can do this from Google's website.
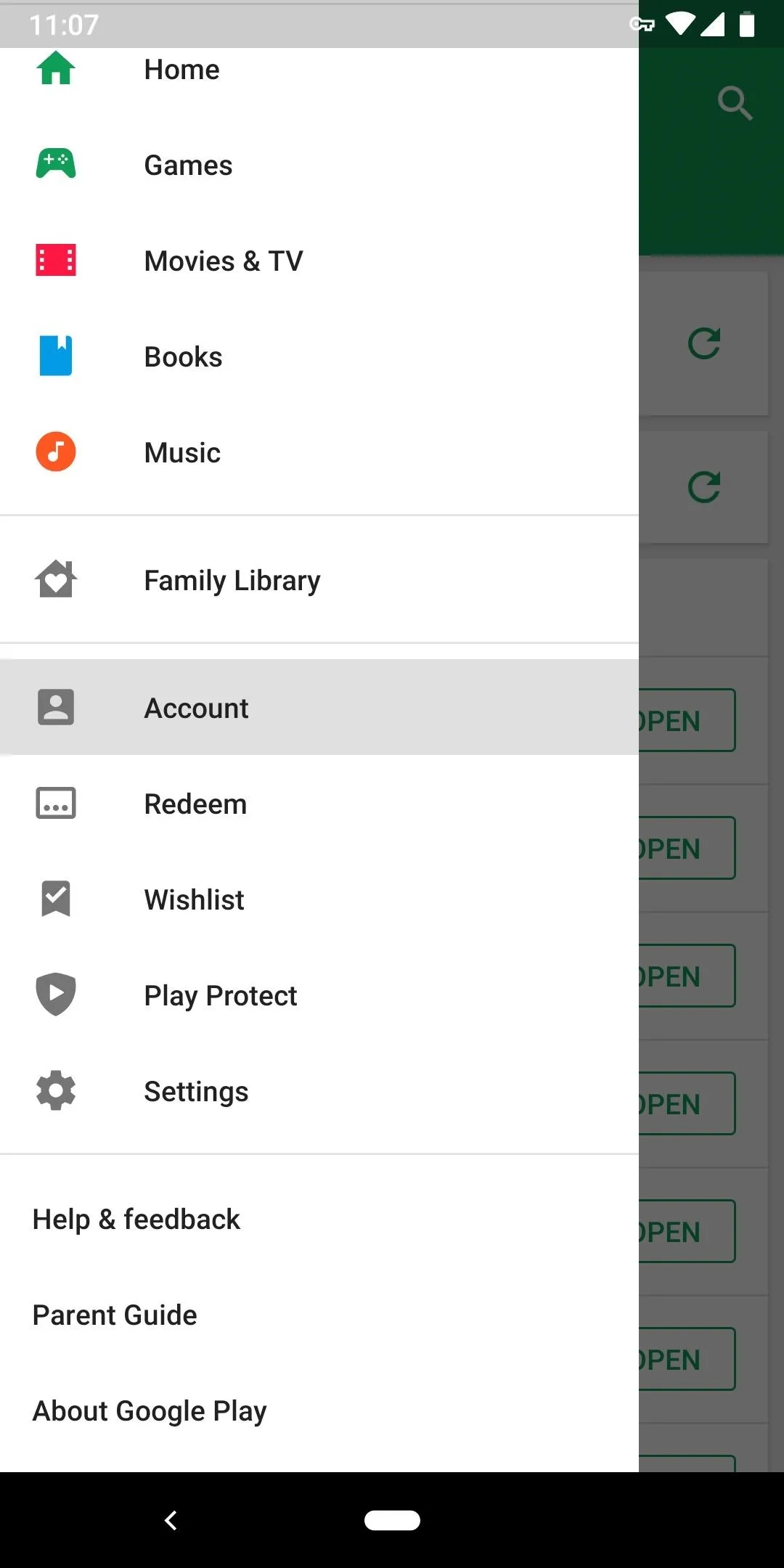
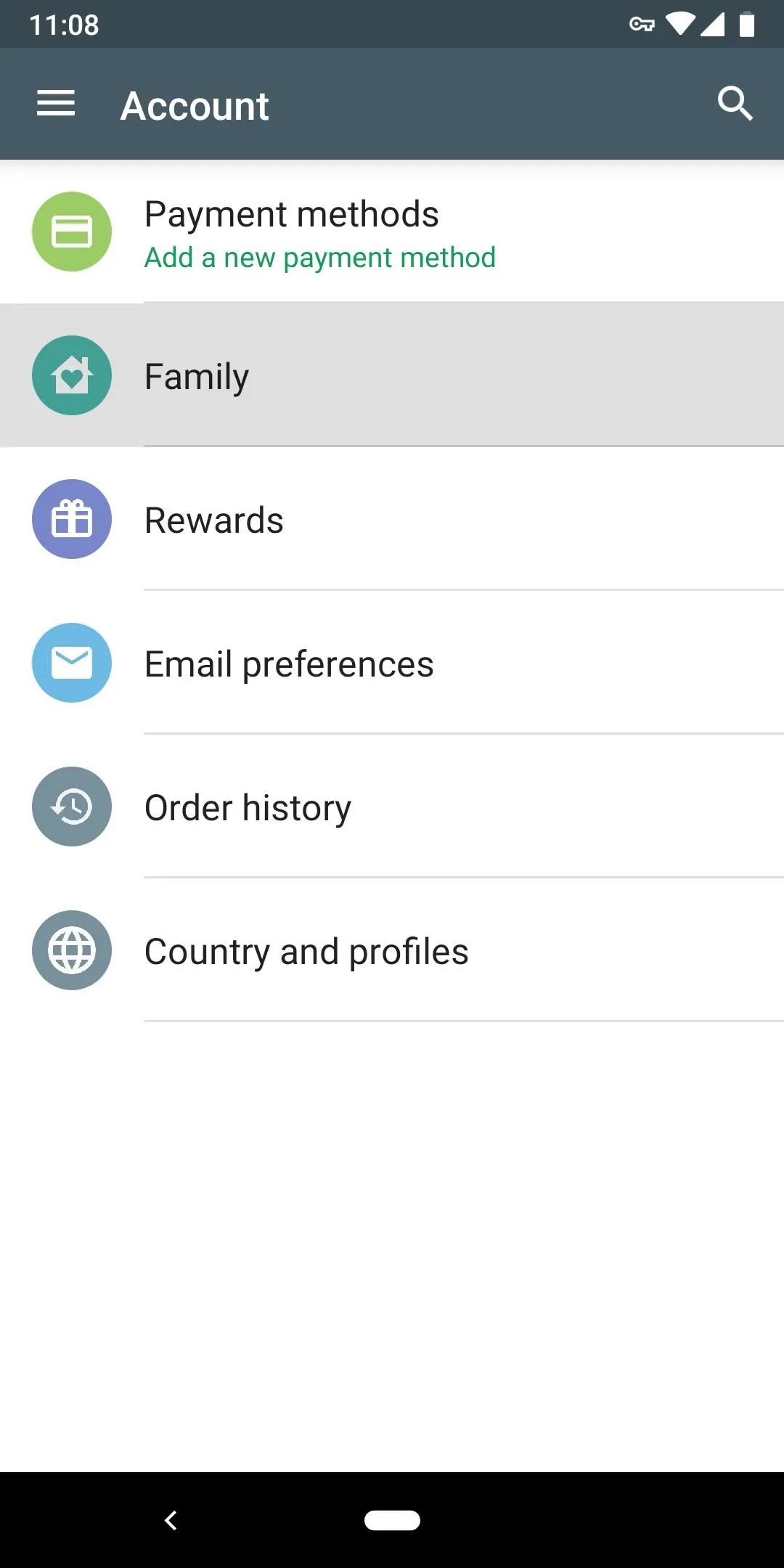
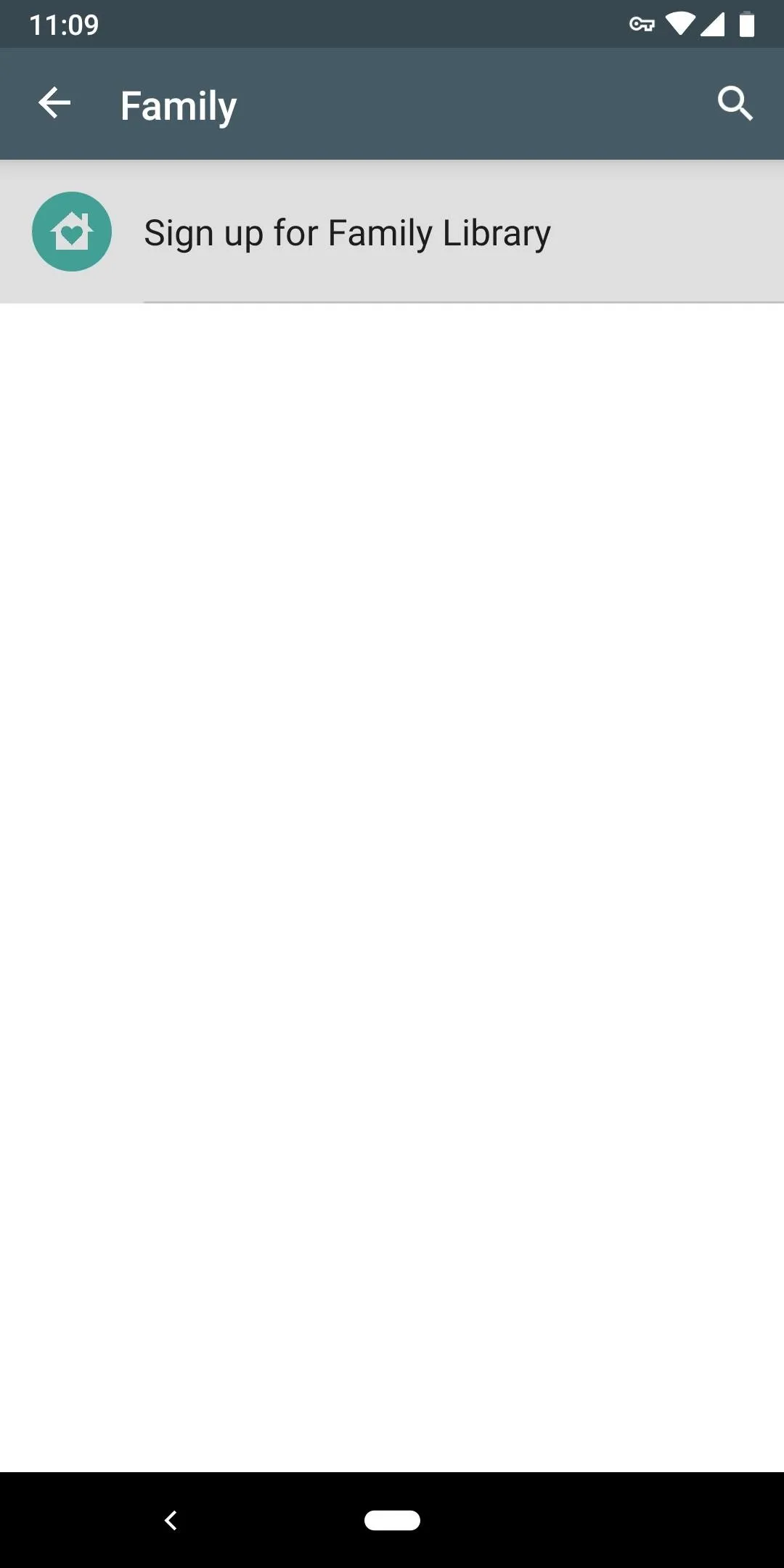
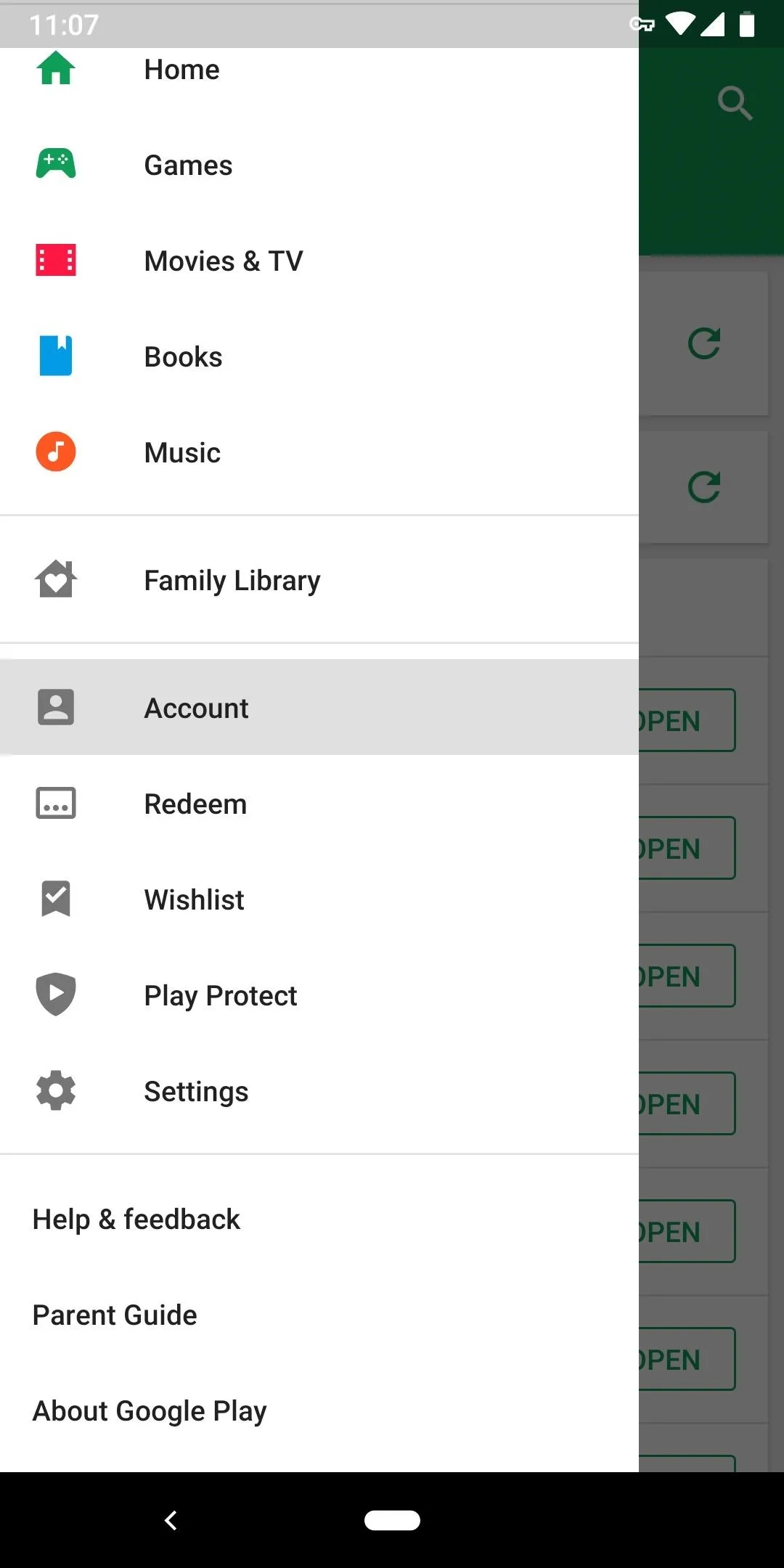
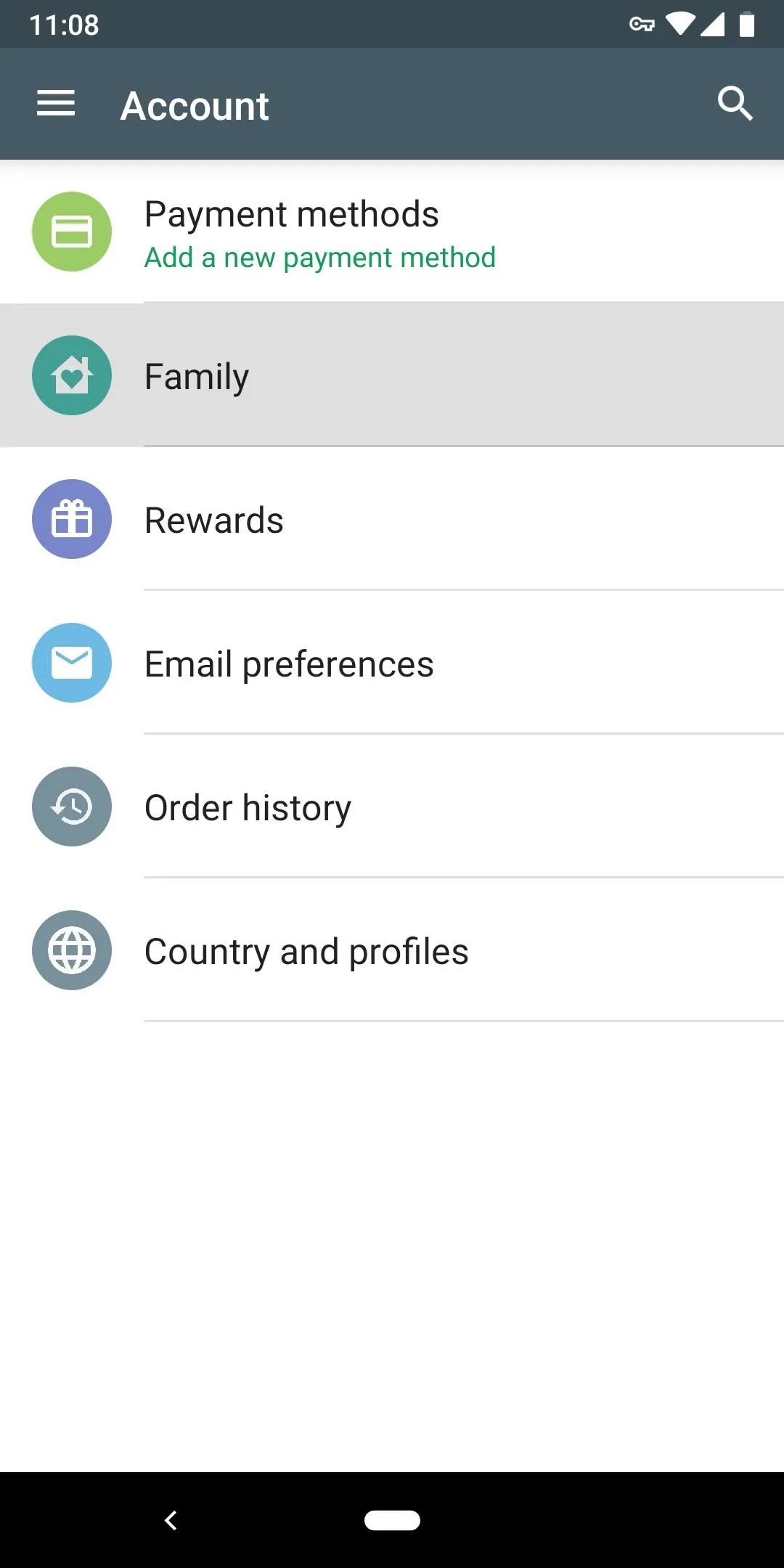
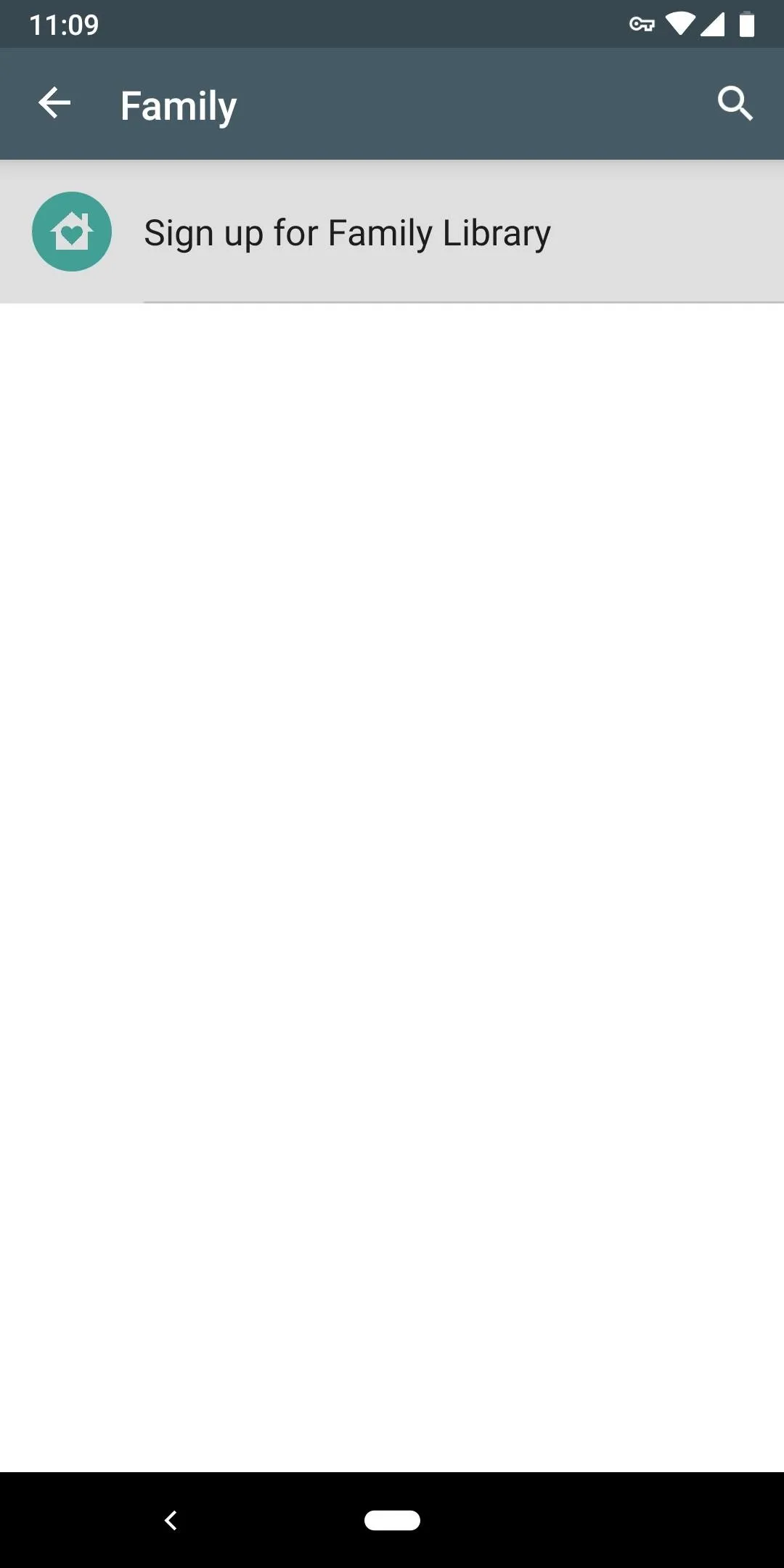
From there, tap "Sign up," then press "Continue" twice. You'll now be asked to enter a payment method for your Family account, so choose "Set up," then type in your credit or debit card number. Remember, other people in your Google Play Family will be able to use this card to make purchases on the Play Store.
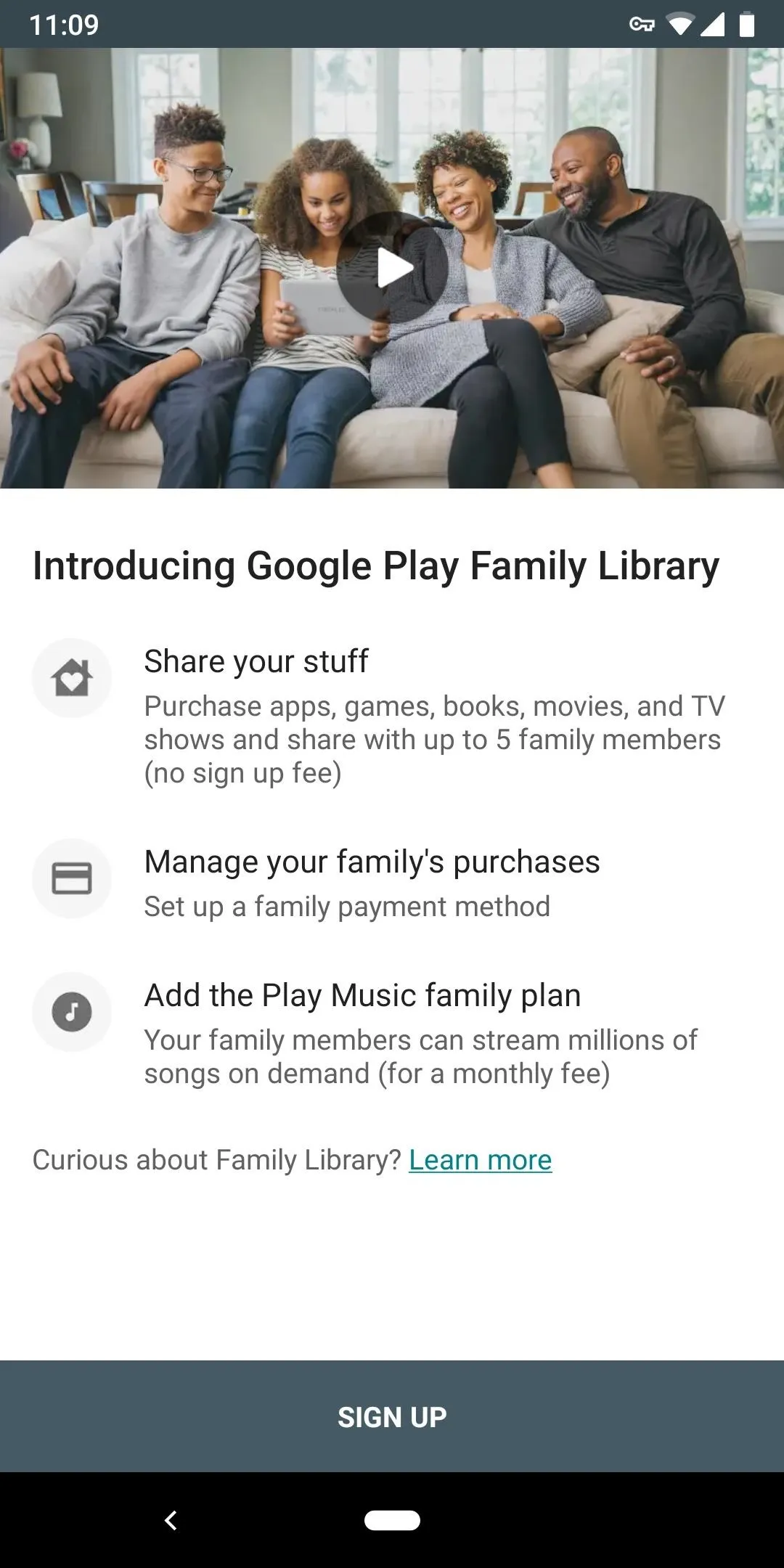
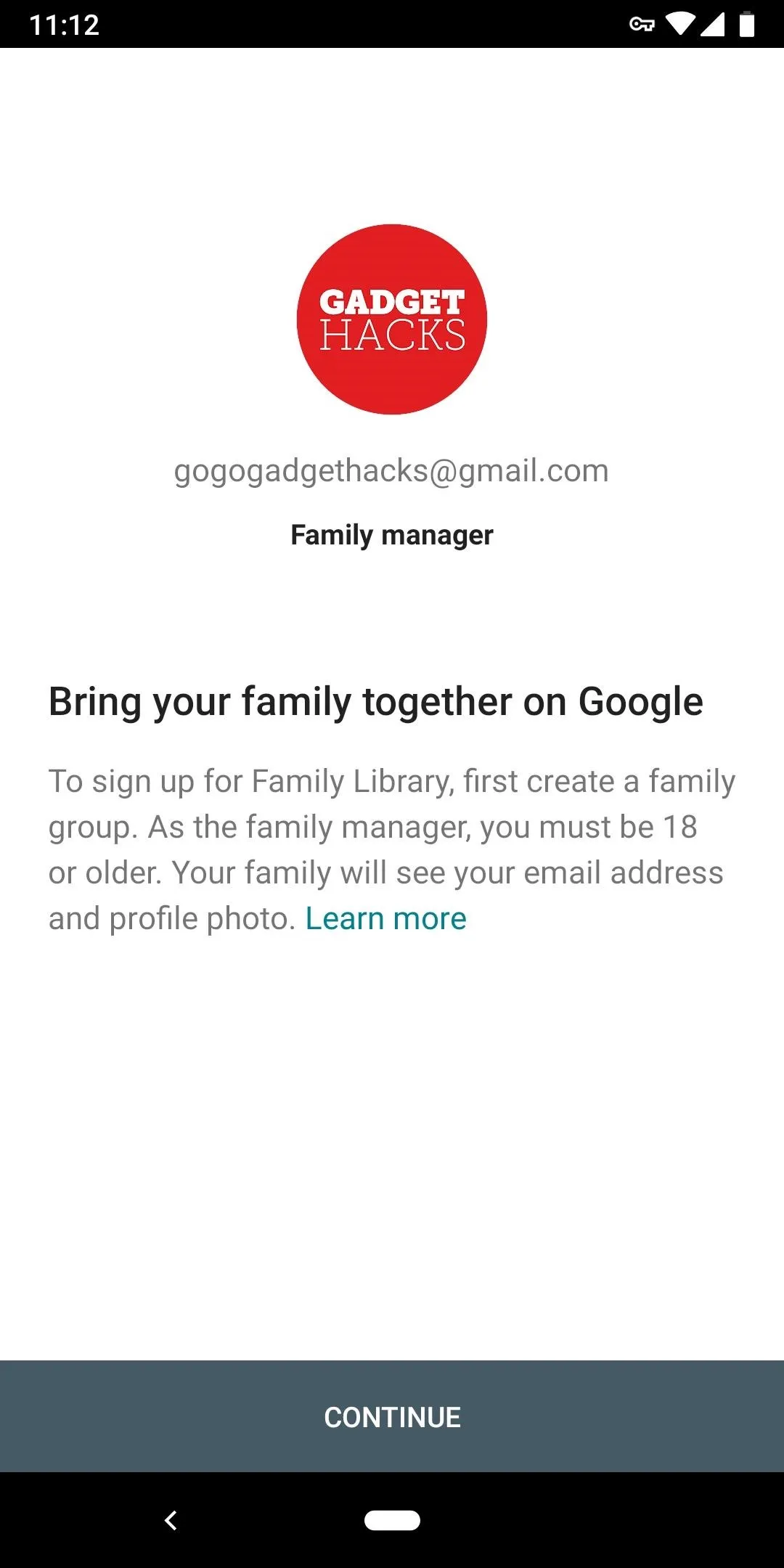
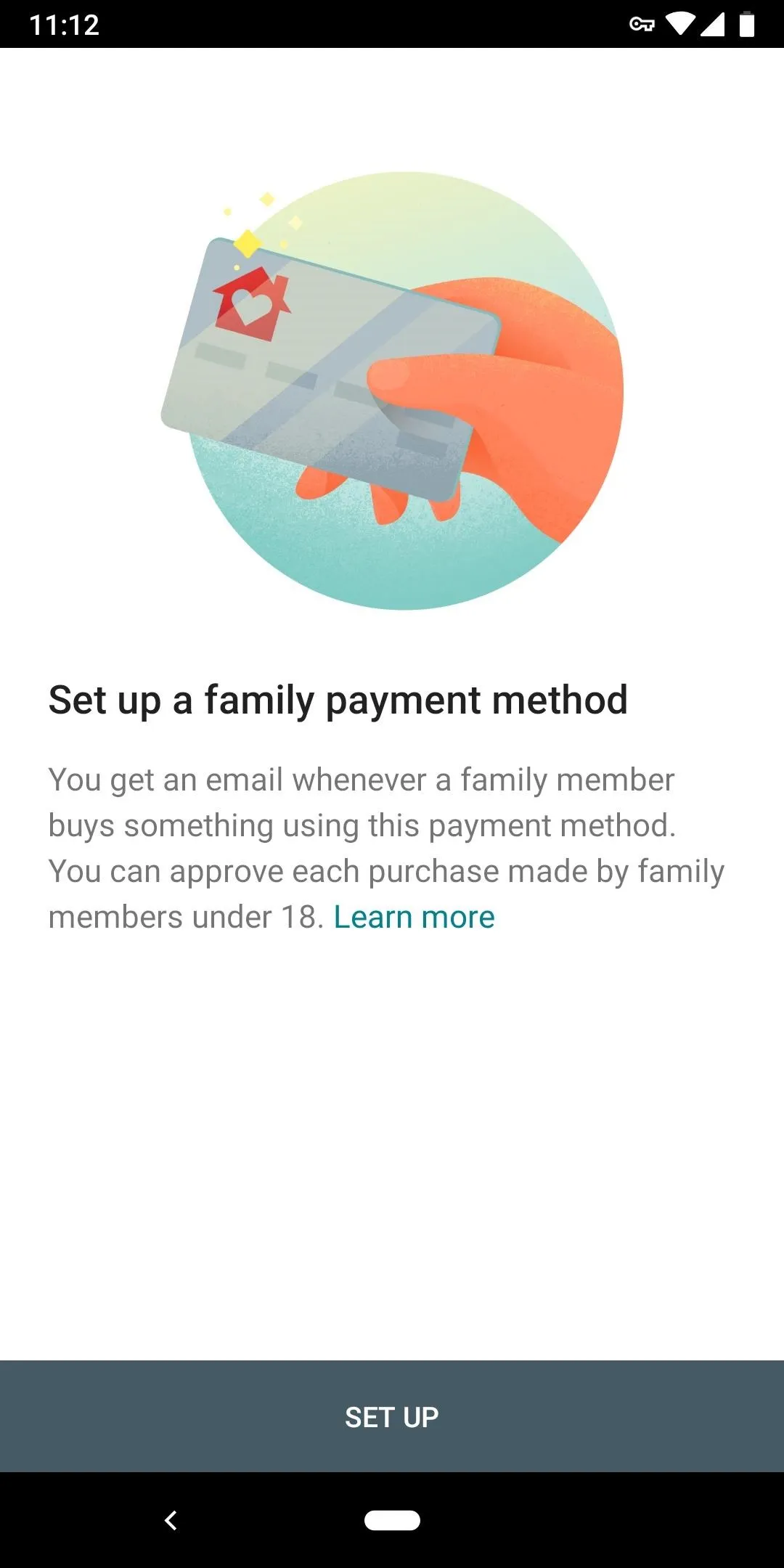
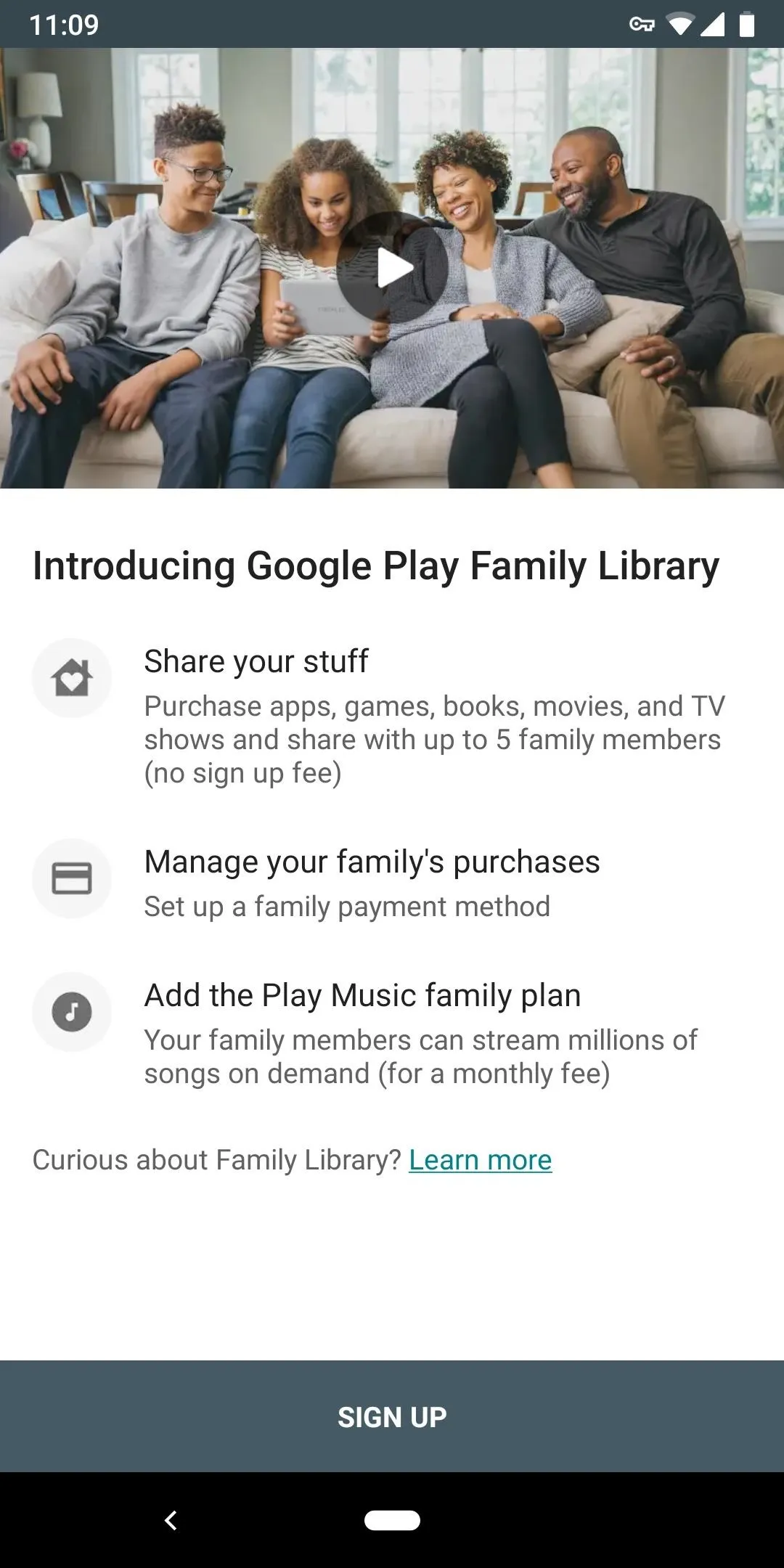
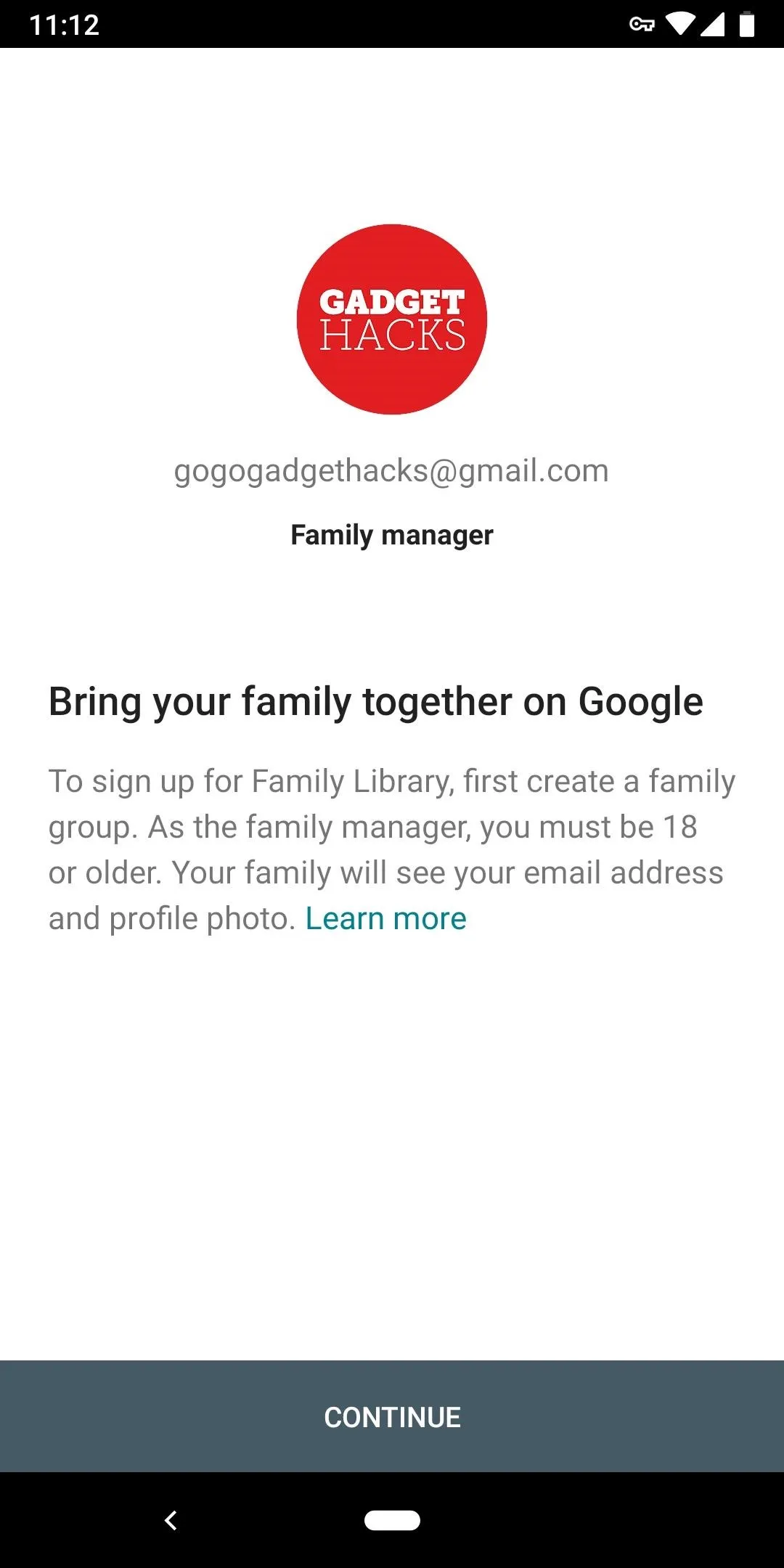
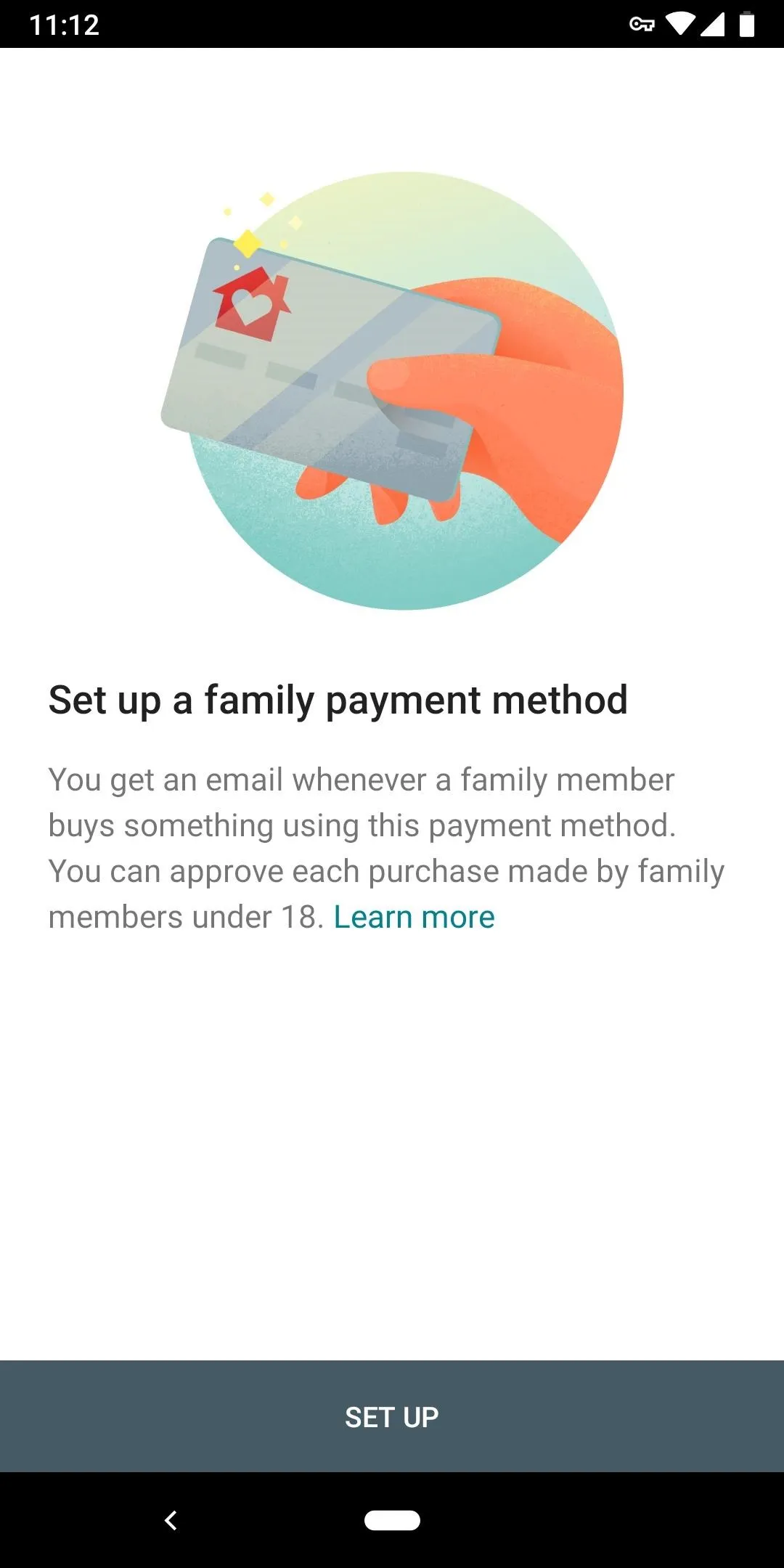
Now you'll get a chance to add your existing app and game purchases to the Family Library — this isn't the app you're "gifting" necessarily, you can buy that later. But if you want the gift recipient to have access to the apps you've bought in the past, tap "Continue," then select "Add all eligible purchases now" and hit "Continue" again.
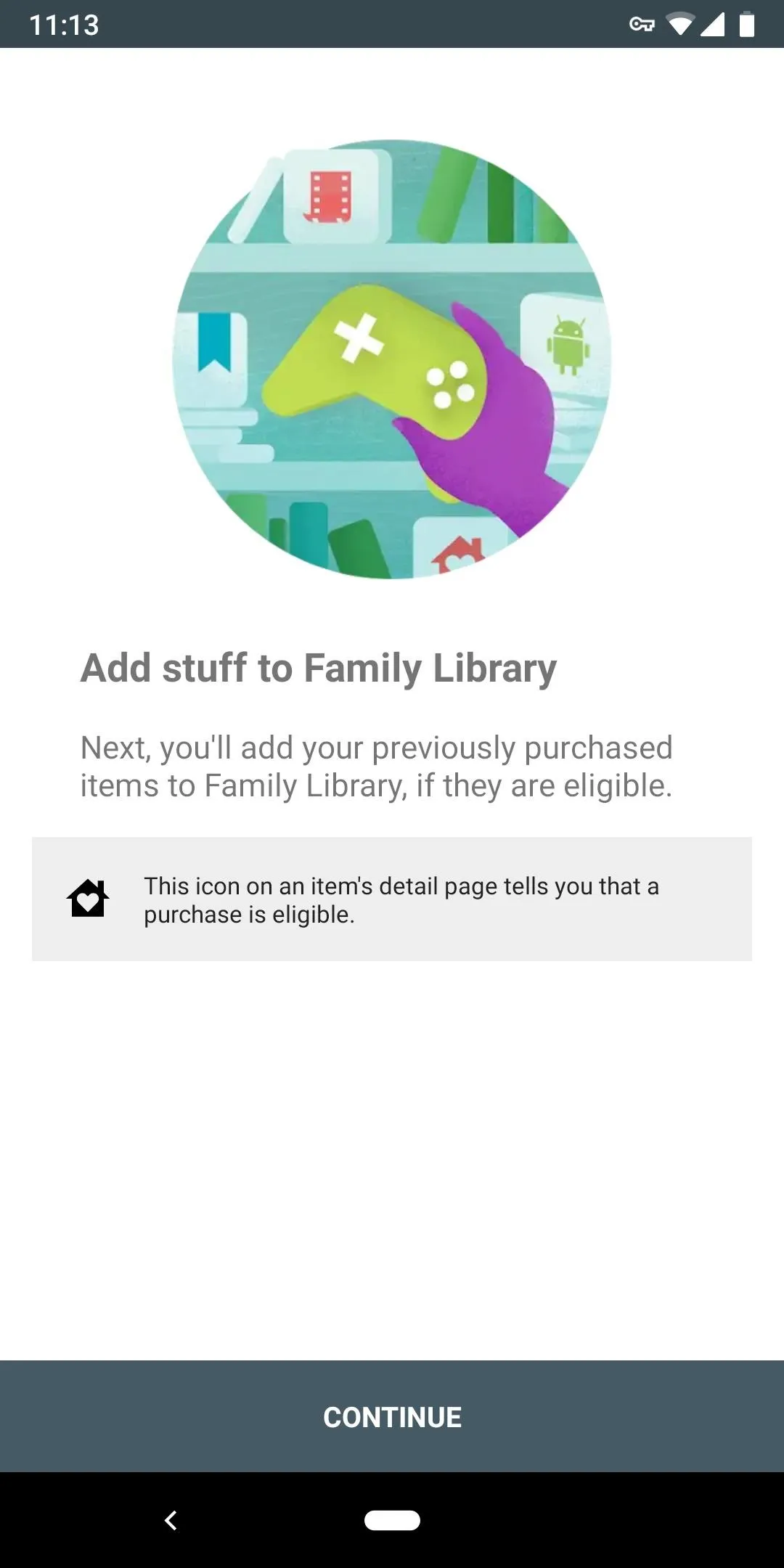
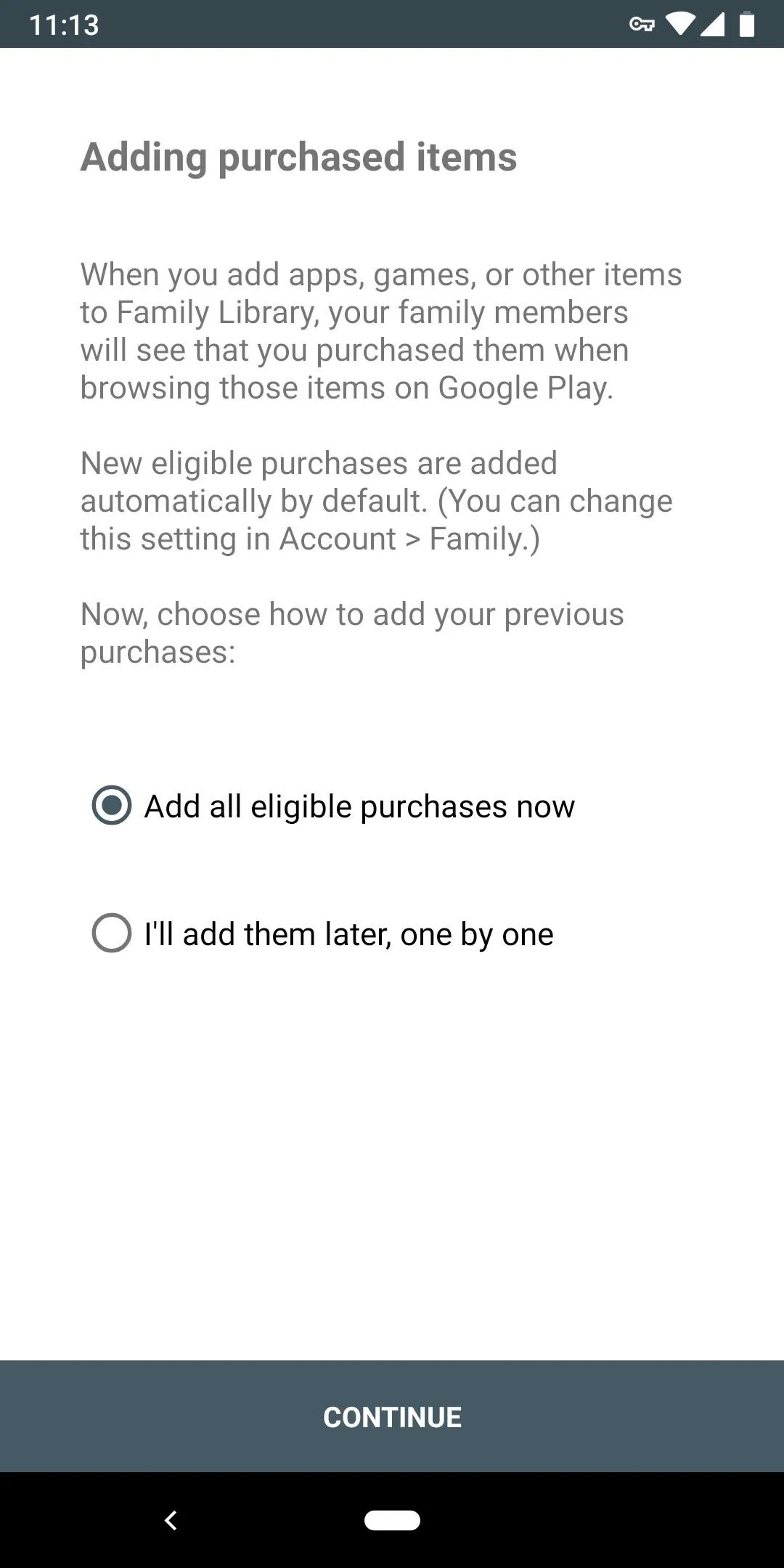
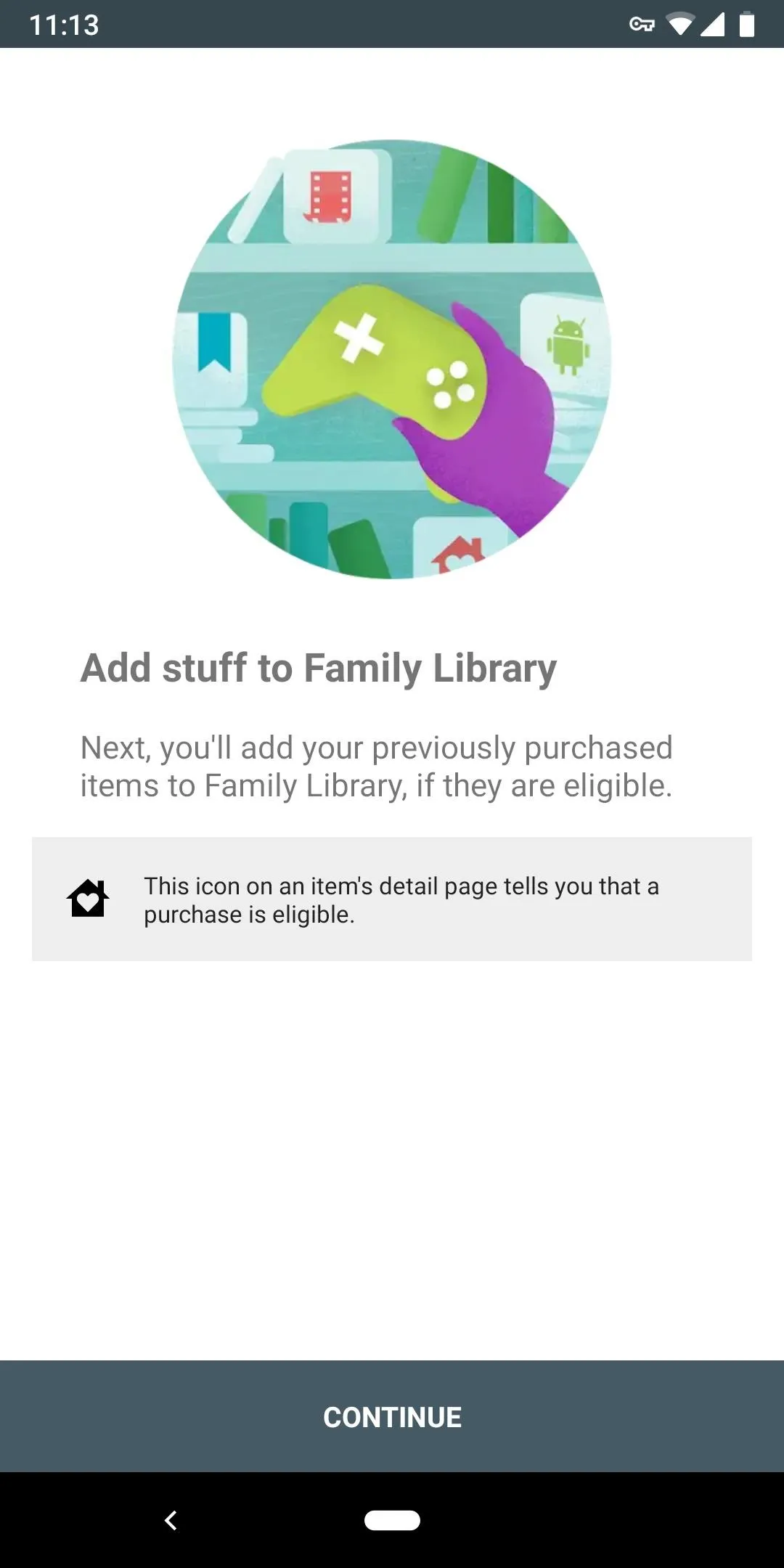
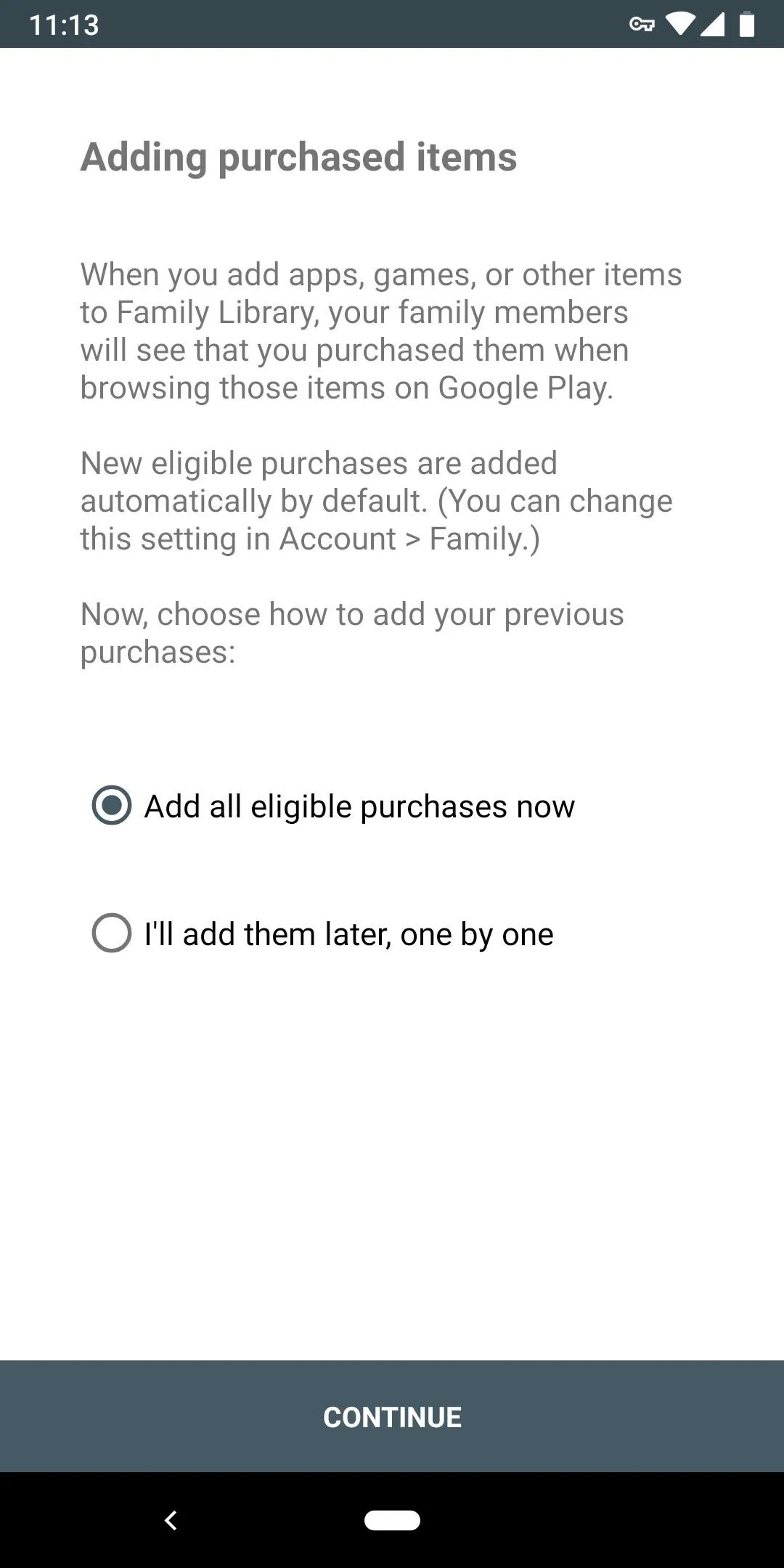
At this point, you'll need to add the person you're gifting an app to into your Google Play Family. Choose "Continue," then tap the person's name in your contacts list to select them. You can select up to five people to add to your Google Play Family, but once you've selected everyone, make sure to tap "Send."
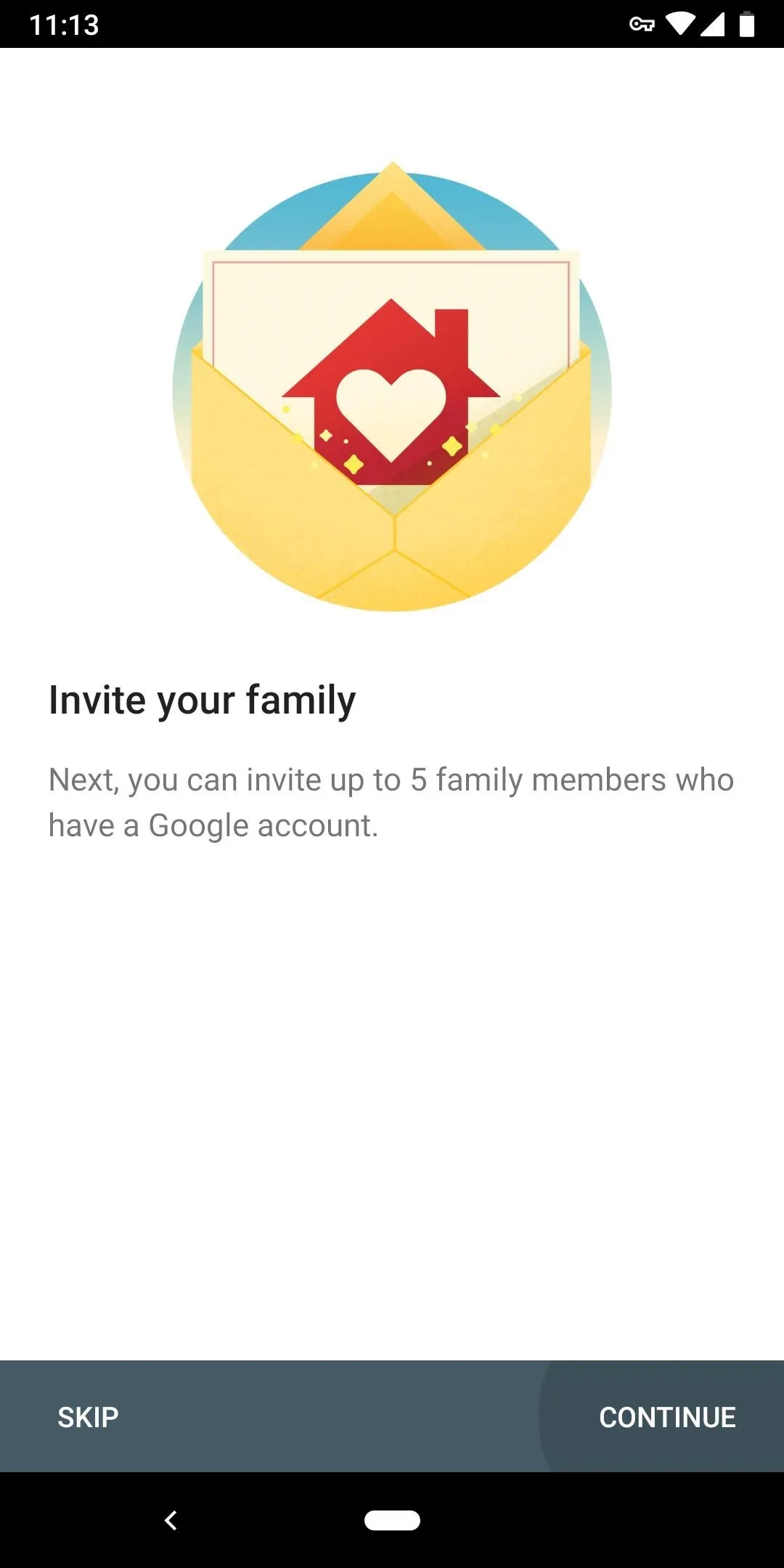
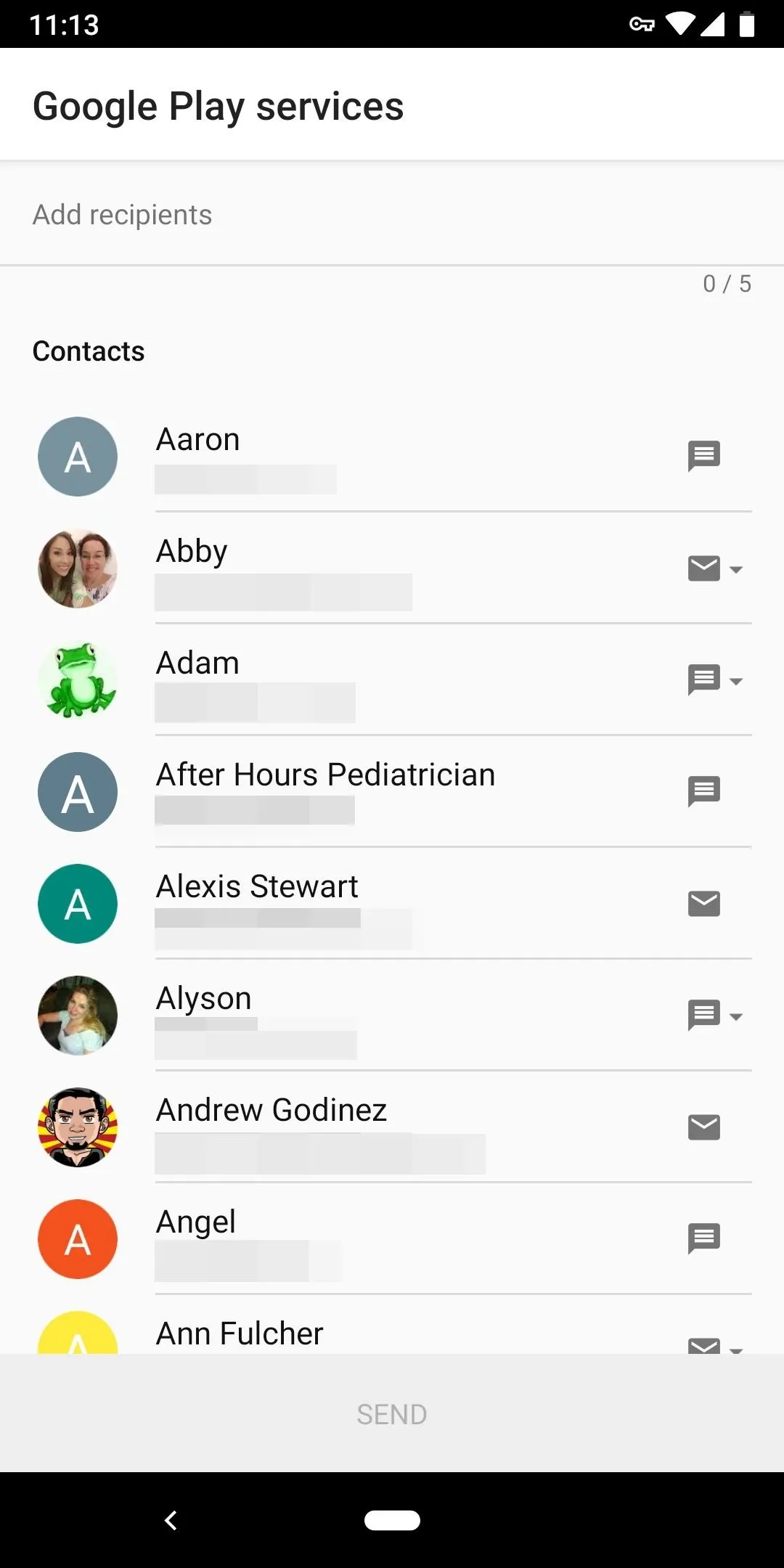
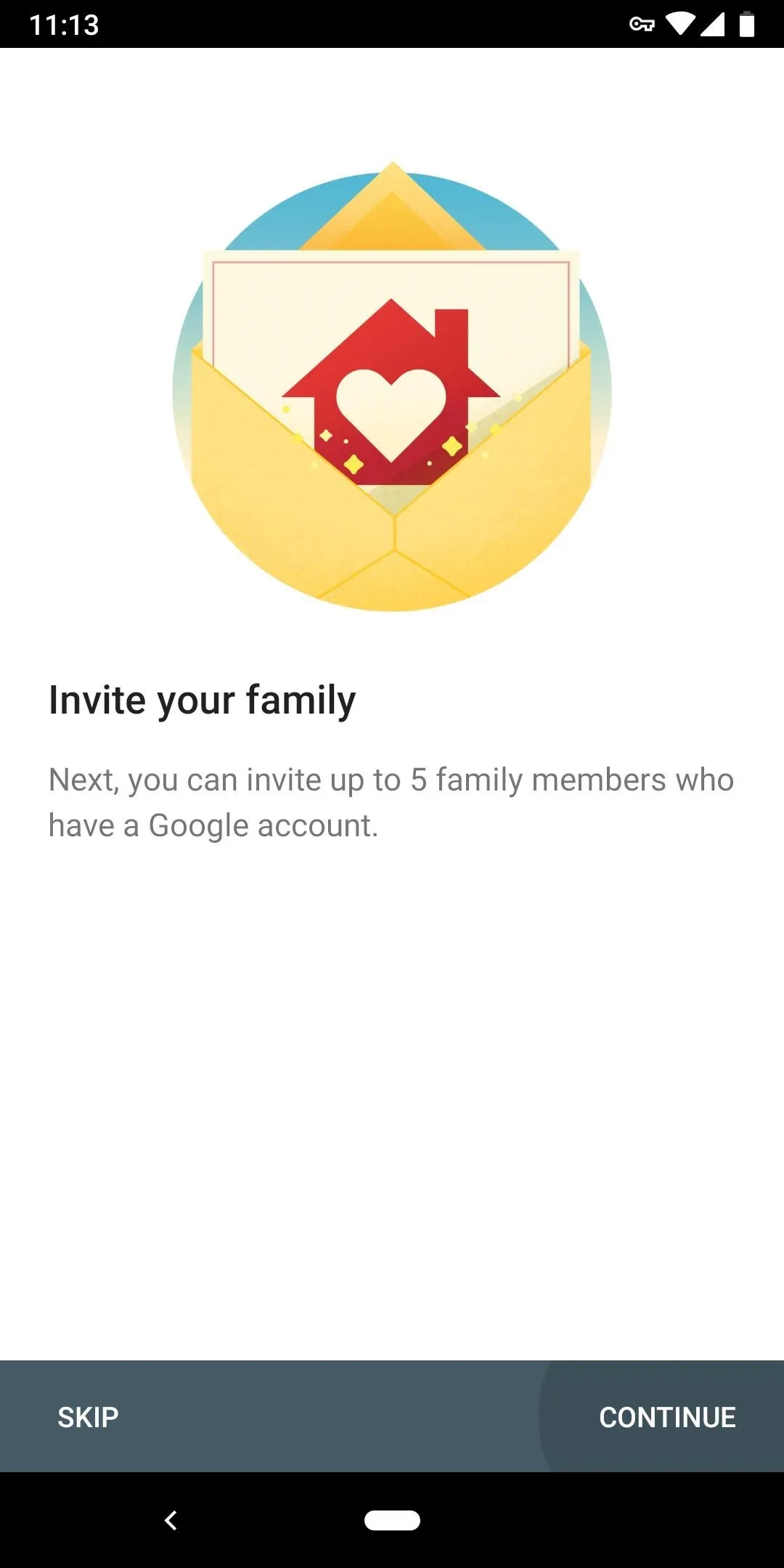
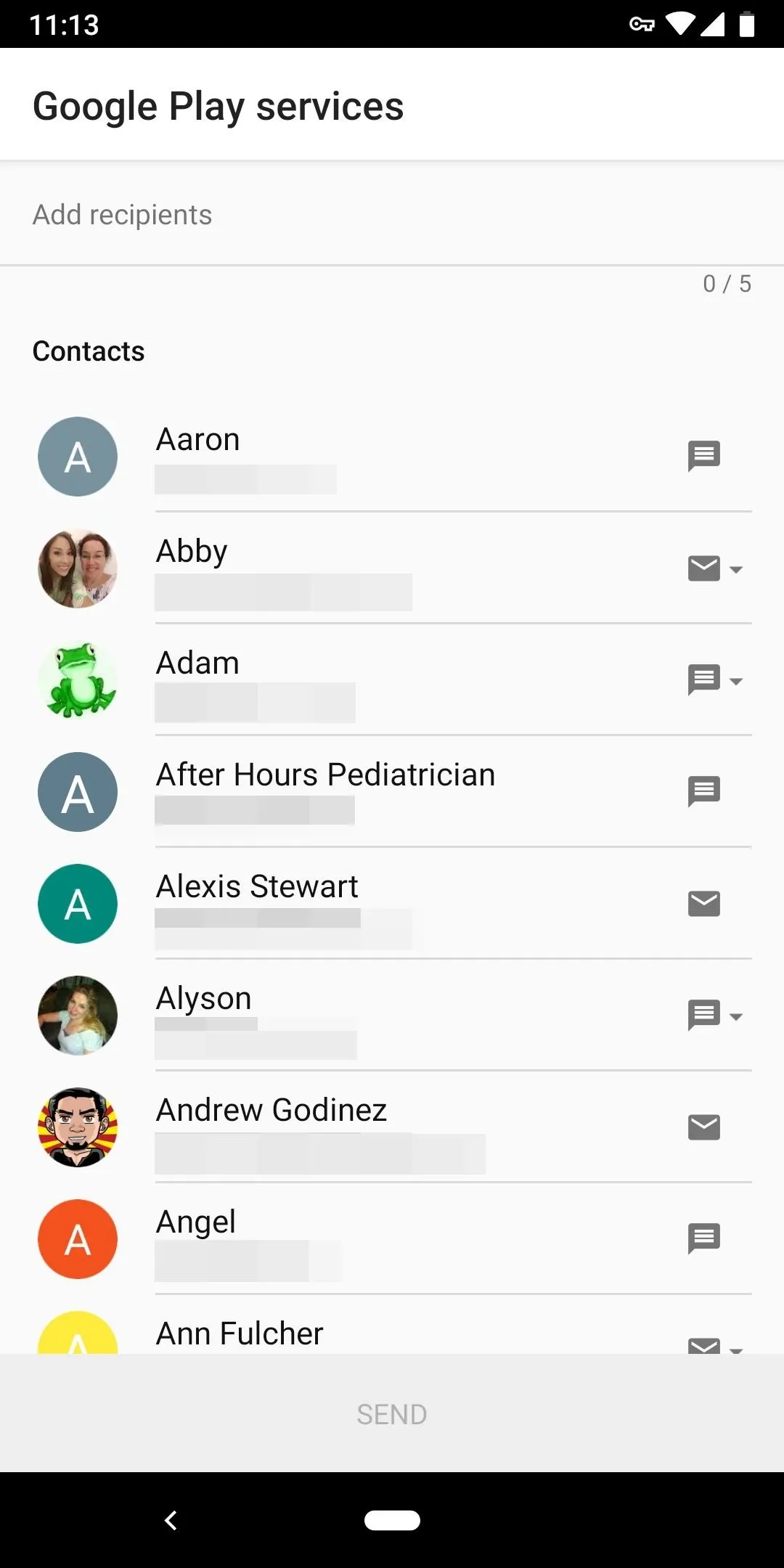
At this point, the person or people you added to your Google Play Family will get an email. All they'll have to do is tap "Accept invitation," then sign in with their Google account and follow the prompts on the following page.
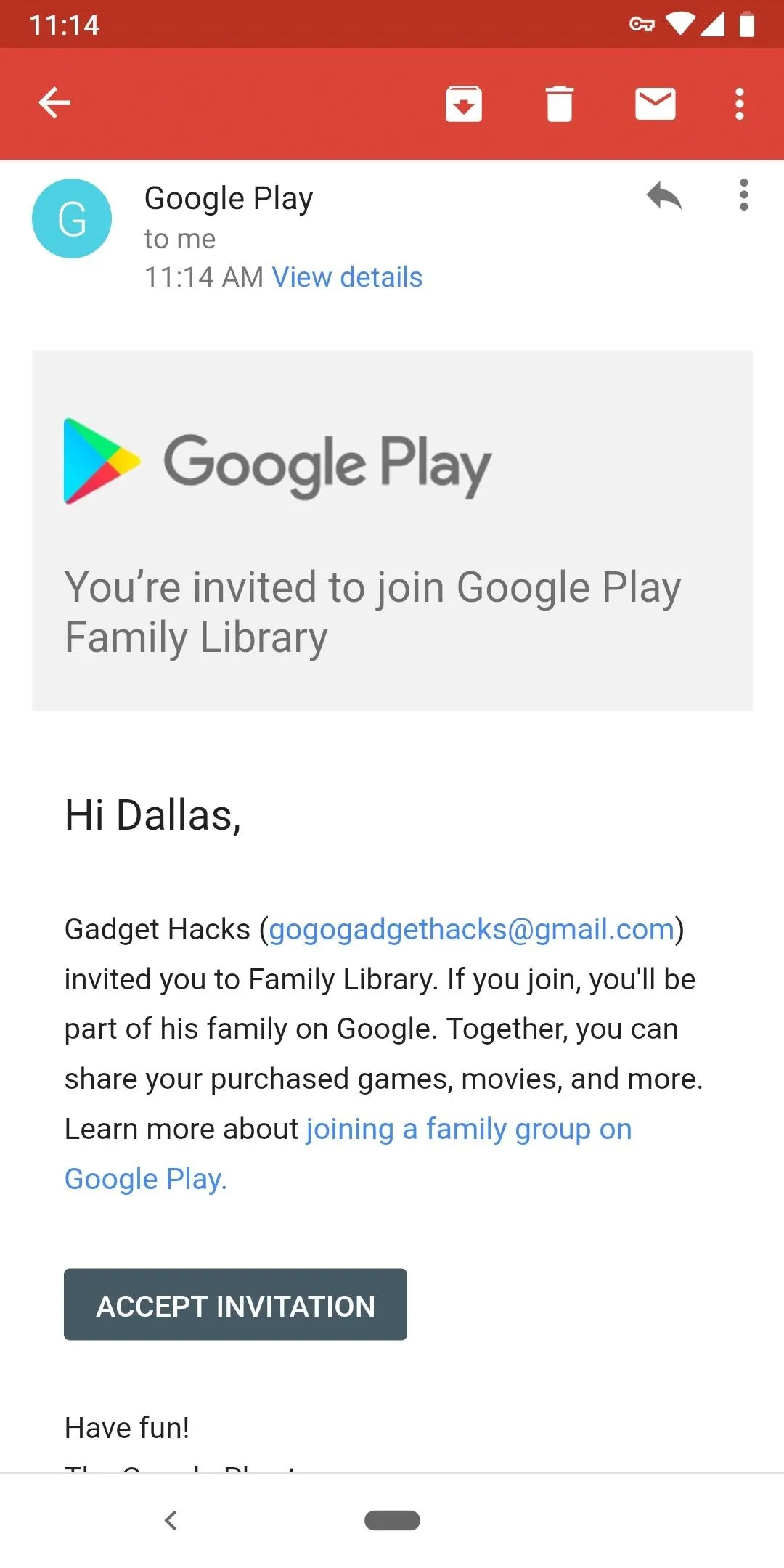
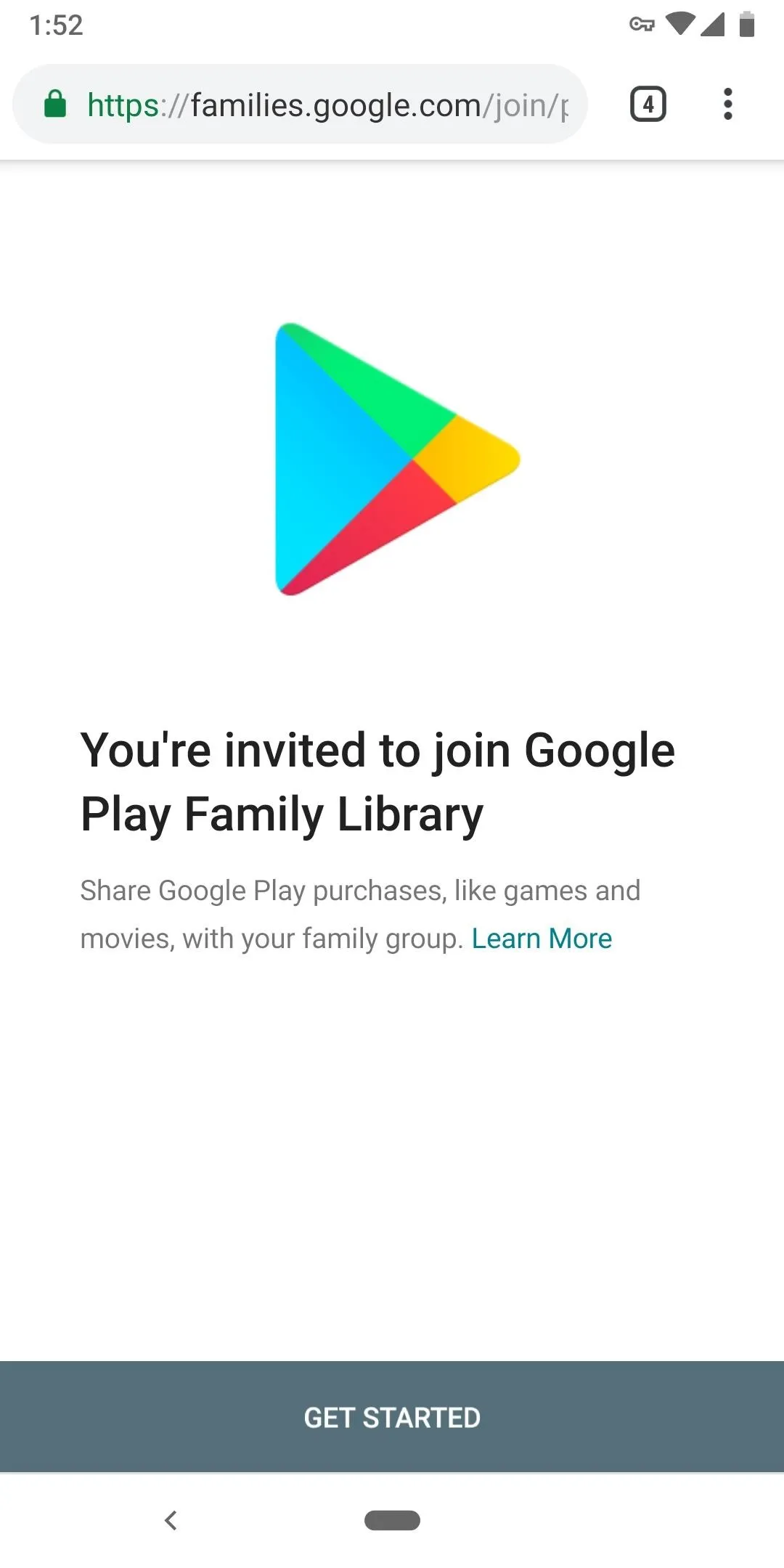
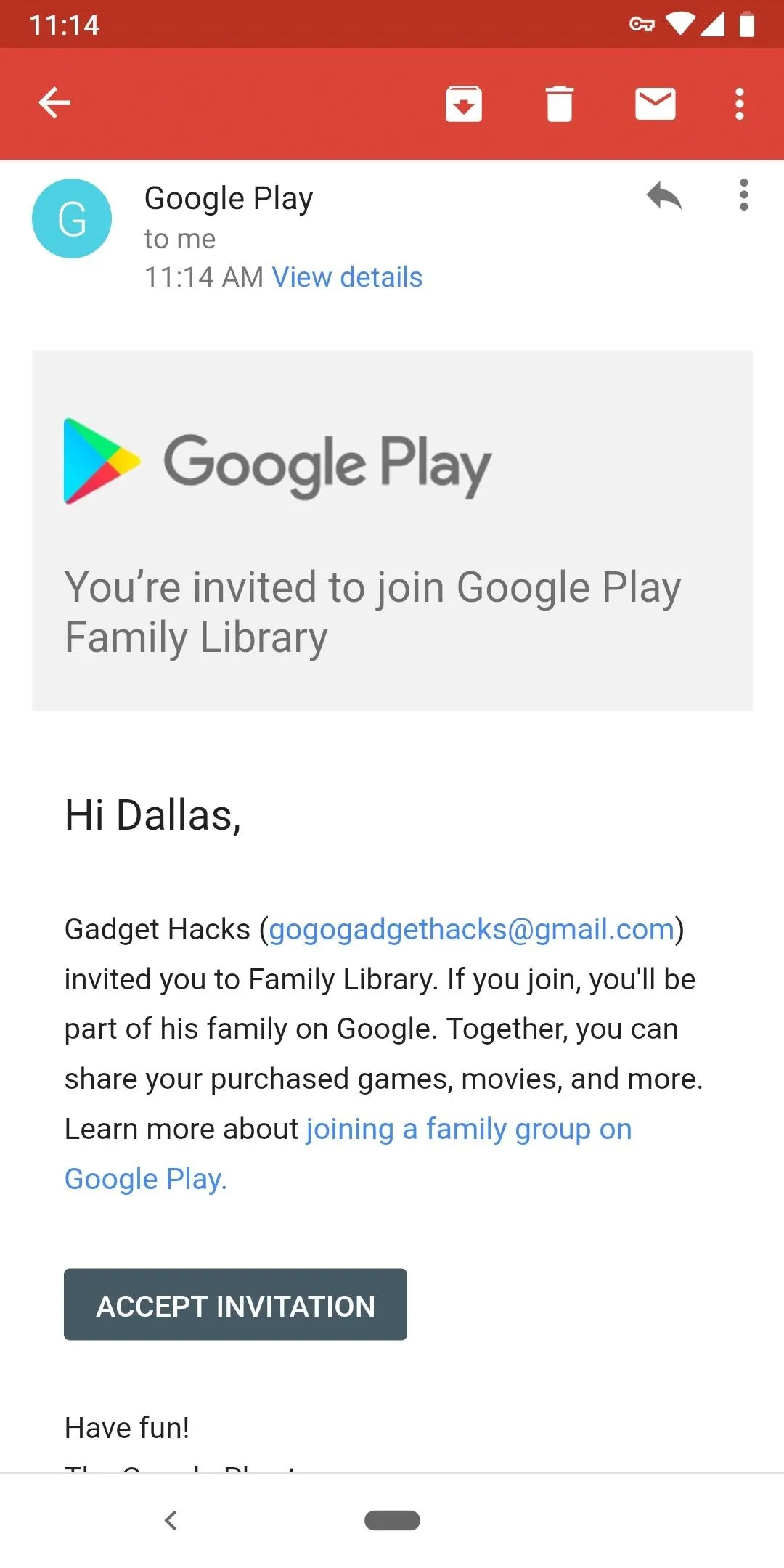
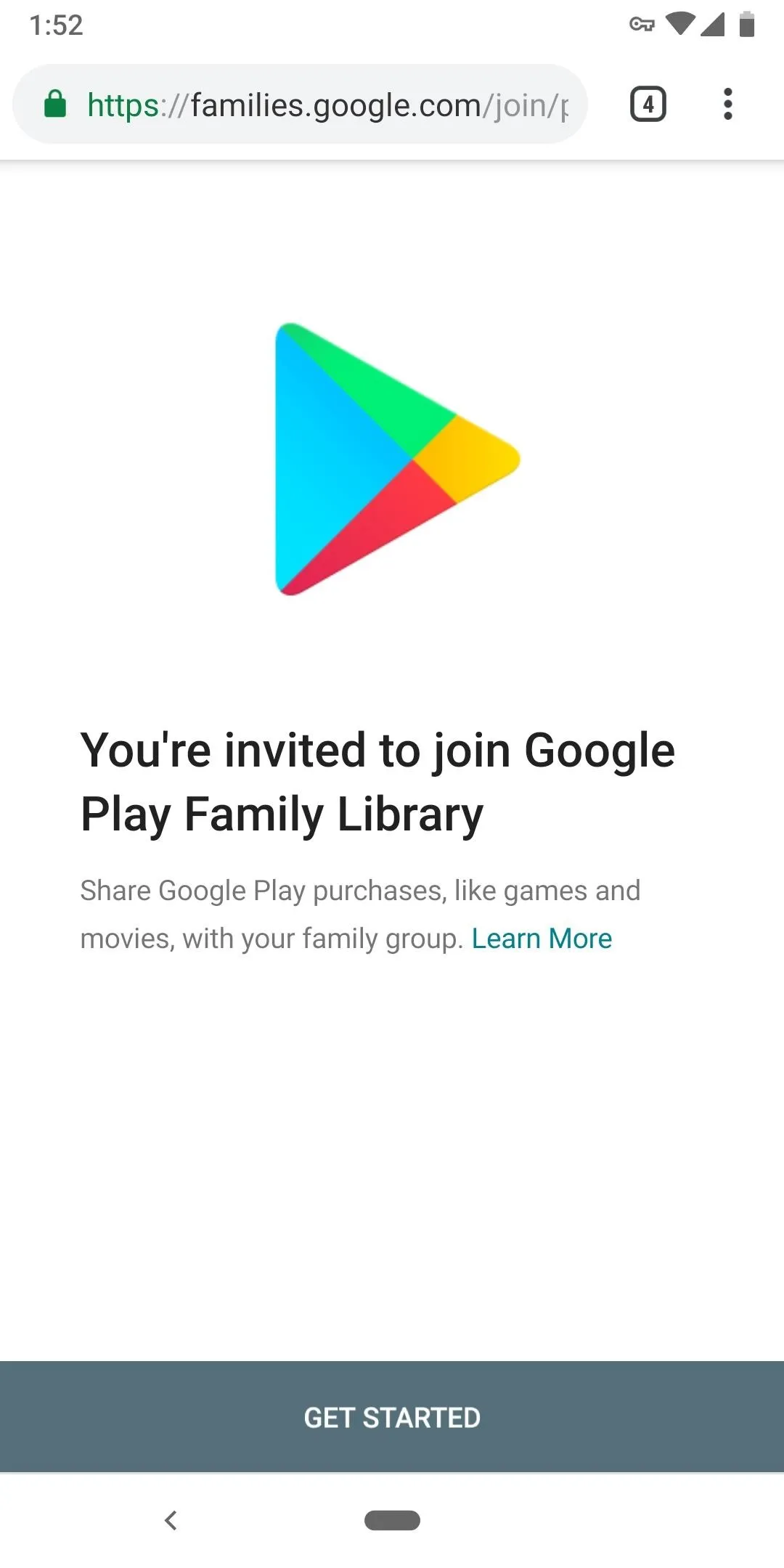
Right about now, you may be thinking this is more trouble than it's worth — but things will get a lot easier now and going forward. If you want to gift an app or game to anyone in your Google Play Family from now on, all you have to do is purchase the app on your own device. If you want to surprise them, tap the share button on the app's Play Store page and send them a link. On their end, they'll be able to install the app as if they already paid for it themselves!

There are a couple of caveats here. First, in-app purchases do not carry over to the Google Play Family Library. Secondly, not all apps are eligible for Family Library, though the vast majority are. To verify the recipient will be able to install an app you'd like to purchase for them, open its Play Store page and tap "Read More" under its description. Scroll down and look for "Eligible for Family Library" — if you see this, you can purchase the app and know the recipient will be able to download it on their device for free.
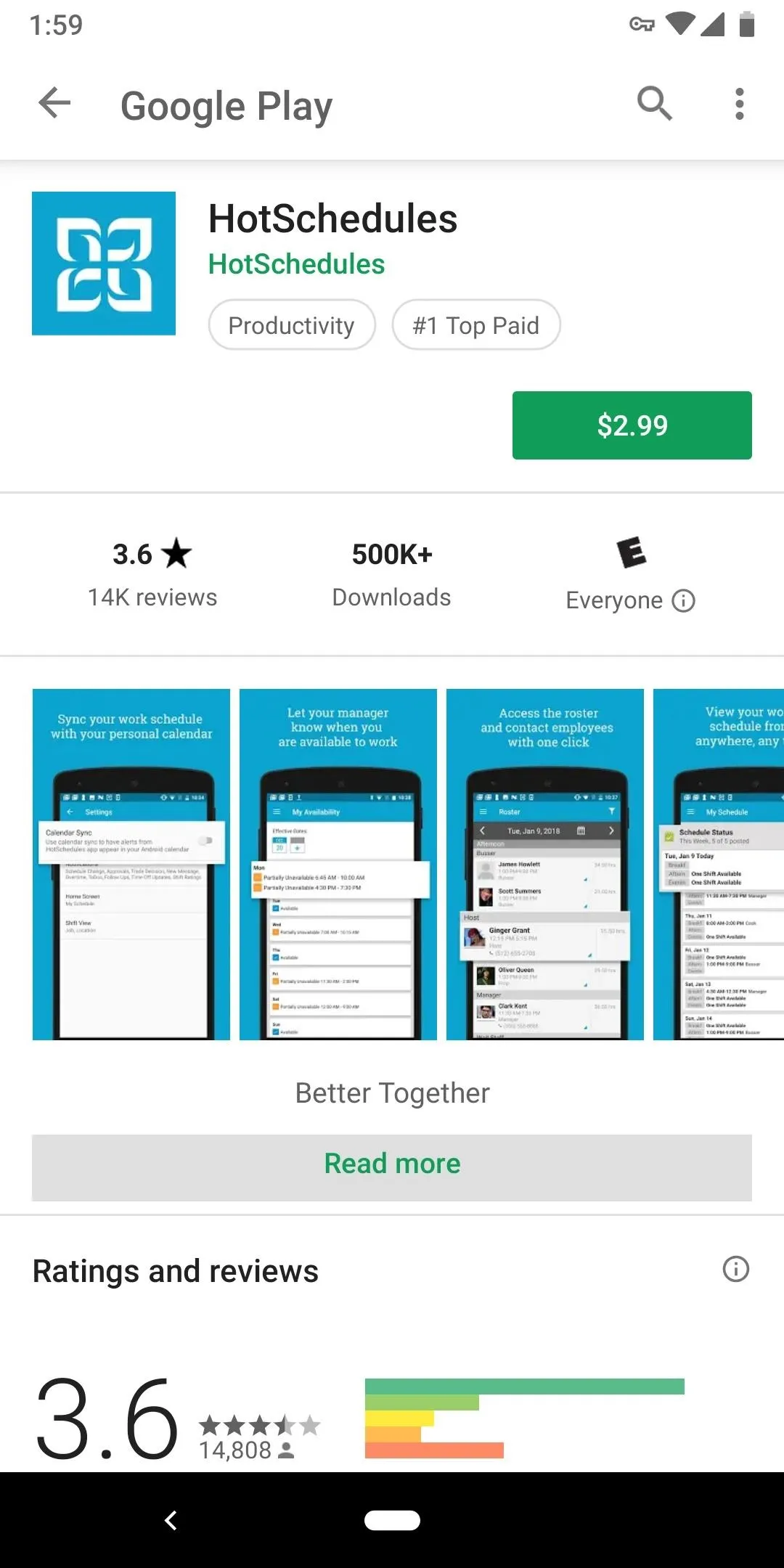
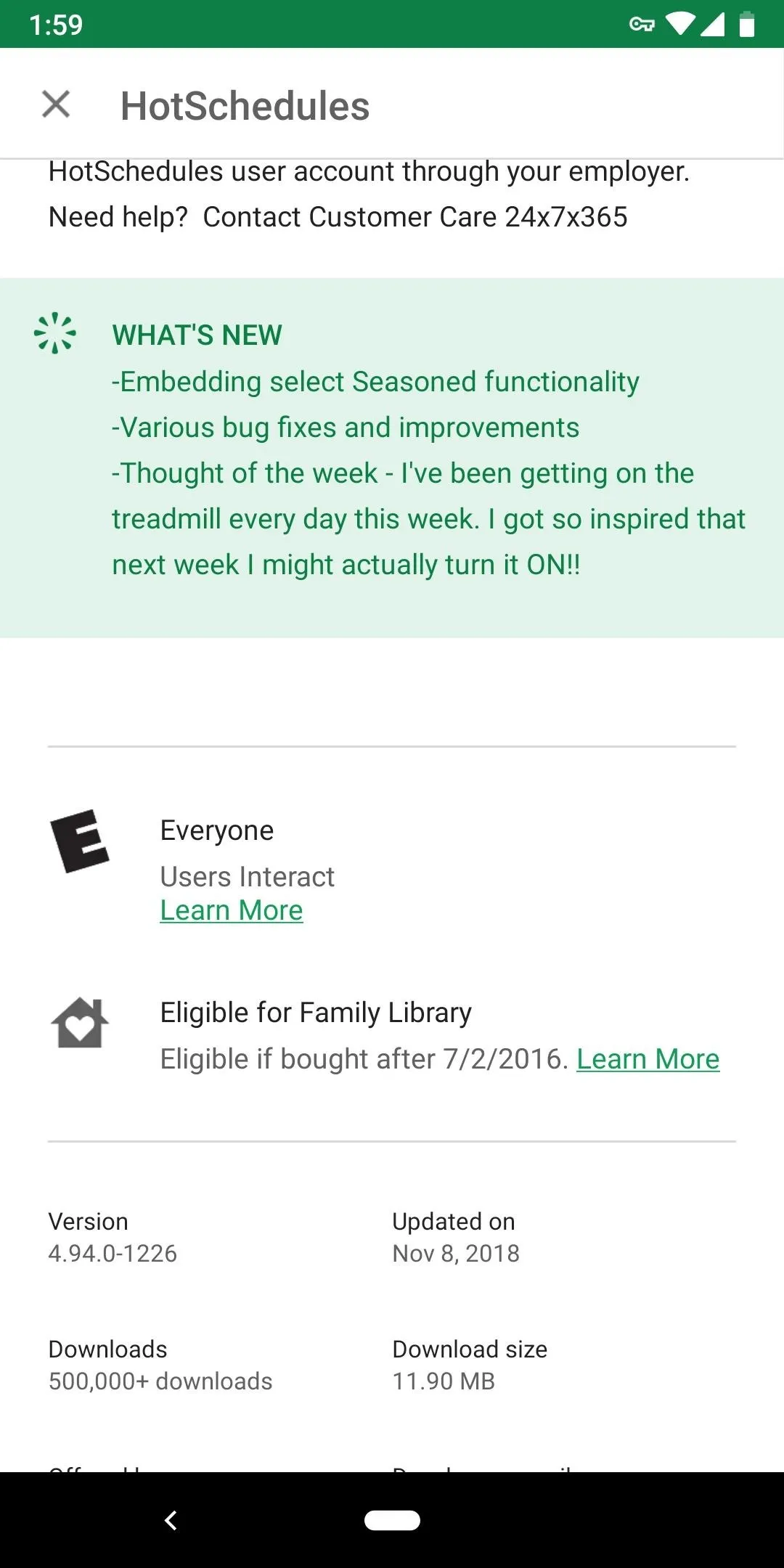
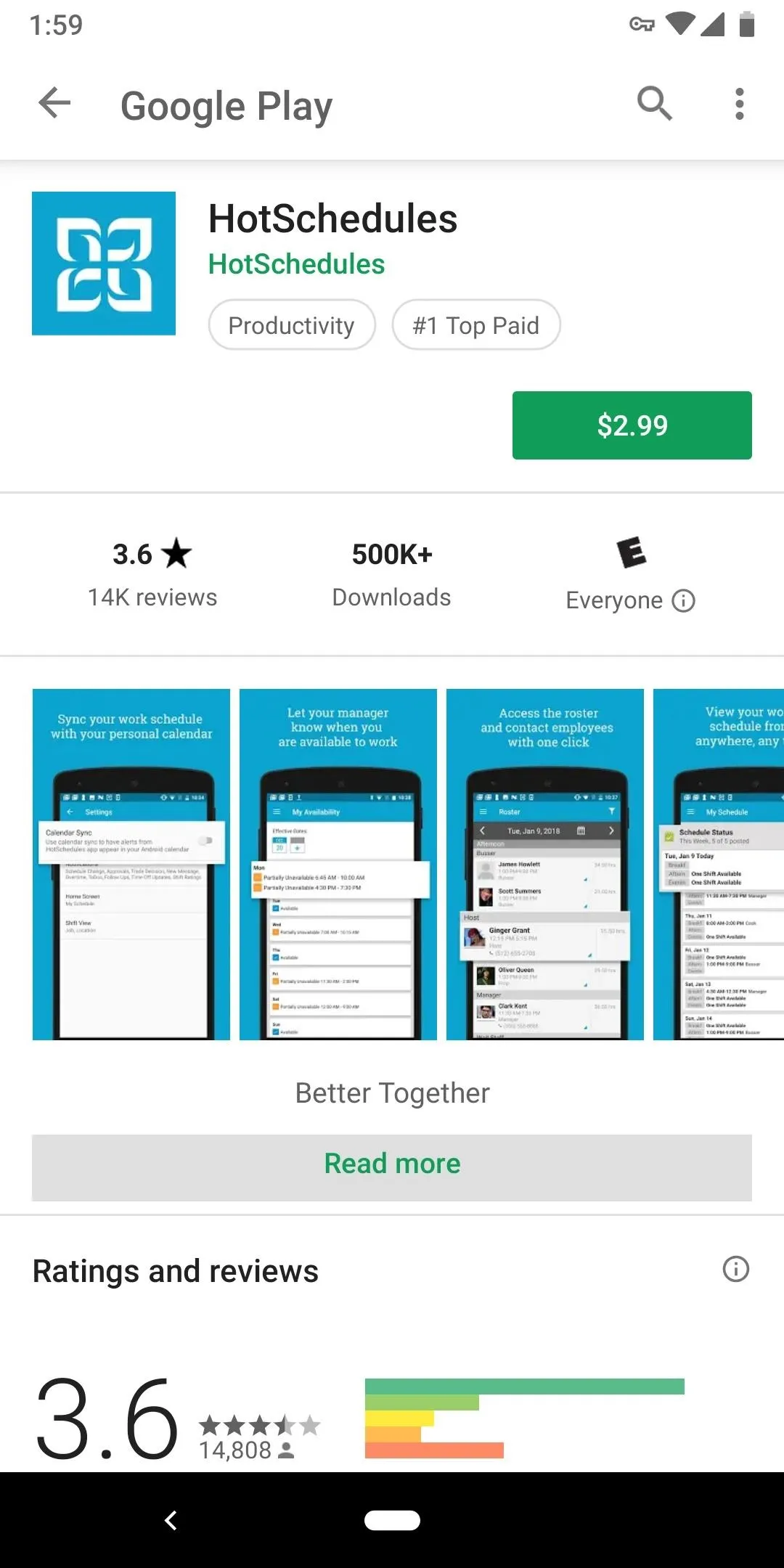
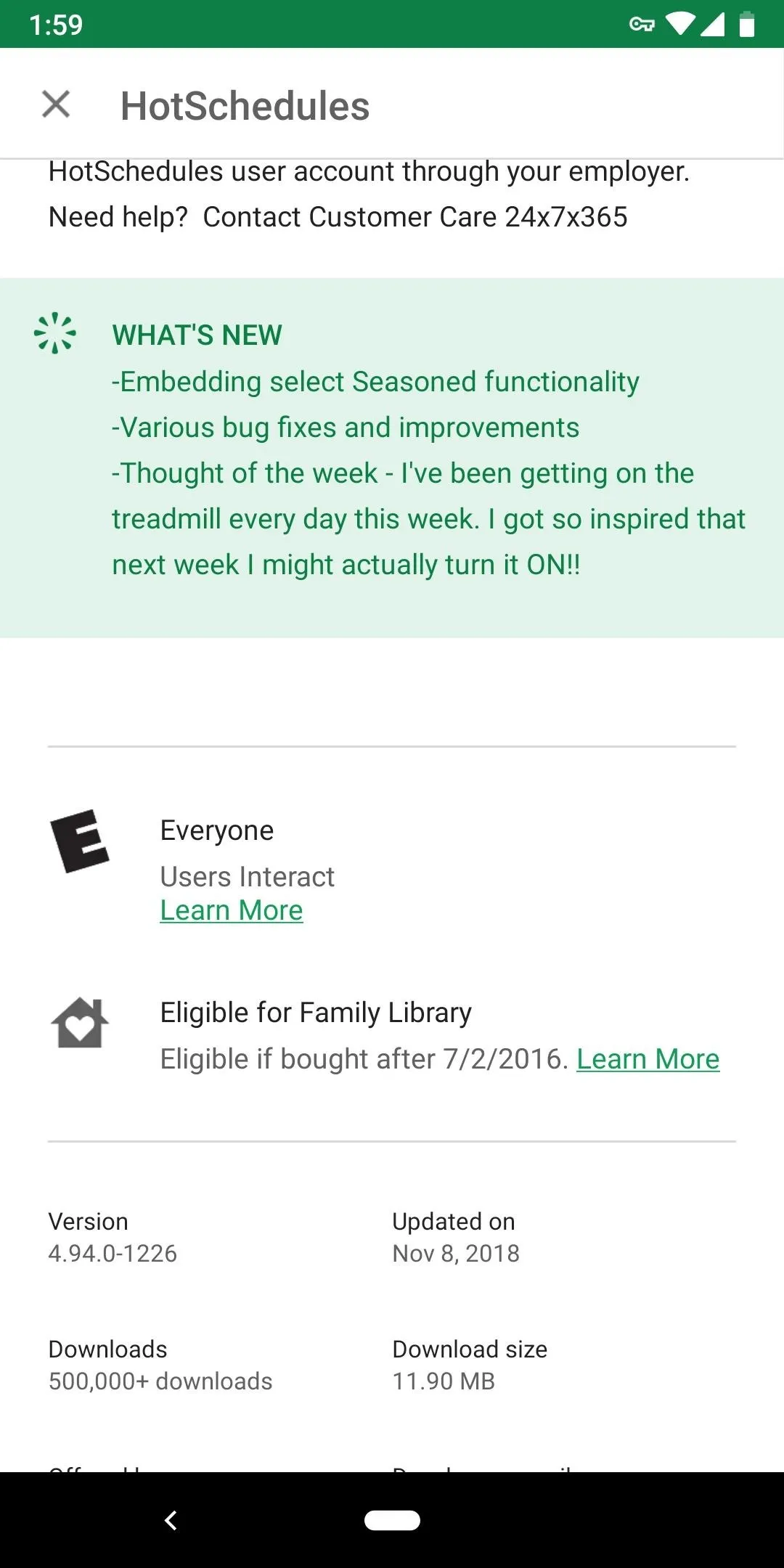
The great thing about Google Play Family Library is it works for more than just apps and games. Movies, books, music, YouTube Premium and YouTube TV subscriptions, and other non-hardware purchases from Google Play are eligible, so you can share almost all of your digital purchases!
Send Google Pay Money via Gmail
An easier one-off way to buy someone an app is to just give them the money to purchase it. It doesn't quite have the surprise factor or the feel of a gift that buying through Family Library would, but it doesn't have the drawbacks of ineligible apps and shared payment info. This solution would be best if you want to buy an app for a friend, cousin, or nephew rather than an immediate family member.
Since every Play Store user has a Gmail address and the Play Store accepts Google Pay as a form of payment, the easiest way to send some cash for an app would be to attach it in a Gmail message. To do this, draft an email to the Google account they use on their phone, then press the attach button. Select "Send money" from here, and enter your payment info when prompted if you haven't already done so.
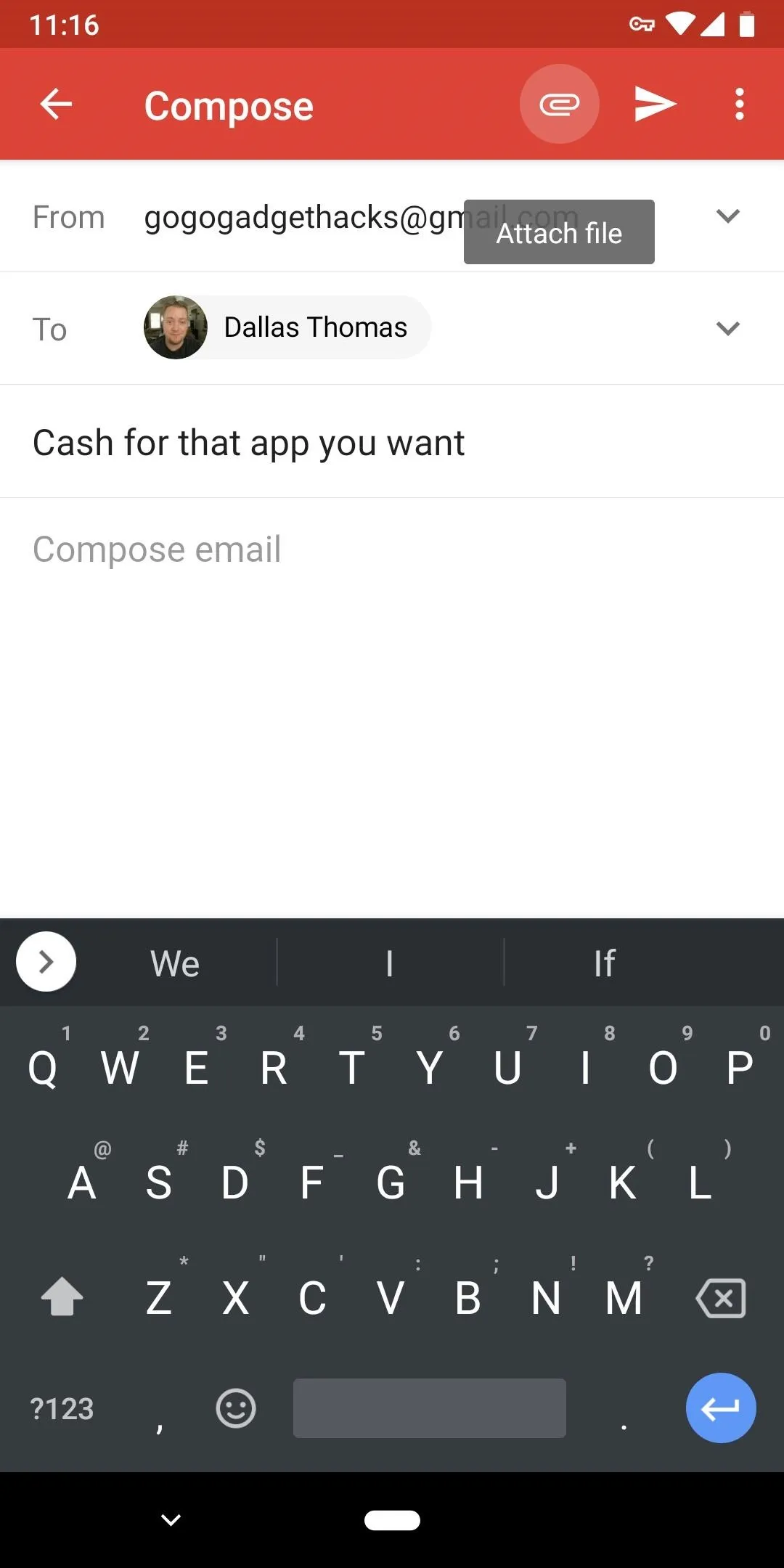
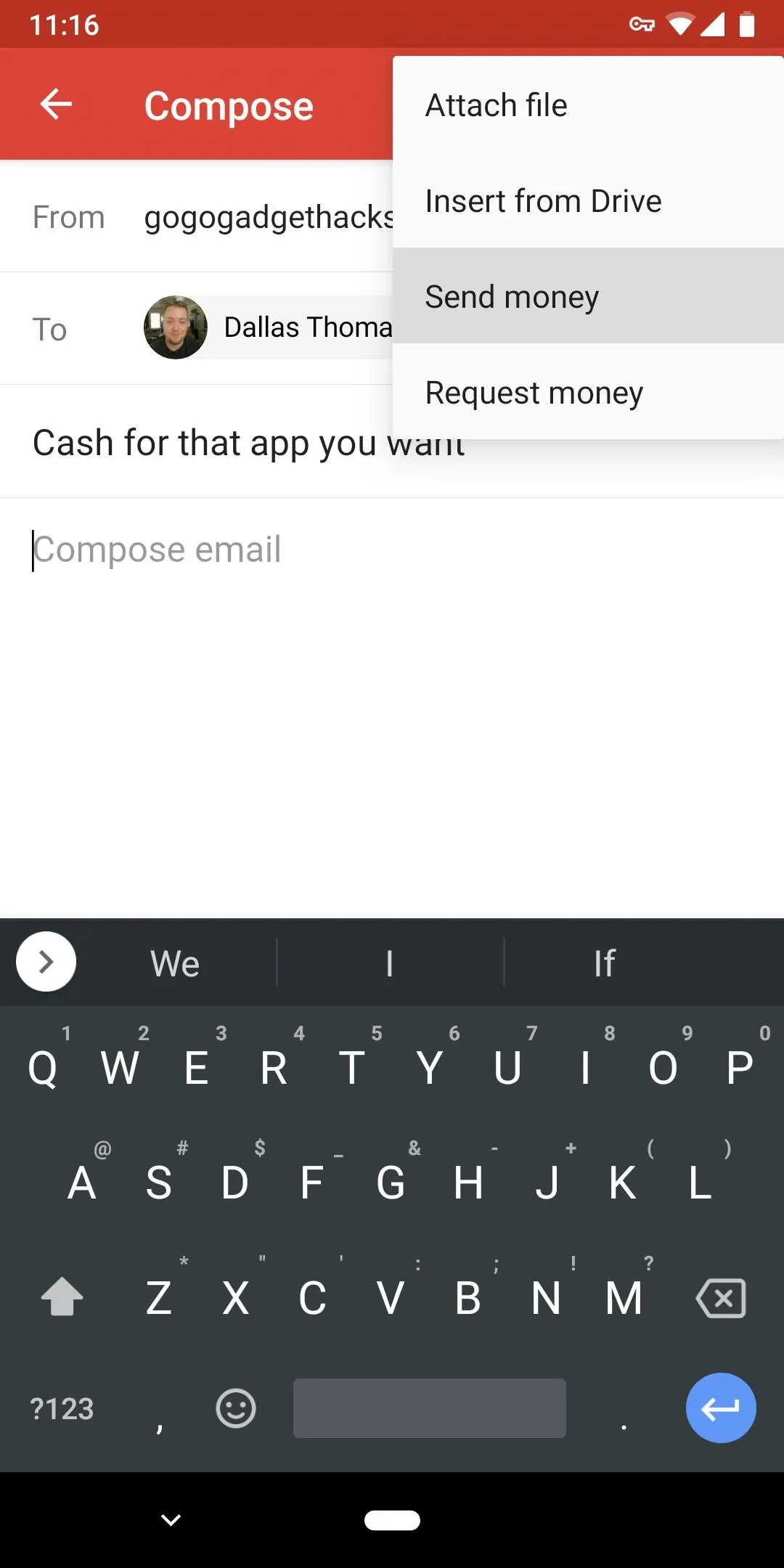
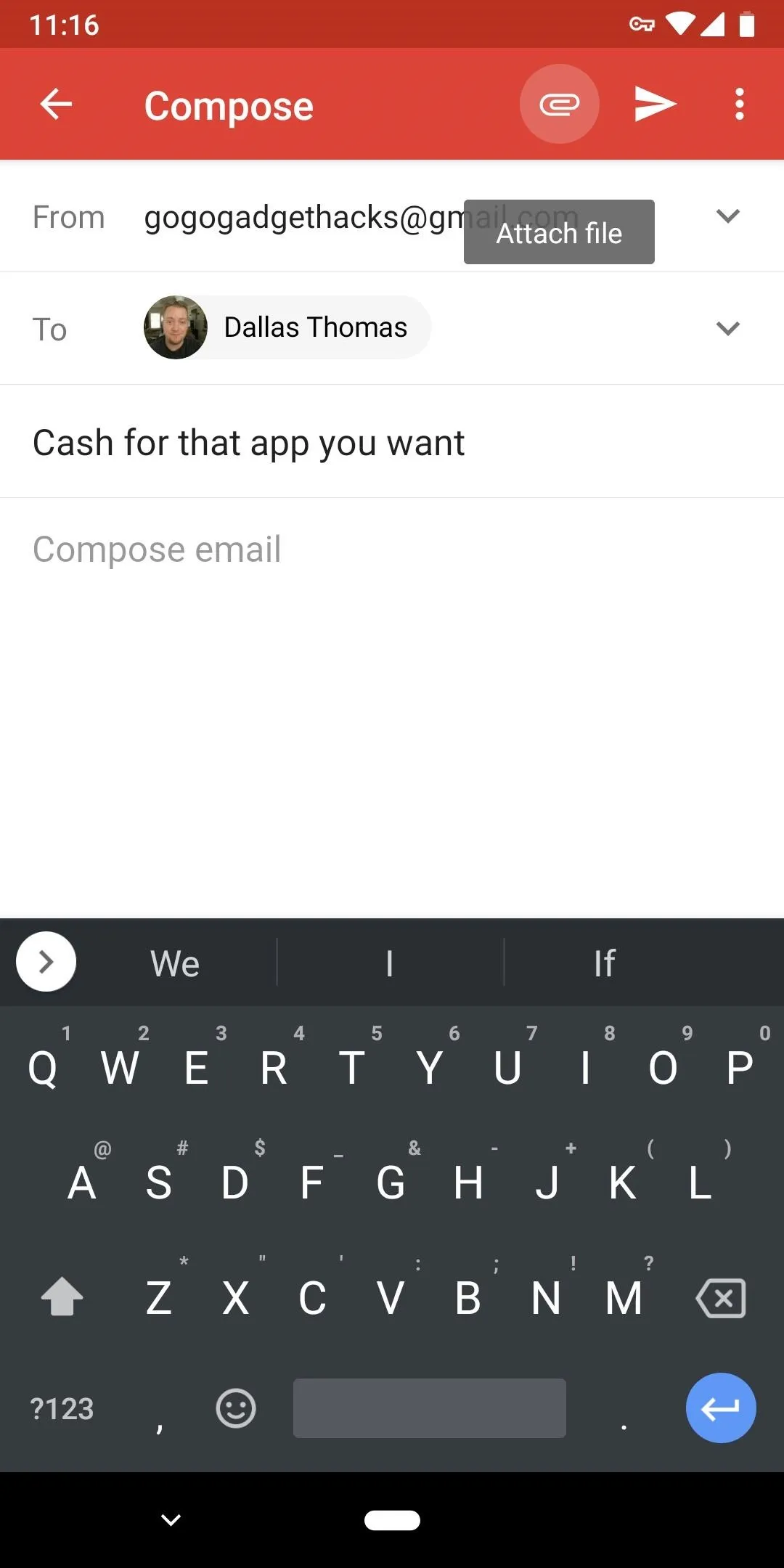
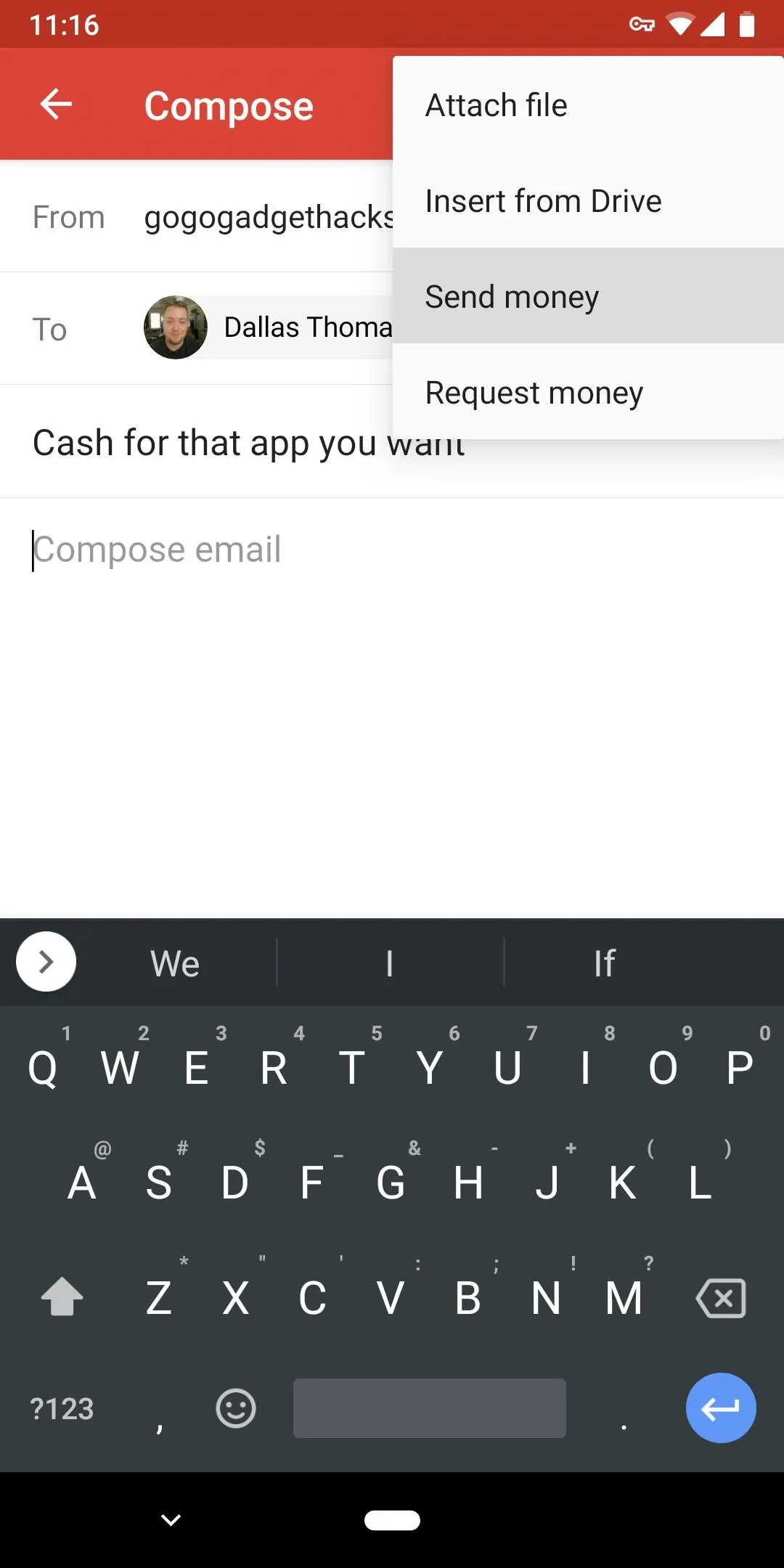
Now, just enter the amount of money the app costs, then add a memo if you'd like and tap "Done." From there, send the email.
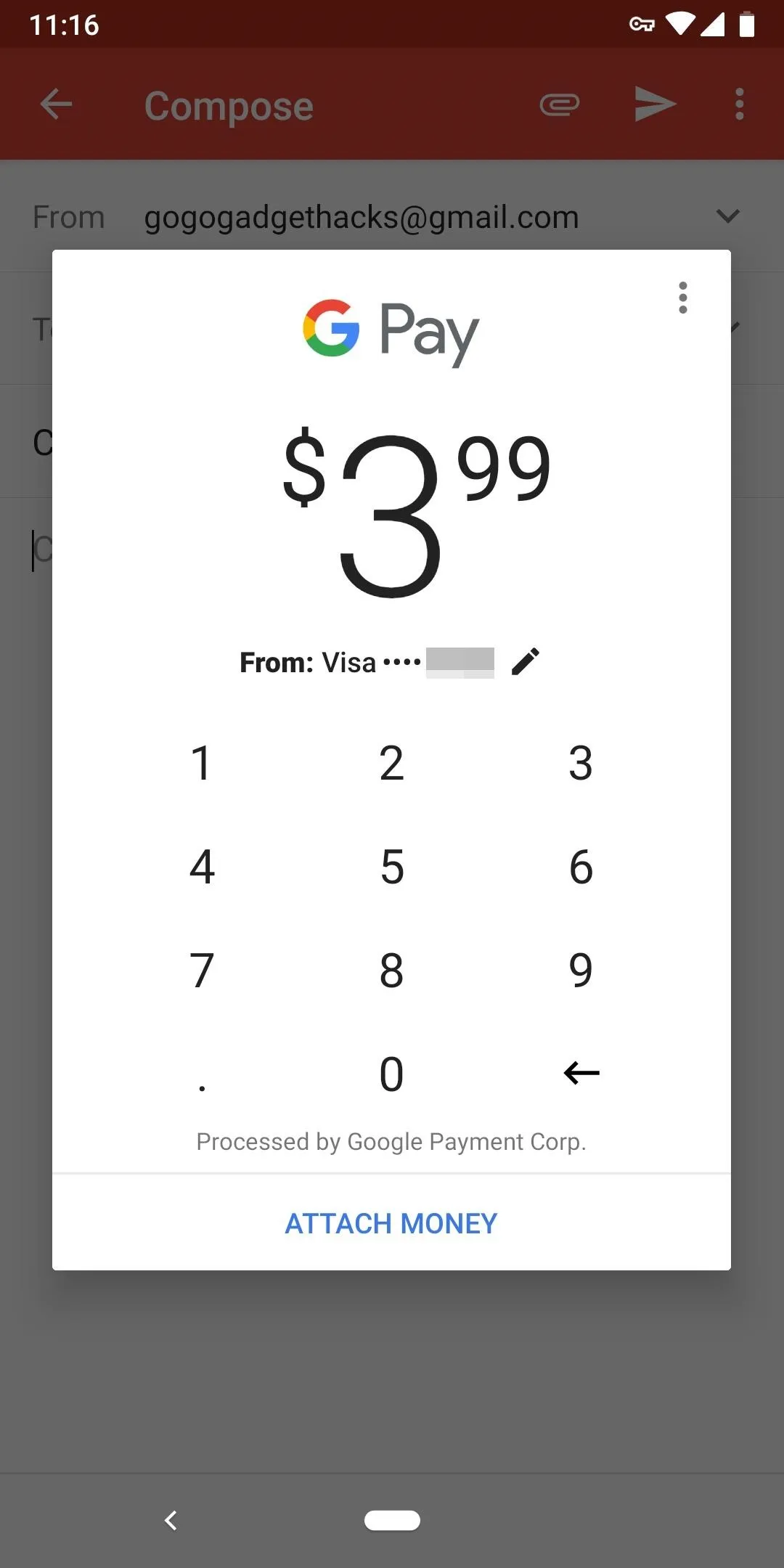
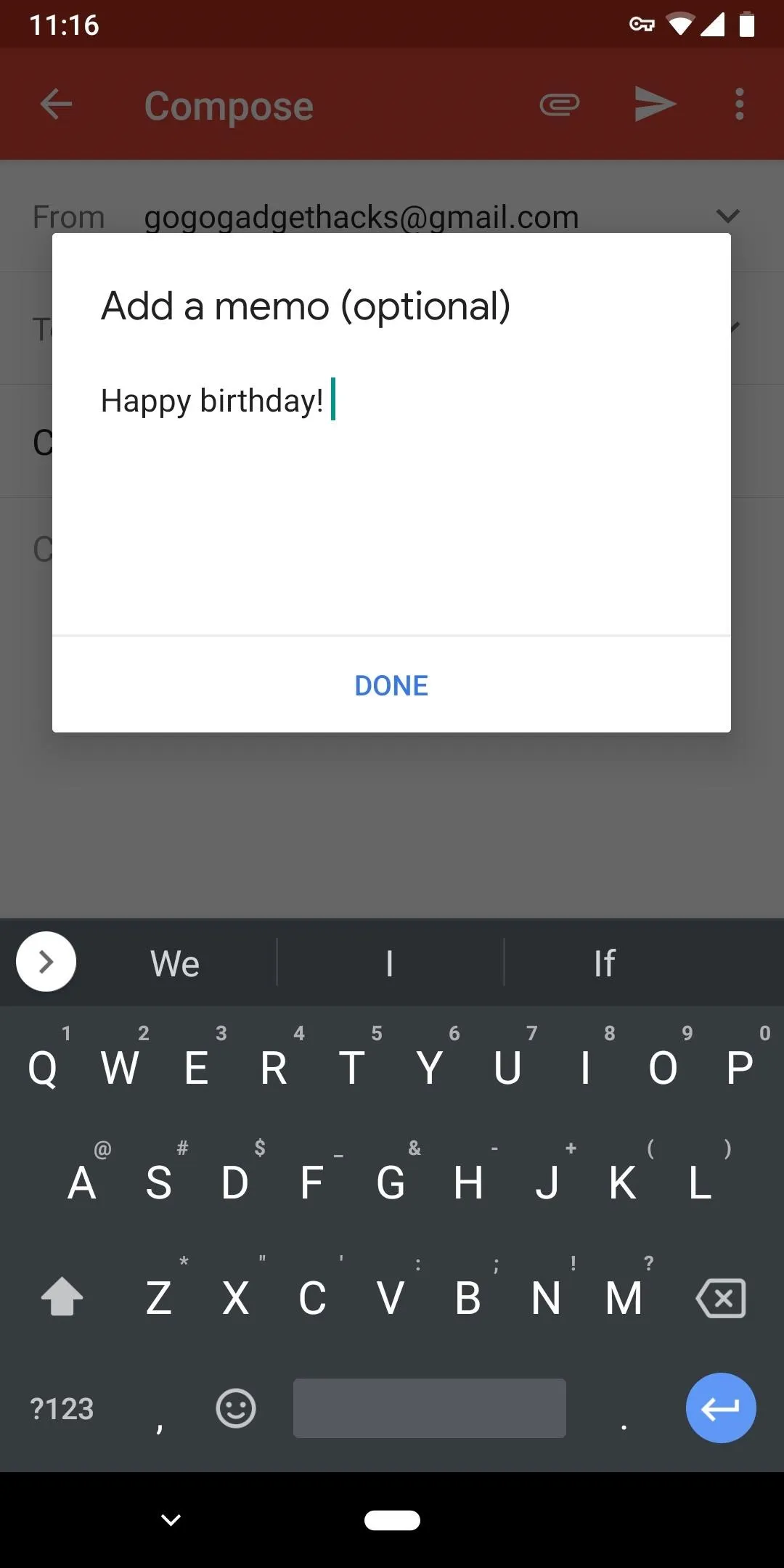
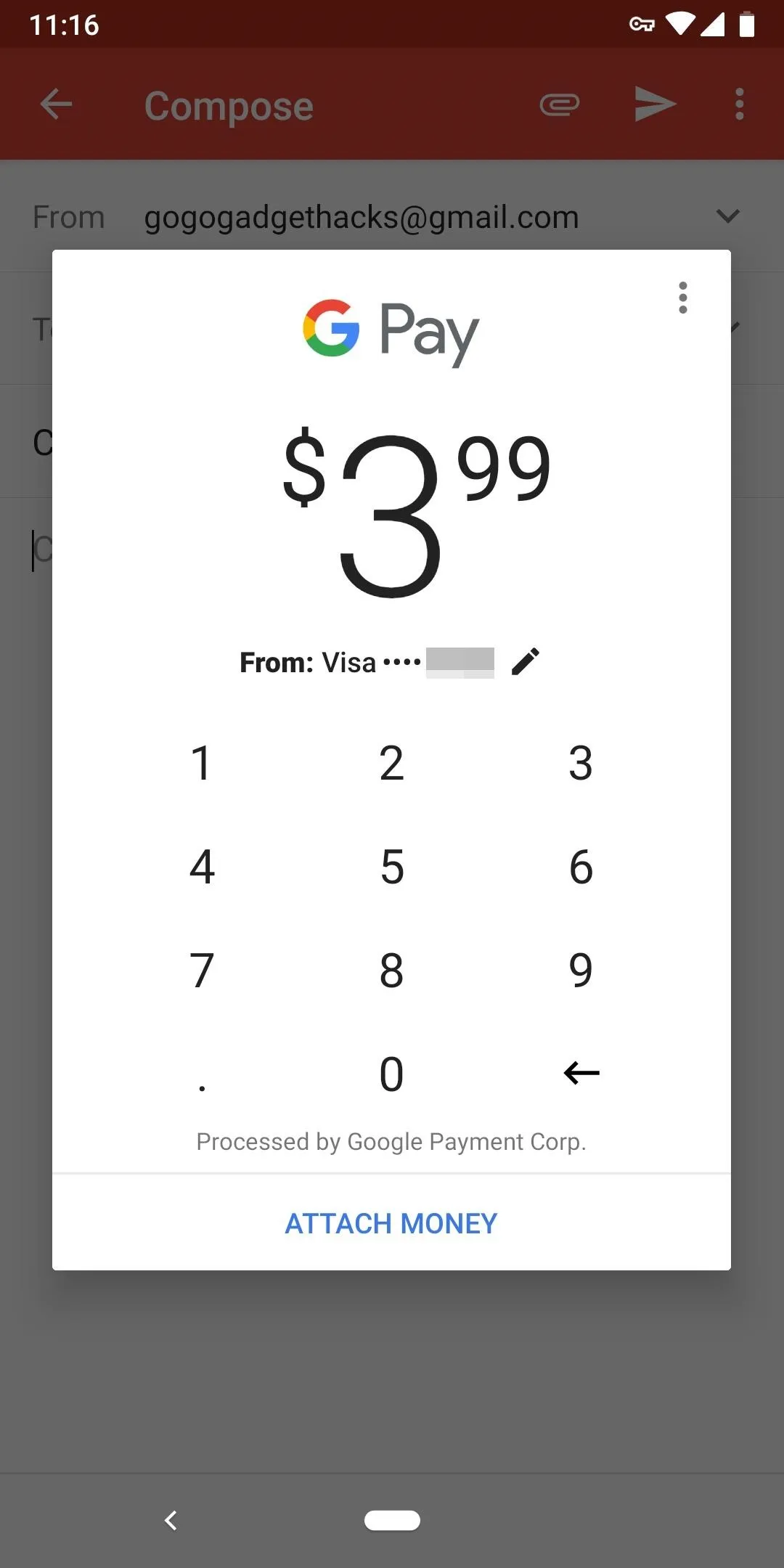
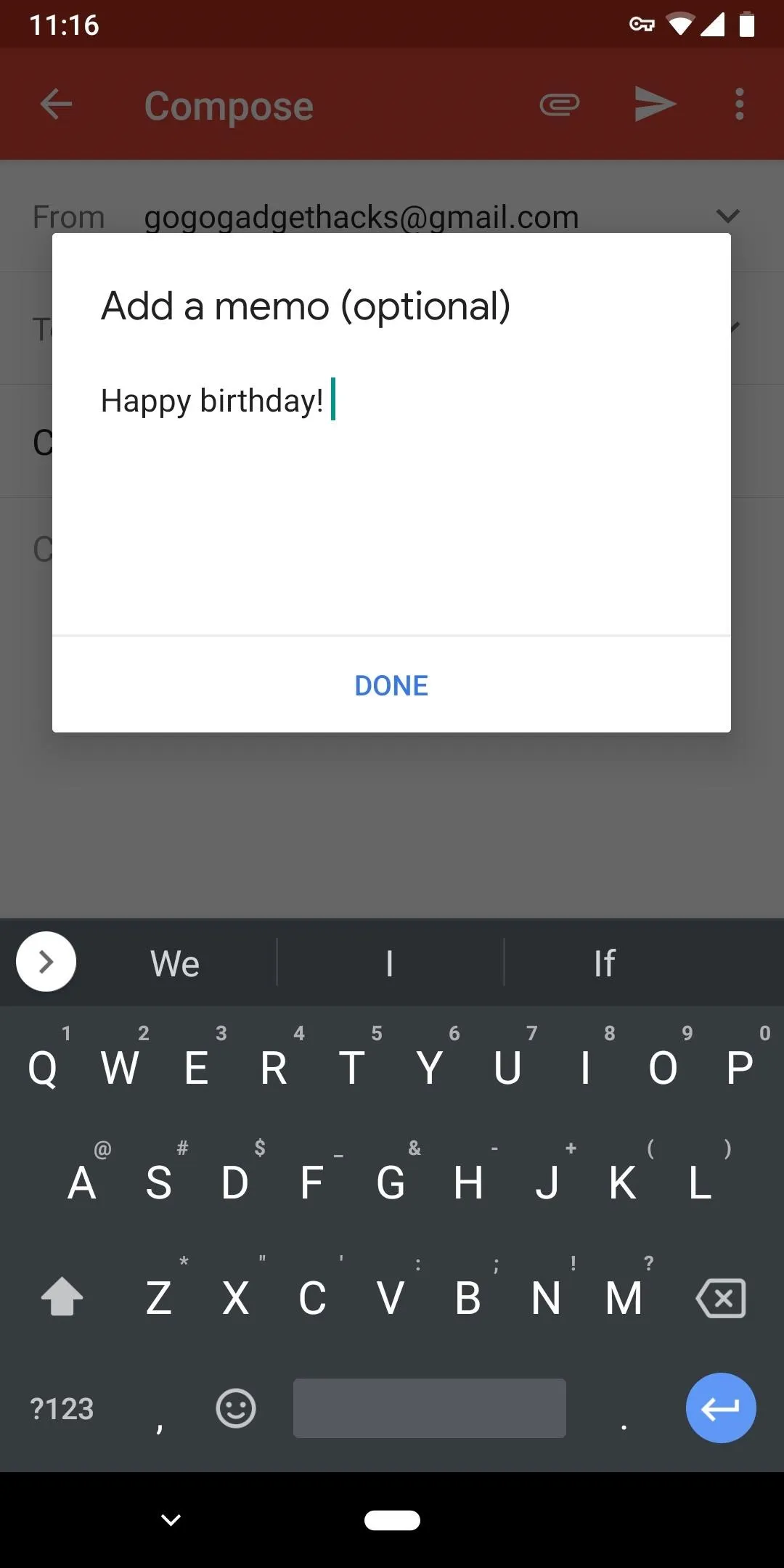
On their end, they'll get an email saying they've received money. The transfer is automatic, so they don't even need to read this email, but they can tap "View transaction" to see details about the money you sent.
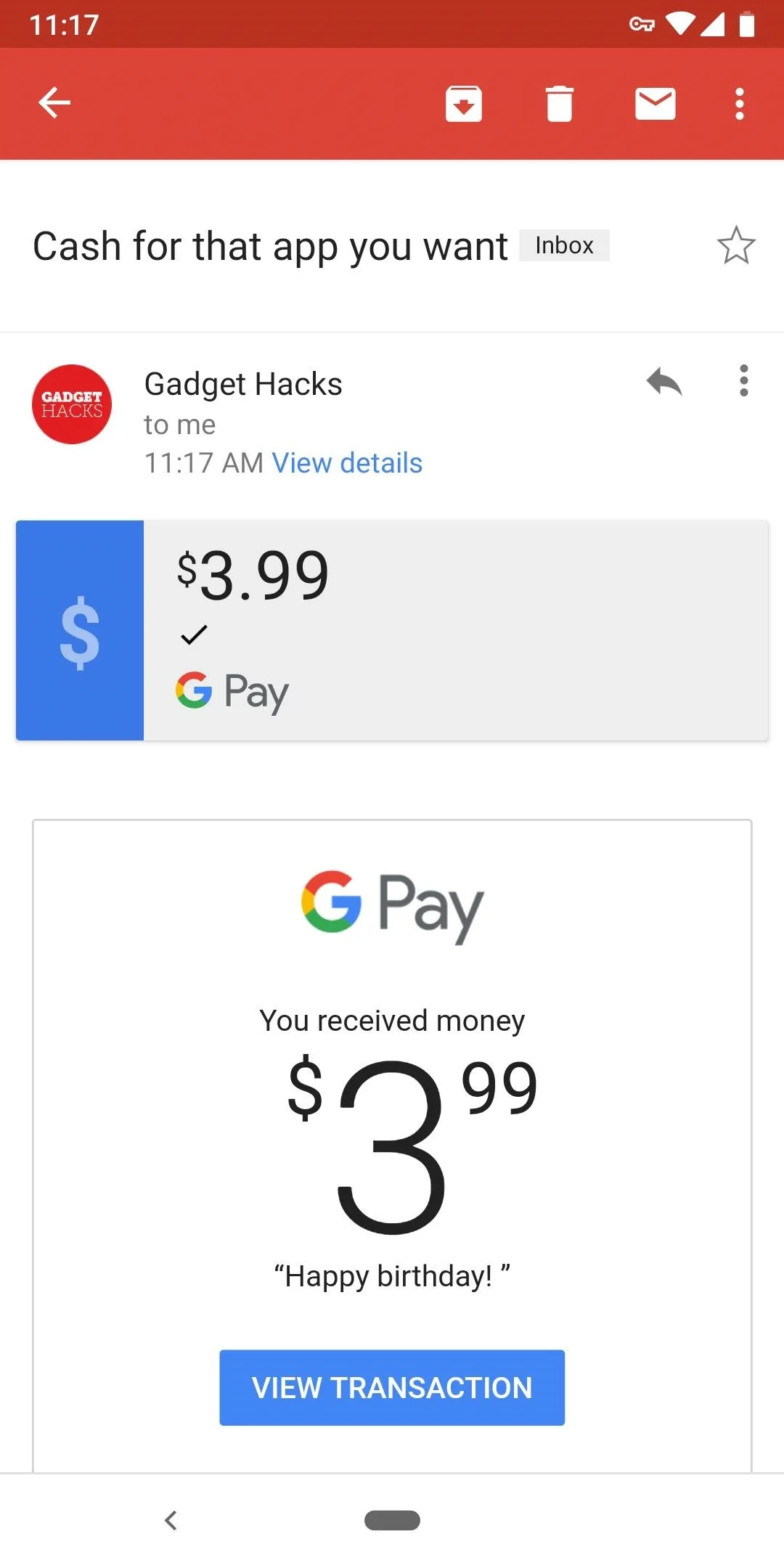
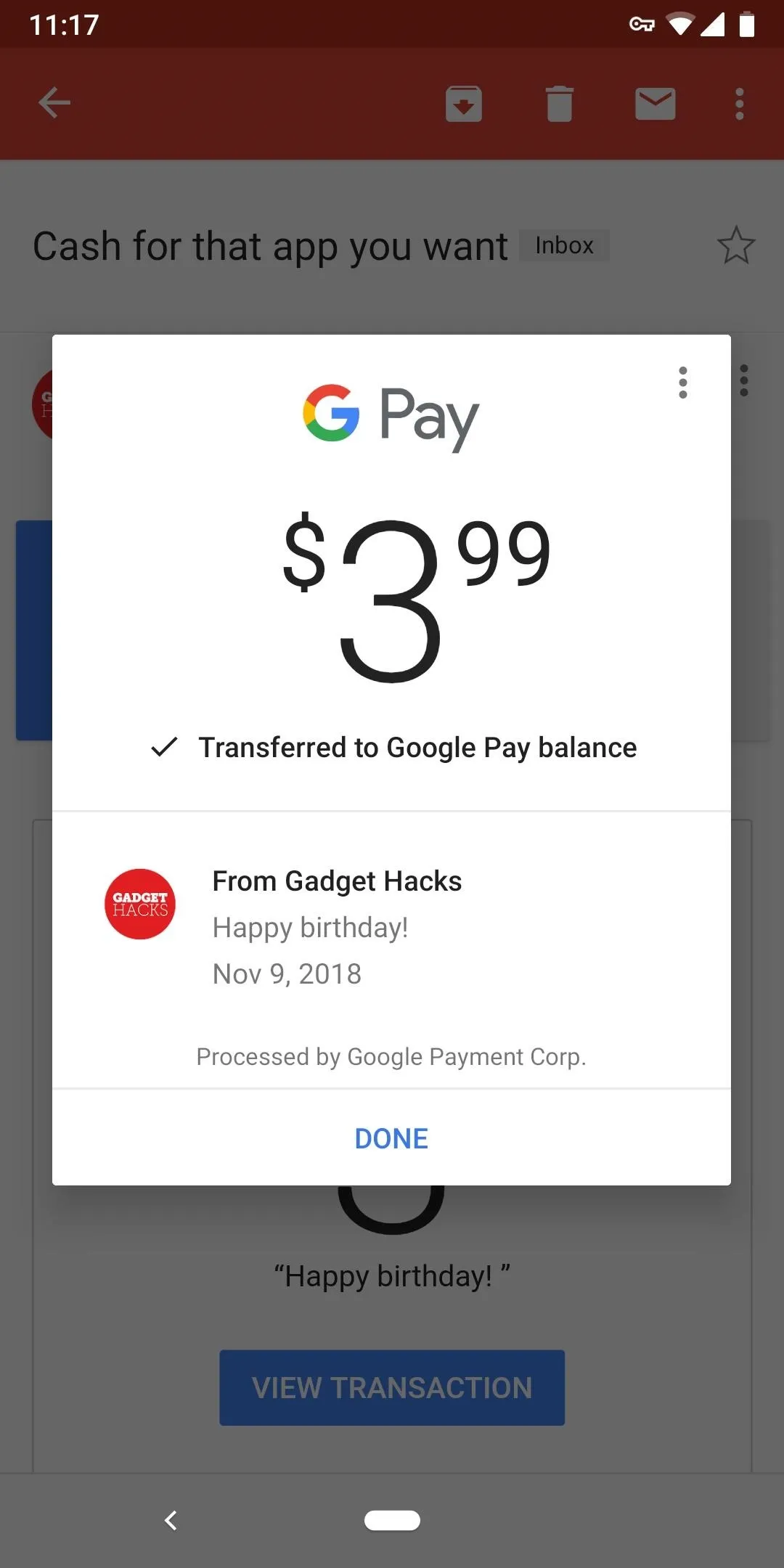
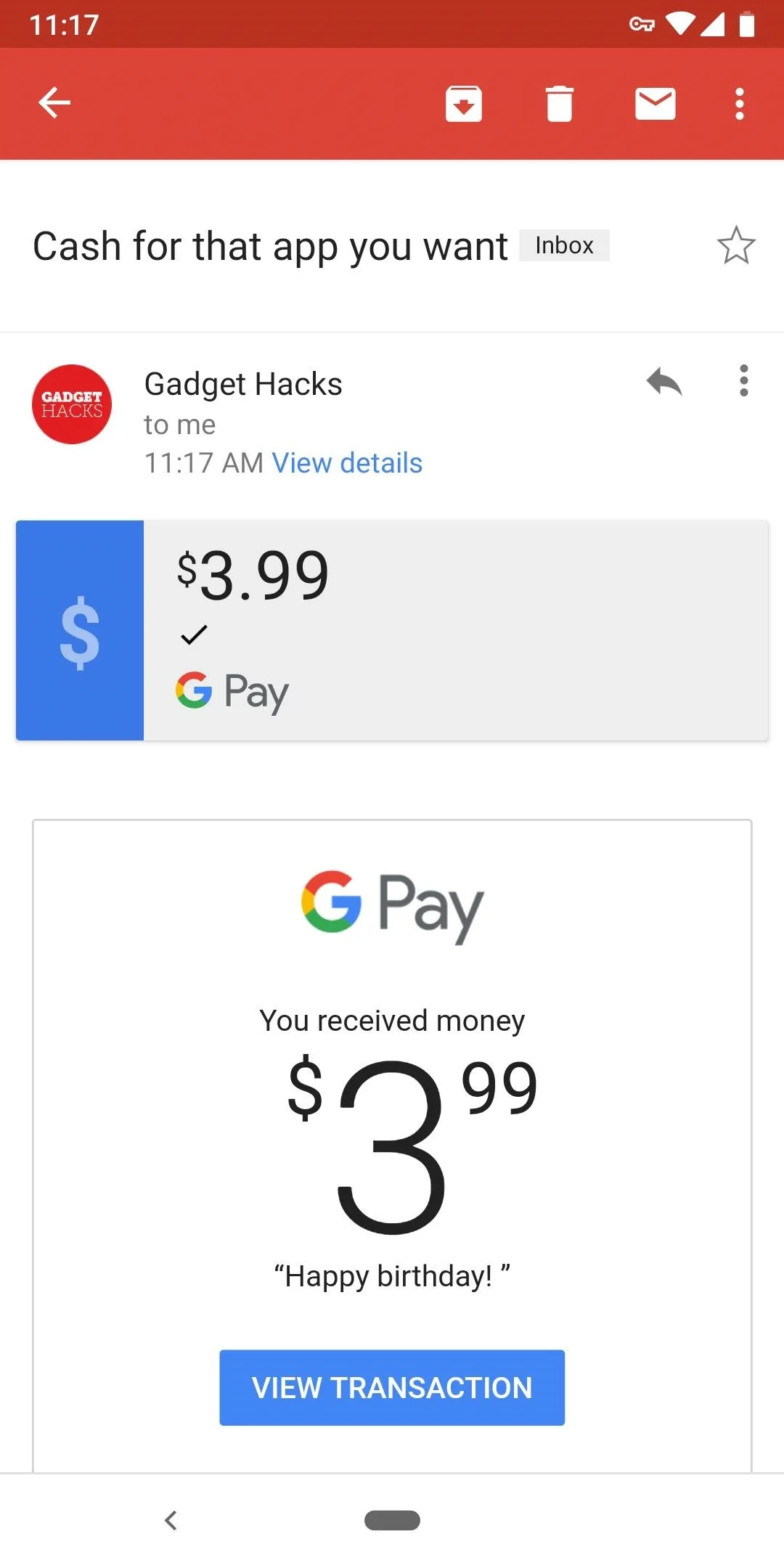
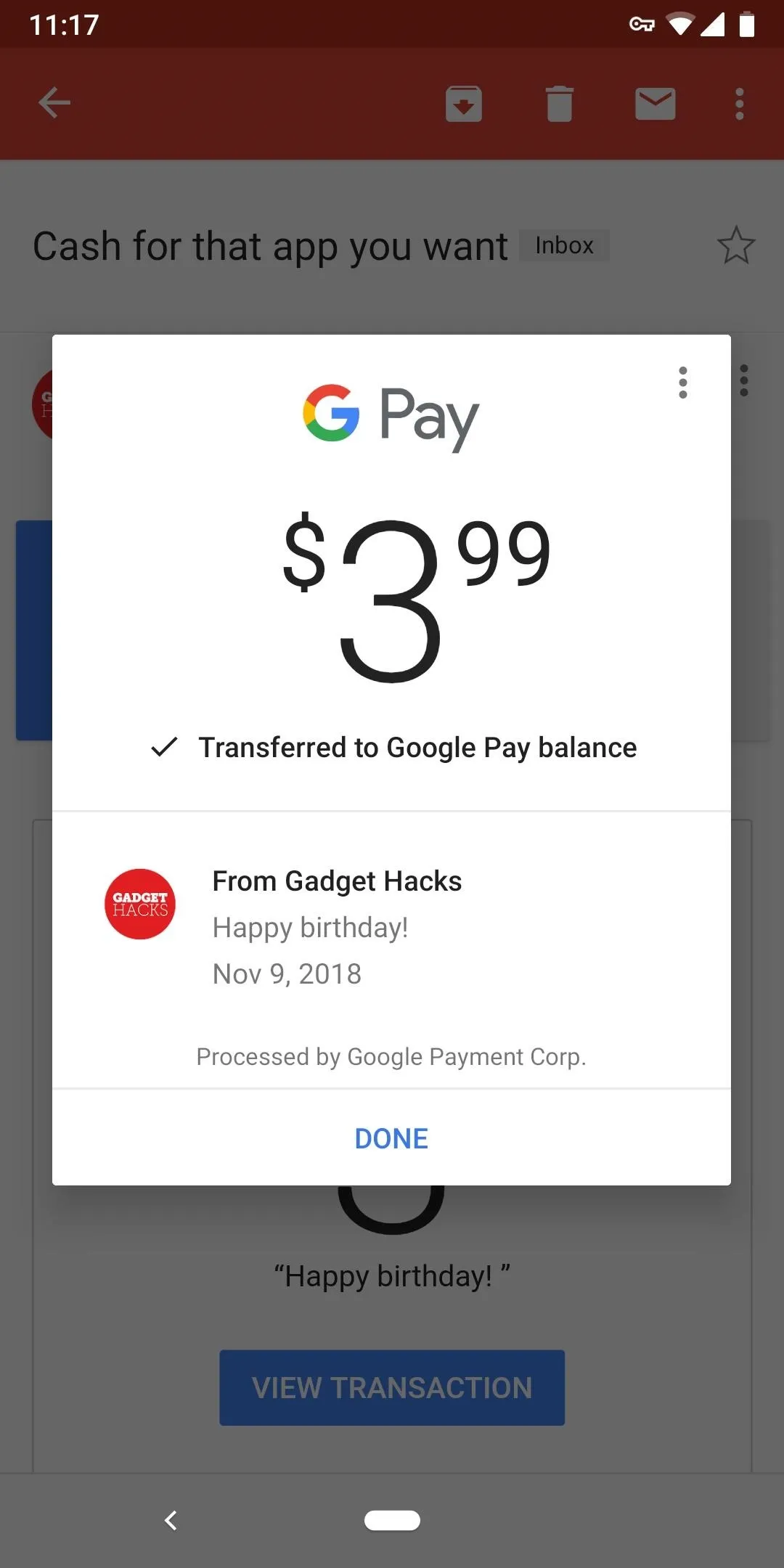
Now, when they want to buy the app, they'll need to change their payment method to Google Pay. Have them tap "Install" on the app's Play Store page like they normally would, but then tap the app's name on the popup to expand the payment options menu. They can then select "Payment Methods" and choose "Google Pay Balance" to complete the transaction.
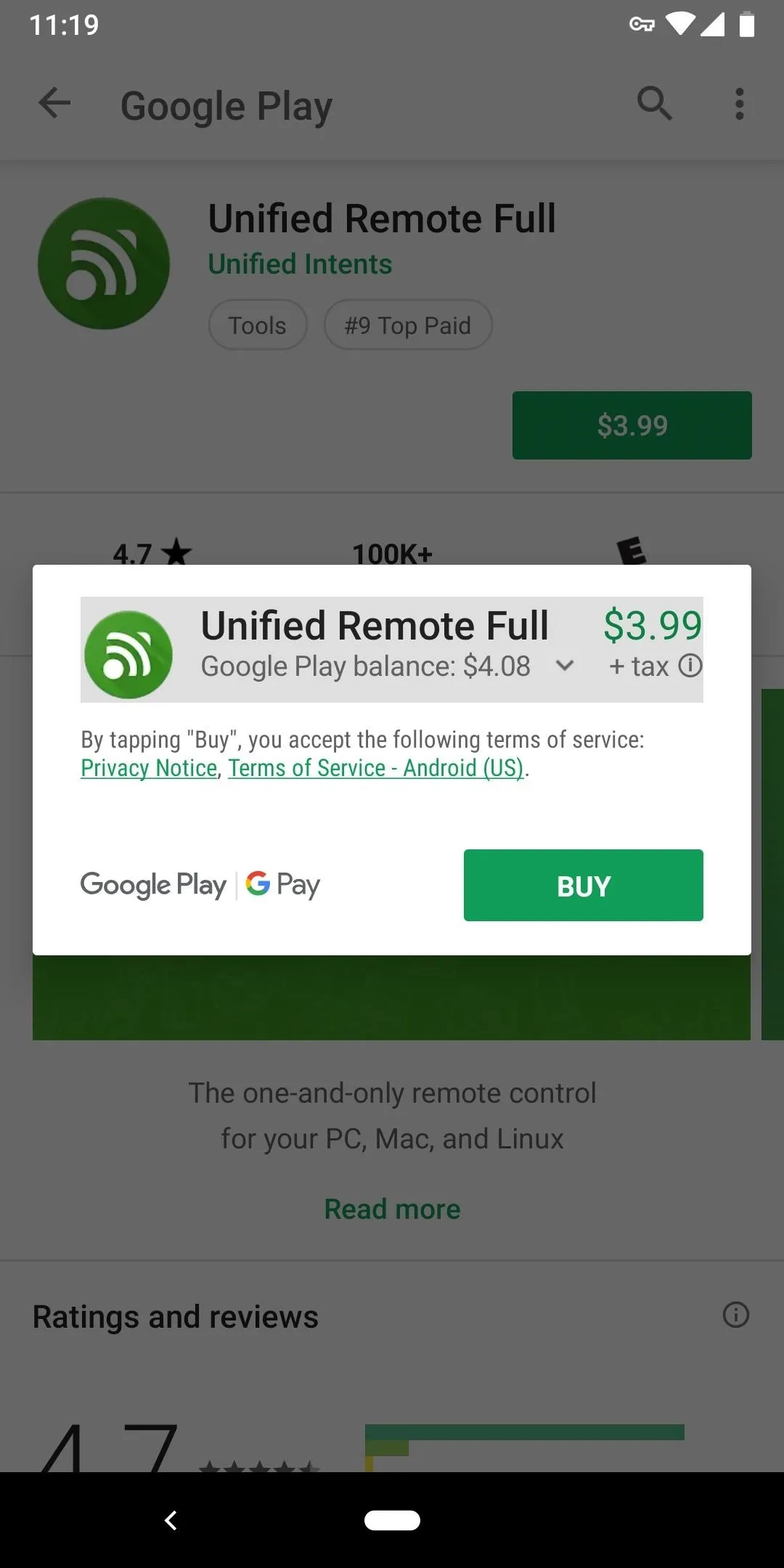
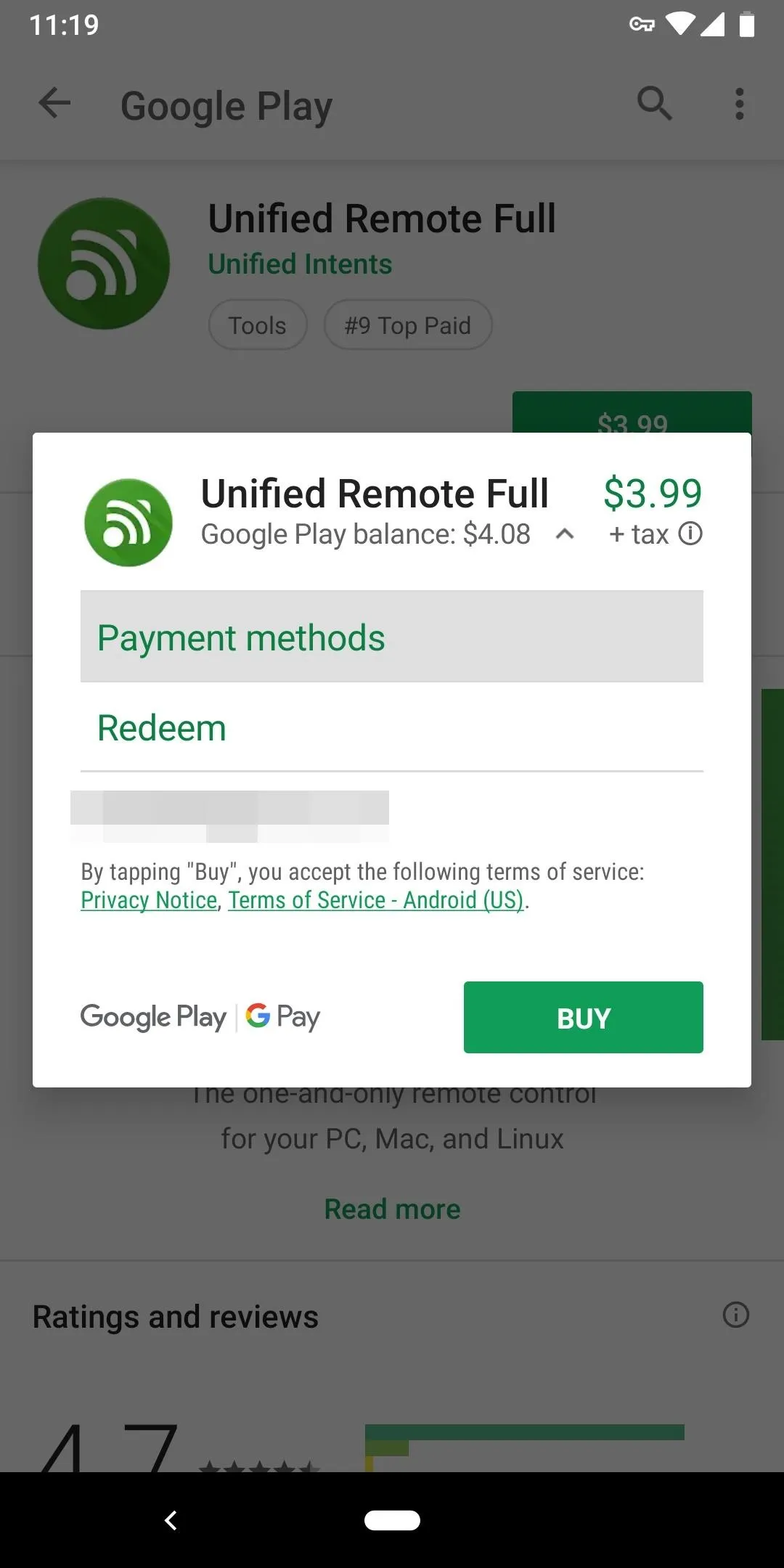
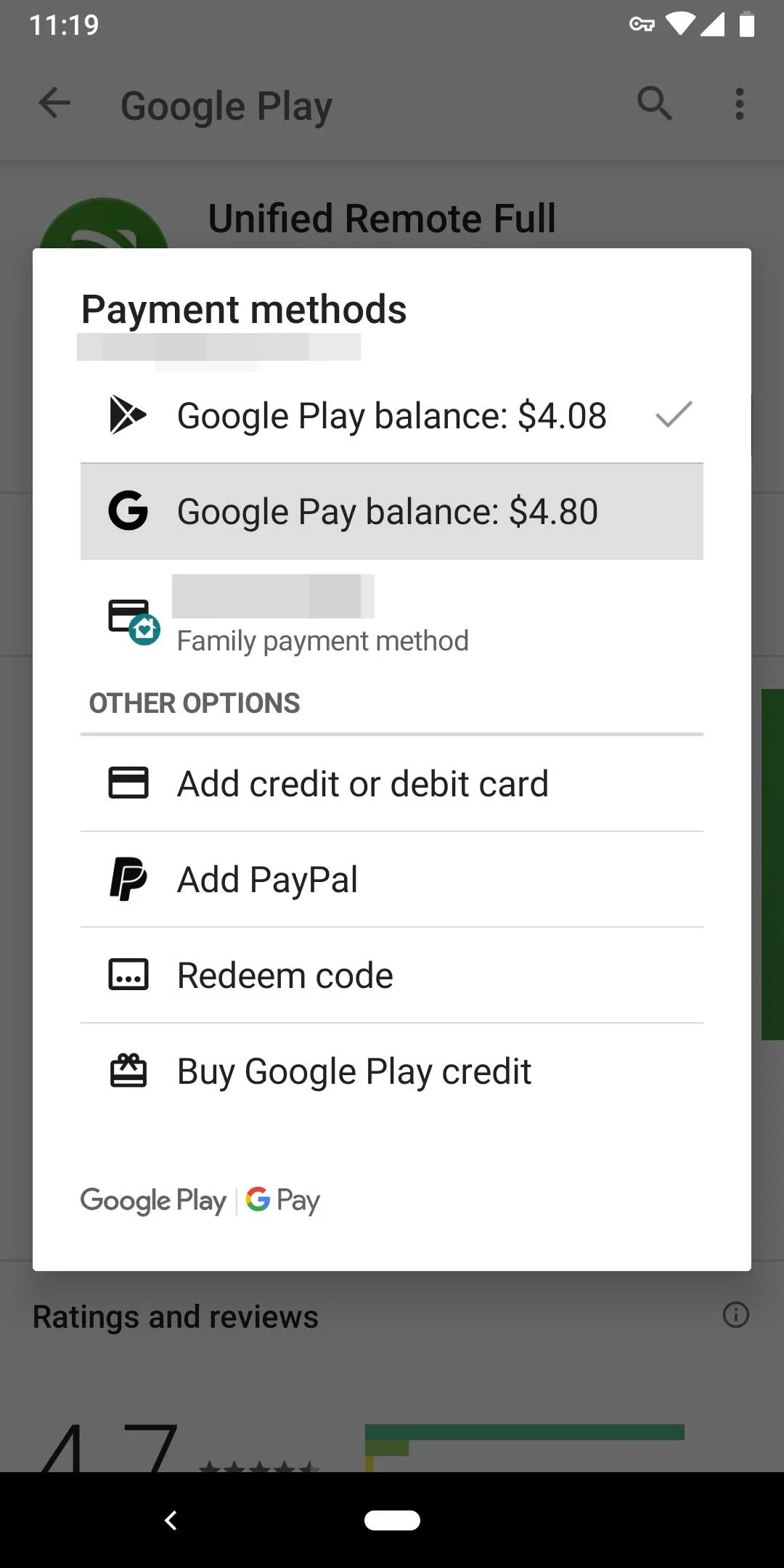
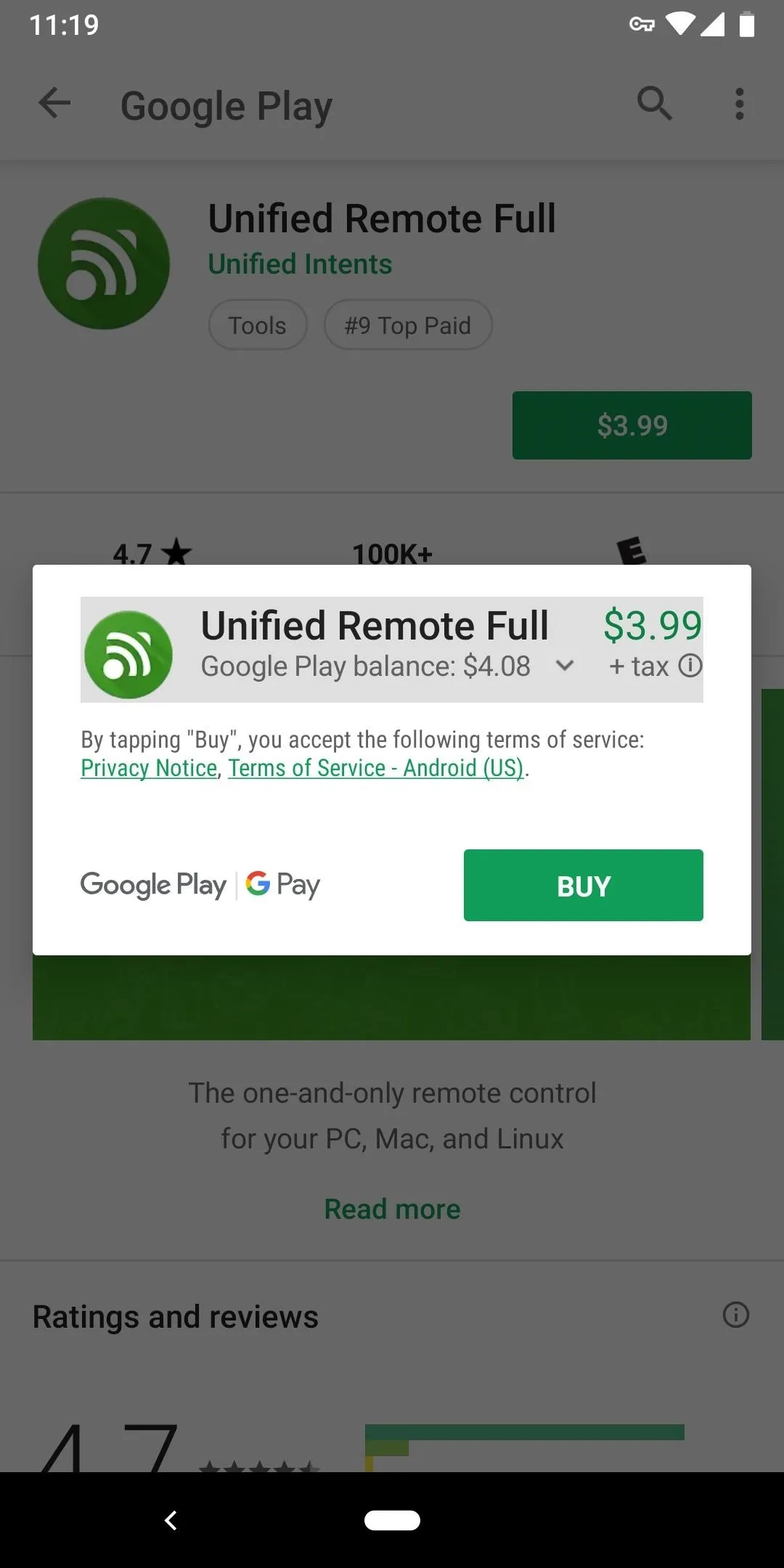
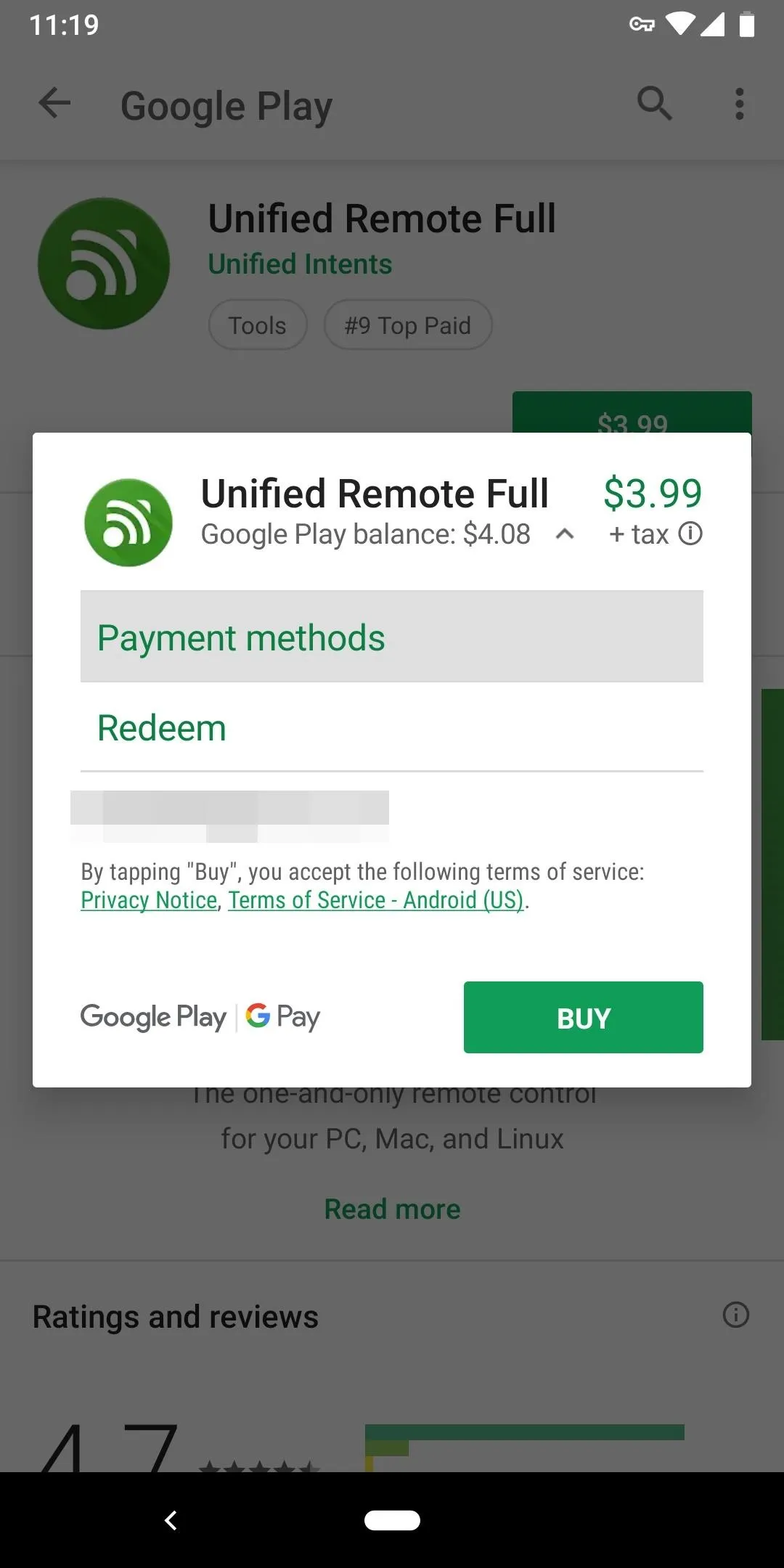
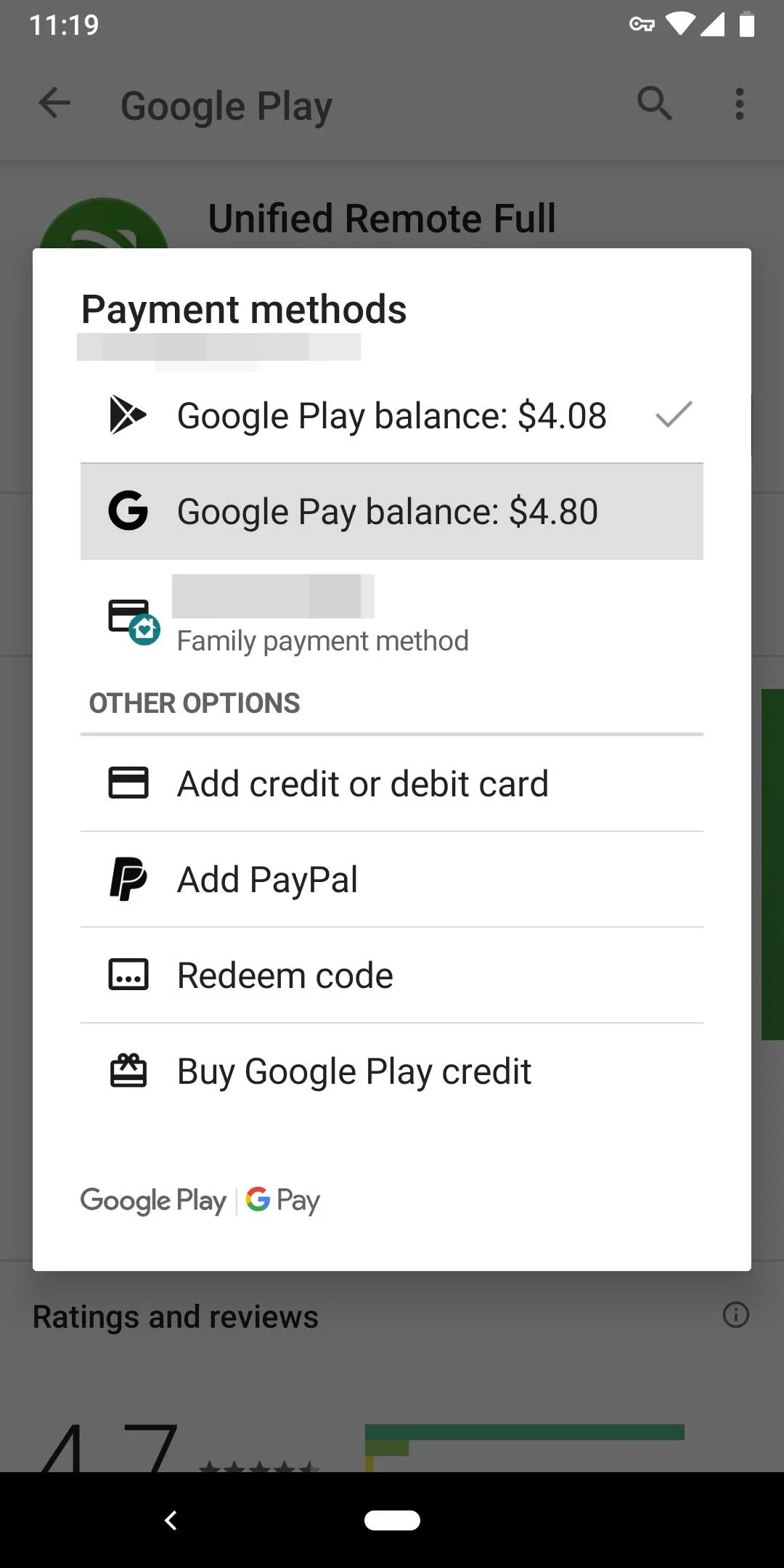
Buy a Google Play Gift Card
If neither of the above methods work for you, the best solution would be to buy them a Google Play gift card. There are thousands of stores that sell physical Google Play gift cards, and you can even buy one online and it will work exactly the same way. The minimum is $25, however, so you can't just fund a single app unless it's a really expensive one.
If you buy an online gift card, you'll just have to enter their Gmail address when purchasing and they'll receive a code at that address. If you buy a physical card, they'll have to scratch off the painted area on the back to reveal the code. Either way you go, once the recipient has the code, they'll need to open their Play Store app, head to the side navigation menu (hamburger icon in the top-left), then select "Redeem" and enter the code.
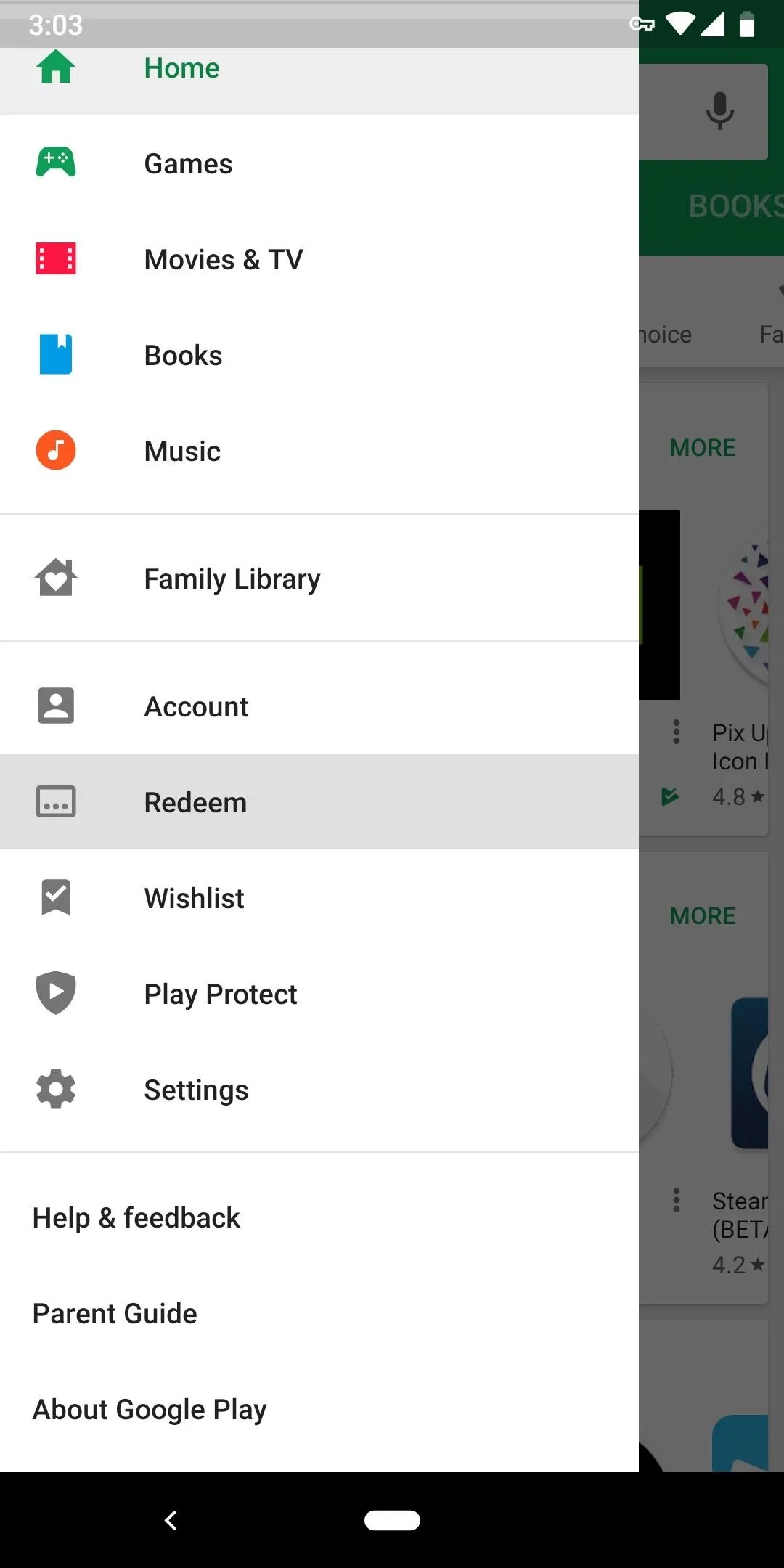
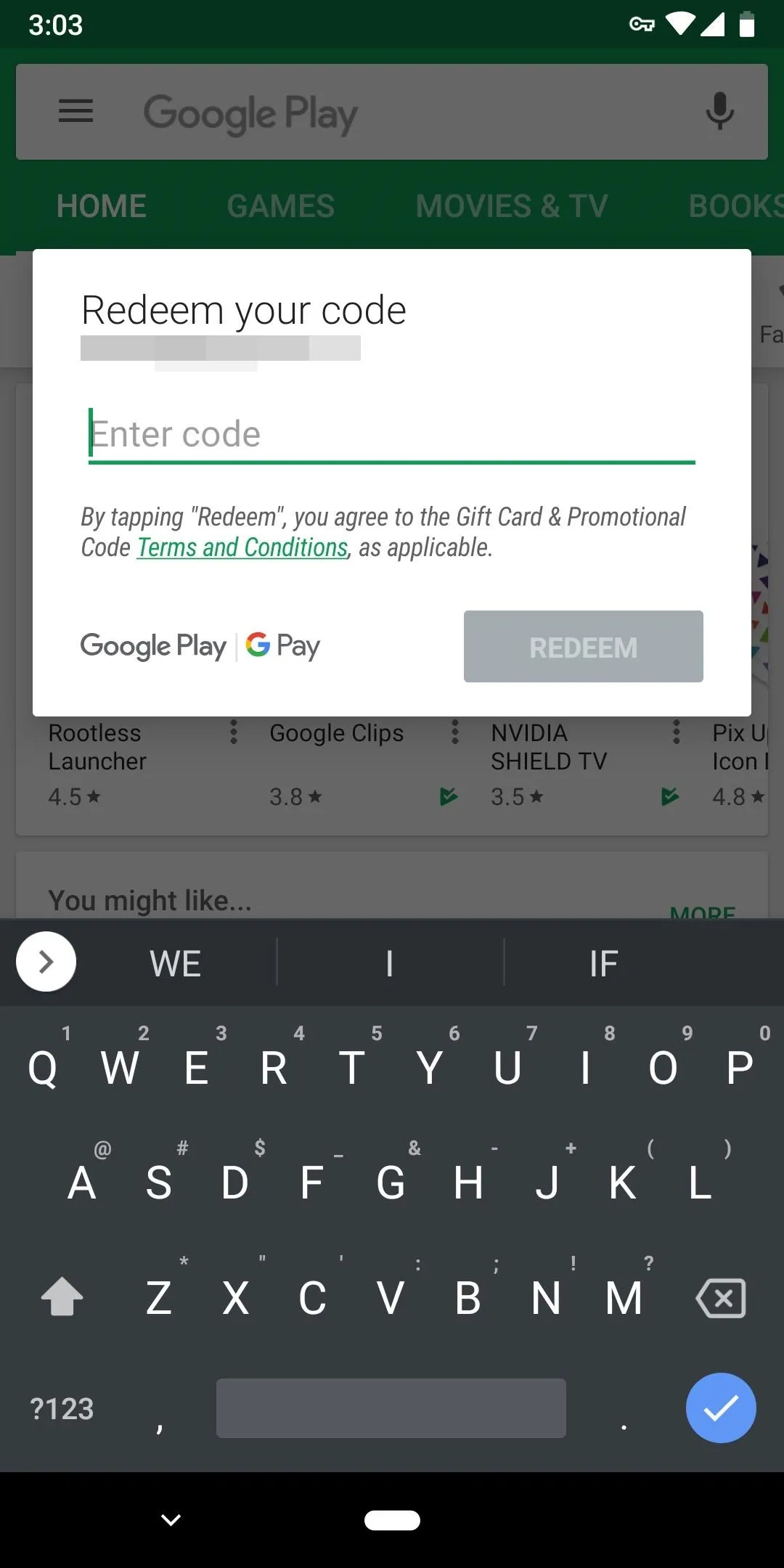
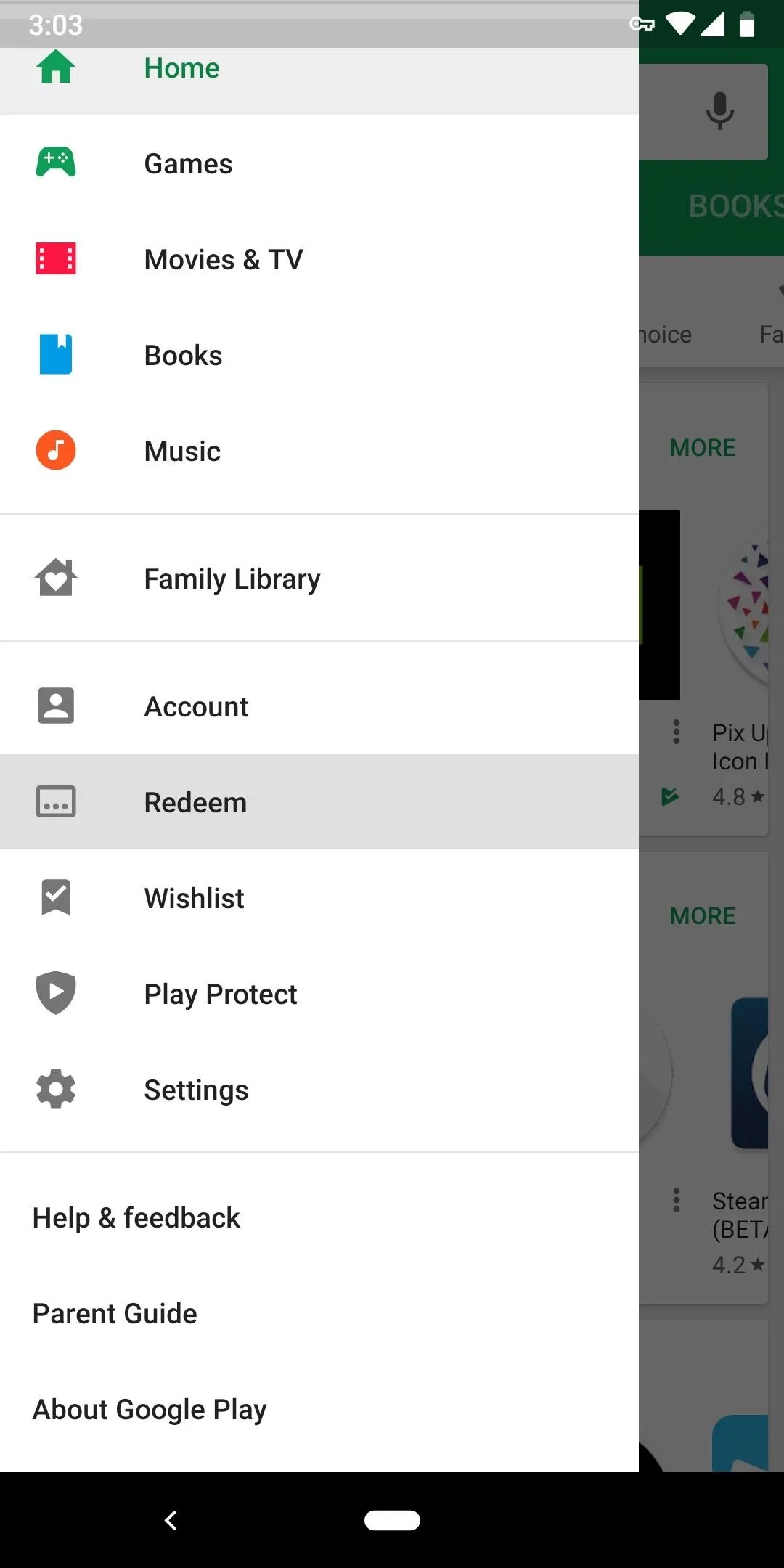
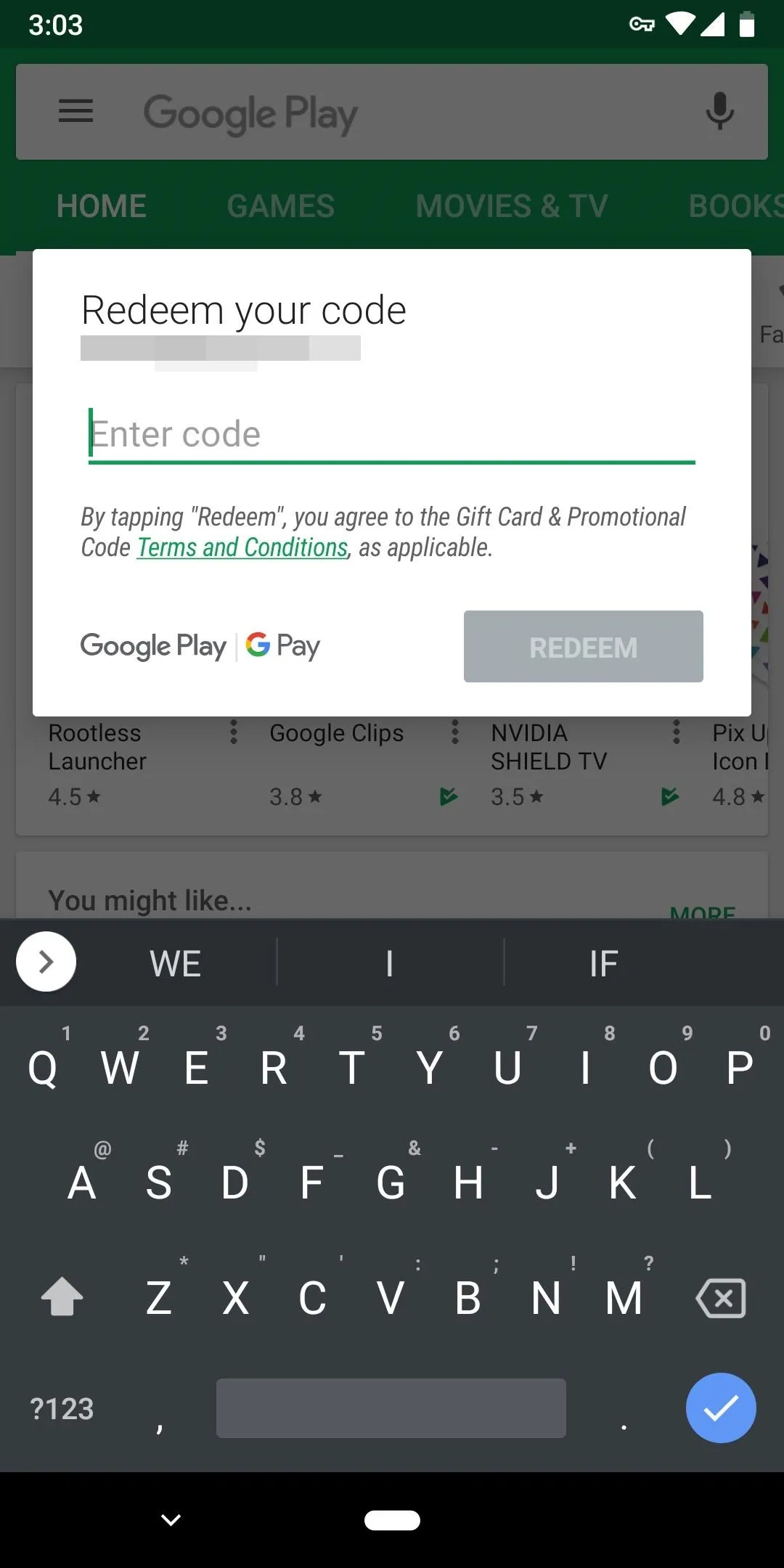
Just like with Method 2, when they go to purchase the app, they'll have to change their payment method. Have them tap "Install" on the paid app's Play Store page, then tap the app's name on the purchase prompt. From there, they can choose "Payment methods," then select "Google Play balance" to complete the transaction.
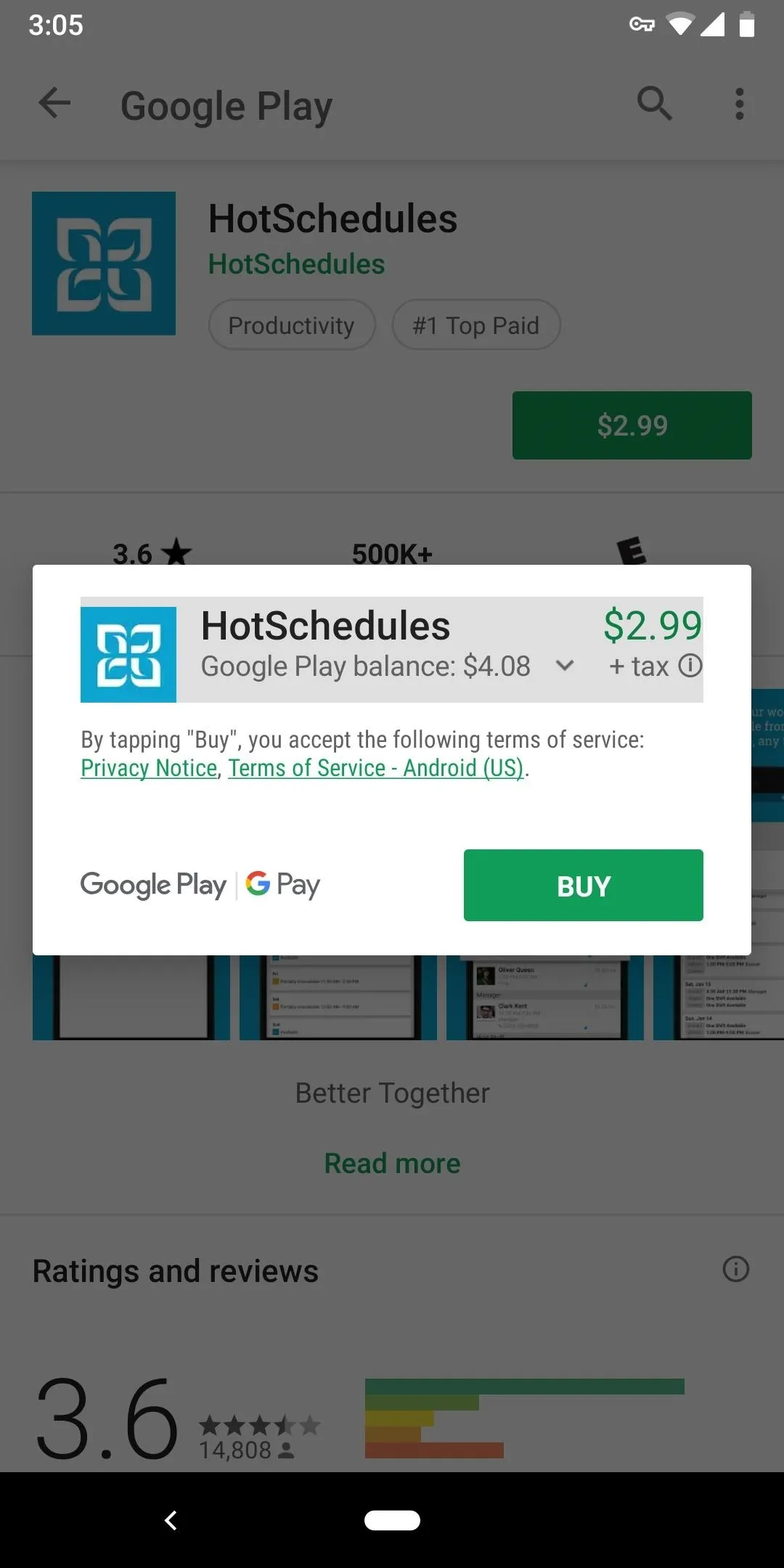
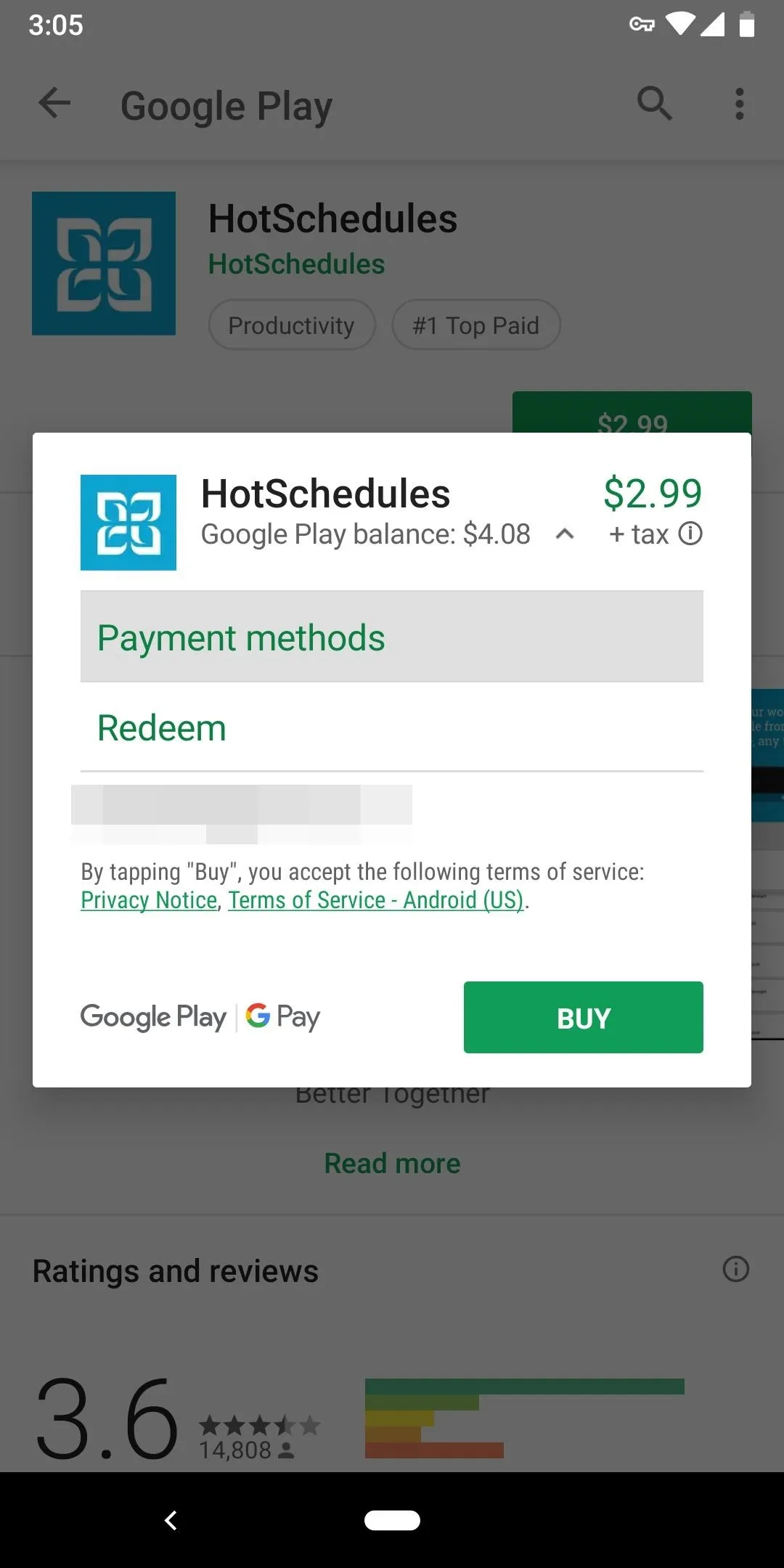
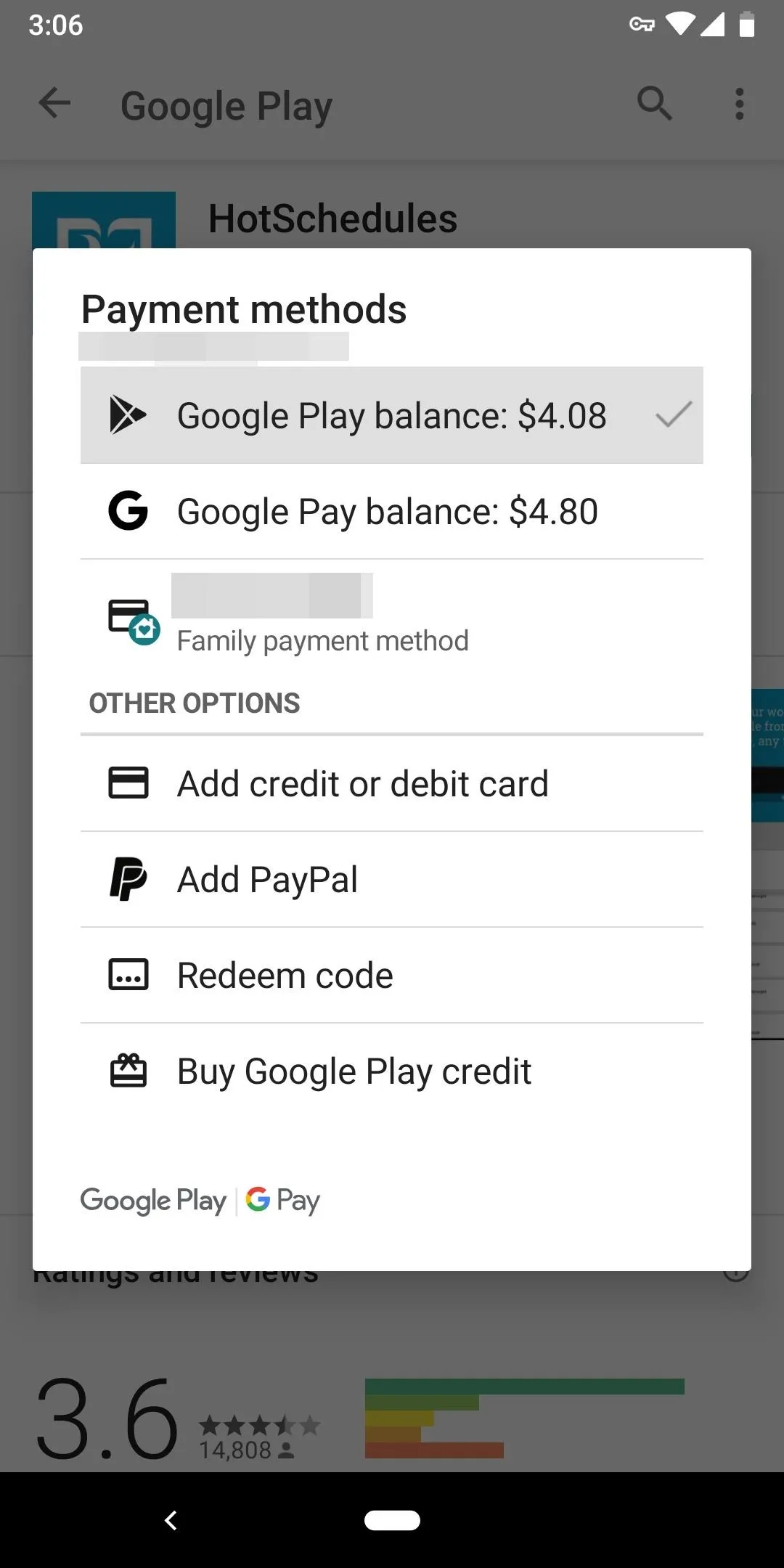
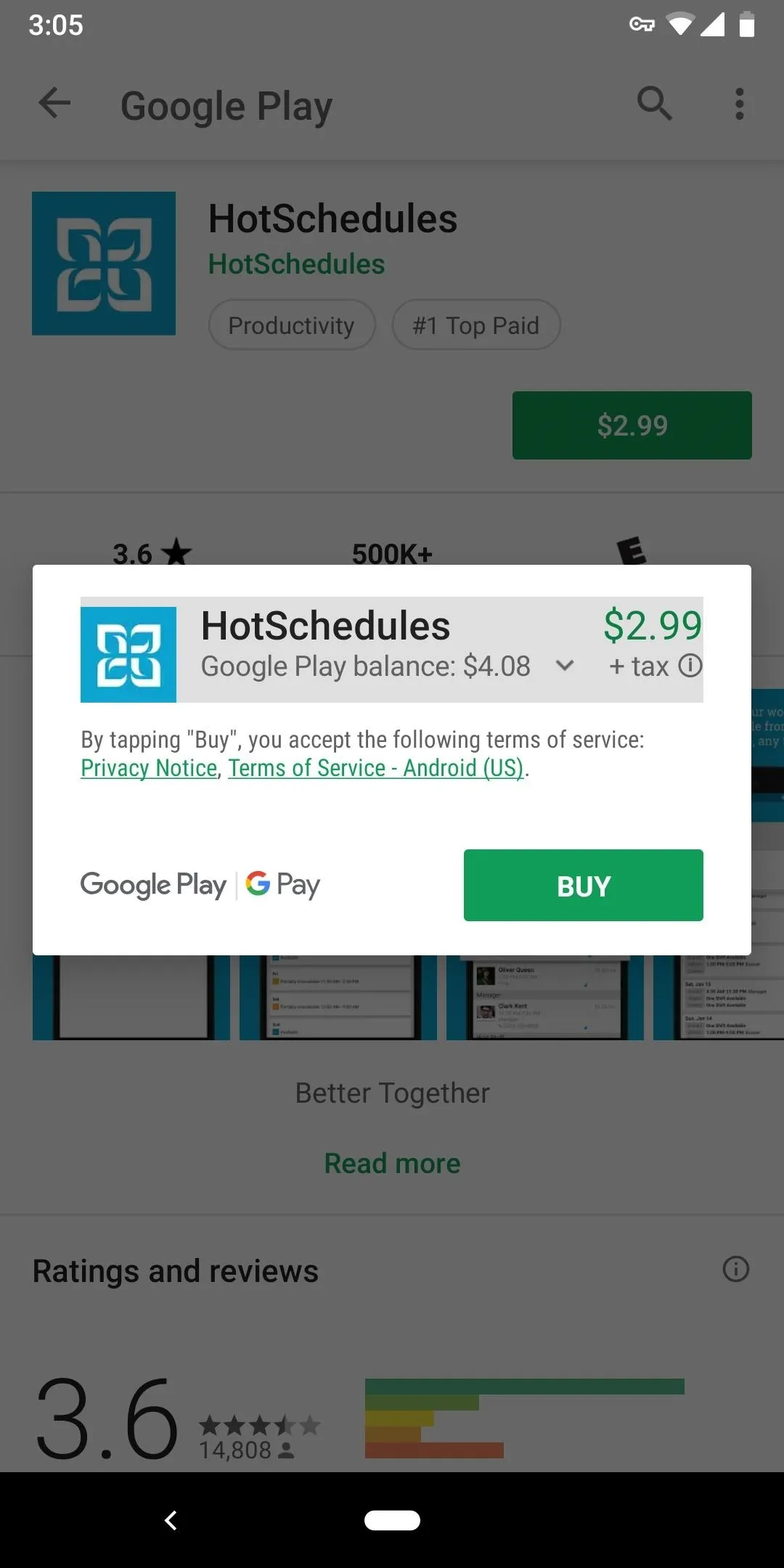
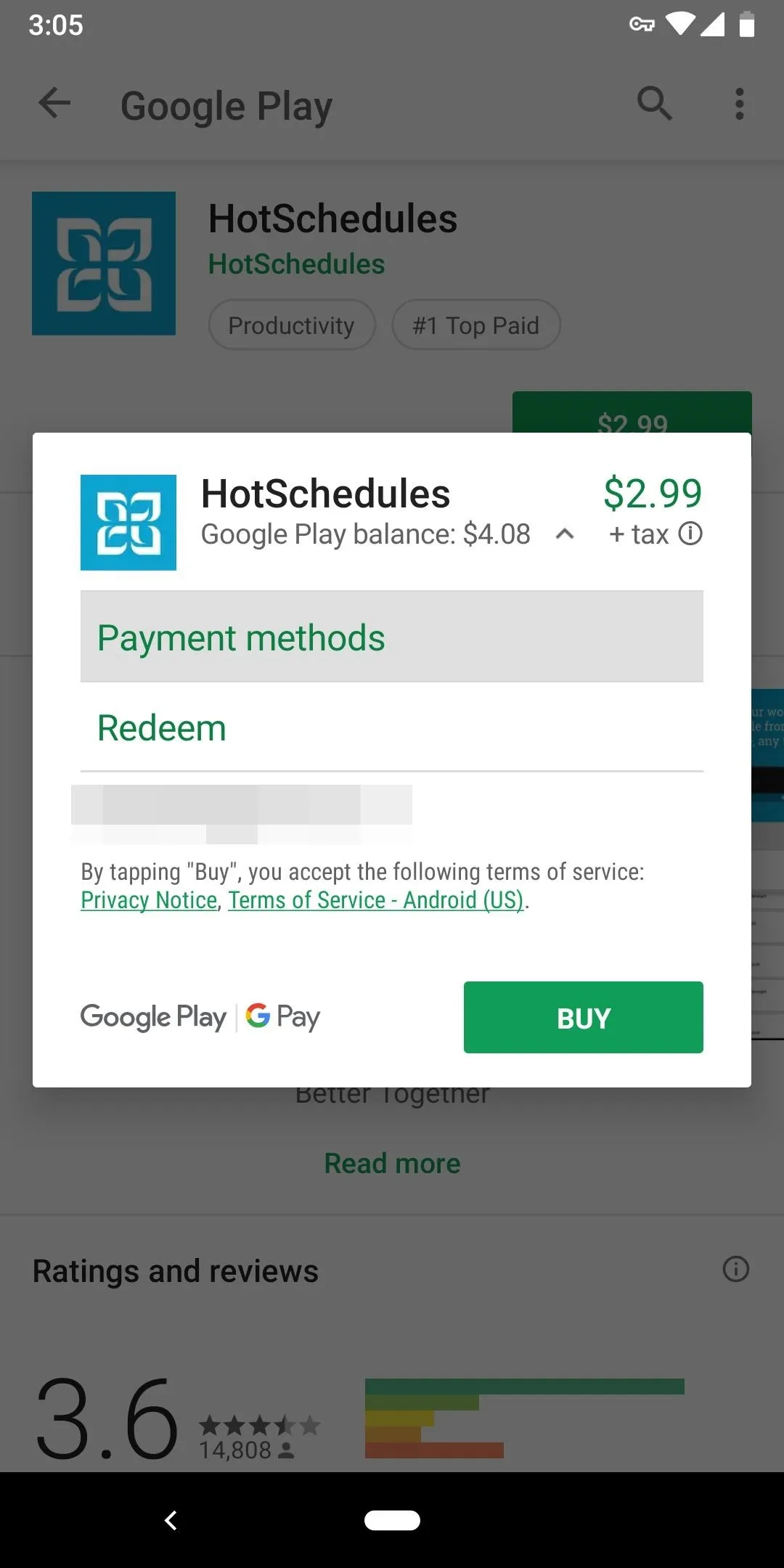
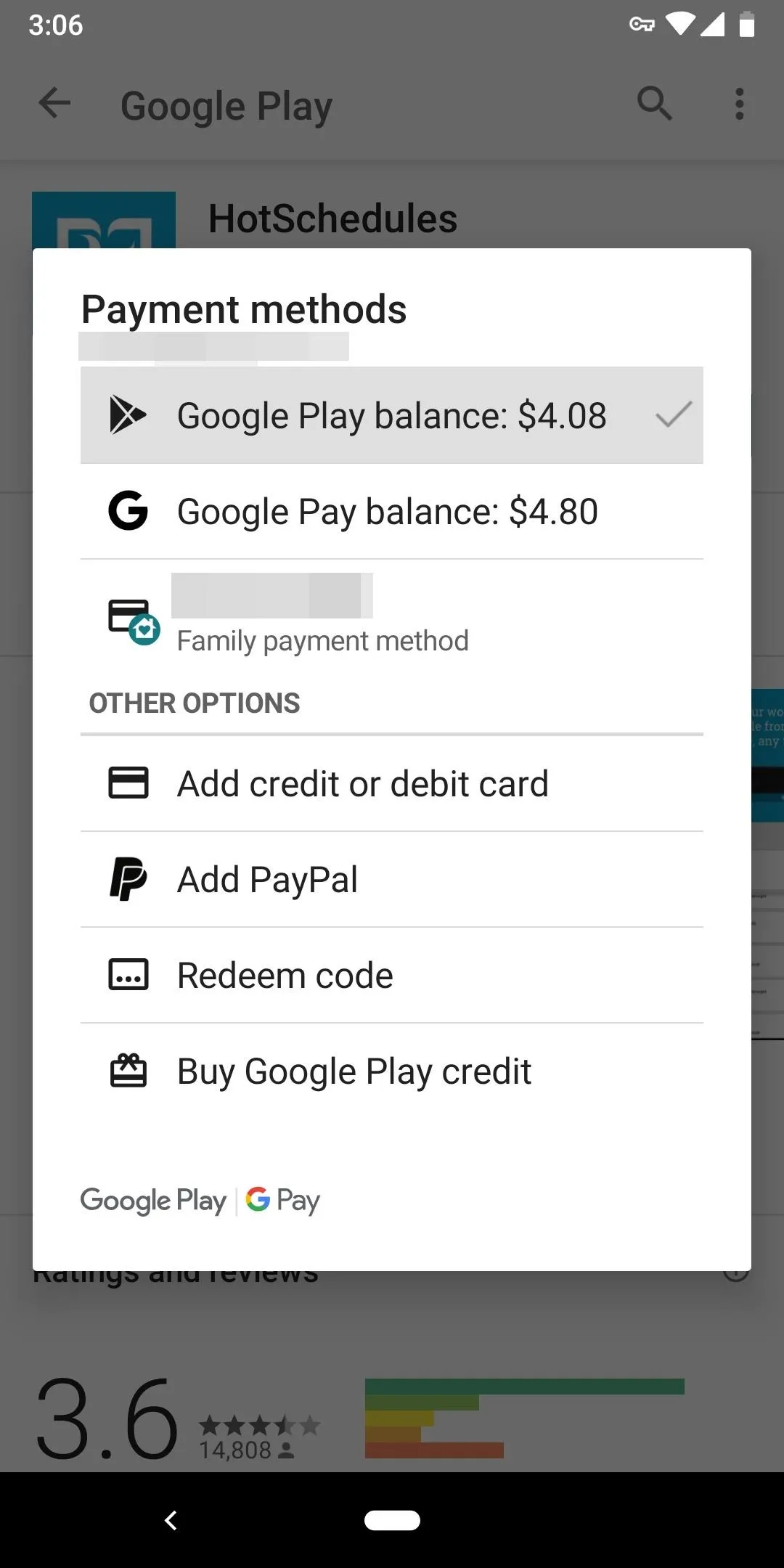
- Follow Gadget Hacks on Pinterest, Reddit, Twitter, YouTube, and Flipboard
- Sign up for Gadget Hacks' daily newsletter or weekly Android and iOS updates
- Follow WonderHowTo on Facebook, Twitter, Pinterest, and Flipboard
Cover image and screenshots by Dallas Thomas/Gadget Hacks

























Comments
Be the first, drop a comment!