Google's own devices have always been the first to get new Android features — but unlike the Nexus series, last year's Pixel phones have a handful of exclusive tweaks that were never intended to trickle down to other devices once the newer Android version rolled out to them. These Pixel exclusives included the Pixel launcher and a unique set of on-screen navigation buttons.
We've covered a couplemethods for getting these new software keys on other devices, but those either required root or a custom recovery. But the development team at Dunrite Apps has stepped in and provided an ingenious workaround for non-rooted users; Their latest app simply colors in your existing on-screen buttons to make them look almost exactly like the Pixel's.
A Note About On-Screen Navigation Buttons
First up, you should know that this app only works right if you have on-screen navigation buttons, so this isn't for devices that have hardware or capacitive keys. In addition to that, it's only recommended if your phone has the newer-style triangle-circle-square buttons as shown below.

Install Pixbar
If you're ready to try out the Pixel's new solid-colored navigation buttons, start by installing the app, which is called Pixbar. It's a paid app, but at only $0.99, it's one of those apps that you could fund with just a couple surveys from Google Opinion Rewards.
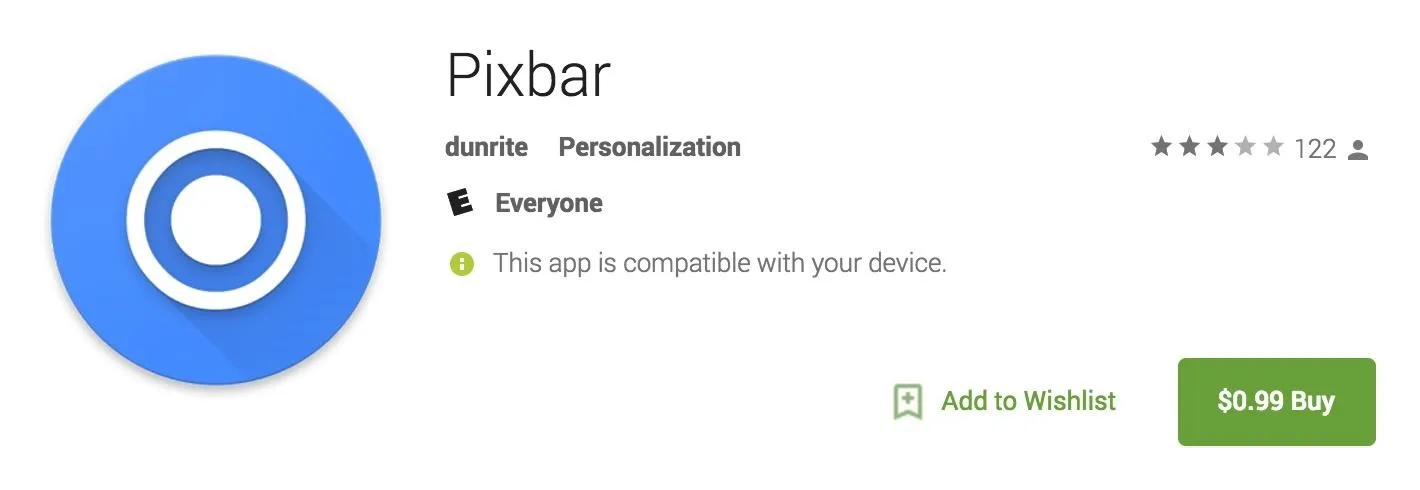
Enable the Overlay & Adjust Spacing
Open Pixbar, then enable the button overlay using the switch at the top of the screen. From there, the buttons might be a little oversized or misaligned, but you can use the Scale slider to shrink them down, and the Spacing slider to get them to line up perfectly with your existing on-screen buttons.
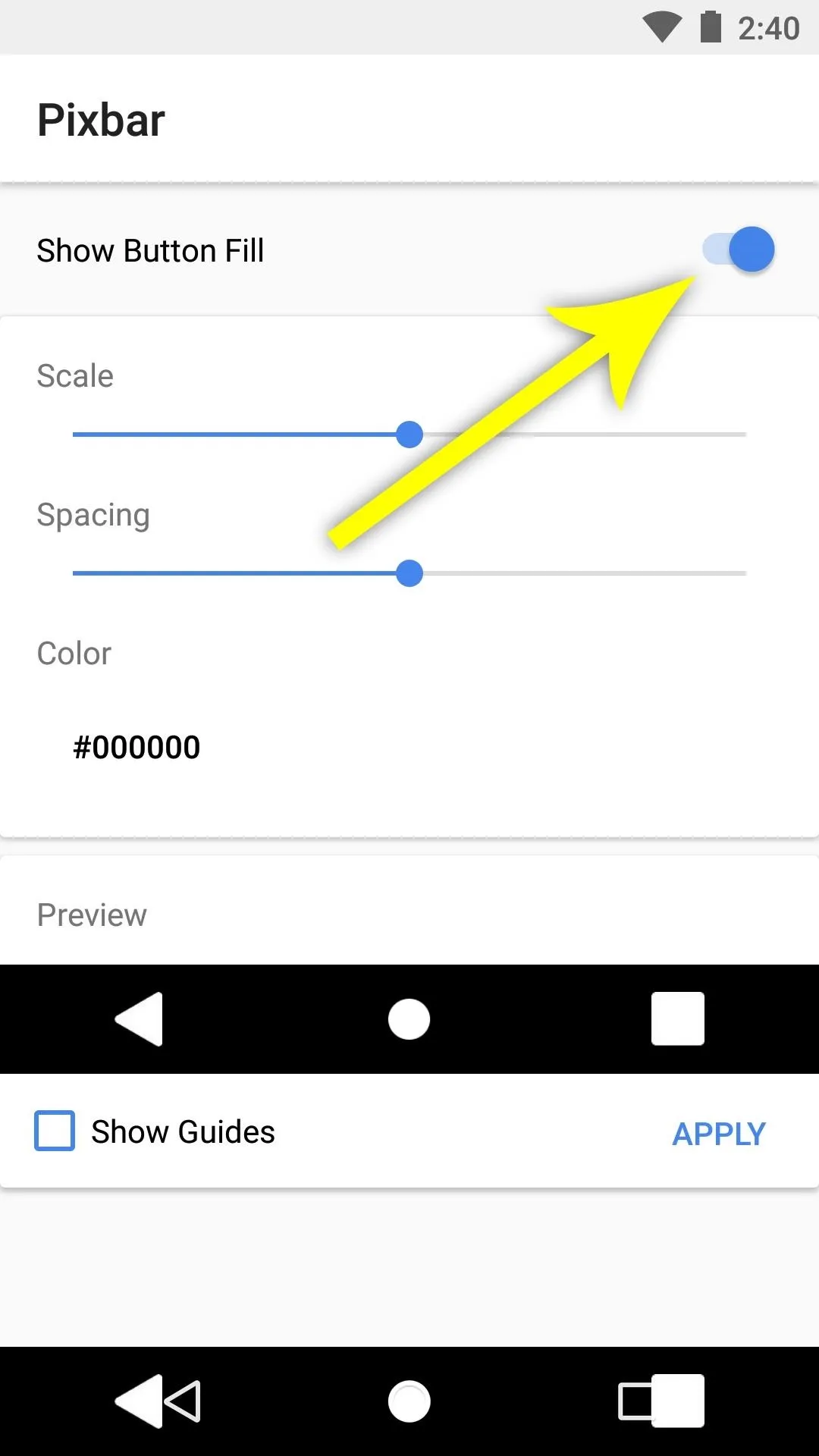
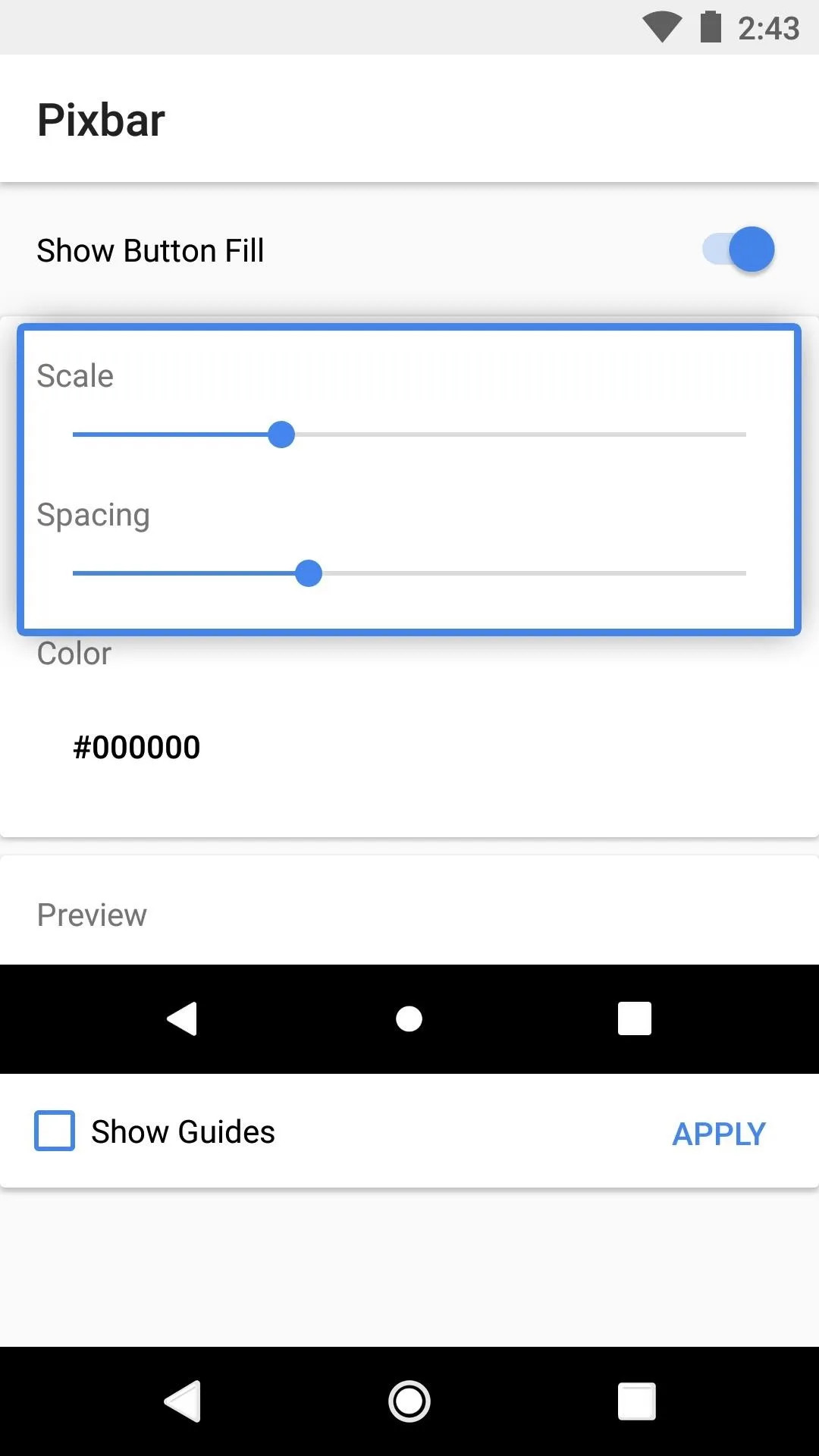
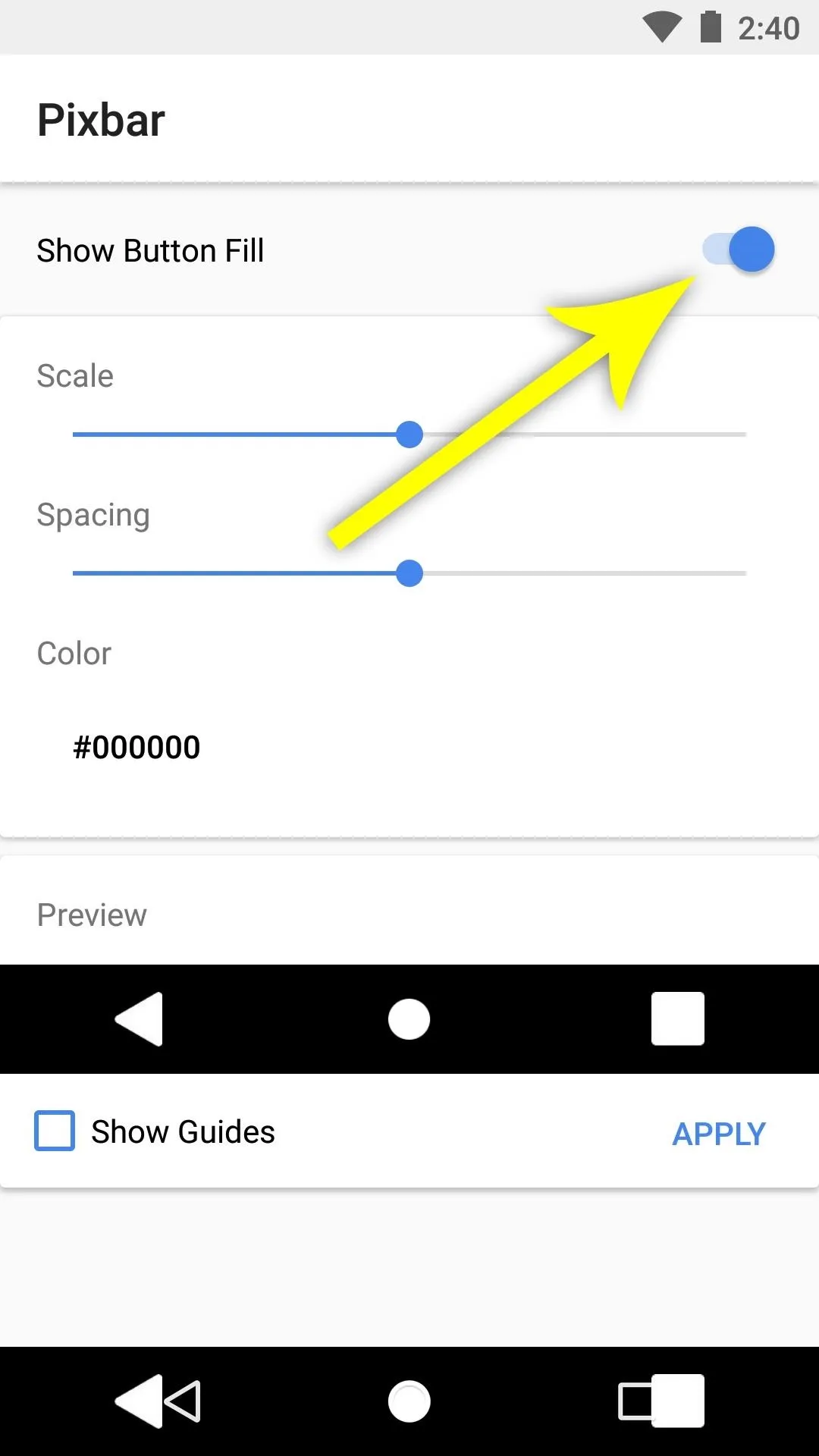
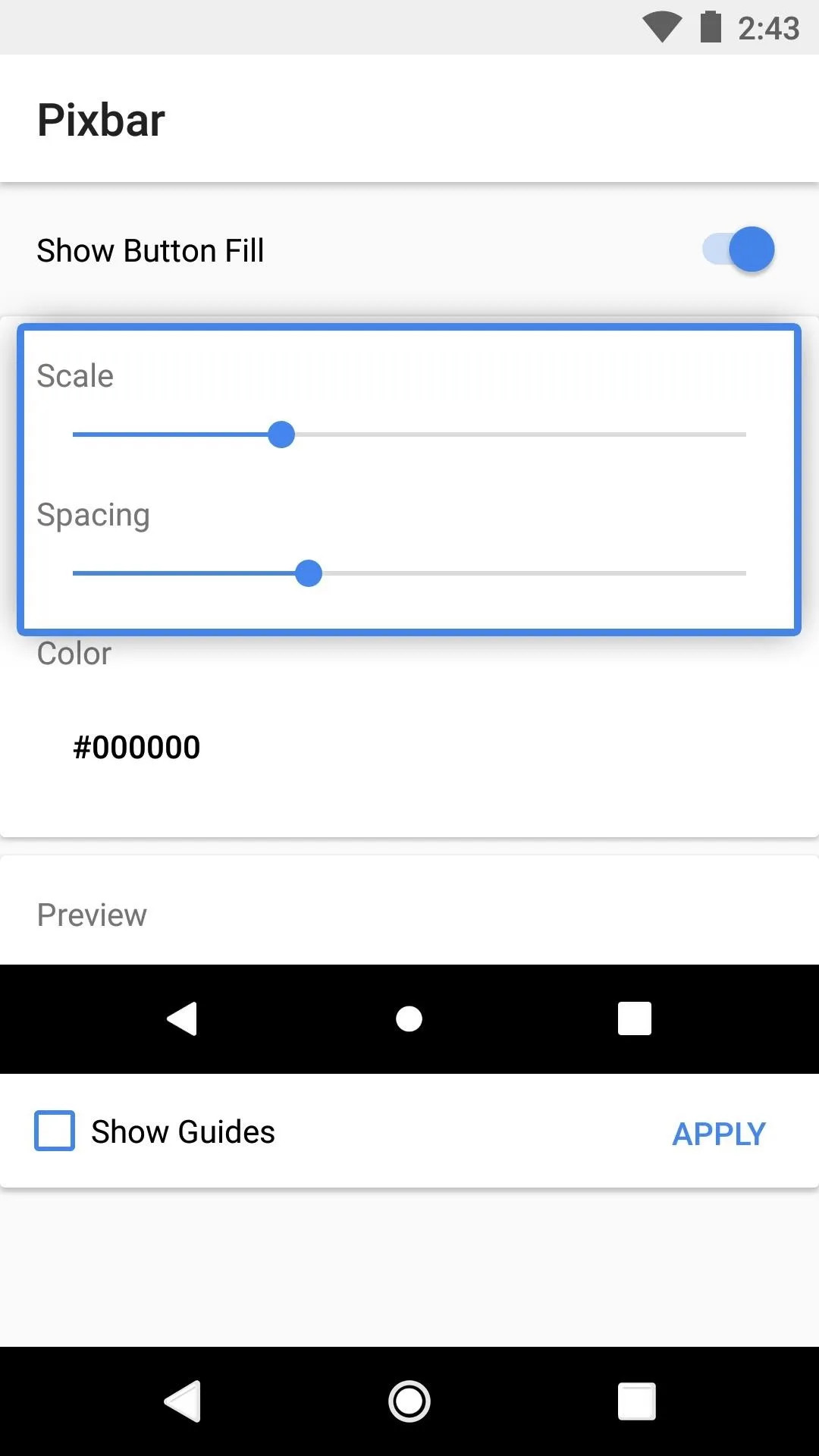
Adjust Color (Optional)
If you'd like, you can get a feature that the Pixel doesn't even have: colored buttons. To try it out, just tap the "Color" entry in Pixbar's main menu, then choose from the provided colors, or tap "Custom" to do some fine-tuning. When you're done here, make sure to tap "Apply," then you'll be all set to go.
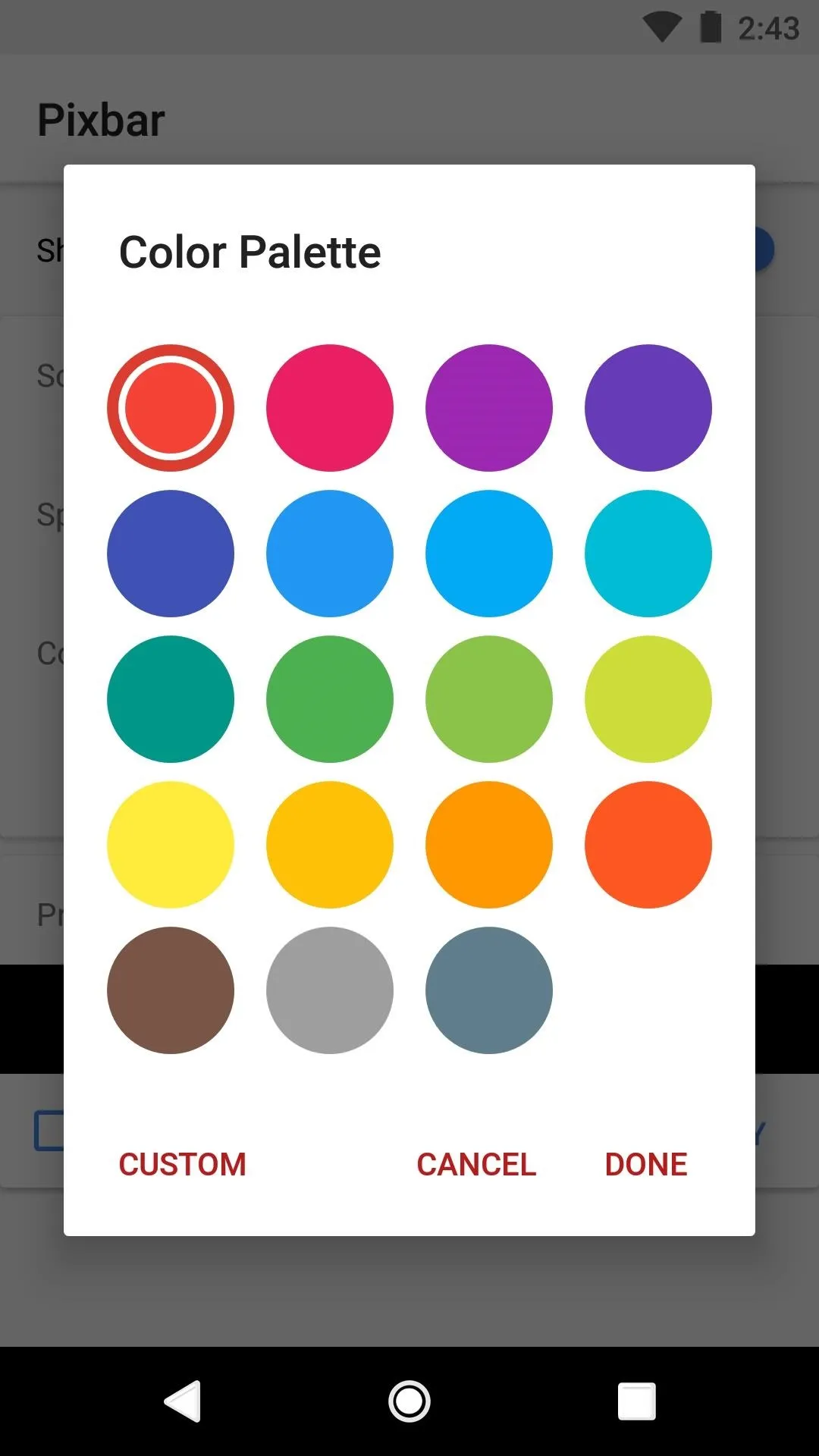
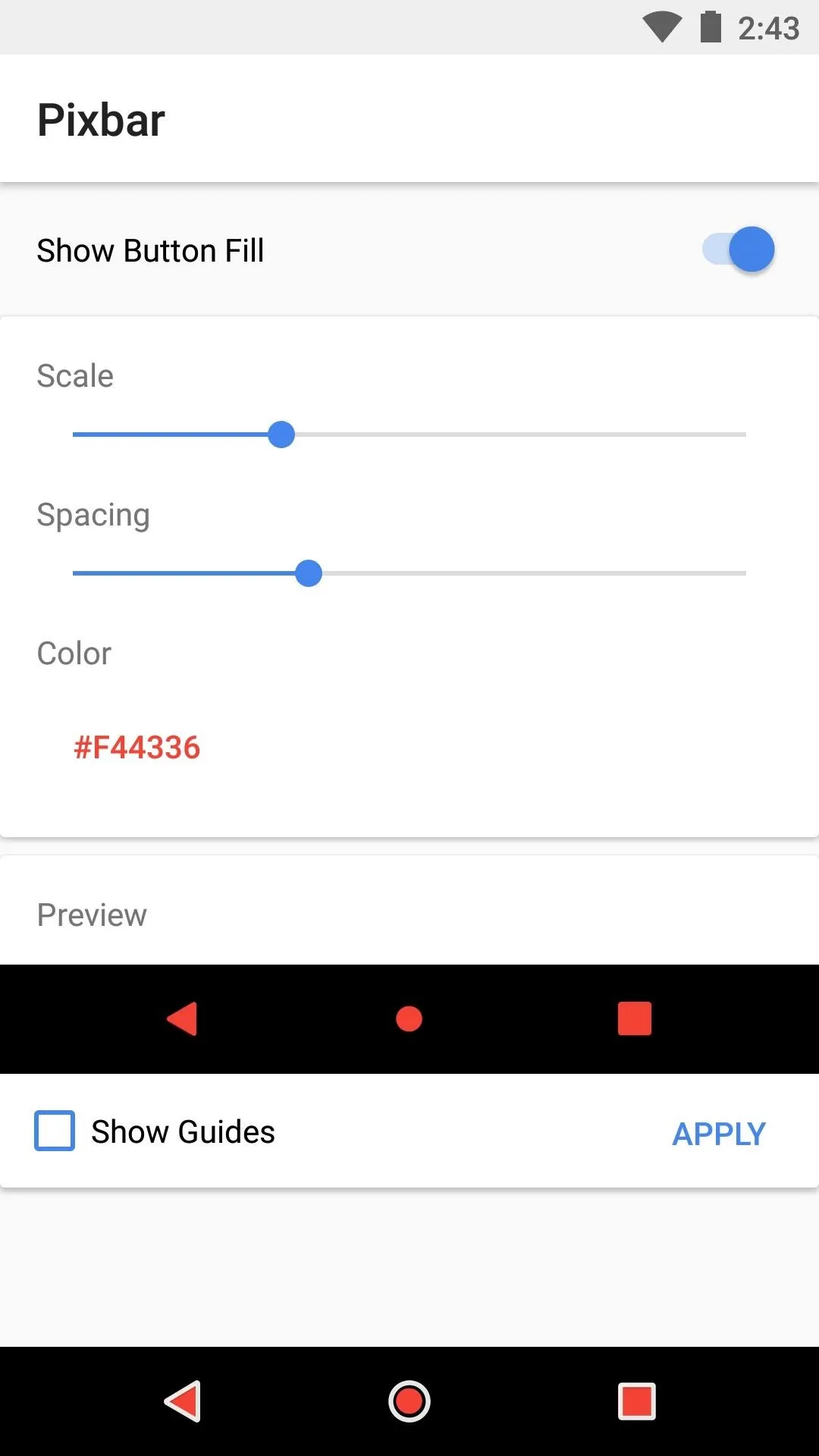
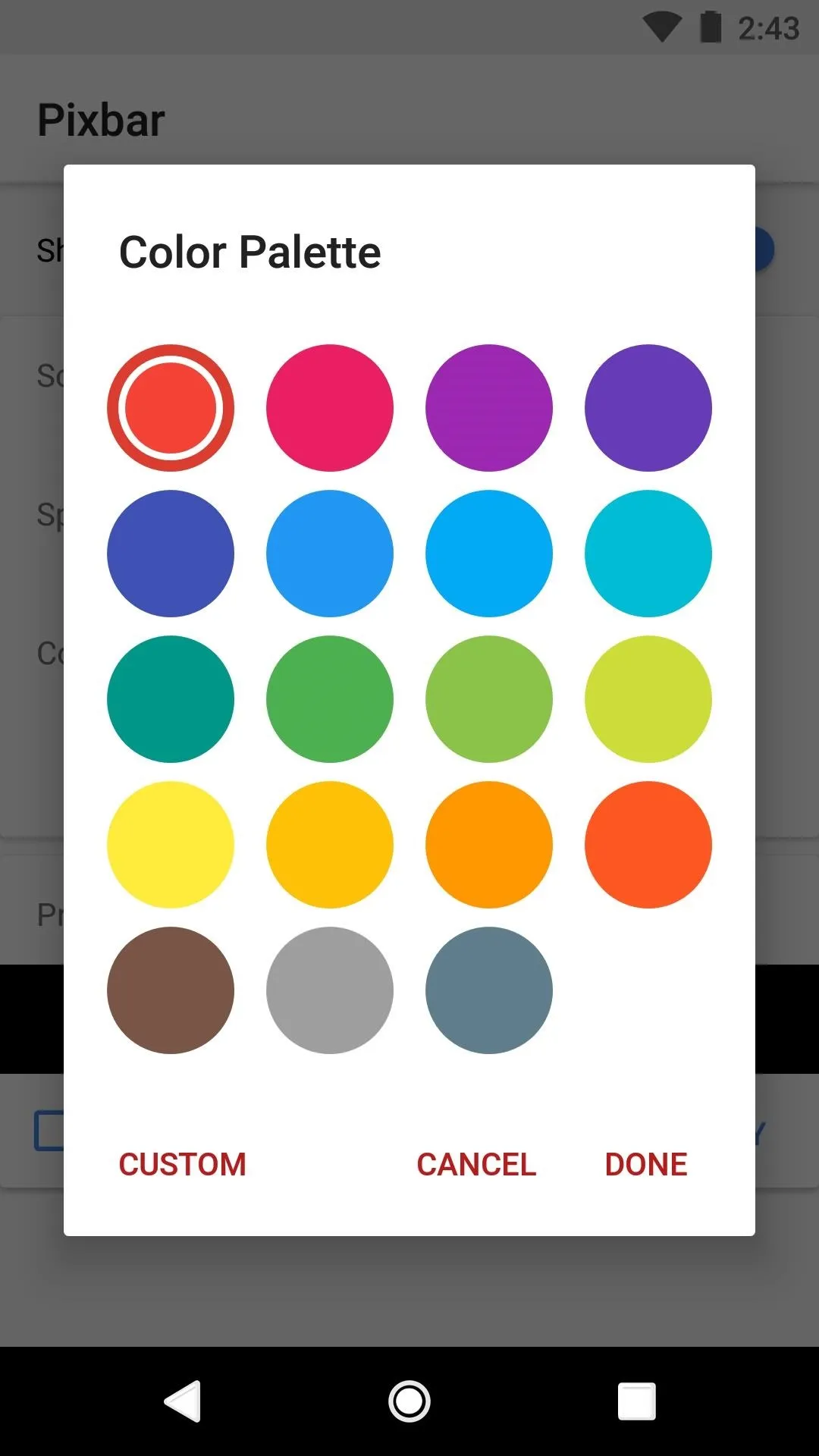
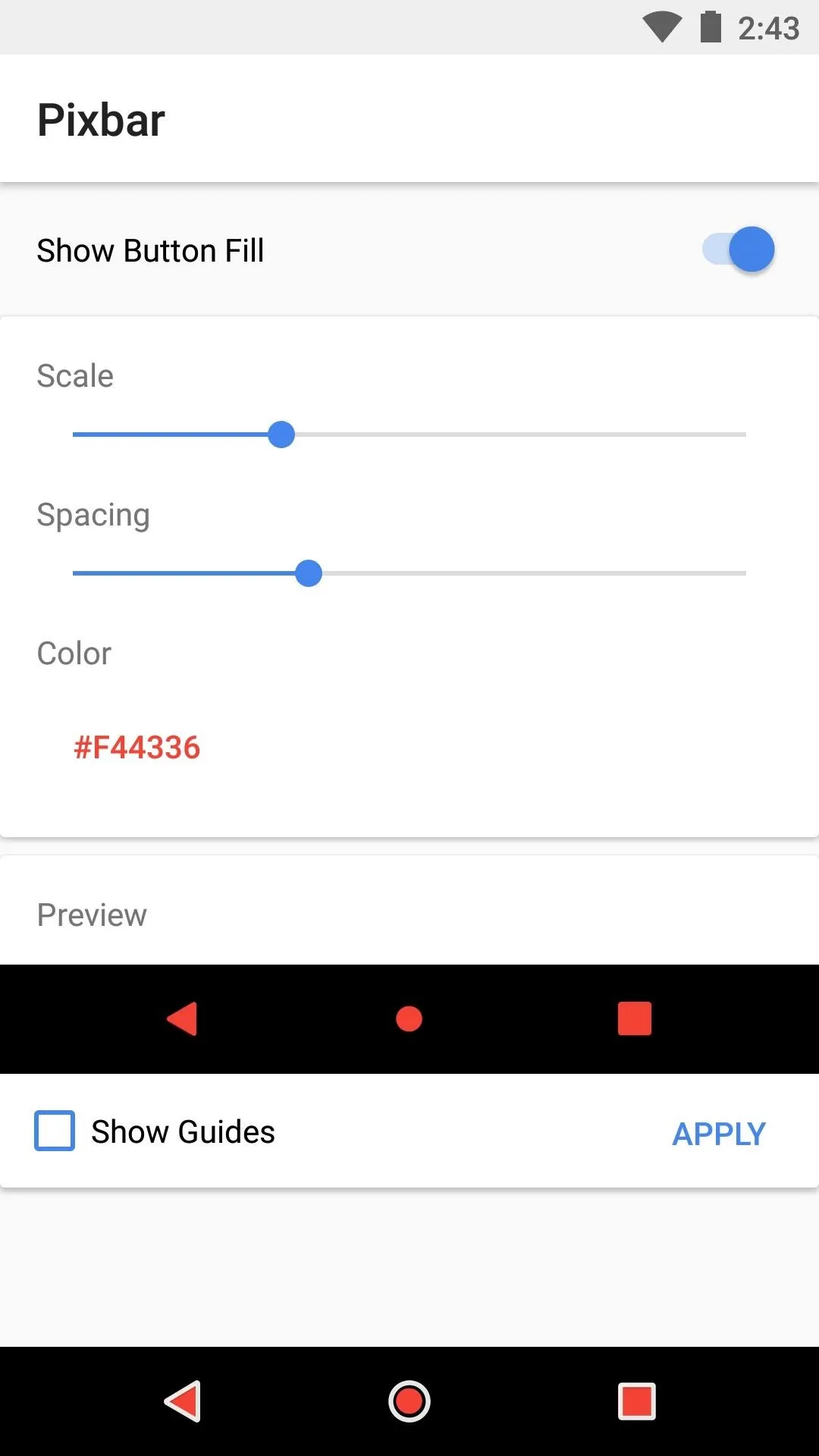
Enjoy Pixel-Like Navigation Buttons
From now on, your navigation buttons will be colored in almost exactly like the Pixel's. This effect appears in any app, regardless of the navigation bar color, and the buttons will still work exactly the same as they always have. All Pixbar is really doing is just overlaying your buttons with a solid color, which is an ingenious workaround when you think about it.
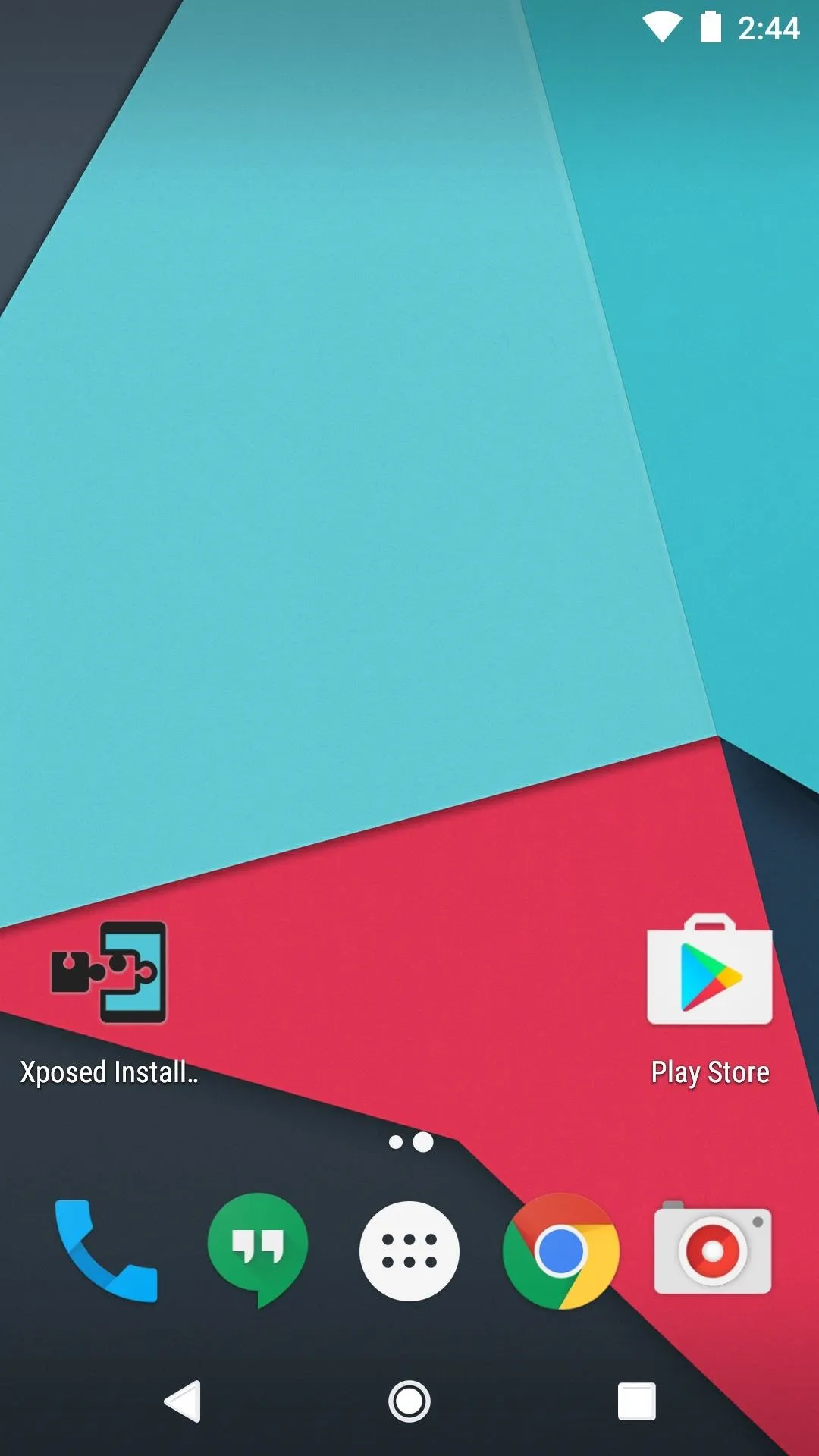
Pixel buttons with transparent nav bar

black nav bar
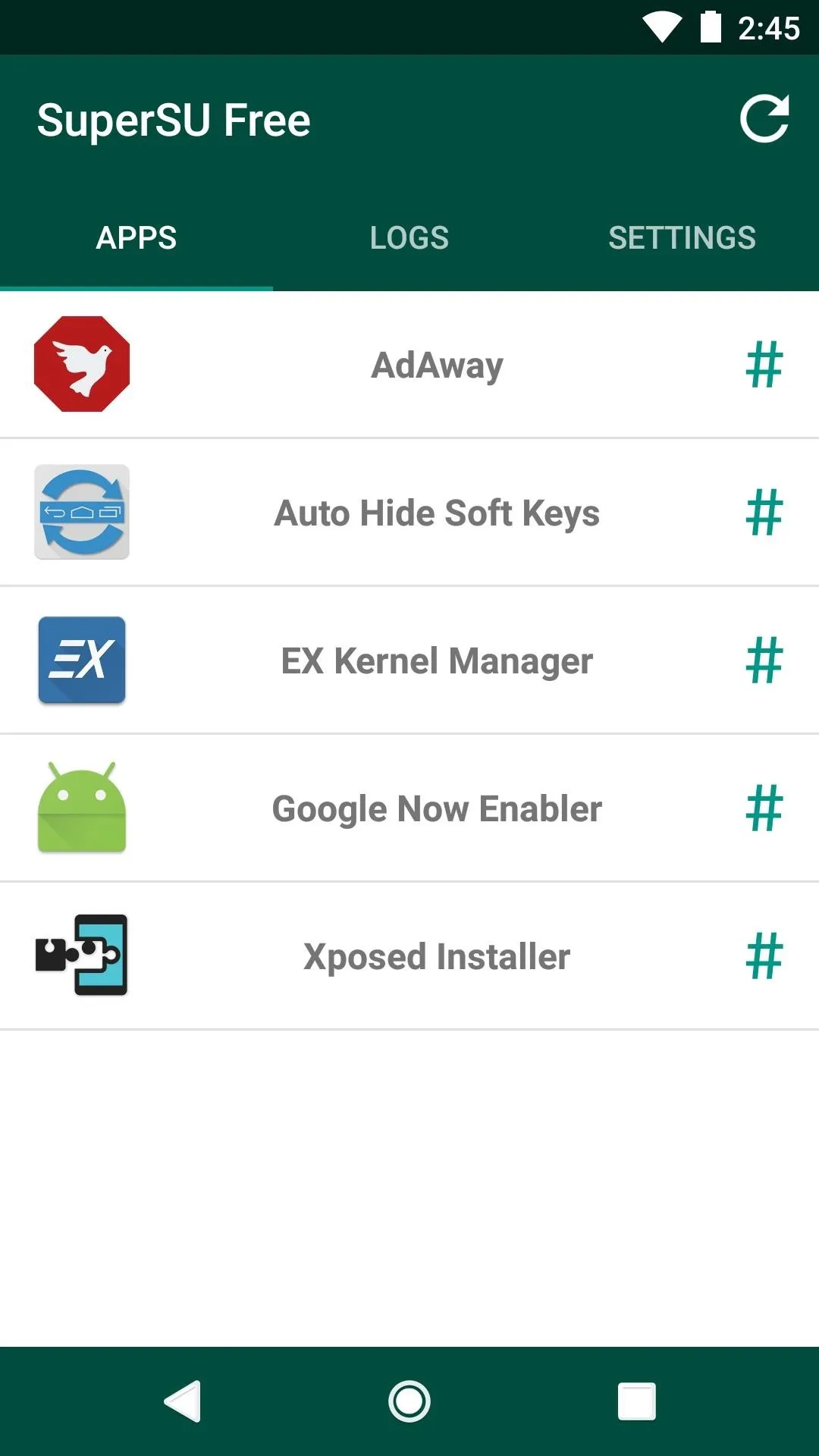
and color-matched nav bar.
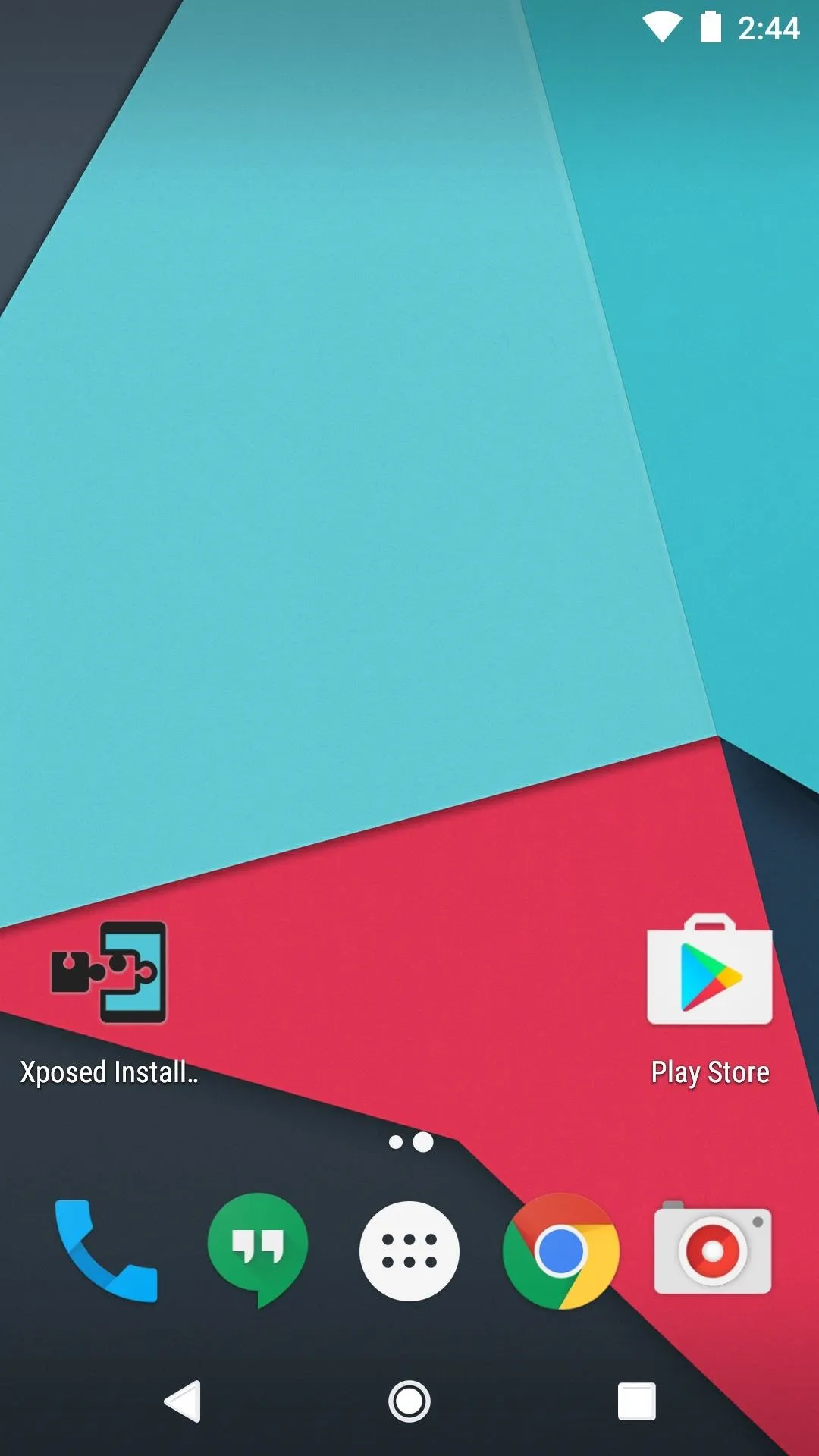
Pixel buttons with transparent nav bar

black nav bar
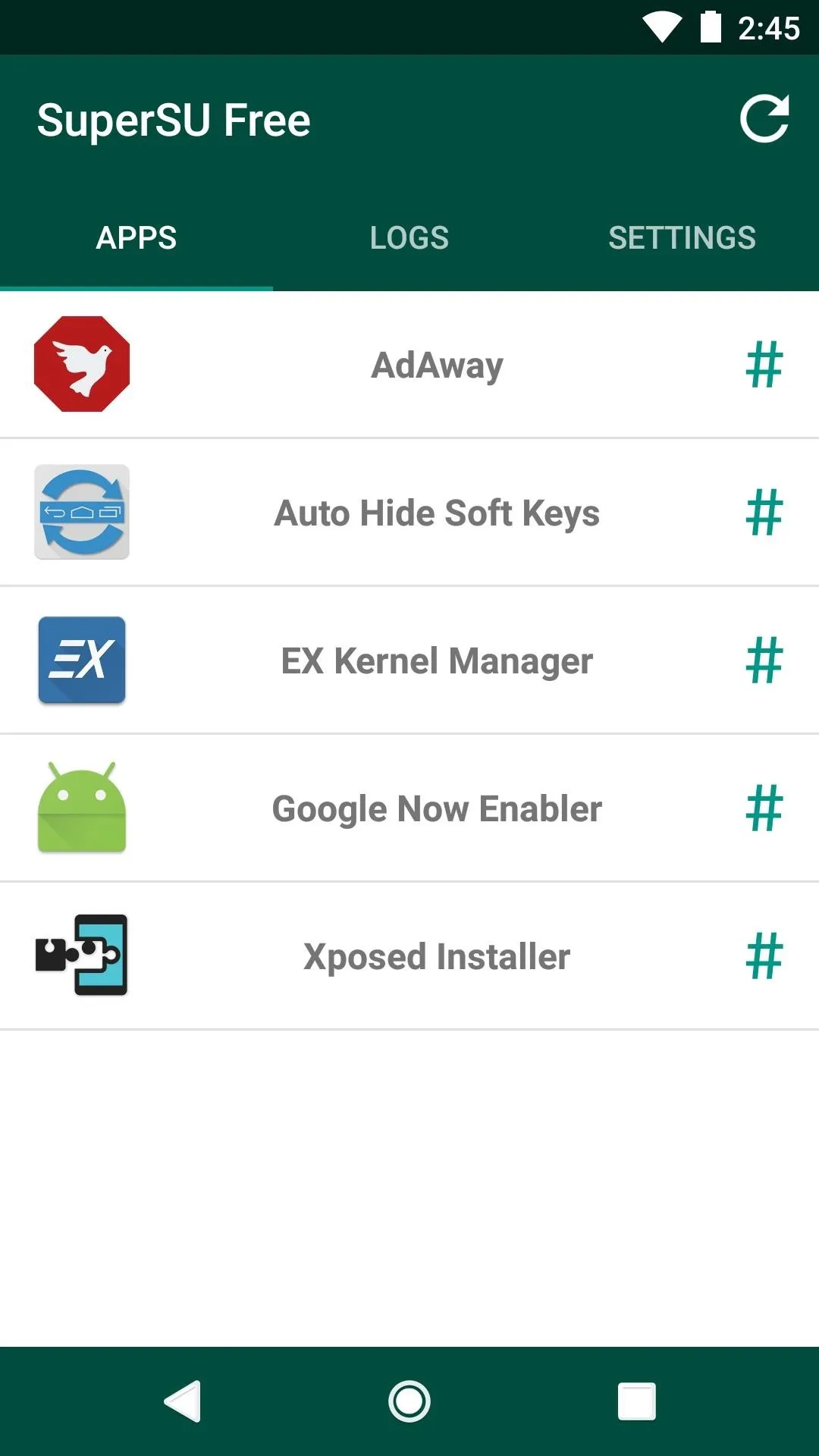
and color-matched nav bar.
But let's be honest — if you enjoy subtle little tweaks like this, you're probably as smartphone-obsessed as we are. Right now, we're looking to hire new writers who can't get enough of Apple and Android, so if you fit the bill, we'd love to hear from you. If you're interested, make sure to hit up the following link to view details about the job and submit your application:
- Follow Gadget Hacks on Facebook, Twitter, Google+, and YouTube
- Follow Android Hacks on Facebook, Twitter, and Pinterest
- Follow WonderHowTo on Facebook, Twitter, Pinterest, and Google+
Cover image and screenshots by Dallas Thomas/Gadget Hacks

























Comments
Be the first, drop a comment!