The biggest hurdle to rooting is that it usually requires a computer. Things get complicated when you're trying to use a desktop operating system to exploit a mobile OS, and the connection isn't always reliable. But with the help of Magisk, you can now use one Android phone to root another.
- Don't Miss: How to Root Android 11 Using Magisk
For this to become a reality, you need to make use of ADB and Fastboot commands, tools that were removed from Android in an earlier version. The good news, though: there's now a Magisk module that brings that functionality back, which had been taken away so long ago. Developers osm0sis and Surge1223 made this possible through their work on the module, so a big thanks to them.
What You'll Need
- One Android device that's already rooted with Magisk
- A second Android device that you want to root
- USB data cable or OTG adapter for connecting two devices
- The main rooted device should have USB OTG support
- The device to be rooted needs to have an unlockable bootloader
Step 1: Install ADB & Fastboot for Android
Using the already-rooted Android device, go to Magisk Manager, tap the menu on the left, then go to "Downloads." Hit the search icon and type in "adb" to bring up the ADB & Fastboot module you'll need for this guide. Press the download arrow, go to "Install," then it'll begin installing onto your device. Once that's done, tap "Reboot" to restart and activate the module.
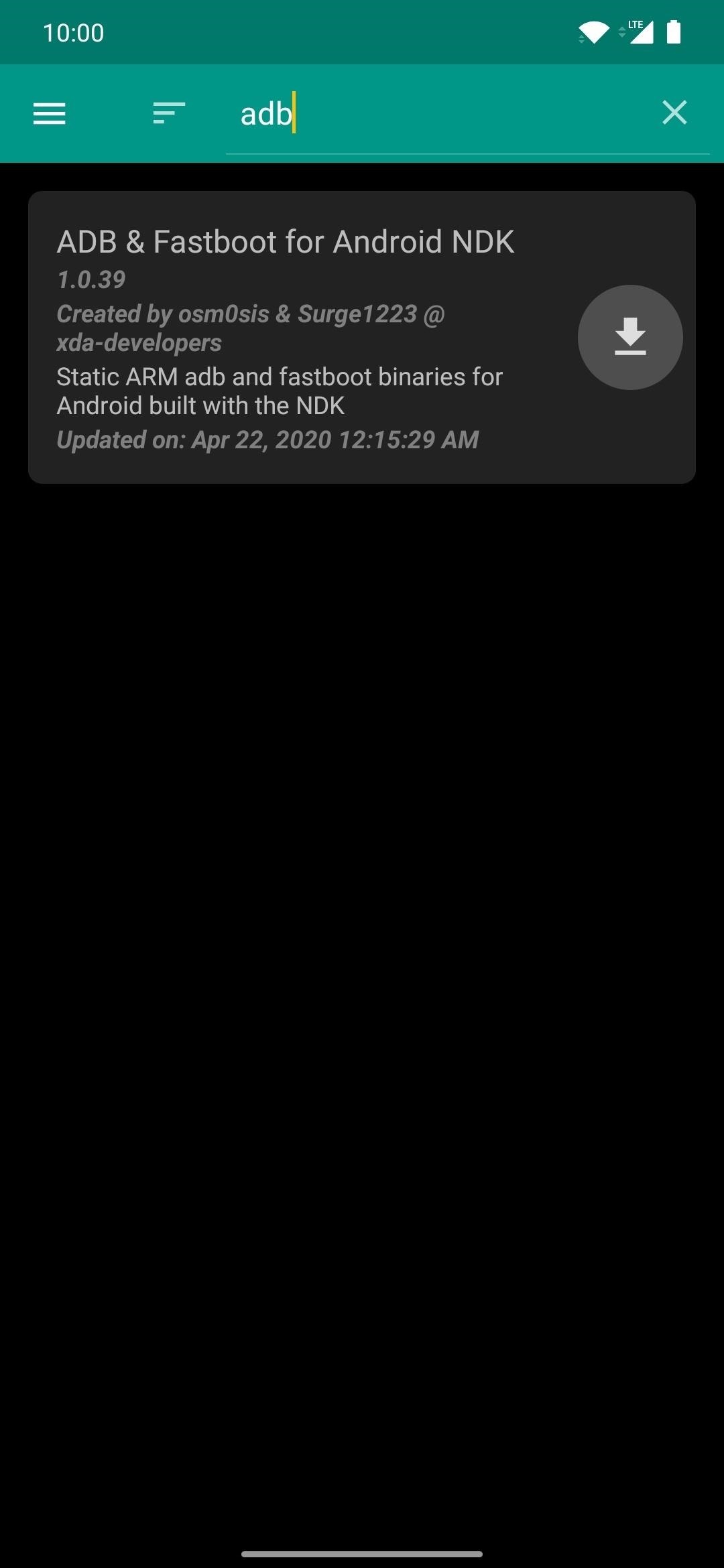
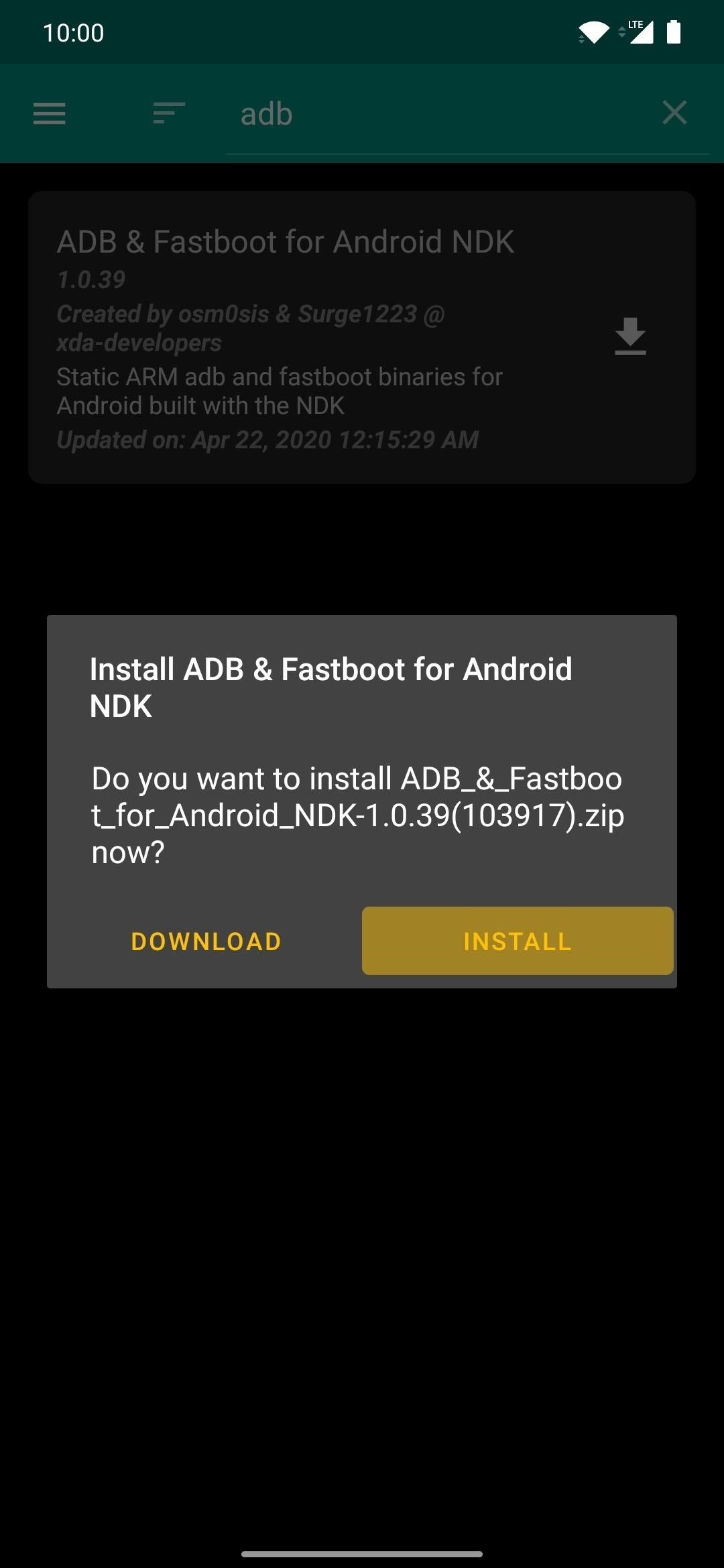
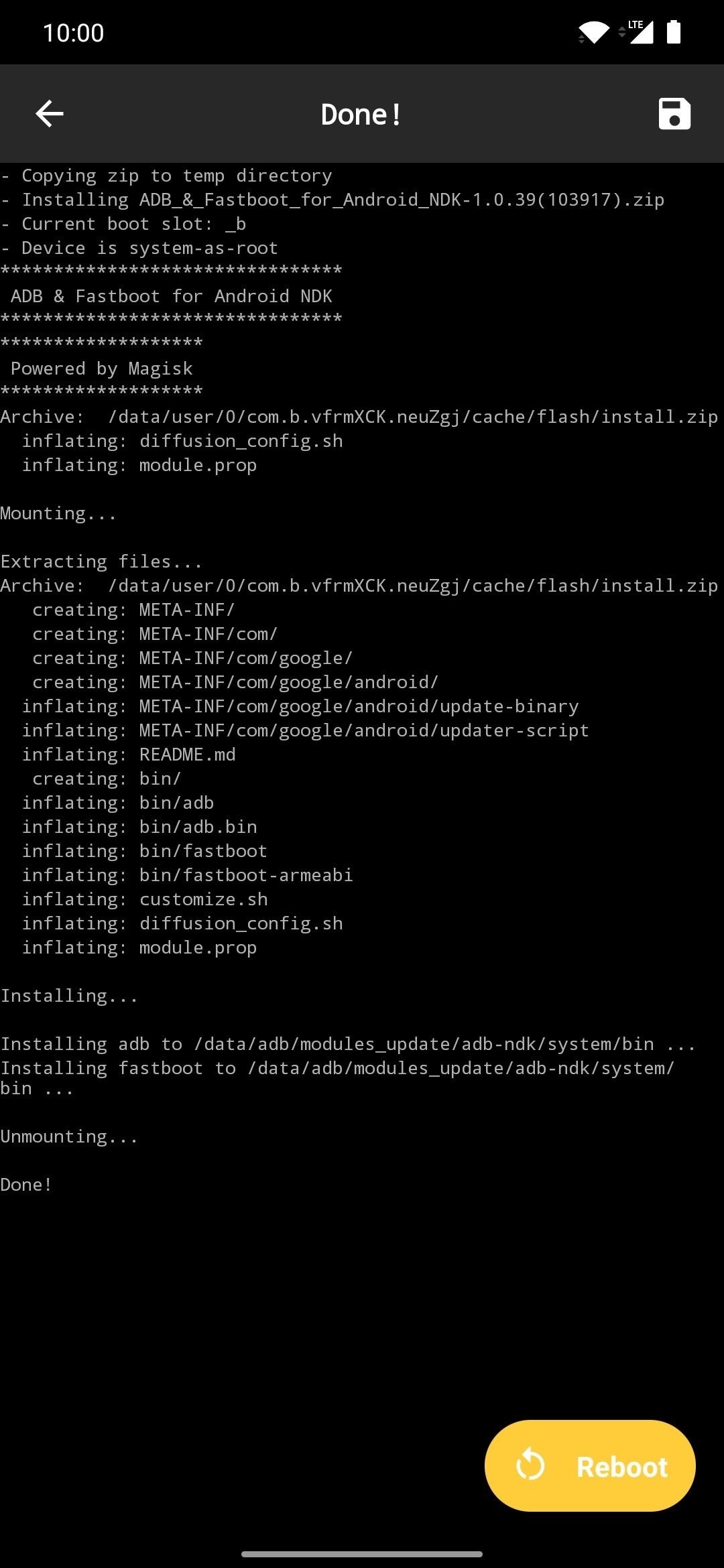
Step 2: Download Your Secondary Device's Boot Image
To install Magisk without a computer or TWRP access, you'll be relying on the manual method of grabbing the boot image file from a factory images package. Make sure to download the factory images specifically for the version of Android on your secondary device. It's also prudent to do this from the device where Magisk Manager is already installed.
Once you have the factory images package, you'll want to extract just the boot.img file from the archive, then discard the rest. For Google and Motorola phones, you can do this with any file browser app that supports ZIP extraction. For OnePlus phones, you'll need to use a PC tool to extract the boot.img file from the payload.bin file they allow you to download.
Step 3: Patch the Boot Image with Magisk
Now it's time to take the factory image file you downloaded for your secondary device and extract its contents. Again, make sure you're doing this step on your already-rooted device so you can patch the file to achieve root access. Follow the few quick instructions below, and you'll have your patched boot image file in no time.
- Locate the "boot.img" file you extracted in Step 2 and move it to the "Download" folder.
- In Magisk Manager, tap "Install" next to "Magisk is up to date."
- Tap "Install" on the popup.
- Choose "Select and Patch a File."
- Use the file picker to select the boot.img file in the "Download" folder.
- Tap the back arrow and exit Magisk Manager when finished.
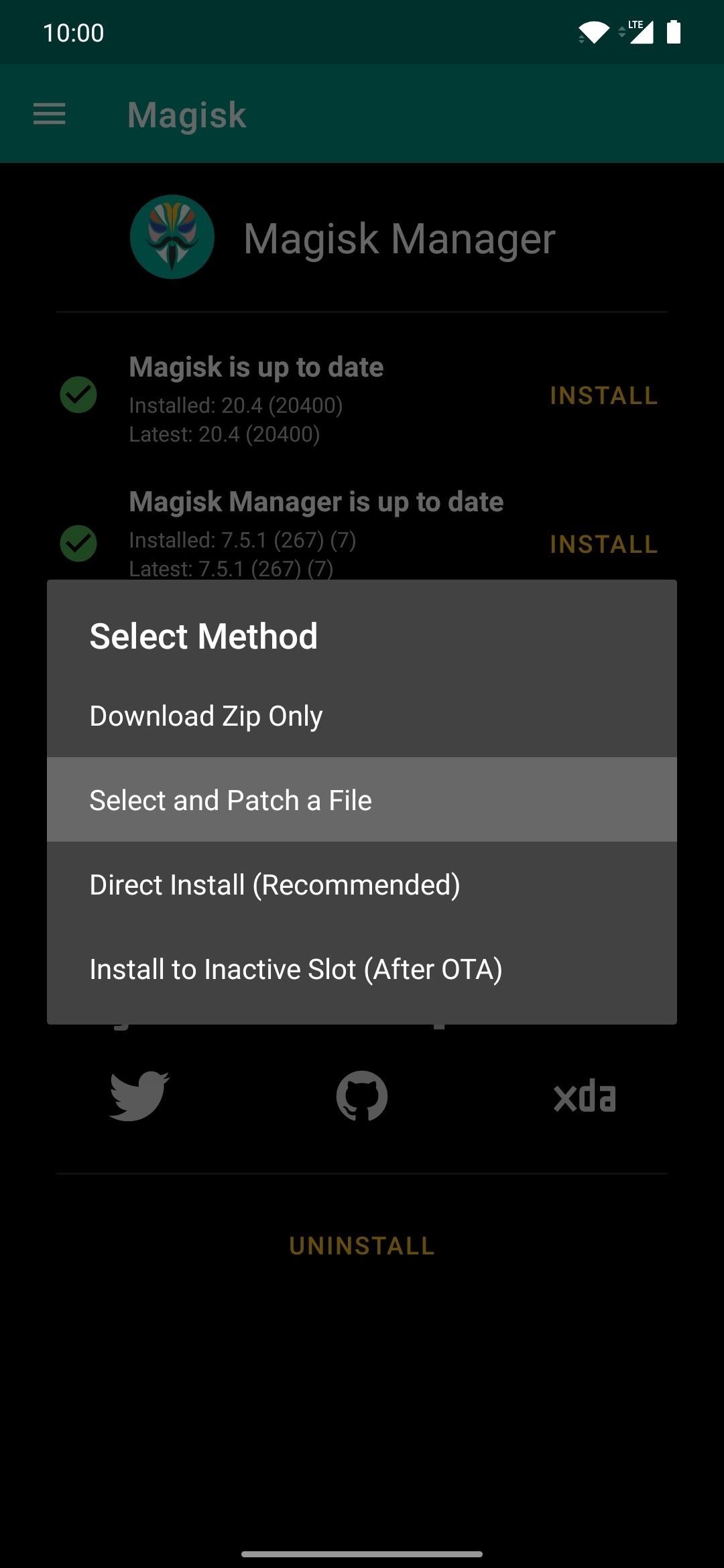
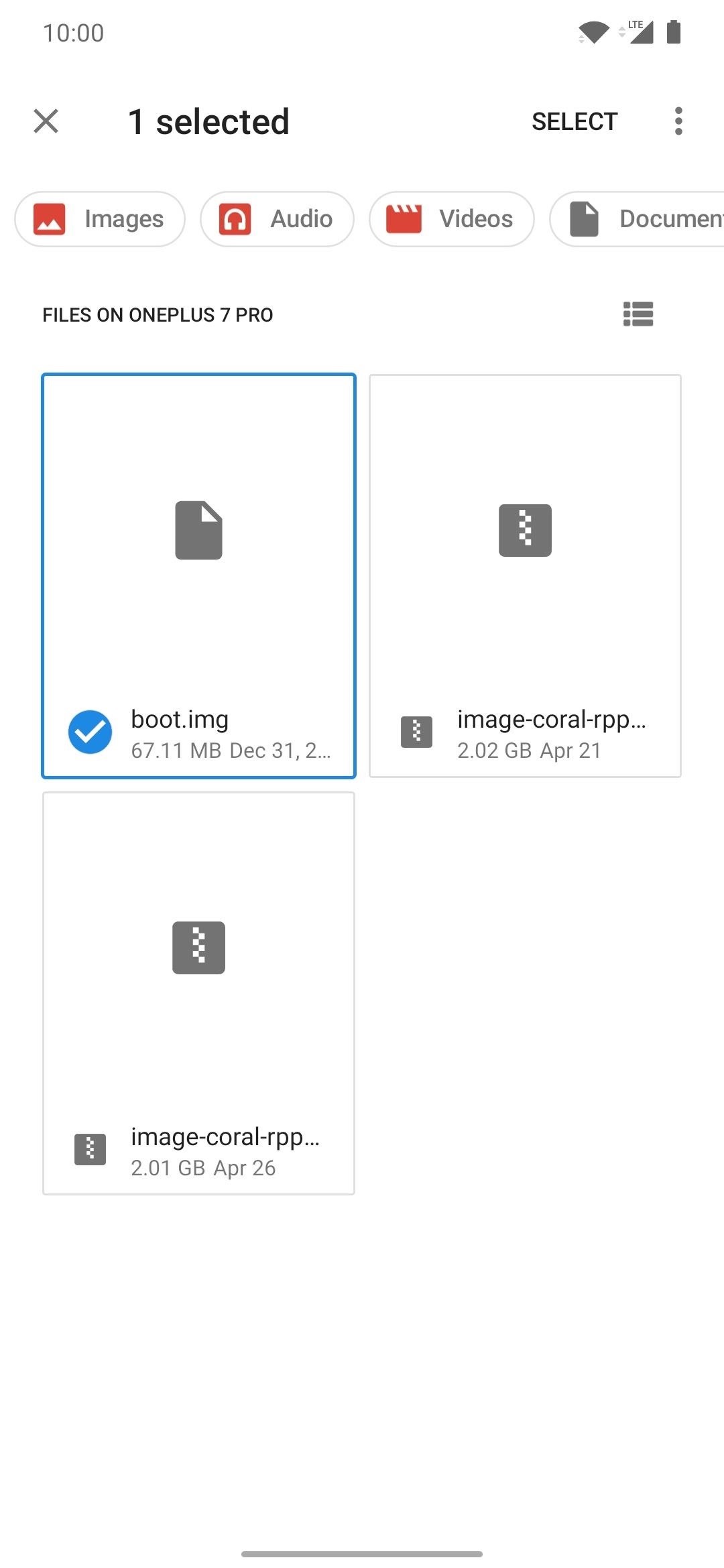
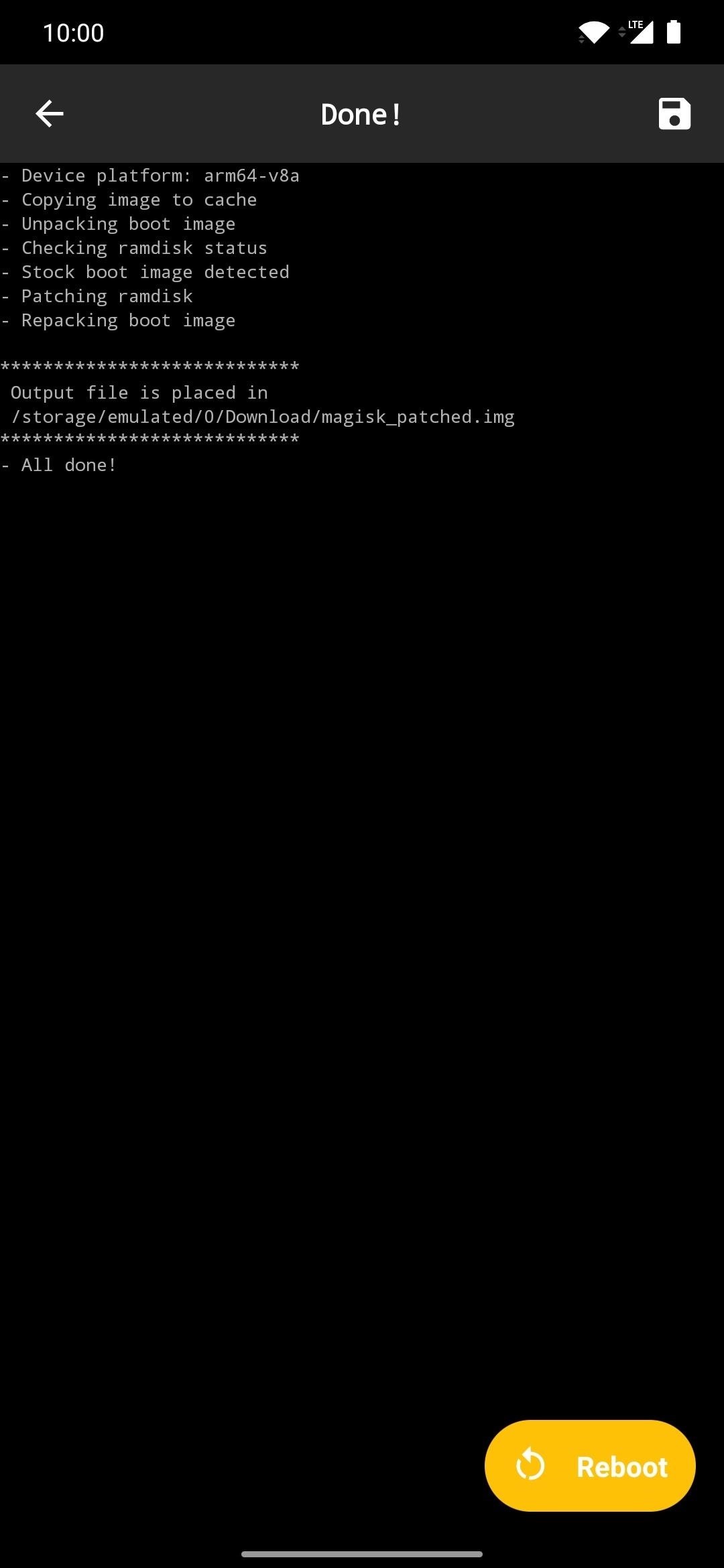
Step 4: Install the Termux App
To use ADB and Fastboot commands on Android, you'll need a terminal app on your rooted device so you can send the Magisk file over to your secondary device. Easily one of the best terminal apps on Android, Termux has everything you need and more. Hit up the link below on your rooted device to get Termux.
- Play Store Link: Termux (free)
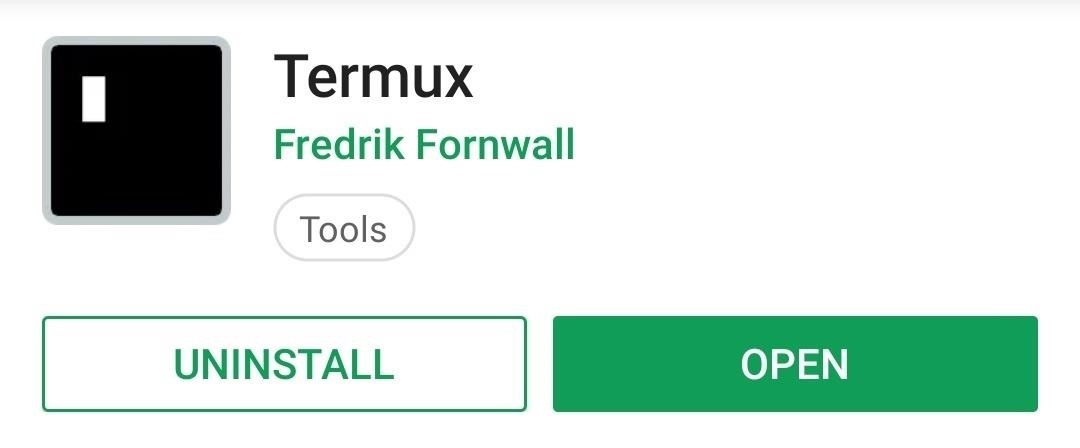
Step 5: Enable USB Debugging
For this step, head over to your secondary device to enable the Developer Options and turn on USB Debugging. Doing this will allow your two Android devices to communicate with one another over a USB connection. This process is generally the same no matter what version of Android you have, but you can hit up the guide below if you need more help with this part.
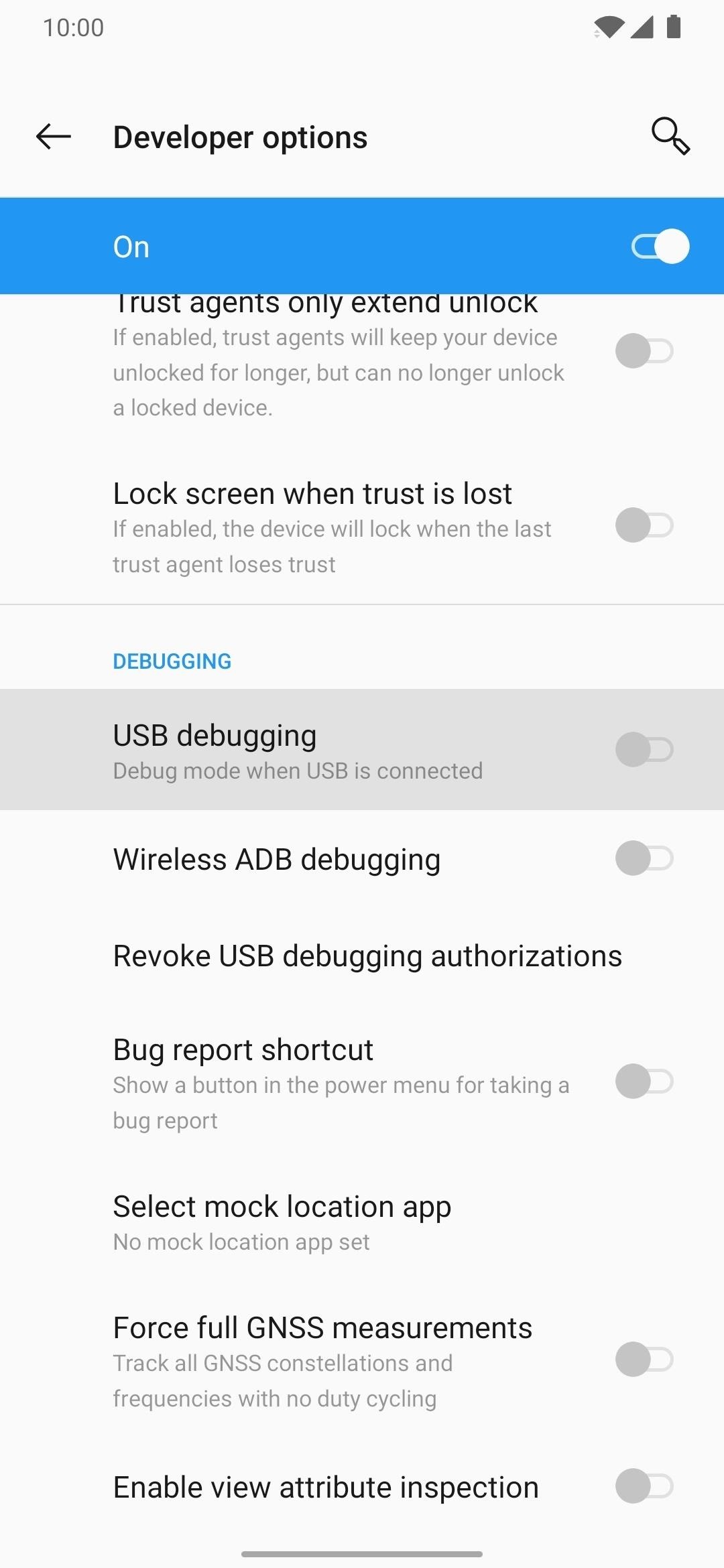
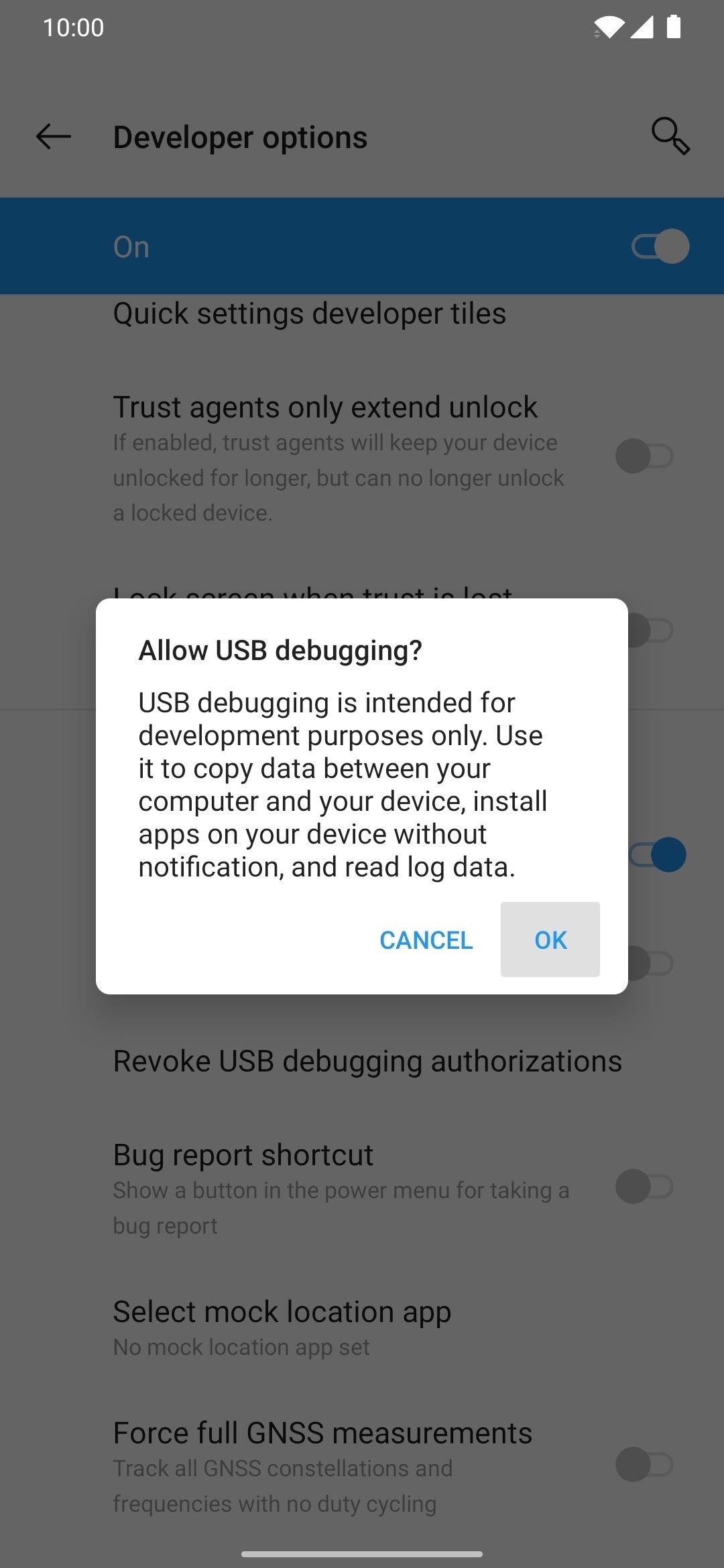
Step 6: Connect the 2 Android Devices
With all the different manufactures and versions of Android, sometimes it can be confusing as to what accessories you might need in certain situations. To help you out here, you can quickly determine what cables or adapters you need based upon what your secondary device uses. That makes things quite simple. If you need any of these accessories, you can grab them from the Amazon links below.
- Buy a USB Type-C OTG adapter from Amazon (from $3.50)
- Buy a Micro USB OTG adapter from Amazon (from $4.20)
- Buy a USB A to USB C cable from Amazon (from $5.99)
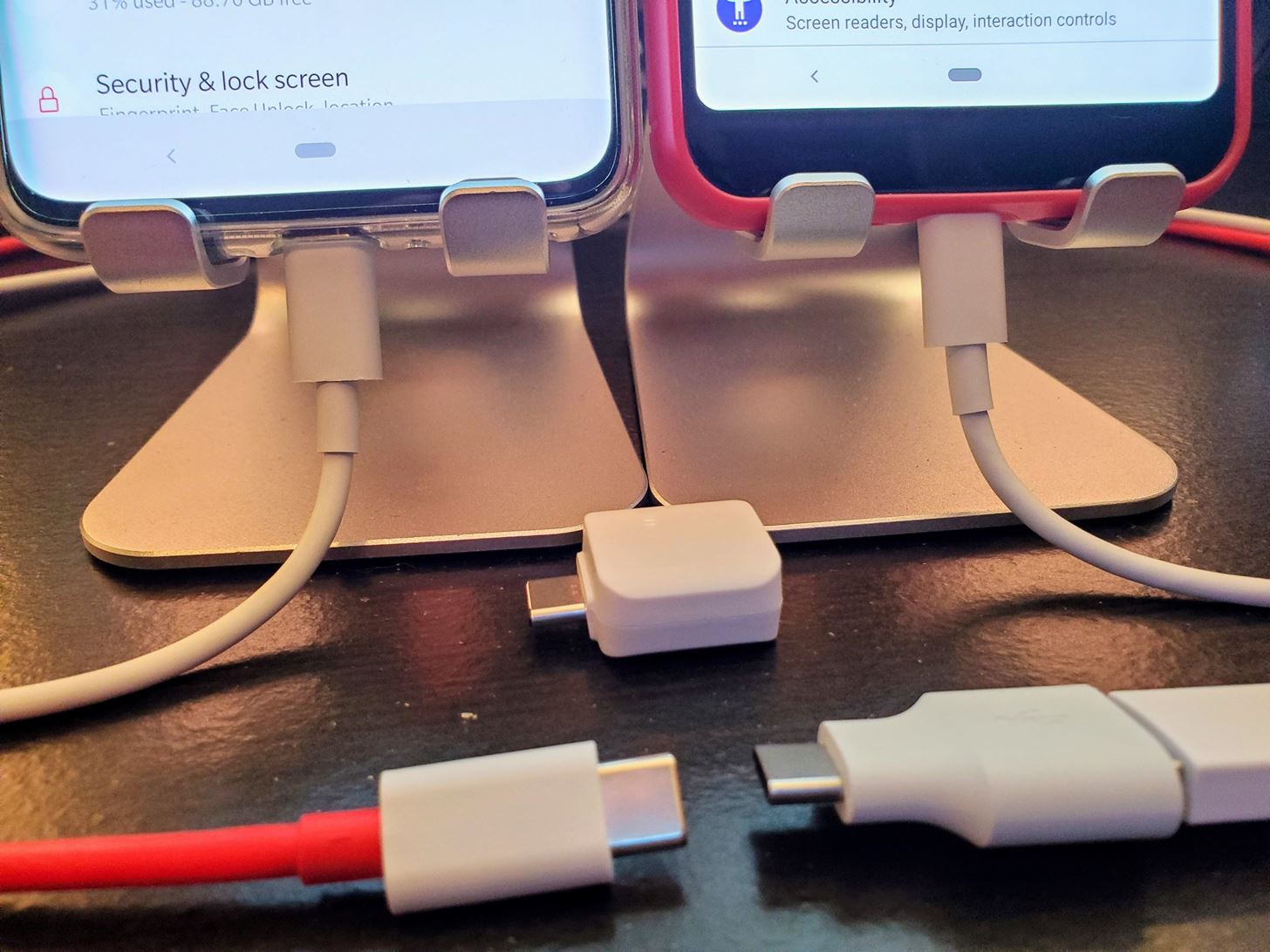
Step 7: Allow USB Debugging
Now that your two devices are connected via USB, you'll need to enable the USB debugging permission to grant access to your secondary device. A popup should appear right away once you connect the devices, but if not, remove and reconnect the USB cable from the secondary device to try it again. Now, tap "Always allow from this computer," followed by "OK" to confirm the choice.
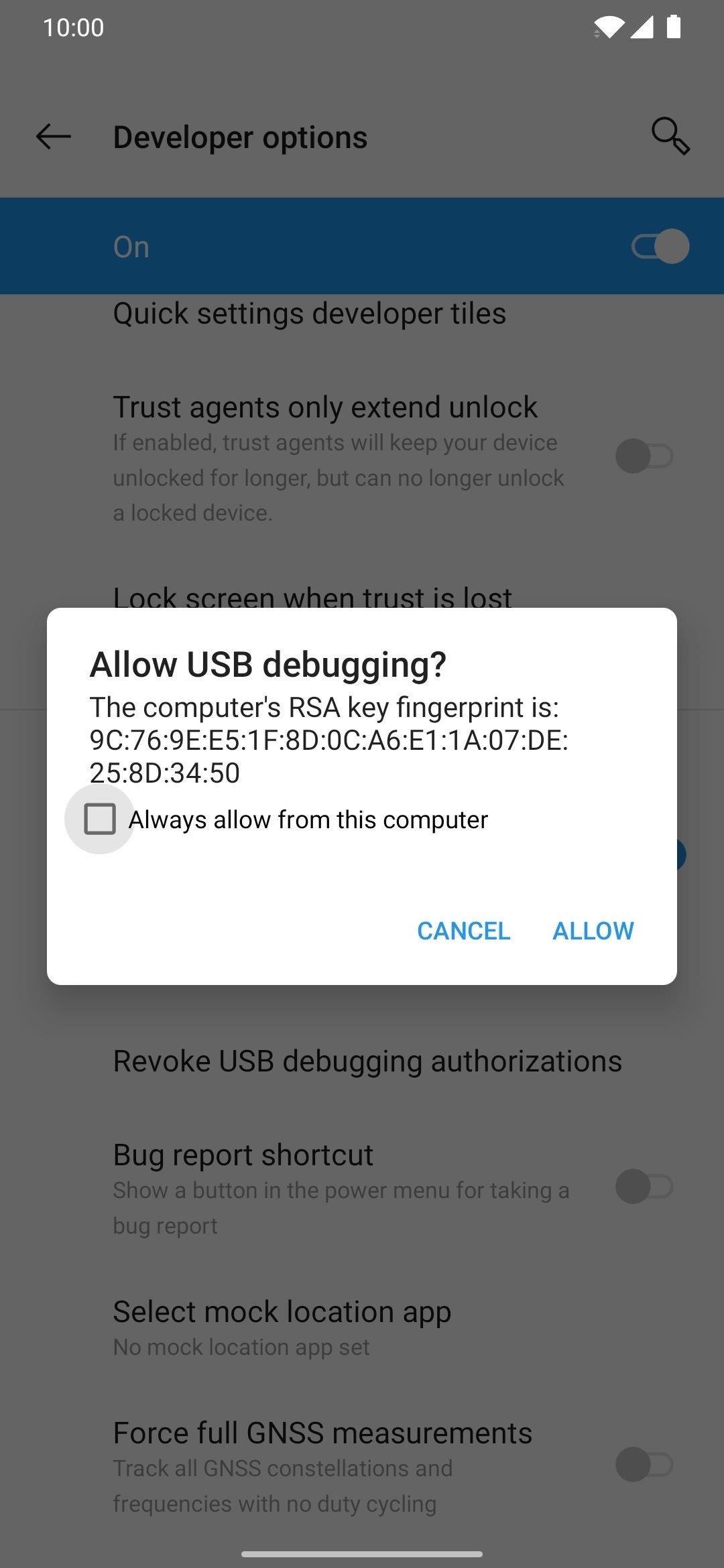
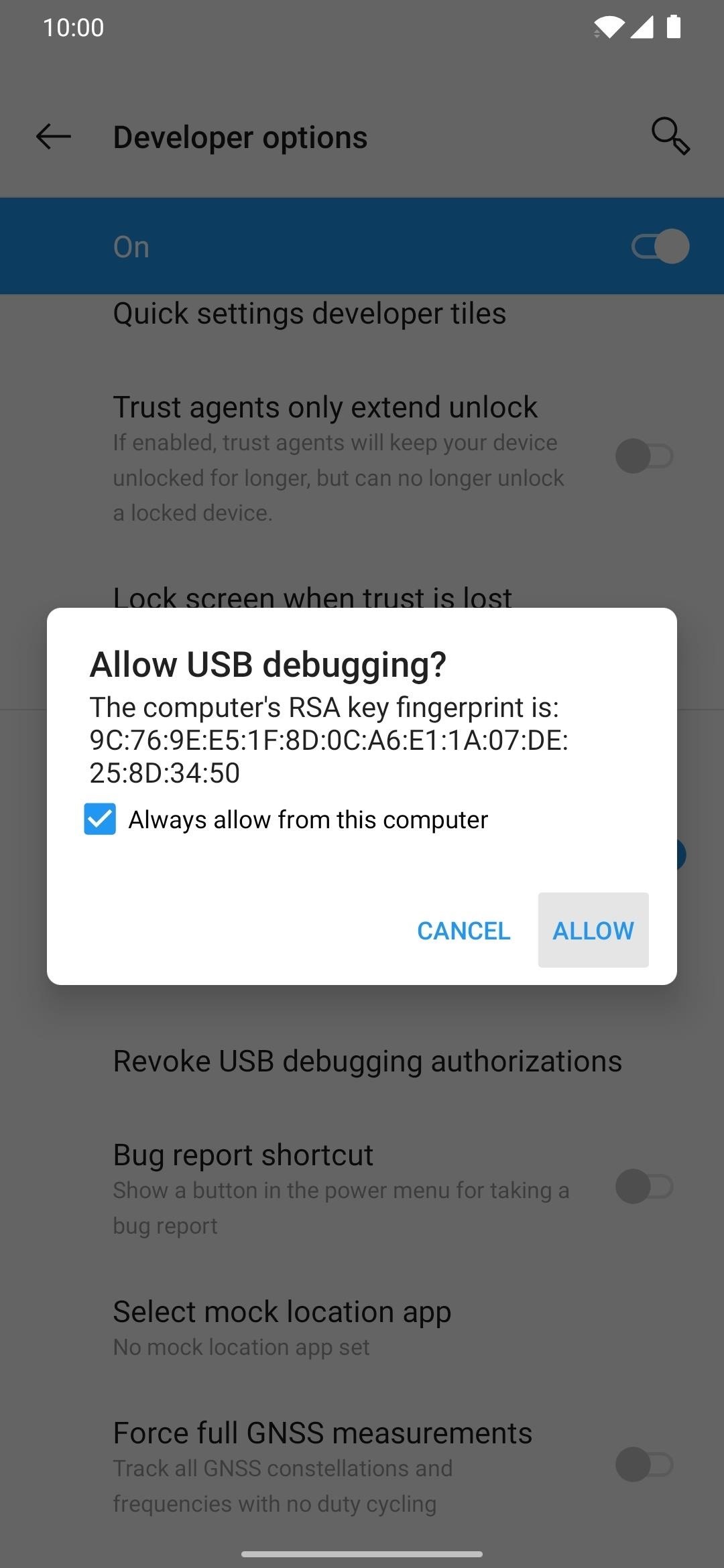
Step 8: Grant Root Access
This part is quick, but it's crucial just the same. You'll need to grant root access to Termux so you can send off the commands required to install Magisk onto your secondary device. On the already-rooted device, open the Termux app, type the following command, then press enter.
suThis will trigger a superuser request from Magisk and is always required when executing higher-level system commands. You'll be required to type in the "su" command each time, but you won't have to grant access to the superuser request again, though.
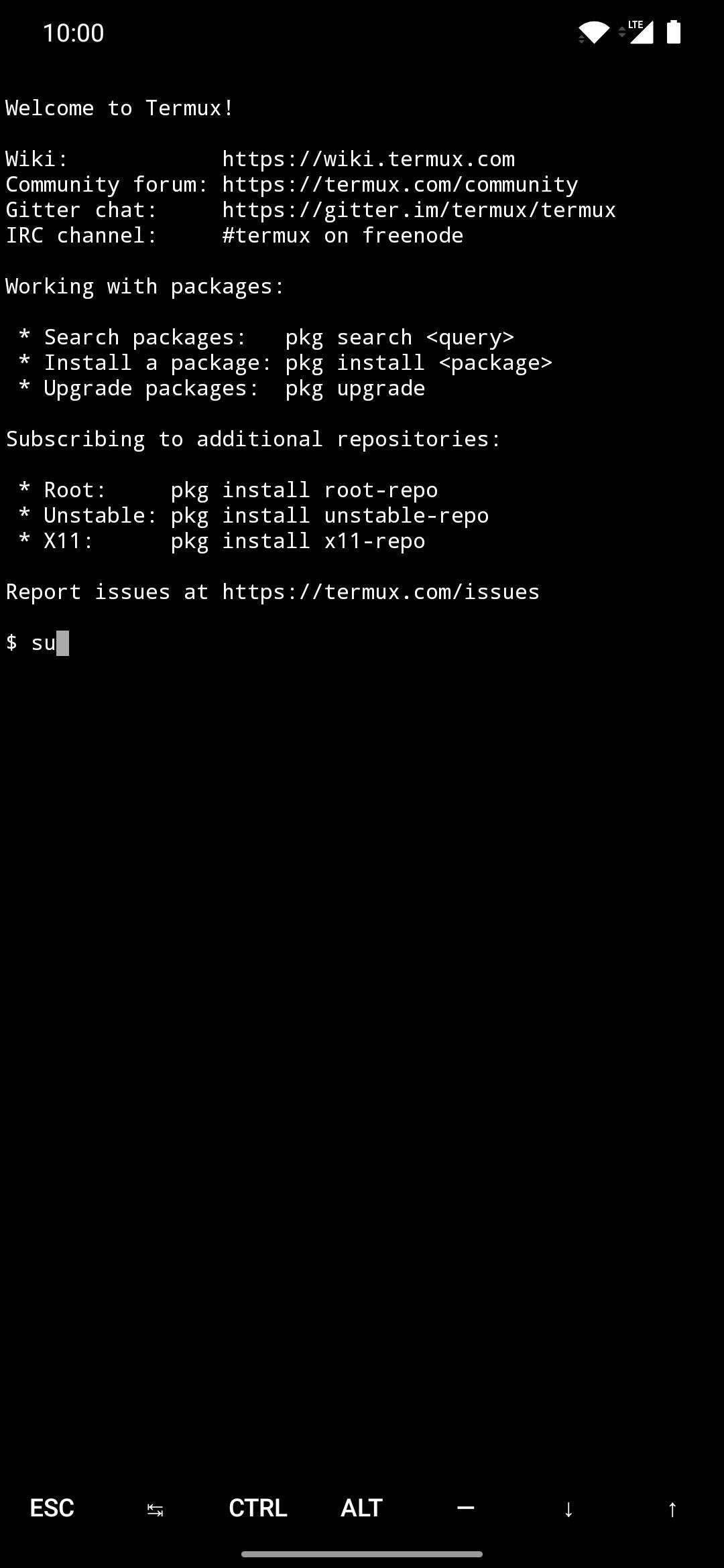
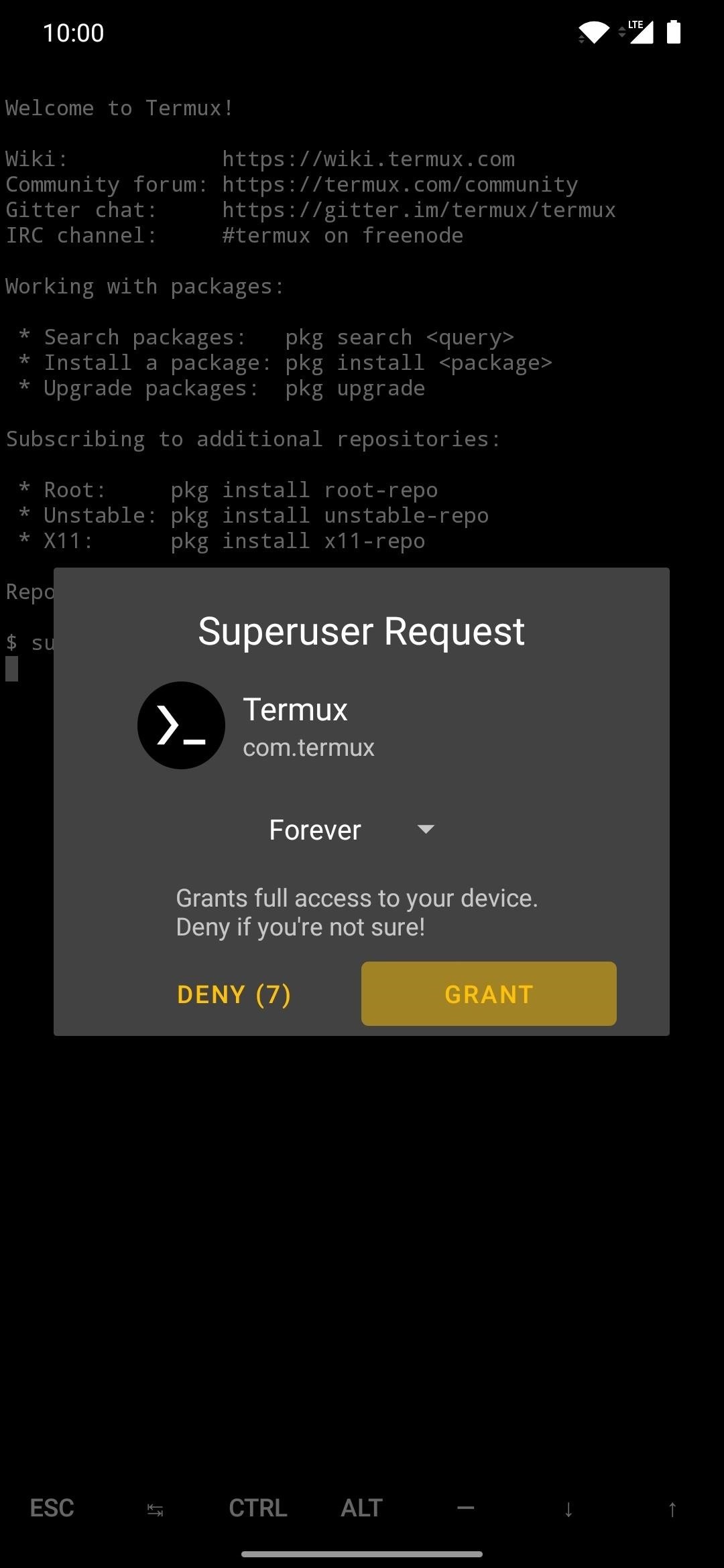
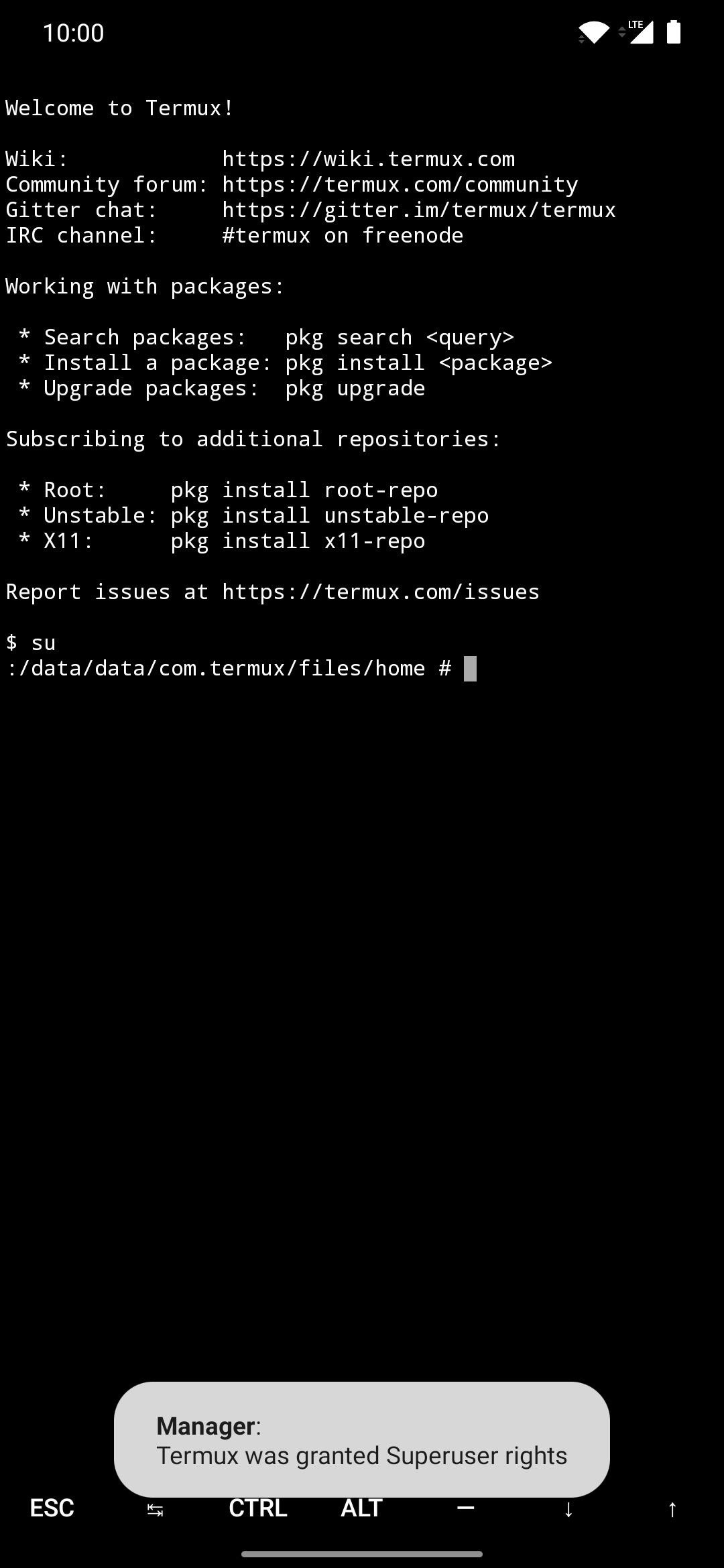
Step 9: Verify Your Device Connection
Once you've granted superuser access to Termux, you'll want to make sure the two devices are actually communicating with one another properly. To double-check this before continuing with the guide, type the following command on the rooted device through Termux, then press enter.
adb devicesIf everything checks out after you enter the above command, the "List of devices attached" line should generate a unique ID specific to your connected device.
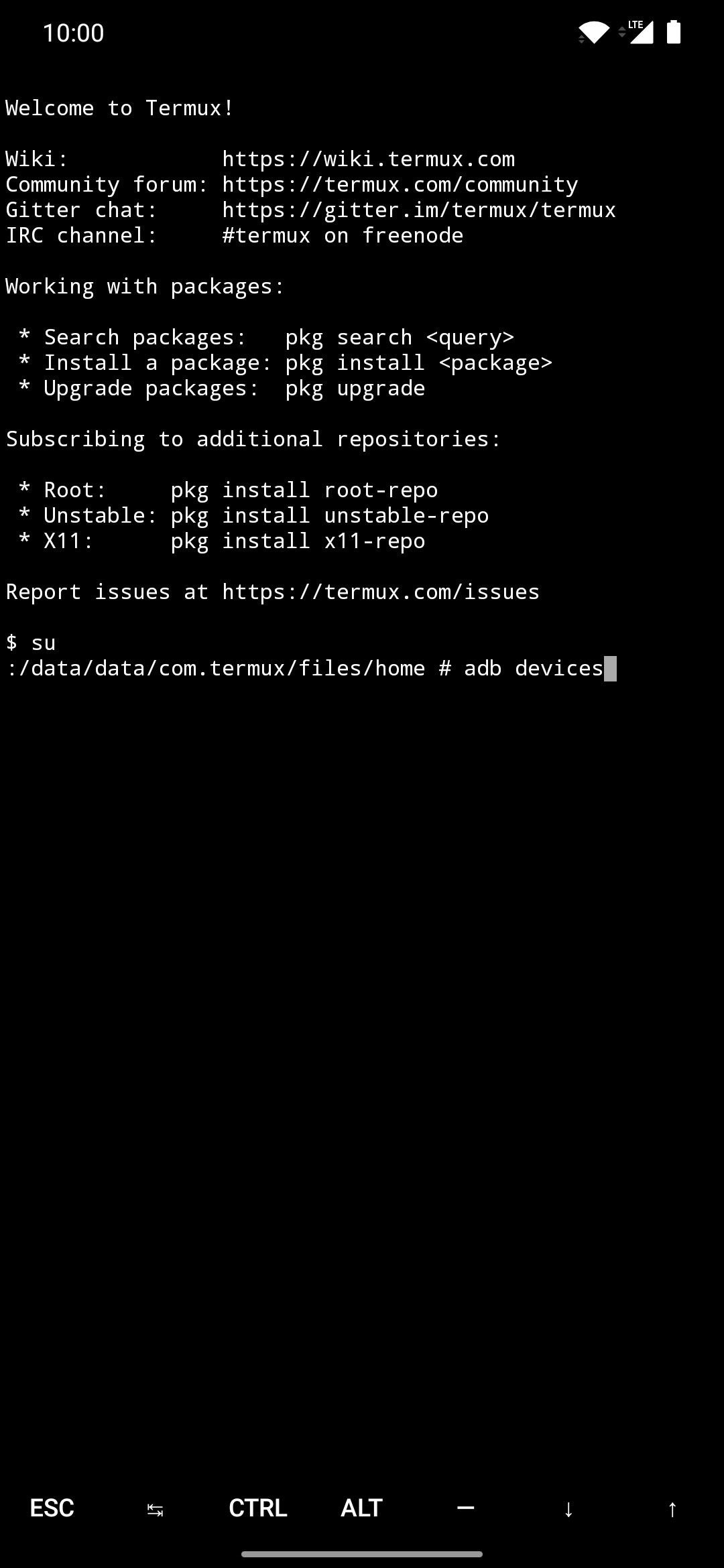
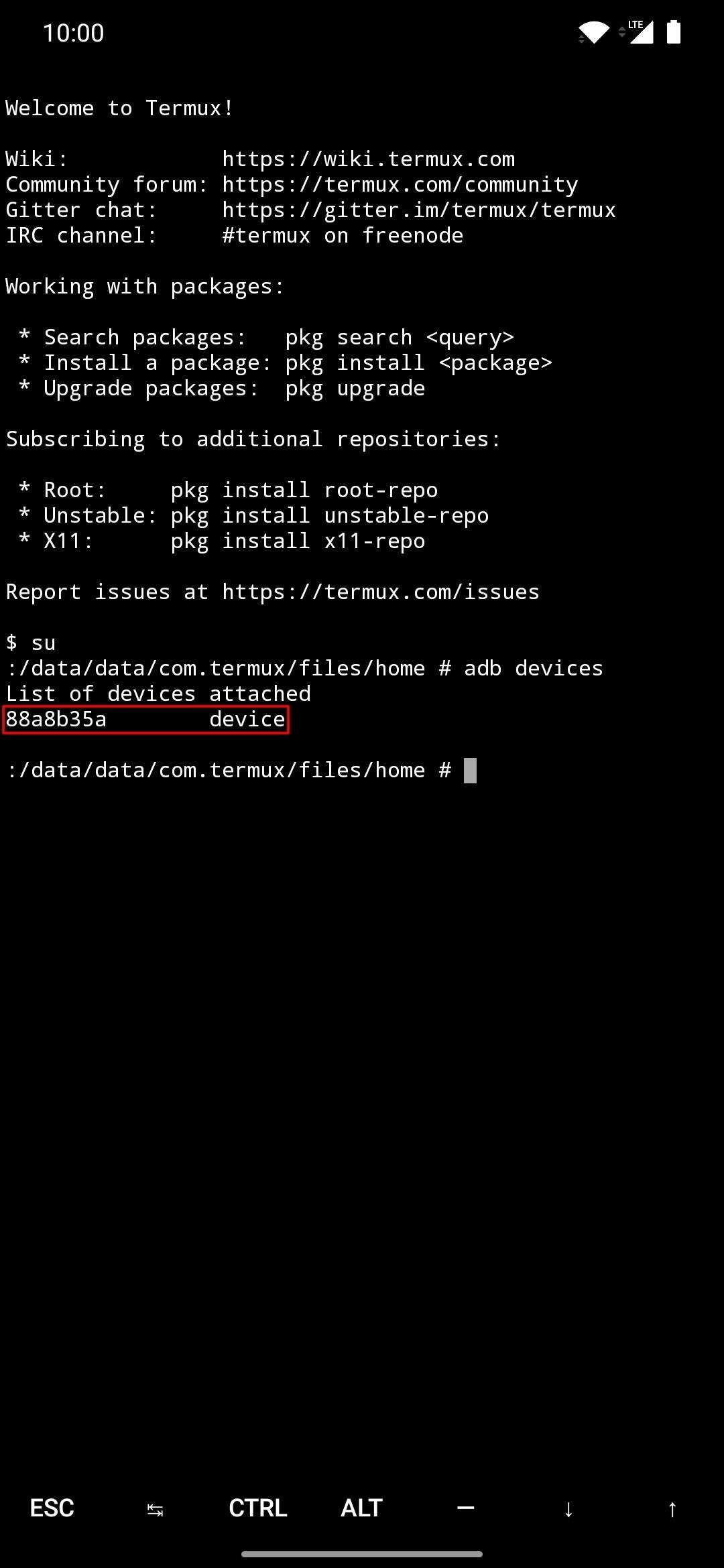
Step 10: Boot into Fastboot Mode
Now you'll need to put your secondary device into Fastboot Mode before you can do anything else after this point. You'll always need to put the device in this mode whenever you want to execute Fastboot commands of any kind.
adb reboot bootloaderThe command here will tell the secondary device to reboot into its bootloader menu, which is often referred to as "Fastboot Mode."
Step 11: Locate the Magisk File
From here, you need to tell Termux where exactly the Magisk file is located so you can send it over to your secondary device. Using the same terminal window on your rooted device, type the following command, then press enter.
cd /sdcard/DownloadThe command will redirect Termux to point to the "Download" folder, which is where we opted to store the required "magisk_patched.img" file. So make sure you type the folder location precisely as it appears; otherwise, the next step won't work correctly.
Step 12: Install Magisk
Finally onto the best part of this whole guide — it's time to install Magisk onto your secondary device. On your rooted device with the terminal, type the following command, then press enter.
fastboot flash boot magisk_patched.imgThe command will immediately send over and install the magisk_patched.img file onto your device, which grants you root access.
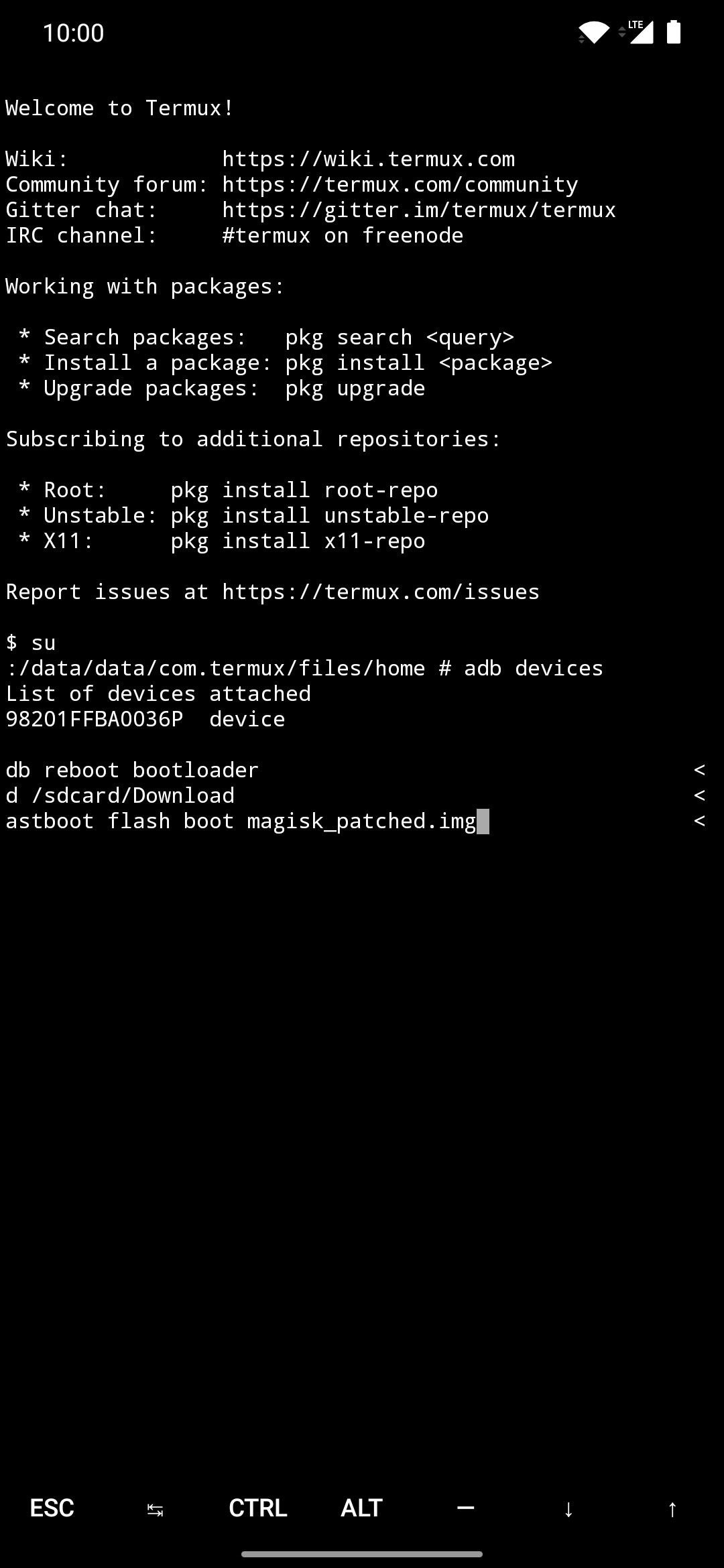
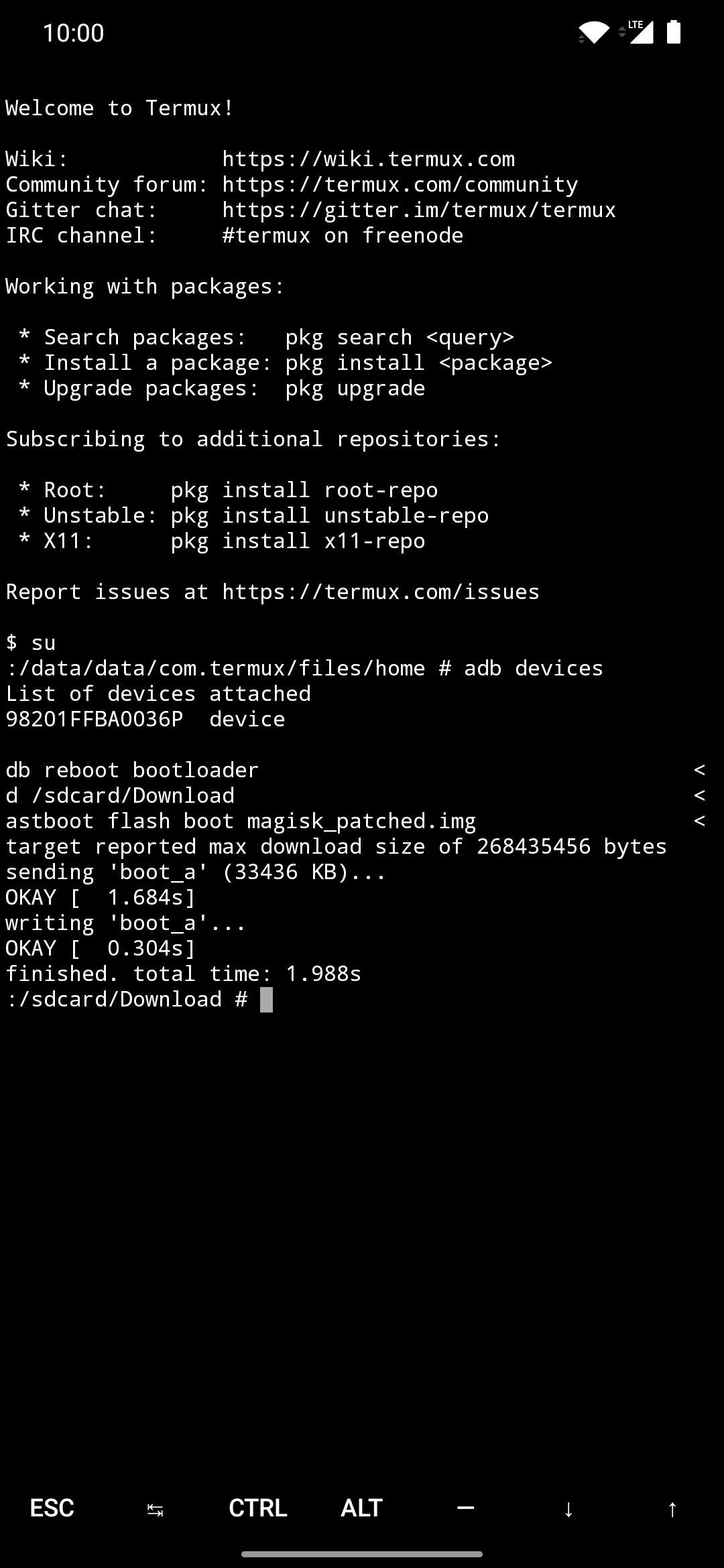
Once that's finished, type the following command, then press enter.
fastboot rebootYour device will automatically reboot back into Android, which means installing Magisk was a success. At this point, you can safely disconnect the USB cable or OTG adapter and install Magisk Manager as usual. Now you know how to install Magisk without using a computer or having TWRP access just the same. This method will certainly come in handy for a variety of situations. Happy modding!
Who needs a wand? Unlock your magical powers and transform yourself from a Muggle into a Wizard or Witch just by using your Android phone. See how:
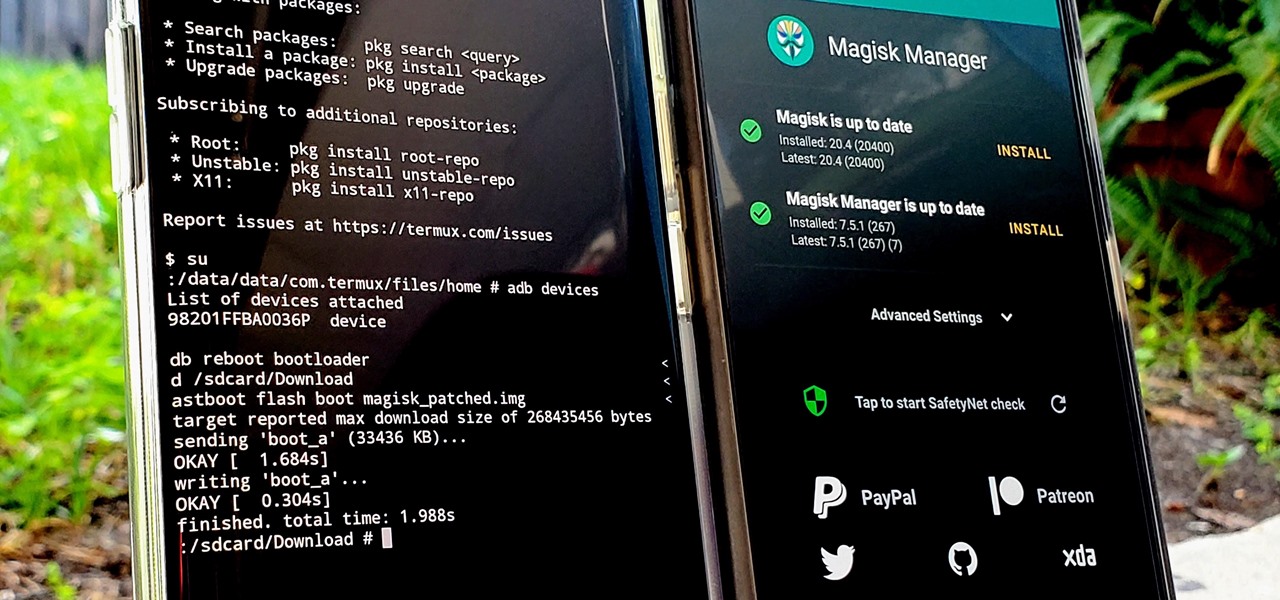


















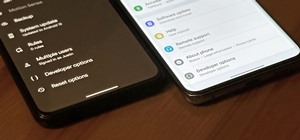

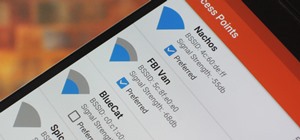
Be the First to Comment
Share Your Thoughts