When Android Multi window was introduced in the developer options section of Android Marshmallow, I was thrilled to use it, as much as everybody else was. Then I found out it was not that much of a buff, got disappointed and expected an upgrade in the next version. Now with Nougat, it's not hidden in the deepest of settings anymore, yet I think it still fails to provide too much usefulness.
That is when Floating Apps came to my attention. It's an Android app, allowing for multiple gadgets or even other apps run on your phone simultaneously, while all staying on the screen. The way you want it, just where you want it, regardless of the Android version you are running. Here's a quick guide on how to use it.
Step 1: Download the App and Get the Intro Done With
Obviously. Free version with ads is available here on the Play Store, the ad-free one as well, for $1.99. The first time you fire the app up, you are offered to take a light tutorial. After doing that, list of changes is presented, showing that the development is still alive. You can proceed here.
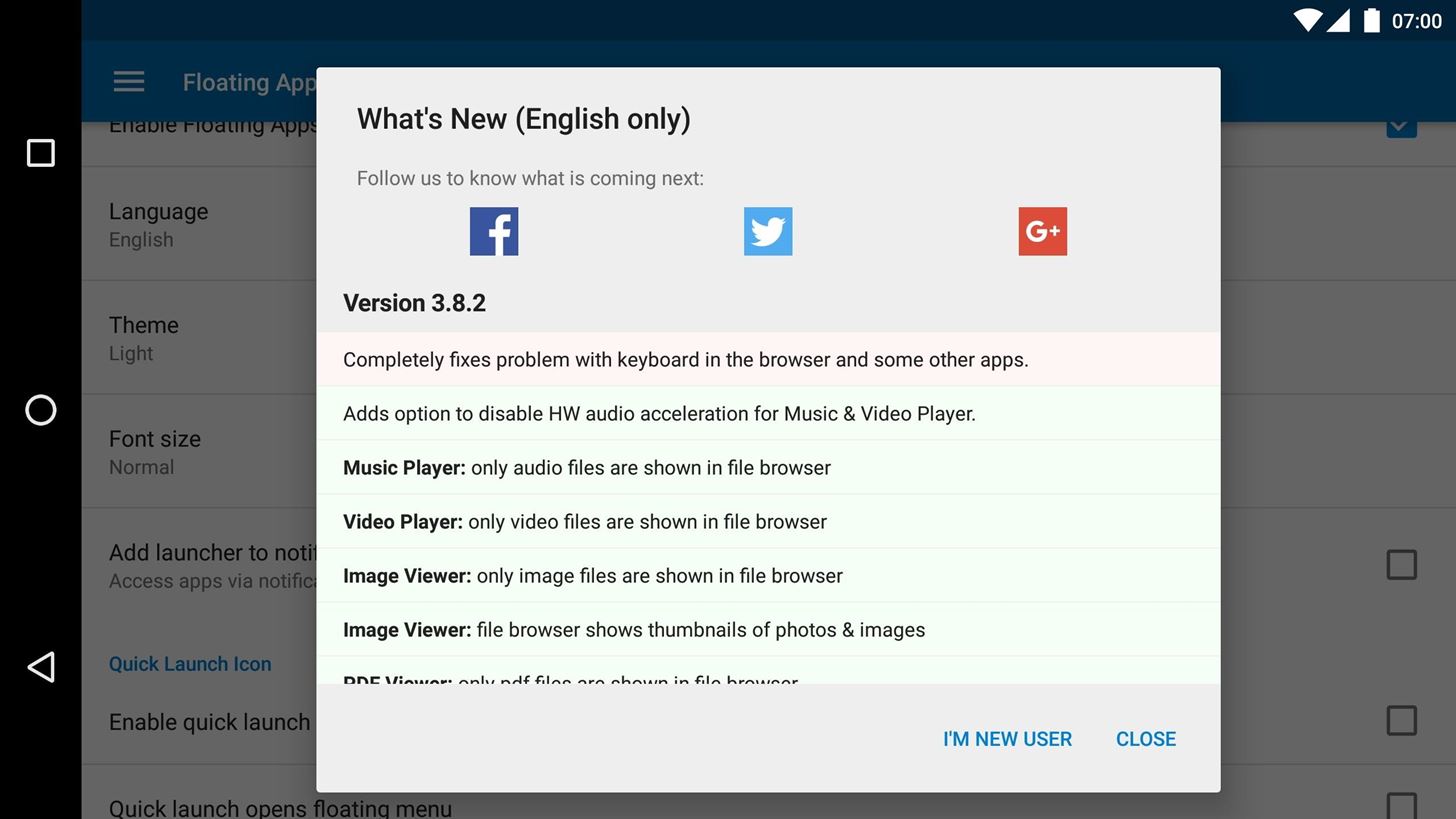
Step 2: Meet the Floating Icon
Right now, there should be a small app icon floating in the upper-left corner of your screen. That's the Floating App's Quick Launch Icon. Tapping it takes you to the gadget selection menu, where it's easy to start new windows from. Tapping any of the options closes the menu and opens the respective app or gadget,
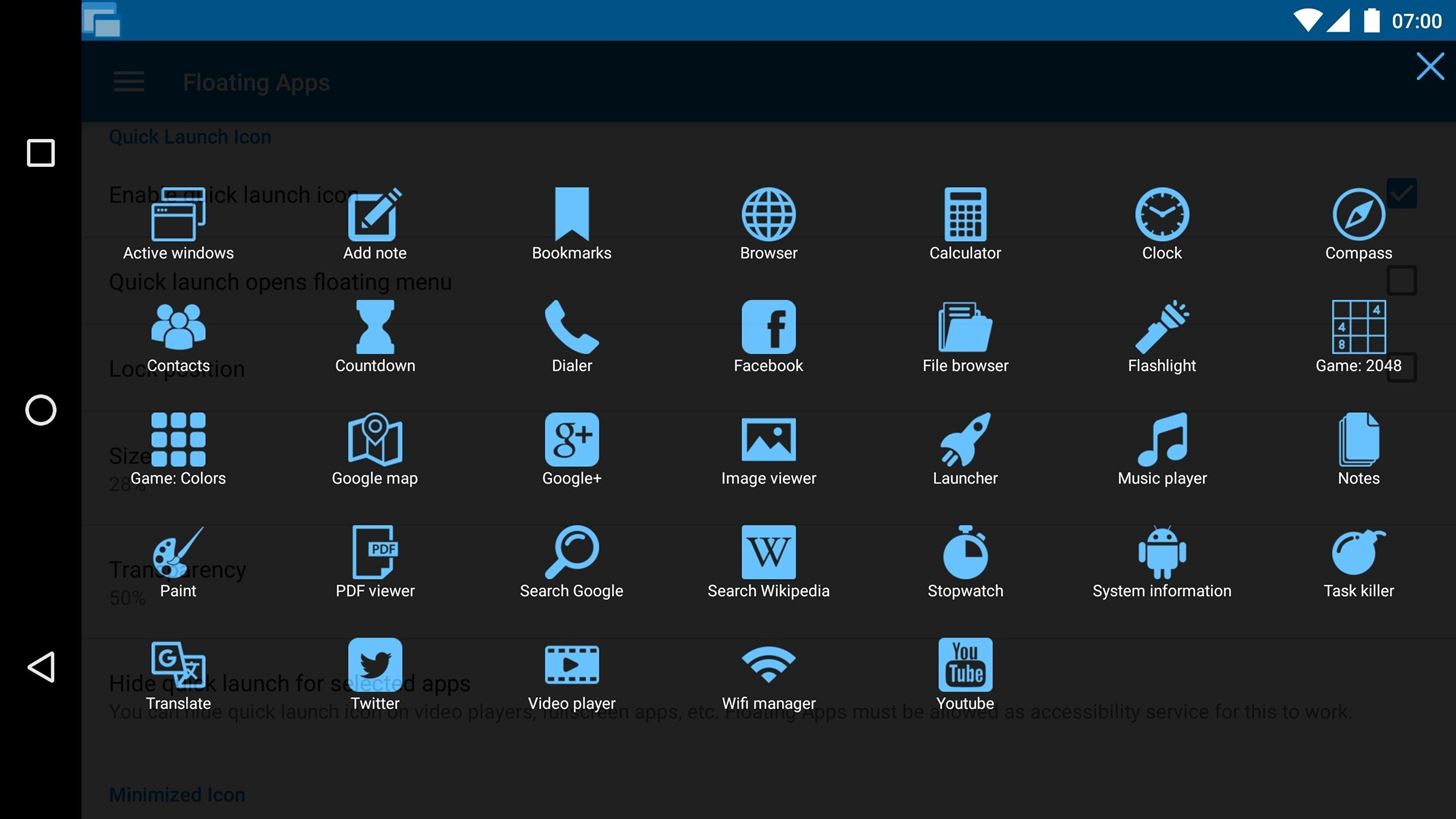
which you can move around the screen (just by dragging it around by the top bar), resize (by pulling the bottom-right corner), close or maximize just like on a PC. Many other options are available in the drop-down "hamburger" menu on the left, intuitively so far. Take a look at the use case below: reading a Wiki article, while taking notes about it, while doing calculations on it. What you see is a standard web browser, overlaid with two of the gadgets: Note and Calculator.
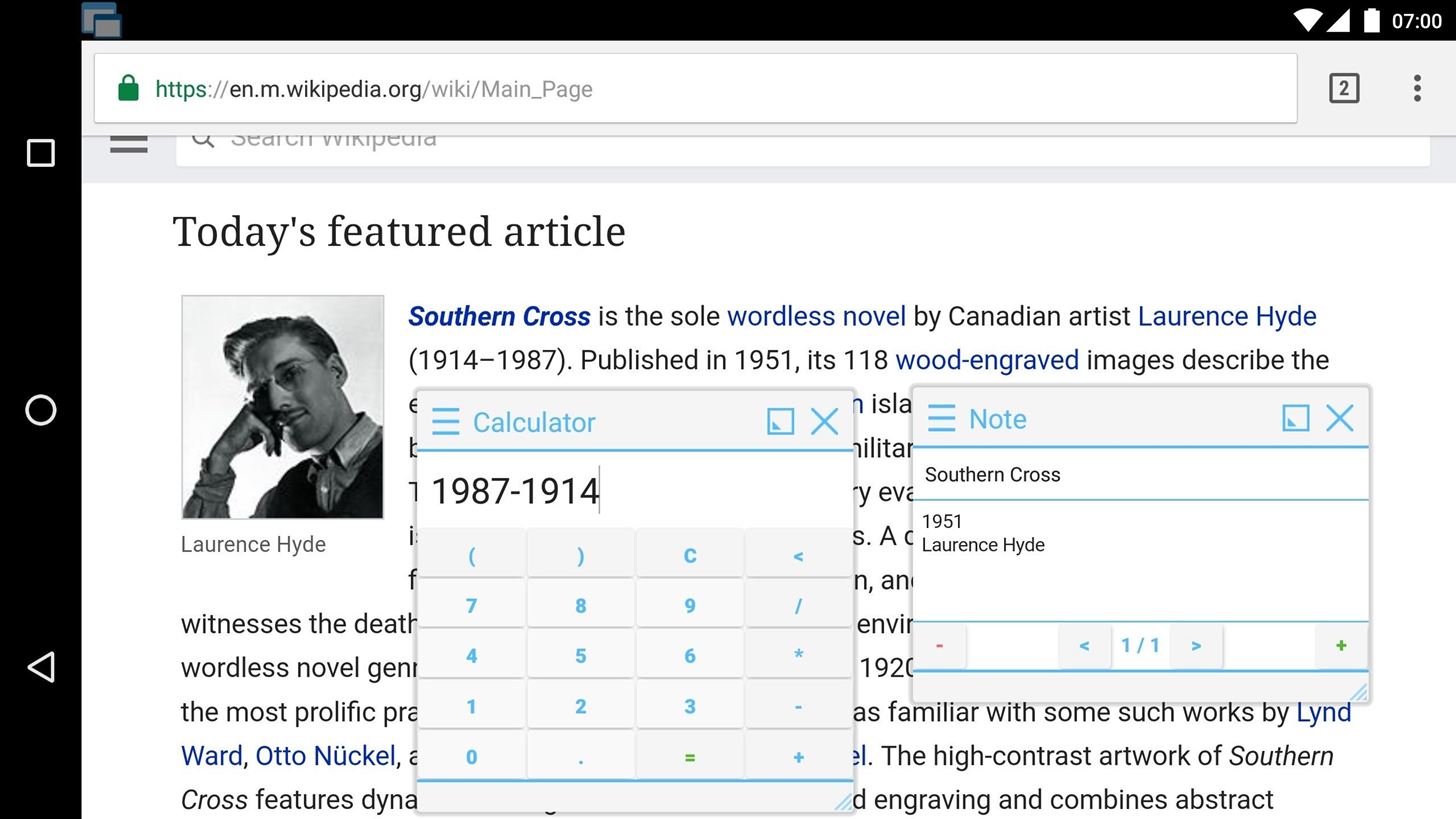
That's how the floating icon works.
Step 3: Meet the Floating Menu
Another way of getting into the gadget list is by using the floating menu, which looks just like on the picture below. By default, it is accessible by swiping from the top left of the screen, but this can be easily changed in the Settings.
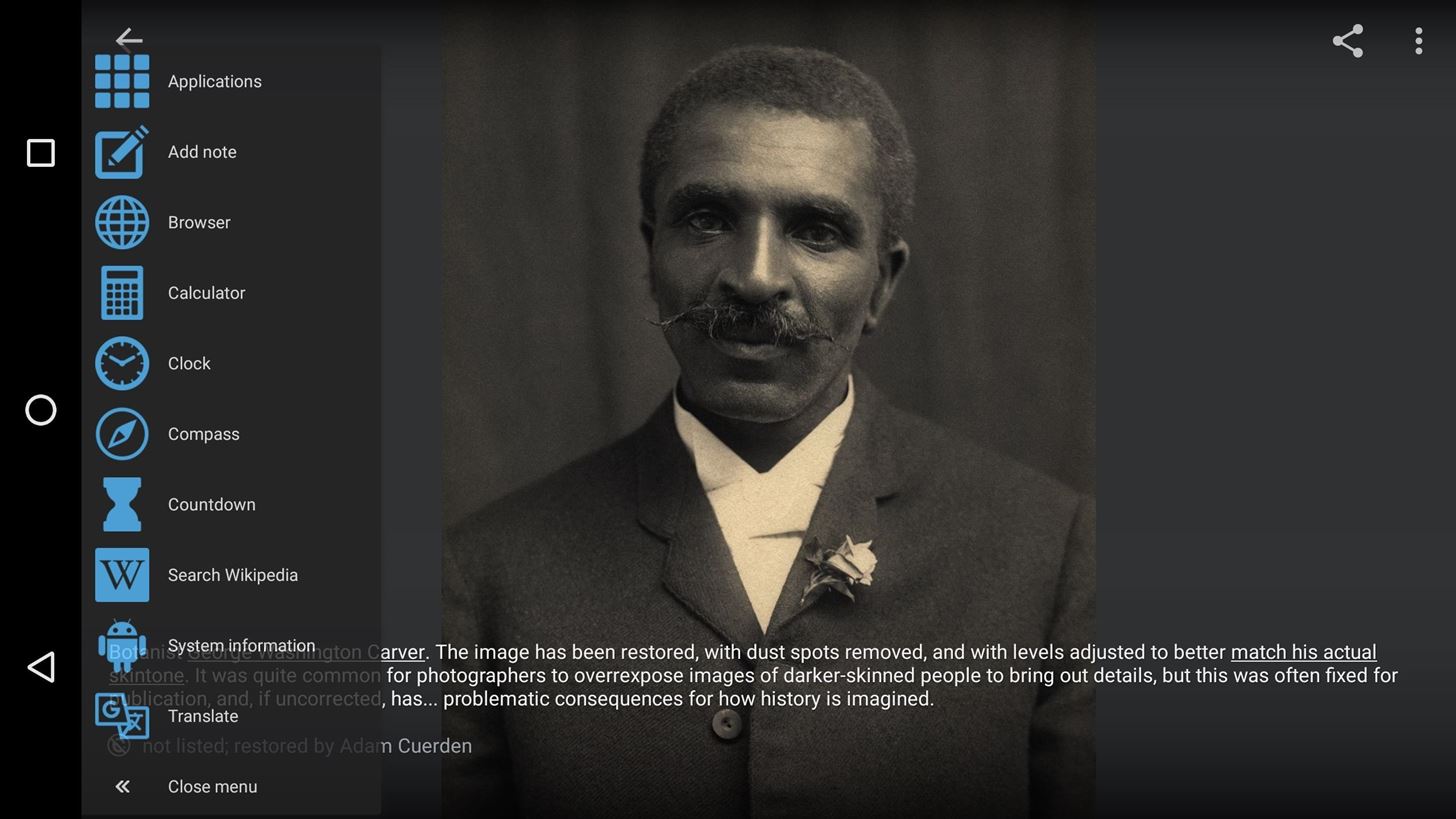
The Floating Menu features a handful of apps that you can use, while maintaining the full list of them to be tapped to at the top. You can add or remove apps from this list, so they do or do not show in this manner.
Step 4: Try Yourself
Now go ahead and see if you have usage for the tools as well. Check the gadgets available. Quick recommendation on the most used:
- Notes / Add note
- Browser
- Calculator
- YouTube player
- Video player
- PDF viewer
- Music player
There are others, like Facebook, Maps, File browser, Paint, 2048 (the game), Contacts, Compass as well, though.
Step 5: Customize Your Experience
Now that you've tried how the basics work, you can see what you can mess with. Open the Floating Apps app, pull the right-side bar and head to the Settings. A load of options is provided there, such as changing the theme color, some elements' transparency and behavior, language and similar (many languages are supported). By changing these, you can greatly alter your experience with the app and make it serve you as much as possible.
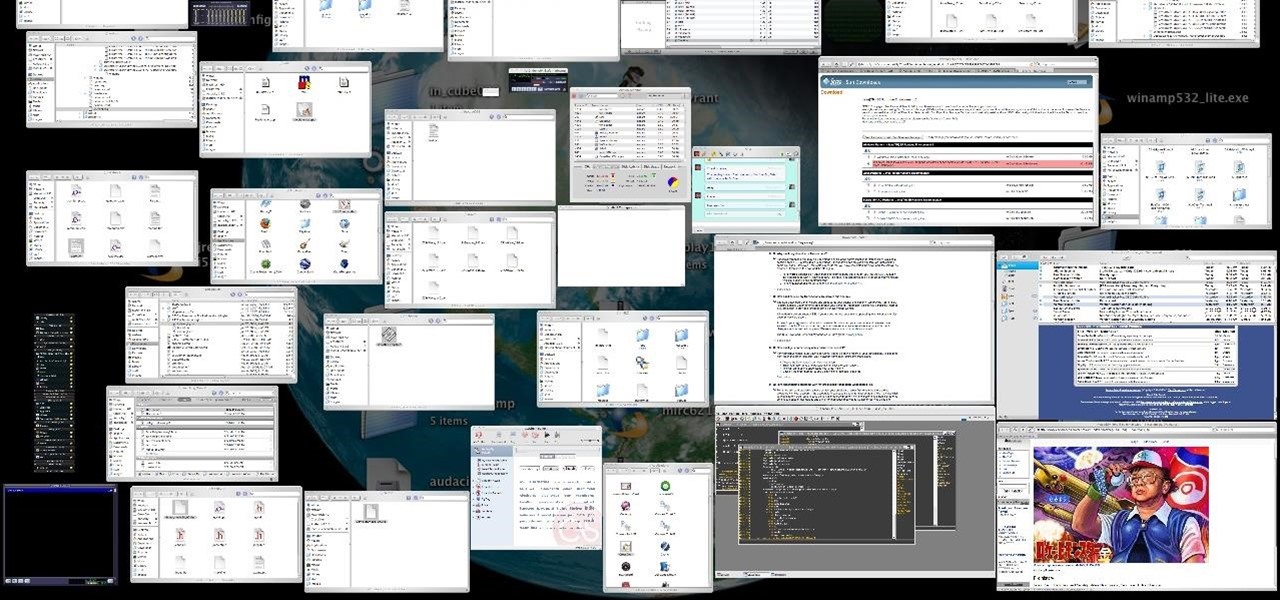

























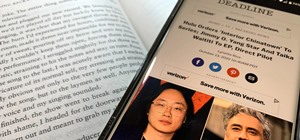



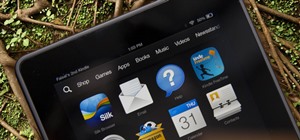
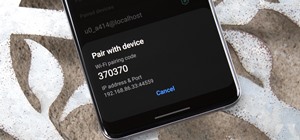
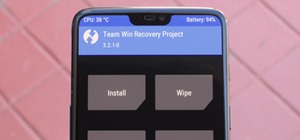
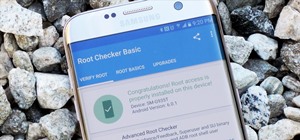
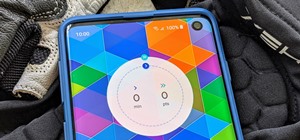
Be the First to Respond
Share Your Thoughts