Have you come across this app and wondered how to use it? Then read this easy step-by-step.
Step 1: Turn the Floating Menu On
In the app (Floating Apps) swipe from the right and choose Settings to the top. Search for the Floating Menu section and tick Enable floating menu.
By doing this, you've enabled the second method of accessing the available gadgets. The first one is called Floating icon and you should already see it somewhere on your screen, it usually starts off in the upper left corner.
Step 2: Access the Gadgets
Either by tapping the Floating icon or by pulling out the Floating menu, which resides hidden by the top third of the left side of the screen, and selecting Applications in it. After that, you are presented with the list (it's more of a grid) of gadgets that you can use.
Step 3: Start a Gadget
Tap the gadget you'd like to use right now. A new window with the selected gadget opens. Note that you can always repeat Step 2 to open more gadgets, as you are not limited by their count.
Step 4: Customize the Window
Once you have a gadget open, you can directly:
- Resize it by pulling the bottom-right corner in or out

- Minimize it by tapping the square icon in the top bar
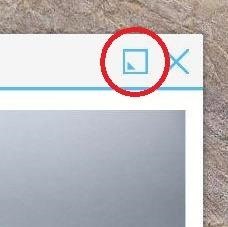
- Close it by tapping the X in the top-right corner
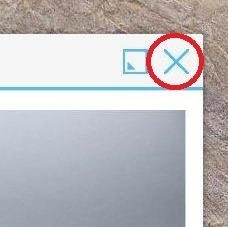
- Move it by dragging it by the top bar
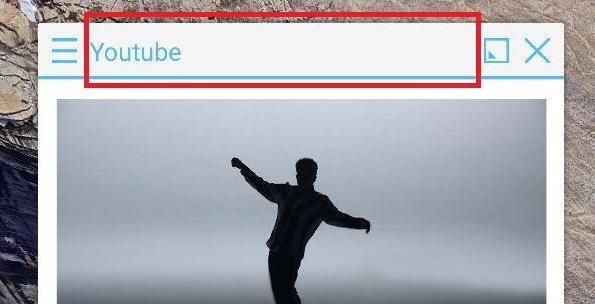
- Access additional options by tapping the hamburger button in the top-left corner

These additional options differ slightly from gadget to gadget, but the always present core allows to:
- Maximize the window to fill the entire screen
- Pin the window to the screen's top or bottom
- Reduce the window's borders to the bare minimum
- Change the window's opacity by moving the slider at the bottom of the options pane
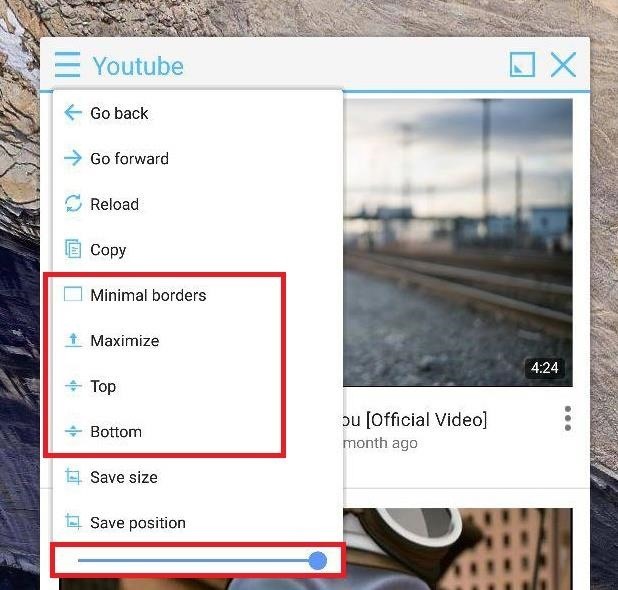
Step 5: Customize the App
Back in the app's Settings, you can change many things as well. These are significant options like changing the default position of your Floating App or Menu or changing the language, tweaking the size or transparency of the elements, or toggles like theme or font size. By changing these, you can greatly alter the app's behavior and polish your experience with it.





















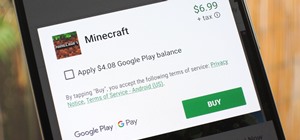











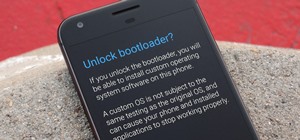
Be the First to Respond
Share Your Thoughts