Android does a great job at multitasking. Split-screen mode and picture-in-picture are terrific at letting you manage more than one app at a time. But there are some limitations. For instance, when you're playing a video and you open a second video in split-screen, the first one pauses. Thankfully, Samsung has a fix for this.
Especially when you consider how powerful the Galaxy Note 9 is with its 6 GB of RAM, it should definitely be the multitasking king. Well, now it's undisputed. Samsung just created a a way to supercharge multitasking on the Galaxy Note 9 in a way that isn't possible on other non-rooted Android devices.
Install Good Lock 2018
All Samsung devices come with two app stores, the Google Play Store and Samsung Galaxy Apps. The latter includes apps developed explicitly for Samsung Galaxy devices. One of the apps in this app store is Good Lock 2018, which you'll need to access this tweak.
You can grab Good Lock by searching for it in your Galaxy Apps app. If you'd like more help with this aspect, head to the link below for a full tutorial on how to install Good Lock 2018.
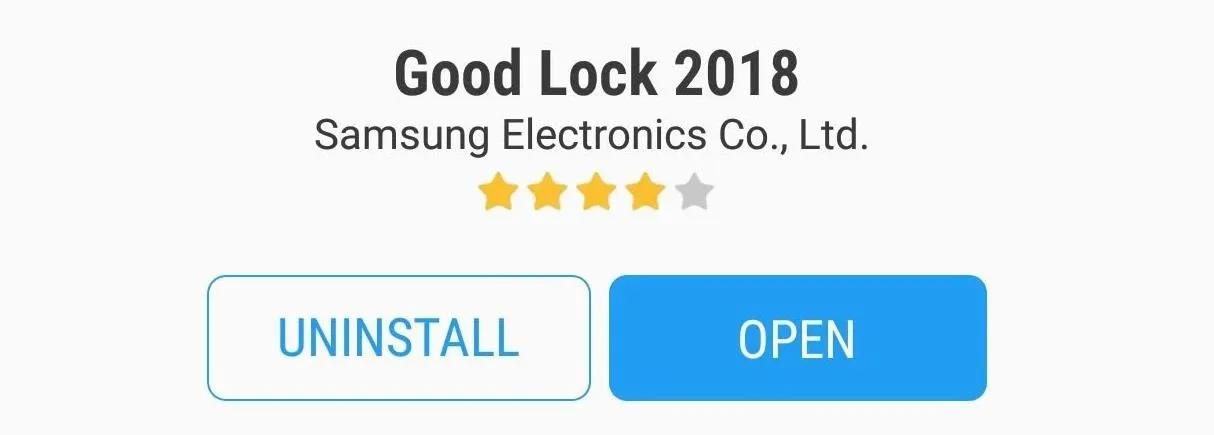
Install Multi-Star
After installing Good Lock 2018, open the app and select "MultiStar," which is an add-on (or extension) for Good Lock. Select "Install" to download and install the extension onto your Galaxy Note 9.
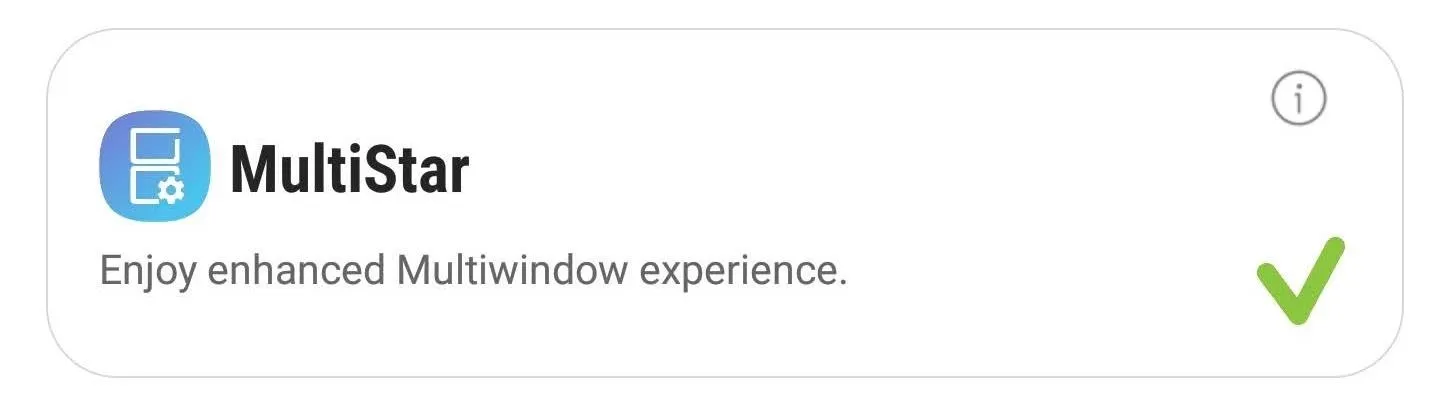
Enable Multi Window Without Pausing
Now, head back to the Good Lock app and tap "MultiStar" again — this time the extension will open. Enable the toggle next to "Use Multi window without pausing."
This tweak will allow for two apps to remain active during split-screen mode. Typically, if you split-screen two apps that are both displaying a video, a game, or music, Android will pause one and keep only one active.

With this tweak, MultiStar lets you circumvent this limit. Both apps can remain active, allowing you to play two games at the same time or a game and video without having to reduce the video to a floating window. It even lets you watch two videos. This way, you and your friend can enjoy different videos on the same massive 6.4" display.
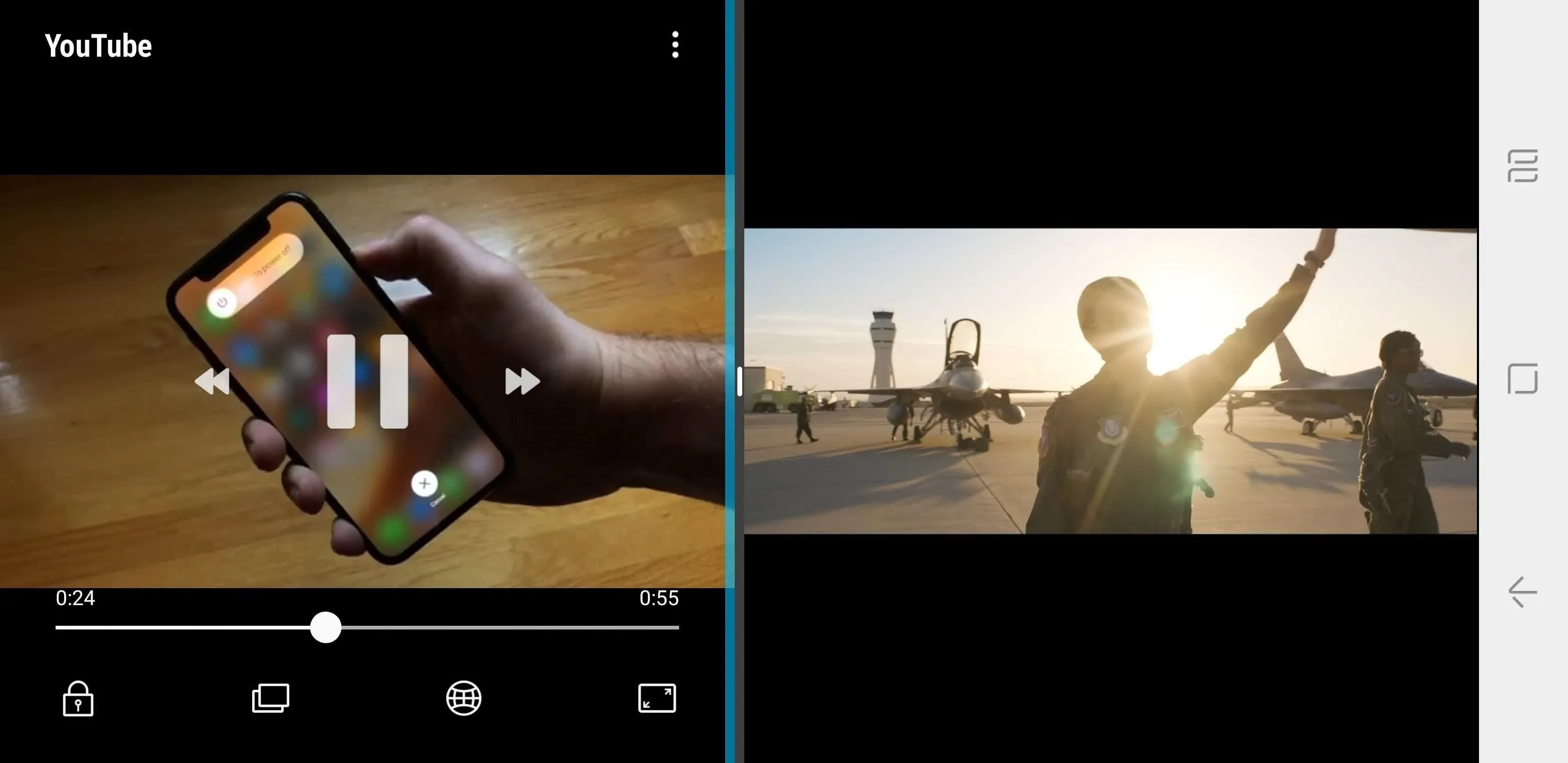
On our Galaxy Note 9 (provided by Verizon), we were able to run YouTube on both the app and via the browser.
The problem is that both videos' audio will play out of the same source, your speakers or your headphones. To change this, we need the help of another awesome Samsung app.
Install SoundAssistant
Head over to the Play Store and download the Samsung-developed app, SoundAssistant. SoundAssistant is a free app that enhances several different aspects of your Galaxy Note 9's audio performance, including increasing the number of steps between silent and max volume for media volume.
- Play Store Link: SoundAssistant (free)
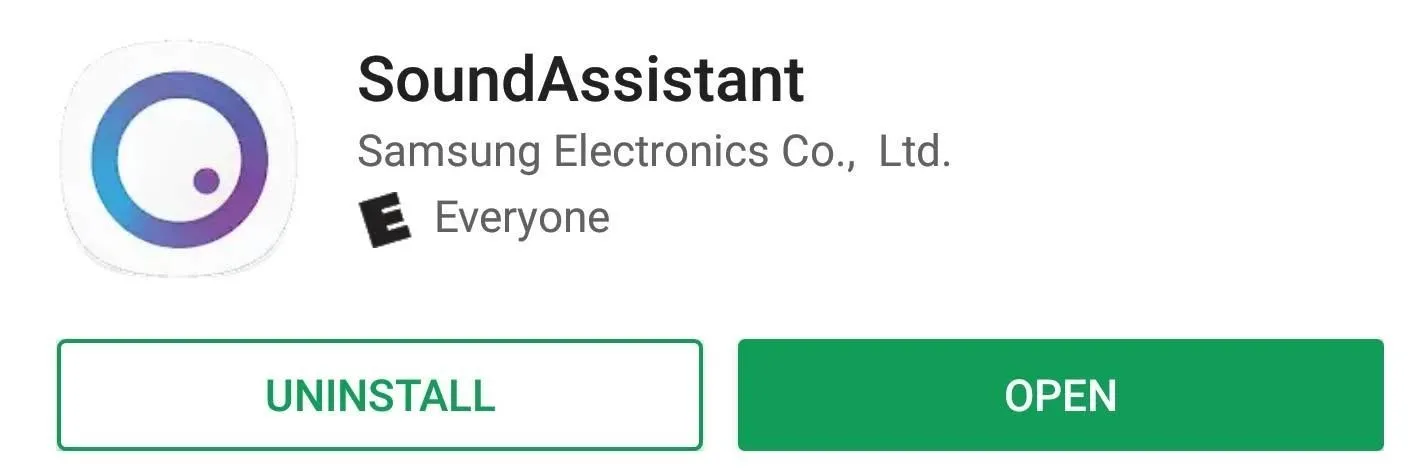
Split Your Audio
Open SoundAssistant and choose "Control Audio." Select "Separate app sound," then choose the option "App" right below. Select one of two apps you wish to play video on. Then select "Audio device" and choose where you would like to output the sound. You will need to use a Bluetooth device, as it not possible to split sound between the speakers and wired headphones. Since the Galaxy Note 9 uses Bluetooth 5, you can connect more than one set of Bluetooth headphones or speakers.
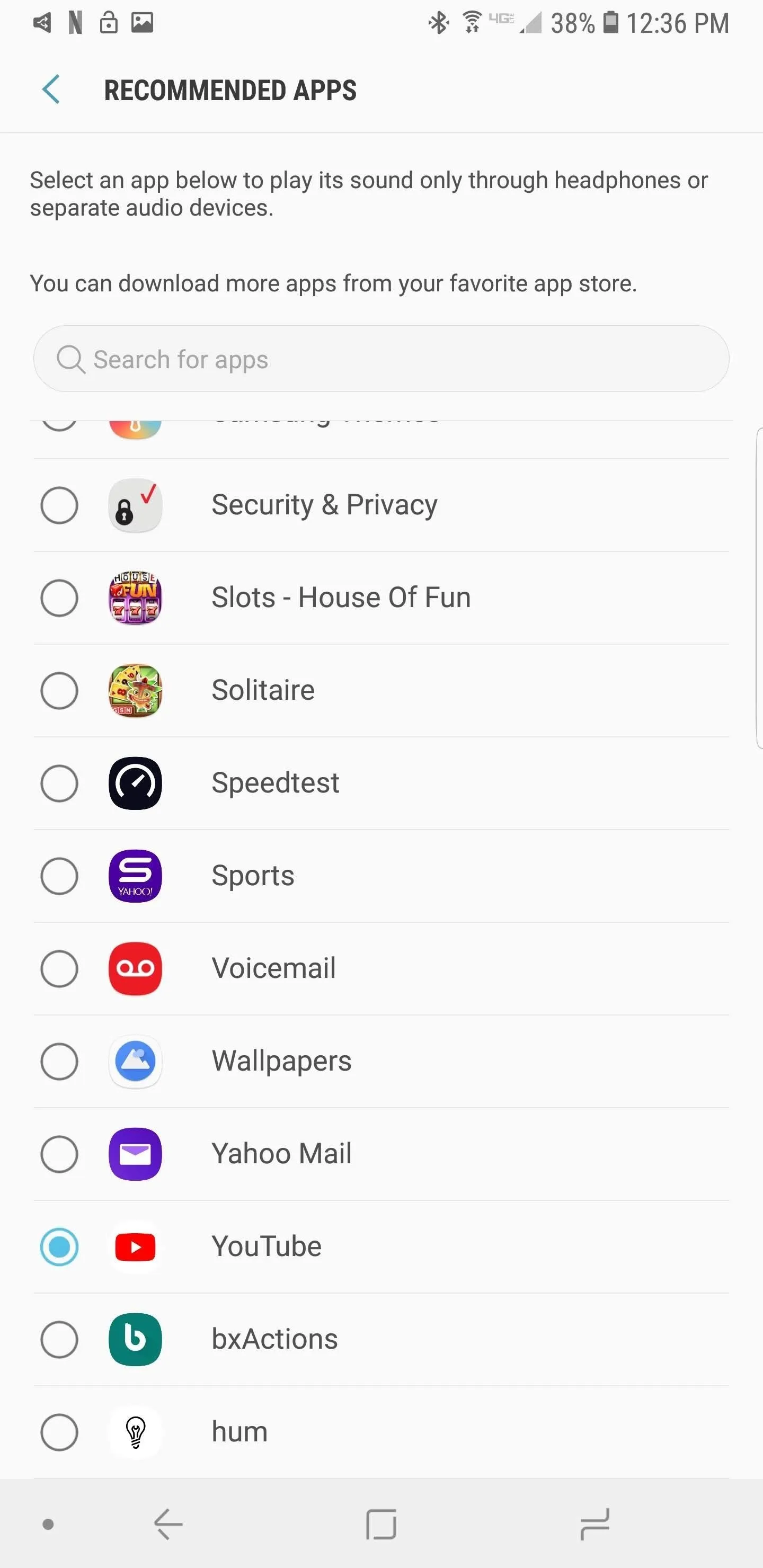
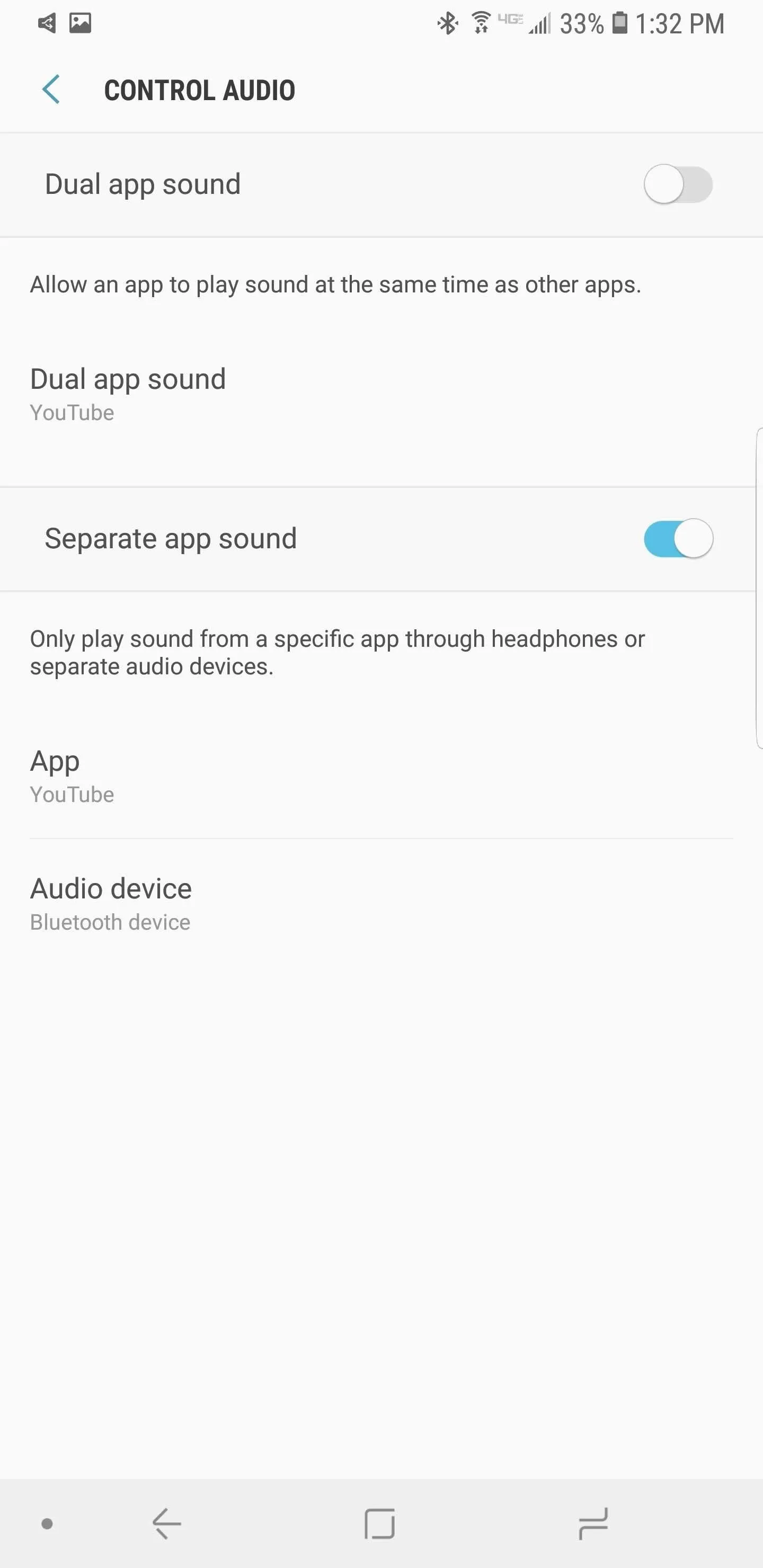
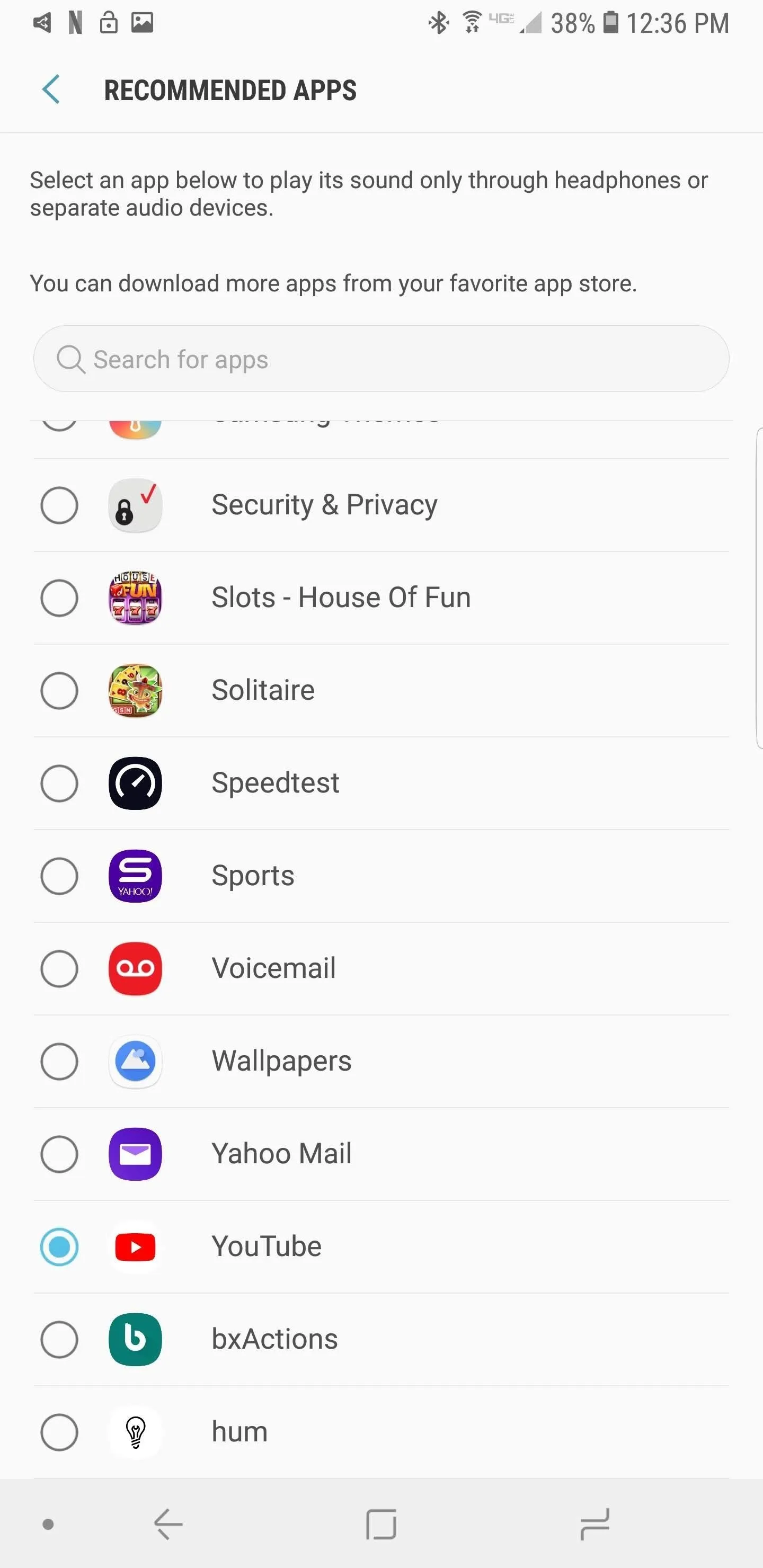
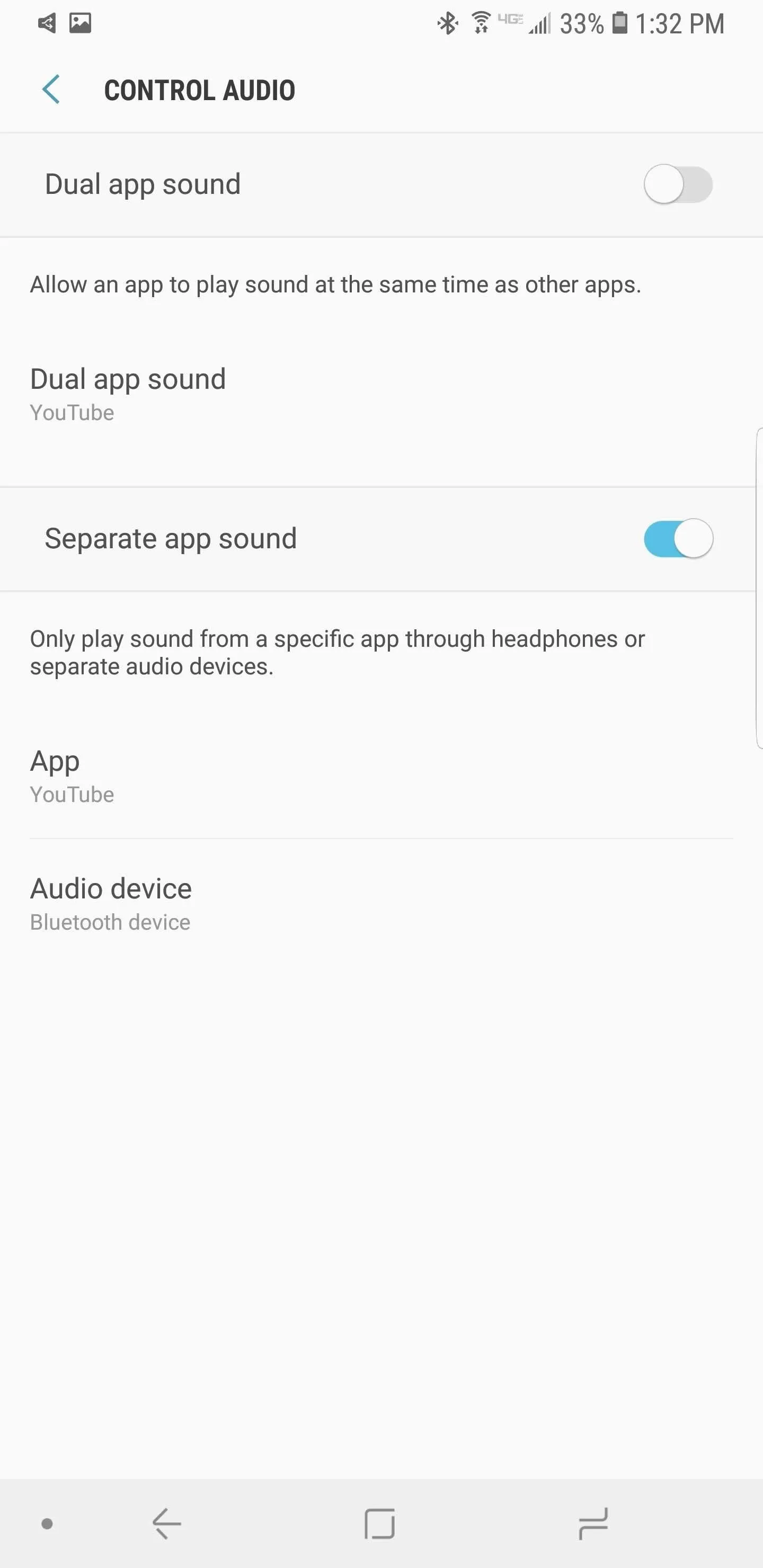
Now you need to make sure the second device is outputting the audio to another device. Swipe down on the Status bar to reveal the Notification Shade. Along the top of the shade will be two options, "Audio output" and the name of your Bluetooth device. Select "Audio output" and choose either the second Bluetooth device (whether headphones or speakers) or your phone speakers.
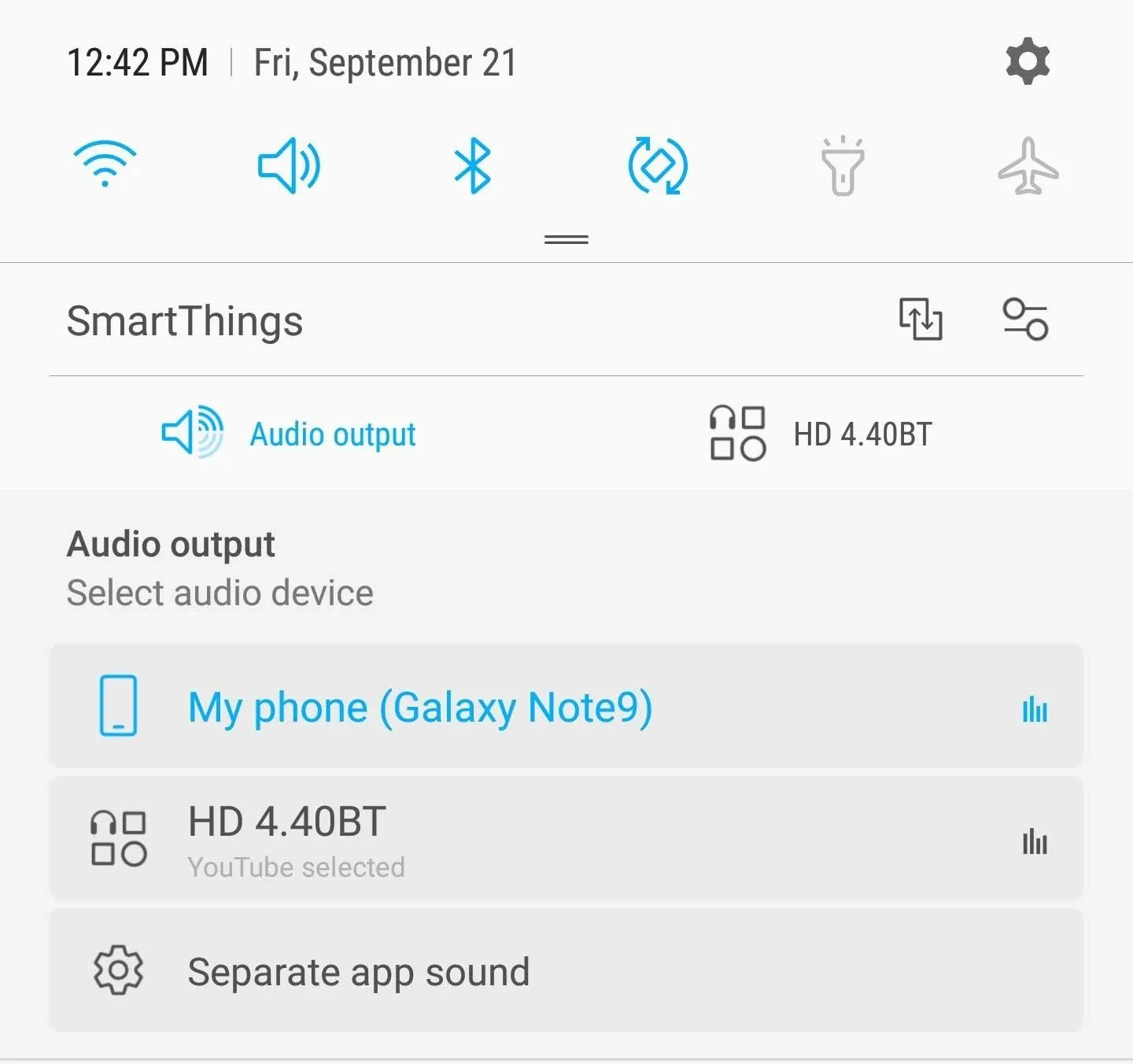
Enjoy 2 Videos Properly
Open up the app which you assigned in SoundAssistant to be the first audio device. Make it the first app in split-screen mode and choose the second app for video playback. Press play on the video and then play on the second video. Both videos should play with each audio track directed toward a different audio source.
Most of the time, you will probably never need this feature. But for those long car drives or plane rides, when your friend wants to enjoy the fantastic picture quality of your Galaxy Note 9, with some Bluetooth headphones and some apps, you can both enjoy a different video.
- Follow Gadget Hacks on Facebook, Twitter, YouTube, and Flipboard
- Sign up for Gadget Hacks' daily newsletter or weekly Android and iOS updates
- Follow WonderHowTo on Facebook, Twitter, Pinterest, and Flipboard
Cover image and screenshots by Jon Knight/Gadget Hacks

























Comments
Be the first, drop a comment!