Just days after Google released the official Android 11 update, Samsung already had a pre-beta build of One UI 3.0 available for developers to test their apps on. So this year's main OS upgrade is likely hitting Galaxy phones even earlier than we thought.
Some features in the test build of One UI 3.0 are very obviously unfinished. Other Android 11 features still haven't been added. So it's a fluid situation, which is why we will continue to update this page as Samsung releases future beta versions of the update. No matter when you read this, it should be the most accurate prediction of features coming to your phone when the official update hits in late 2020.
- Don't Miss: Here's What's New in Stock Android 11
Eligible Phones
Samsung recently started promising three years of OS updates. They made some existing phones eligible for this change, giving us an official list of devices which will run Android 11/One UI 3.0:
- Galaxy S10e
- Galaxy S10
- Galaxy S10+
- Galaxy Note 10
- Galaxy Note 10+
- Galaxy S20
- Galaxy S20+
- Galaxy S20 Ultra
- Galaxy Fold
- Galaxy Z Flip
- Galaxy A51
- Galaxy A51 5G
- Galaxy A71 5G
- Galaxy Z Flip 5G
- Galaxy Note 20
- Galaxy Note 20 Ultra
- Galaxy Z Fold 2
Notification Shade & Quick Settings
1. New Sections in the Notification Shade
The notification shade will now divide incoming alerts into three categories: Alerting, Silent, and Conversations. The latter, which is new in Android 11, contains notifications from any of your messaging apps and is the top section in the notification shade. The goal is to put your conversations front and center.
Each group is delineated by a transparent barrier, which helps keeps alerts separate but also increases the length of the shade. You can set alerts to "Silent" by long-pressing them, which will then push them to the bottom section and prevent any sound. Everything else goes in the middle section.
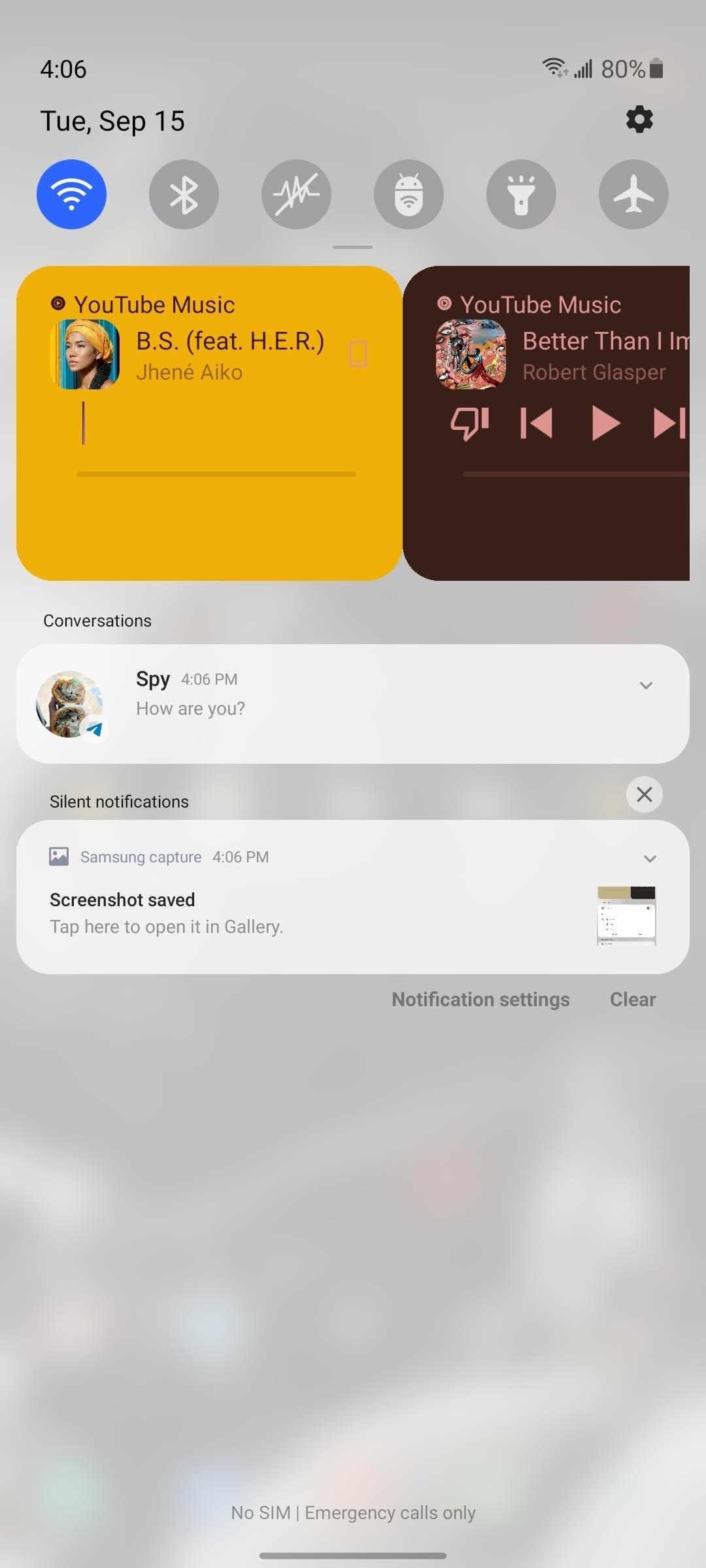
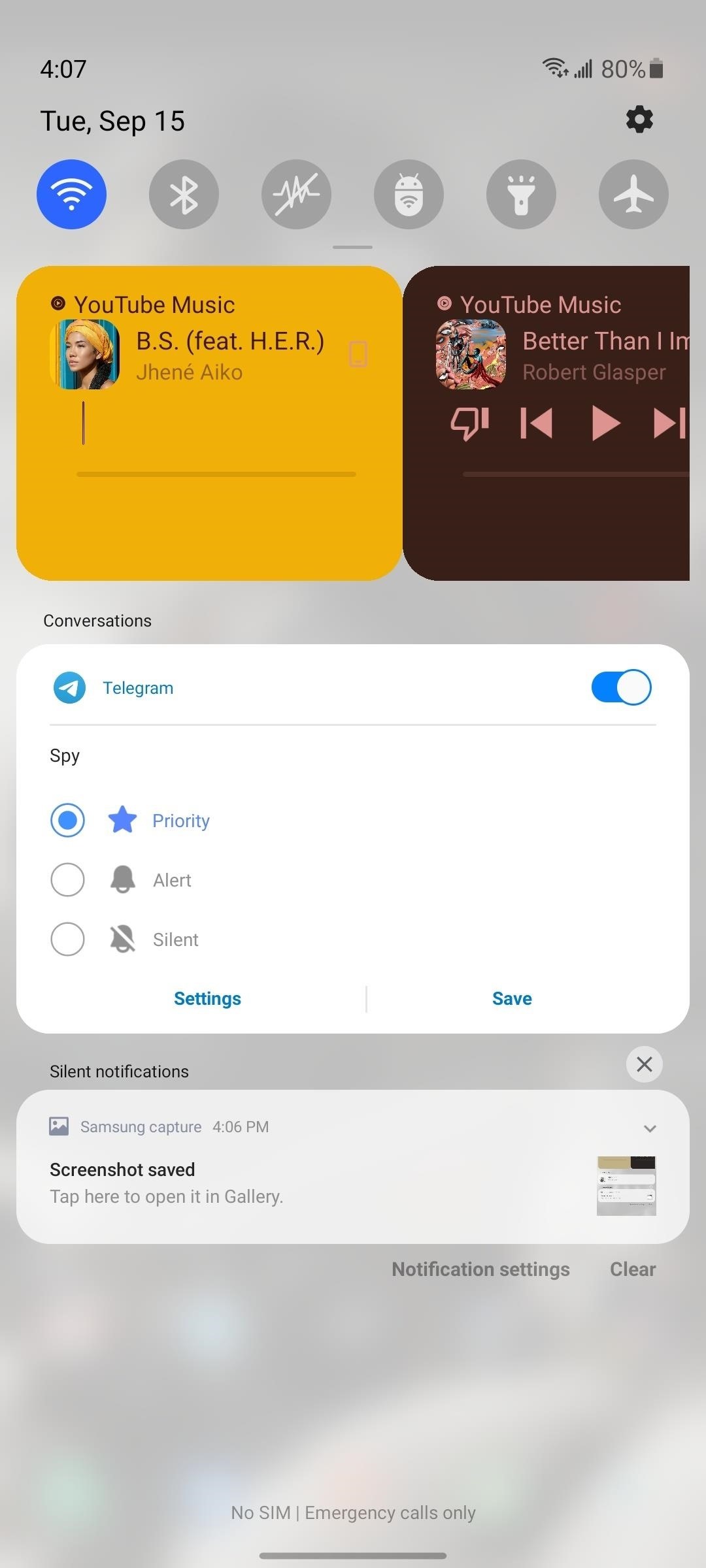
2. Notification Bubbles
Bubbles were introduced in One UI 2. In One UI 3 (running on top of Android 11), it should be turned on by default for all apps. That means you will be able to take advantage of these chat bubbles (popularized by Facebook Messenger) on WhatsApp, Samsung Messages, and more.
Samsung may change the implementation, but in stock Android 11, you can press a button on chat notifications to turn the conversation into a bubble. You'll then see new messages pop up from the bubble itself, and you can tap these to open a mini floating version of the messaging app.
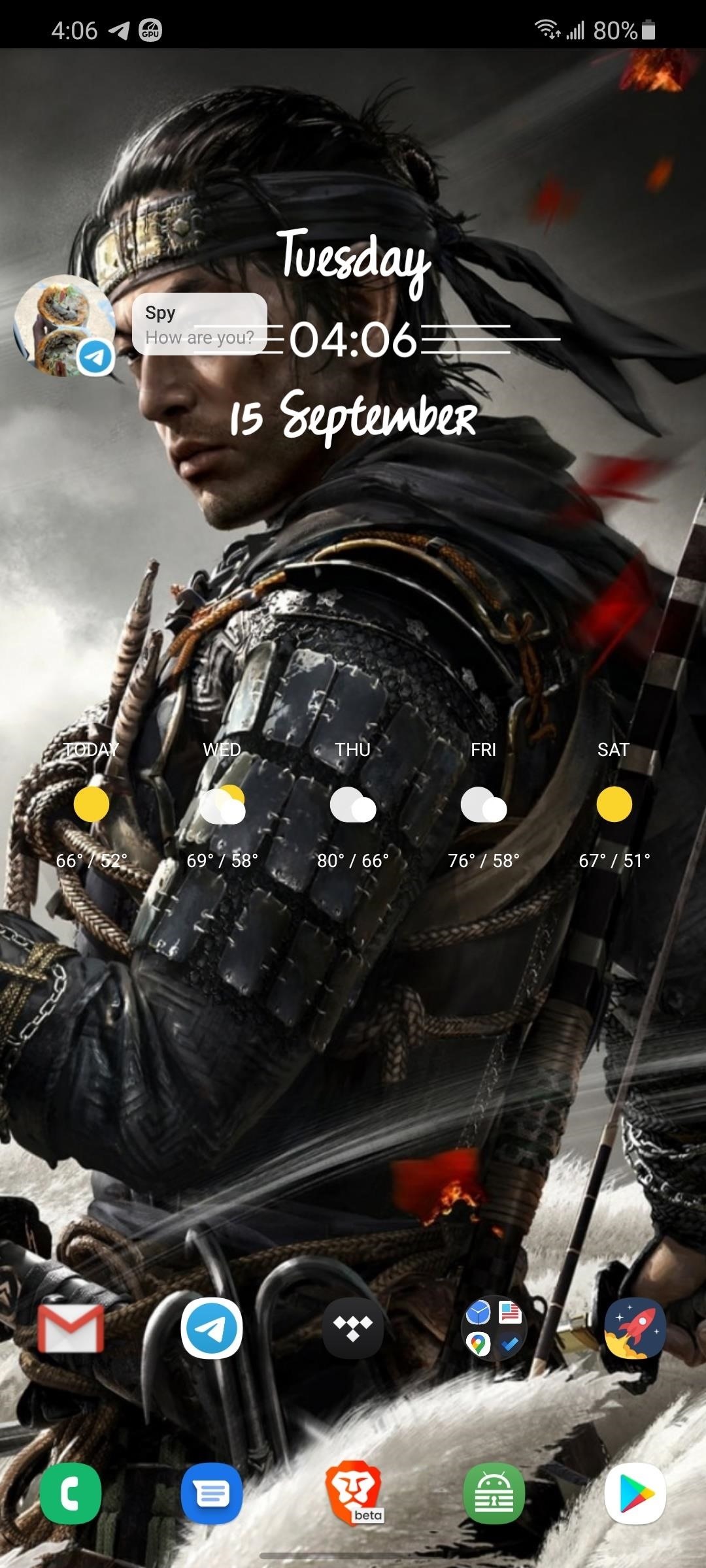
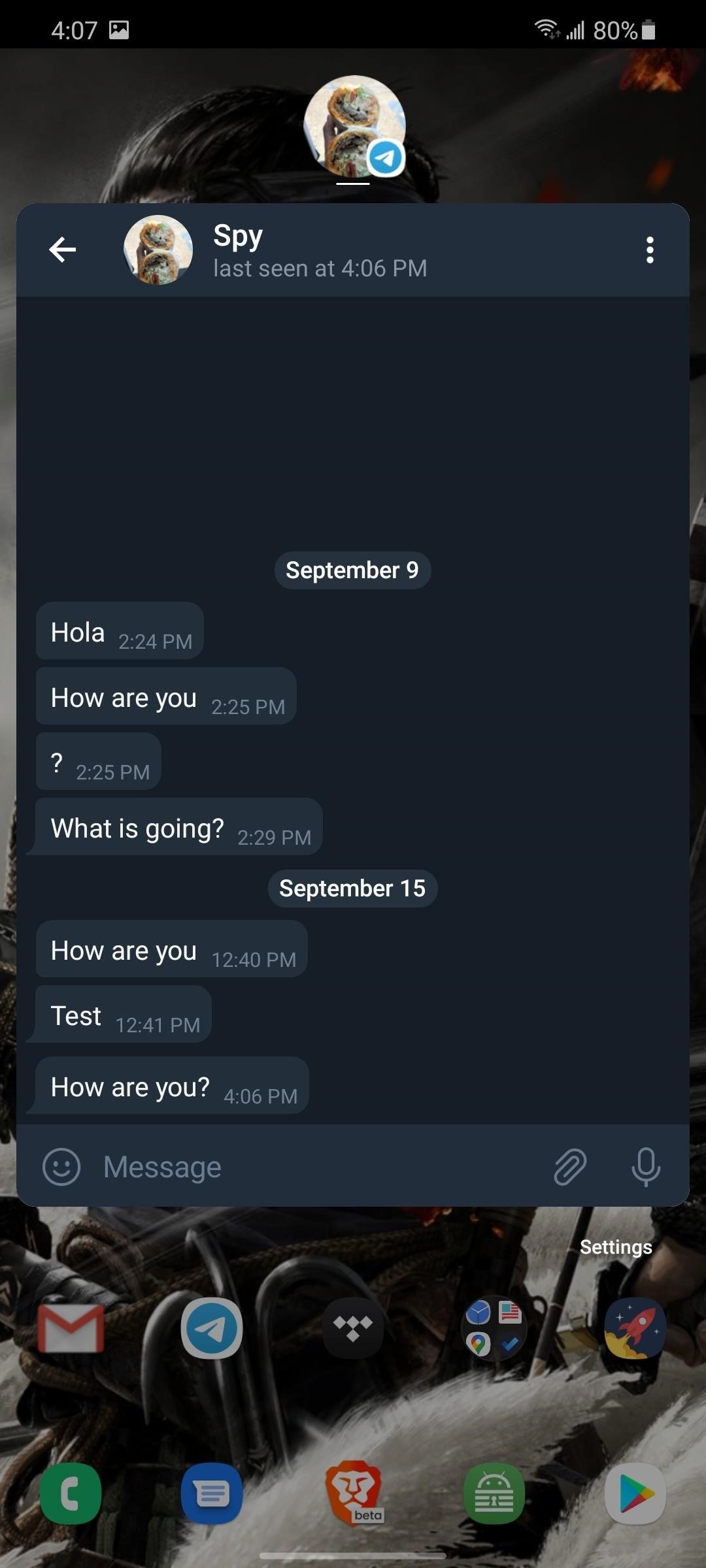
3. Smart Pop-Up View as an Alternative to Bubbles
If you prefer full access to an app, One UI 3.0 allows you to use "Smart Pop-Up View" instead of bubbles. To change, open Quick Settings, select the three vertical dots, and choose "Status bar." Select "Floating icons," then select the now revealed option "Included apps," which let you choose which app can use this feature.
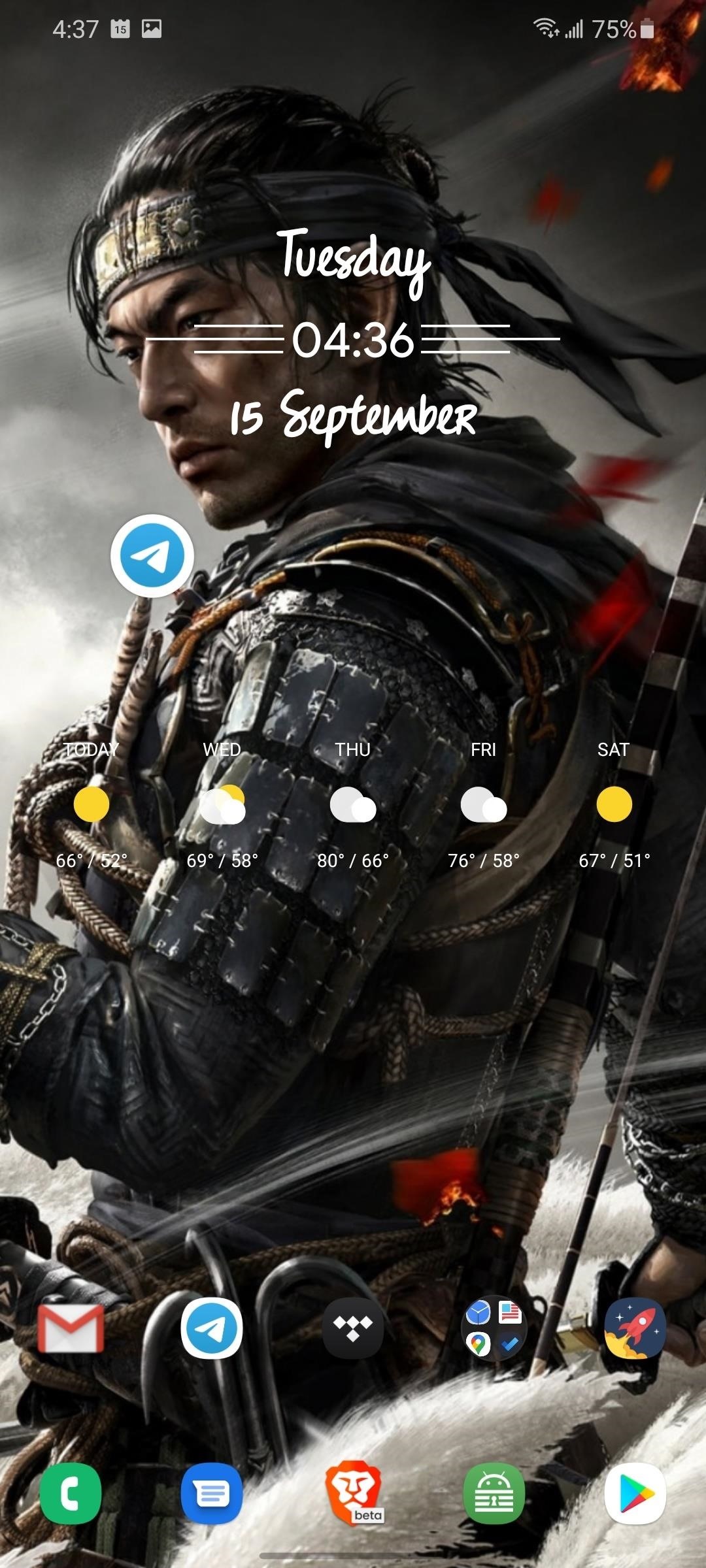
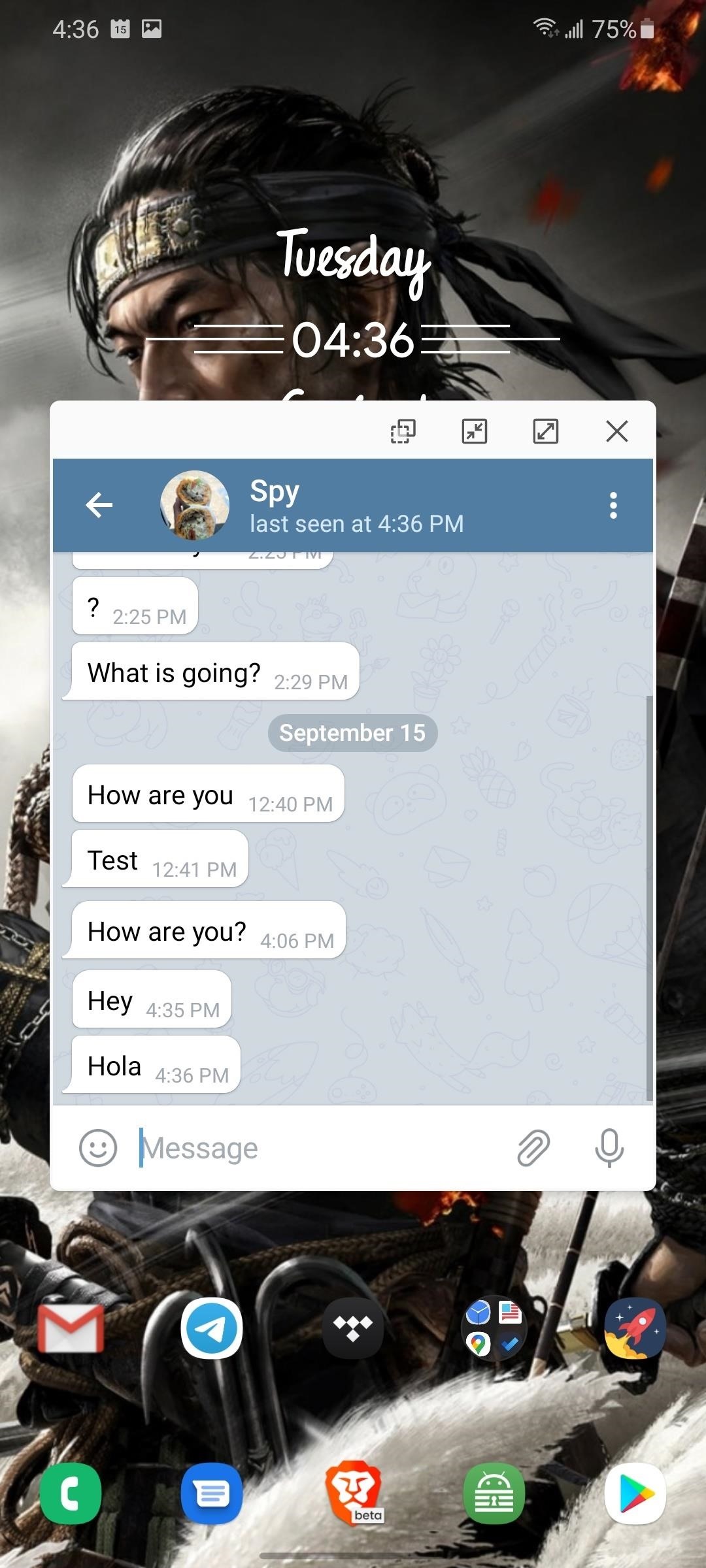
4. Embedded Media Controls
Media playback controls will have a persistent home in One UI 3.0. Instead of being tossed in amongst your notifications, those same controls will always be at the top. On Android 11, the new controls are embedded into the Quick Settings, but on One UI 3.0, they're just below that (at least, for now). They're still quite a bit buggy, so we expect some UX changes.
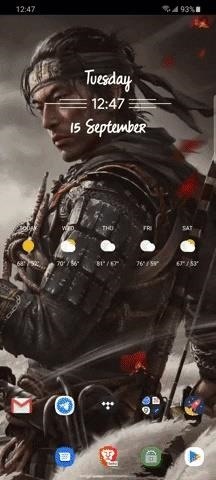
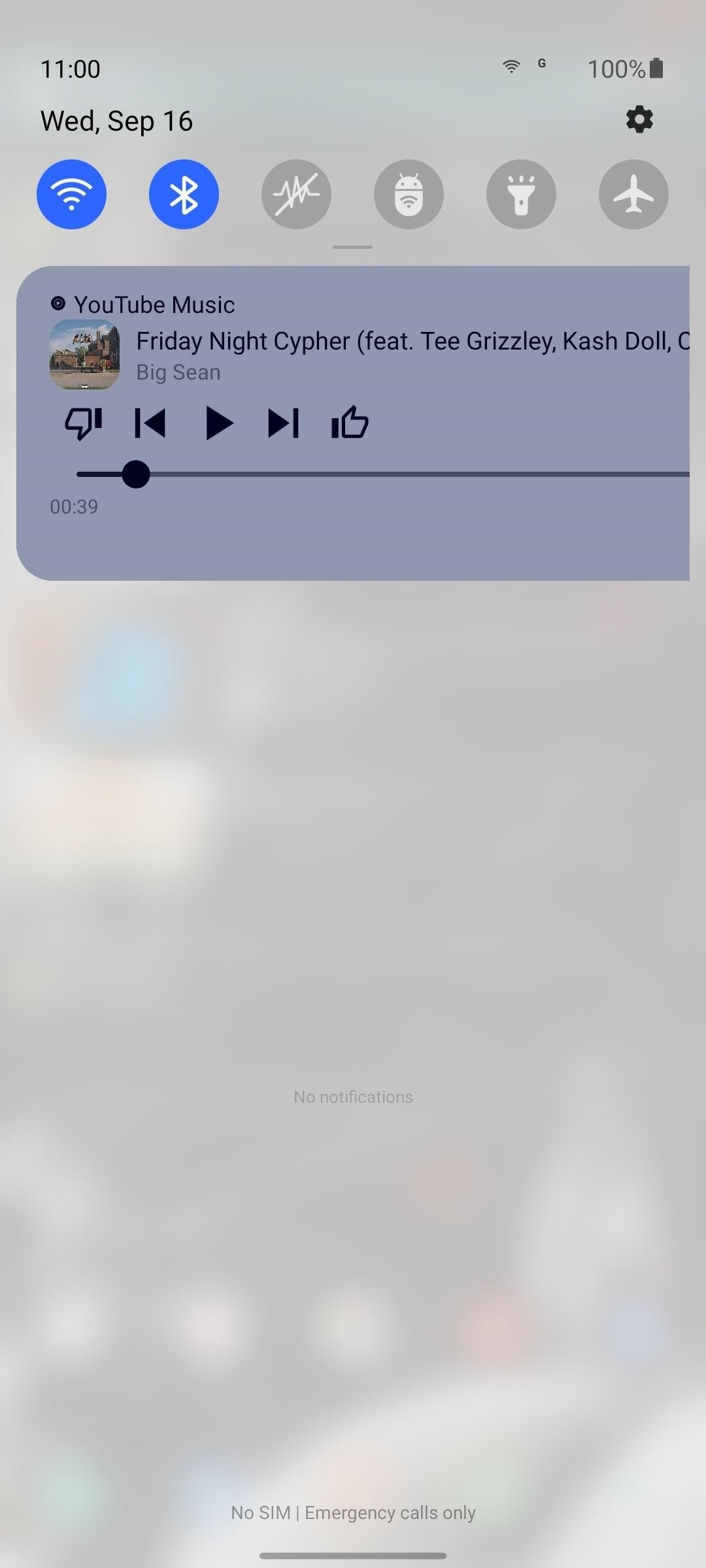
5. Notification History
Instead of having to download Good Lock and installing NotiStar, in One UI 3.0, you can access dismissed notifications by going to Settings –> Notifications –> Advanced, choosing "Status Bar," and enabling "Notification history. " Once enabled, select the text portion to see the list. As of the first beta, there isn't a "History" button at the bottom of the Notification Shade similar to stock Android, but this may change in future releases.
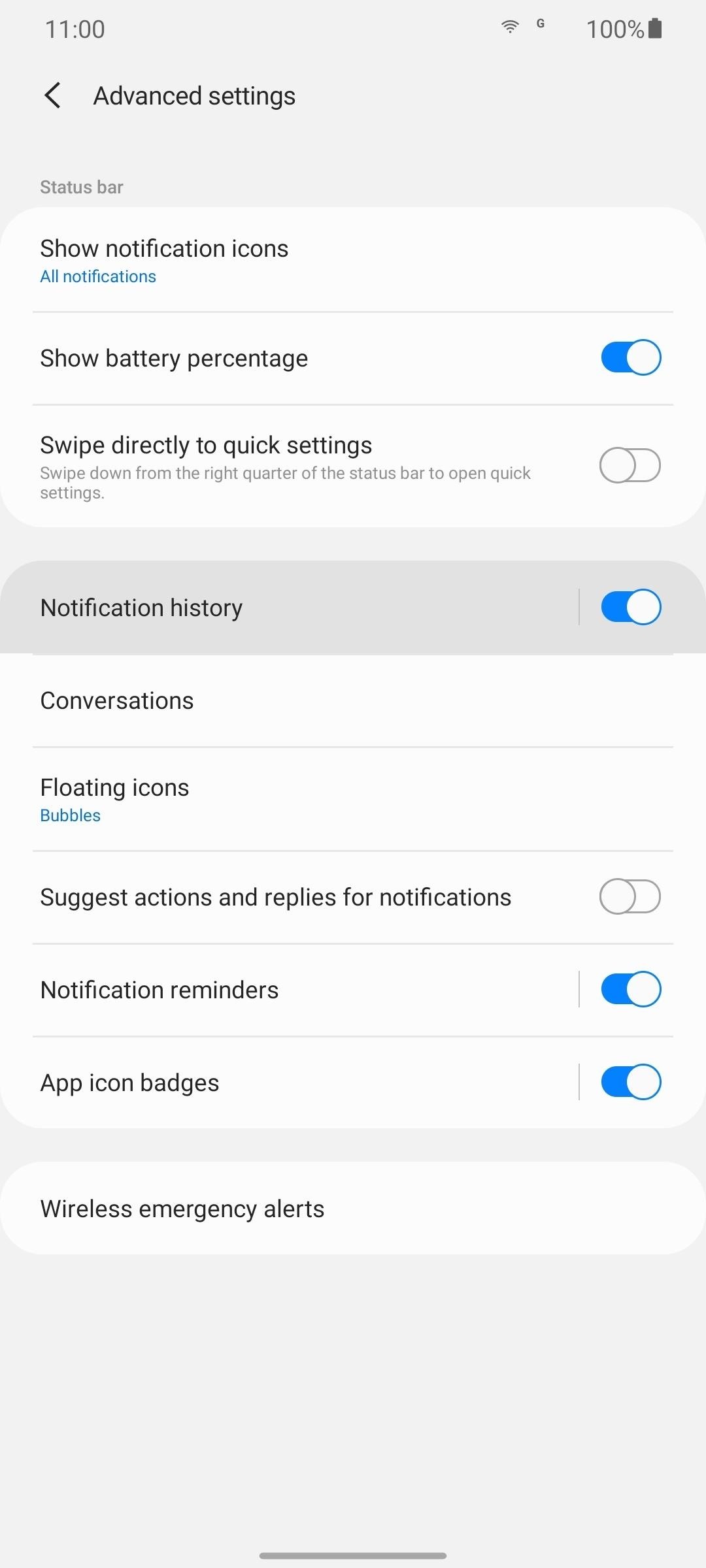
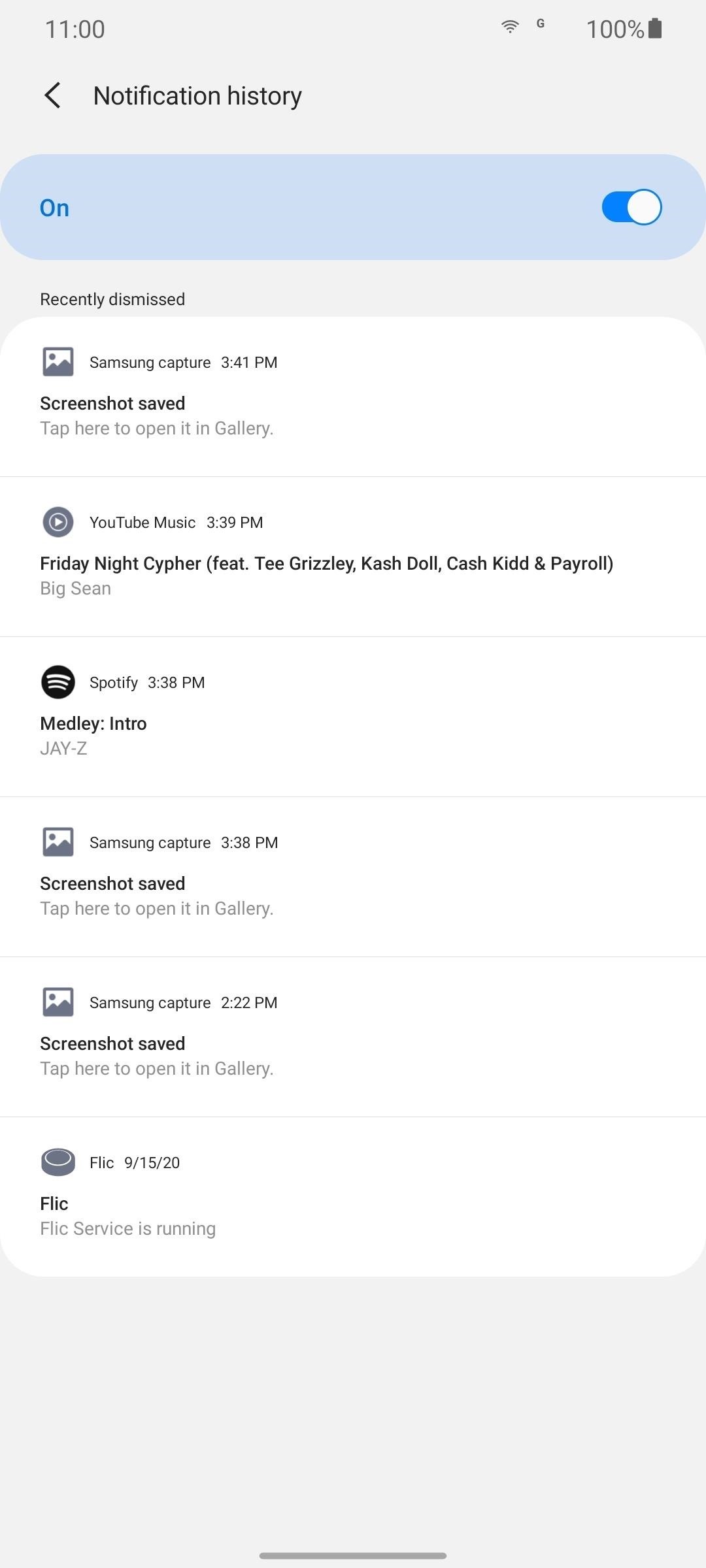
6. Transparent Background with Gaussian Blur
Instead of a solid colored background, Samsung is going with an iOS-like transparent grey background with Gaussian blur applied to the elements behind it.
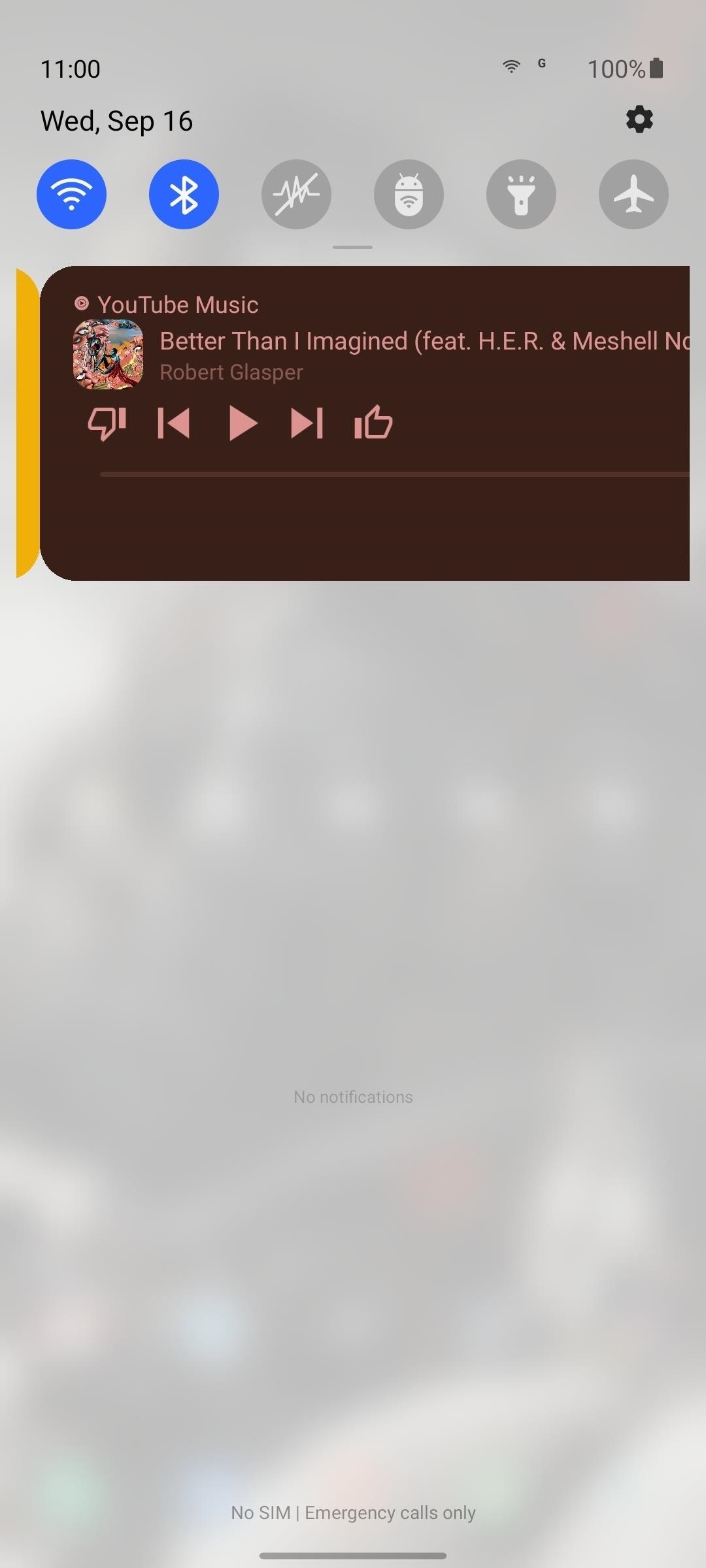
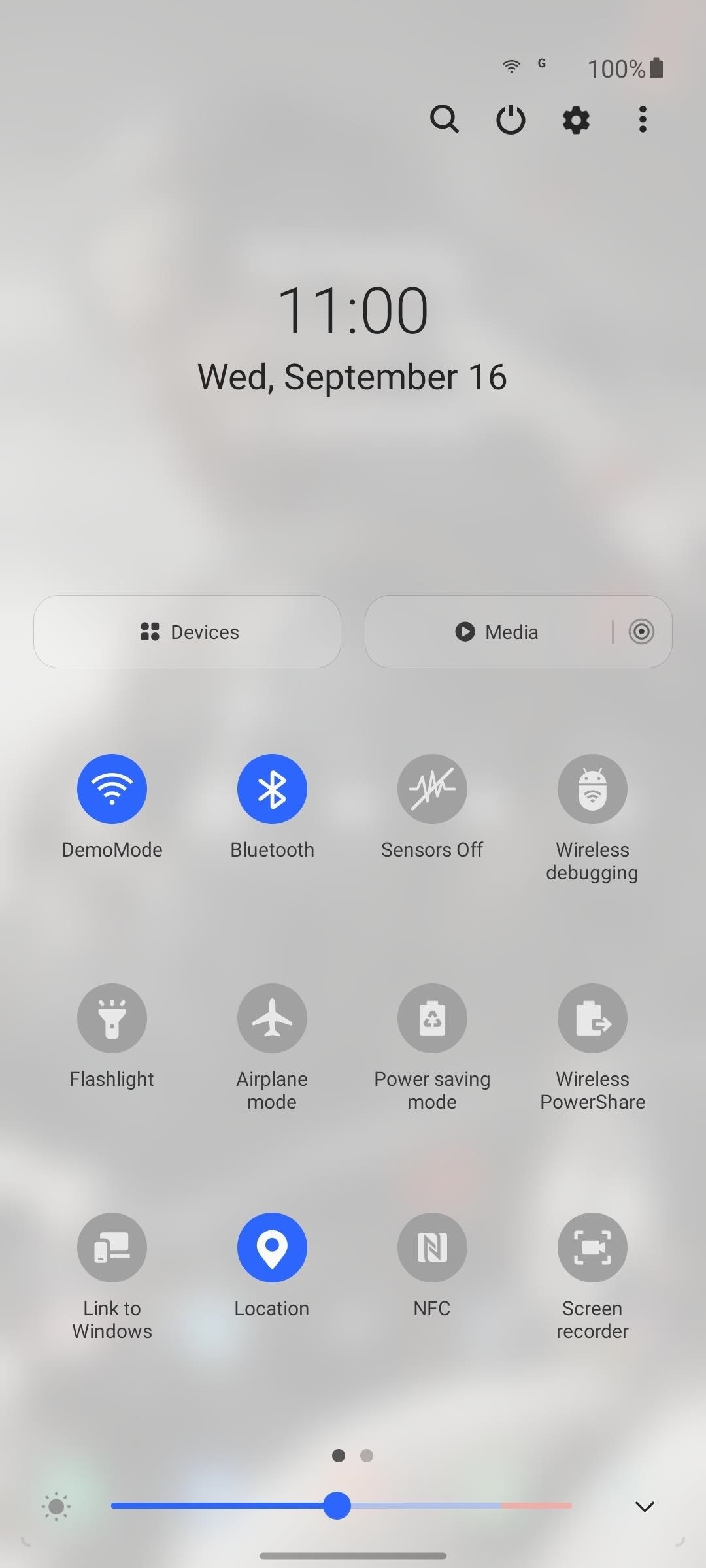
7. New Location for Devices & Media
Both the Devices and Media buttons have moved to the top of the expanded Quick Settings menu. Additionally, the buttons are bigger, making them easier to press. However, you do lose access to the button when viewing the condensed Quick Settings view.
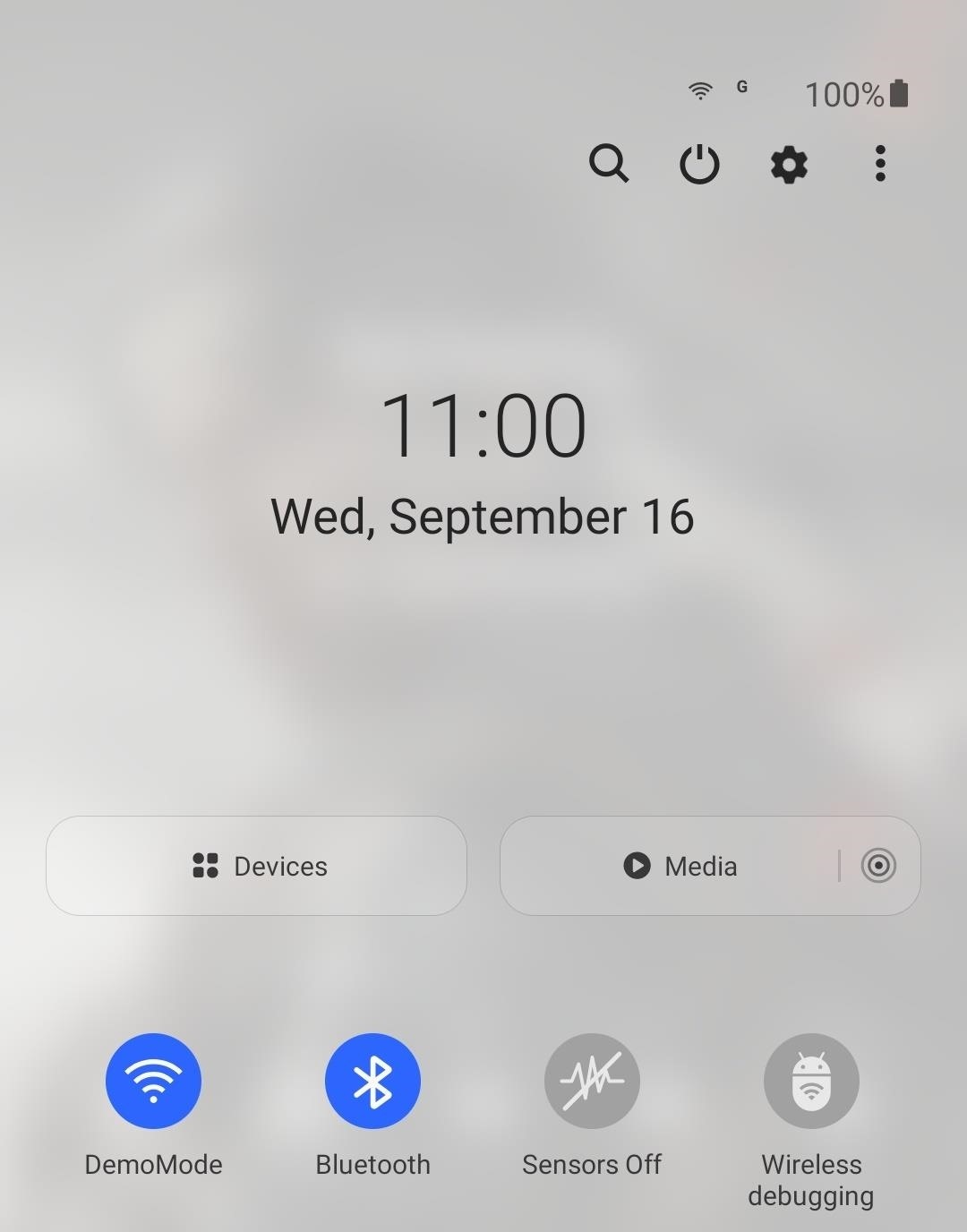
8. A Better Edit Mode
The edit mode for Quick Settings has gotten a much need redesign in One UI 3.0. In the latest update, instead of both "Available buttons" and current tiles using the same color, the active tiles all have blue backgrounds and white icons, while the inactive tiles retain the previous grey on grey color. Additionally, the current tiles are arranged in the same layout as the actual Quick Settings menu.
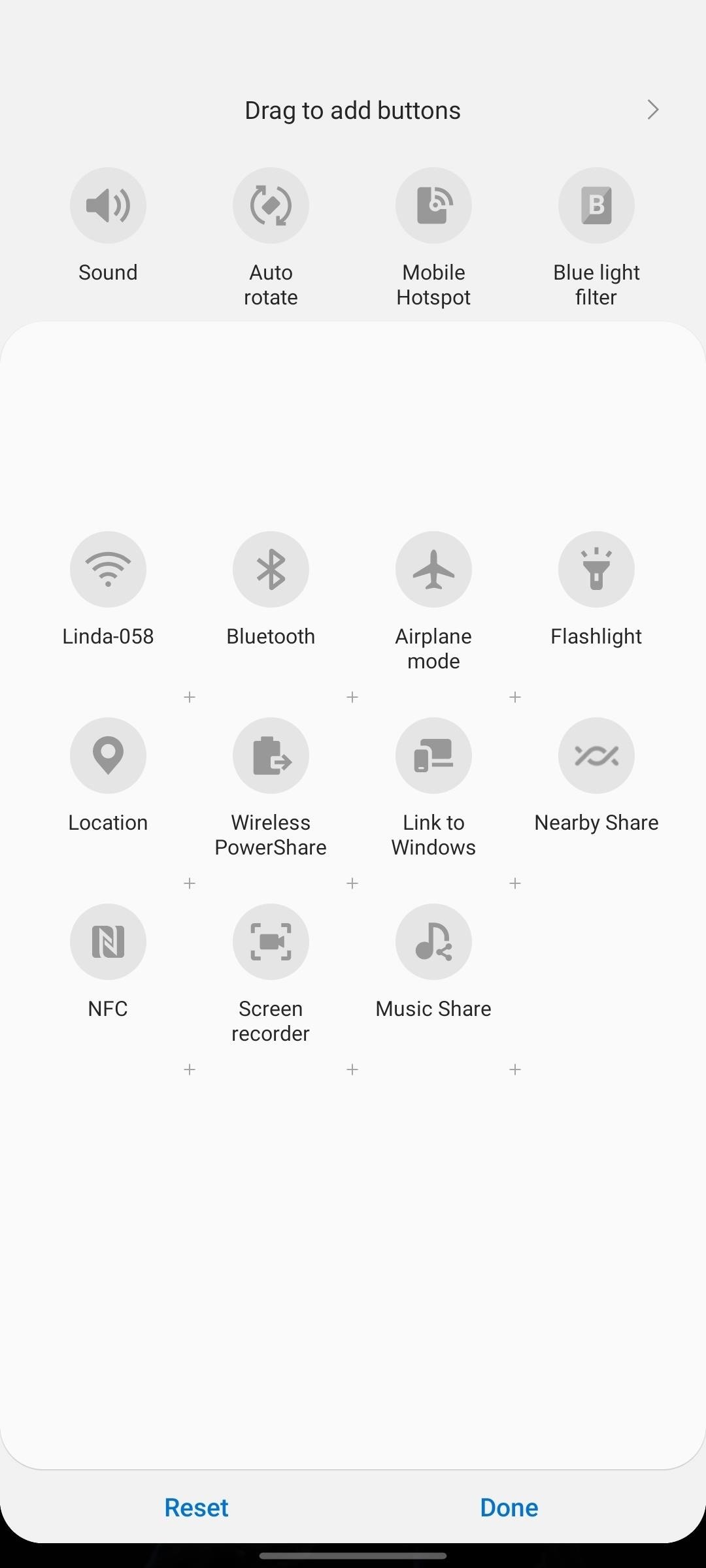
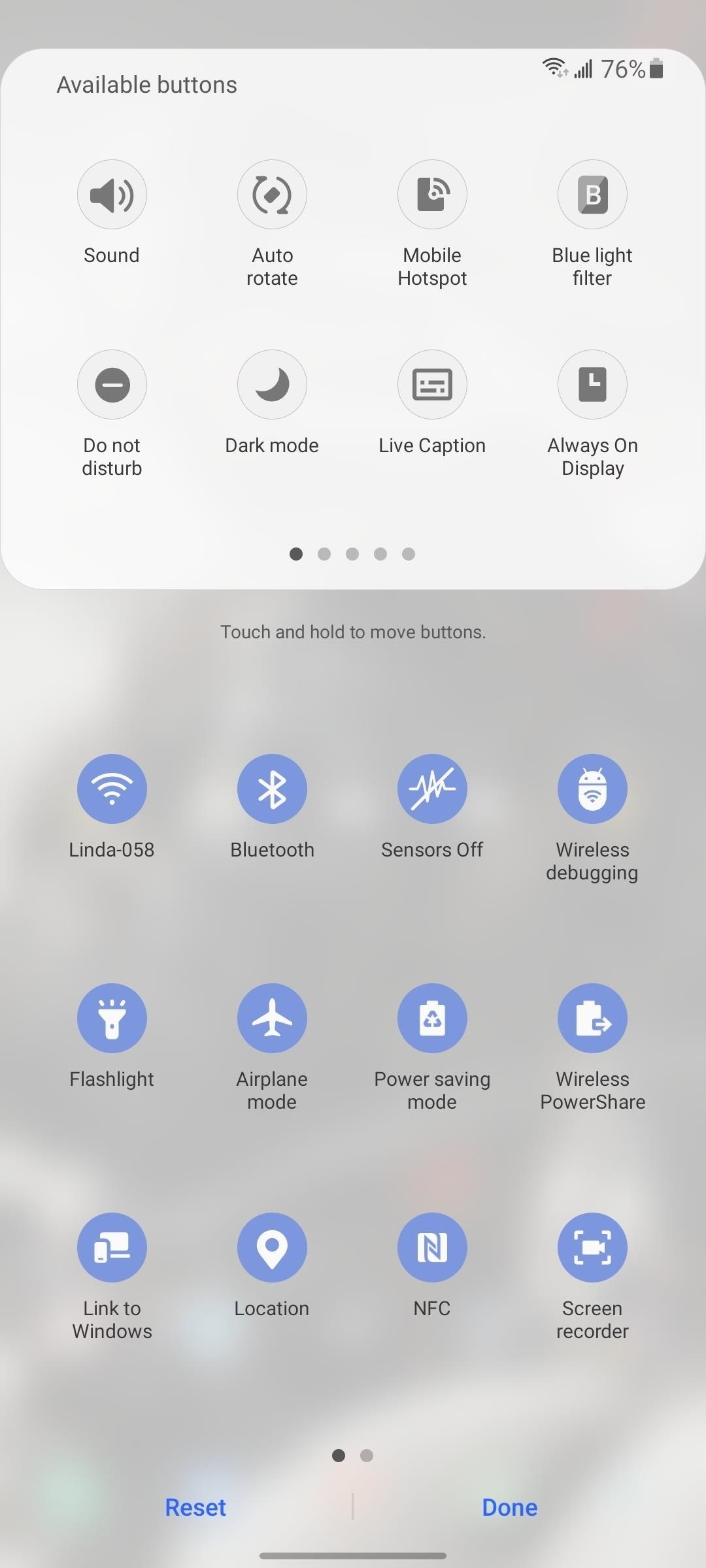
9. New Home for Notification Reminders
In One UI 3.0, "Notification reminders" have been moved to a new location. In Quick Settings, select the three vertical dots in the upper right corner. Choose "Status bar," then enable the "Notification reminders" toggle. Select the text portion of the same option, then configure the reminders to your choosing.
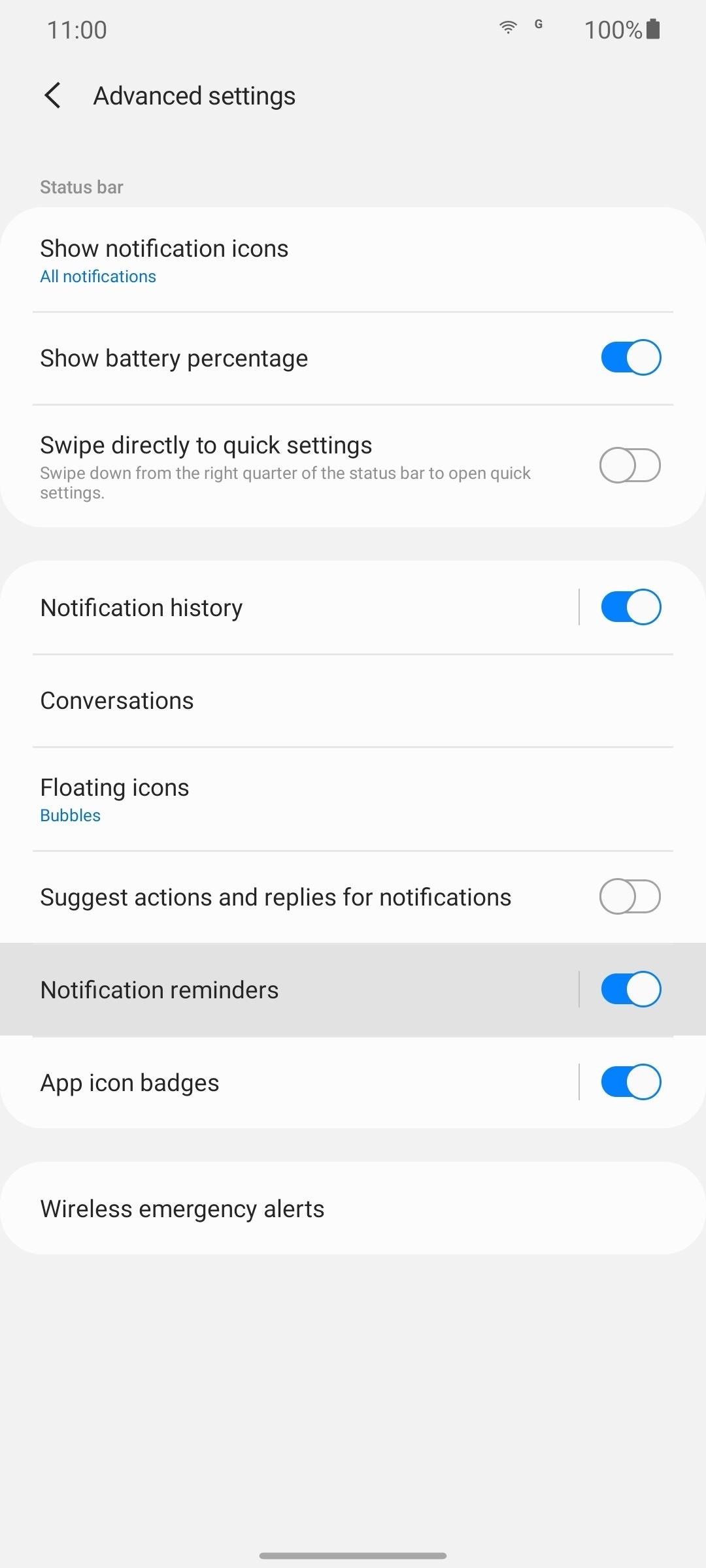
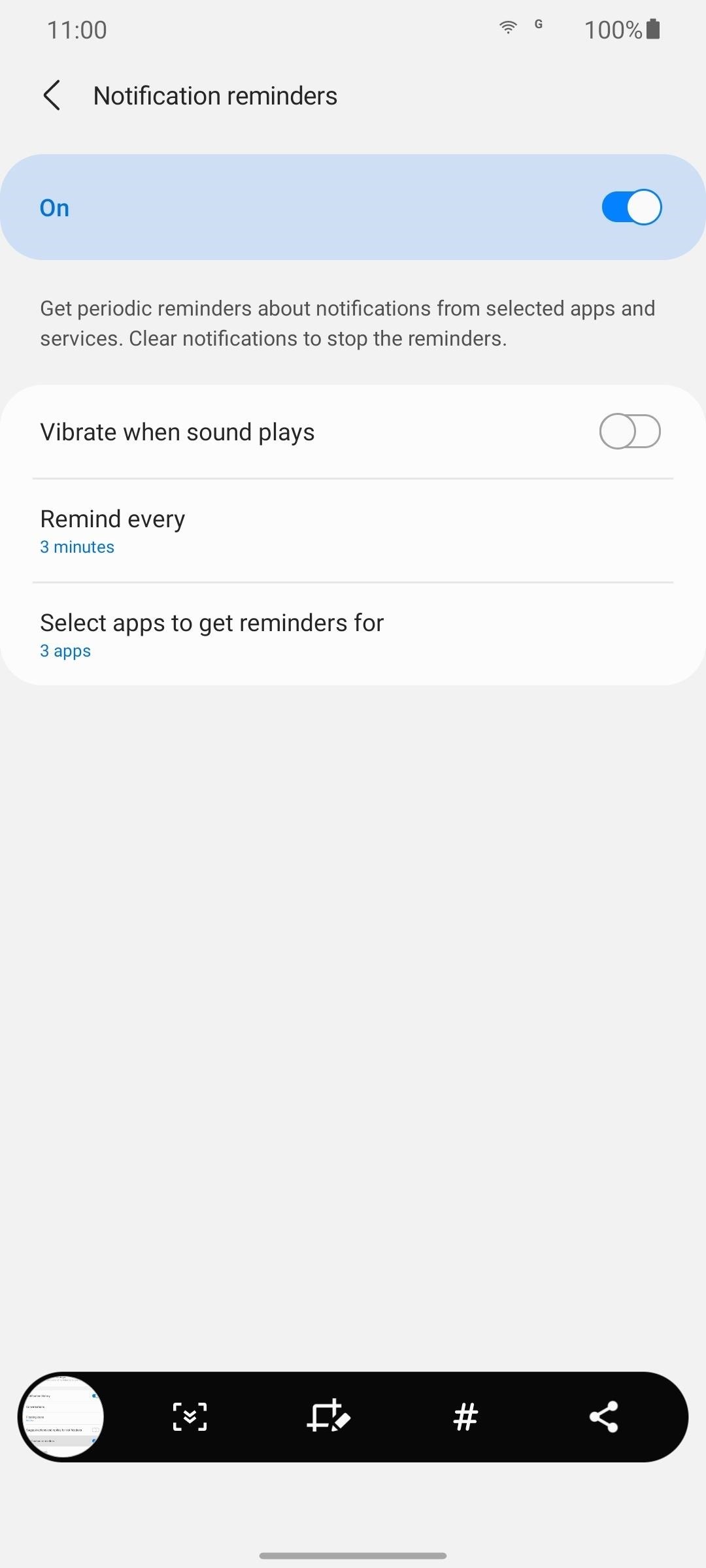
10. Suggest Actions & Replies Moved
There is a new location for the "Suggest actions and replies for notifications" option. With Quick Settings open, select the three vertical dots in the upper-right corner, then choose "Status bar" to find the toggle.

11. New Location for Emergency Alerts
No longer do you need to open Samsung Messages to configure emergency alerts. You will now be able to access it by opening Quick Settings, selecting the three vertical dots in the upper right corner, and choosing "Status Bar." Here select "Wireless emergency alerts."
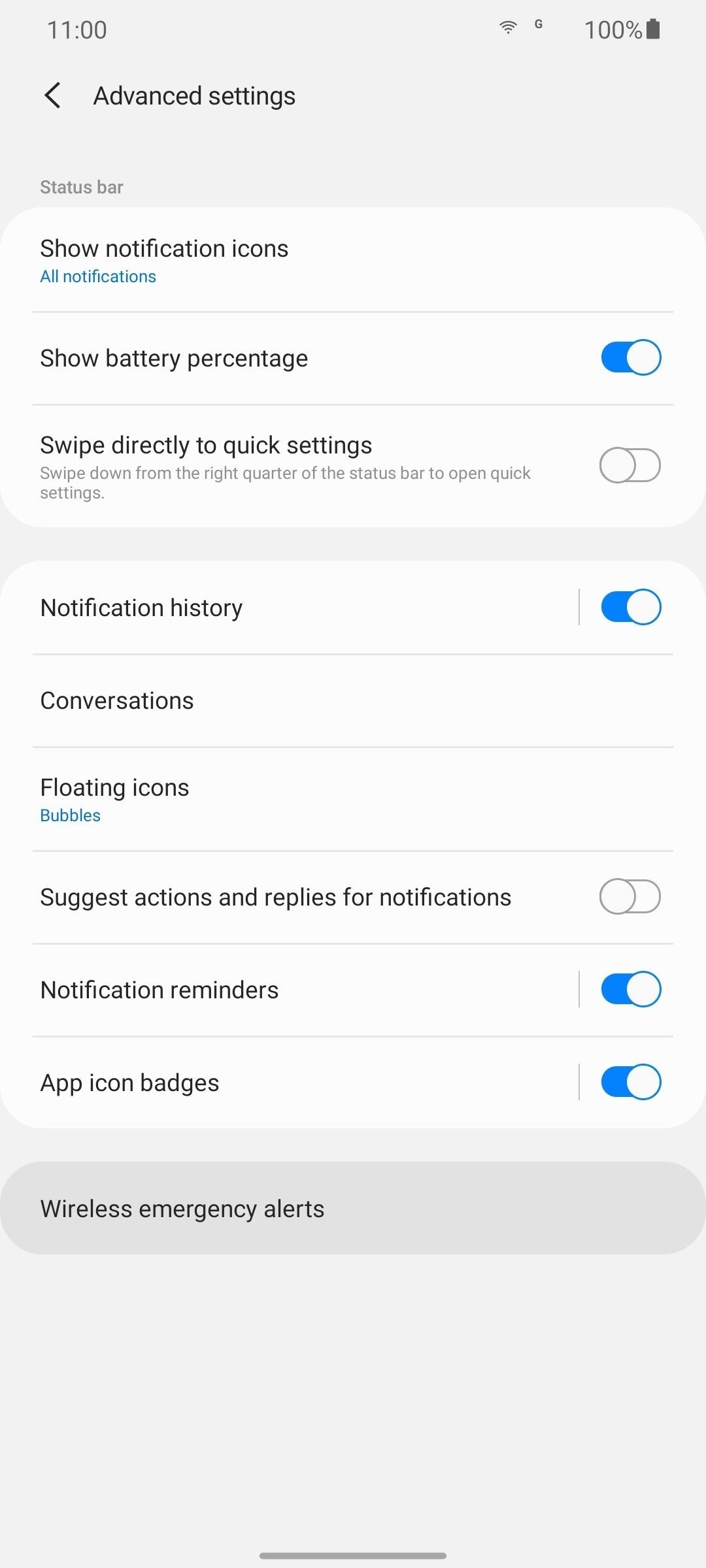
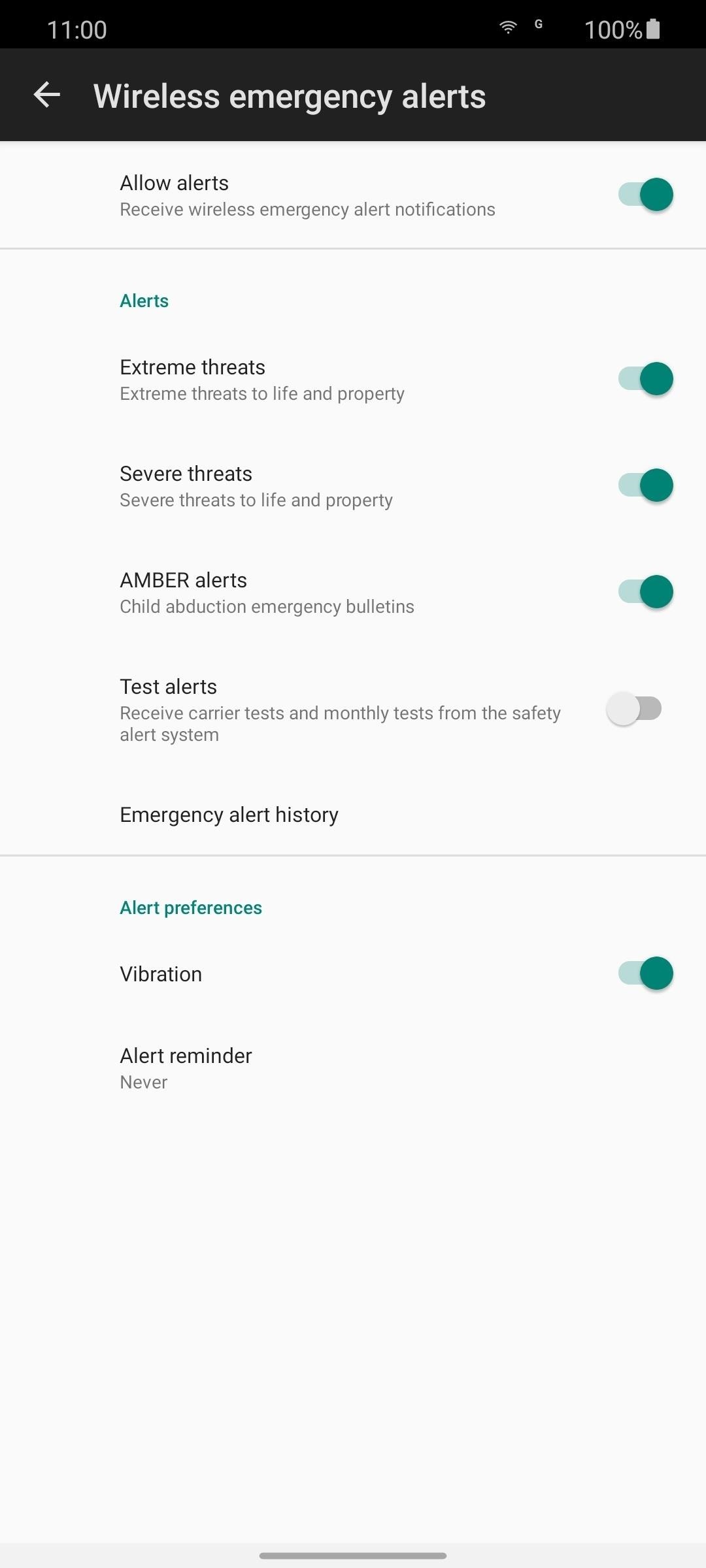
12. Send Images in Notification Replies
When you respond to a message within the notification shade by pressing "Reply," you can now attach an image to your response.
Picture-in-Picture
13. Resizable PiP
You can now adjust the size of the picture-in-picture mode mini player. Grab any corner of the window and swipe outward to increase the size.
Volume Panel
14. New Menu
The volume menu has gotten a complete revision in One UI 3.0. Gone is the default horizontal view, replaced with a vertical arrangement similar to stock Android. However, the design borrows heavily from iOS 14, using a similar semi-transparent grey back background with Gaussian blur.
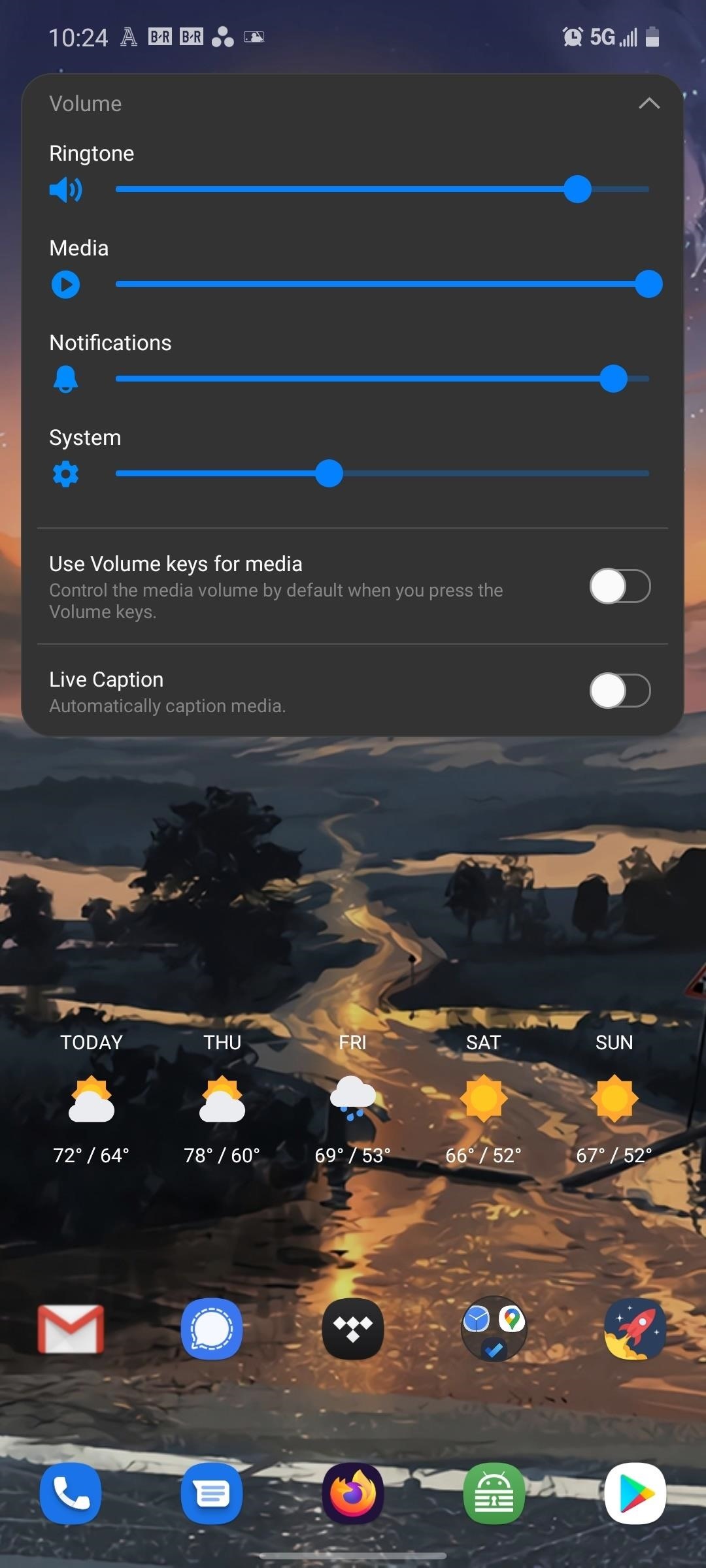
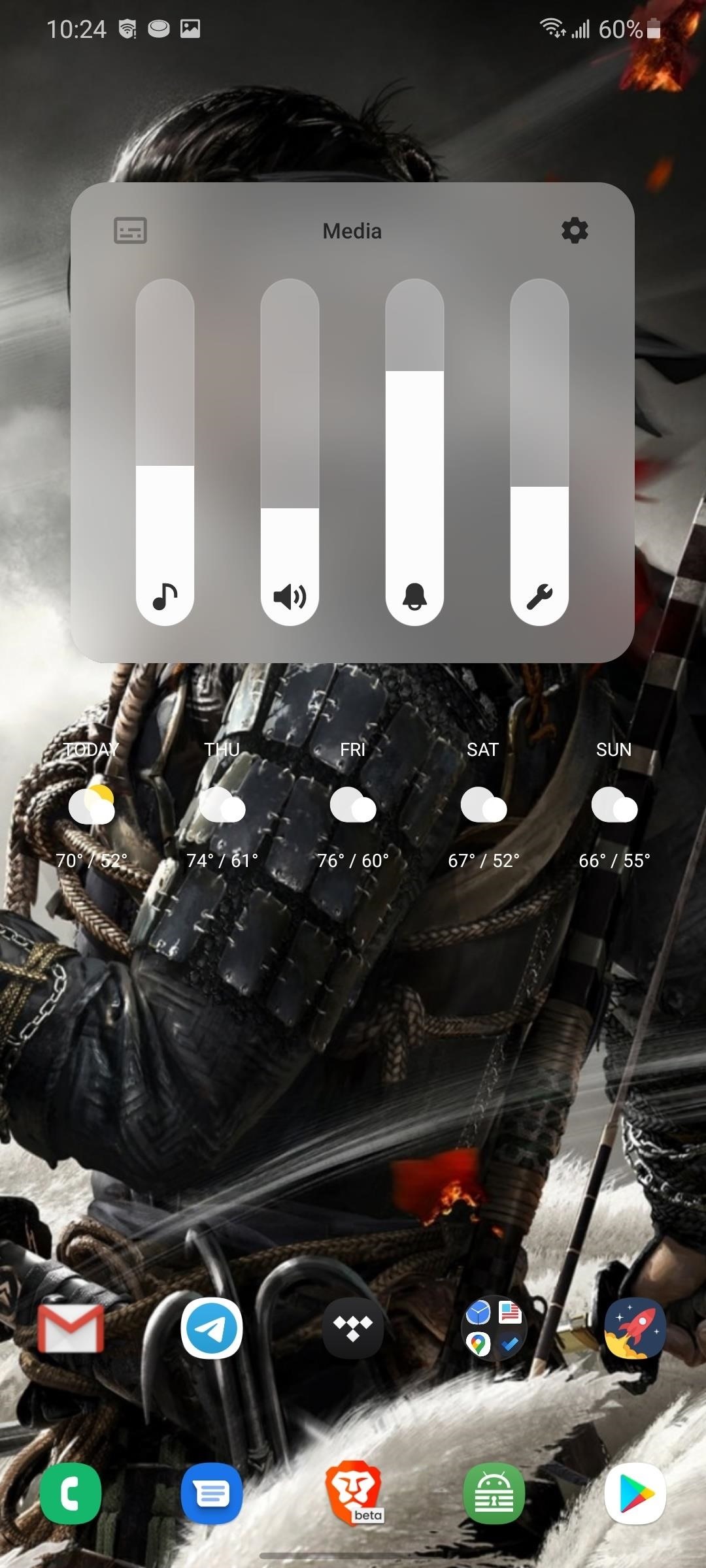
Settings
15. Home Screen Option
Settings has a new option titled "Home Screen." As the name implies, it directs you to the One UI Launcher's settings page (the default home screen app), which, in prior versions, was only accessible by long-pressing the home screen and choosing "Settings."
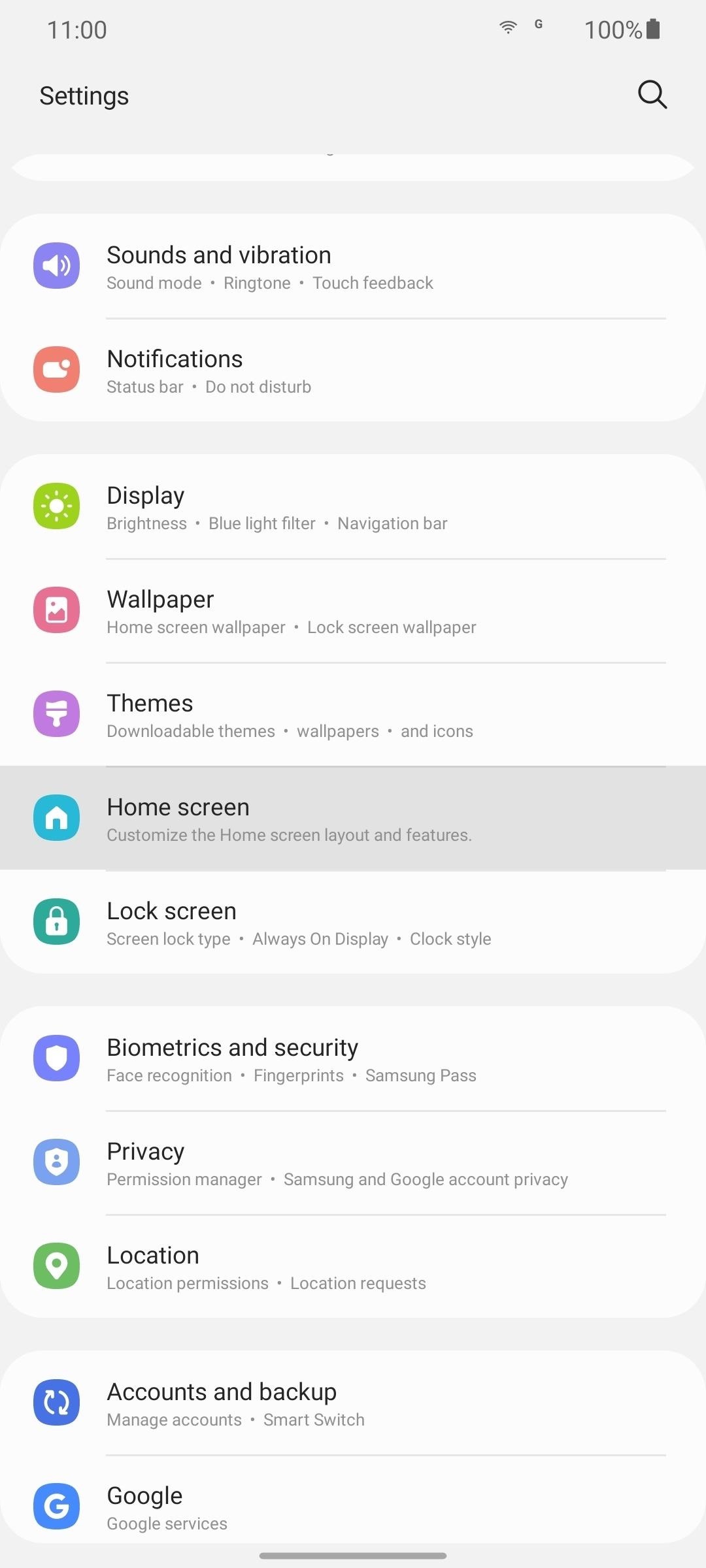
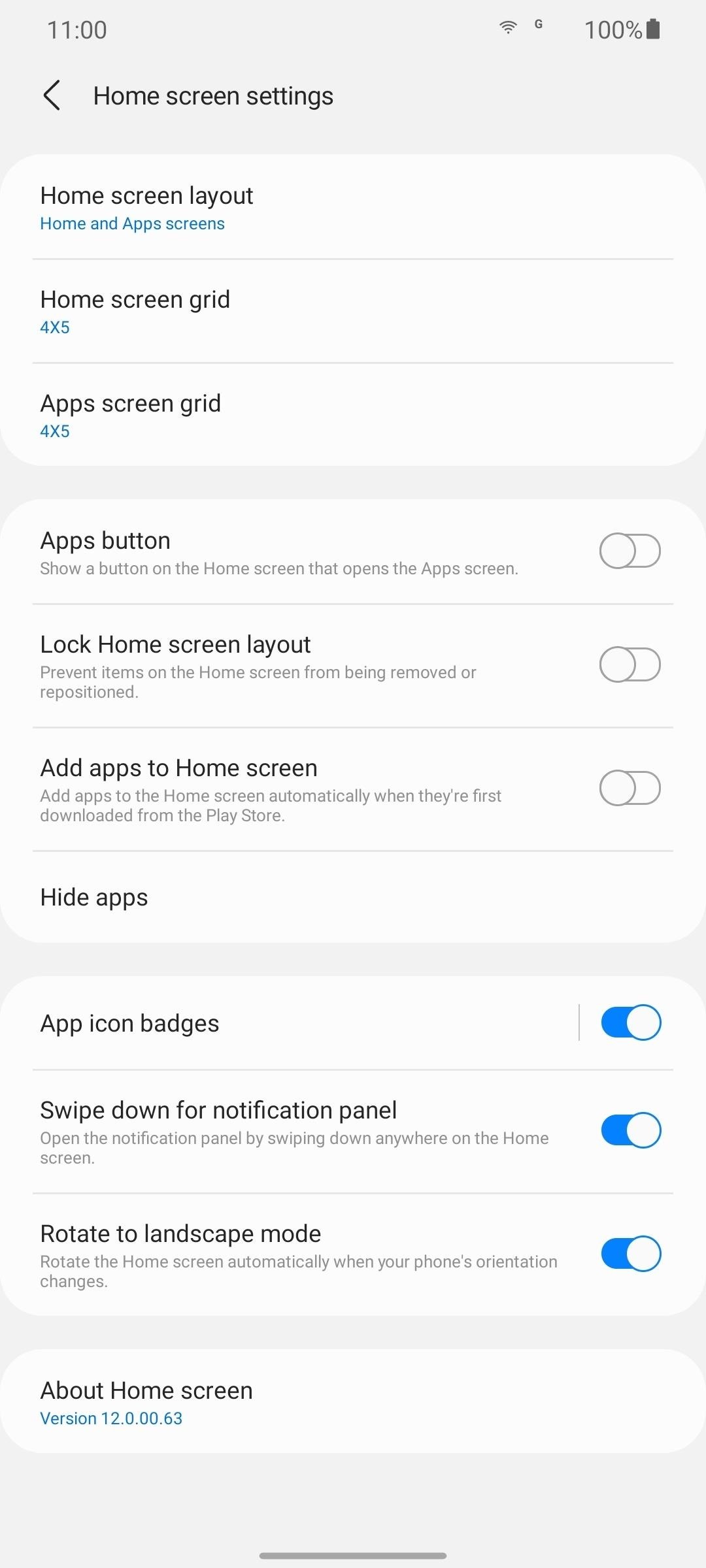
16. New Icons
All the icons in Settings are now squircles. In One UI 2.5, the icons didn't have a background. All icons are the same except for "Accounts and backup" and "Software update." The former has a new icon while the latter reverses the icon color.
17. Other Small Changes
Device Care has been renamed to "Battery and device care." The email address associated with your Samsung account, along with your name, is listed at the top of the Settings menu. Selecting the tile will give you a new "Samsung account" page.
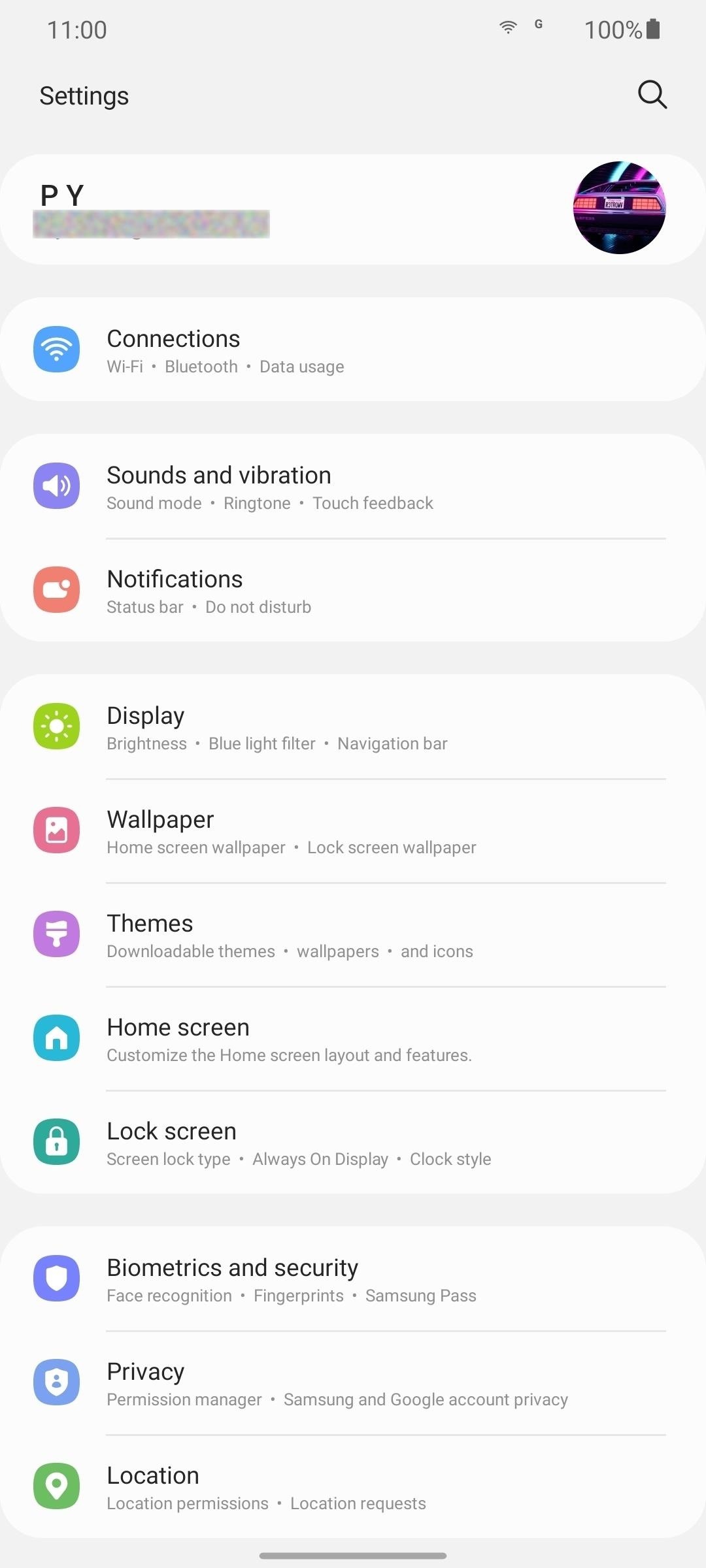
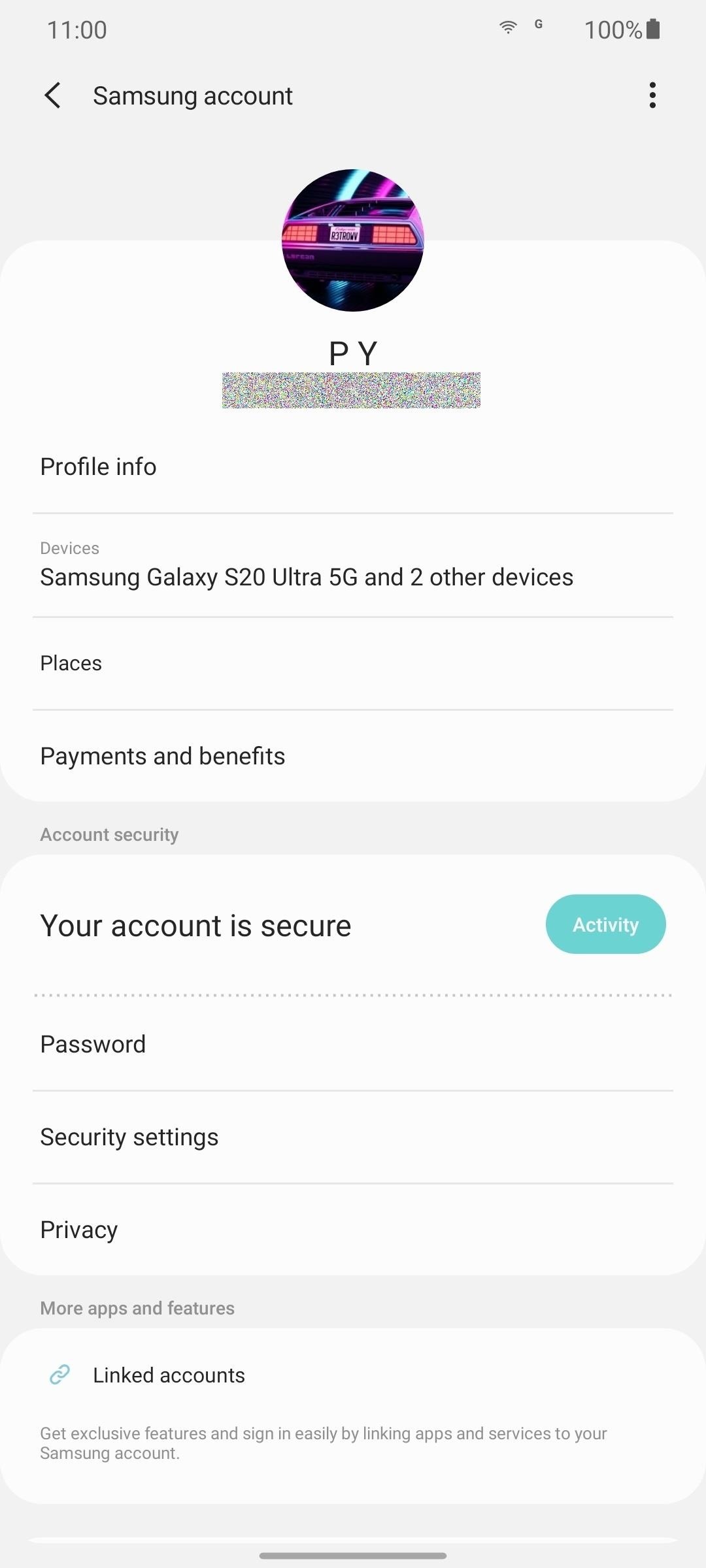
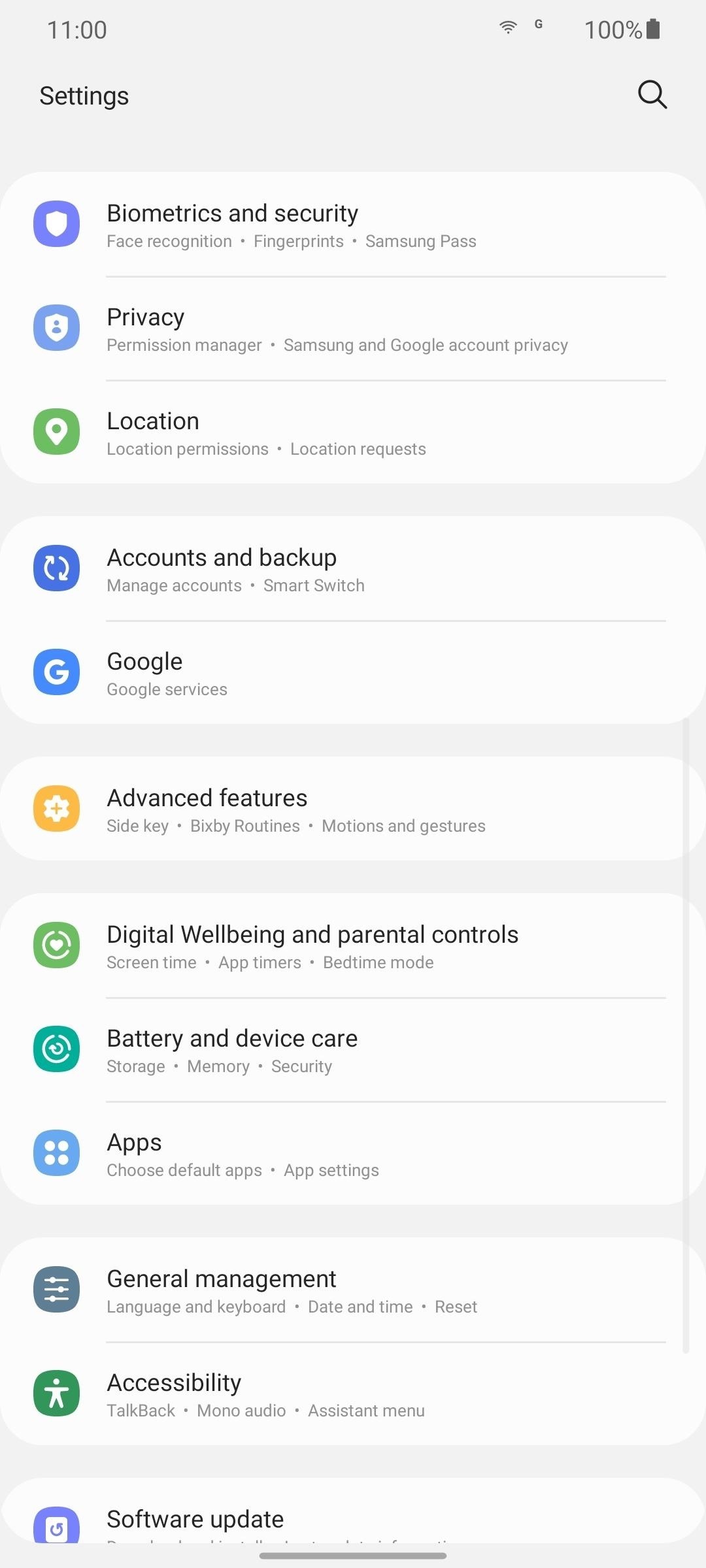
Connections
18. Android Auto
There is a new Android Auto option on the main page which directs you to the app.
Display
19. Improved Gesture Navigation
Besides being able to use Android's gesture navigation with third-party apps (that fix finally came in One UI 2.5), One UI 3 will let you configure the back button's sensitivity for either side. Ideally, you'd lower sensitivity on the left edge, making it possible to use gestures to open the hamburger menu again.
20. Edge Panels
"Edge Screen" has been renamed "Edge panels." Edge lighting, at least for now, is removed. "Handle" was moved from the menu button in the upper right corner to the main page.
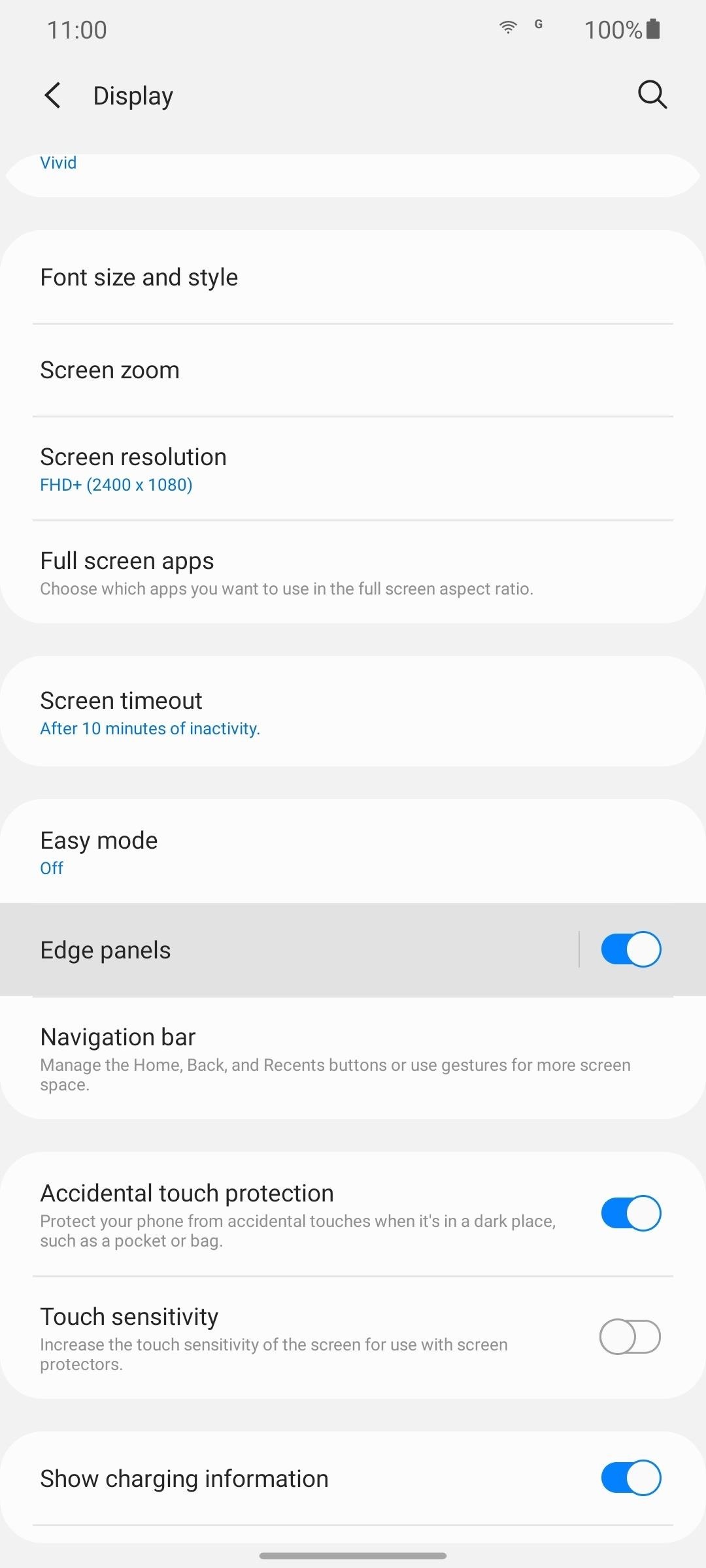
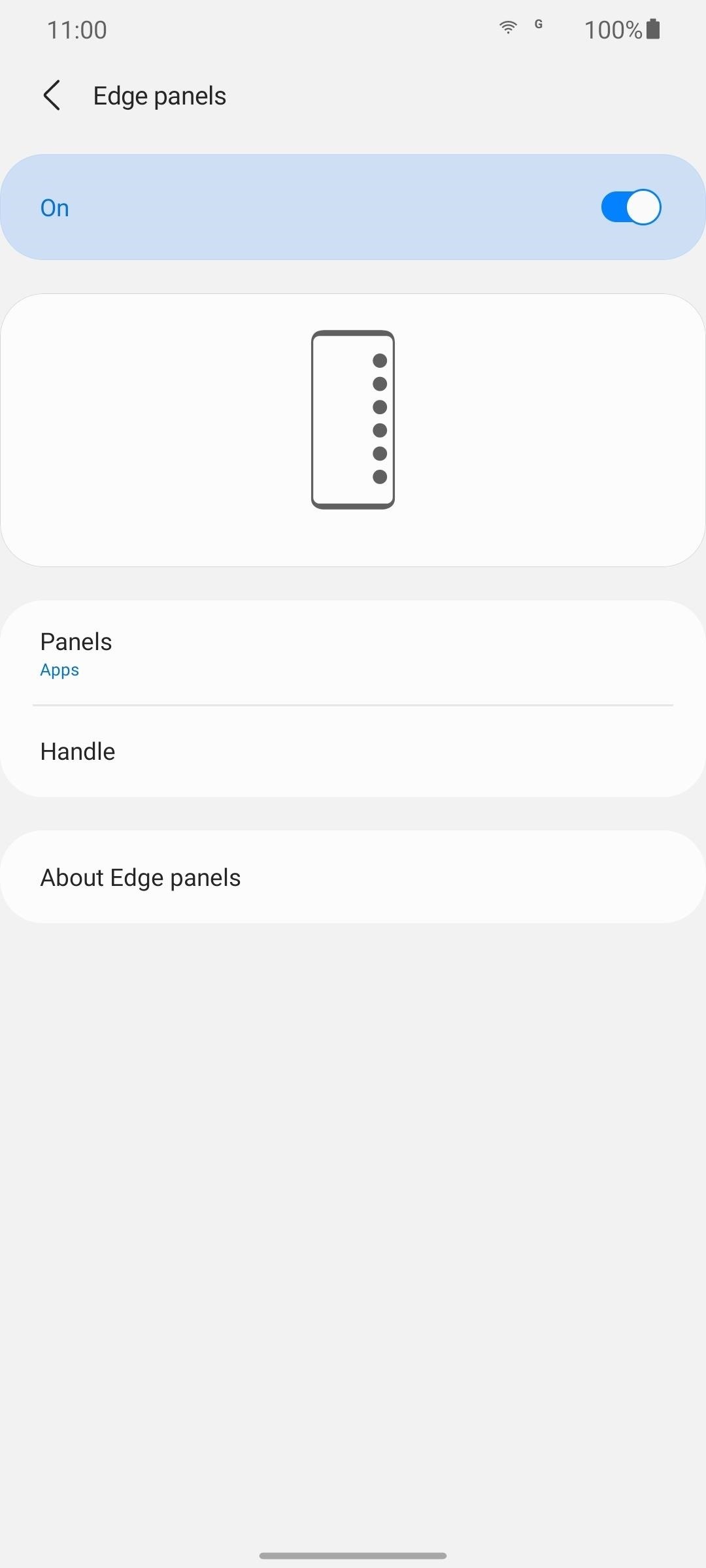
Lock Screen
21. Dynamic Lock Screen Has More Categories
Dynamic Lock Screen, the feature that automatically switches your lock screen's wallpaper, has more categories. Pets have been split into Dogs, Cats, and Animals. There is also new Desserts, Plants, and Special categories.

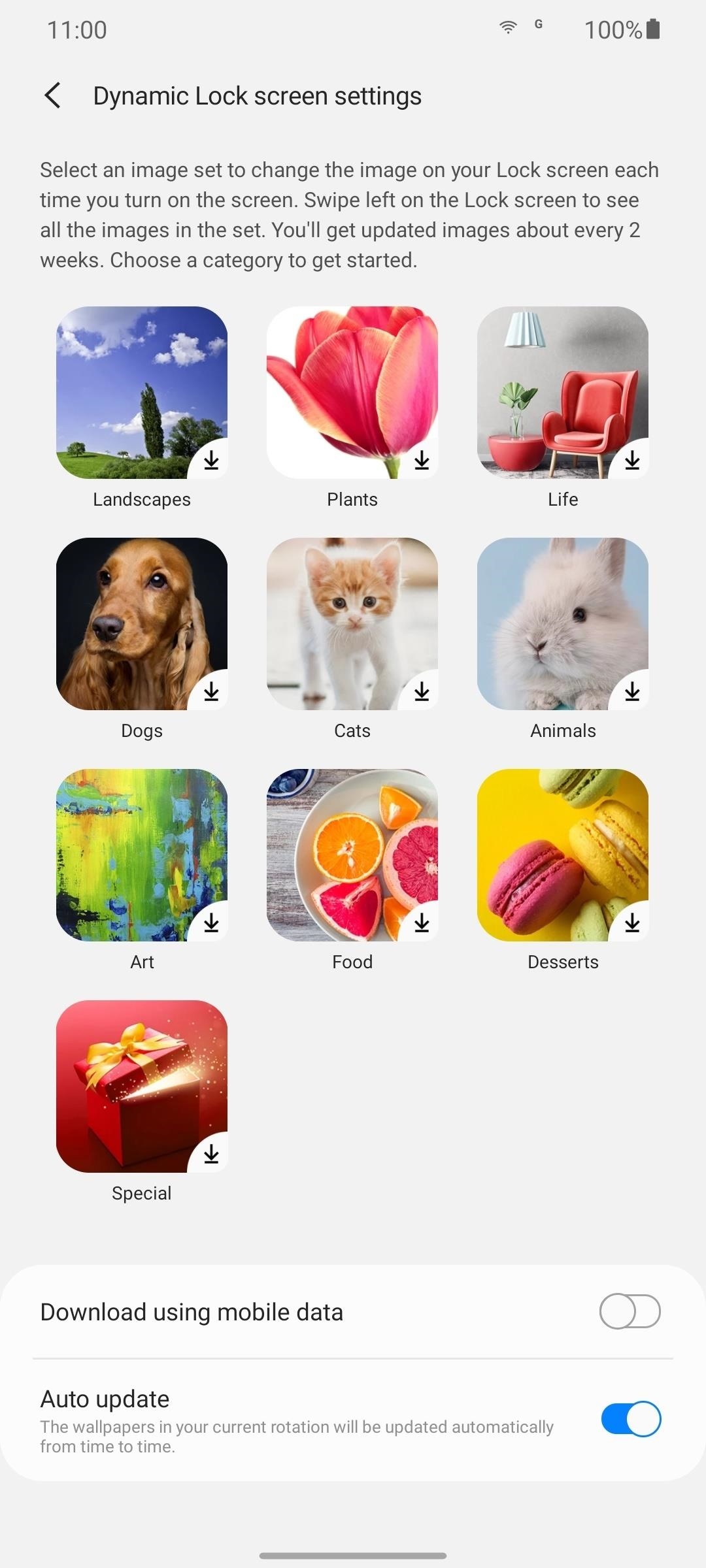
22. Lock Screen Widgets
FaceWidgets have been renamed Lock screen widgets. One UI 3.0 adds one new widget, Digital Wellbeing and parental controls. Many of the other widgets have been improved.
Biometrics and Security
23. More Biometrics Settings
A couple of settings have been moved around in "Biometrics and Security." "Biometrics security patch" and "Show unlock transition effect" (previously found under "Biometrics preferences") are now located under a new option, "More biometrics settings."
Privacy
24. Limited Access to Your Permissions
One UI 3.0 will come with a few changes to how apps can request permissions. First, the permission prompt has a new option, "Only this time," limiting access until you close the app. Afterward, it needs to request access again.
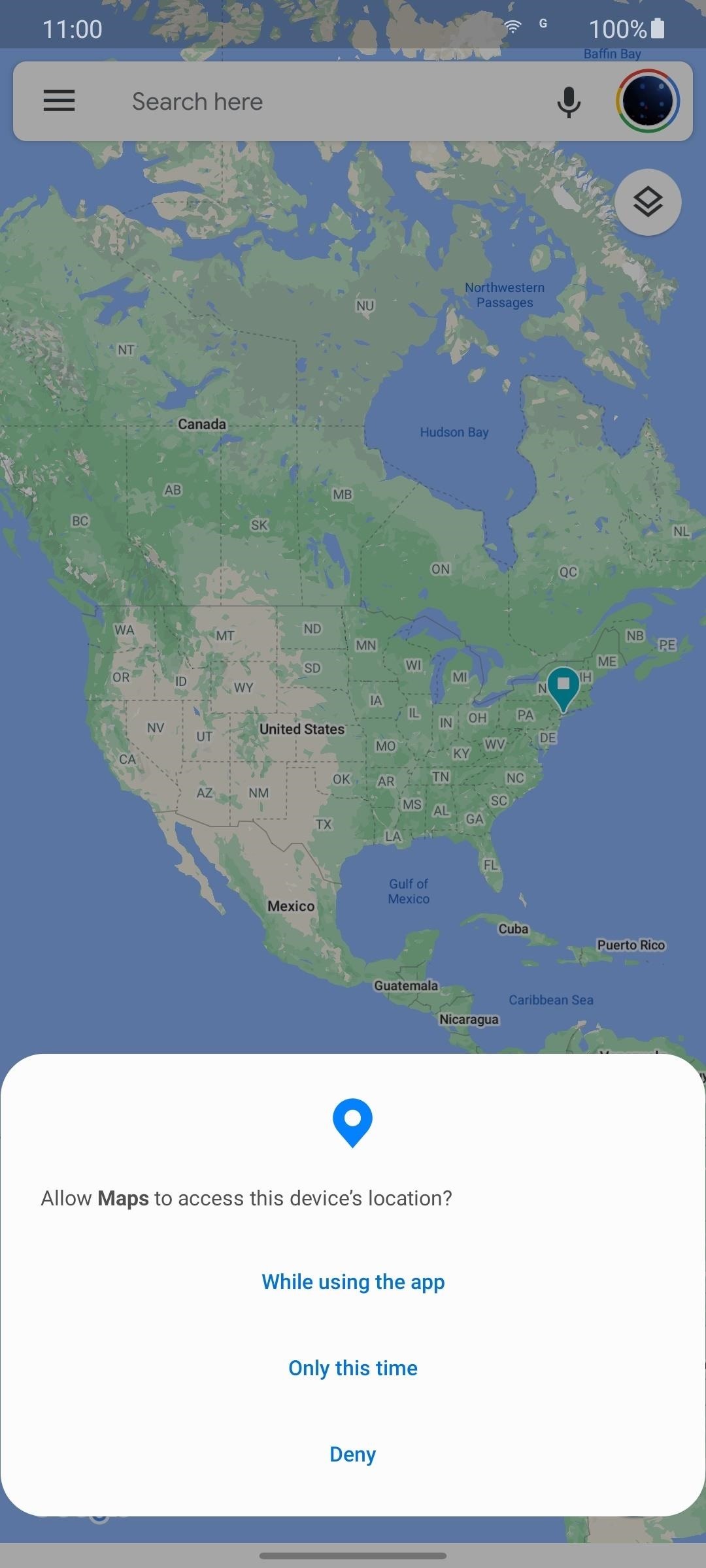
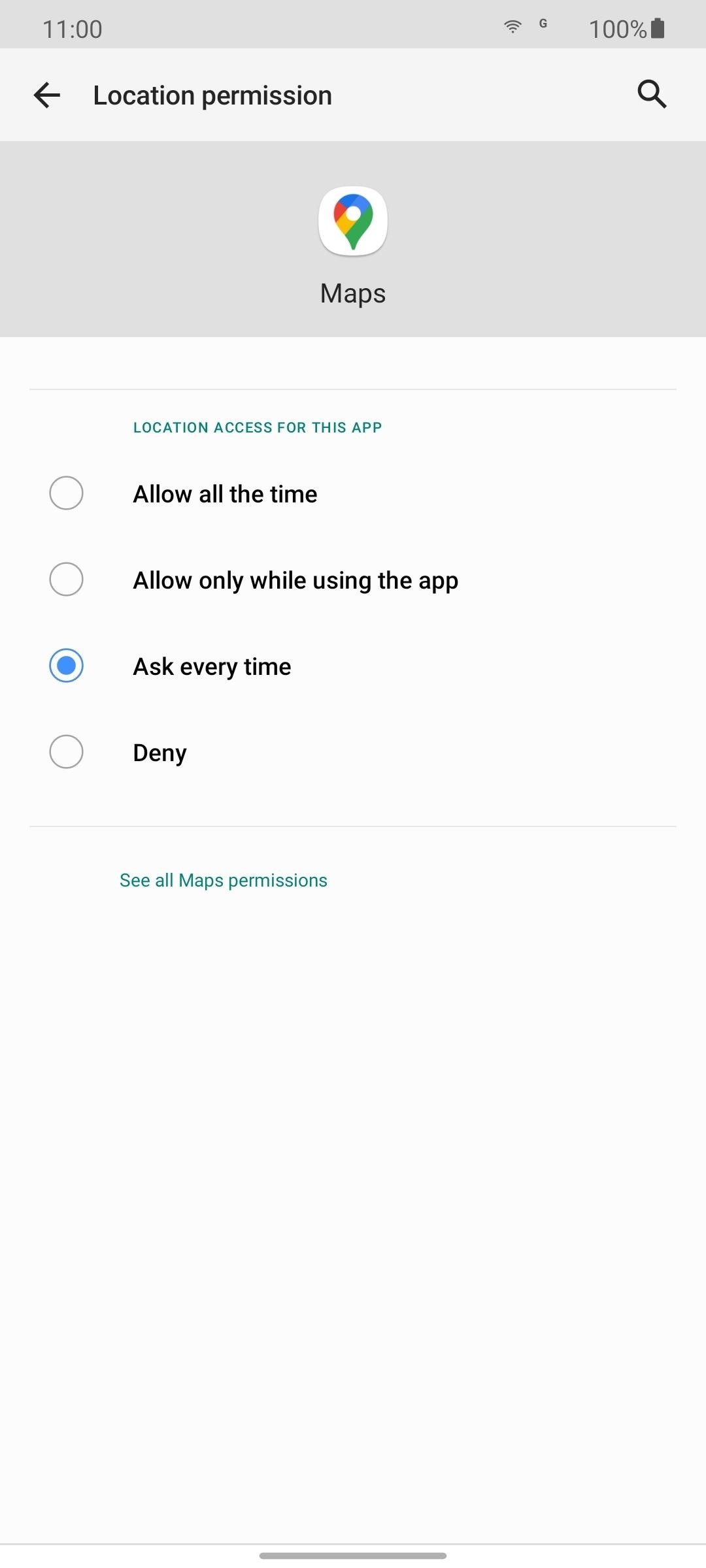
25. Limited Background Location Access
Your location data is also better protected in Android 11. Apps will no longer be able to directly ask you to access your location in the background. Instead, they must specify why they need it, then direct you to a page in Settings where you can manually enable access.
26. Deny Forever
Apps can only ask you one more time for the same permission once you deny it. After a second denial, Android will now interpret this as "don't ask again" and ignore any further requests.
27. Use Weak Biometrics to Unlock Apps
The Galaxy Note 20 lets you unlock your phone using both the secure in-display fingerprint scanner and the insecure camera-based facial recognition. However, when apps implement biometrics support, the only biometrics they can access is the fingerprint scanner.
In Android 11, Google has created a tier system, diving biometrics into three categories: strong, weak, and device credential. Apps can decide which strength of authentication they need, allowing less sensitive apps to use the Galaxy Note 20's Face Unlock to limit entrance.
28. Rearranged Menu
The "Privacy" menu in Settings received a few layout changes. First, "Send diagnostic data" is combined with "Samsung Privacy" and "Customization Service," placing it below both options under a Samsung grouping. Both groupings are given new titles, with the Advanced group being renamed to Google. Additionally, there is no longer a description of the Google option that appears on the main menu.
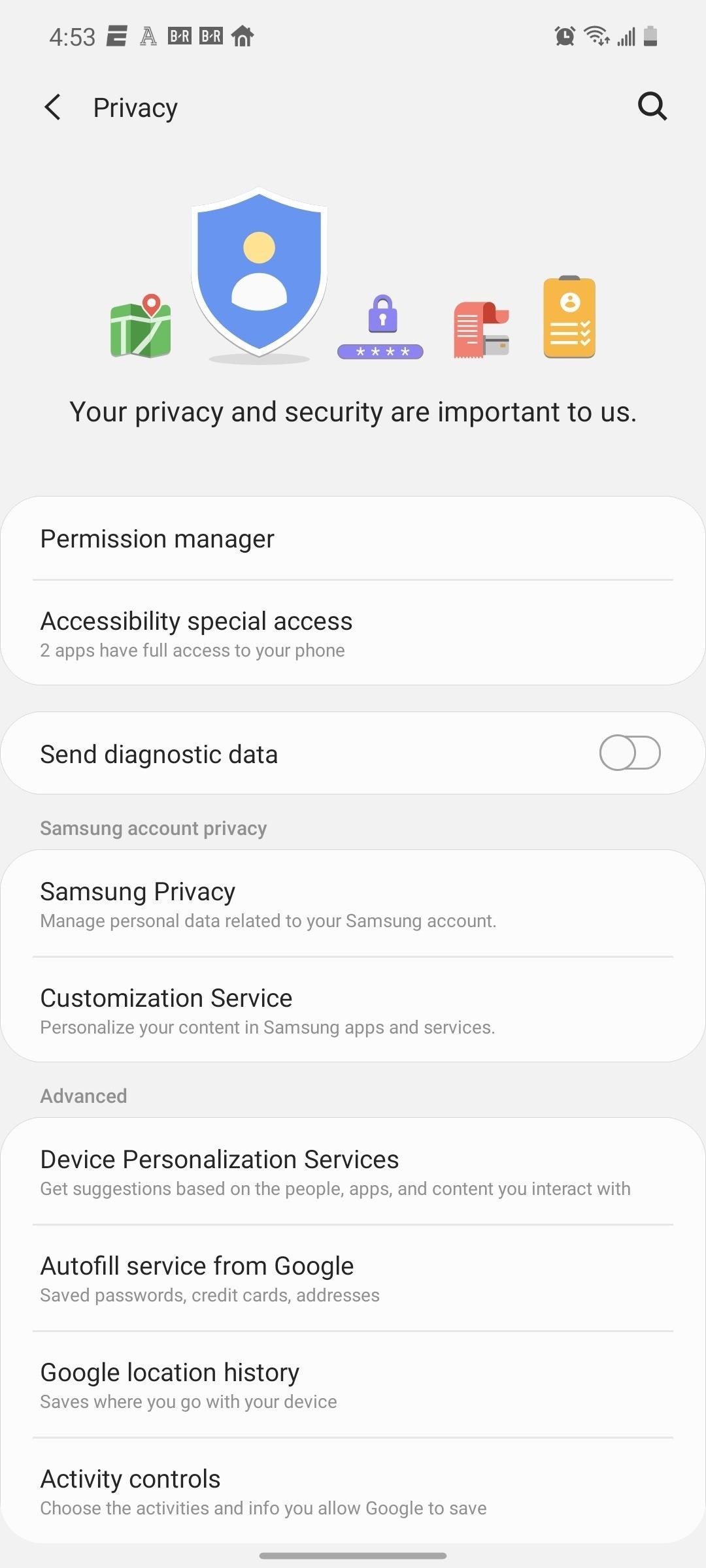
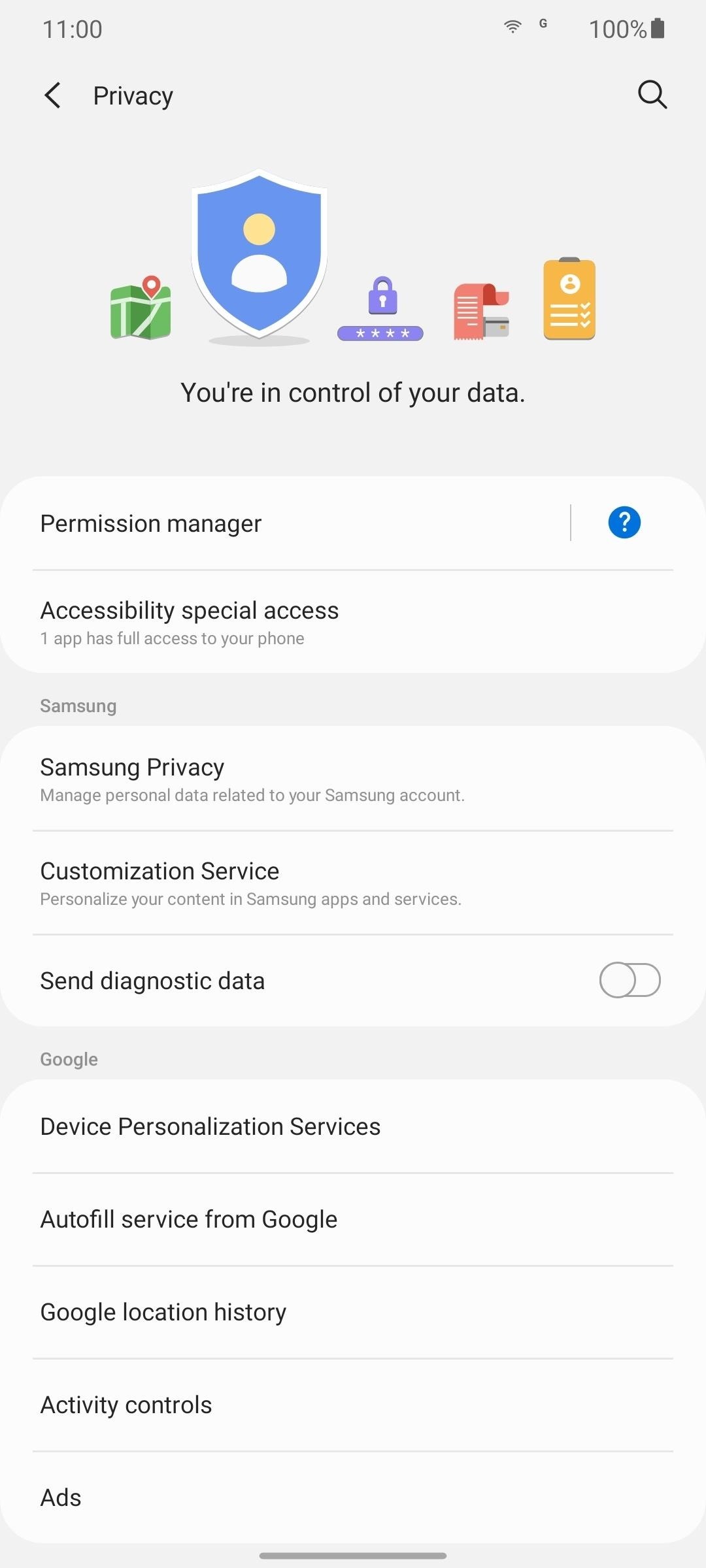
Accounts and Backup
29. New Menu Layout
The "Accounts and backups" menu has been completely rearranged. Accounts have been renamed "Manage accounts." There are three groupings: Samsung Cloud, Google Drive, and Smart Switch, representing the multiple ways to back up and restore your data. Both the back up and restore option for Samsung Cloud are available from the main menu, reducing a few touches, while Google Drive has lost all but its "Back up data" option. External storage transfer has been moved to the Smart Switch grouping. Overall, the new layout makes backing up your phone faster.
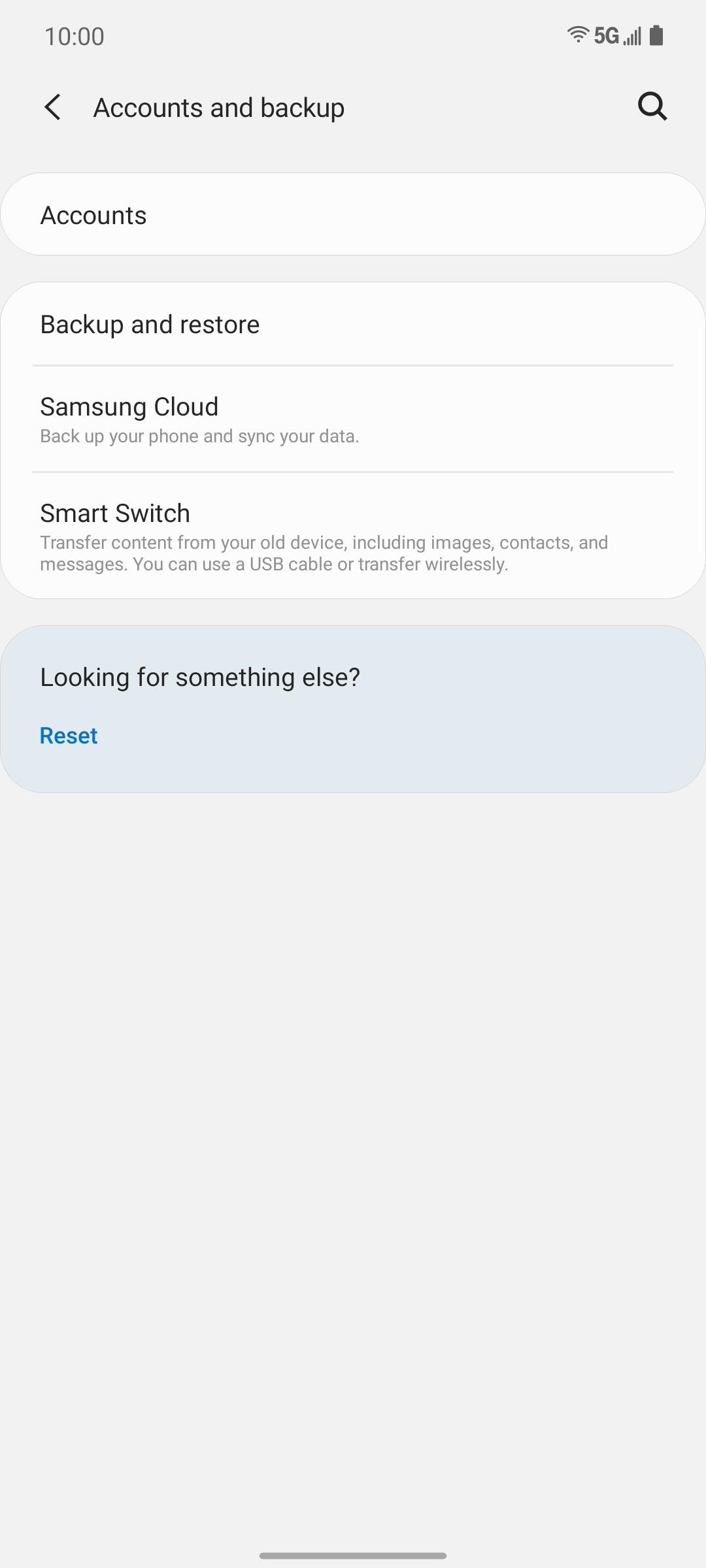
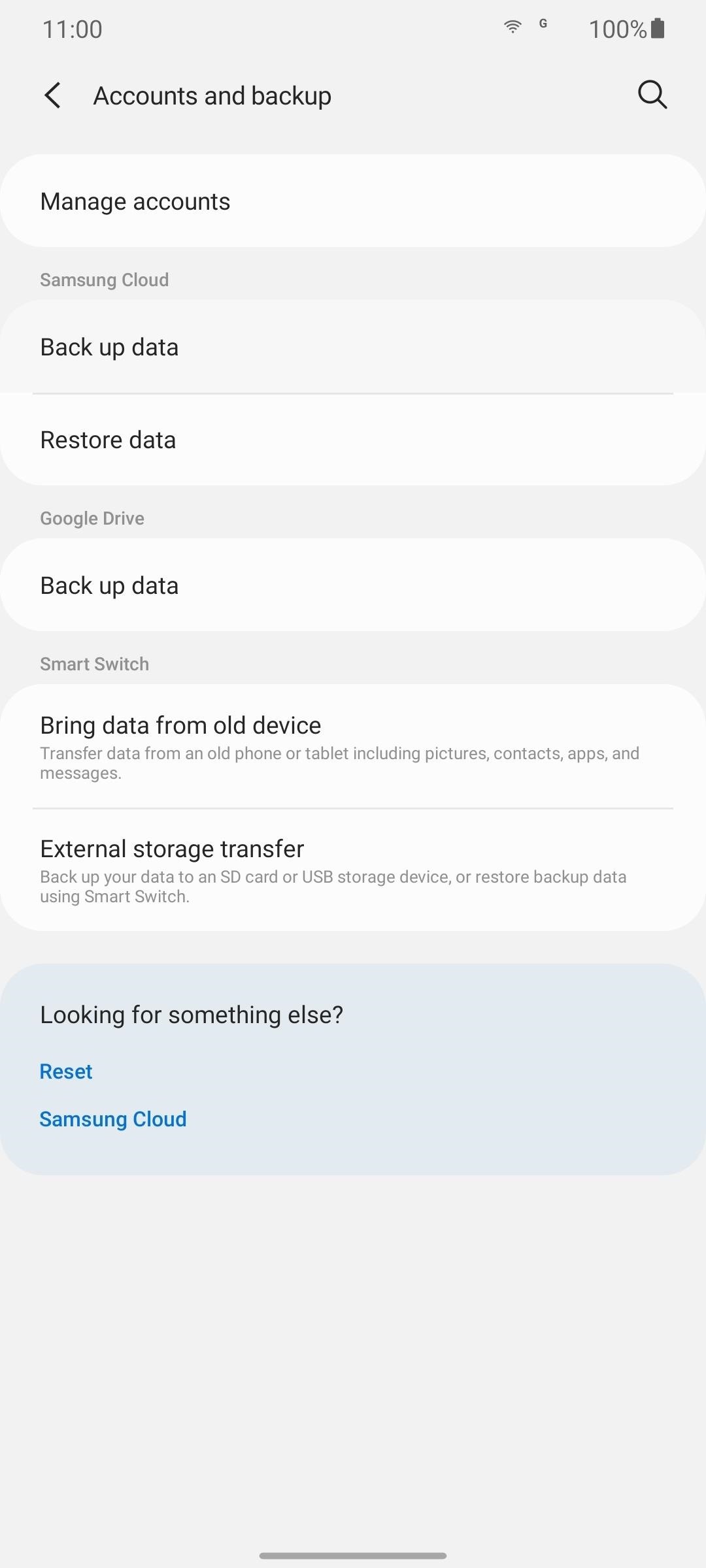
Advanced Features
To clarify, this section lists changes to the features and options in the Advanced Features menu in One UI 3.0's Settings app.
30. Call & Text on Other Devices
In One UI 3.0, you can manage "Call & text on other devices" with Bixby routines.
31. New Layout
Samsung DeX is now at the top of the page, underneath "Side key." "Smart pop-up view" and "Reduce animations" have both been removed from the menu.
32. Double Tap to Sleep
Under Settings –> Advanced Features –> Motions and gestures, you have a new option: "Double tap to sleep." When enabled, double tap an empty area of the home screen to turn off the screen.
33. More Descriptive Names
"Smart stay" has been renamed "Keep screen on while viewing" to be more identifiable to users. "Smart alert" is now "Alert when phone picked up," and " "Easy mute" is now "Mute with gestures."
Digital Wellbeing and Parental Controls
34. Bedtime Mode
Wind Down has been renamed to Bedtime mode, following the same naming scheme as stock Android.
35. Reduced Clutter
Instead of multiple options when selecting the three vertical dots in the upper-right corner of the Digital Wellbeing menu, One UI 3.0 reduces these to a single "Settings" option. Here, you'll find all the options previously found in the overflow menu, as well as "Customization Service."
Battery and Device Care
36. New Advanced Menu
While in the newly renamed "Battery and device care" menu in Settings, you can tap the menu button in the top-right and choose "Advanced" to see a new menu. "Auto optimization" has been renamed to "Auto optimize daily." "Auto restart" has been renamed "auto restart at set times." "Notification" and "Optimize settings" have been removed, and one new option has been added, "Adaptive power saving," which enables power saving mode automatically based on your usage.


37. All-New Battery Menu
The Battery menu shows multiple graphical representations of your battery consumption on the main page. "Power mode" is gone, replaced with "Power saving mode." This new mode removes the presets and replaces them with limits, which you can set when power saving mode is enabled. "App power management" has been renamed "Background usage limits," and its "Apps that won't be put to sleep" option has been renamed to "Never sleeping apps."
"Charging" has been removed from the main page, instead placed within a new "Advanced settings" option. Here, you can also toggle "Adaptive battery," "Show charging information," and "Show battery percentage on the status bar." Additionally, two of the power modes have been renamed and added to this new menu. "Minimal battery use" is equivalent to the "Maximum power saving" mode in the previous version, and "Enhanced processing" is the new name for "High Performance."
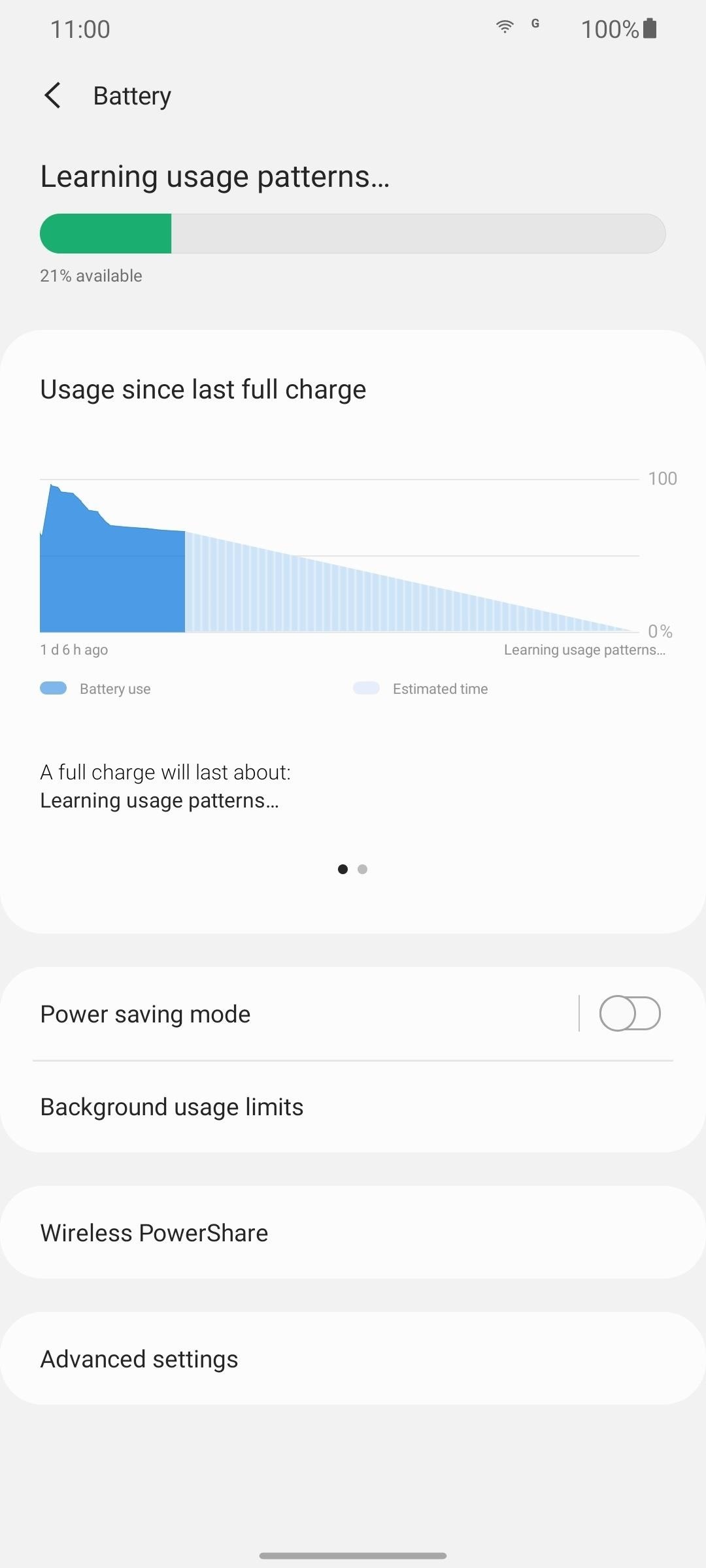
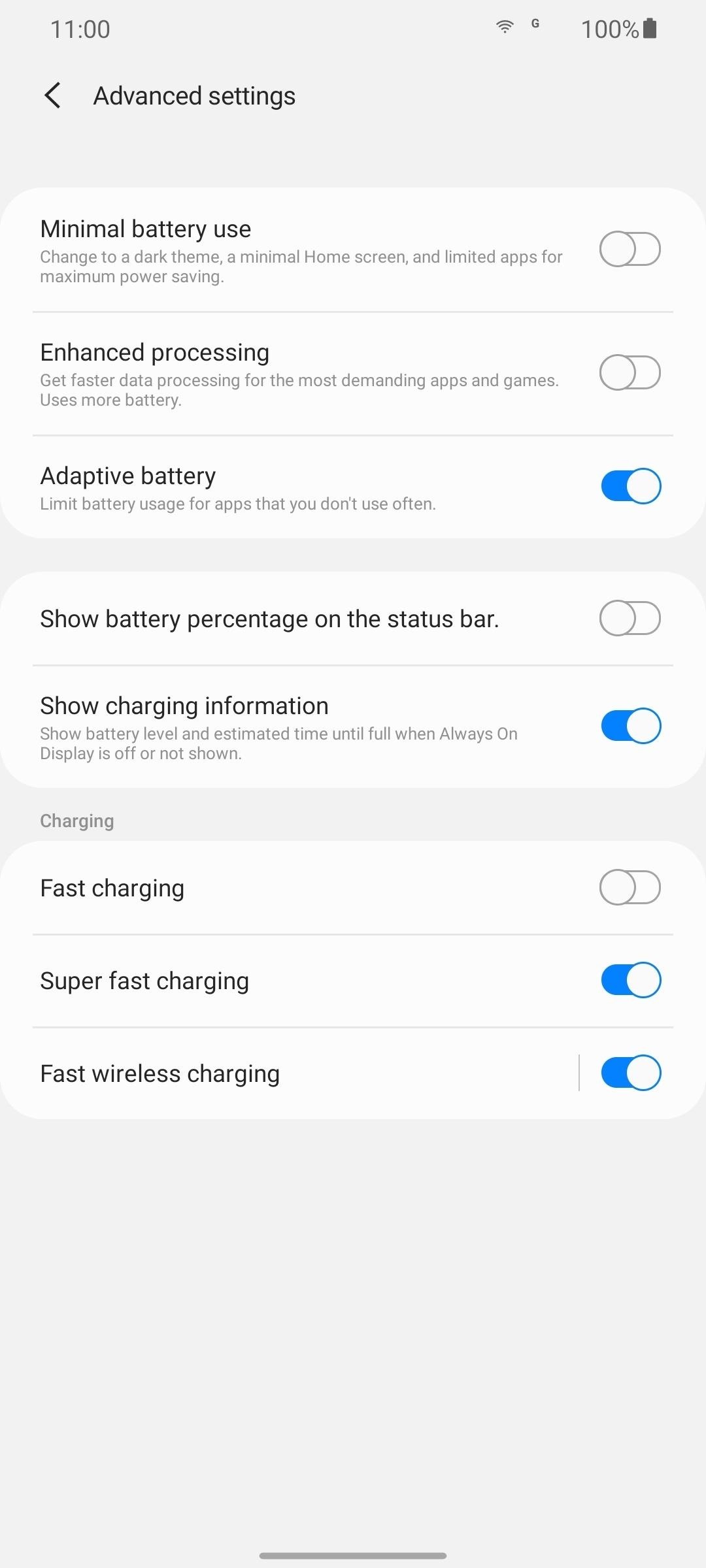
38. All New Storage Menu
The "Storage" menu inside of "Battery and device care" got a complete overhaul. Instead of a selectable option for each section, a smaller list was added, which only tells you the space occupied by each file. Below are four new sections: "Trash," "Cached files," "Duplicate files," and "Large files." These sections offer similar optimization to Google's Files app, locating files that fit each category and providing options to delete the data to save space.
Finally, "Advanced" has been moved from the main menu to the new menu button in the upper-right corner. The first three categories on the list ("Total space," "Available space," and "System memory") have been moved to a new graph at the top.
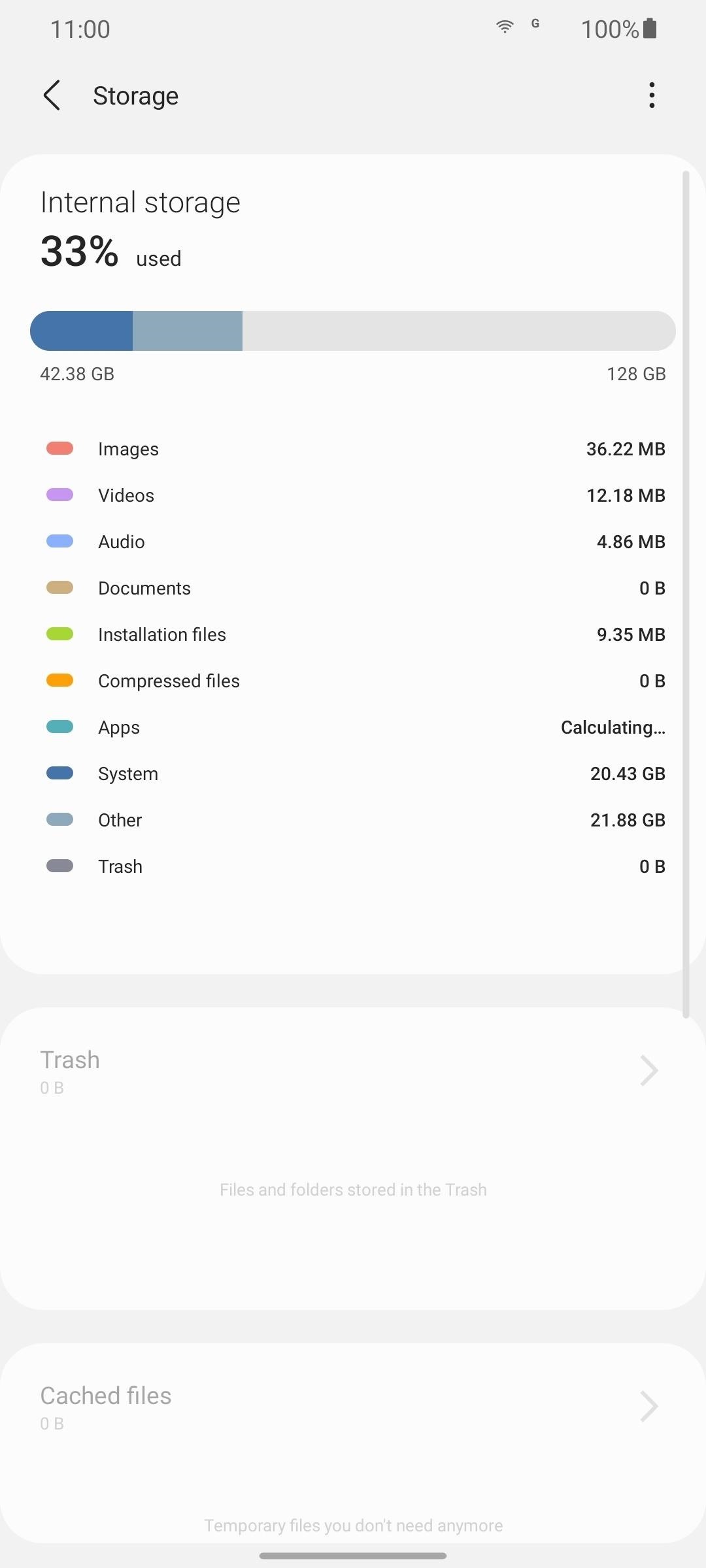
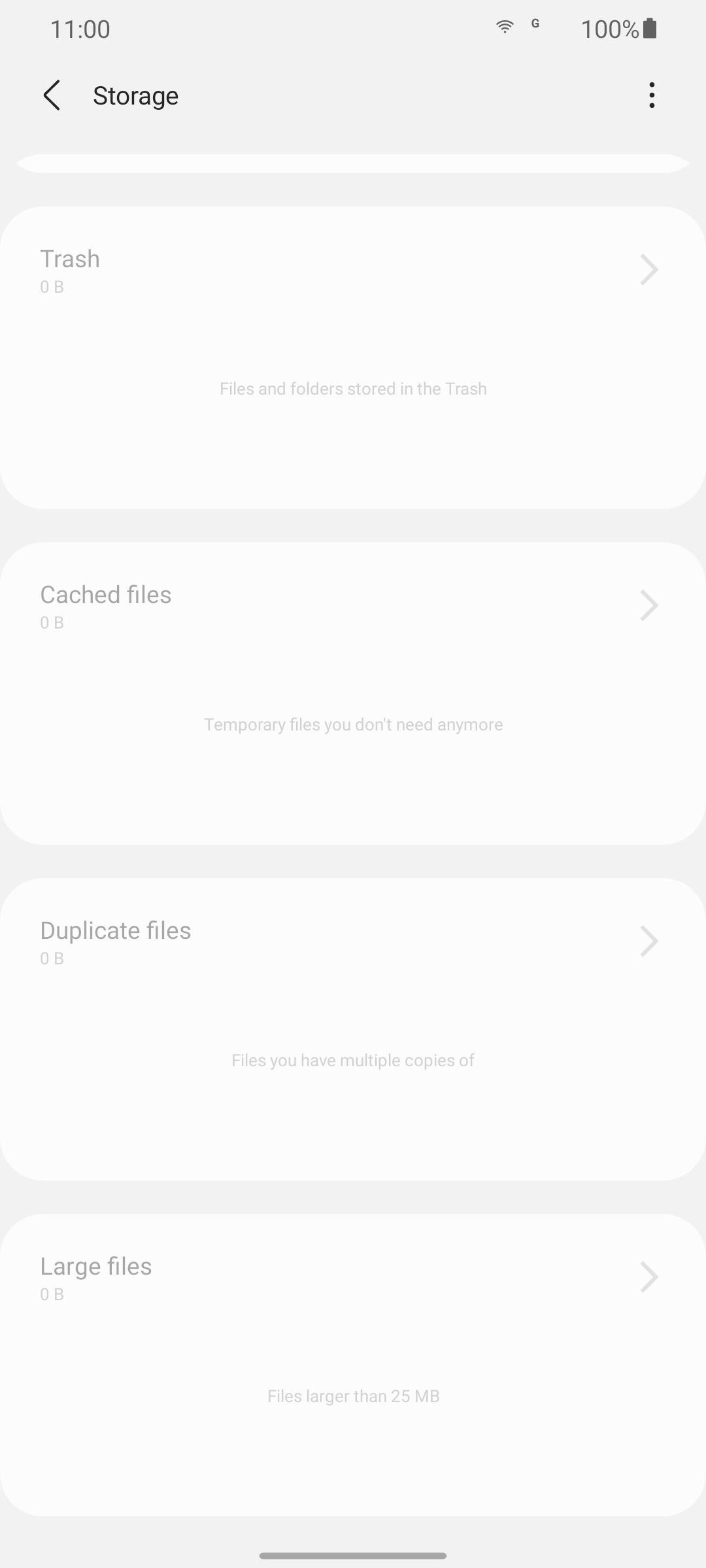
Apps
39. Easier Access to Default Apps
Instead of using the menu button in Settings –> Apps to visit the "Default Apps" page, One UI 3.0 pulls out the option and adds it to the very top of the Apps page. For new Android users, this should make it a lot easier to discover the fact that you can change your default browser, email, and tons of other supported categories.
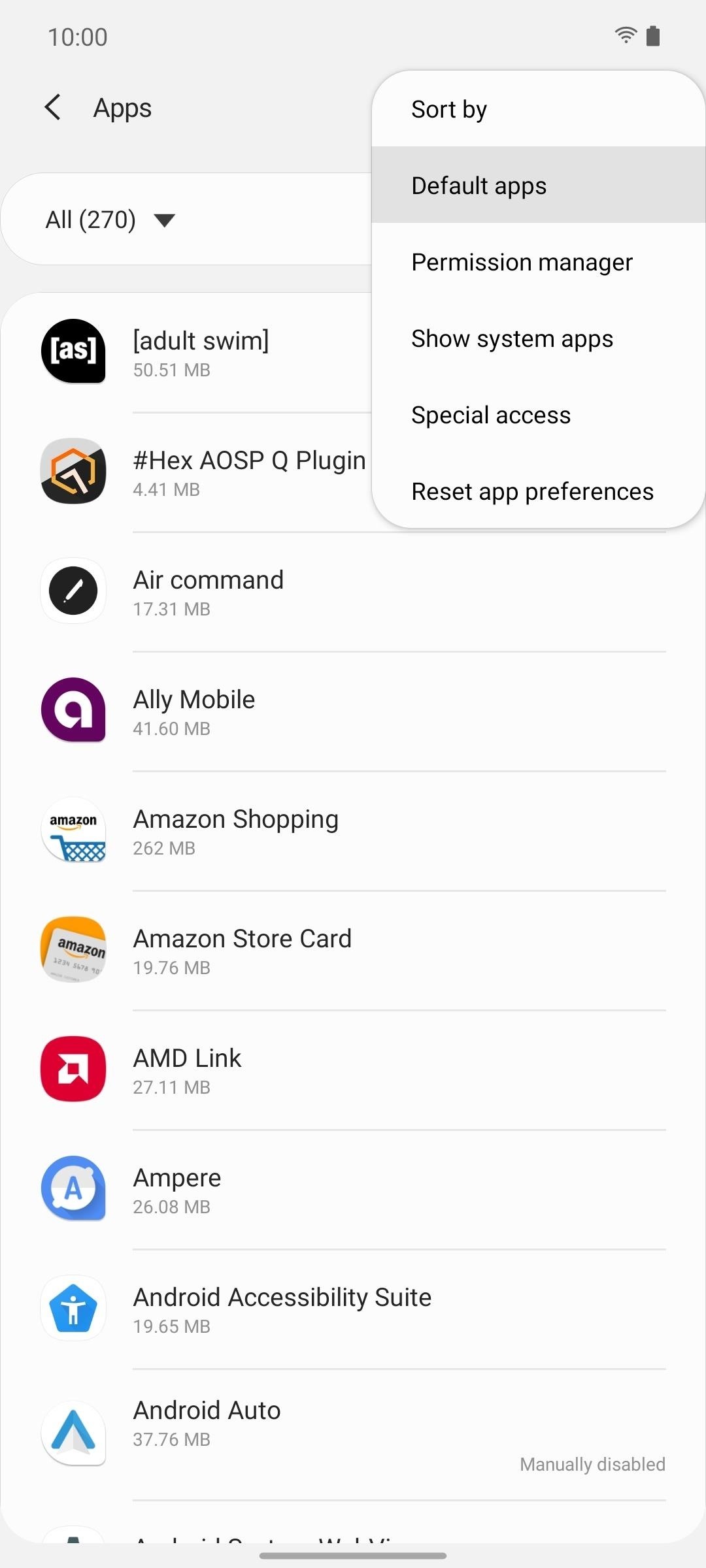
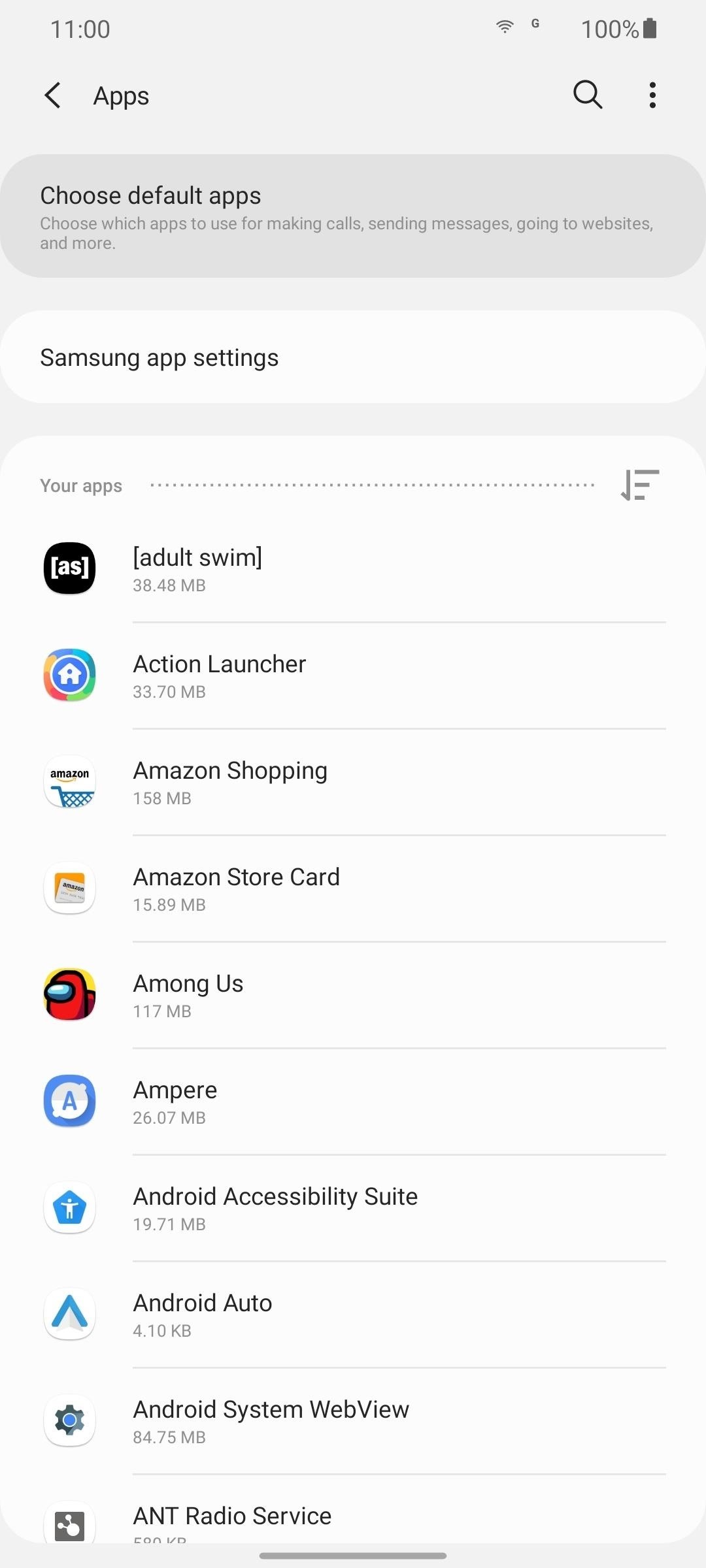
40. Easier Access to Samsung Apps
When you navigate to Settings –> Apps, you'll find two new options on the top: "Choose default apps" and "Samsung app settings." The latter redirects you a filtered app list with all of the Samsung-developed preloaded apps on your device. Selecting an app from the list will bring you to the app's settings page.
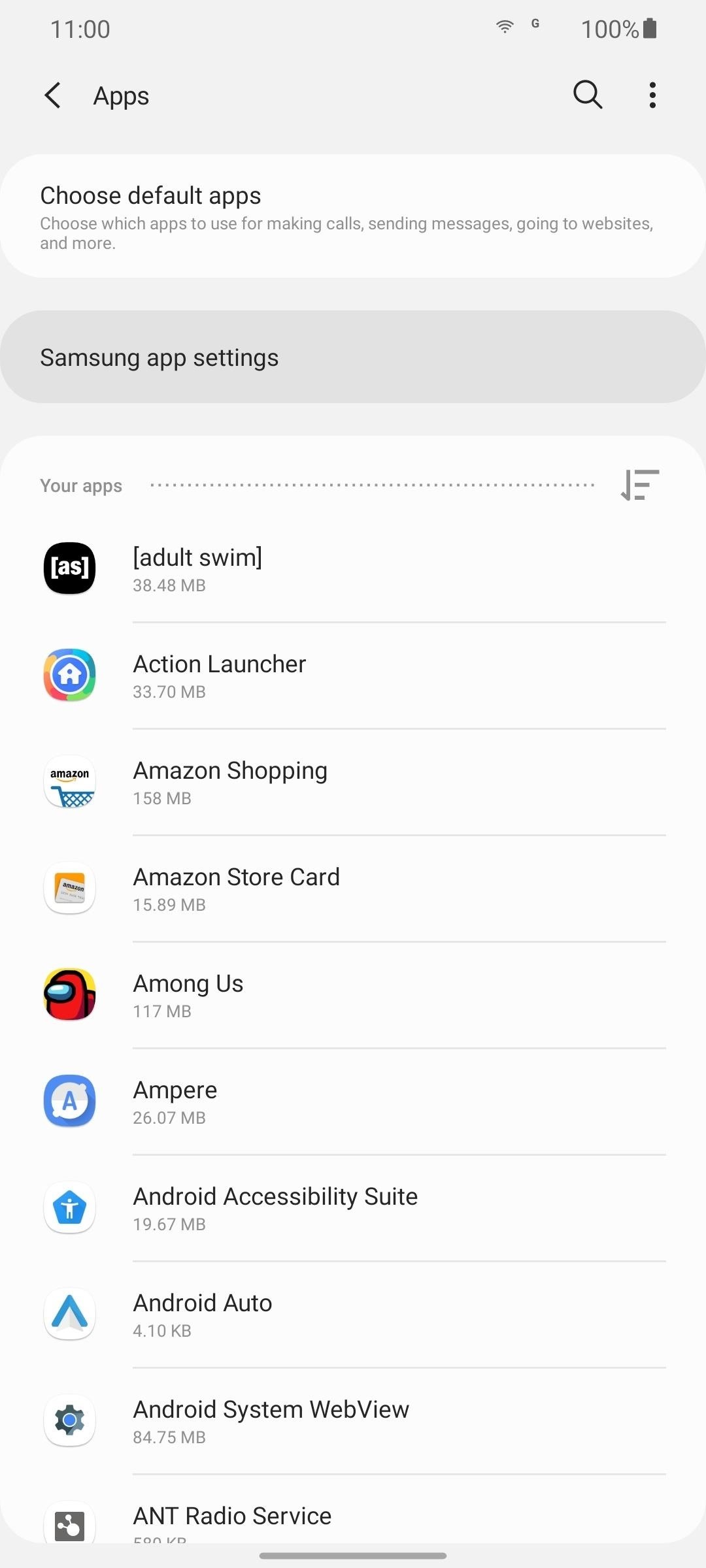
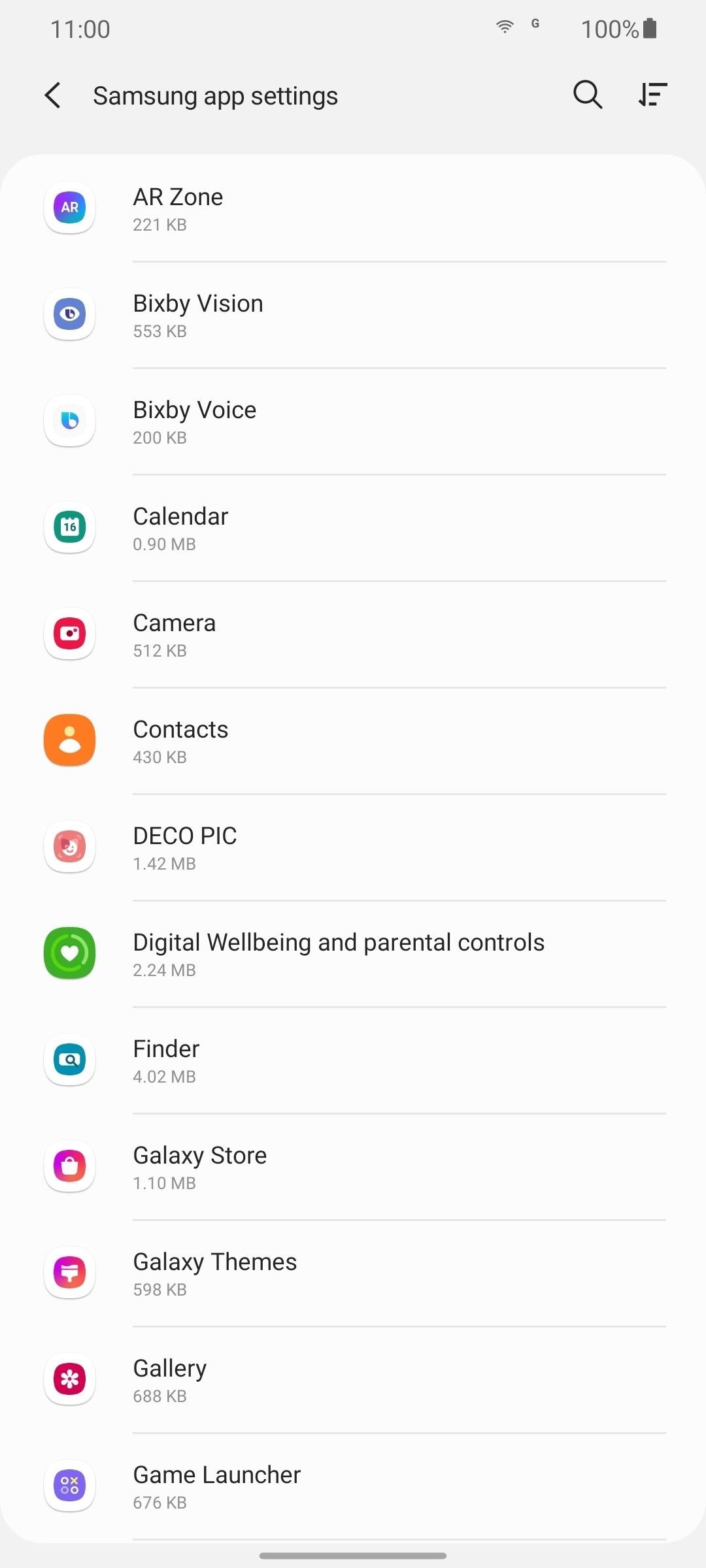
General Management
41. Manage Samsung Keyboard Easier
Instead of having first to select "Language and input," you can now manage the Samsung Keyboard settings from the main "General management" menu within Settings.
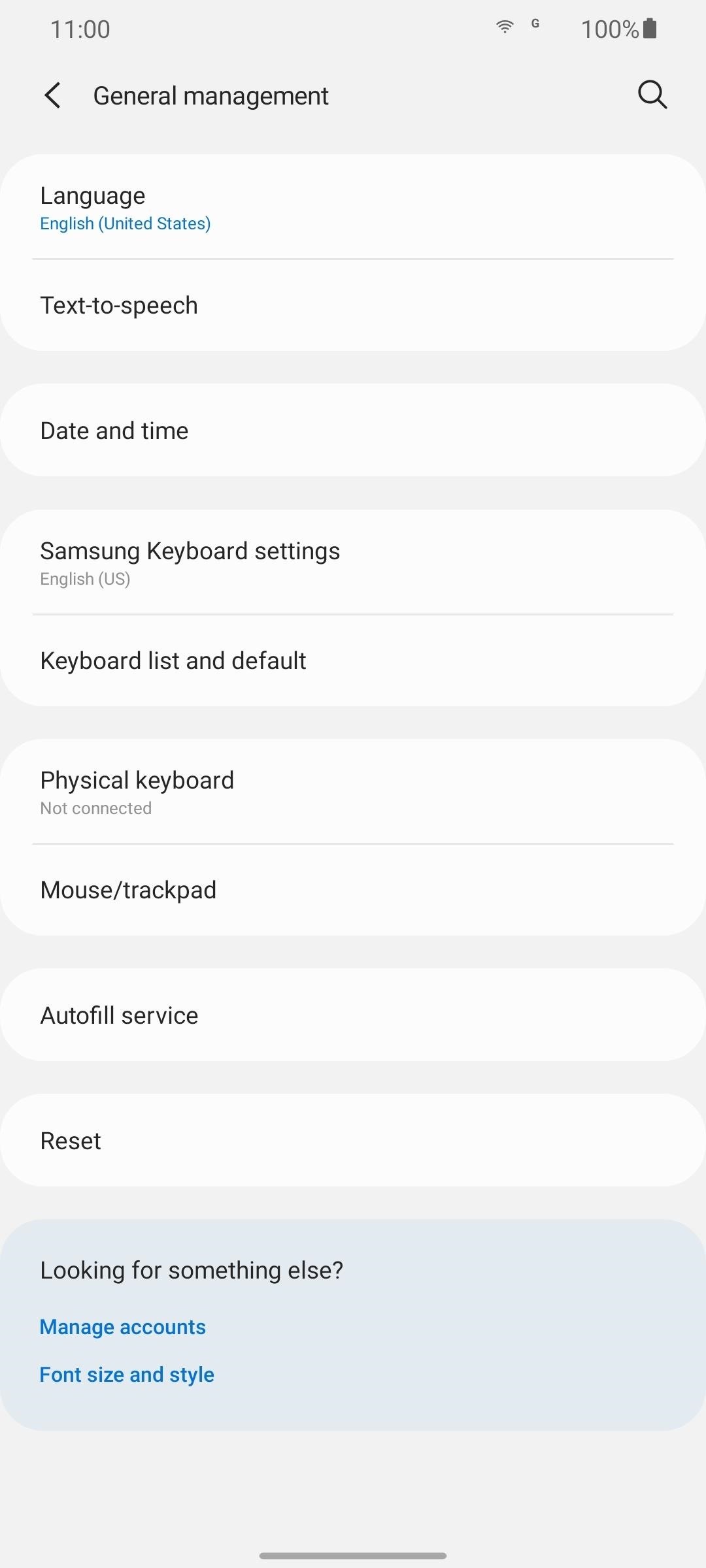
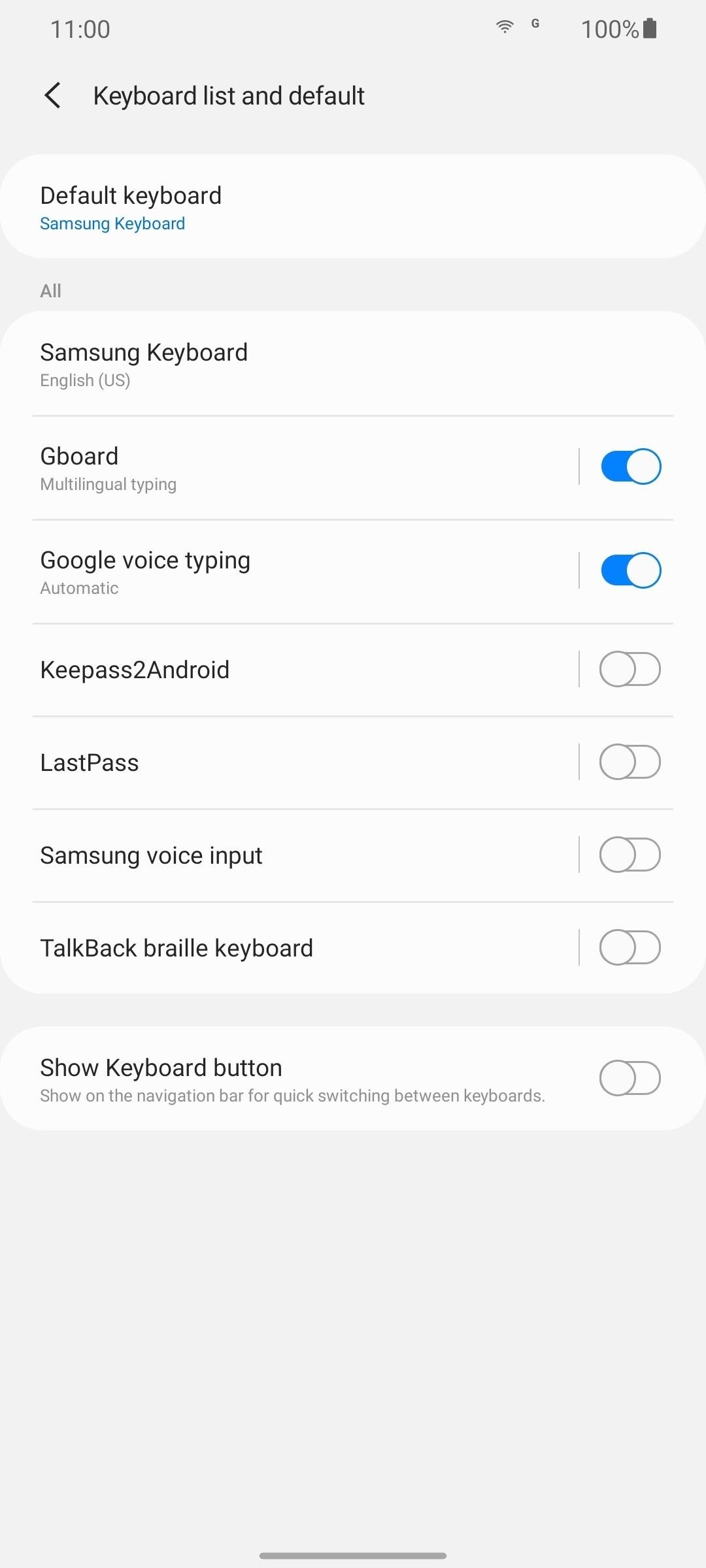
42. Manage Keyboard Easier
If you use third-party keyboards, you can change the default keyboard in few touches. The new "Keyboard list and default" menu option directs you to a new page that lets you set the default keyboard and enable (or disable) other available keyboards.
43. Autofill
You can now access the autofill option from the General management page.
44. Mouse & Trackpad
Mouse and Trackpad settings can now be changed from the main page of General management.
Accessibility
45. Sound Detector
Sound Detector now works with SmartThings devices, allowing more devices to help detect environmental sounds you don't want to miss, such as a baby's cry or a doorbell.
46. Recommendations
At the top of Accessibility is a new "Recommended for you" option. Here, you will find the options One UI believes you will want to take advantage of based on your usage.
47. Activate Accessibility Feature with a Gesture
Under "Advanced Settings," you can enable "Accessibility gesture," a new feature that lets you toggle Accessibility features by swiping up from the bottom of the display with two fingers.
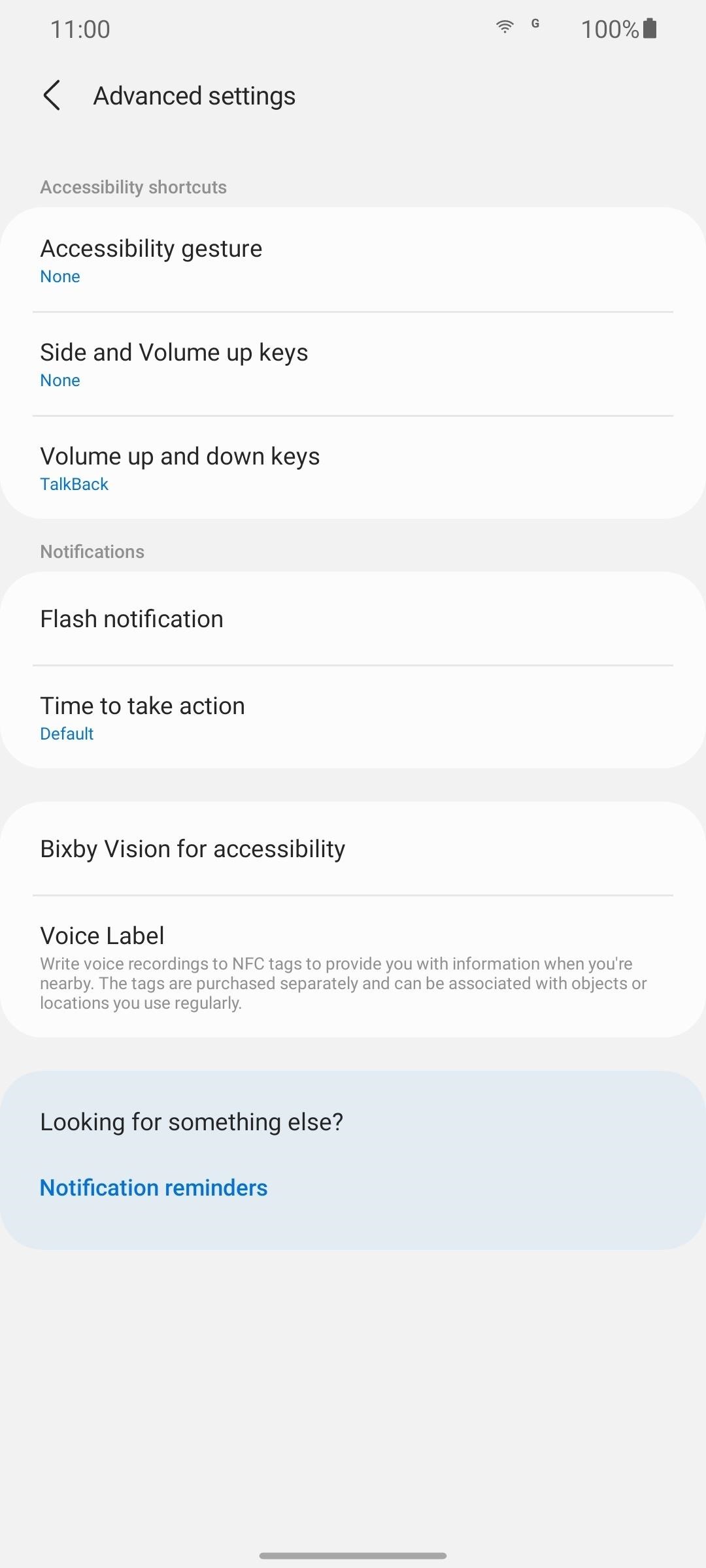
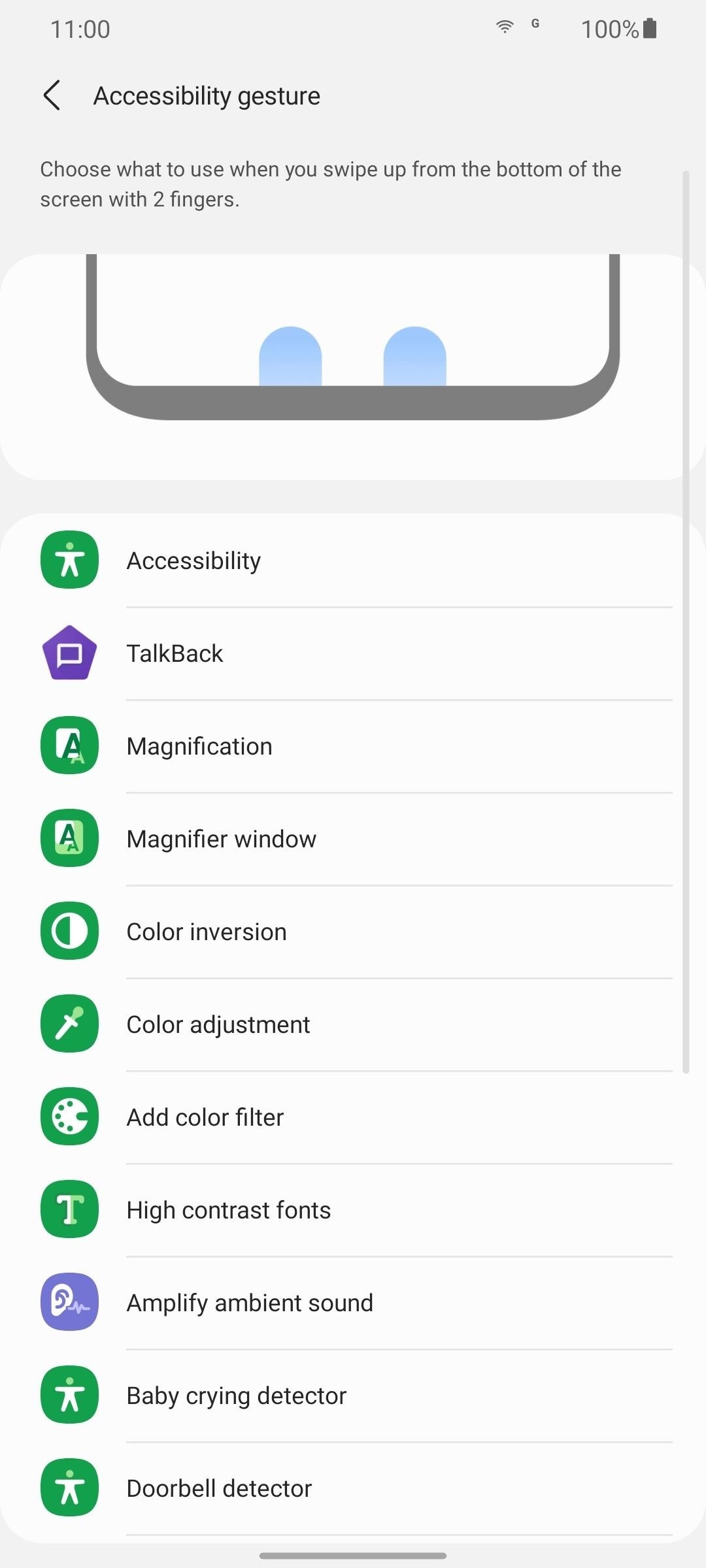
48. New Layout
Accessibility got a complete redesign. "Screen reader" is removed, with "TalkBack" taking its place on the main page. Options are divided into multiple sections instead of clustered into one group. Each option has an icon as well.
About Phone
49. Model Name
On the main page of "About phone" in Settings, listed near the top of the page, Samsung added "Model name."
Developer Options
50. Wireless Debugging
One UI 3.0 will allow you to send ADB and fastboot commands without the need to physically connect your phone to your computer. We have talked extensively about how ADB can enhance your Galaxy experience, and with wireless debugging, it just got easier.

51. See Current Refresh Rate
You will now able to see how One UI adjusts the refresh rate. Hidden in Developer Options is a new setting that lets you see the current refresh rate of your phone. This isn't the same as your frame rate, unfortunately, but it does allow you to see when Samsung's 120 Hz is turned on.
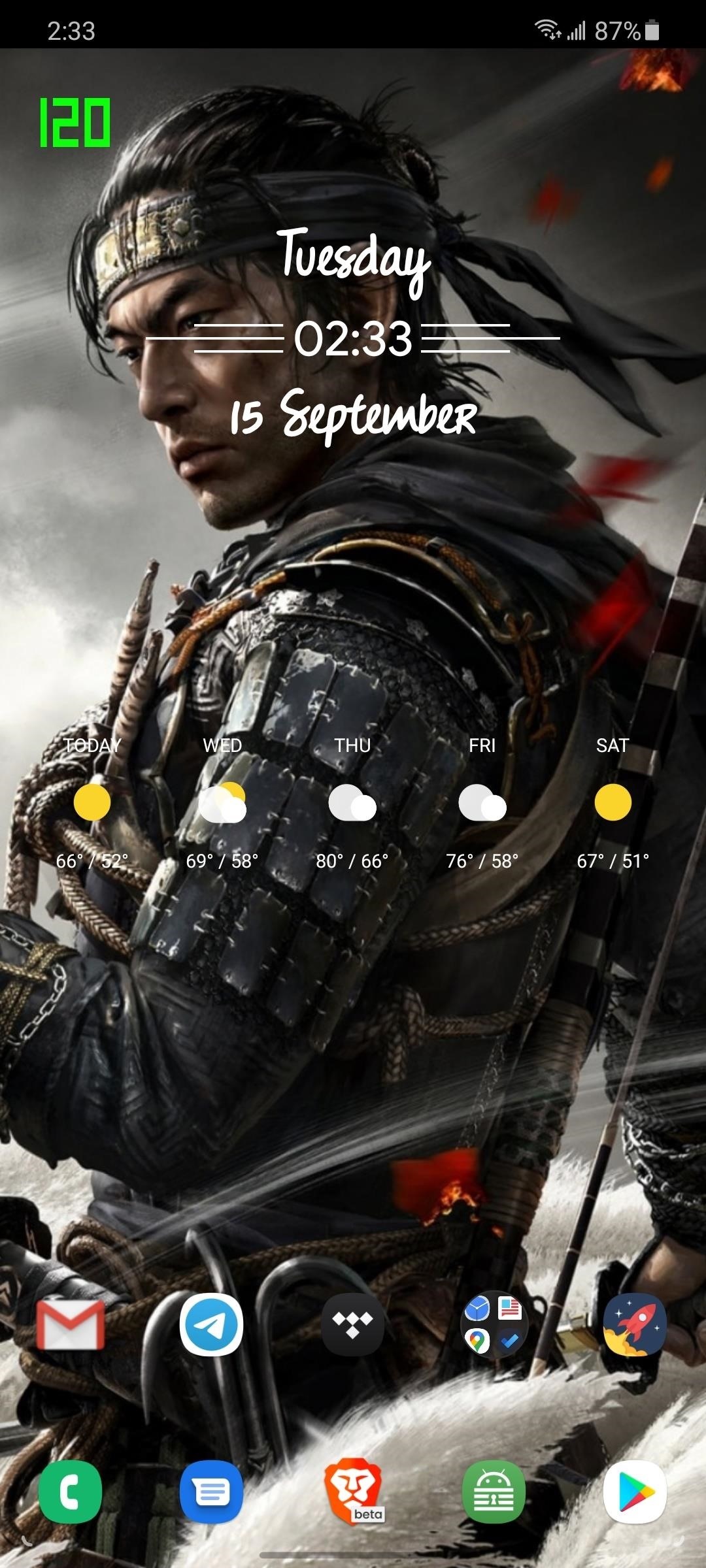
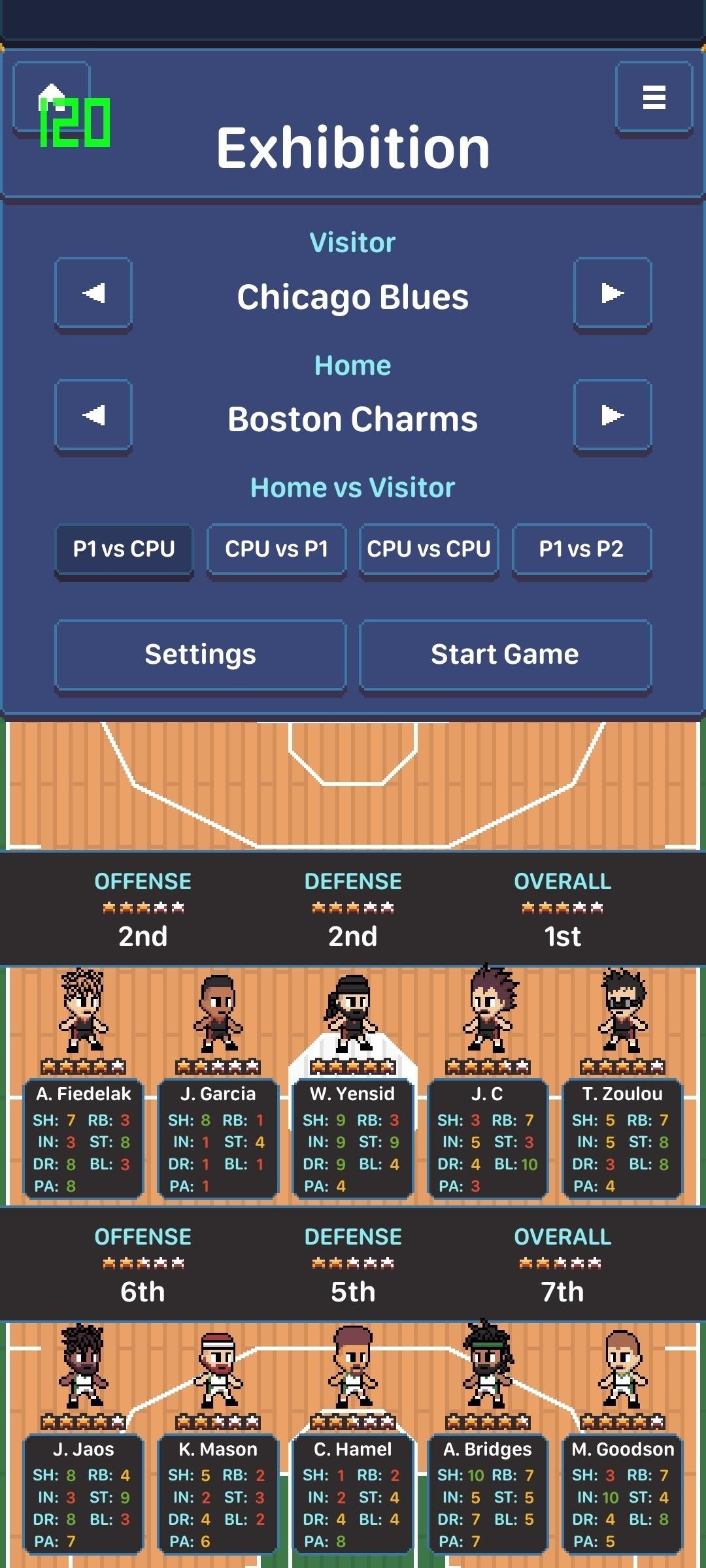
52. Headphone Audio Codec Support
You no longer have to just inherently know which audio codecs your headphones support. Pair your audio device to a smartphone running Android 11 and open "Trigger Bluetooth Audio Codec Selection" in Developer Options. Only the supported codecs will be accessible, while the others will be grayed out. Additionally, you can check the sample rate. There is even an "HD Audio" toggle, which lets you switch to the highest configuration.
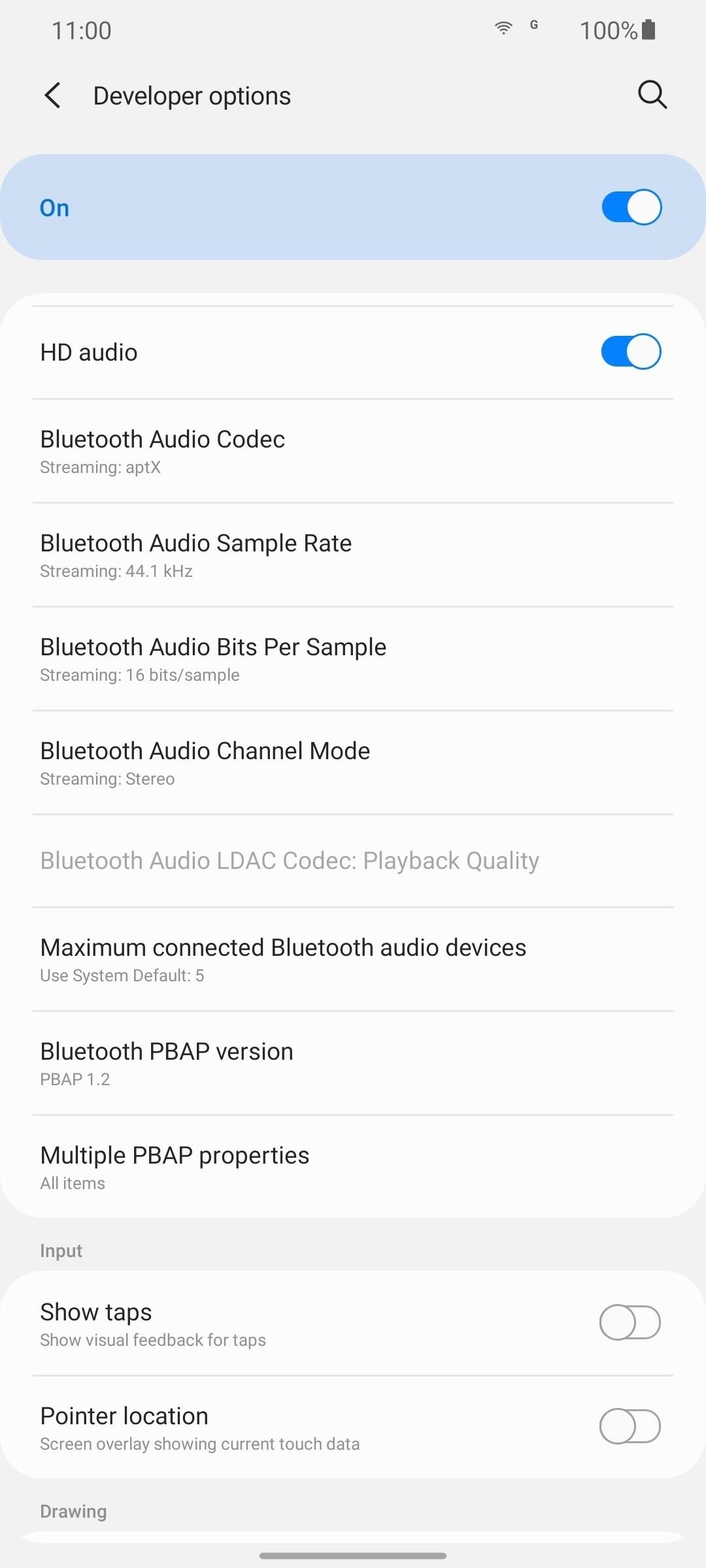
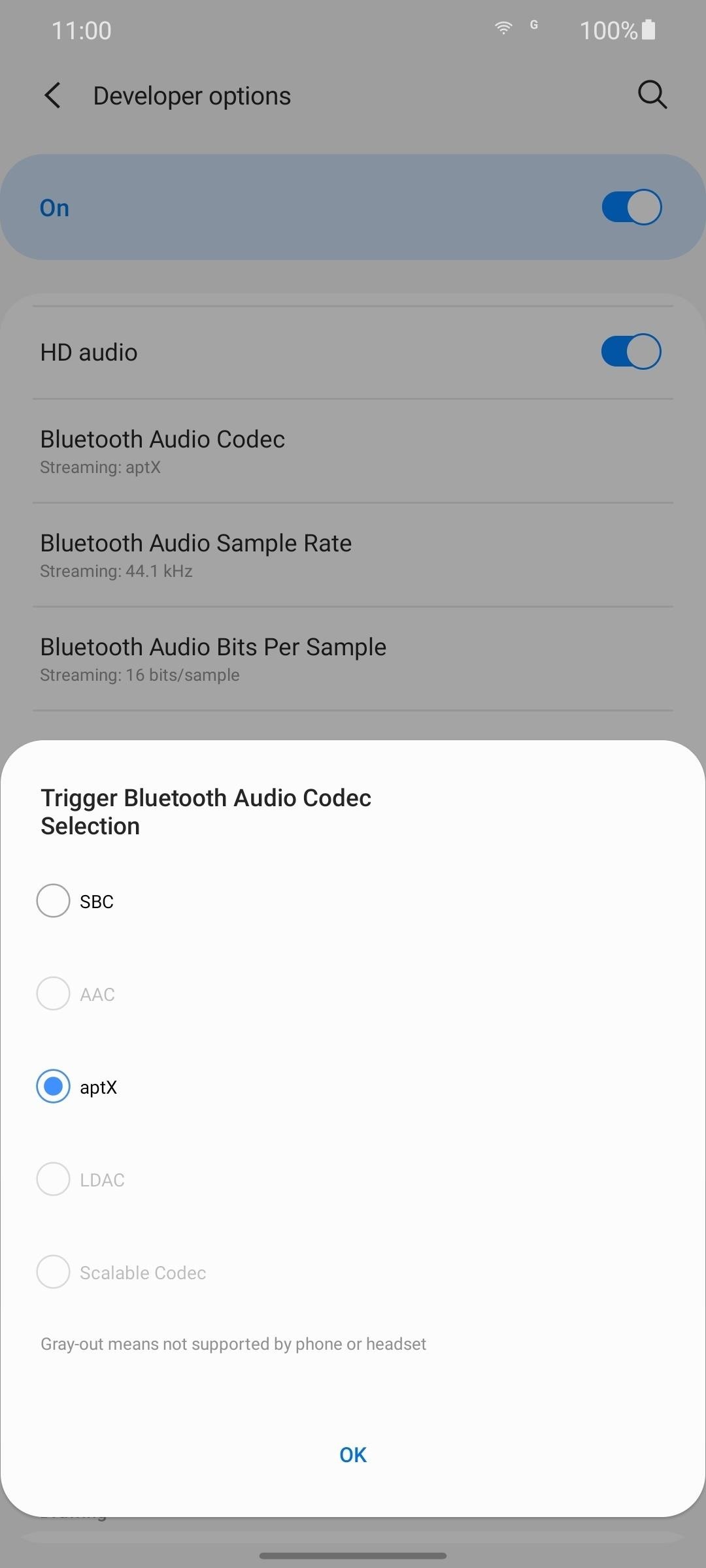
53. Loss of Features
A few options are no longer available in Developer Options:
- Trust agents only extend unlock
- Lock screen when trust is lost
- Wi-Fi safe mode
- Reset the ShortcutManager API call limit
- Restrict SMS & call log access
- Notification bubbles
- Accent color
- Headline/body font
- Icon shape
54. GPUWatch
GPUWatch is a tool for developers to monitor the impact of an app or game on a smartphone. While this option has been available on Galaxy devices for a while, it mostly did nothing.
In One UI 3.0, when enabled, you get a performance overlay similar to what GPU manufacturers offer on gaming PCs. GPUWatch will overlay the current FPS, CPU and GPU load, API name, and screen resolution. You can choose which options show, adjust the background color, and tweak how often it updates.
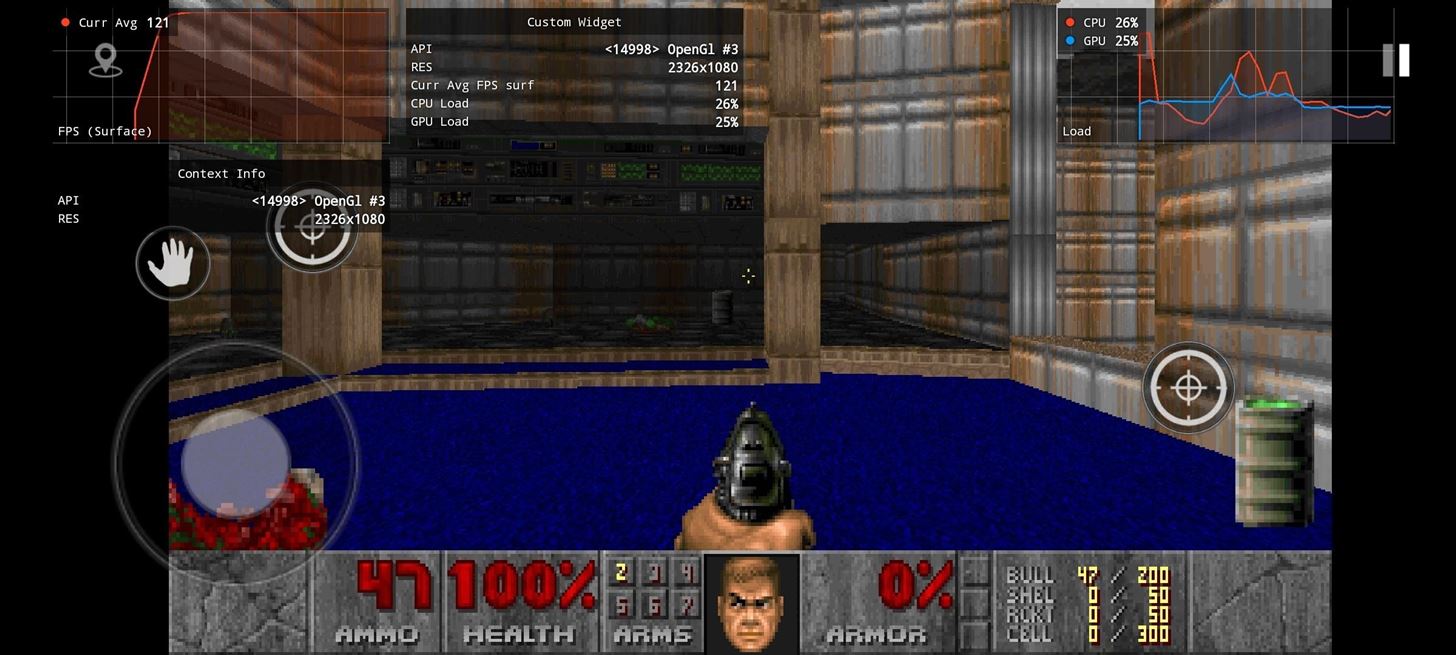
Camera
55. Selfie Section
The camera app's settings menu has a new "Selfie" section, which takes selfie-related options already available on older Galaxy devices and combines them into one grouping. The three current options are "Smart selfie angle," "Pictures as previewed," and "Tone."
56. Renamed Options
The "Swipe Shutter button to edge to" has been reduced to "Swipe Shutter button to." "Save options" has been renamed to "Format and advanced options." In this menu, Samsung also renamed "Save RAW copies" to "RAW copies (Pro)." "Location tags" is now "Location tags and sharing."
Phone & Contacts
57. Improved Spam Protection
Caller ID and spam protection features are getting better in Android 11. Call screening apps can now access the verification status from SHAKEN/STIR (a new system used by carriers in the US) to improve their ability to identify callers. There's no word yet on whether Samsung will take advantage of this with its Phone app, but it's a good possibility.
58. Manage Contacts
Select the menu button (three vertical dots) in the Phone app to find the new "Manage contacts" option. Here, you can merge contacts, delete duplicate contacts, and much more.
Messages
59. Trash Can
There is a new trash can feature (found by selecting the three vertical dots in the upper right corner and choosing "Trash") which will store any messages recently deleted. Like Windows' Recycle Bin, you can recover recently deleted messages. After 15 days, the messages will be permanently deleted.
One UI Launcher
60. Faster Way to Add Widgets
When you long press an icon, a new "Widget" option will appear. Select this to see the widgets available to that specific app, which you can then add to the home screen.
Bluetooth
61. Use Bluetooth Headphones in Airplane Mode
While listening to audio via Bluetooth headphones or speakers, Airplane Mode will no longer disconnect your phone.
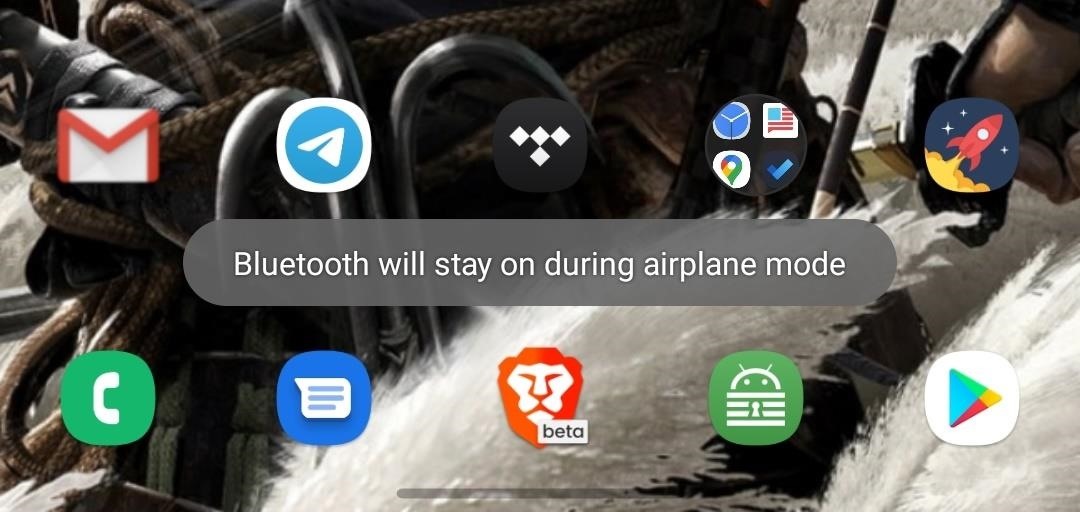
62. Better Bluetooth
Android 11 uses a new Bluetooth stack known as Gabeldorsche. Little is known about this stack other than it is better than the one currently used and will improve Android 11 phones' ability to pair and maintain connections with Bluetooth devices.
Miscellaneous Changes
63. Better Battery Life at Higher Refresh Rates
App developers will now be able to set a preferred refresh rate. For games, developers can set the refresh rate to max out the Galaxy S20's 120 Hz, but for the camera or YouTube, it can be reduced to 60 Hz to save battery life.
64. Improved Foldable Support
In Android 10, Google added native support for foldable devices such as the Galaxy Fold and Z Flip. In Android 11, a new API lets apps determine the angle of the foldable. This addition will allow Samsung's Flex Mode to work with even more apps.
65. Better Keyboard Transition
New APIs will let apps determine how the keyboard animates on and off the screen. The new set of tools makes the whole process smoother, flowing with the app better.
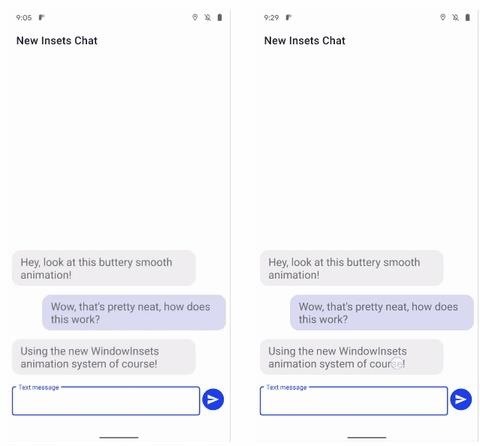
66. Better Support for Curved Displays
Android's Display cutout API has added support for displays with circular cutouts (camera punch-holes) and waterfall displays (where the screens bend over the entire side edge). With this improved support, apps can take better advantage of the waterfall display, avoid getting text cut off by the camera cutout, and potentially allow immersive mode to work without the inclusion of a black bar.
67. Lower Latency for Stadia
Two big additions are coming to Samsung devices that will help reduce latency when playing cloud gaming services such as Stadia and GeForce Now. First is the addition of low latency video decoding. Android 11 makes it easier for devices to decode this type of video, which makes these cloud services possible.
Second, Android 11 supports HDMI 2.1's low-latency mode. This mode will, in essence, turn on game mode on your television, where lower input lag is prioritized over image processing. And since Samsung supports HDMI over USB-C, you can use this feature to play Stadia on your TV without needing a Chromecast Ultra.

68. You Can't Change the Default Camera
To prevent malicious apps from capturing your location, Google has removed the ability to set a third-party camera app as default. You can continue to use the third-party app as usual, but if another app requests to use the camera app, it will use the preinstalled one. But the change isn't as dramatic as it sounds — you can still use the cameras that are built into apps such as Snapchat and set shortcuts to third-party apps.
69. Resume on Reboot
In Android 11, you no longer have to unlock your phone to receive notifications after rebooting. Instead, apps will able to access the Credential Encrypted storage to populate your notification shade with incoming alerts. This way you don't miss anything if your phone updated overnight.
Who needs a wand? Unlock your magical powers and transform yourself from a Muggle into a Wizard or Witch just by using your Android phone. See how:
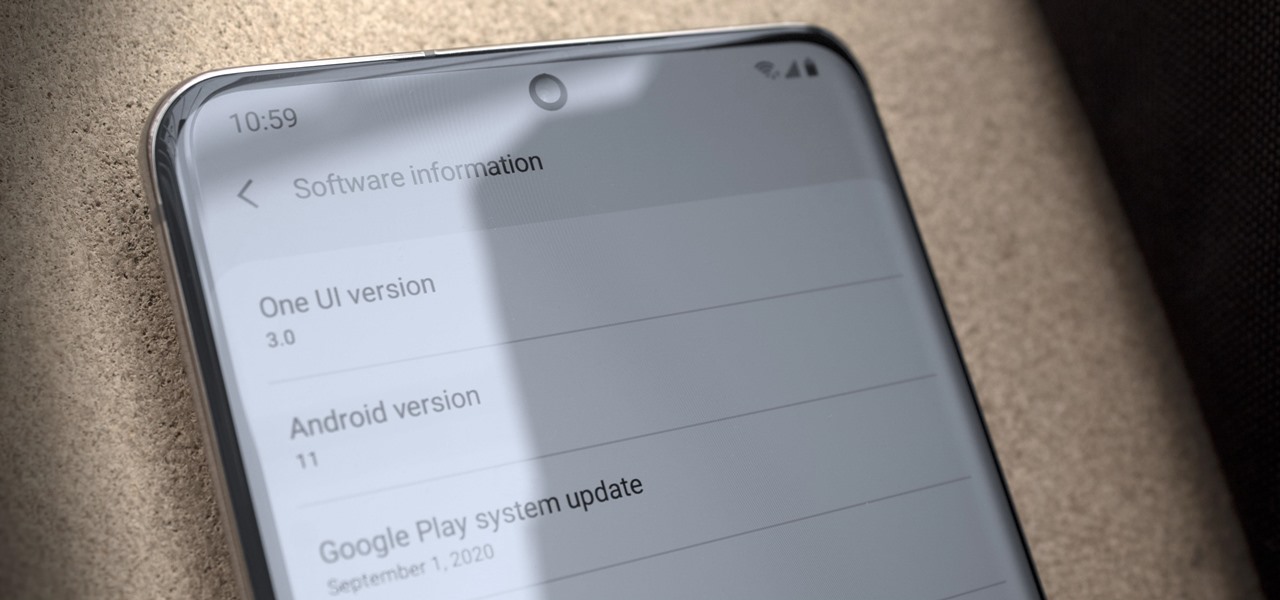





















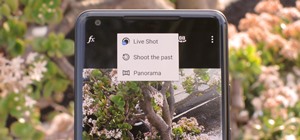
Be the First to Comment
Share Your Thoughts