As you test out the new Quick Settings media controls in Android 11 and form an opinion, you'll notice one of the changes they made to the player besides the new location. For example, when you swipe away the mini version of these controls, the music keeps playing and the player still appears in the expanded view.
Before, you could just dismiss the media notification when you were done playing music. Now, you can still swipe the smaller media controls away, but then when you pull down twice to fully expand your Quick Settings menu, the larger controls are still there. So whether you were playing some embarrassing music and want to destroy the evidence or you just like to keep things tidy, I'll show you two ways to fully close out a media session on Android 11.
Method 1: Disable the Persistent Expanded Controls
Swipe down twice from the top of your screen to show the expanded Quick Settings. Here, swipe the media controls left or right, then tap the gear icon this exposes.

A new screen will appear. Here, enable the switch next to "Hide player when the media session has ended" and tap the back arrow in the top-left corner.
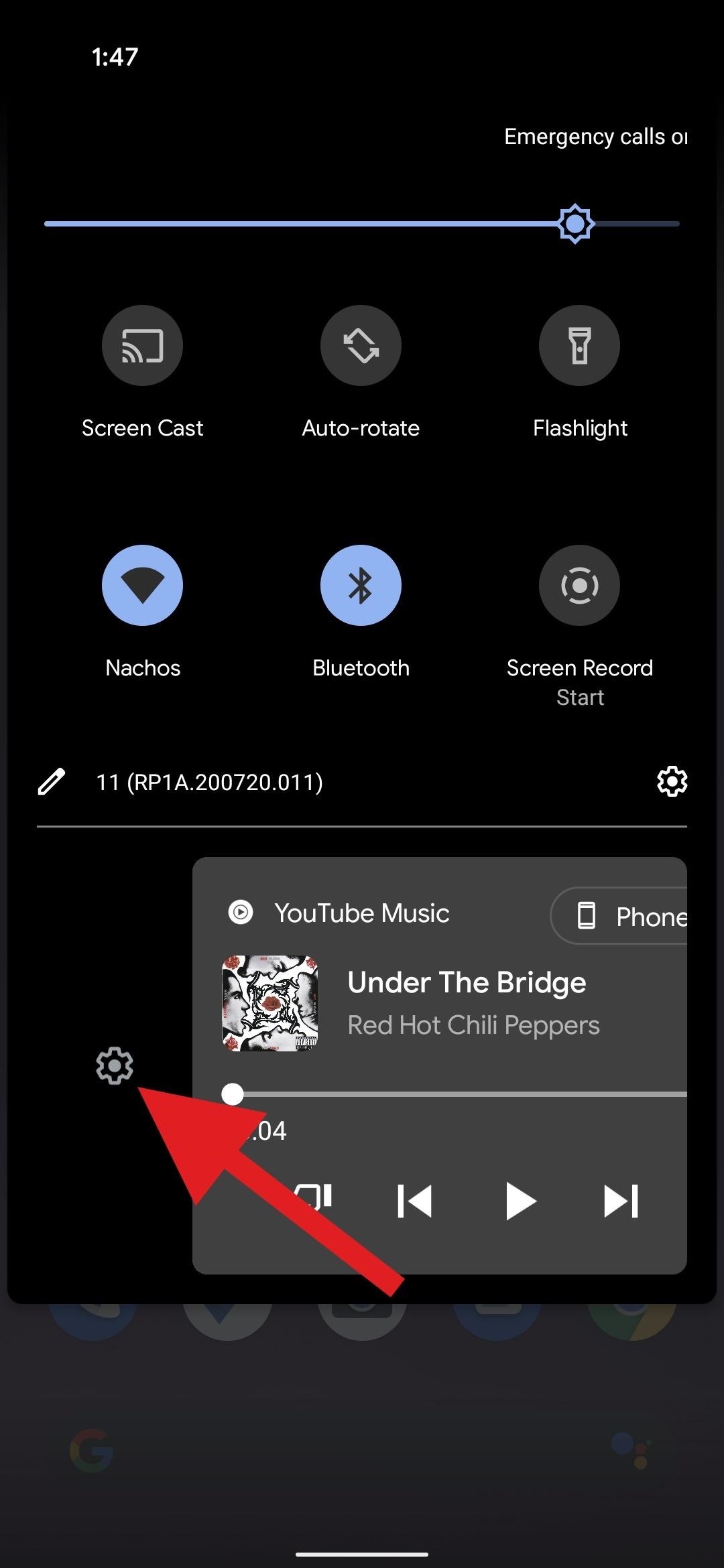
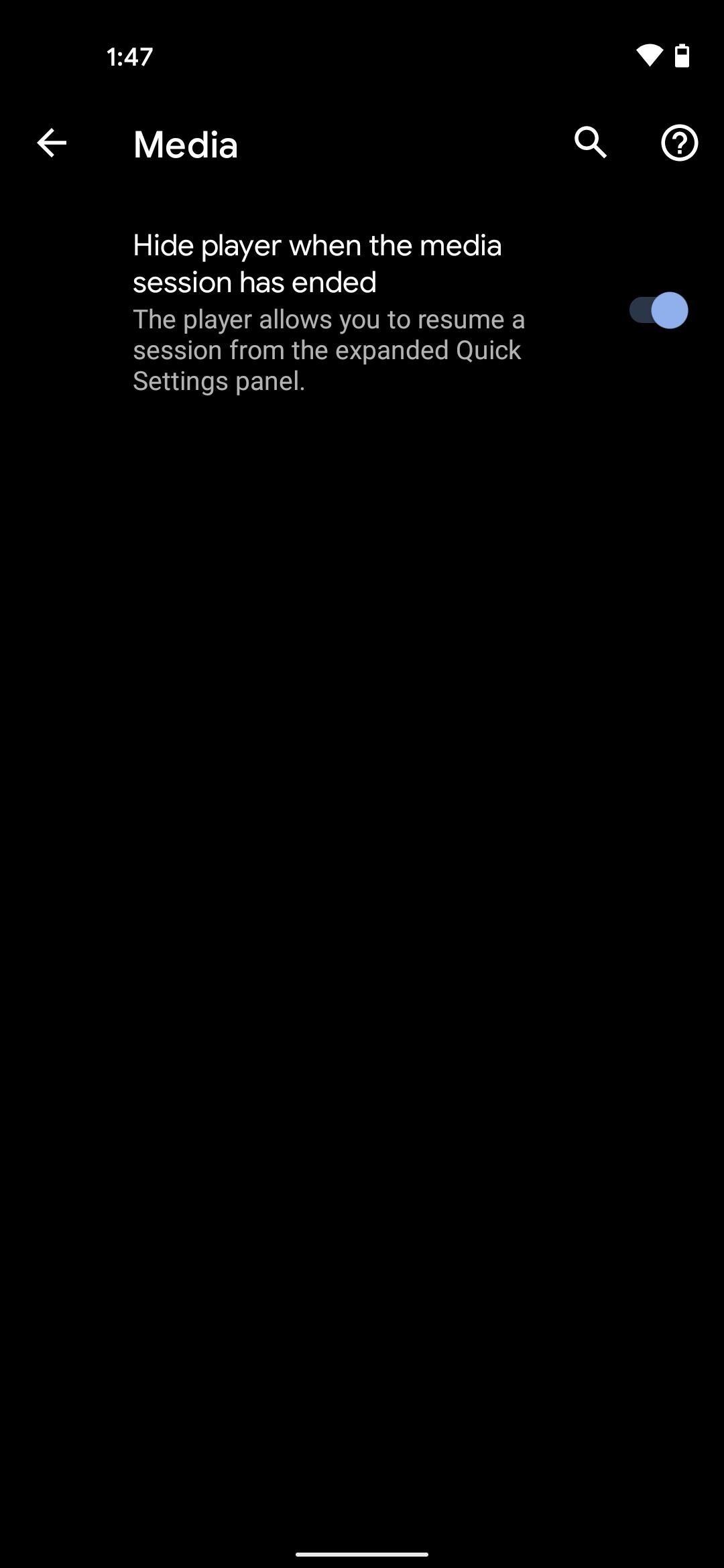
Now, when you dismiss the media controls from the mini Quick Settings view, they will also be dismissed from the expanded Quick Settings. Additionally, when your media session is completed (for example, at the end of your playlist or podcast), the player will close out of both locations.
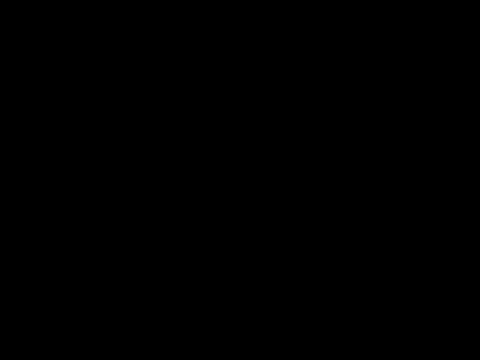
Method 2: Force Stop the Music Player for a 1-Time Fix
But you may not want to change the default behavior since being able to easily resume a playlist after it's been paused for a while is the whole point of this new feature. So we have a second method for you that would work best if you just want to get rid the embarrassing remnants of a recent media session.
So open the Overview menu using the multitasking gesture or the recent apps button, then scroll horizontally until you find the offending music player app. Tap the icon at the top of its card and choose "App Info." Select "Force Stop" from this menu, which will remove the media controls from both Quick Settings views.
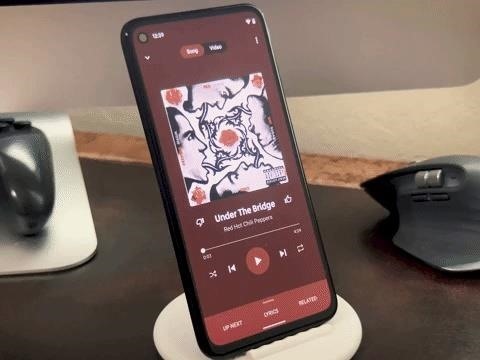
Who needs a wand? Unlock your magical powers and transform yourself from a Muggle into a Wizard or Witch just by using your Android phone. See how:
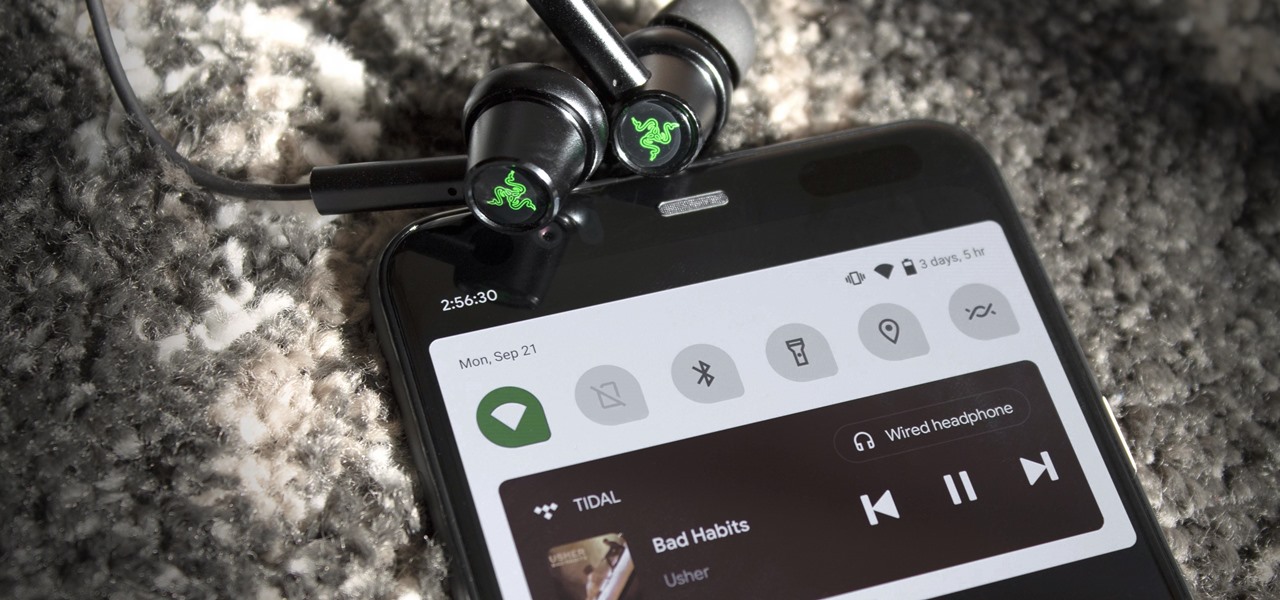









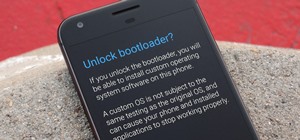
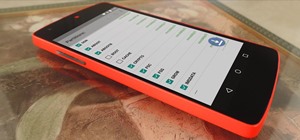





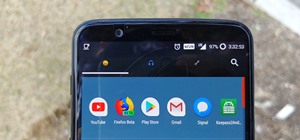

2 Comments
is there any way to disable media controls entirely? thanks. In the beta version of android 11 there must have been a way to disable media controls completely because on my pixel media control never populates the notification shade, ever! I remember there being a big issue with the controls because they wouldnt swipe away, i just cant seem to find the permanent fix...any tips would be appreciated
Not currently, no. There's definitely not a way to do it in Android's system settings, but I'm hopeful someone can make an app or mod that will turn it off. None exists yet, but I'll be on the lookout for sure.
Share Your Thoughts