While you can now apply a dark theme to Samsung Messages thanks to One UI, you may want to further personalize your texting app. A great way to do this is by applying a custom font, which not only enhances the app aesthetically, but can also go a long way towards making your texts more readable and help you process information better.
Just like Samsung's Night Mode functionality, custom fonts are applied system-wide. In addition to letting you choose from a variety of preloaded fonts, Samsung also gives you the option of downloading more fonts and setting their overall size. And since Samsung Messages is such a text-heavy app, it's perhaps the single app that can benefit most from setting a custom font.
- Don't Miss: How to Mute Conversations in Samsung Messages
Setting a New Font
Applying a new font couldn't be easier. Head to your Galaxy's settings and choose "Display," then select "Font size and style," and choose "Font style." From there, pick a font from the list provided. Afterward, you'll be taken back to the previous page to preview your selection, so repeat the process as needed until you find a font you're happy with.
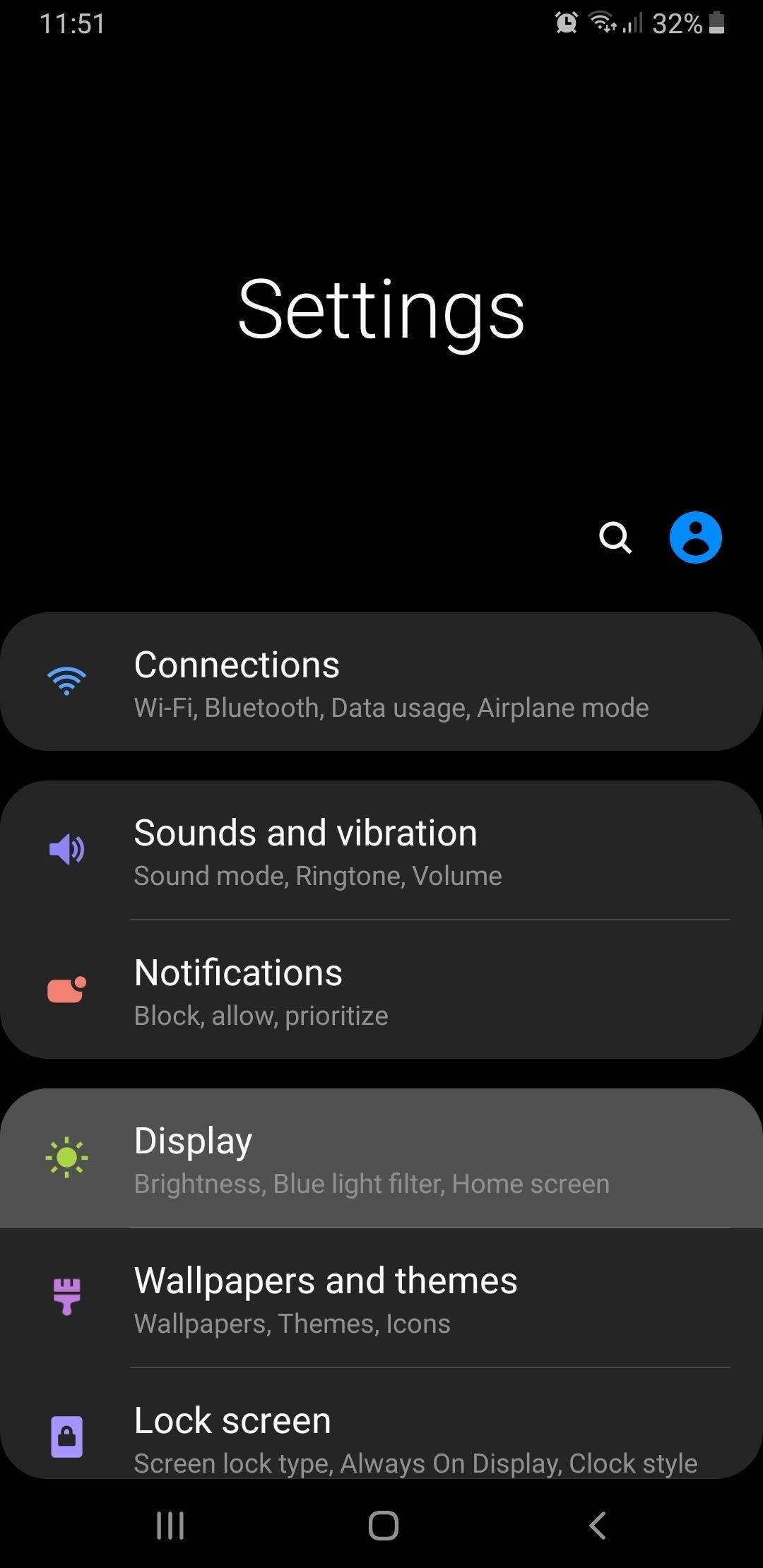
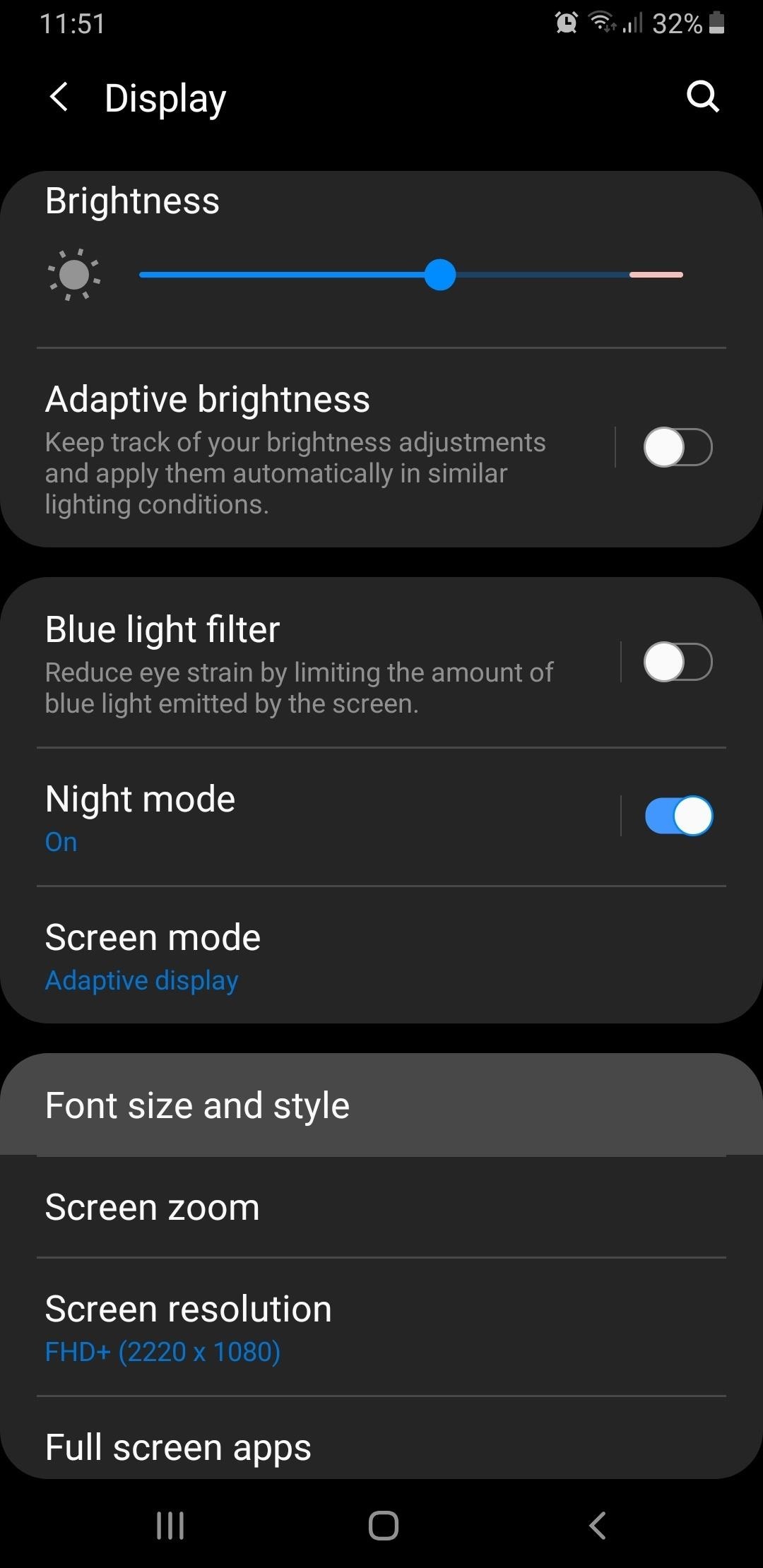
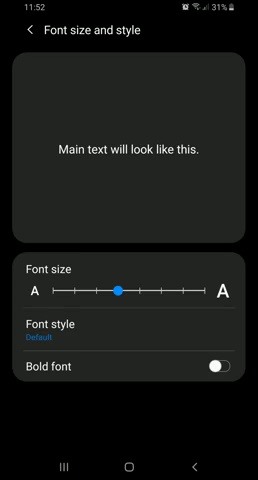
If none of the fonts provided catch your fancy, you have the option of downloading extra fonts straight from the Galaxy Store by hitting "Download fonts" within the "Font style" page. Just keep in mind that many of the packages available will need to be purchased beforehand, so proceed with caution when going this route.
Beyond that, you can also set the overall size for your texts inside the "Font size and style" page, simply by dragging sideways on the bar within the "Font size" tab to increase or decrease its size, as seen in the GIF below. You can also make the texts even more easier to read by permanently setting them to bold by hitting the toggle next to "Bold font."
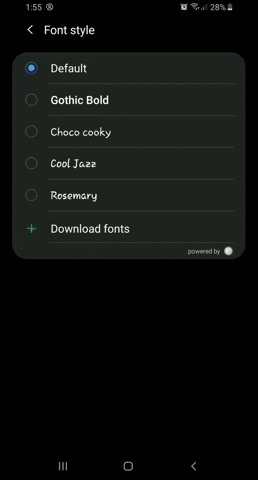
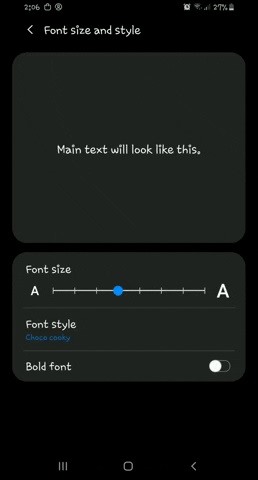
Making Your Texts More Visible
If you'd like to increase the visibility of texts within Samsung Messages and other apps, you can enable the "High contrast font" option. To access this function, head to the "Accessibility" page within the Settings app, then select "Visibility enhancements." Once inside, simply tap on "High contrast font" to toggle it on. Just bear in mind that turning the feature on will disable Night Mode if you have the dark theme enabled.
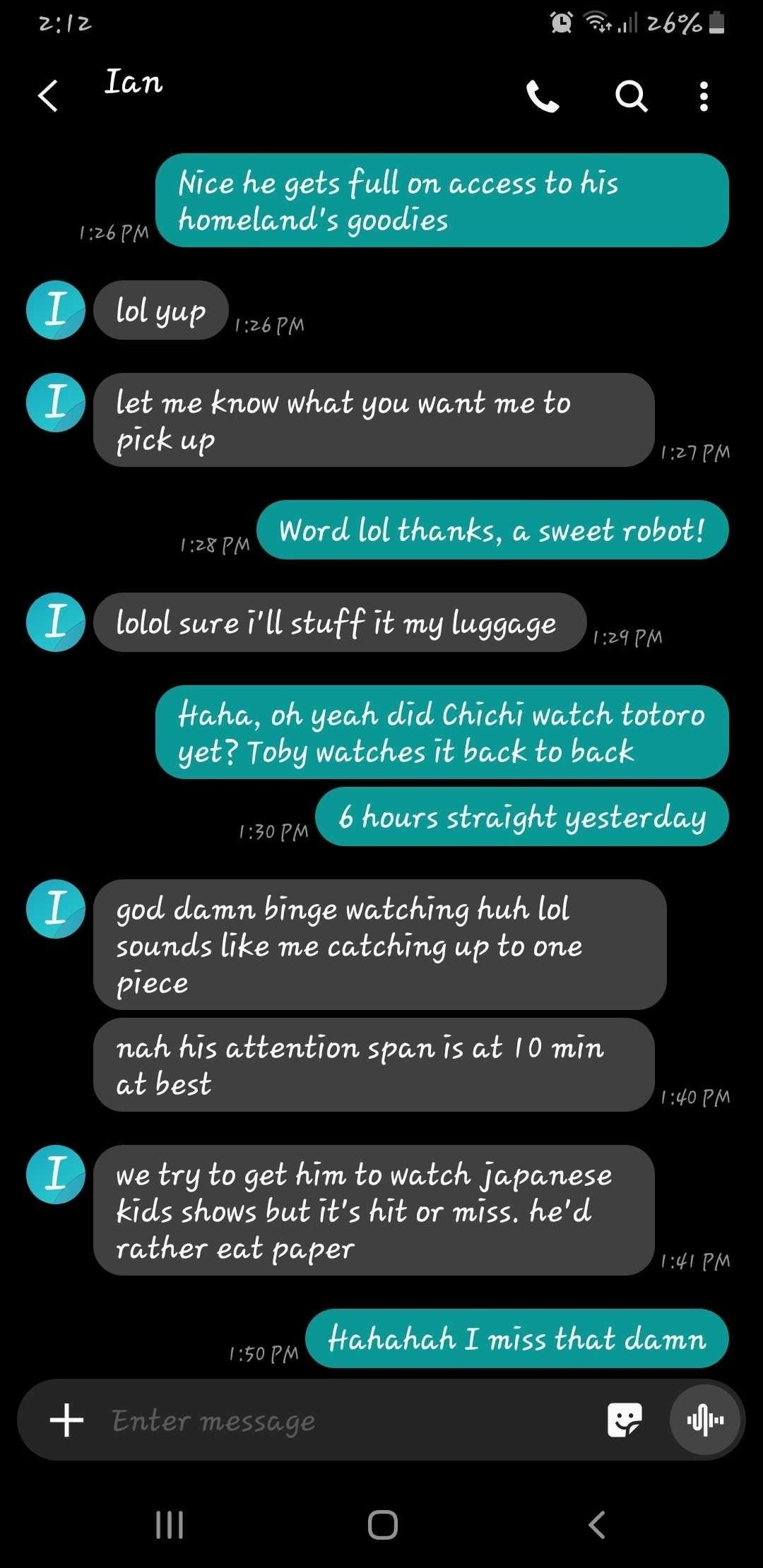
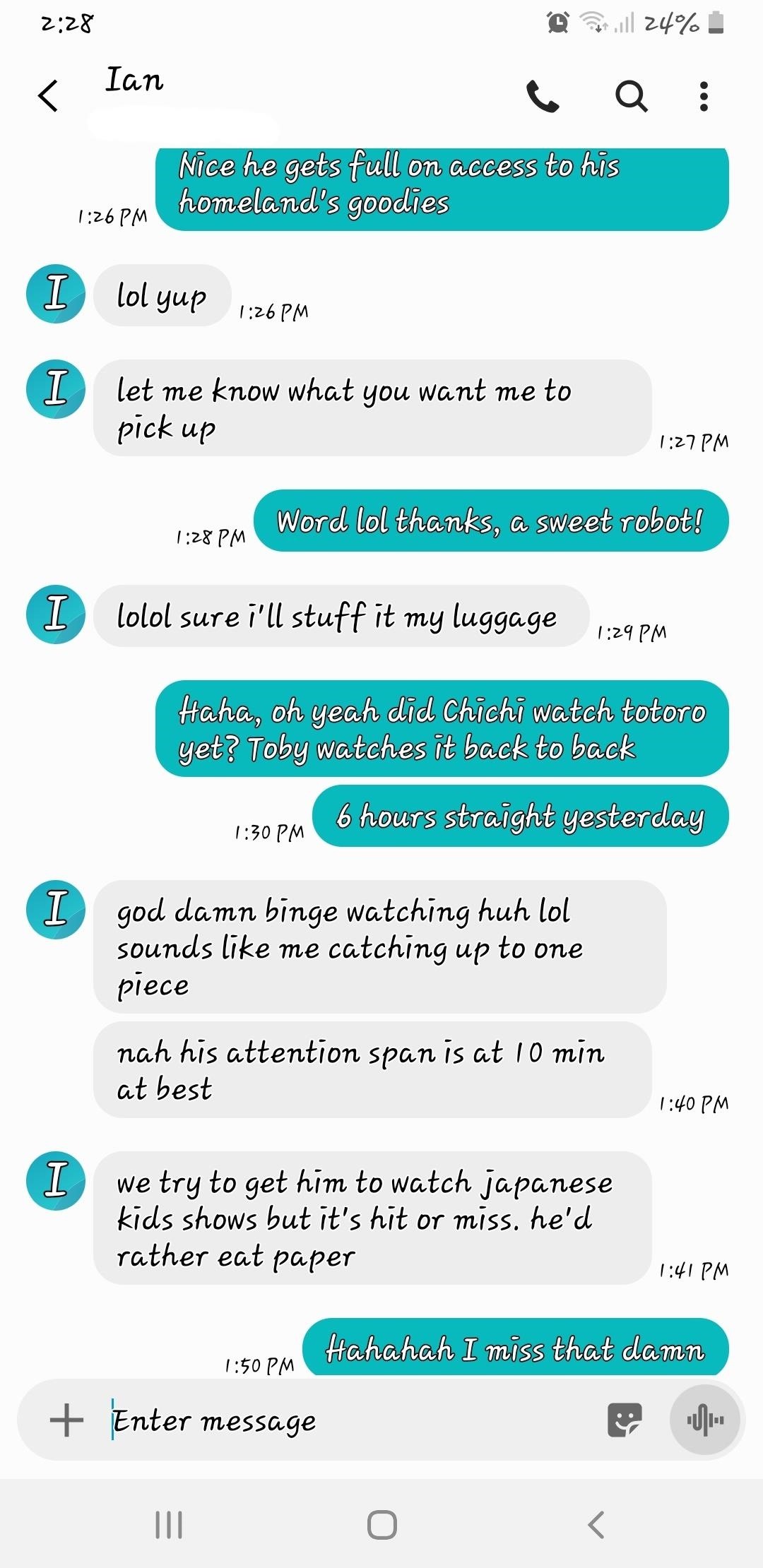
This article was produced during Gadget Hacks' special coverage on texting, instant messaging, calling, and audio/video chatting with your smartphone. Check out the whole Chat series.
Who needs a wand? Unlock your magical powers and transform yourself from a Muggle into a Wizard or Witch just by using your Android phone. See how:
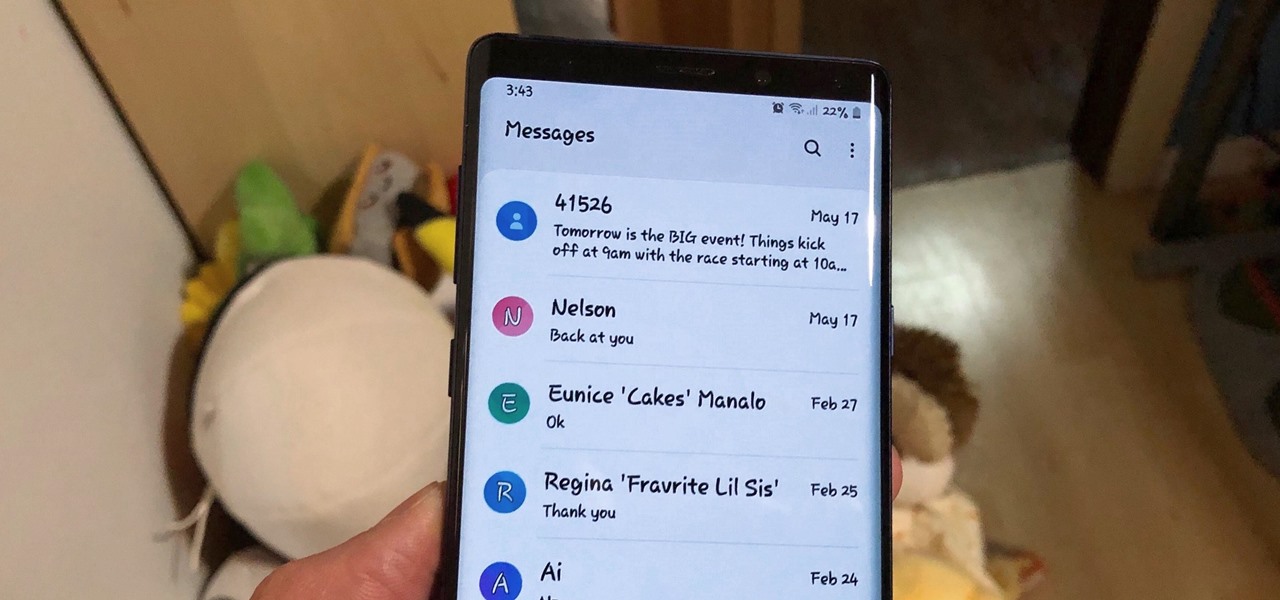

















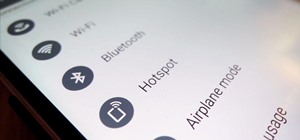

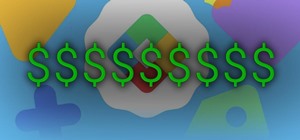
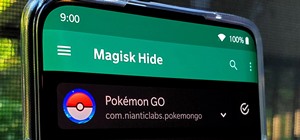
Be the First to Comment
Share Your Thoughts