After adding and removing a screen recorder feature in Android 10, Google finally adopted a proper version in Android 11. Unlike the buggy and incomplete function last year, this one looks like a final product. And best of all, it is no longer hidden.
Knowing Google, there's a chance this feature could still change. If this happens, we will update the guide as necessary.
And for those using Android-powered smartphones with skins, your OEM's implementation may be different. For example, Samsung and LG added this feature back in Android 10. This method applies to OEMs running stock (or near-stock) versions of Android such as Google Pixels, Sony Xperias, and Nokias.
Using the New Screen Recorder
Swipe down twice from the top of your screen to fully expand Quick Settings, then tap the new "Screen Record" tile. If you don't see it on the first page, swipe left to access additional pages of toggles.
A prompt will appear with two options: "Record audio" and "Show touches on screen." At the time of writing, audio capture is limited to the microphone, but according to XDA, the ability to directly capture internal device audio such as media is coming in the final build of Android 11. "Show touches on-screen" will show a white dot in the recording where your finger interacted with the screen.
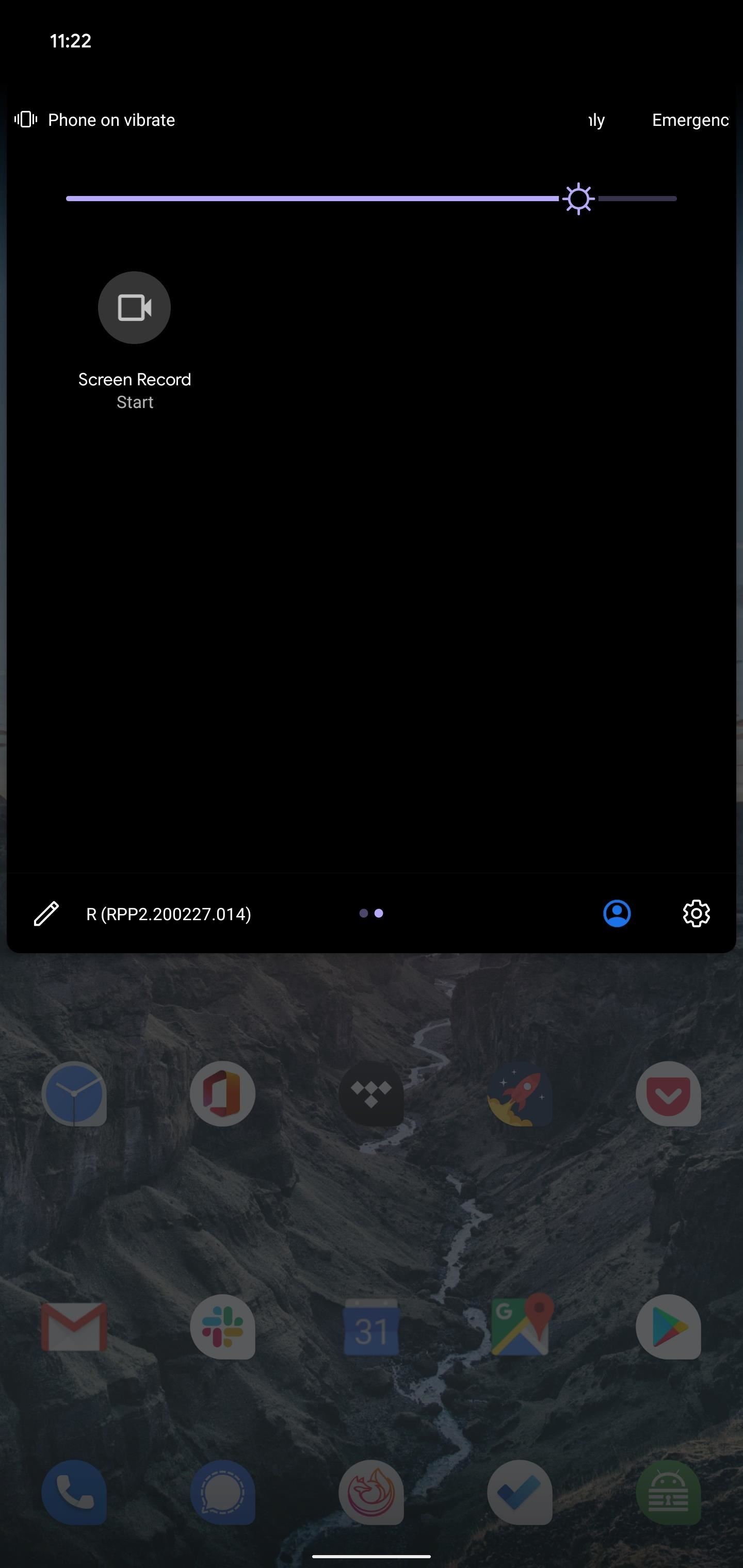
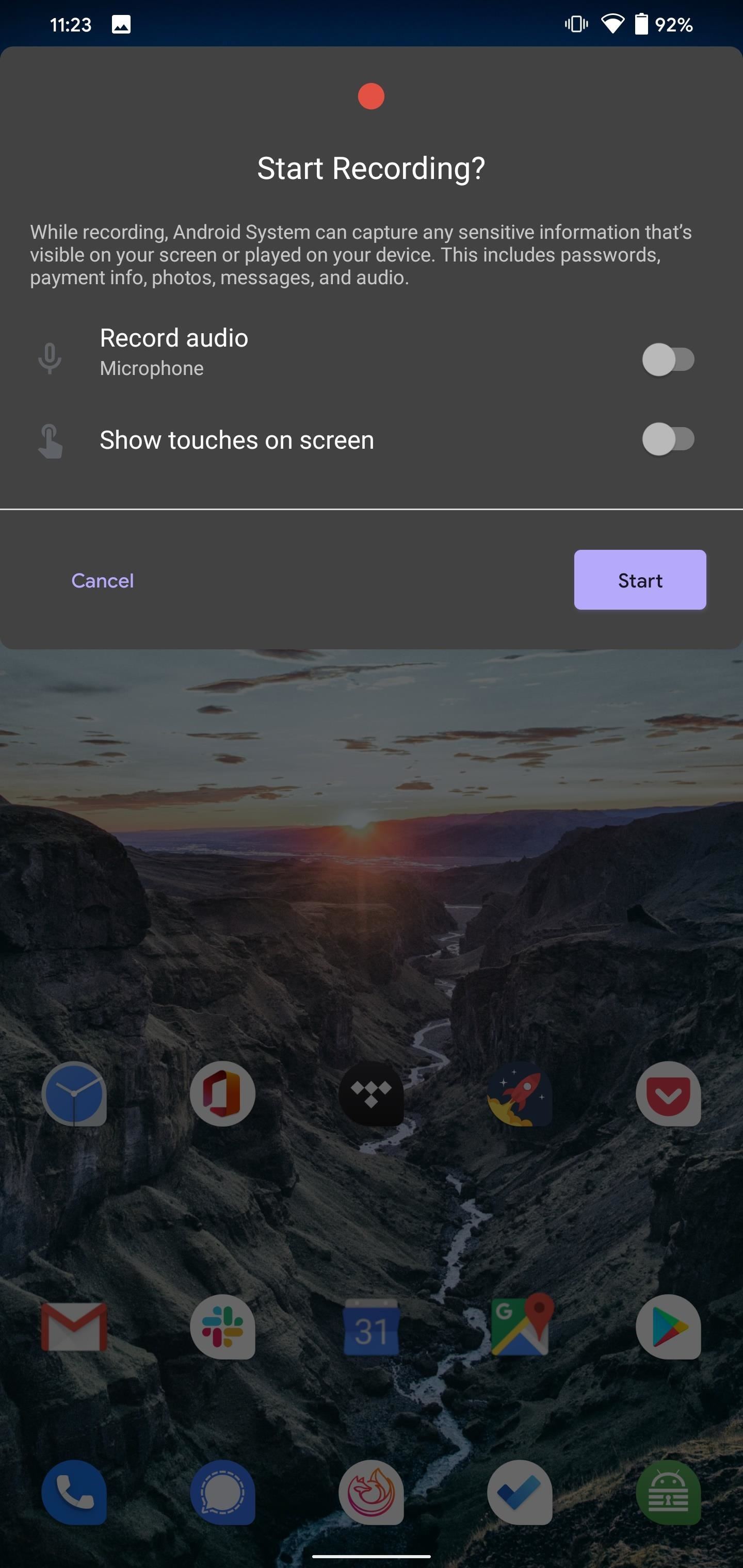
After enabling the features you need, select "Start." A countdown will begin in the status bar (to the left the battery indicator). Once it reaches zero, the timer will switch to a red and white dot, aka, a "Record" symbol.

To stop the recording, open the Notification Shade and choose "Stop" from the Screen Recorder alert. You can also select the "Screen Recording" Quick Settings tile to stop the recording. Once the recording is stopped, it is saved under the "Movies" folder, which you can access using the native file browser or gallery app.
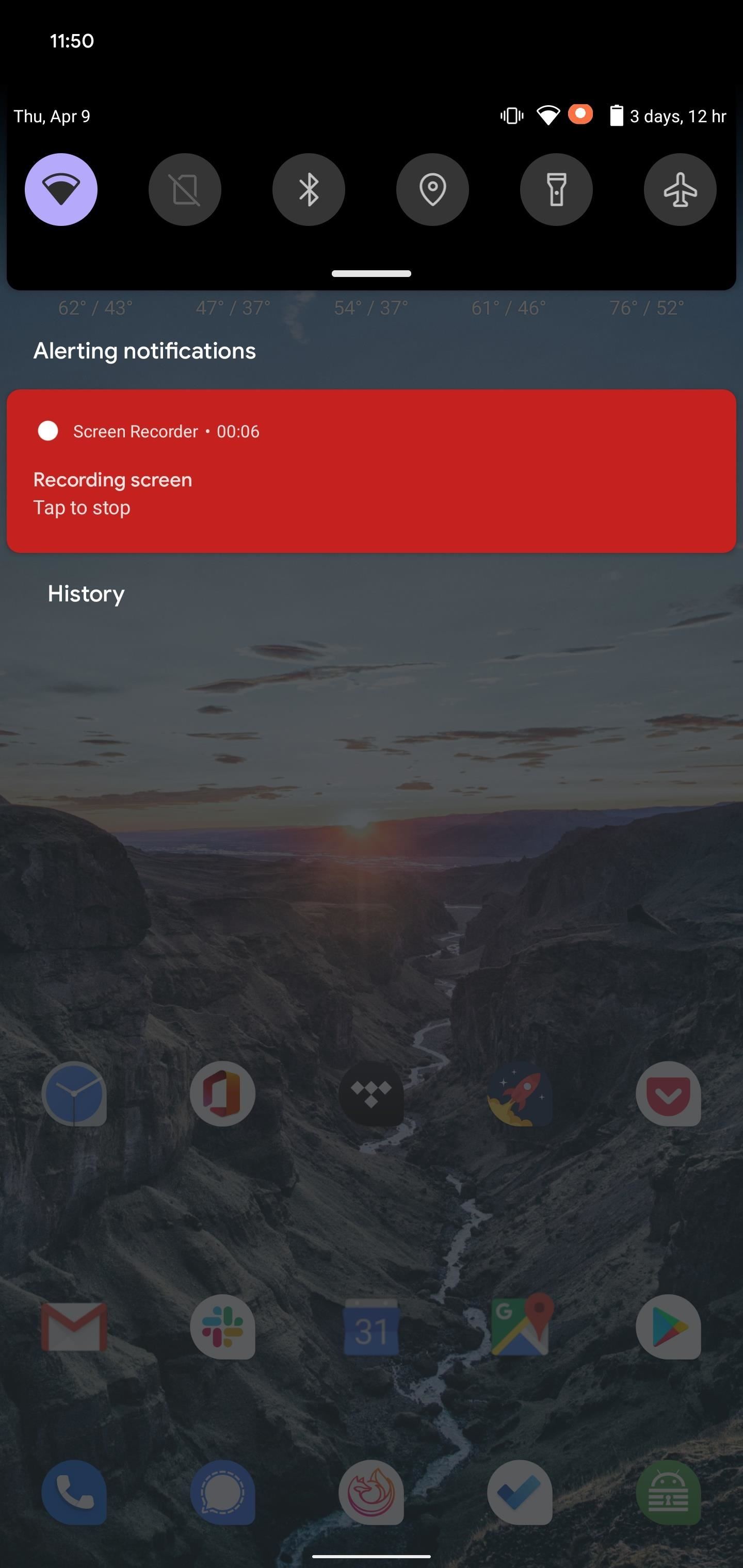
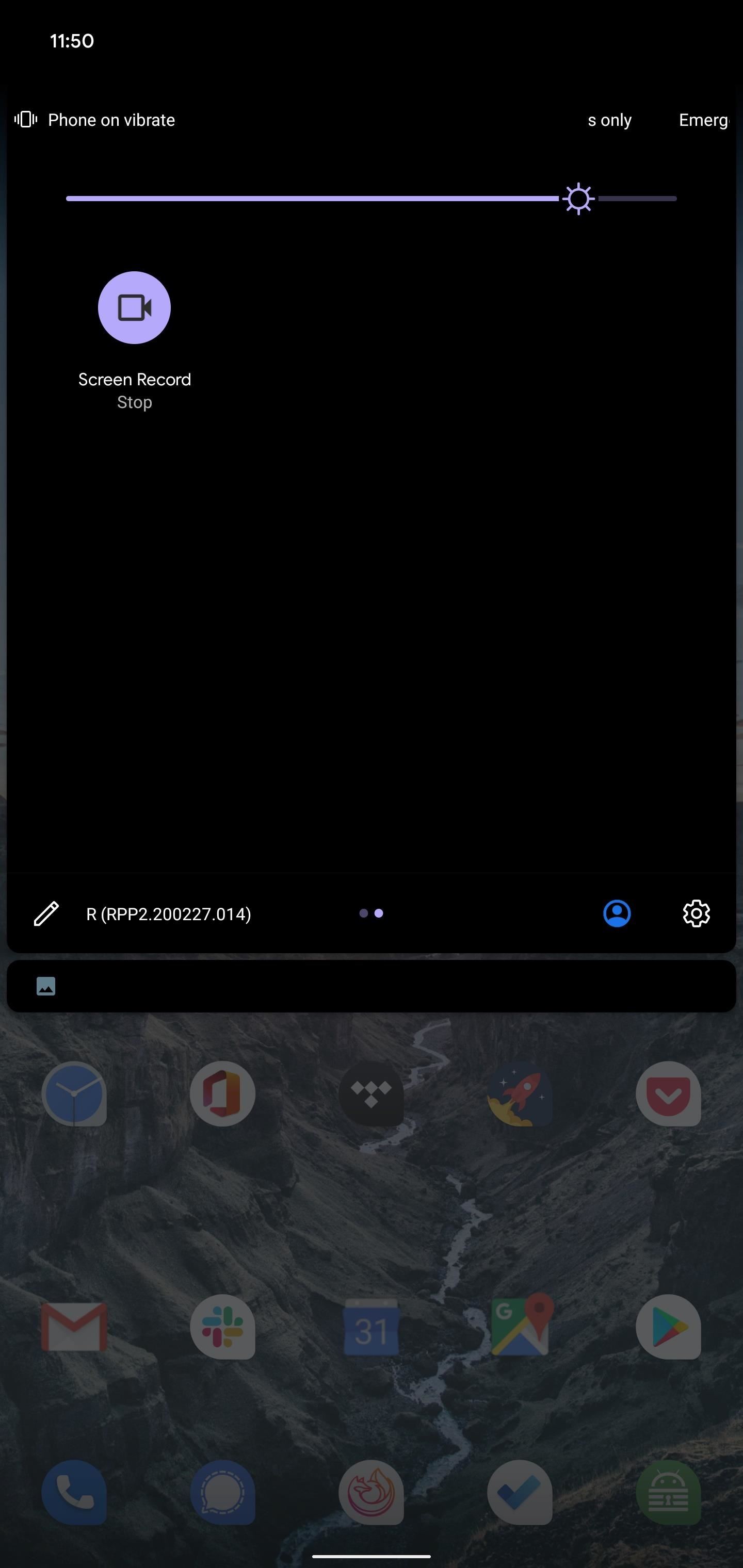
Hot Deal: Set up a secure second phone number and keep your real contact details hidden with a yearly subscription to Hushed Private Phone Line for Android/iOS, 83%–91% off. It's a perfect second-line solution for making calls and sending texts related to work, dating, Craigslist sales, and other scenarios where you wouldn't want to give out your primary phone number.
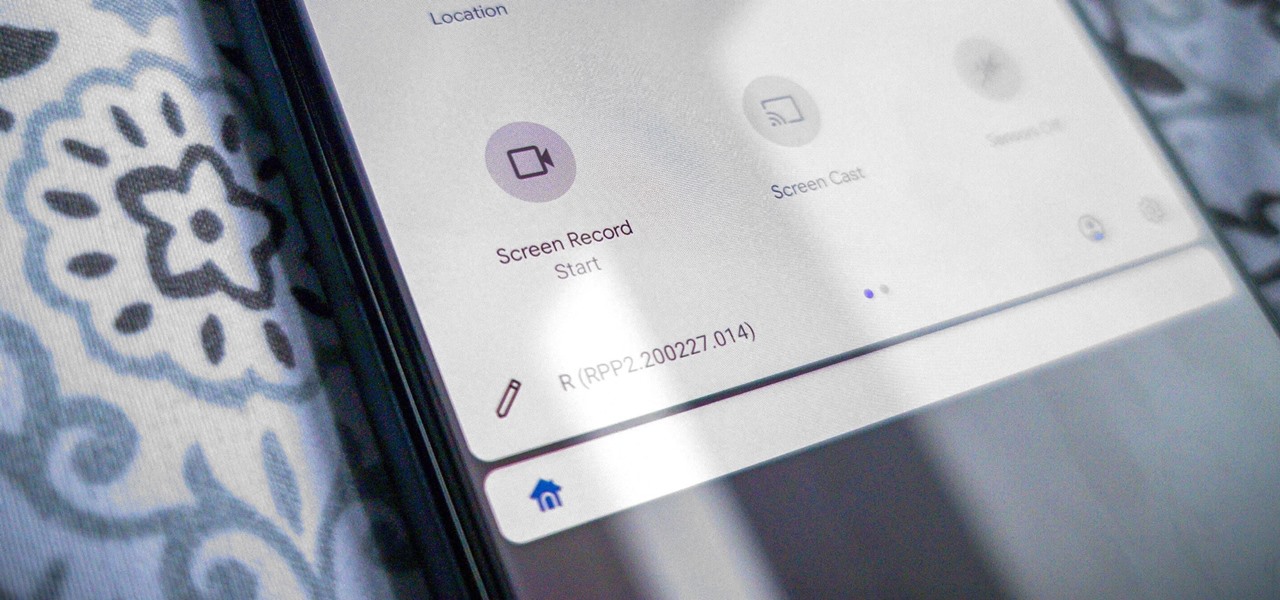
















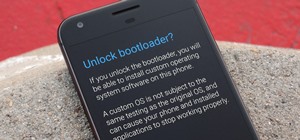
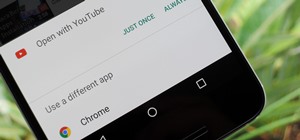

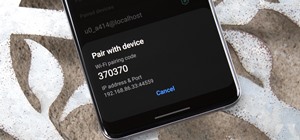

Be the First to Comment
Share Your Thoughts