NetGuard is a well-established app known for its highly secure firewall, which blocks unwanted web activity from individual apps that can take up both precious bandwidth and battery life. Not quite as well known, however, is the fact there's a second official version of NetGuard that comes with a hidden ad-blocking feature, which can be activated with just a little tinkering in the app's settings menu.
Unfortunately, Google doesn't allow ad-blocking apps on the Play Store that block ads in Chrome or other core Google apps, so this more comprehensive version of NetGuard has to be sideloaded. But that's as simple as enabling "Unknown sources" in Android's Settings menu, then downloading an APK to install. Aside from that, we'll cover the process of turning on NetGuard's hidden ad-blocking feature below.
Step 1: Install NetGuard
First thing's first, uninstall the Play Store version of NetGuard, if you already have it. Then head to the following link and download the latest version of the more advanced NetGuard. Once that's finished, tap the Download complete notification, then press "Install" when prompted.
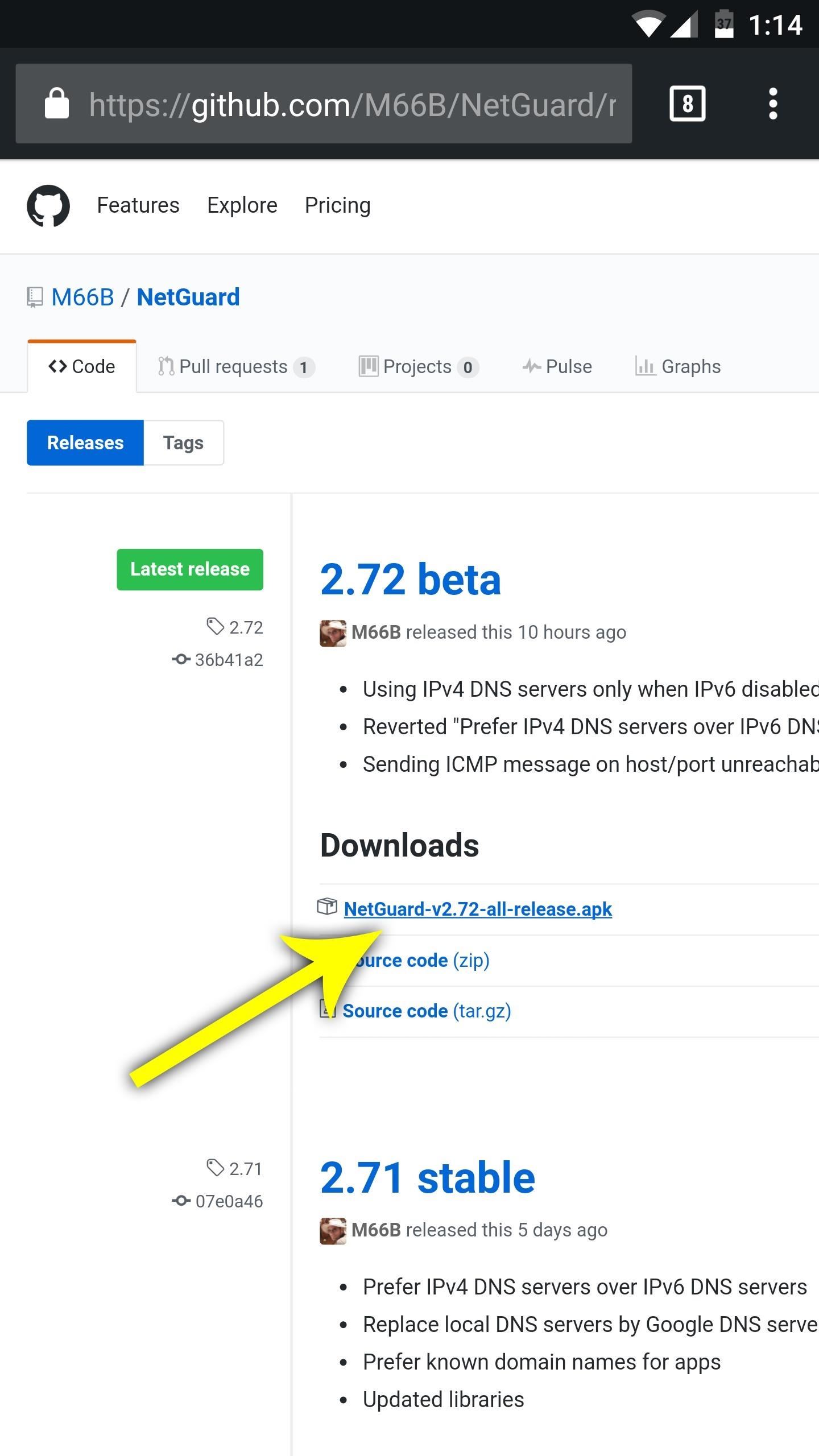
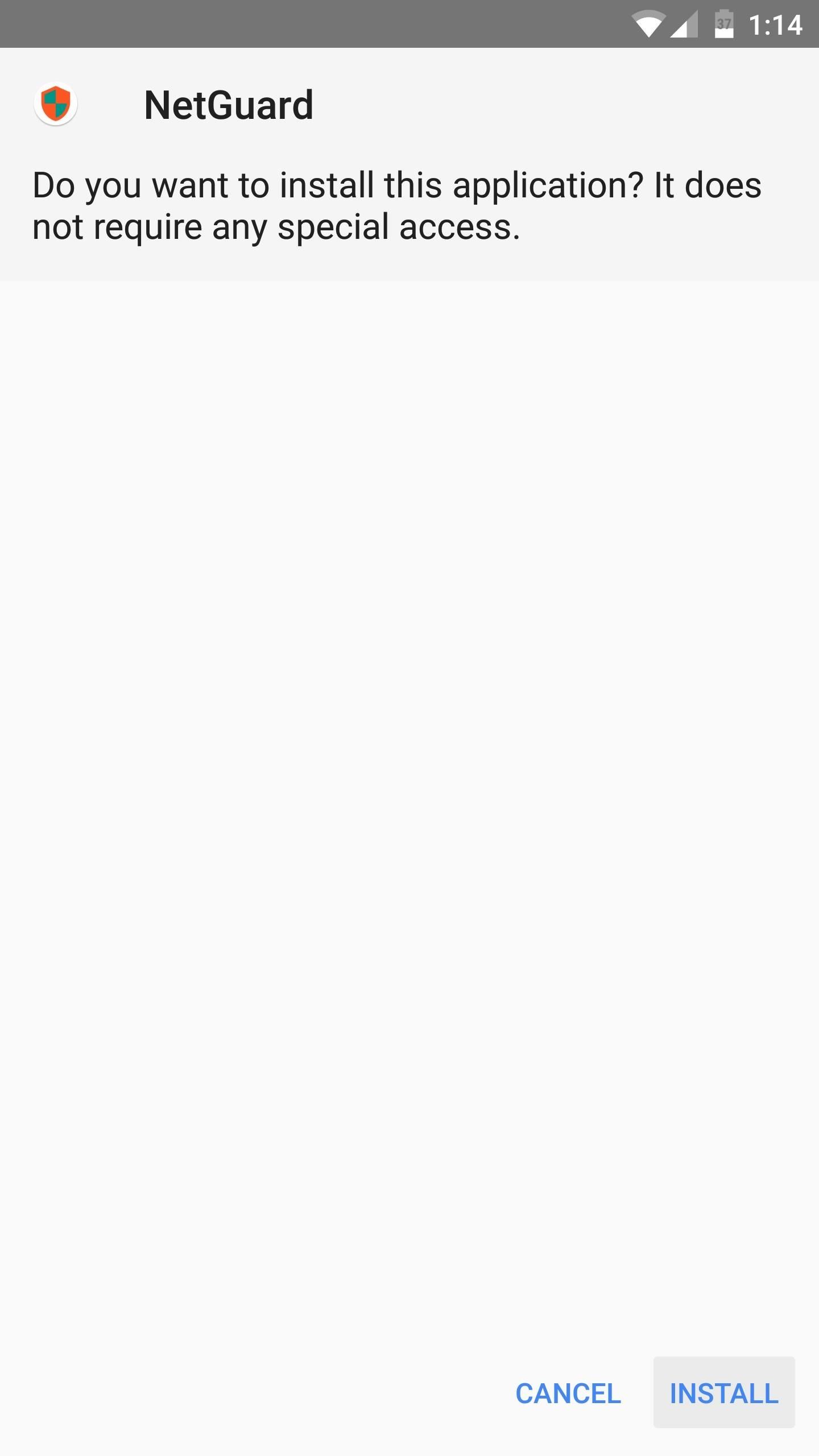
Step 2: Enable NetGuard's VPN Service
Open NetGuard, then tap the toggle switch at the top of the screen to enable the app's VPN service. This is how it blocks ads and filters other traffic, so tap "OK" when asked to turn on the VPN.
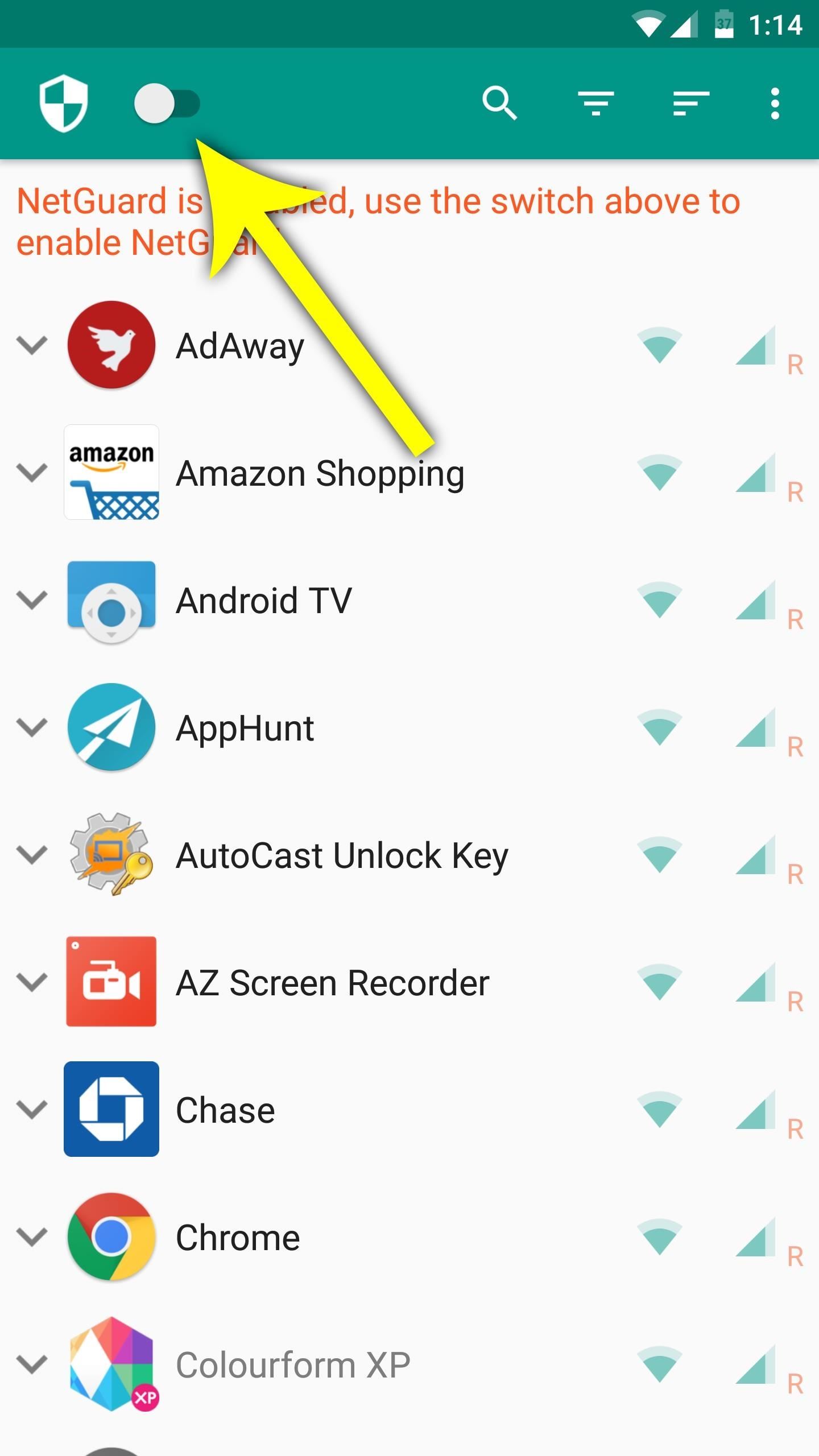

Step 3: Turn on NetGuard's Ad Blocker
After that, tap the three-dot menu button in the top-right corner of the app, then go to "Settings." From there, enable the Filter traffic entry under the Advanced options menu. While you're in here, make sure that Block domain names is also switched on, though it should be already.
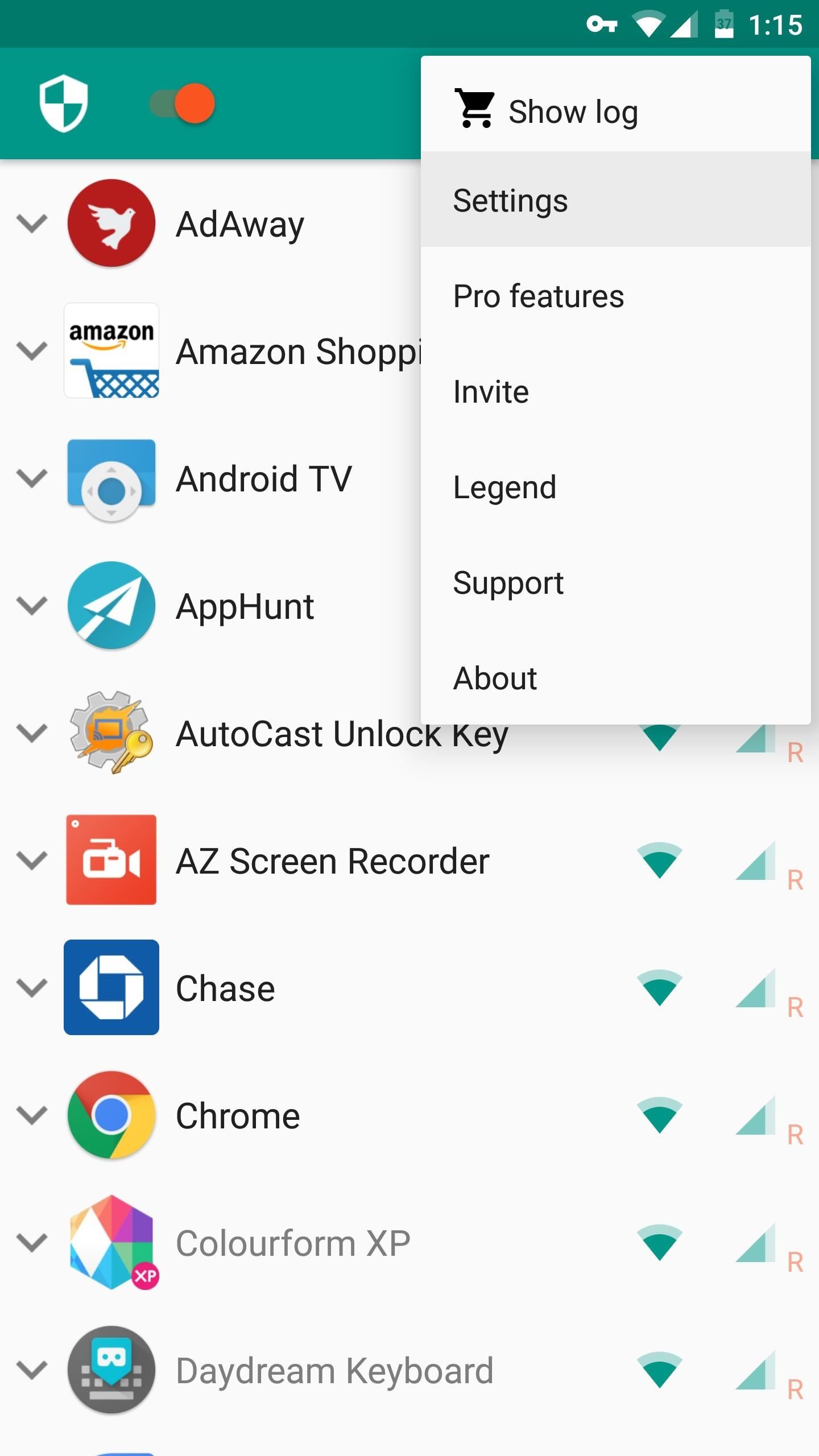
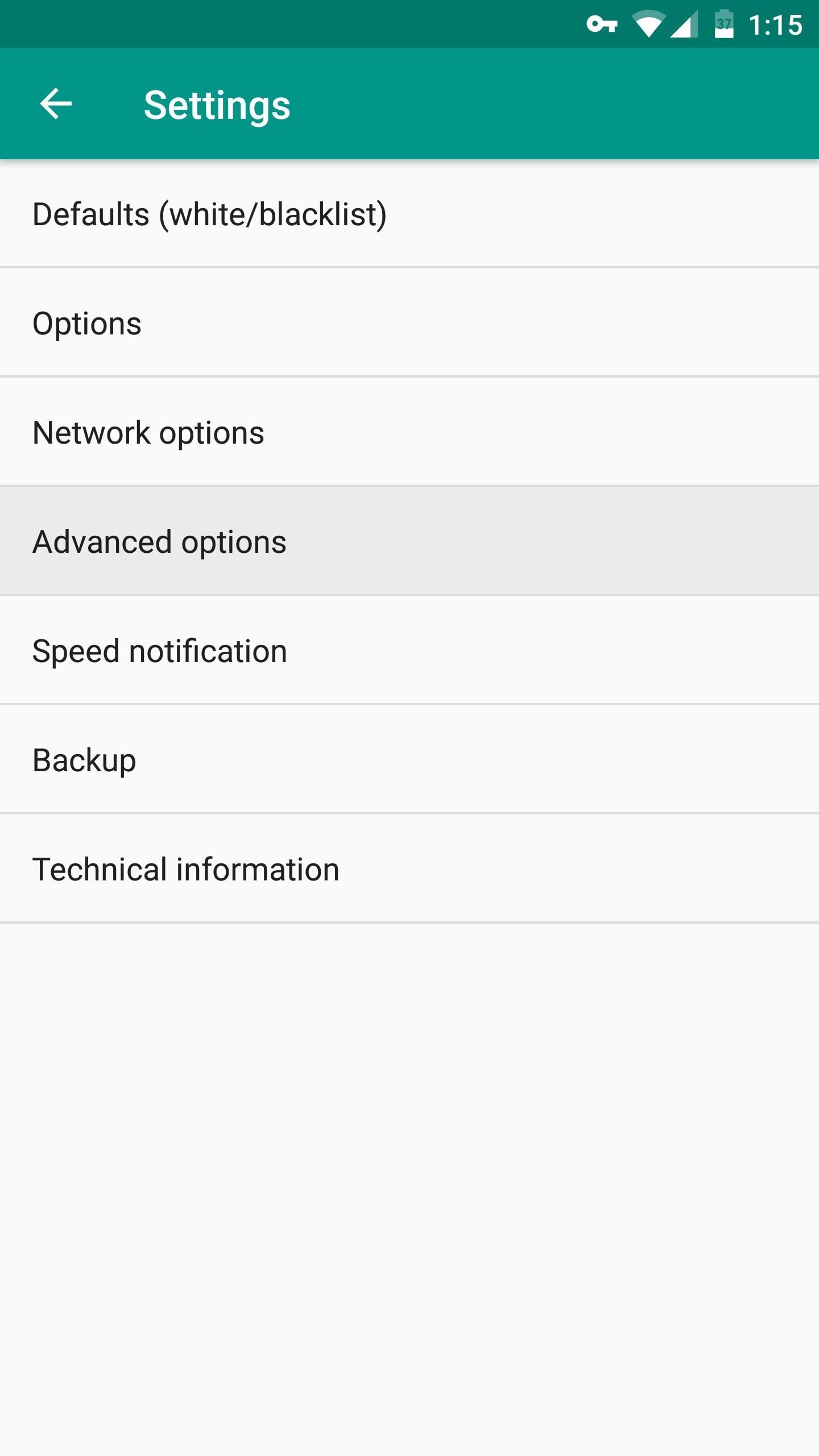
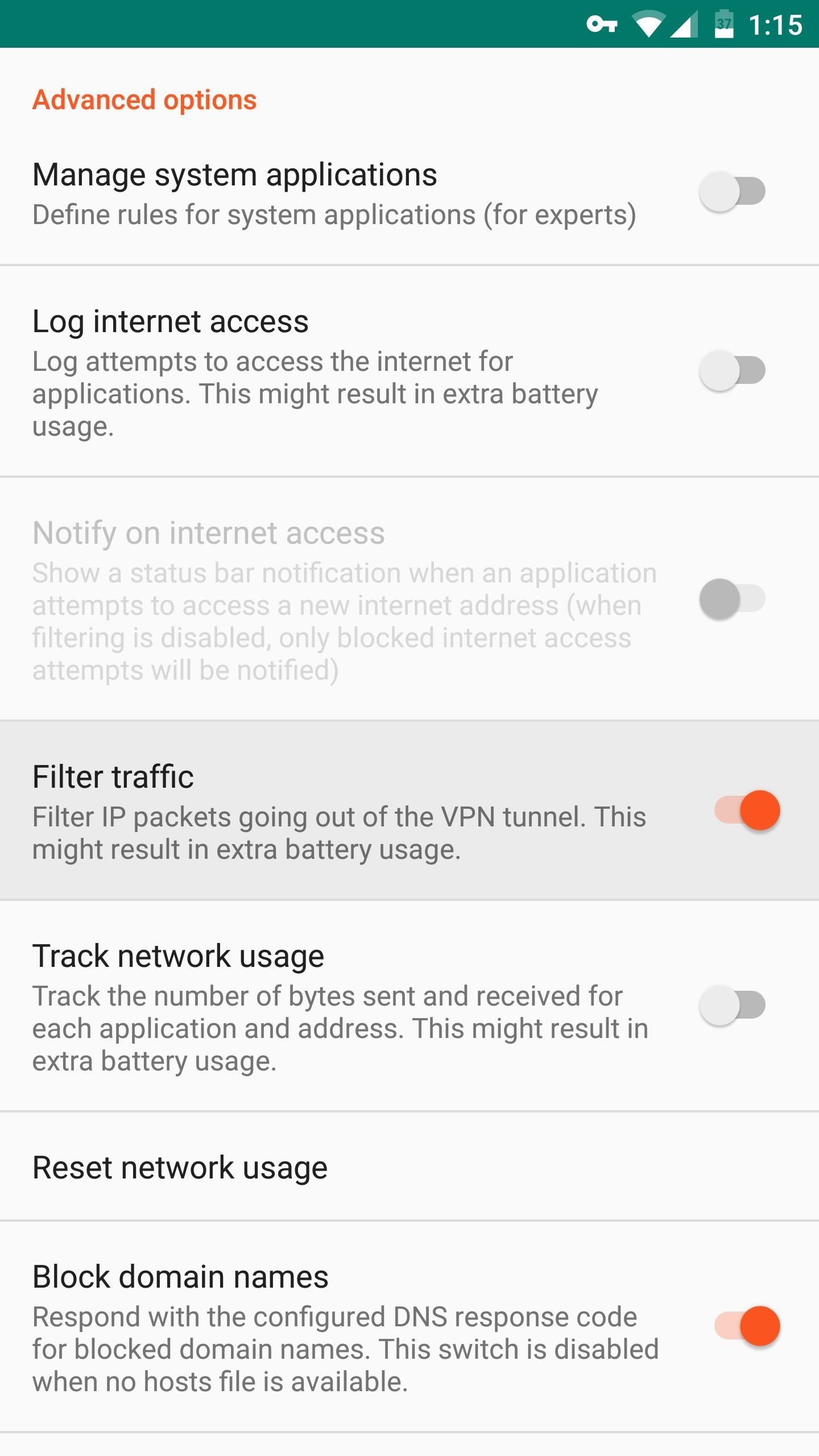
Go back to the app's main Settings menu and tap on "Backup," then select "Download hosts file." Wait a few seconds until that's completed, then open Chrome and head to its settings menu by tapping on the three-dot menu button in the upper-right corner. From there, scroll down and find "Data Saver," then make sure to turn this feature off if it isn't already.
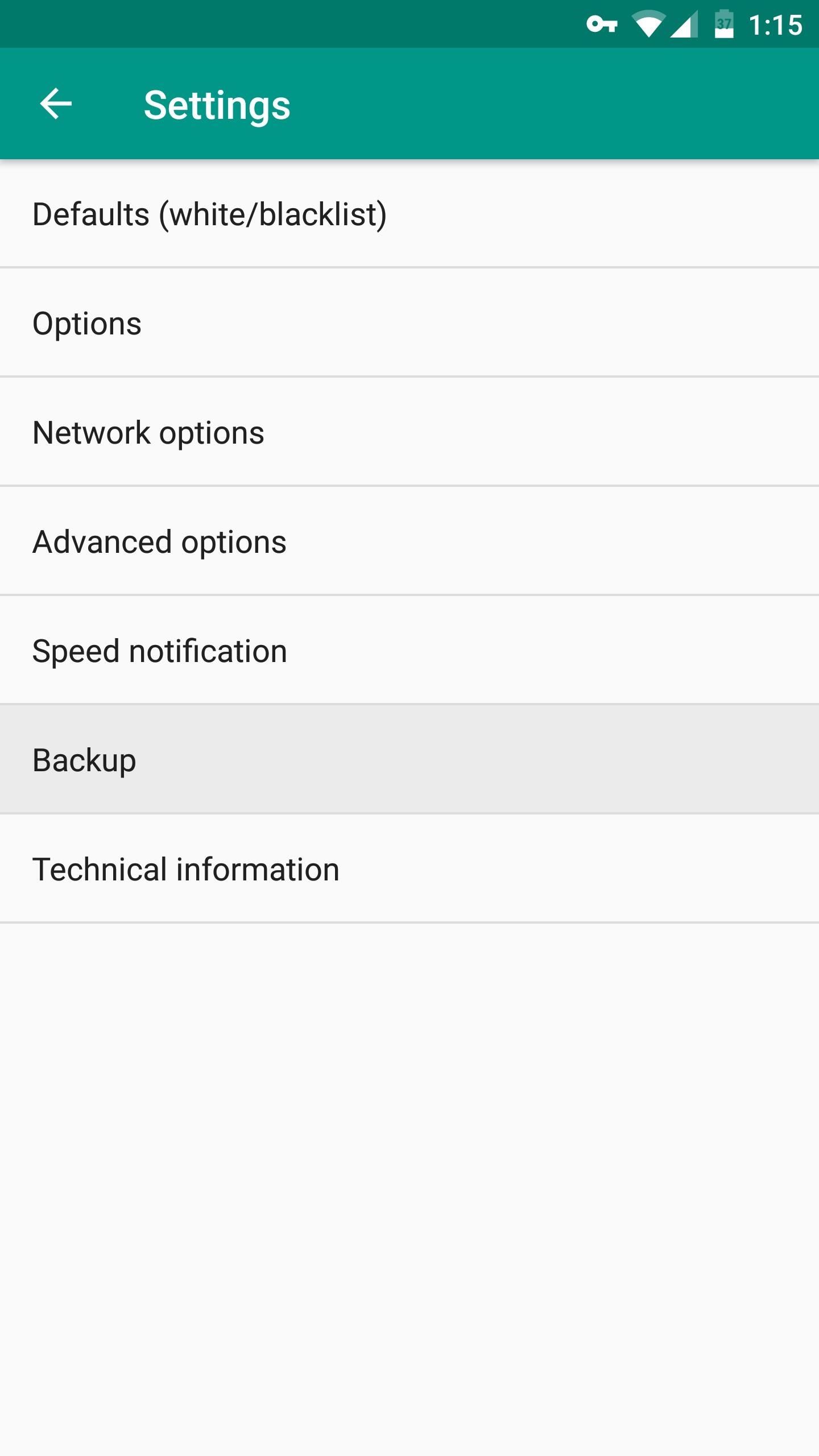

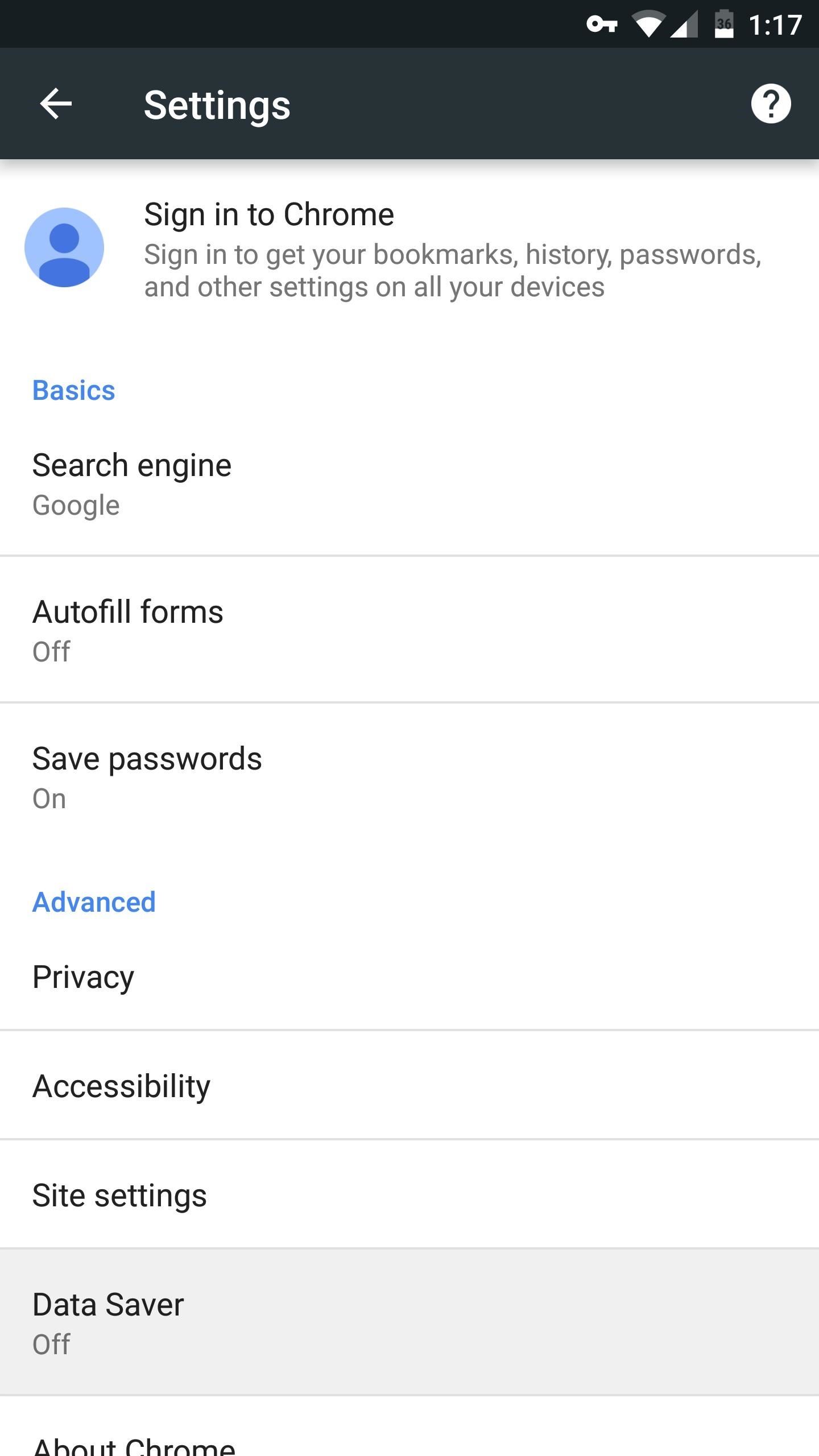
Note that is may take up to 10 minutes before you'll stop seeing ads, in order to let the Android DNS cache time out.
Step 4: Verify That Ad Blocking Works
Now that you've got everything set up, you'll want to verify that the ad blocking feature is working. So head to the following link, which tests your phone to see if ad blocking is enabled. If you see a message saying "Ad blocking works," then you're all set to go.
After running the test, feel free to confirm on your own. Go to a news site, as they tend to be laden with ads and sponsored content. You'll know the ad-blocking feature is fully working when you no longer see any extra content on the bottom of your favorite articles.
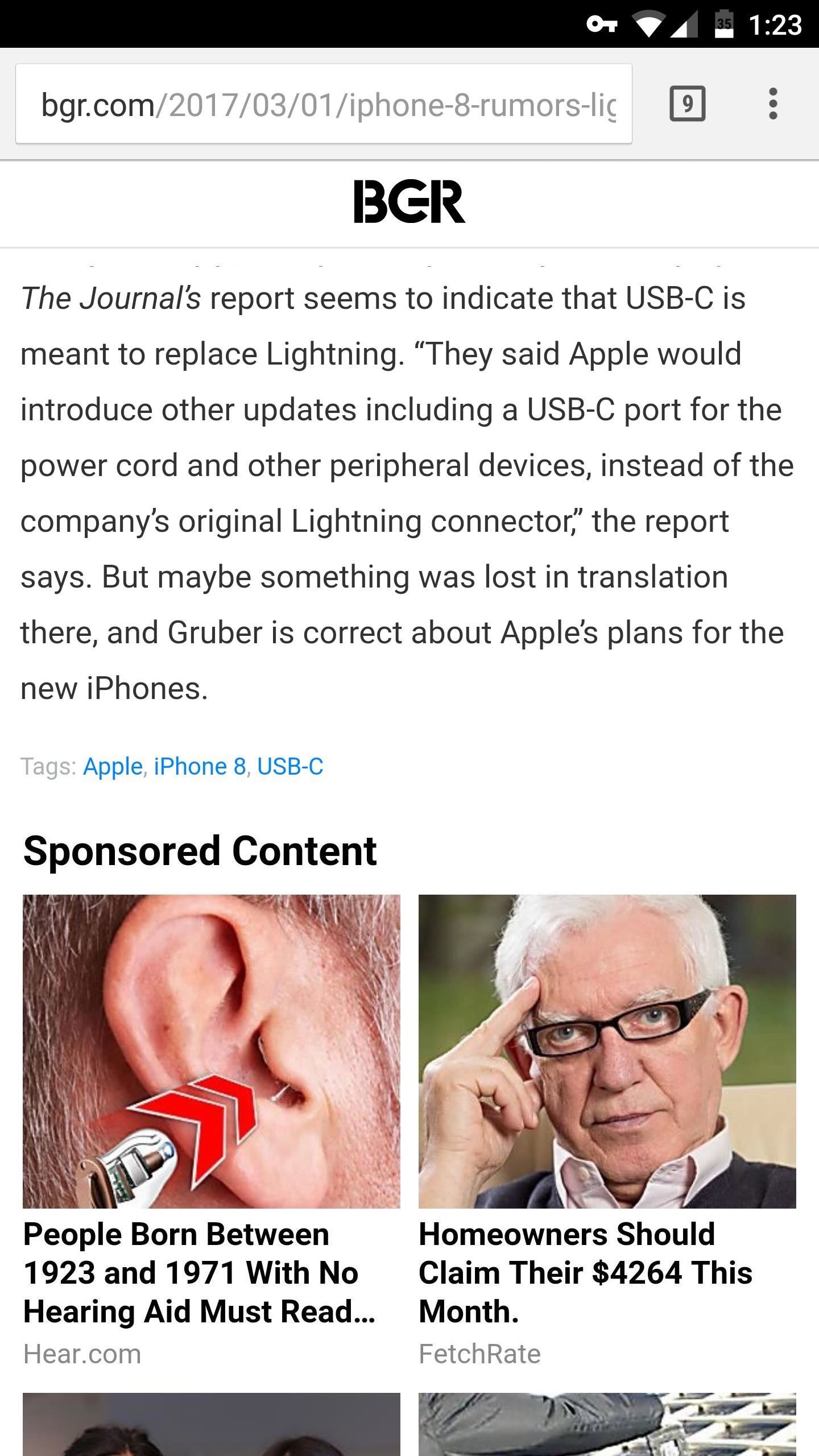
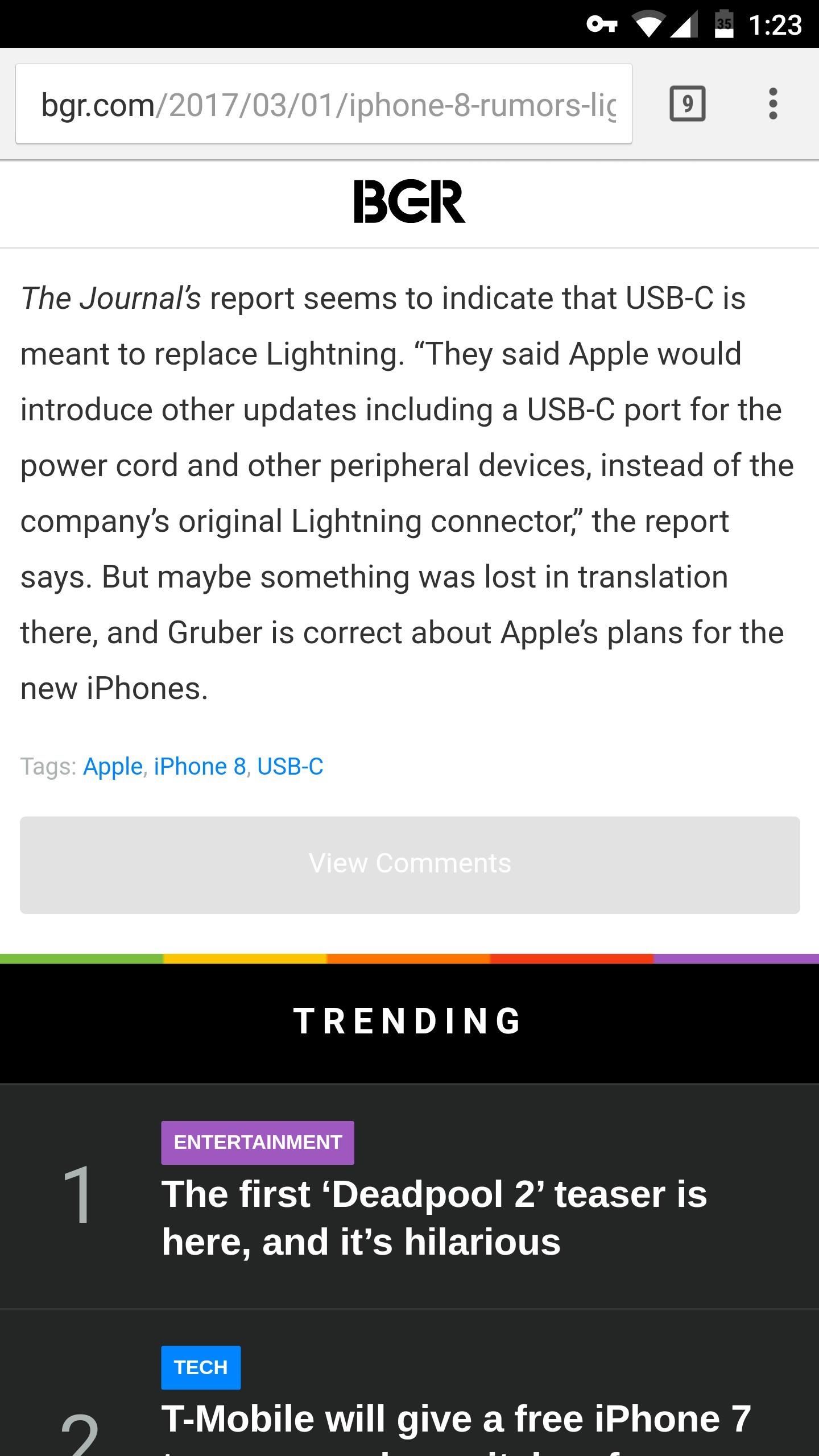
Please note that this feature will not block ads that are not domain-based, so apps like YouTube will still have ads even with NetGuard installed. And now that you have a great non-root ad blocking solution, we recommend that you support your favorite developers in other ways, such as donating on GitHub or buying an in-app purchase or two. Nonetheless, let us know what you think of NetGuard in the comments section below.
Who needs a wand? Unlock your magical powers and transform yourself from a Muggle into a Wizard or Witch just by using your Android phone. See how:
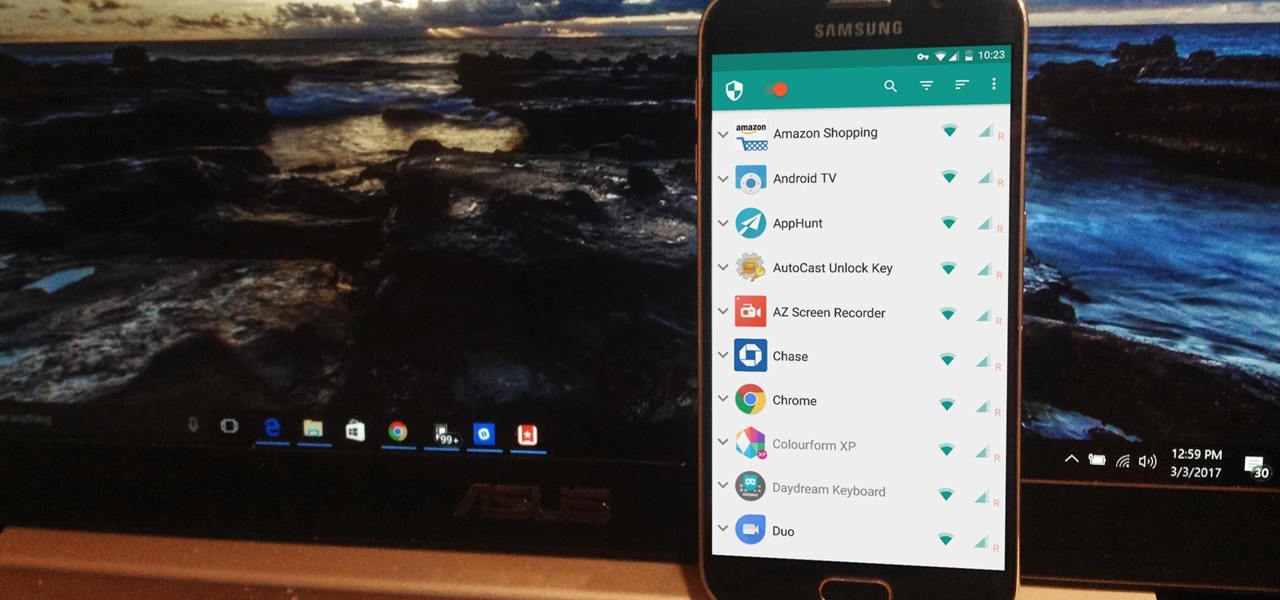















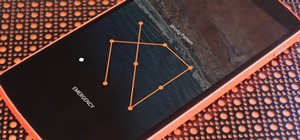



3 Comments
Thanks I want to share topic in Kali-LinuxTr
Thanks for you interest, feel free to share!
Hello Amboy, such a nice feature highlight.
Share Your Thoughts