Due to the way Android works, you normally need to be rooted to uninstall the pre-loaded system apps, aka bloatware, that came with your device. This is because the underlying files for these apps are stored on your system partition, which can only be modified with root-level access.
Many system apps, however, can be disabled. For all intents and purposes, this is the same as uninstalling, except the files are left behind in an inert state. But the only trouble here is that manufacturers and carriers like to prevent you from disabling a handful of apps, and up until now, there was nothing you could do about it without being rooted.
But a program for Mac and Windows by developer Gatesjunior will finally allow non-rooted users to disable any app on their Android phone or tablet. It utilizes ADB, so there's a bit of setup you'll have to do, but I'll get into that in more detail below.
Step 1: Knock Out the Prerequisites
For this one to work, you'll need to enable USB debugging on your Android device, and you'll also have to install the ADB drivers on your Windows PC (Mac users can skip that part).
To begin, head to your phone or tablet's Settings menu, then scroll down and select "About phone." From here, tap the "Build number" entry 7 times in rapid succession to enable the hidden Developer Options menu.

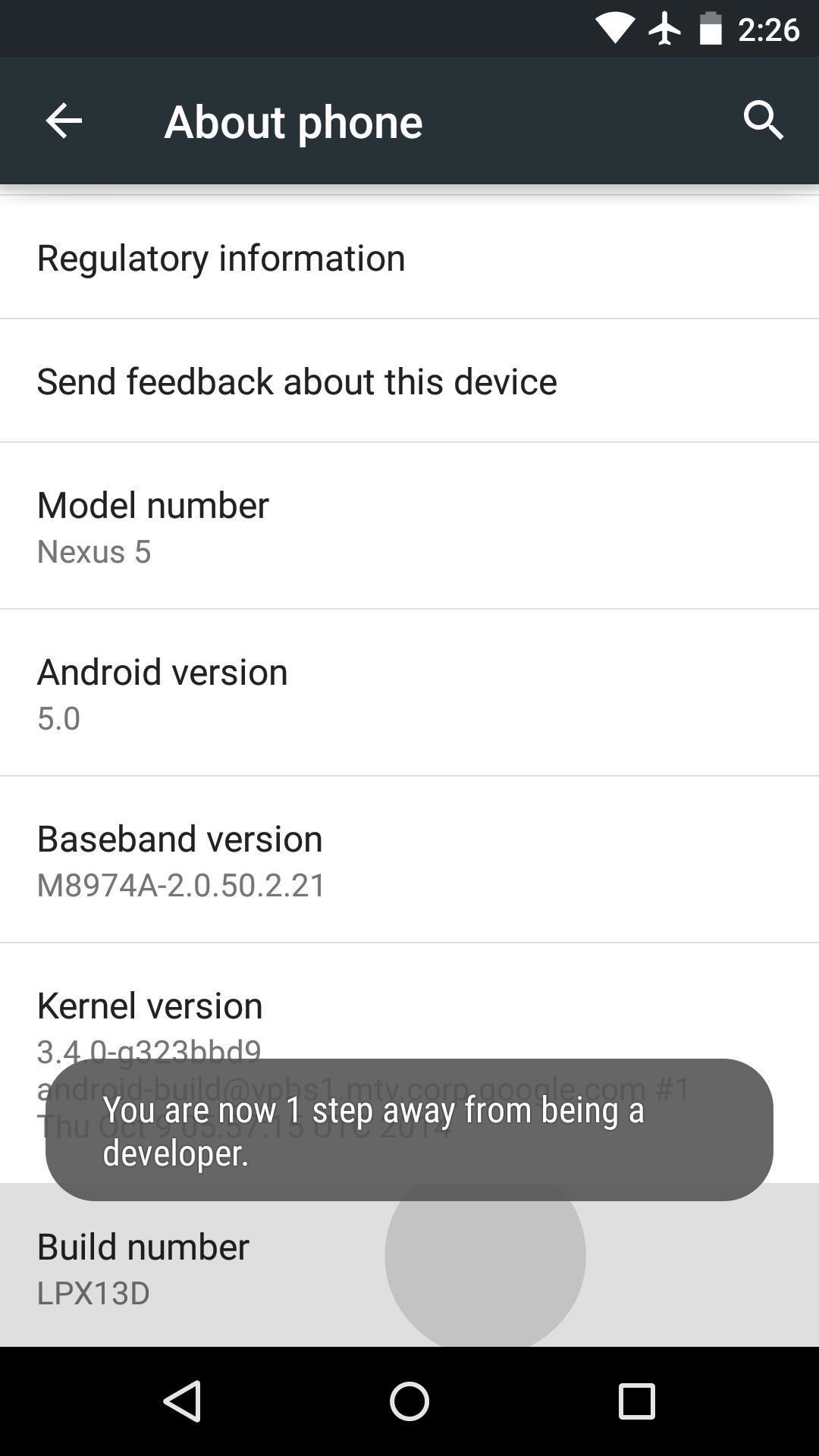
Next, back out one level, then head to the newly-unlocked Developer Options menu. From here, toggle the switch next to the "USB debugging" option, then press "OK" on the popup.
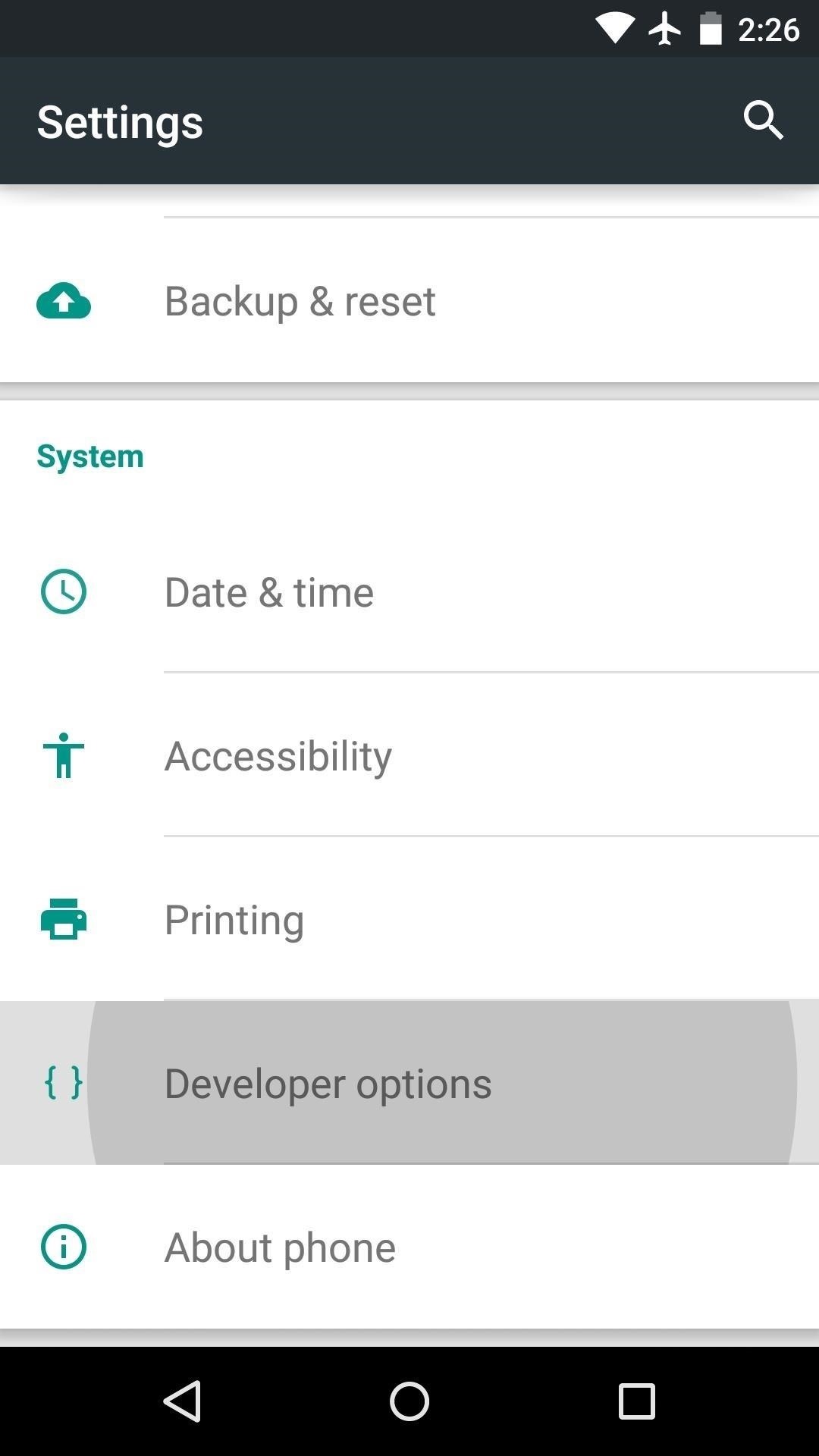

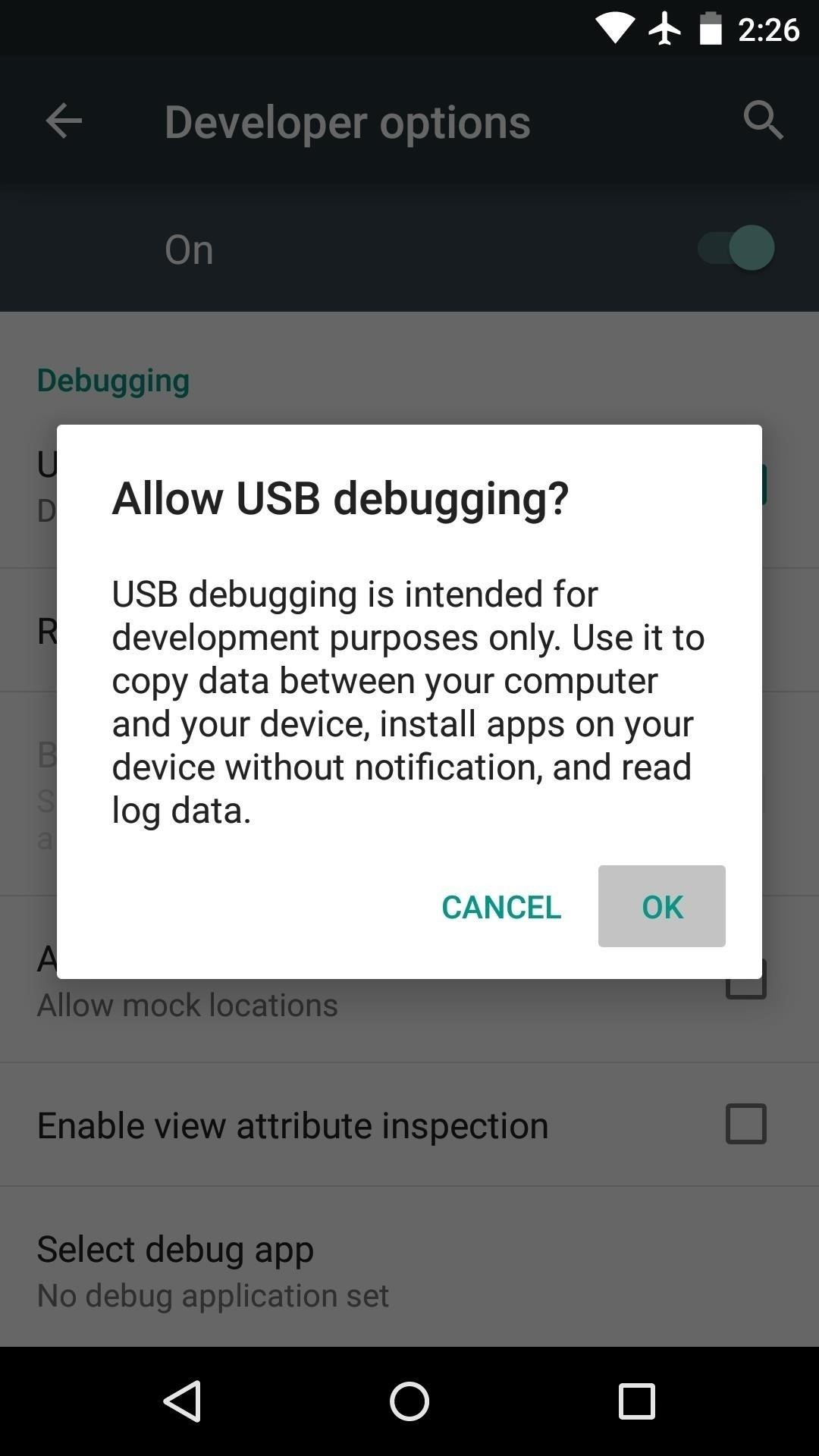
Next up, if you're using a Windows PC, click this link to grab a copy of Koush's Universal ADB Drivers. After that, simply launch the file and follow the prompts to get the drivers installed on your system.
Step 2: Install Debloater
With the prerequisites out of the way, download Gatesjunior's Debloater program for your particular operating system:
Once you've done that, just launch the installer file, then follow the prompts to get Debloater installed on your computer.
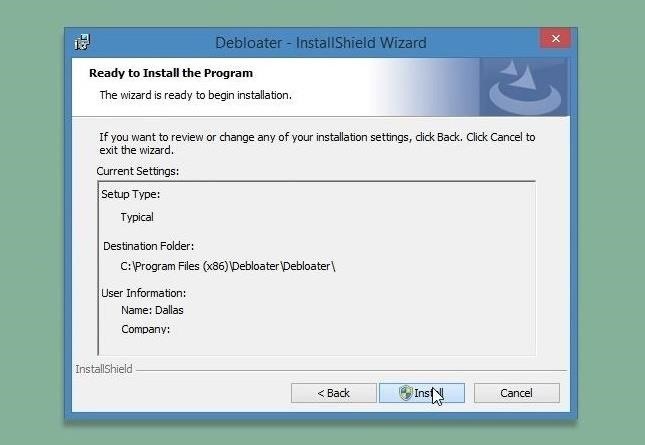
Step 3: Disable Any App on Your Android Device
With Debloater installed on your PC, go ahead launch the program, then connect your Android device to your computer with a USB data cable. From here, click the "Read Device Packages" button in the top-left corner to begin.
Note that you may need to allow your computer to access your phone if this is the first time you've allowed USB debugging—this is done through a pop-up prompt on your phone.
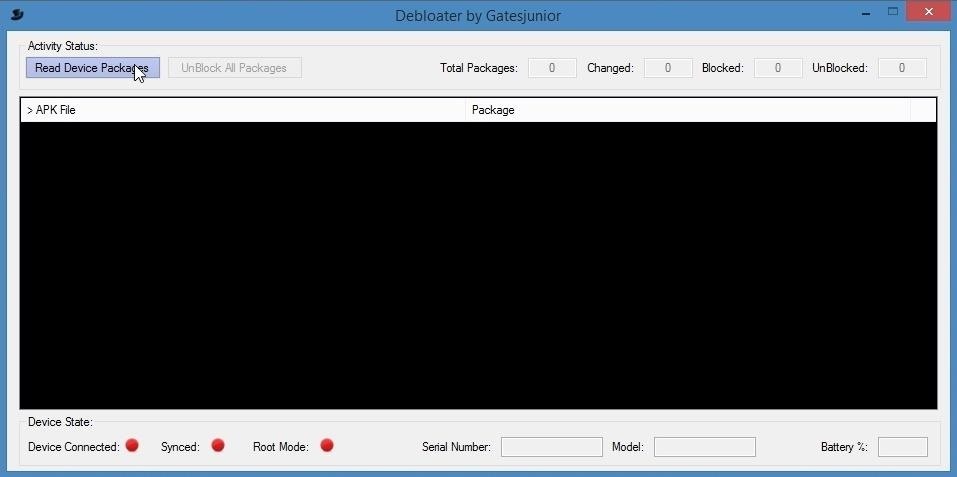
At this point, Debloater will issue a disclaimer which lets you know that disabling certain apps can cause issues with your Android device. As this varies from device to device, there's no set list of which apps you can and can't disable, so you'll have to use a little discretion. As a general rule of thumb, I'd say if an app is not in your app drawer, it would be best to leave it alone.
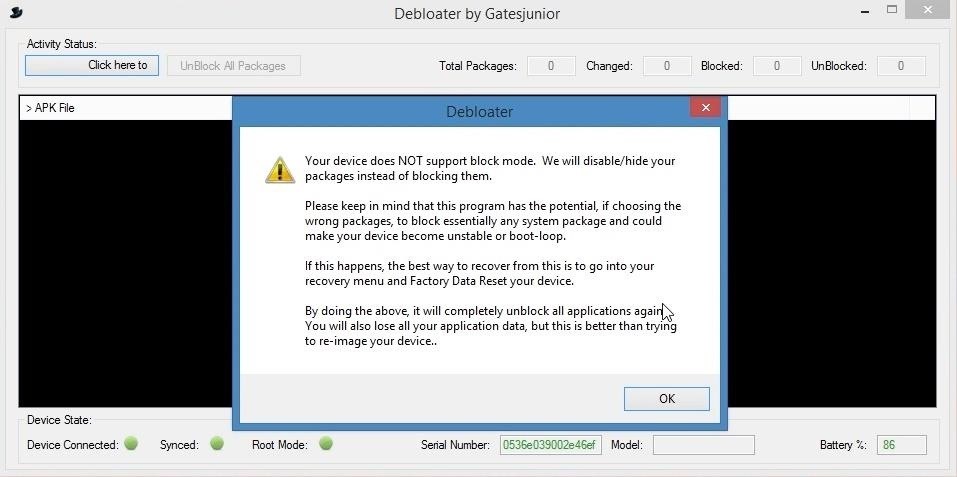
After clicking "OK" on the disclaimer, go ahead and click the "Read Device Packages" button in the top-left corner again.
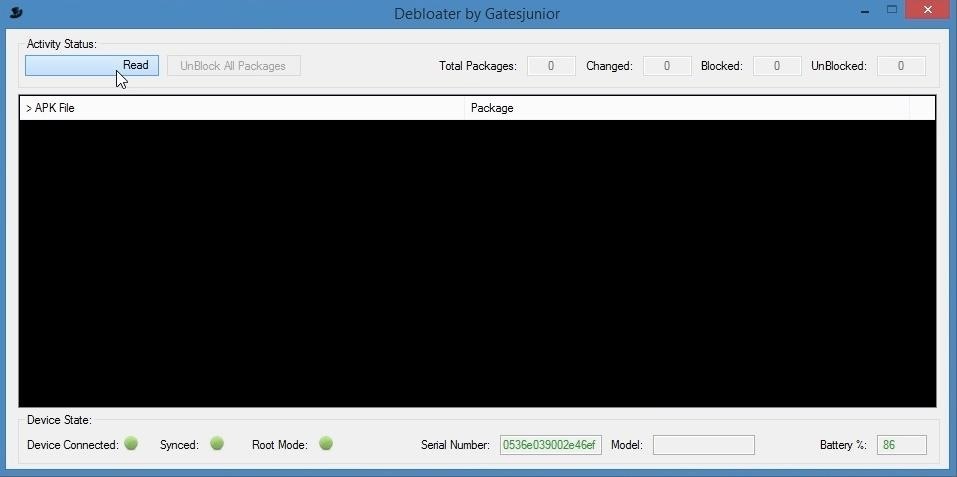
This will populate a list of all the apps that are installed on your phone or tablet. Note that some of these apps don't have a common name, but you can generally tell which apps are which by reading the package name in the right column.
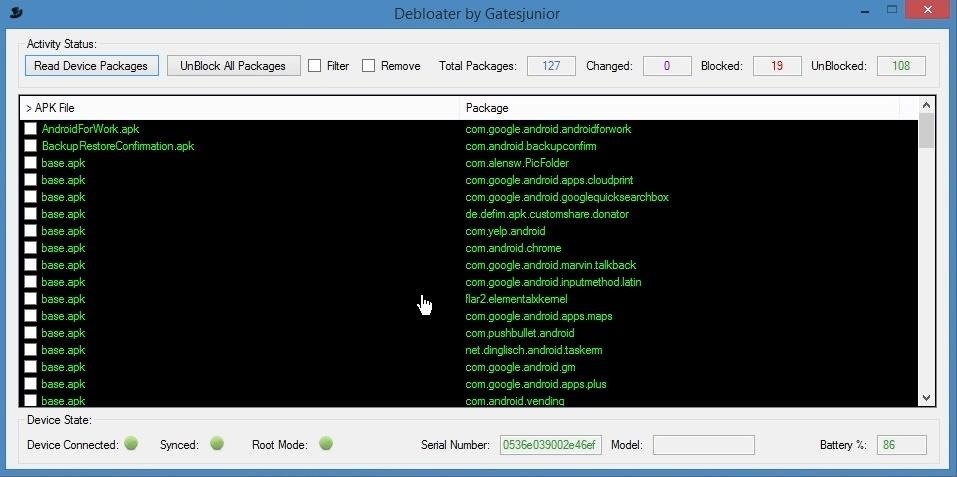
To disable an app, simply check the box next to its entry. You can select multiple apps here, so choose any that you would like to disable, then click the "Apply" button in the top-left corner.
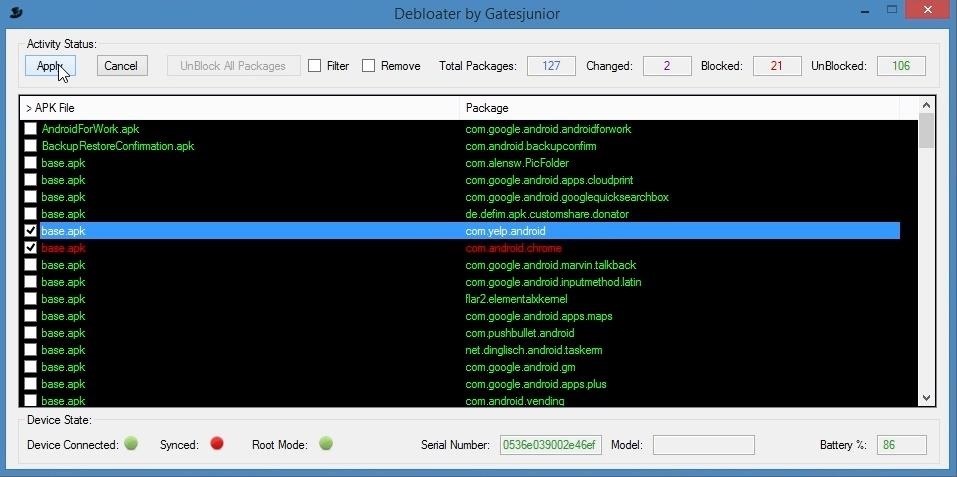
At this point, Debloater will work its magic, and the apps you selected will be disabled. If you look at your phone now, you'll notice that all traces of the apps are gone.
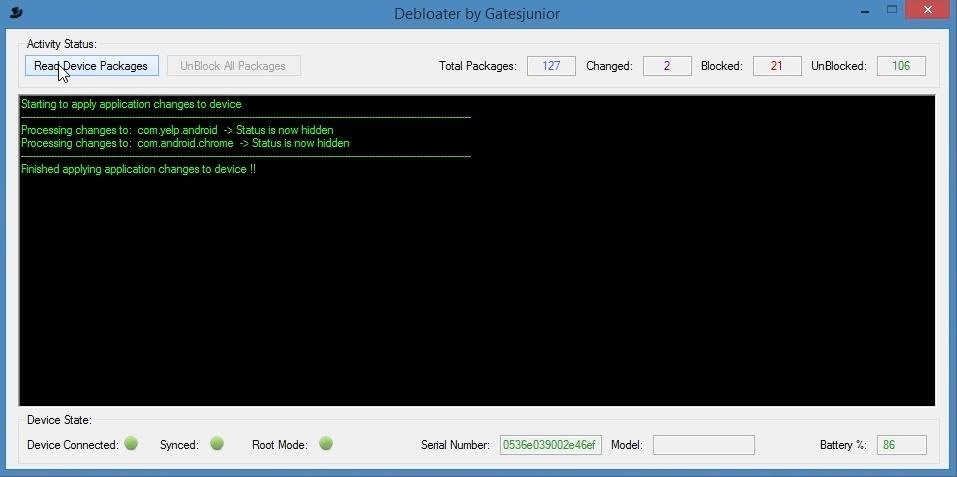
Step 4: Re-Enable Apps That You've Disabled (Optional)
Should you decide that you'd like to re-enable an app that you've disabled using Debloater, it's a really simple process. Just hook your phone back up to your PC, then click the "Read Device Packages" button again.
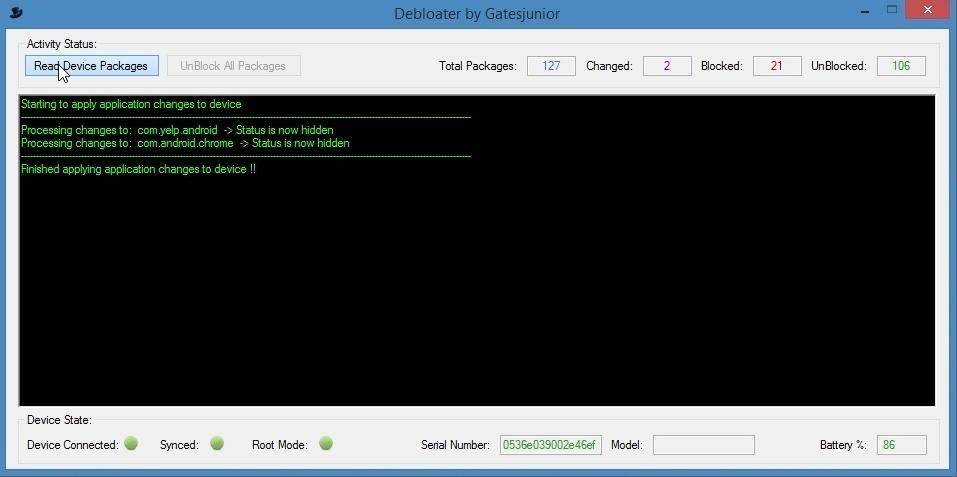
From here, simply uncheck the box next to any disabled app that you'd like to re-enable, then click the "Apply" button at the top of the screen.
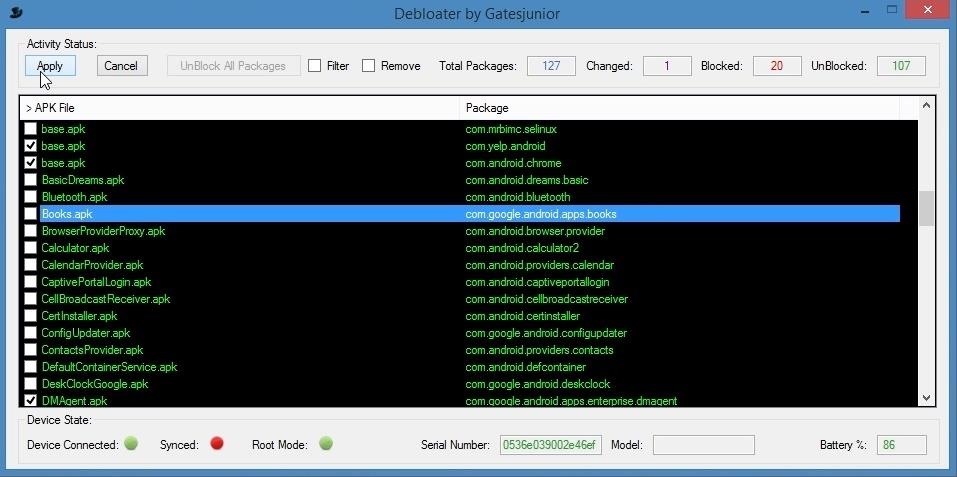
Debloater will execute the commands, and you'll immediately be able to use the selected apps again.
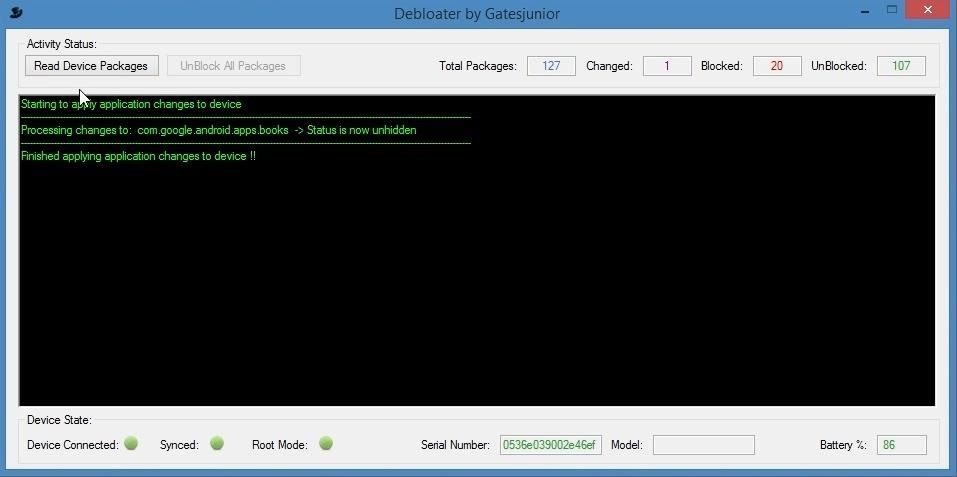
Which apps have you disabled using Debloater? Let us know in the comment section below.
Hot Deal: Set up a secure second phone number and keep your real contact details hidden with a yearly subscription to Hushed Private Phone Line for Android/iOS, 83%–91% off. It's a perfect second-line solution for making calls and sending texts related to work, dating, Craigslist sales, and other scenarios where you wouldn't want to give out your primary phone number.
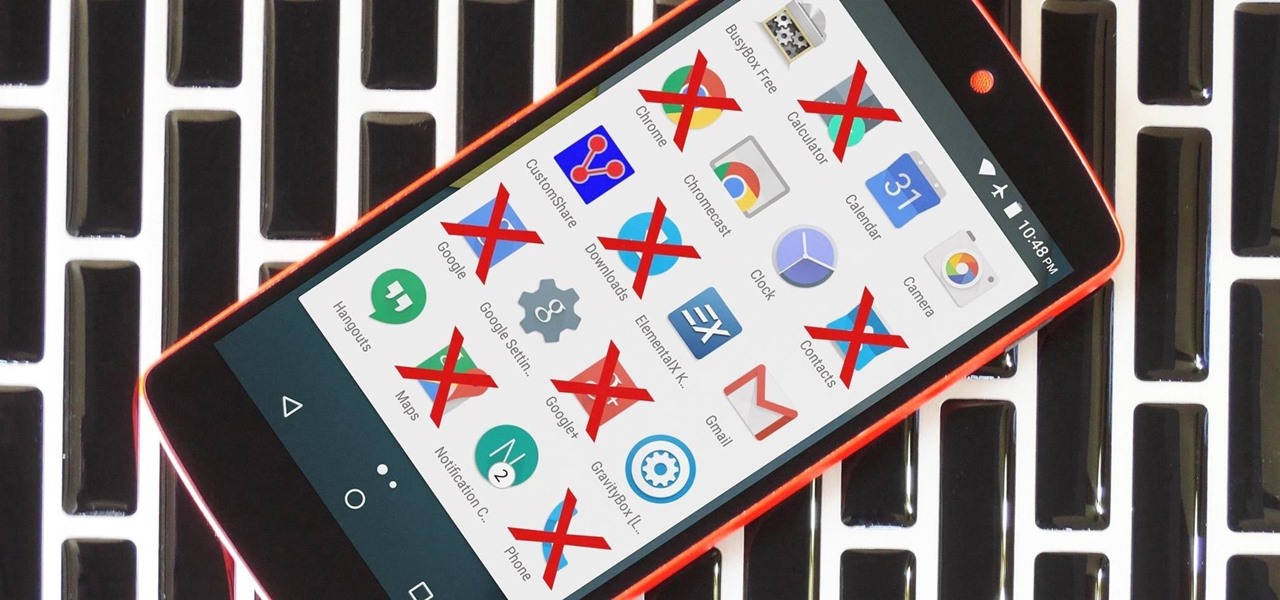





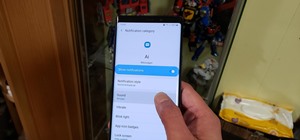









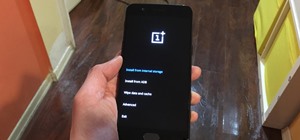


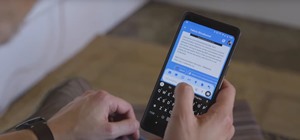
20 Comments
So you need PC every time when u need to enable it again. Give some other solution like android app to disable bloatware.
The headline on this article is misleading. No, actually, the headline is wrong.
It appears that NON-ROOT phones can only hide apps, not block or remove them. ROOT required to achieve the app's full potential.
RICK
Correct, hence the term "disable" rather than something like "delete".
Well, I followed your directions to the letter. Everything went fine, at least until it got to the point of clicking on the Read Device Packages. 4 attempts and 4 failures. The darn button just sat there looking dumb and dimmed out. Yes, I installed ADB . Yes, I clicked on the "Allow" for this computer... Just no way on earth that button was going to let me click to read those packages.
Now what? Hey, I'd be almost happy just to uninstall everything and forget about it, but I'm tired of my Android getting overheated by apps I probably will never use, and would like to know about those apps that I hear about in conspiracy theories...
What do I do?
What kind of device do you have? I've found with Nexus devices, ADB can sometimes have issues connecting when the "USB Storage" option is set to "MTP Mode." So maybe try going to Settings, then "Storage," then tap the 3-dot menu button and go to "USB Computer Connection." From there, set it to "PTP" instead of "MTP," then try again.
Beyond that, I'm not sure why it wouldn't be connecting. If that little tip doesn't solve your issue, I'll look around and see if I can find something else.
when i tried this in my - HTC ChaCha it is showing the message "Processing changes to: su: permission denied "
Successfully ran the Debloater on several applications but it seems to only "hide" the application and not actually disable it. When I go into the application manager I see that the "Disable" button is not grayed out indicating that the application is still active.
Does this just hide the application from plain sight or am I missing something?
You are correct, it essentially just hides the app listing from most parts of Android. But it wouldn't be hard to do a faux-disable from there.
Disabling an app basically does 2 additional things that Debloater doesn't: It wipes all associated data for an app, and it rolls the app version back to the factory version. You could accomplish essentially the same thing by going to the app menu, hitting "Uninstall Updates," then hitting "Clear Data." From there, the only difference would be that the "Disable" button wouldn't be grayed out.
worked on HTC Desire 626
The
This worked great for me! I had 2 annoying apps that were part of the latest Android system update. Could not get rid of them, hide them or disable them. Installed this on my PC, cabled my smartphone, followed the directions, and VOILA! Annoying apps hidden. I don't care that I can't get rid of them, but at least they're not annoying me on my phone. Thanks for such a great app/software!
on s6 edge 6.0.1 its not working, i had tried it on s6 prvious android and it worked perfectly...
Hi
It's not working for me.
I checked "USB Debugging" from "Developers Options" on my phone, installed "Universal Adb Driver," and "Debloater." Next, I connect my phone with my PC through a USB cable. When I start "Debloater," the program say "Unfortunately your device is neither rooted nor supports block mode, the program will now close."
My phone specs (I hope this info help you):
Model number
G310S
Android version
4.2.2
Baseband version
MOLY.WR8.W1315.MD.WG.MP.V1.P2,2013/09/05 18:12
Kernel version
3.4.5
otd@otd-desktop #1
Mon Mar 3 16:00:02 CST 2014
Build number
OTD.JB3.MP.V1
Custom build version
Turbo-X G310S-V1.0
Hi happy holidays! Thanks for the useful information. I am having a problem running Debloater with a Chuwi tablet - after I connect the usb cable, I am not seeing the pop-up prompt on the tablet asking if I would allow "USB debugging". (I tried the same routine with a Nexus 7 2013 tab and it worked - with the "USB debugging" prompt popping up as soon as I connect the tablet to my PC using the USB cable). I checked and definitely have the 'USB debugging' option enabled in the Developer Option screen. Any thoughts?
Thanks again!
Hello, i have this message, it doesnt works:
Starting to apply application changes to device
-------------------------------------------------------------------------------------------------------------------------
Processing changes to: Error: java.lang.SecurityException: Neither user 2000 nor current process has android.permission.MANAGE_USERS.
-------------------------------------------------------------------------------------------------------------------------
Finished applying application changes to device !!
This is fantastic and a Godsend for me. I have a Chinese INEW L4 and I love the phone with 5000Mah battery but the Chinese Malware was soooooooo annoying.
I was thinking of just buying a new phone and not a Chinese phone mind you. I had tried to root my phone but many have tried before and it was likely to end in a brick.
64 bit phones and especially the MT6735p are more problematic to Root and I wouldn't be surprised if MediaTek and the Chinese are implicit in this.
Yes the blocked programs are still there but they are dumb and impotent now. I ended up blocking about 6 items and my phone feels lighter with better battery life now when connected to the internet. There are probably other ways to achieve a similar outcome, like "no root firewall" but I was happy with the Debloater.
Thanks again
hi, it did not work with galaxy S8 ? Debloater don´t identify this device. It identyfy my old S4, but the program is closed, because my s4 is not rooted. I thought, debloater can be used without root???
I just got a Blu Life One X2 and using the Debloater I have been able to check the files to be disabled, but it will not go to the apply Button. dont know what to do here
It just detect 2 apps on my Galaxy J5 2017 (Android 8.1.0):
FilterProvider.apk
RoseEUKor.apk
And that's it. Help me please... :(
This worked for me previously on older android systems but on later firmware it is probably blocked and ineffective. Going forward the next solutions are probably rooting.
Share Your Thoughts