To Android users, especially advanced ones, rooting their phones or tablets is becoming a necessity. Rooting Android could be complicated, if you do it all by yourself, even with a step-by-step tutorial. However, what Kingo Android Root offers you is a true one-click experience when rooting your Android.
What Is Android Rooting?
Android Rooting, in a nutshell, is a modification process to the original system in which the limitations are removed and full-access is allowed, thus resulting in the ability to alter or replace system applications and settings, run specialized apps, and even facilitate the removal and replacement of the device's operating system with a custom one.
What Can You Do After Rooting Your Android?
After rooting, you can install a custom ROM and recovery, customize your system with beautiful themes and fonts, increase internal memory by moving all of your apps to an SD card, increase your RAM, overclock and undervolt your device, hack games, remove bloatware, install fantastic root-only apps like Titanium Backup, Greenify, AdAway, and such.
Pros & Cons of Android Rooting
Pros: Basically, the benefits that rooting your Android device can offer are all about acquiring high-level permissions with which you could overcome all limitations and do modifications as you like.
Cons: Rooting immediately voids your phone's warranty. Rooting involves the risk of "bricking" your phone.
How to Root Your Android Devices in One Click?
Using Kingo Android Root is extremely simple, but I'll elaborate it down to every little detail, so please bear with me.
You can see the list of devices that Kingo supports here.
The list is incomplete and not up-to-date, it does not necessarily mean not-support if your device is not in the list. If you have any doubt about your device being support, feel free to contact us.
Check These Prerequisites
- A Windows-based computer with Internet access.
- USB cable; the original one is recommended.
- Device powered on with at least 50% battery level.
Install & Launch Kingo
Kingo Android Root is a free download that is available here. After installing it on your computer, double-click the icon on your desktop to launch it—you will see an interface as shown below.
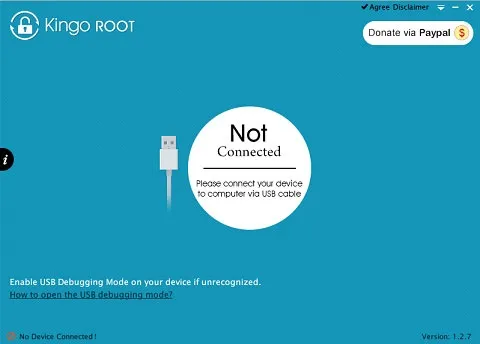
Manually Enable USB Debugging Mode on Your Android
Although the very aim of Kingo Android Root is to offer a true one-click rooting experience, this step falls on users. USB debugging mode is a developer option to facilitate a connection between an Android device and a computer with Android SDK (software development kit), which is usually hidden in Android 4.2.X and higher versions.
How to Enable USB Debugging Mode on Android?
- Android 2.0 - 2.3.X
Go to Settings -> Applications -> Development -> USB debugging.
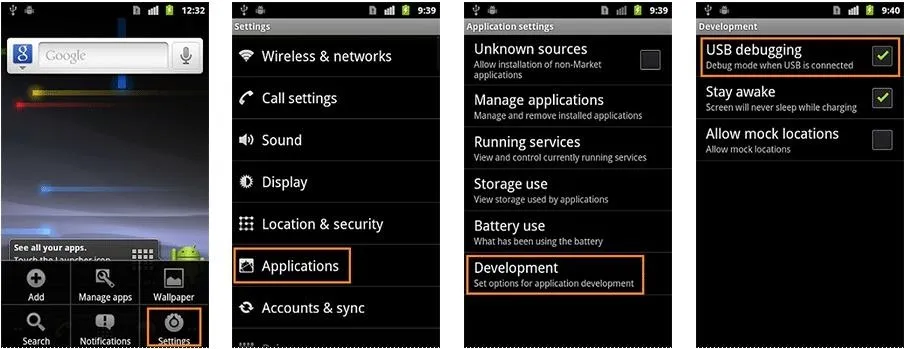
- Android 3.0 - 4.1.X
Go to Settings -> Developer Options -> USB debugging.
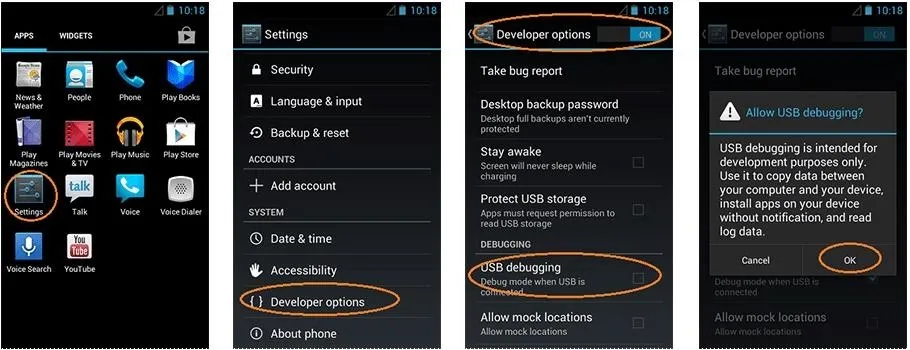
- Android 4.2.X and higher, including Android 5.0 Lollipop
Go to App Drawer -> Settings -> About Phone -> Build number.
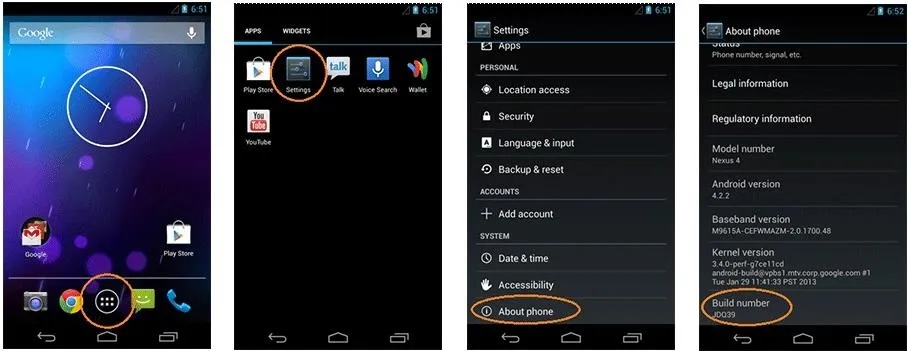
Then, tap the Build number 7 times to become developer. Afterward, go to Settings -> Developer options -> USB debugging.
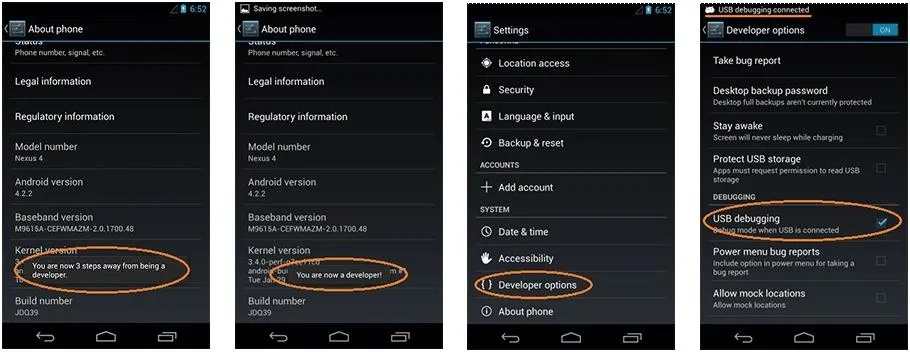
More info on how to enable USB debugging mode can be found here.
Connect Your Android Device to PC via USB Cable
There will be a prompt window that appears on your device's screen. Click "OK" to allow USB debugging from your computer.
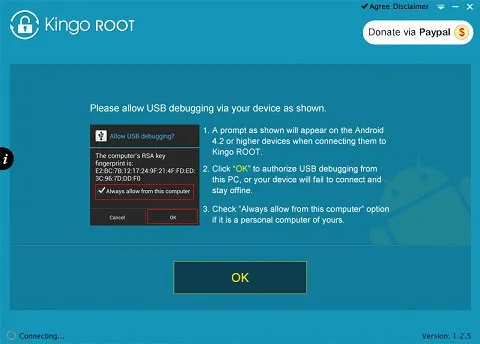
Kingo will automatically install the device driver (if it is not installed already), recognize your device model, and show the root status of your device.
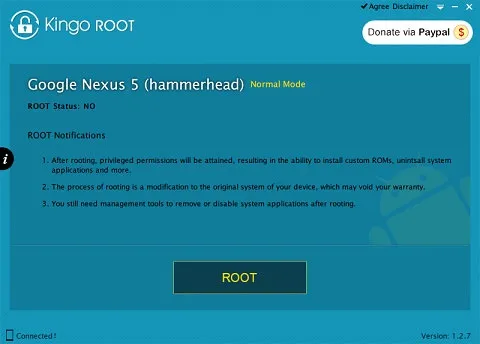
Click "ROOT" When You Are Ready to Go
Please read the notifications carefully and be fully aware of its advantages and disadvantages before you proceed. It will take a few minutes for Kingo to run its course.
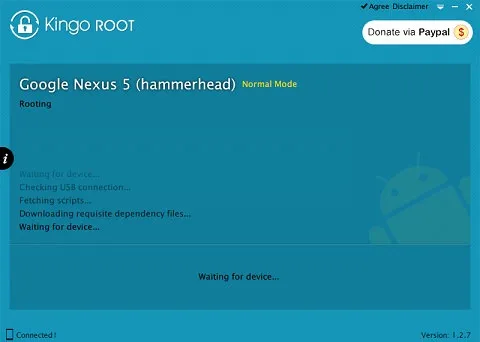
Root Succeeded & Click "Finish" to Reboot
Kingo has rooted millions of Android devices from almost all manufacturers and carriers. The general method that Kingo employs during rooting is an exploit (or vulnerability) of Android firmware.
Theoretically, it should not cause data loss, but bad things happen, and Kingo is not responsible for any damage. We will exert every effort to make this software safe and easy to use. As to device support, we are trying to cover every brand and every firmware version, but it is impossible to cover it all, and those vulnerabilities we rely on to root your device will be patched by authorities in later firmware.
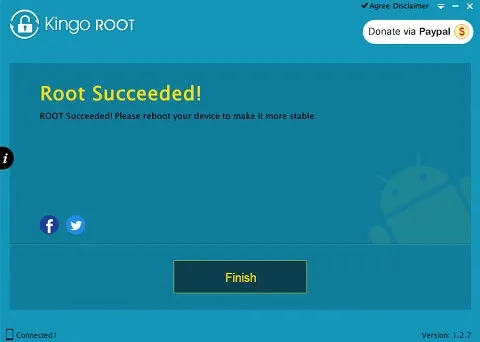
Kingo Android Root Also Has "Remove Root Function" Built-In
Kingo has built-in "Remove Root" function as well. Connect your device to your computer via your USB cable and grant "Superuser Request" for an ADB shell on your device.
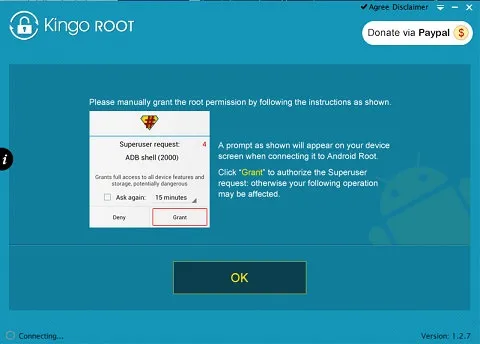
After your device is recognized by Kingo, you should see your Root Status as "YES" with the "Remove Root" button on the interface. Just click it and wait.
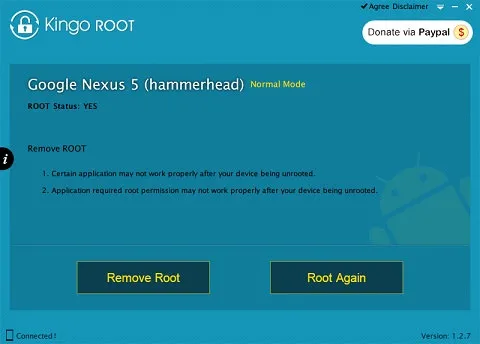
About Kingoapp
Official website: www.kingoapp.com
Email: support@kingoapp.com
Follow us on Facebook: Kingoapp

























Comments
Be the first, drop a comment!