Whatever your reason for it is, multitasking on Android phones is cool. Here are three ways how to achieve it.
Option 1: Using Nougat's Solution
The first usable official multi-window in Android (there was one in Marshmallow, too, but it was crappy). If you have an Android Nougat , you can benefit from its two window multi-window like this:
Step 1: Open the First App
.. that you want to split screen with. It's Maps in my case.
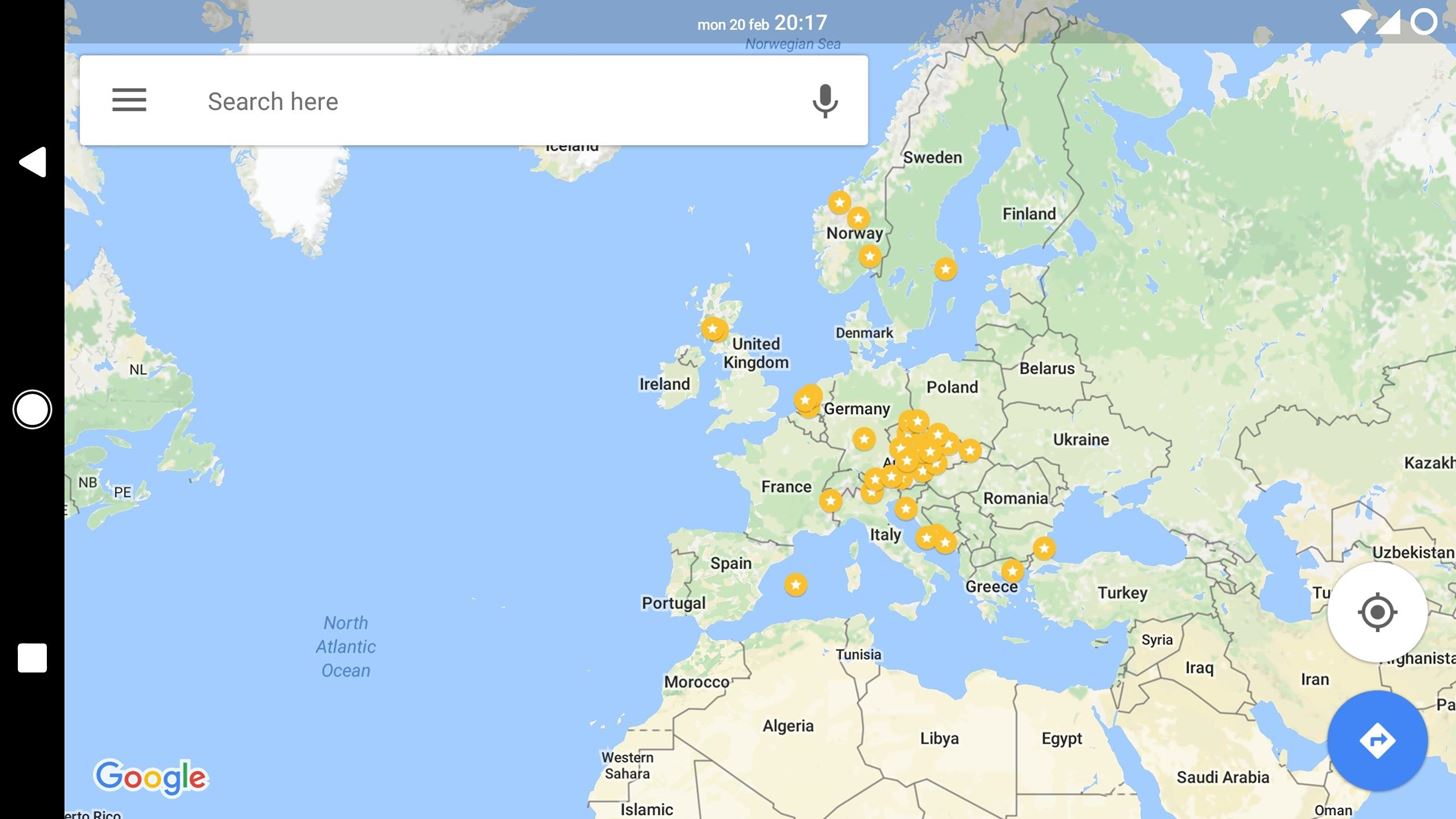
Step 2: Hold Recent Apps Button
.. to move the first up to the left screen half and see your recent apps in the right one (it's top and bottom in case you are in the portrait mode).
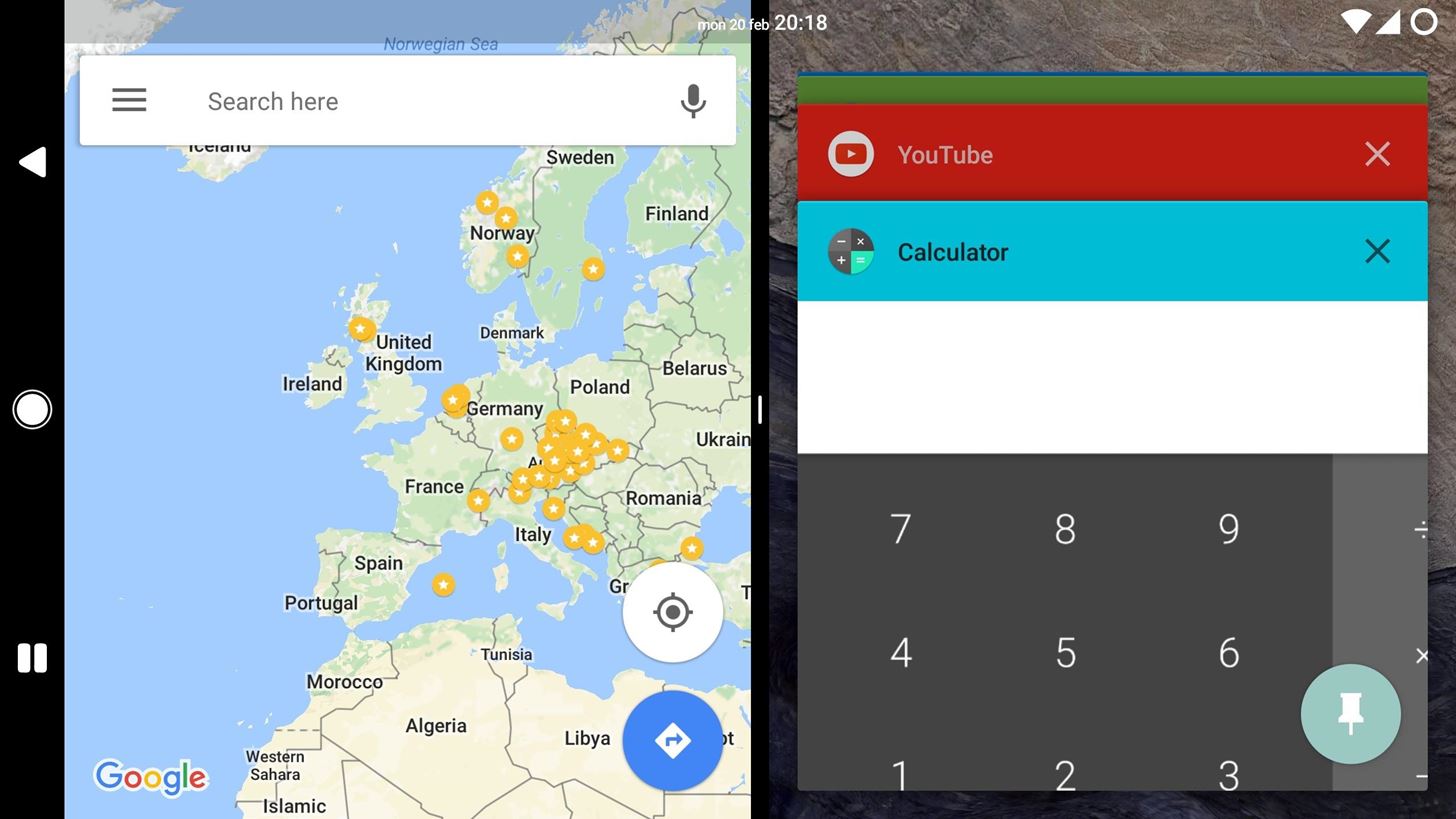
Step 3: Choose the Second App
.. that you want to use simultaneously (I did that with Calculator). Now, you can actively use both halves of your screen and even move the border both sides a bit.
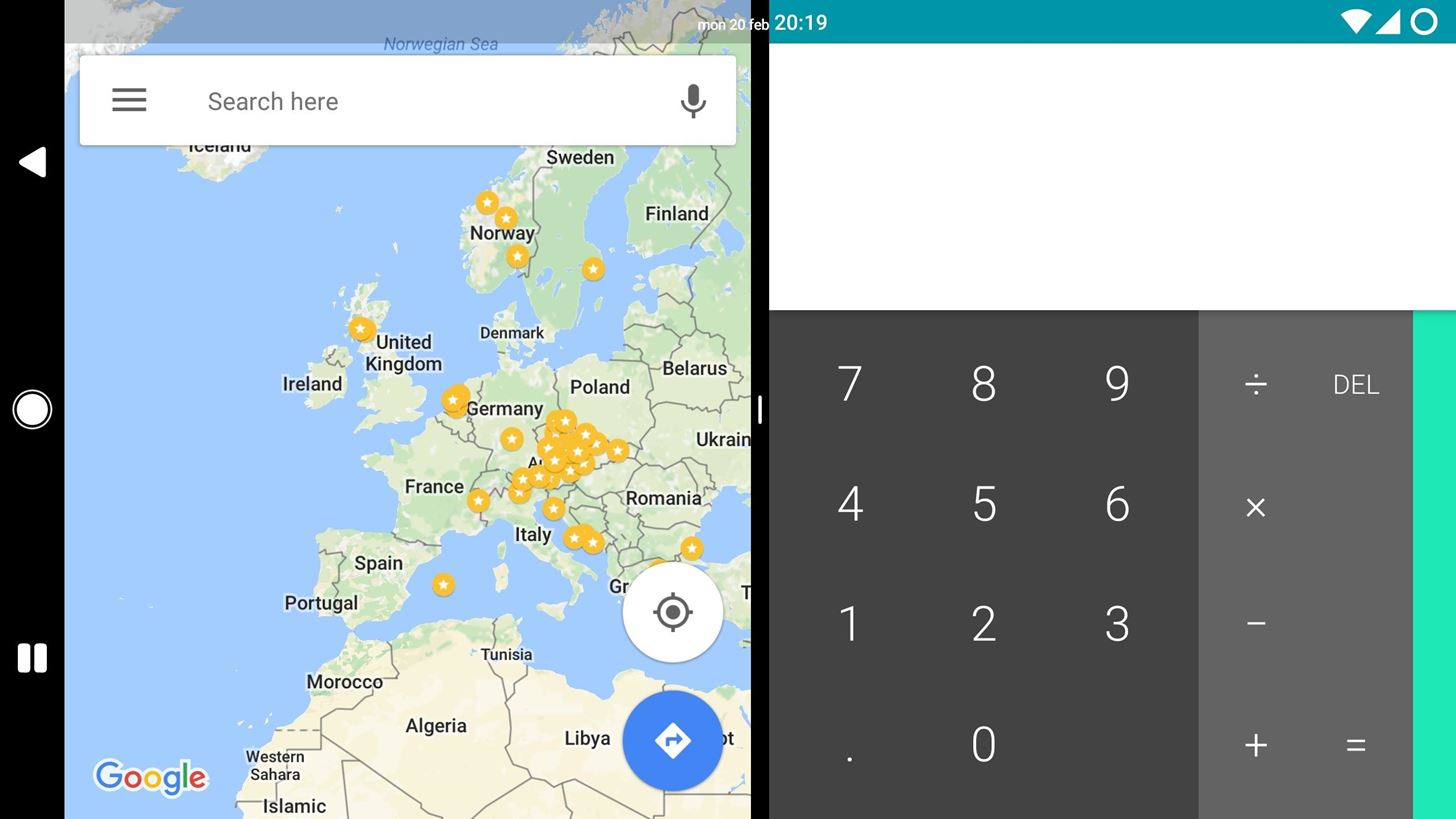
Option 2: Using Your Phone's Manufacturer's Solution
As far as I know, Samsung and LG have their own version of multi-window in their phones. As I don't happen to own any of these, I can't really show you. The setup should not differ much from the one above, though.
Option 3: Using a 3rd Party App
If you aren't lucky enough to have an Android Nougat device, or one of the newer Samsungs or LGs, there's still a way for you.
It's called Floating Apps and it's an App downloadable through the Play Store.
Step 1: Download the App
Get Floating apps at the Play Store here, open it and go through the initial info.
Step 2: Notice the Floating Icon
that is hovering in the top-left corner of your screen. You can move it wherever you want and it stays there. Tapping it opens the gadget menu – from here, you can start the Floating apps.
Step 3: Try the Floating Menu
which is accessible by swiping from the top third of the left side of the screen. It's function is similar to the Floating Icon, it's just not visible by itself, which might look better to you. In the menu, you can get to the gadgets again.
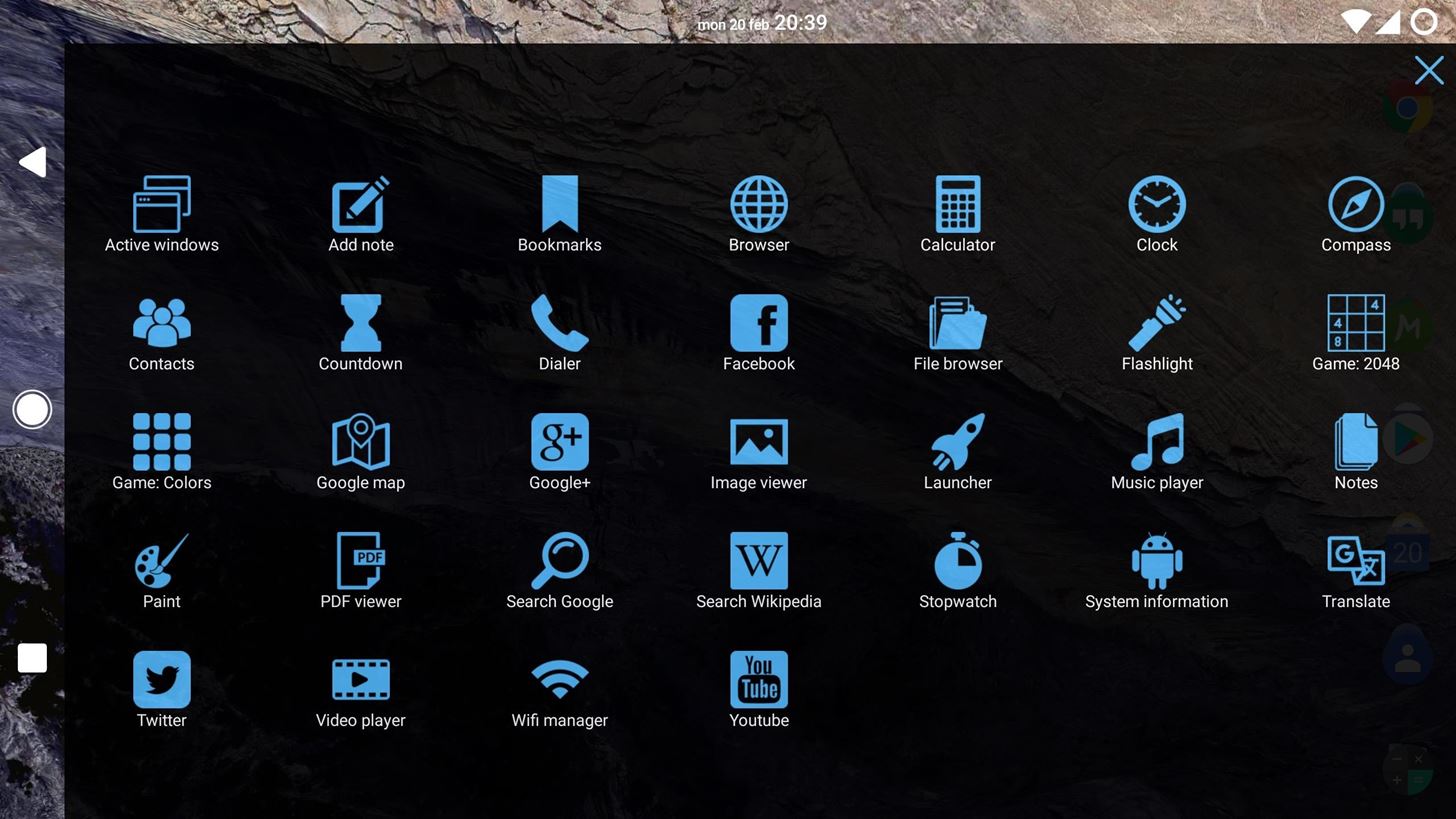
Step 4: Fire a Gadget
Choose some from the list and let them hover above your regular apps, move them, resize them, make them transparent or check more options in the app's settings.
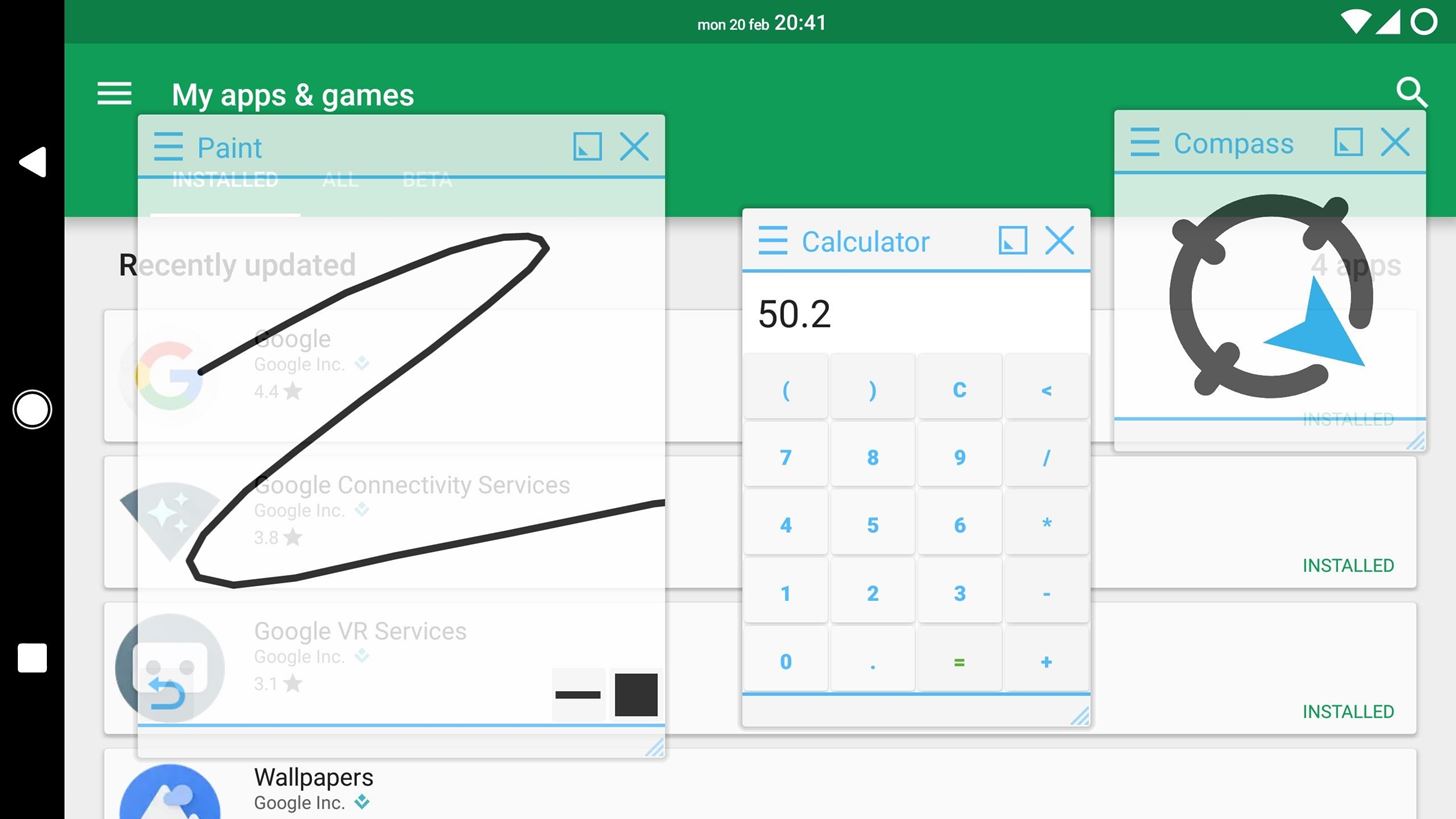
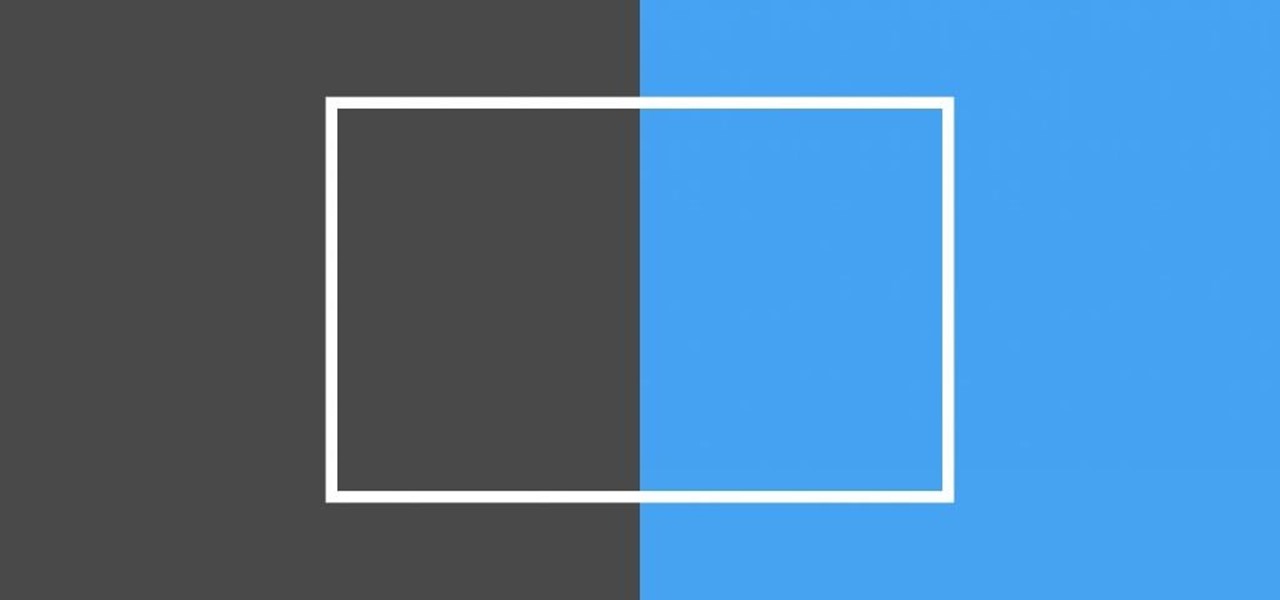






















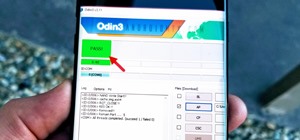








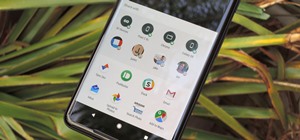
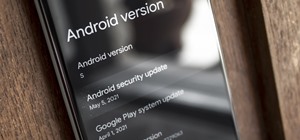
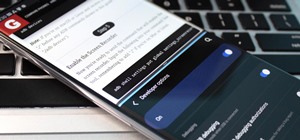
Be the First to Respond
Share Your Thoughts