Sometimes you may need to send a message out at a specific time. Say a thought strikes you late at night, but you don't want to wake anyone up. You could do this by waiting to sending it at your desired time — or, you could schedule your message at a precise time.
Telegram has a feature that not only lets you send messages at a specific time, but also on a specific date. If you want to schedule reminders, due date warnings, or timed blessing messages, there's an easy way to do this. The scheduling feature is fast and simple to learn. When you know how to do it, you can start batch-sending messages on Telegram.
Scheduling Texts
Open the Telegram app (Android | iOS). Go to a group chat or a direct message. Type the message that you would like to schedule. When your message is complete, instead of tapping on the send button, hold the send button.
When you do this, a small popup will appear. You'll see the option to "Schedule message." Tap on this. Now you can choose the time and date for when your message will send. When you are ready, tap on the blue "Send" button.
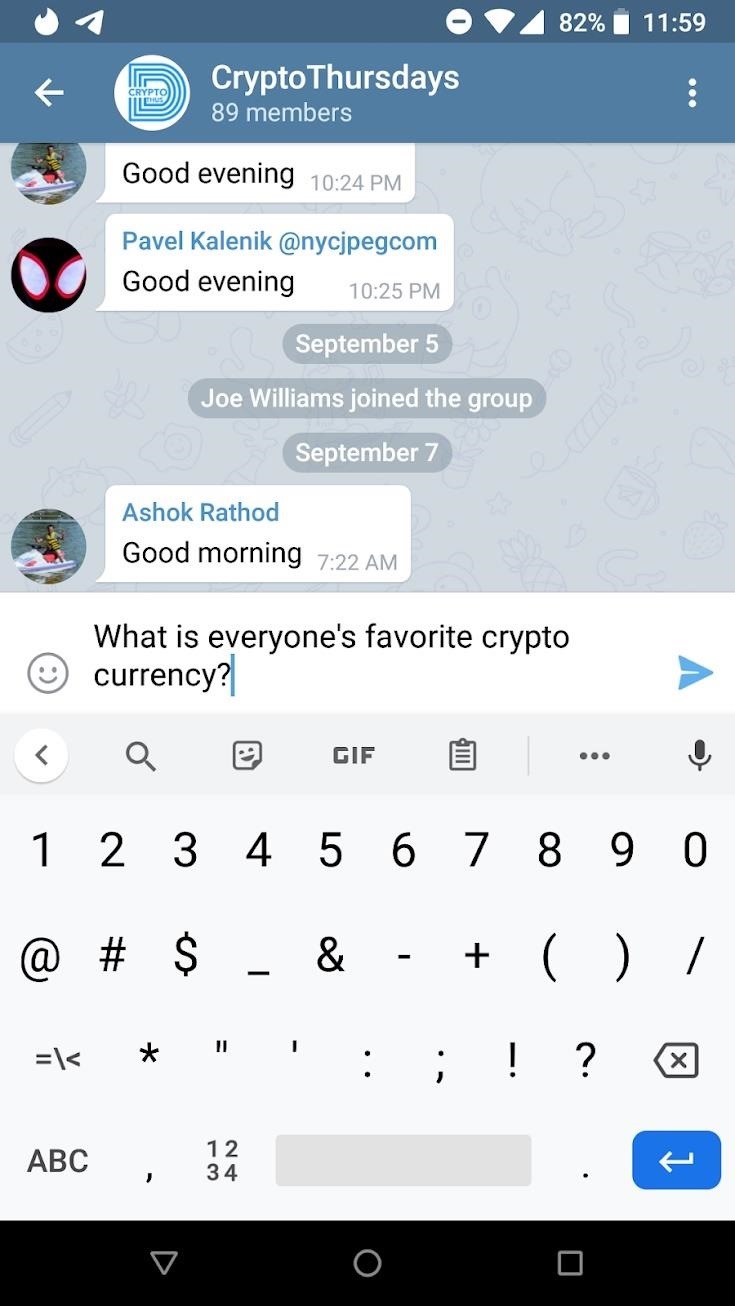
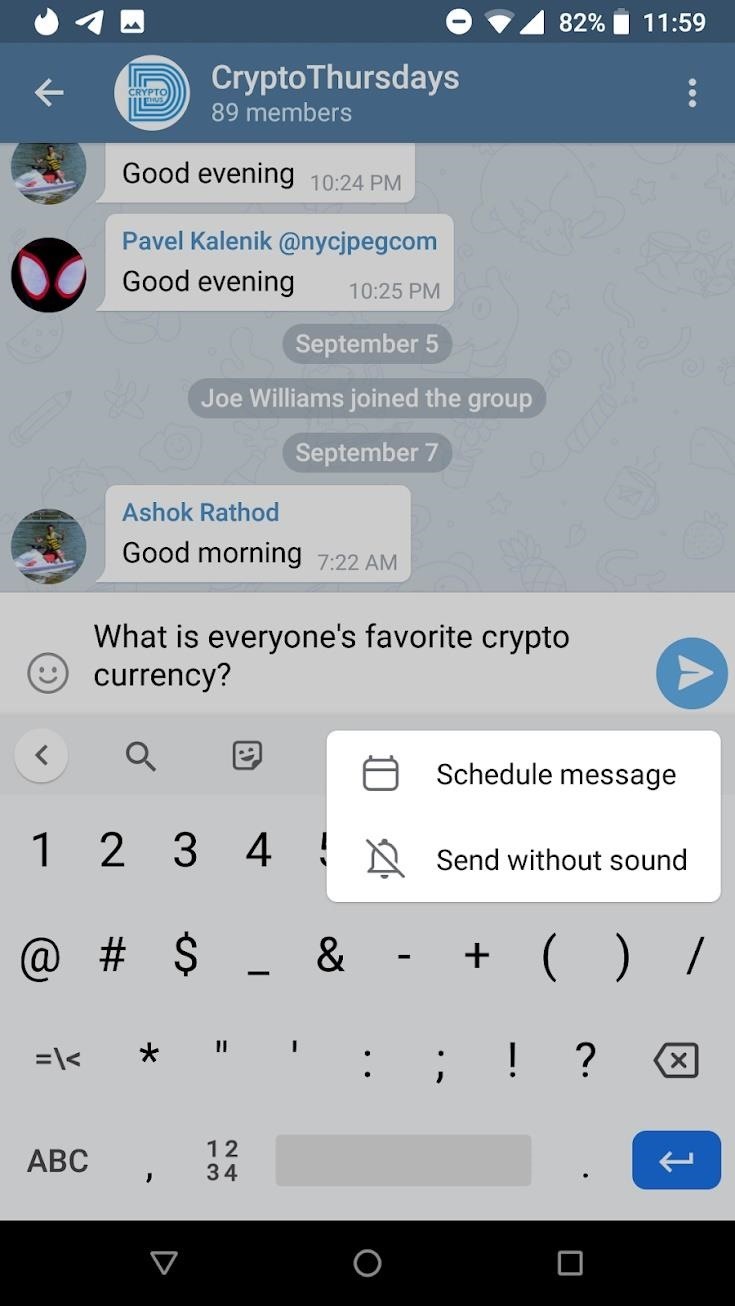
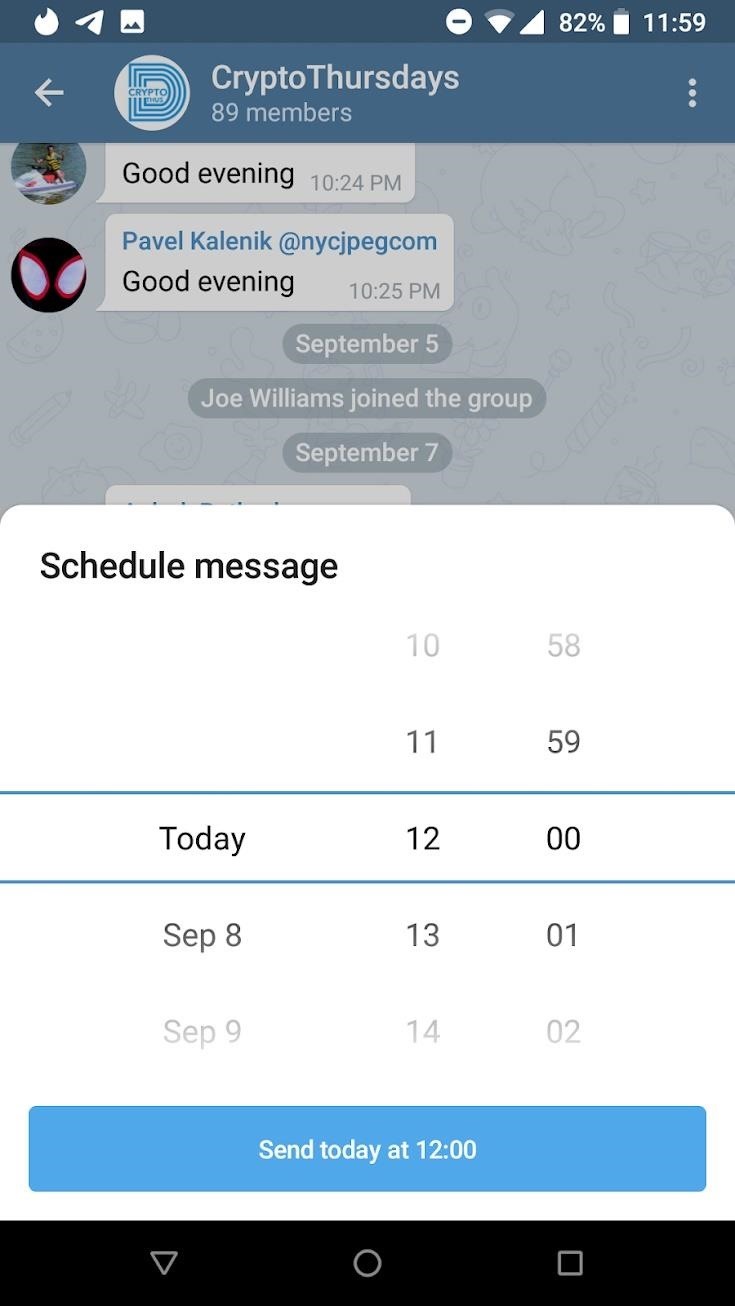
Managing Scheduled Texts
After you do this, you will be taken to a "Scheduled messages" screen. Here, you will be able to see and manage all of your scheduled messages. If you want to return to this screen, tap the calendar icon that you'll now see in the bottom-right of your chat.
From here, if you wish to delete, edit, or forward your message, you can do so by long-pressing on your message. After you do this you can edit, copy, forward, and delete your scheduled message by pressing the corresponding icon in the toolbar.
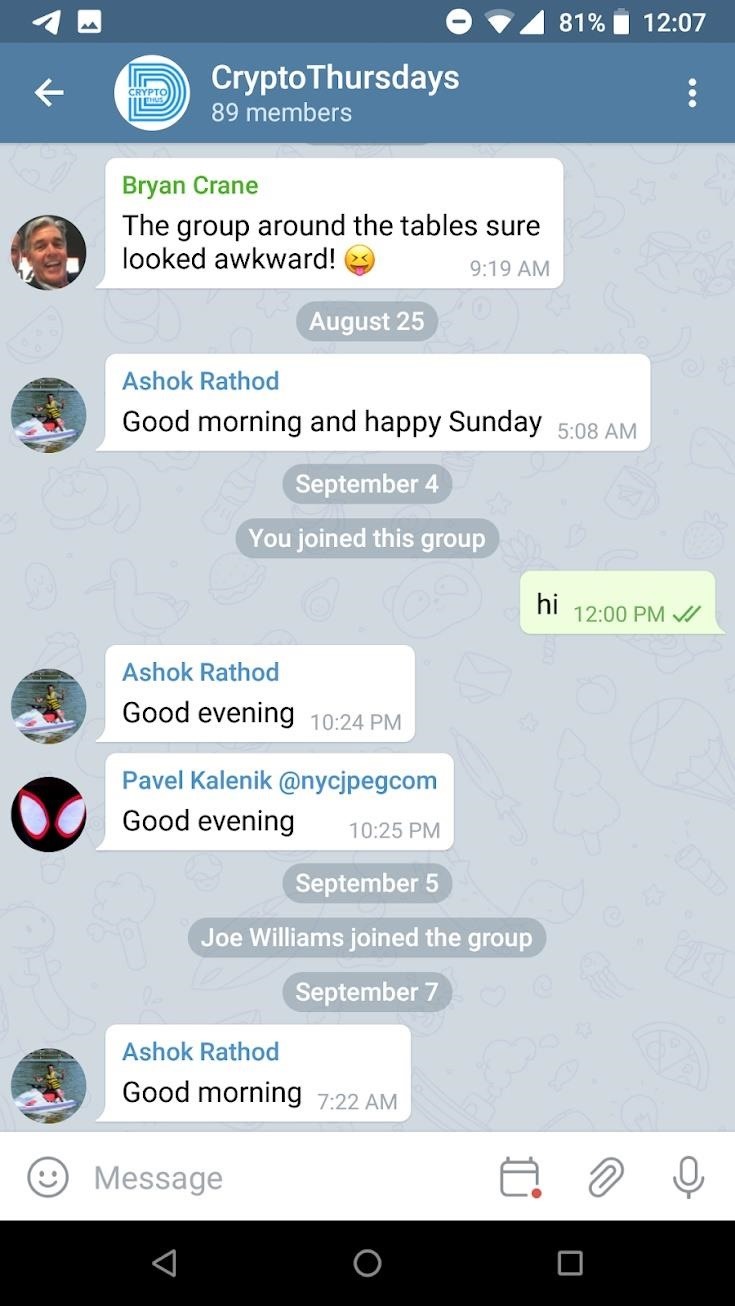
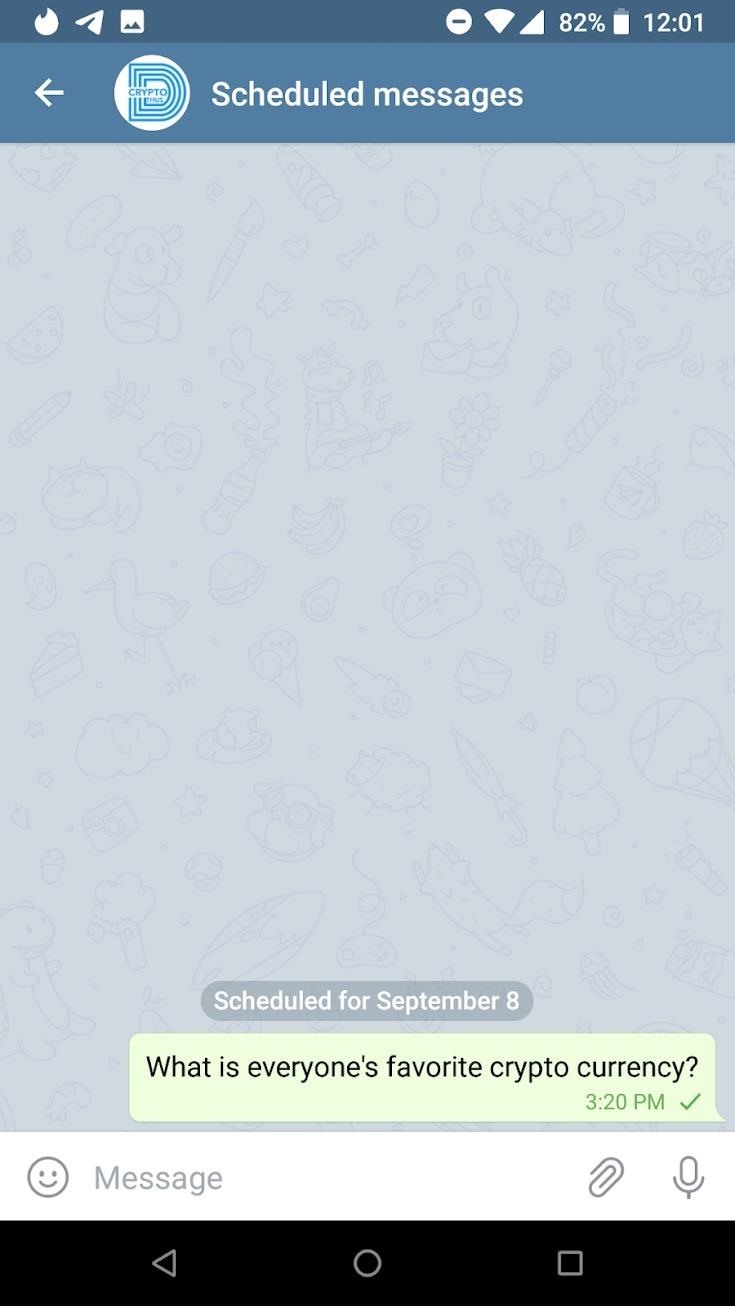
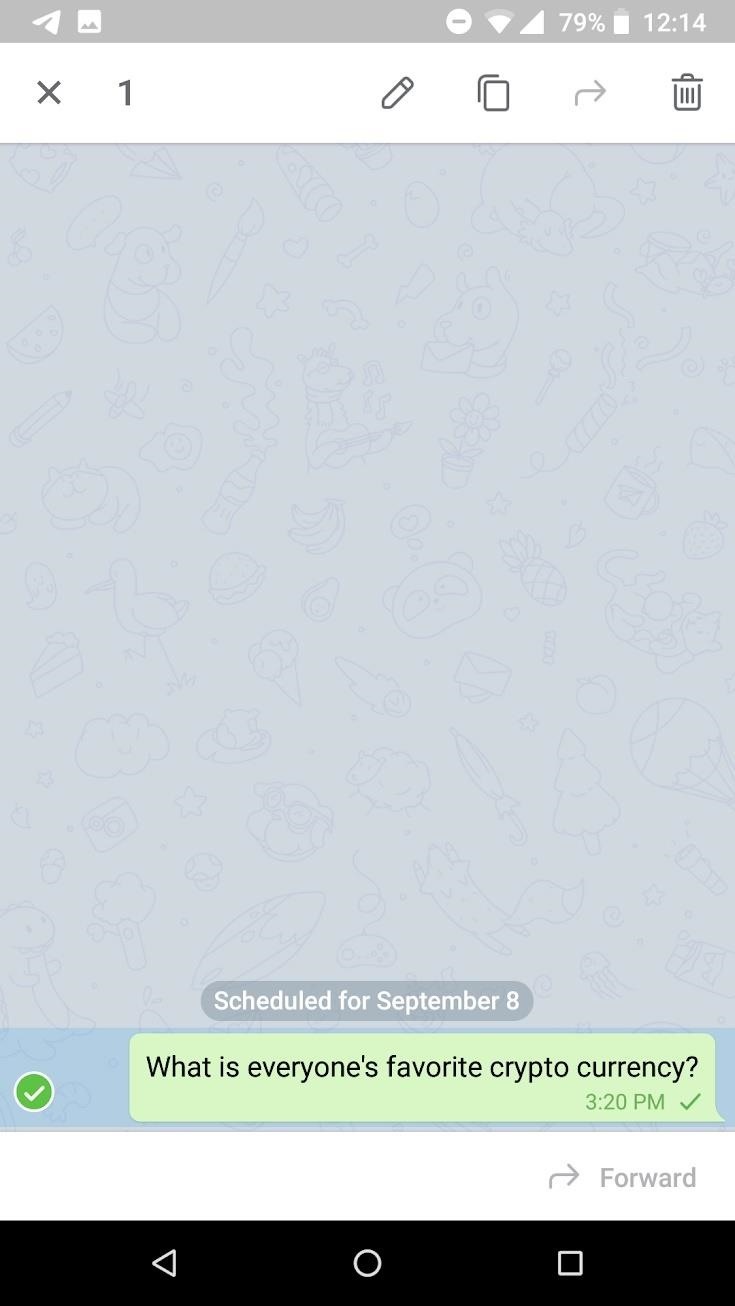
Your queued message will be sent at the predetermined time. You can schedule as many messages you want in group or individual chats.
Hot Deal: Set up a secure second phone number and keep your real contact details hidden with a yearly subscription to Hushed Private Phone Line for Android/iOS, 83%–91% off. It's a perfect second-line solution for making calls and sending texts related to work, dating, Craigslist sales, and other scenarios where you wouldn't want to give out your primary phone number.
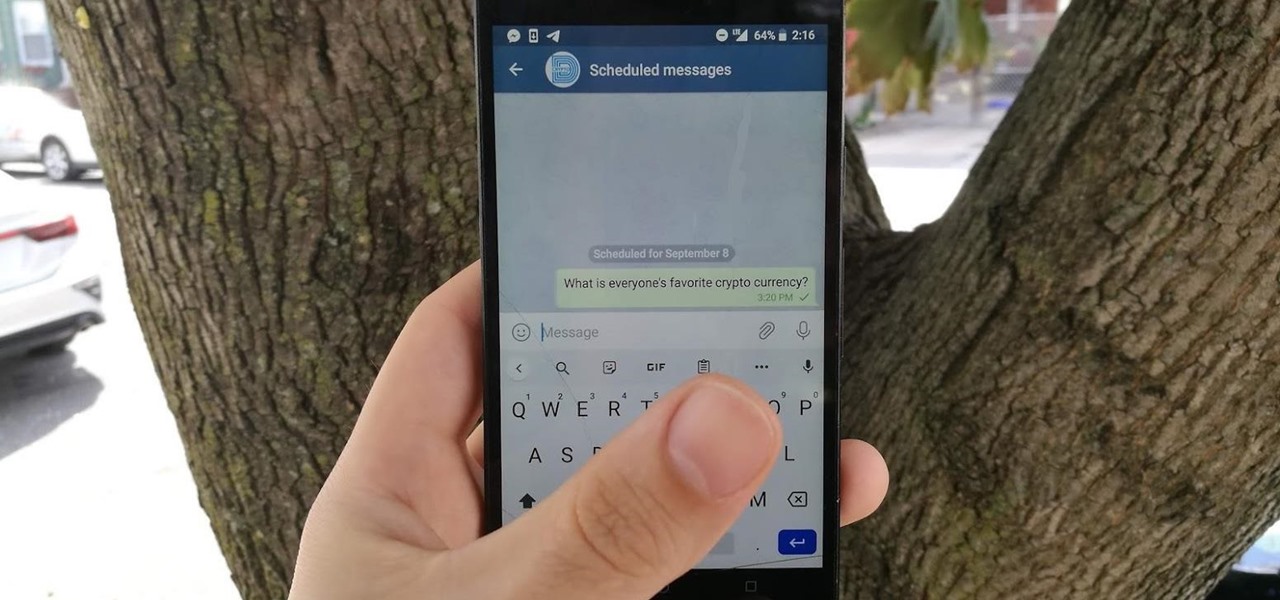








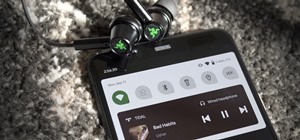
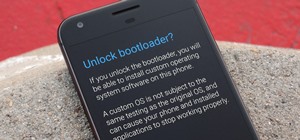







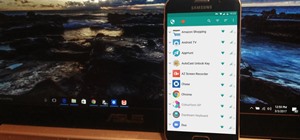
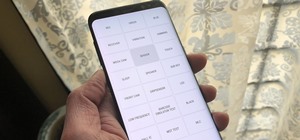

Be the First to Comment
Share Your Thoughts