Update Feb. 2020:
Google has removed the feature flag to move the address bar to the bottom of the screen. We've out to see if they have plans to bring it back, but received no comment. In the meantime, you can use the new Chrome Duet bottom bar instead.
End update.
In this world of massive smartphones and finger gymnastics, having the address bar in Google Chrome at the bottom of your screen can reduce finger strain without impacting any functionality in your day-to-day browsing experience. Still, enabling this feature is hidden behind an experimental part of Chrome called flags.
The chrome://flags menu lets you play around with a bunch of cool experimental settings, but you get so many more options on Android than on its iOS counterpart. Among these settings is the ability to move your address bar, or omnibox, to the bottom of your screen, provided you're on the version 65 of Chrome or earlier. If you're on version 66 of Chrome, then you can enable a similar feature.
Enabling the Bottom Address Bar in Chrome
Again, this is only possible if you're on Chrome 65 or earlier. If you're unsure what version of Chrome you're on, then open up the browser, tap the vertical ellipsis in the top-right corner, and hit "Settings." Scroll to the bottom, and tap "About Chrome." The first two numbers under Application version are the most important ones here. Note that you can also see the version number in Step 1 below.
For example, in the screenshots below, you can see that I'm on Chrome 66. If you want to revert to a previous version of Chrome, just search for a Google Chrome that's version 65 or lower on APKPure or another APK hosting site, then install it. (You may need to enable "Unknown sources" if you haven't before.)
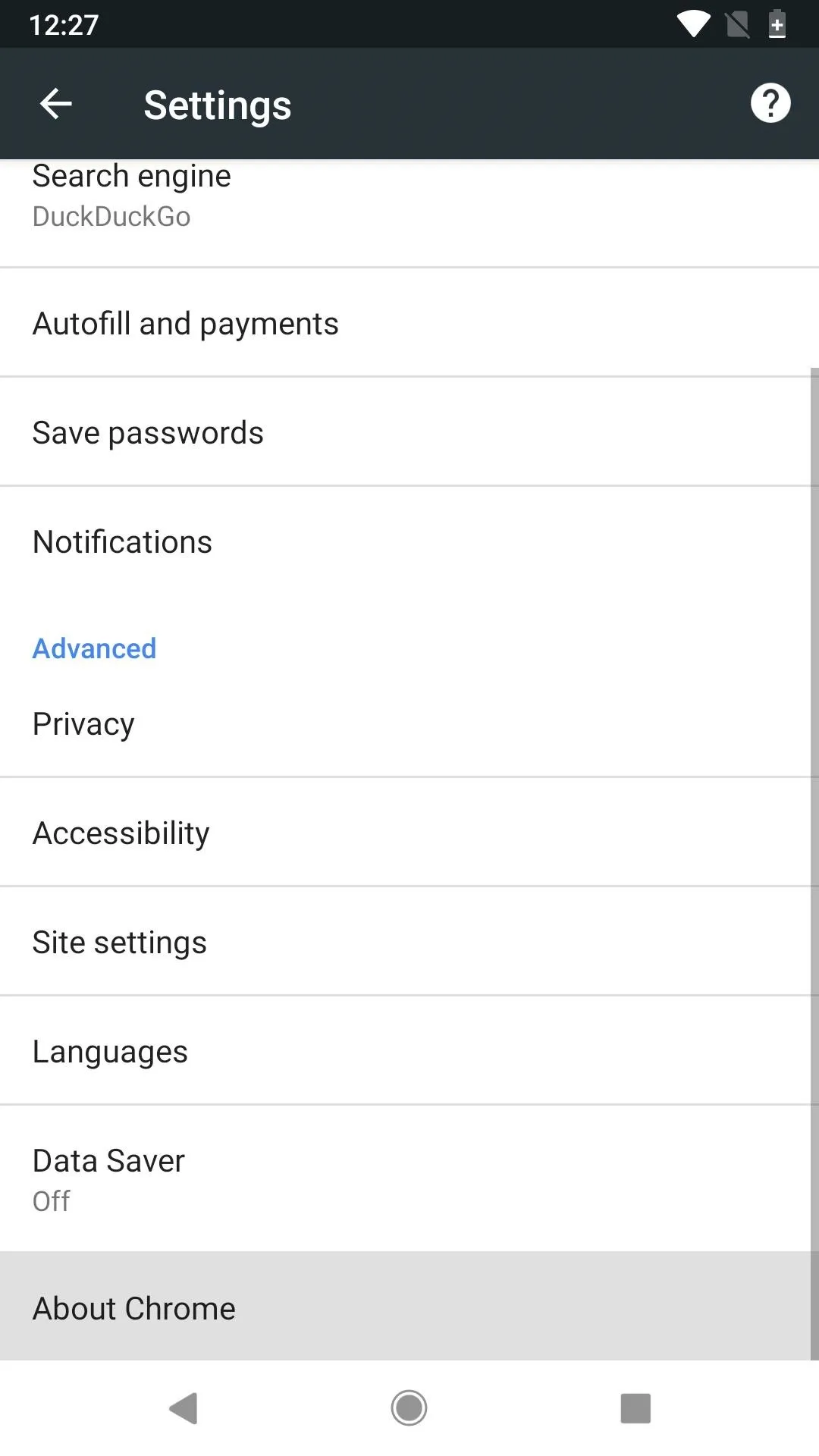
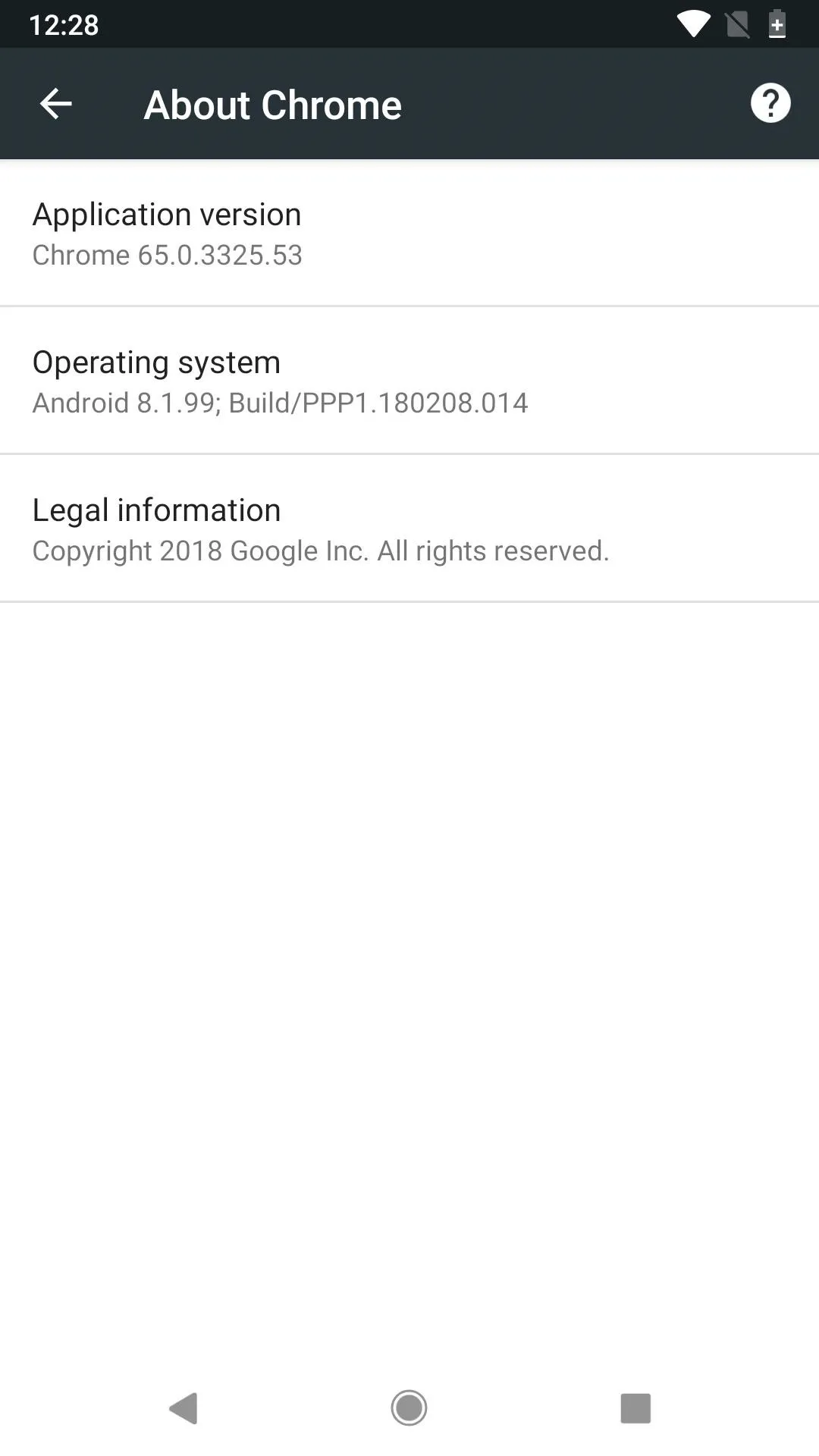
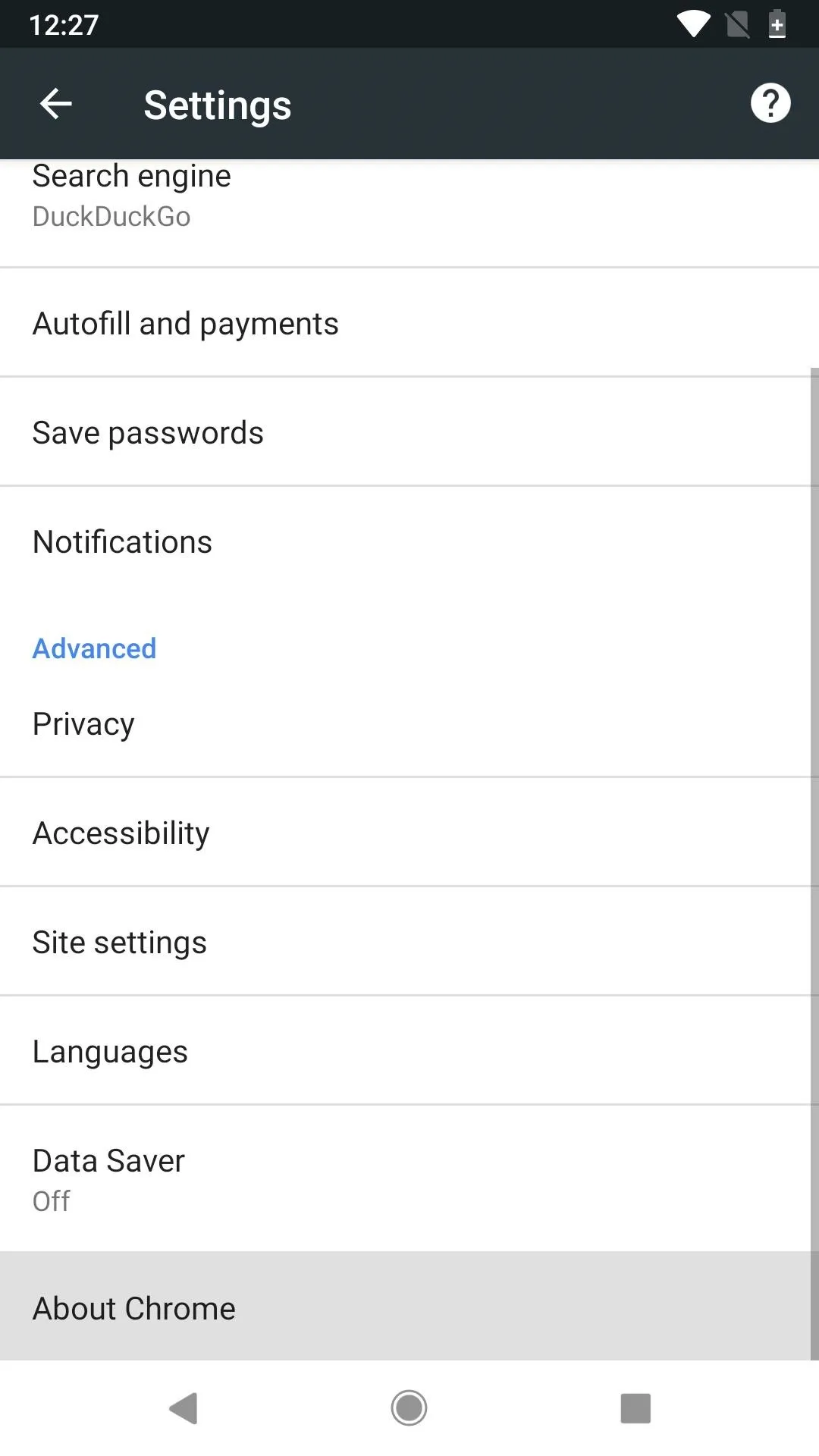
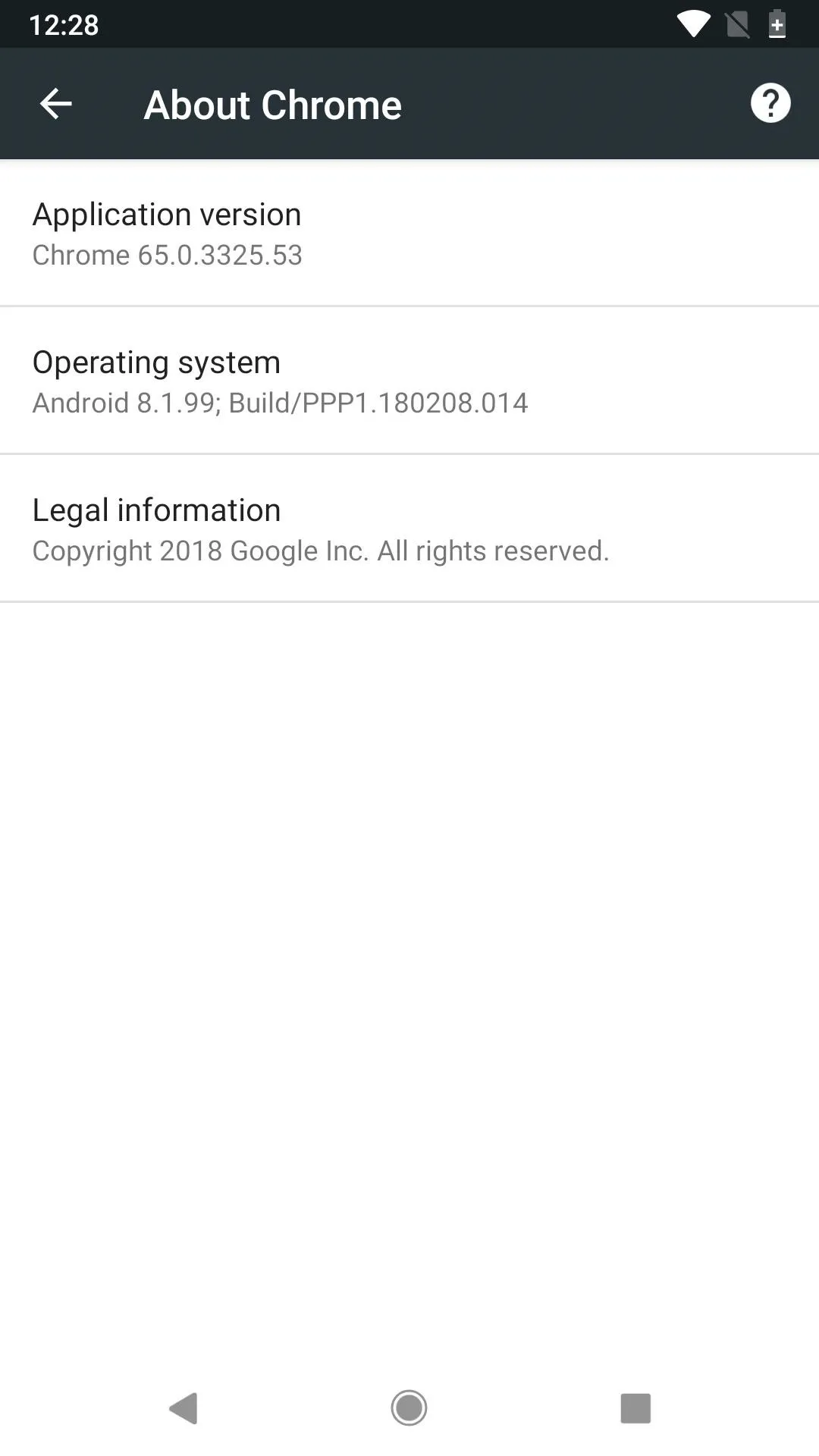
Open the Chrome Flags Menu
The flags area contains well over a hundred different experimental features. To get there, open the Google Chrome app, and type chrome://flags into the address bar. As you'll notice, the Chrome version number is also listed next to the Experiments heading. If it doesn't say 66.X, then this won't work.
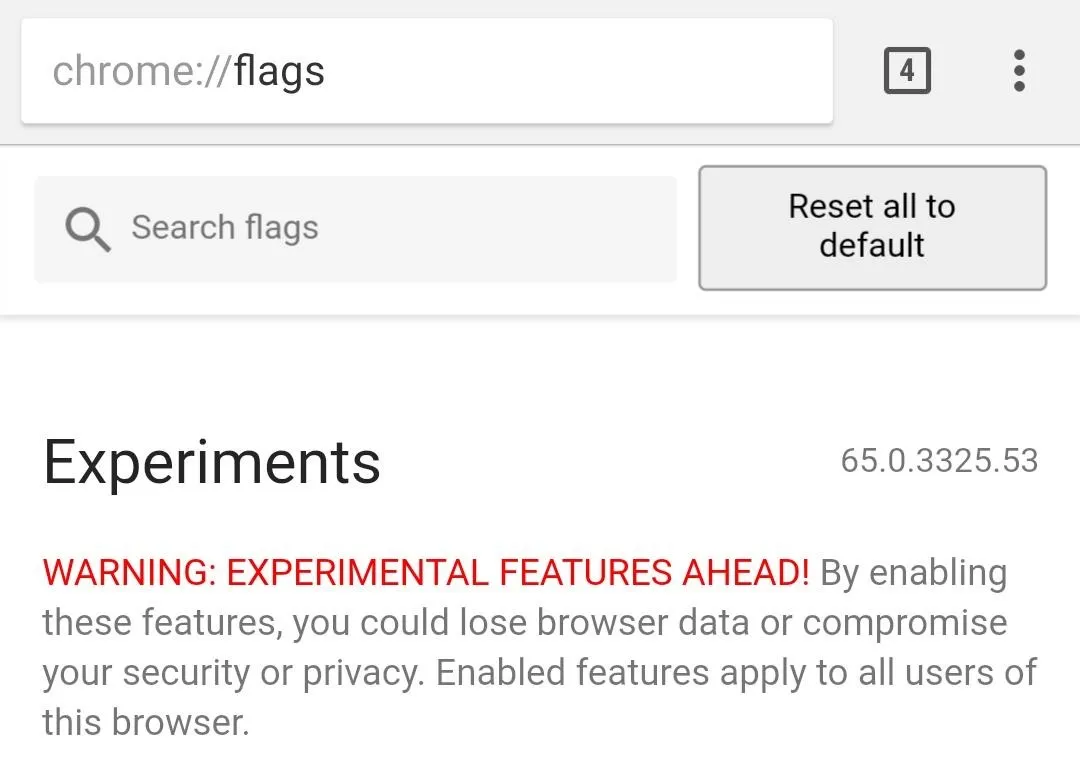
Change the 'Chrome Home' Setting
Next, navigate down to the setting that reads "Chrome Home" or just type it out in the Search flags field up top to have it jump right up to the top of the list. Once you've found the setting, tap on "Default," then choose "Enabled" on the popup.
Afterward, tap on the "Relaunch Now" box to relaunch the app, but you're done yet — you'll need to open up your app switcher, close the app, then open it back up since it takes two restarts to have the change take affect.
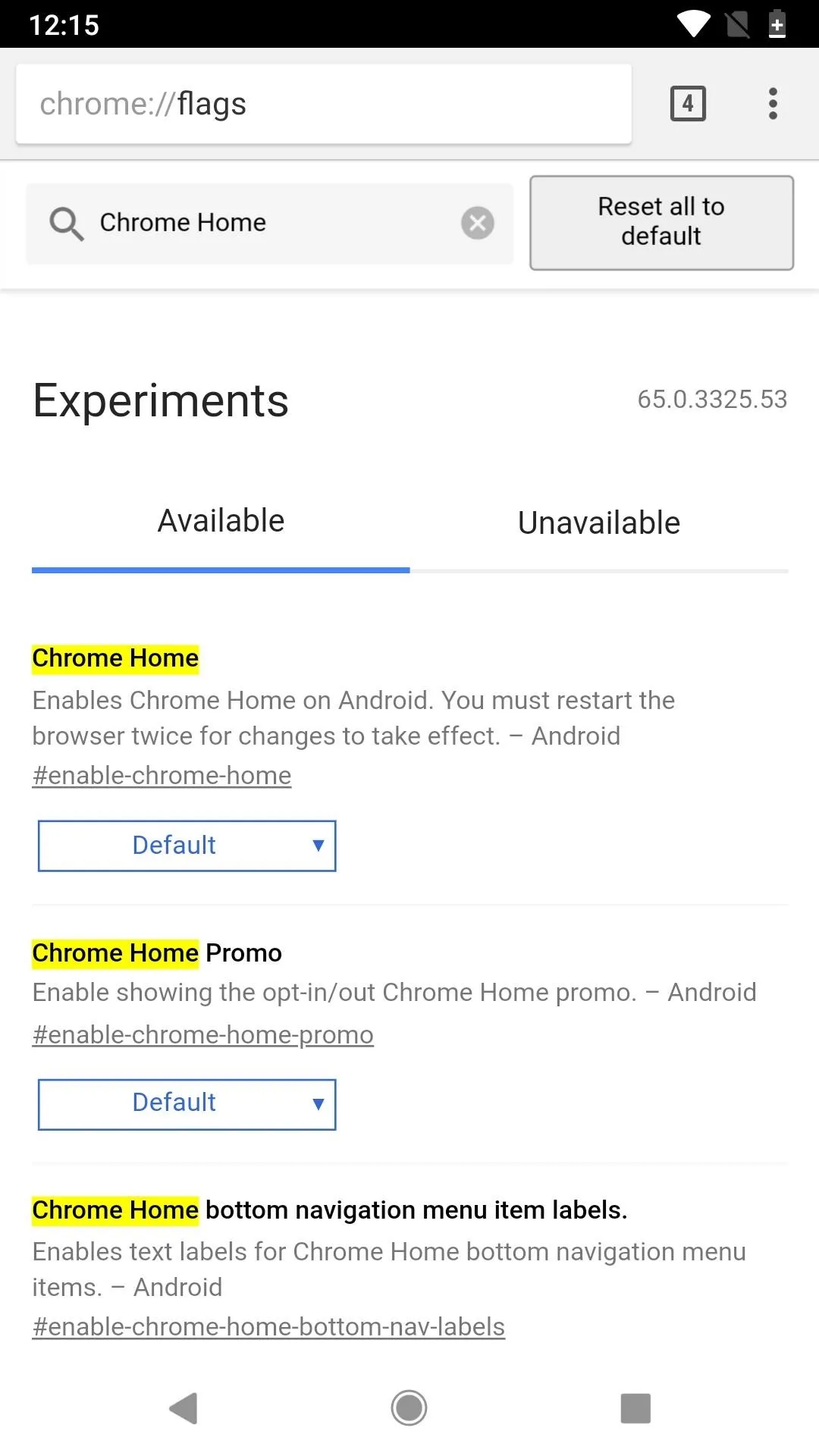
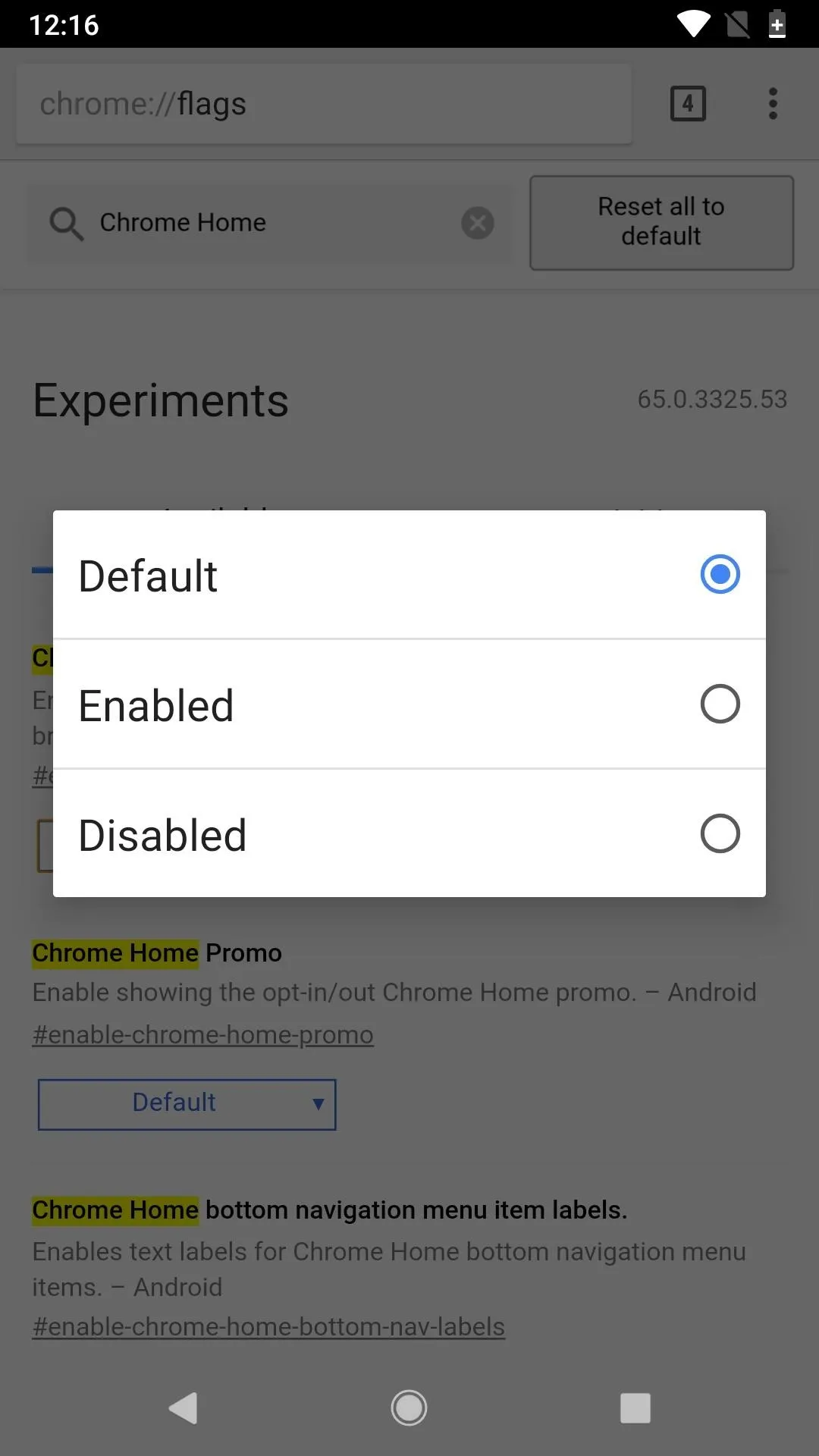
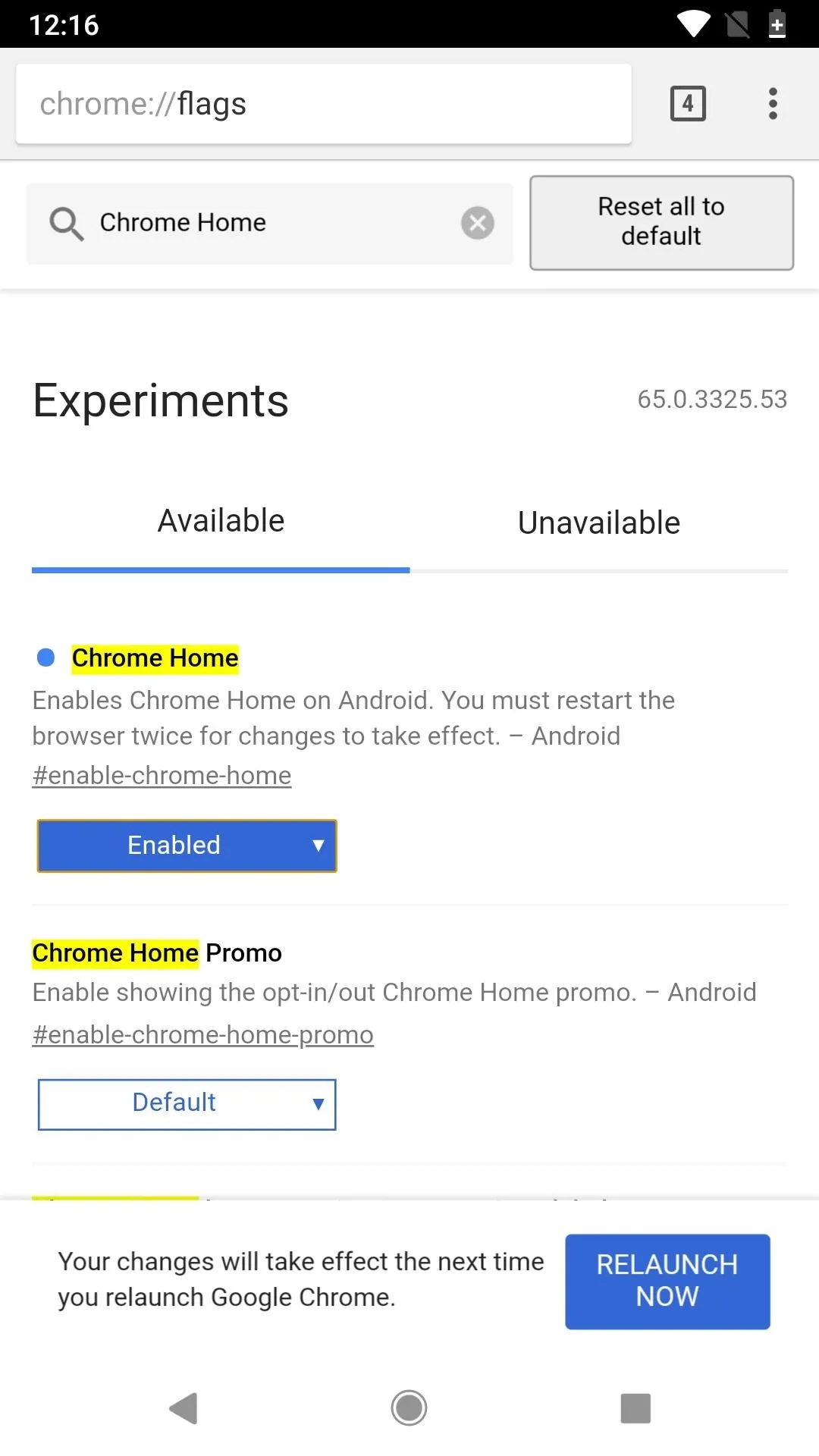
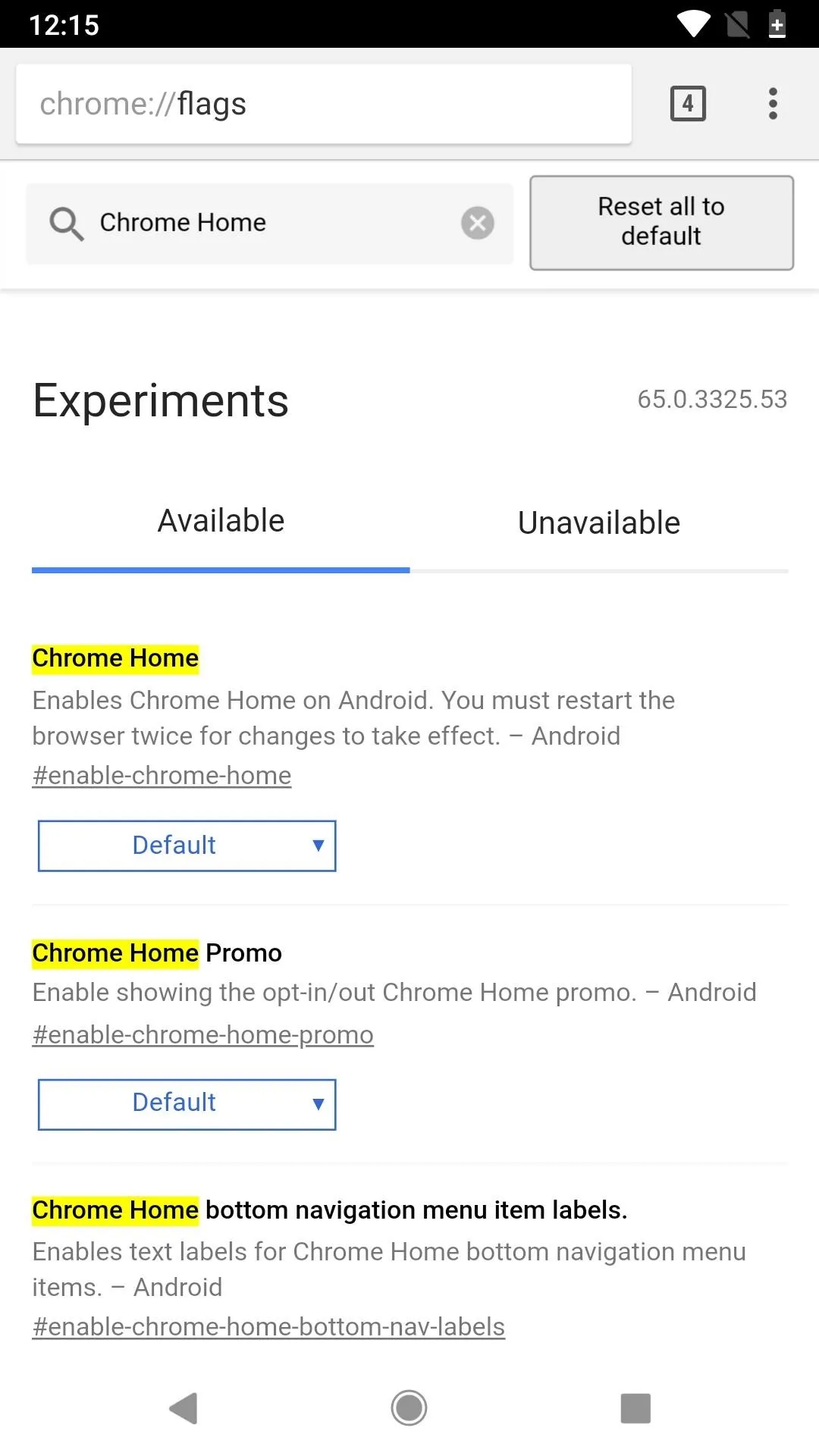
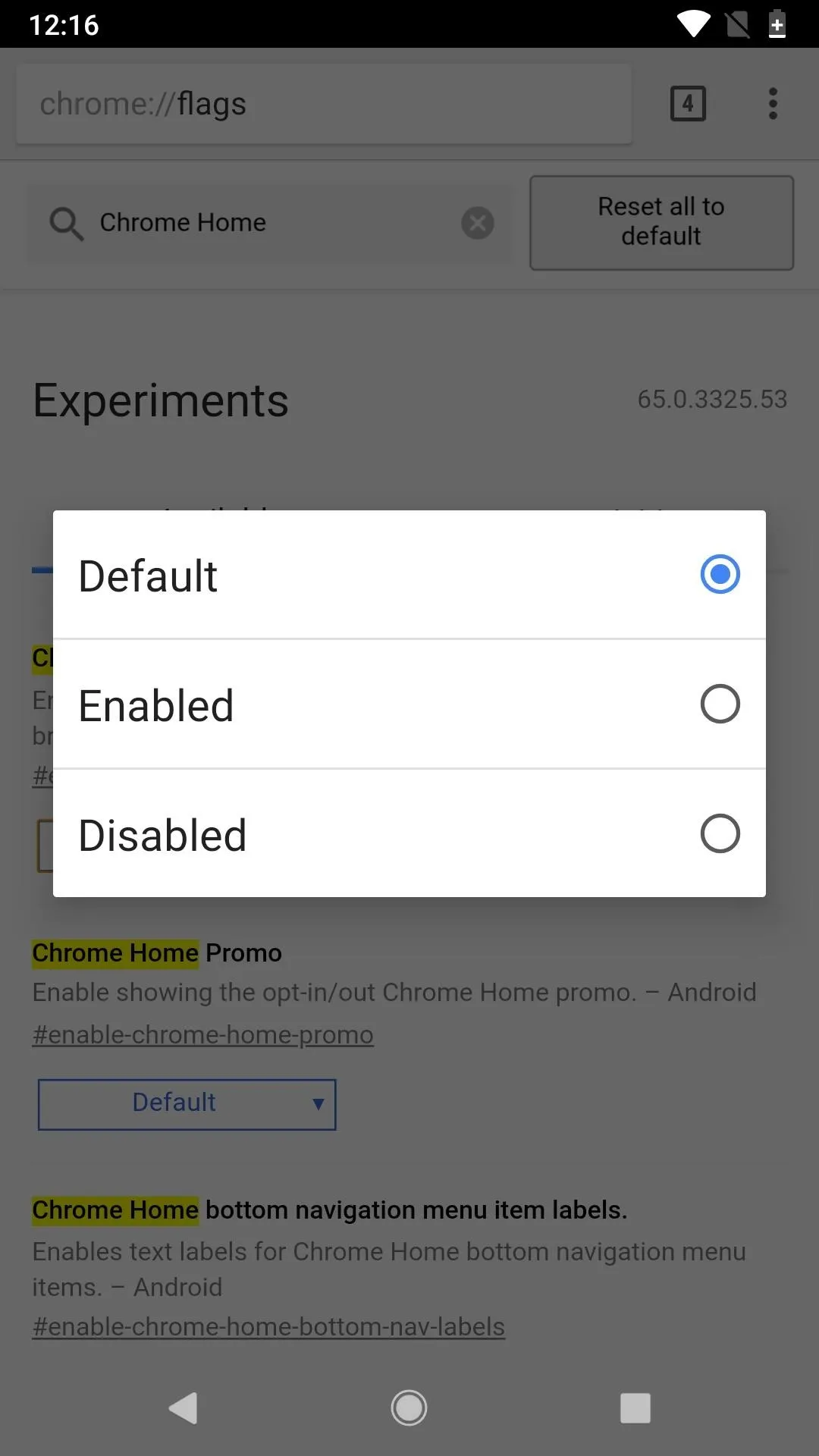
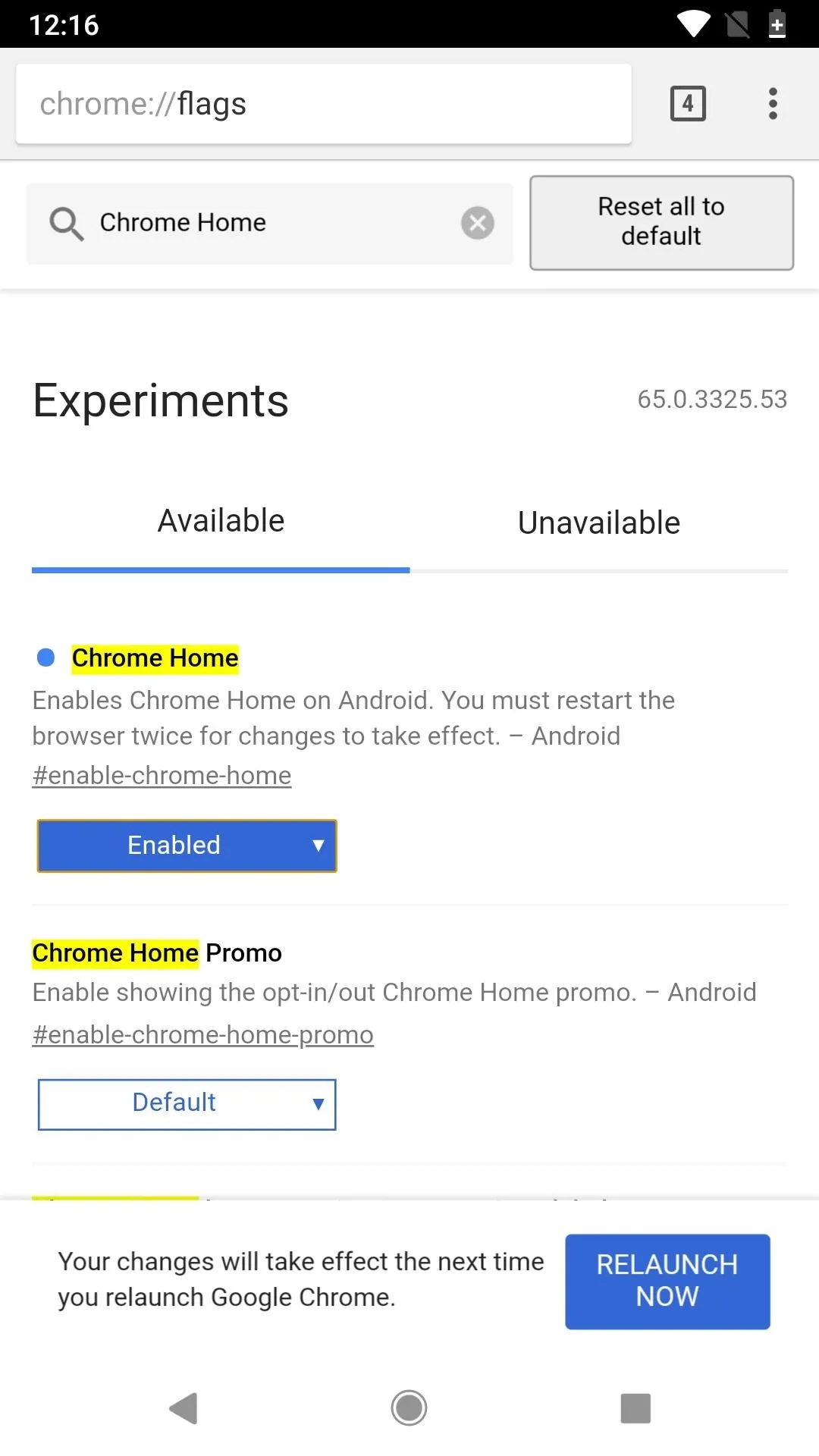
Once Chrome starts back up, your address bar, aka omnibox, will be along the bottom of the screen instead of the top along with your tabs icon and ellipsis menu icon. You can even swipe up on the address bar to see a list of your frequently visited sites and news whenever you want.
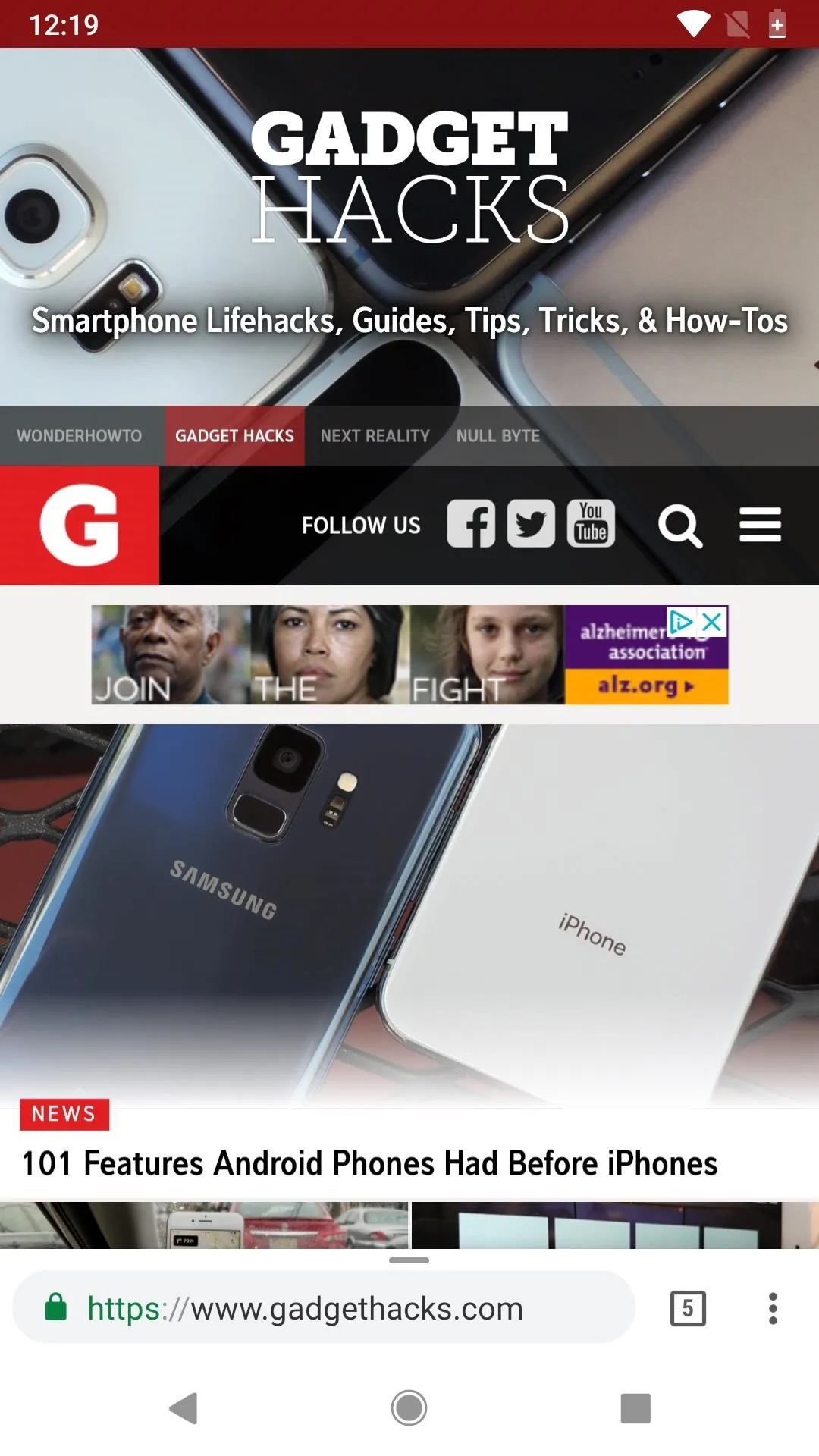
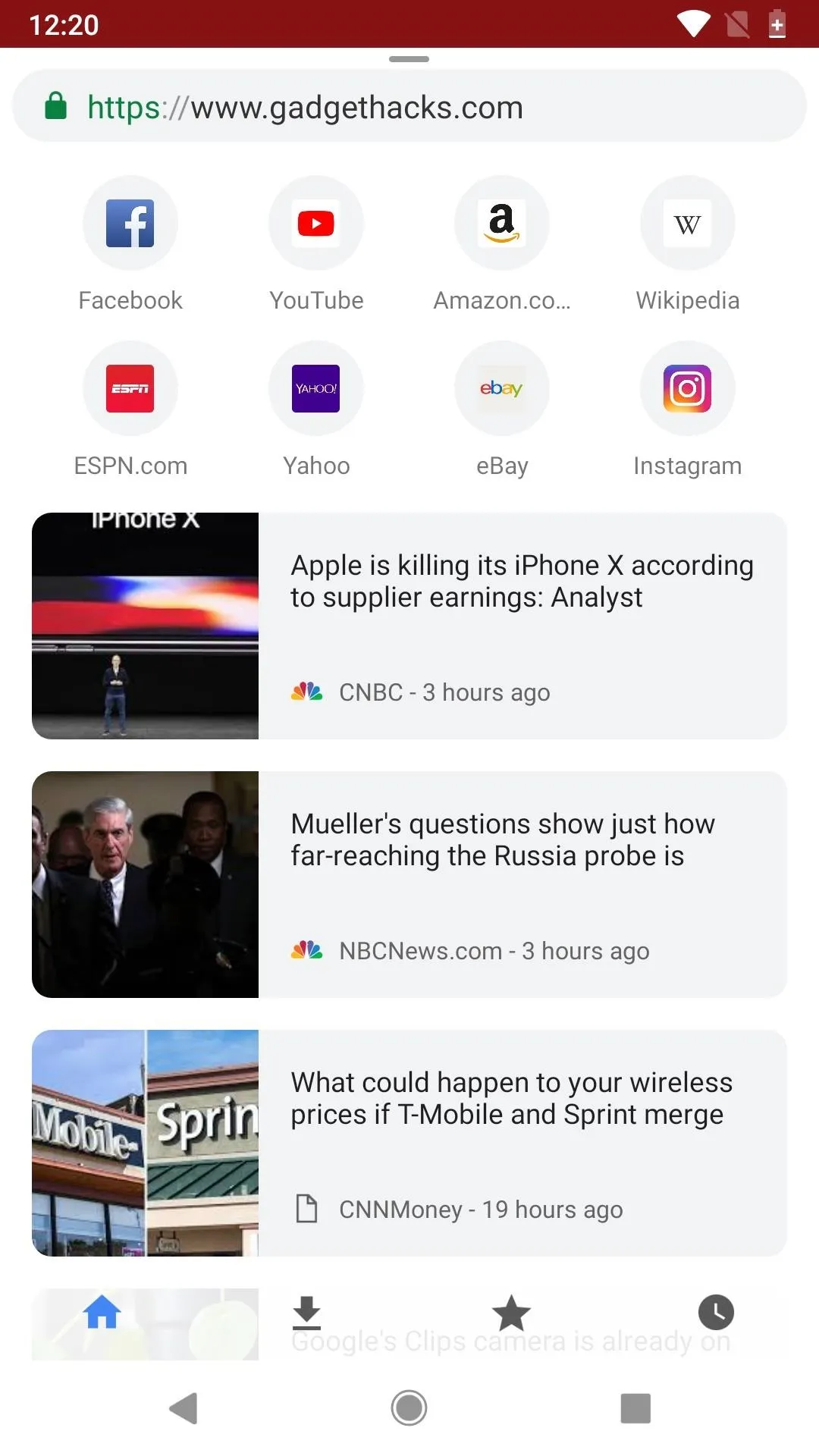
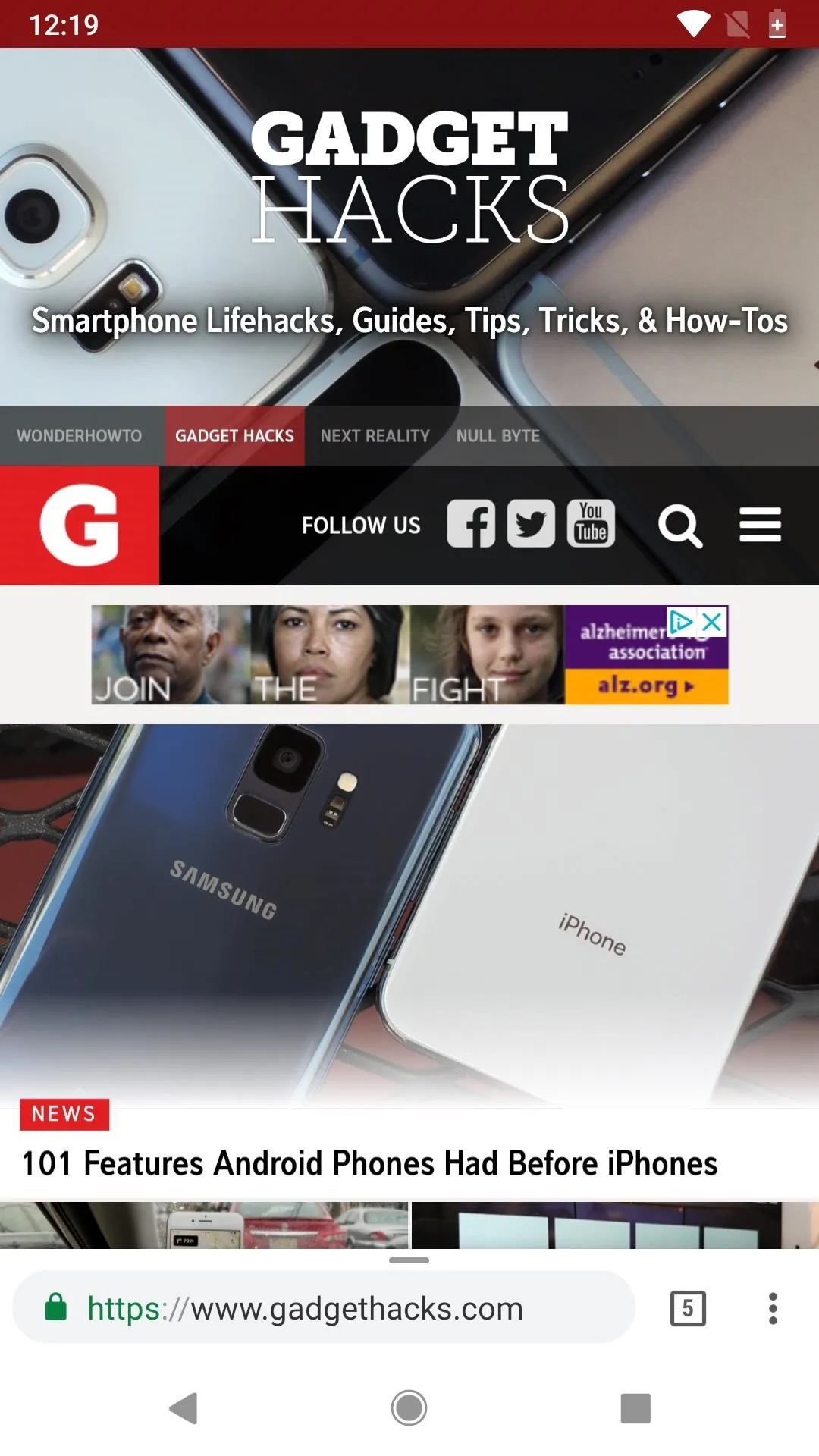
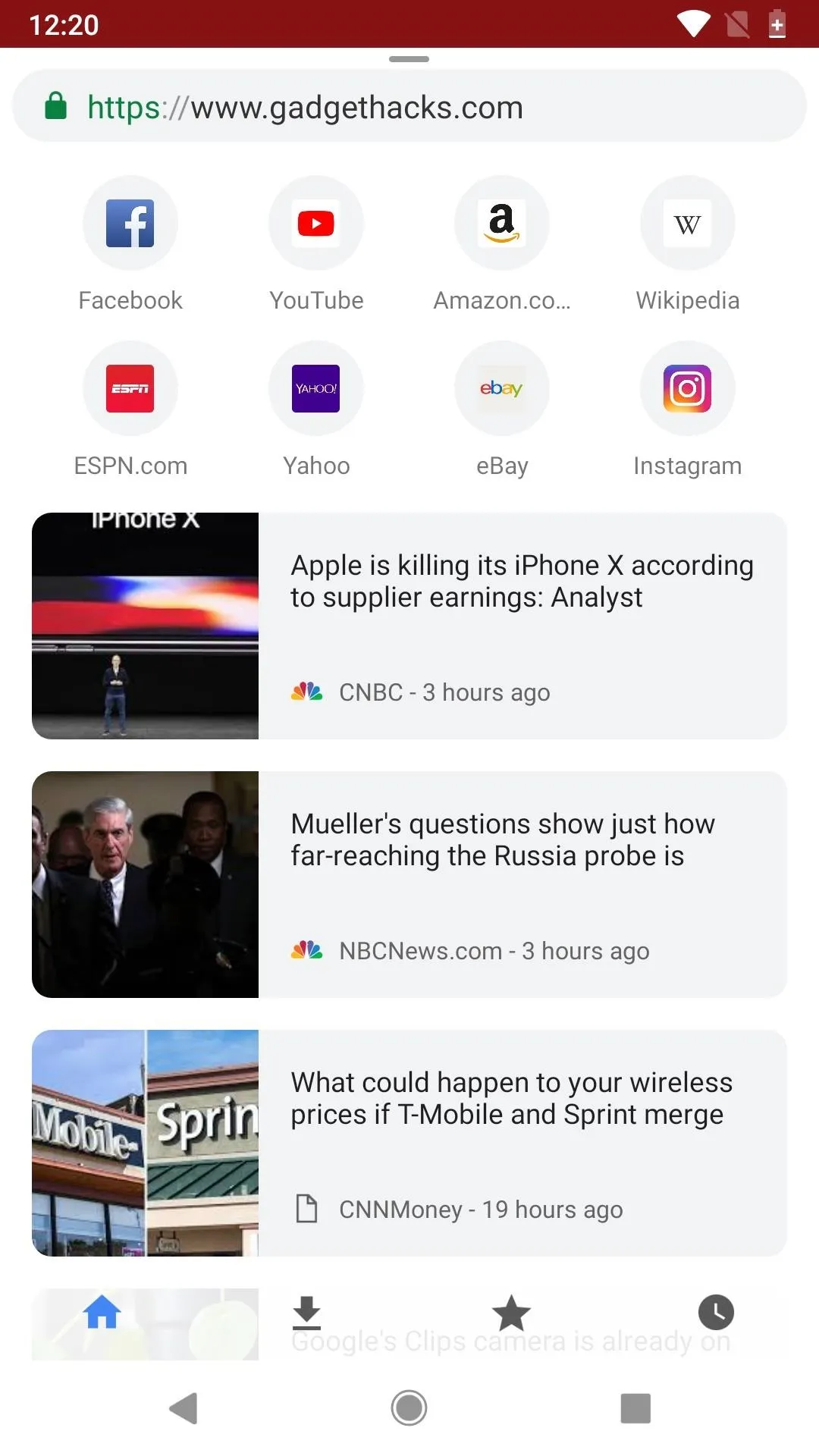
Overall, it's a simple little tweak, but your hands will probably thank you now that they don't have to stretch all the way up to the top of your screen to type in a website name or perform a search. However, if Chrome ever gets updated to version 66 or higher, your URL bar will go right back up to the top like it was before, so keep that in mind if you have automatic updates enabled for Google Play.
Enabling the 'Chrome Duplex' Flag in New Chrome Versions
If you're on version 66 of Chrome or have been updated to it and don't want to downgrade with an APK version manually, you can try out the new "Chrome Duplex" flag instead, which has replaced the "Chrome Home" flag.
It's not the same as "Chrome Home," however, since the URL bar still remains at the top. The only difference is that a bar gets added to the bottom of the screen that you can swipe up to view your frequently visited sites and news.
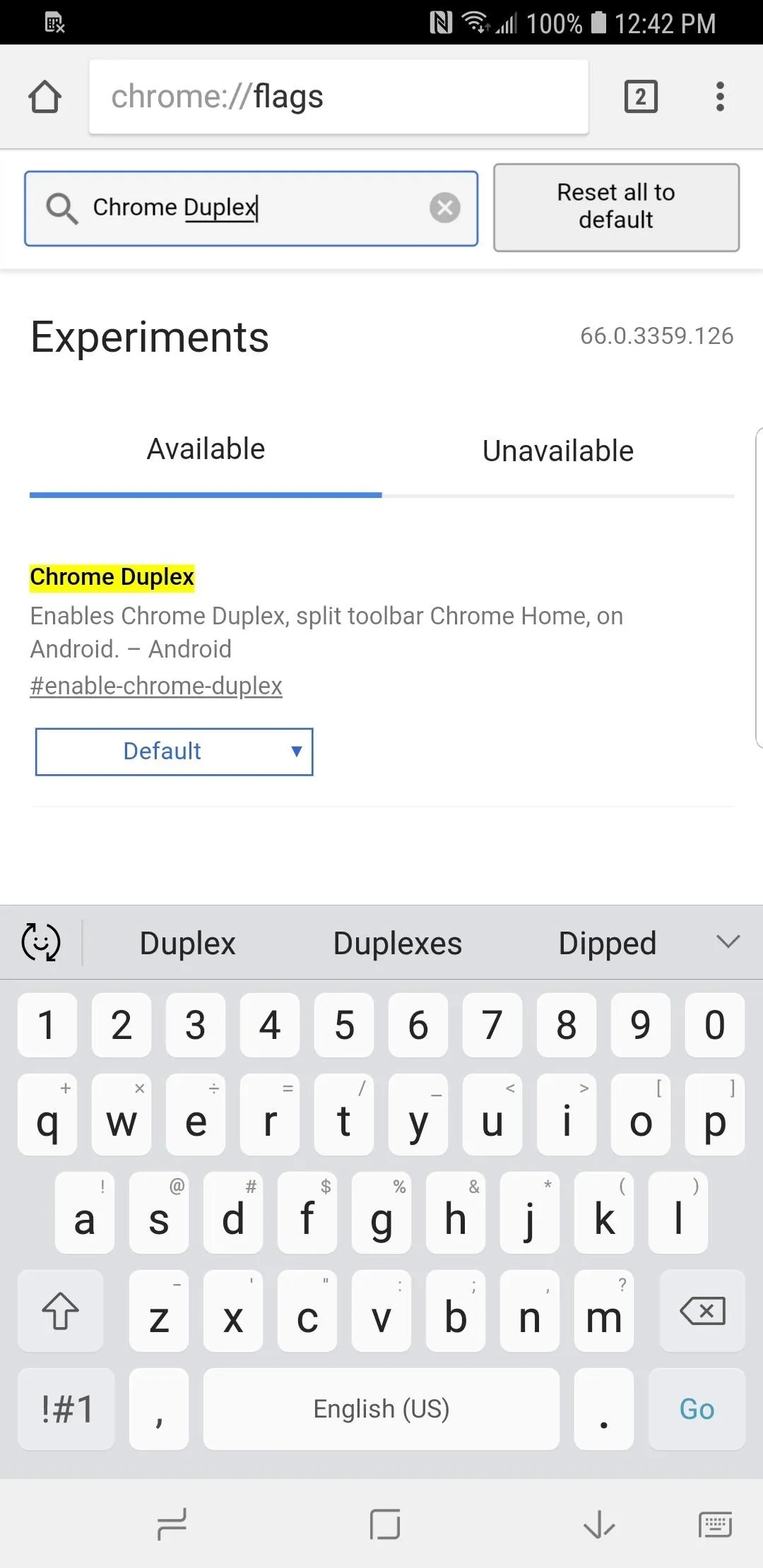
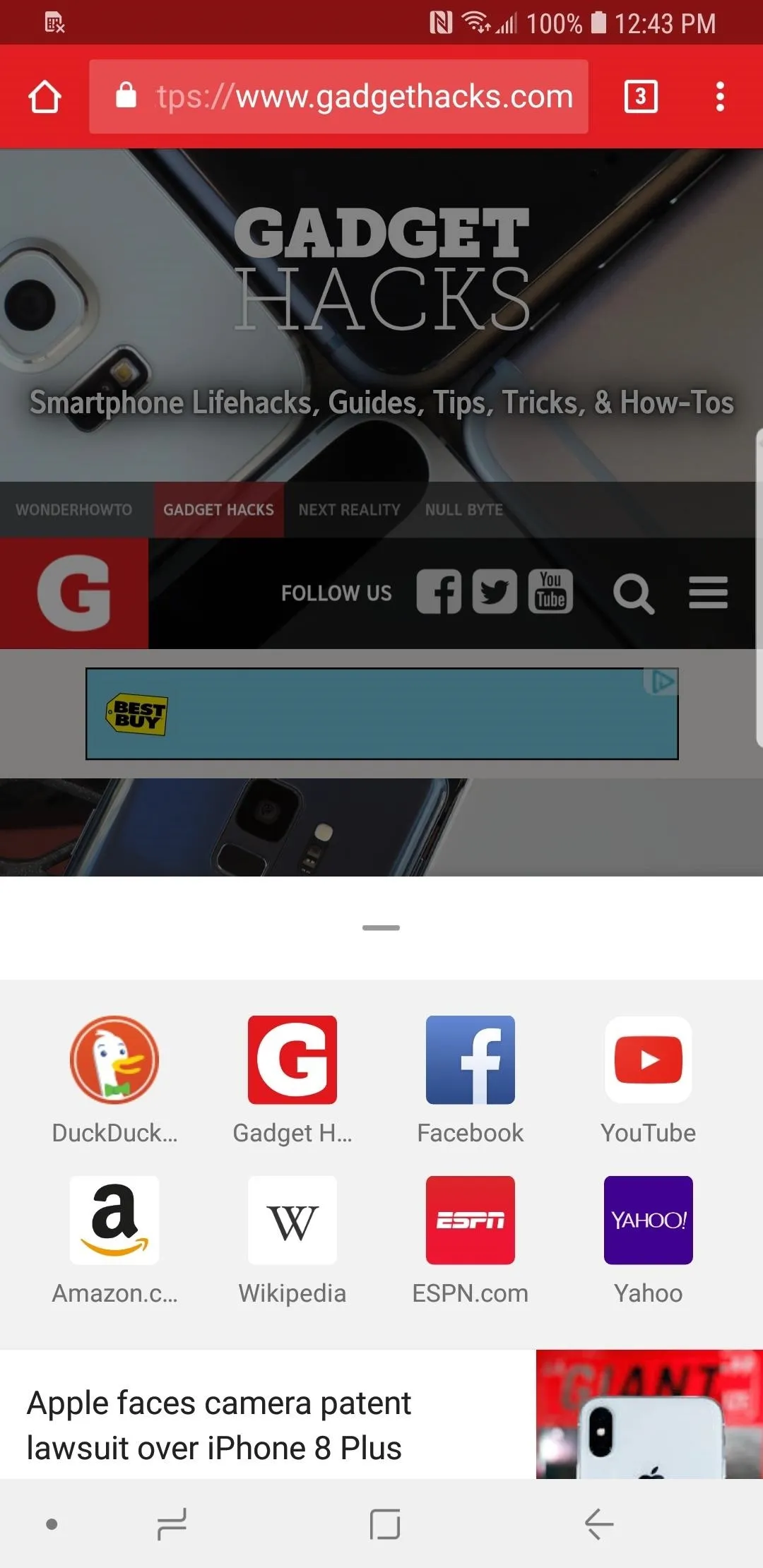
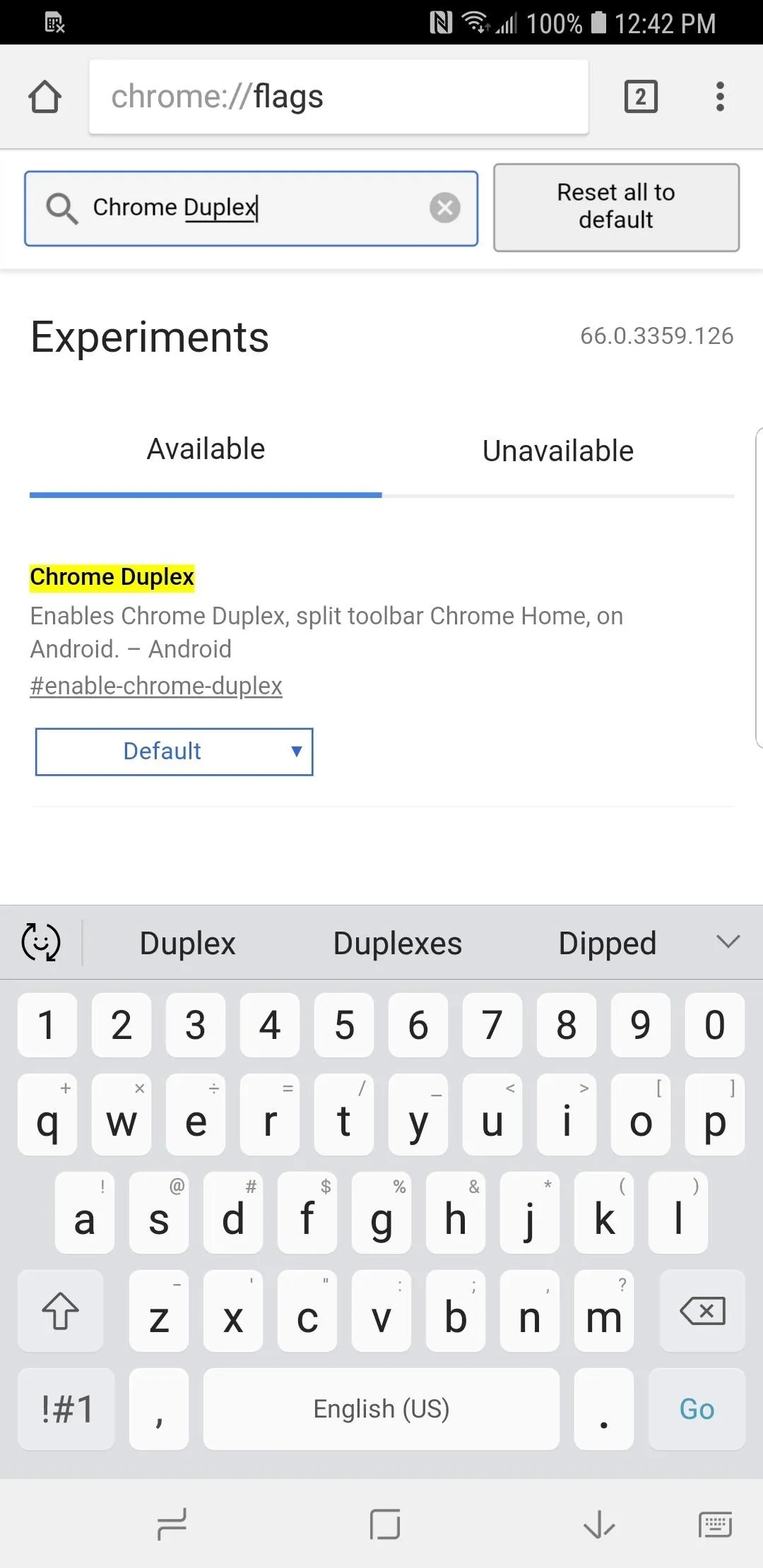
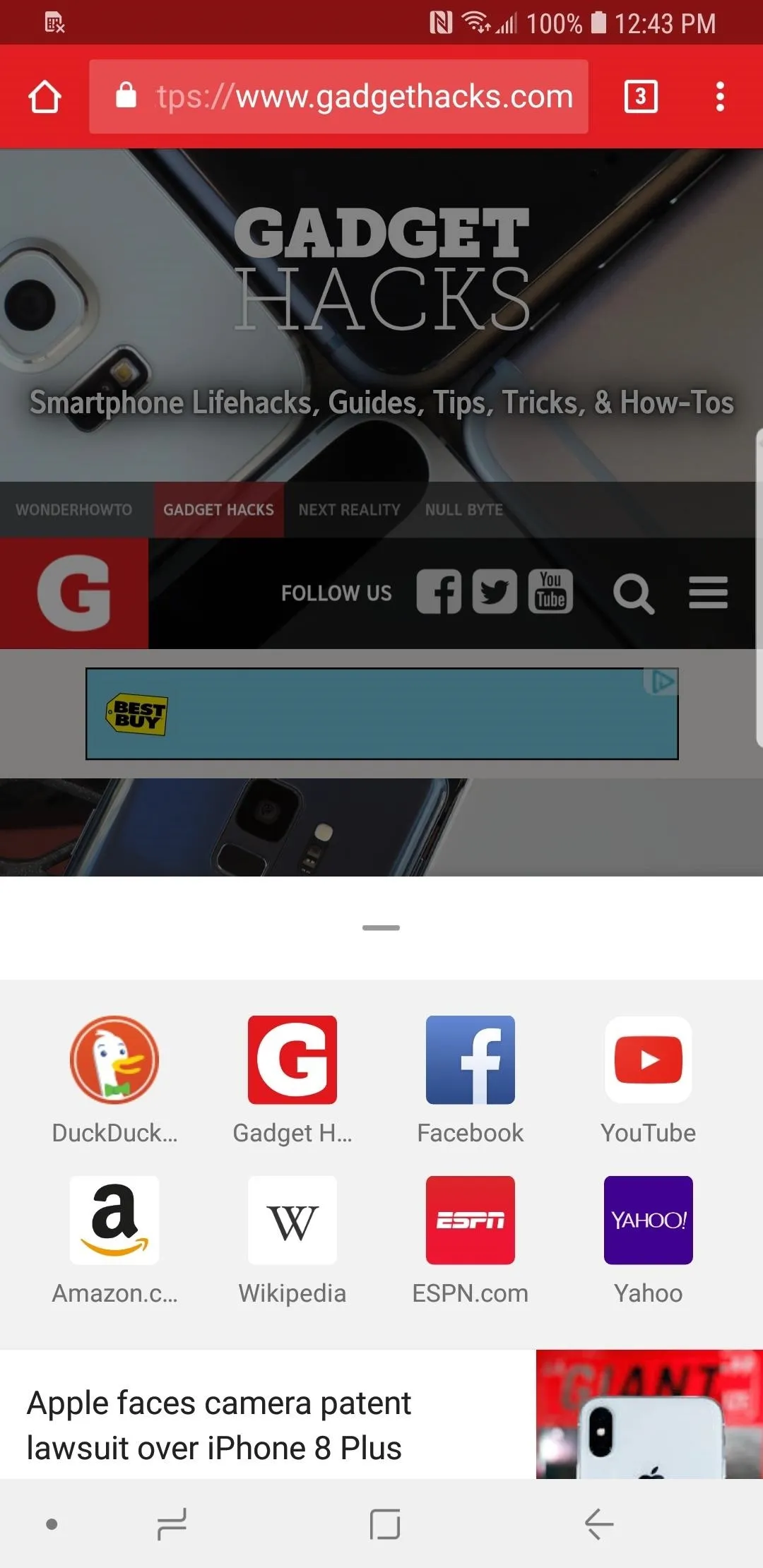
Hopefully, Google brings back the bottom omnibox option in the flags menu in a future update, since the "Duplex" option doesn't make finger gymnastics any easier. If not, you could always grab one of these ridiculous finger styluses off Amazon to help reach the address bar — or, you know, whatever works.
- Follow Gadget Hacks on Facebook, Twitter, YouTube, and Flipboard
- Follow WonderHowTo on Facebook, Twitter, Pinterest, and Flipboard
Cover image by Dallas Thomas/Gadget Hacks; Screenshots by Justin Meyers/Gadget Hacks

























Comments
Be the first, drop a comment!