Emoji characters make messaging more fun, and Google has continuously added convenient and fun ways to insert playful symbols into your conversations using Gboard. After getting Emoji Kitchen in early 2020, we now have Emojify, a tool that automatically adds emoji to your message drafts.
Like Emoji Kitchen, which lets you cook two different emoji characters into a single sticker, Emojify is for Android devices only, so you won't find the feature in Gboard's app for iPad and iPhone.
For many Android devices, Gboard comes preinstalled; You can update it from the Google Play Store if an update is available. If you're using a device by Samsung or another manufacturer that heavily customizes Android's interface, you may need to install Gboard and switch your input method to it.
Start with at Least One Emoji
Compose your message in the text field using Gboard and include at least one emoji. The Emojify button will not appear until you type an emoji first. There are three ways to add an emoji character:
- Suggestions strip: As you type, Gboard will suggest words based on what you've written. It will also supply emoji suggestions when a matching word is typed. Select a suggested emoji if it fits. (See the left image below.) If you don't see emoji in the suggestions strip, ensure "Emojis" is enabled under "Suggestions while typing" in Gboard's settings.
- Emoji fast-access row: Gboard can also display a row of frequently used emoji above the alphanumeric keyboard's suggestions strip. (See the left image below.) If you don't see it, ensure "Emoji fast-access row" is enabled in Gboard's settings.
- Emoji keyboard: Tap the emoji switch key to show all the available emojis along with the Emoji Kitchen sticker generator. If you don't see the dedicated emoji key next to the space bar, you may have disabled it in Gboard's settings; Long-press the comma key instead, select the emoji icon, then let go. Find and select the emoji you want in the emoji keyboard, then tap the ABC key to return to the alphanumeric keyboard. (See the right image below.)
Note that there's also an emoji shortcut in the text field that unveils a vertically scrolling emoji keyboard. However, if you select an emoji from here, you'll still need to add an emoji from one of the previous three methods to access Emojify. At least for now.
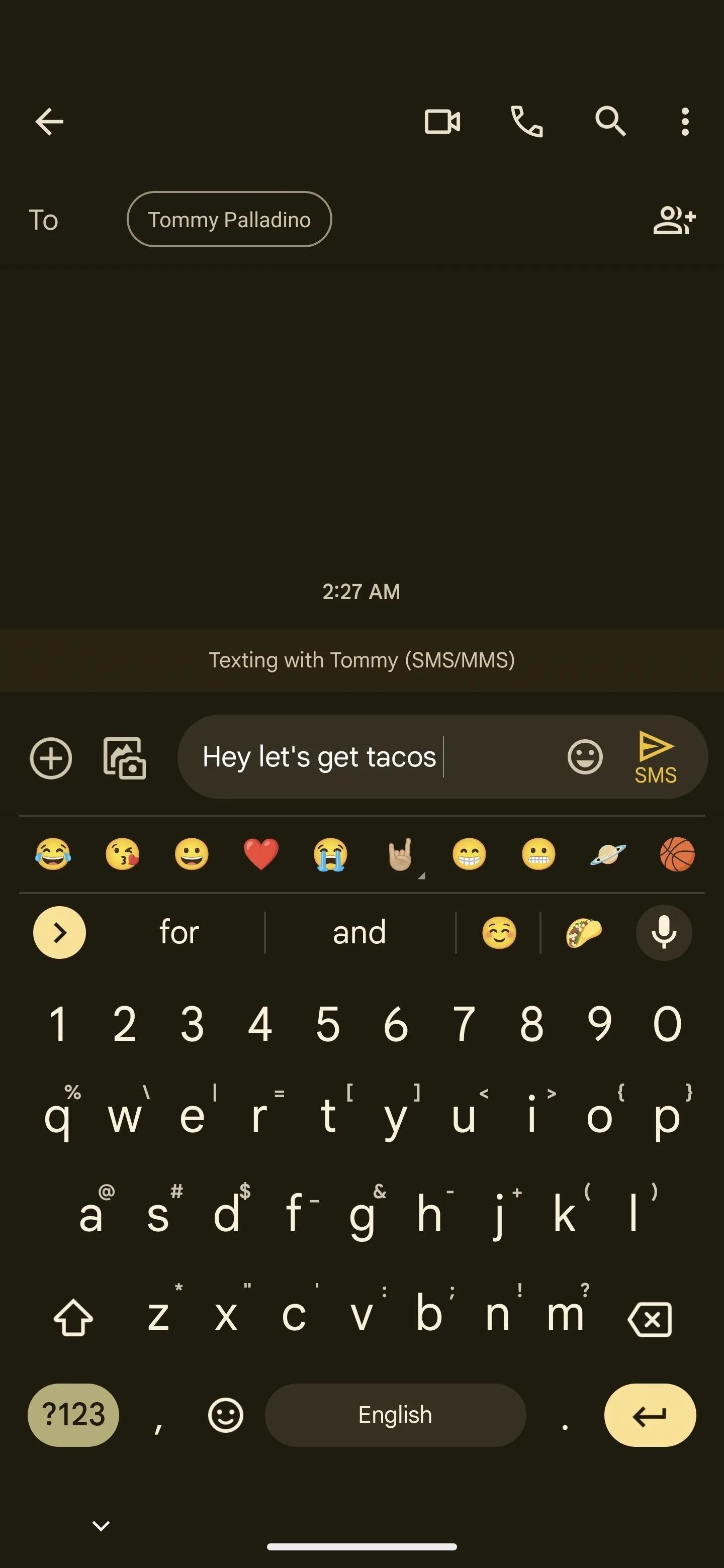
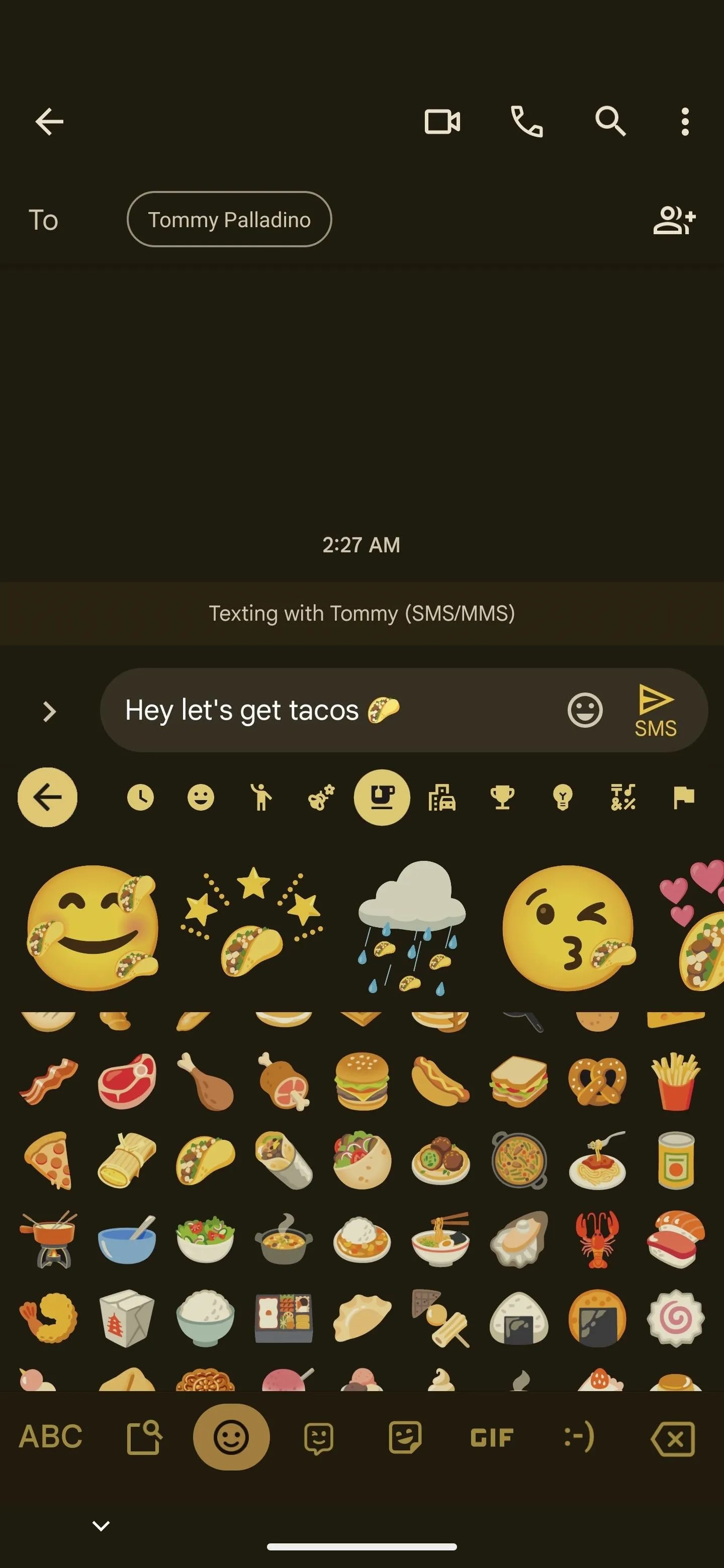
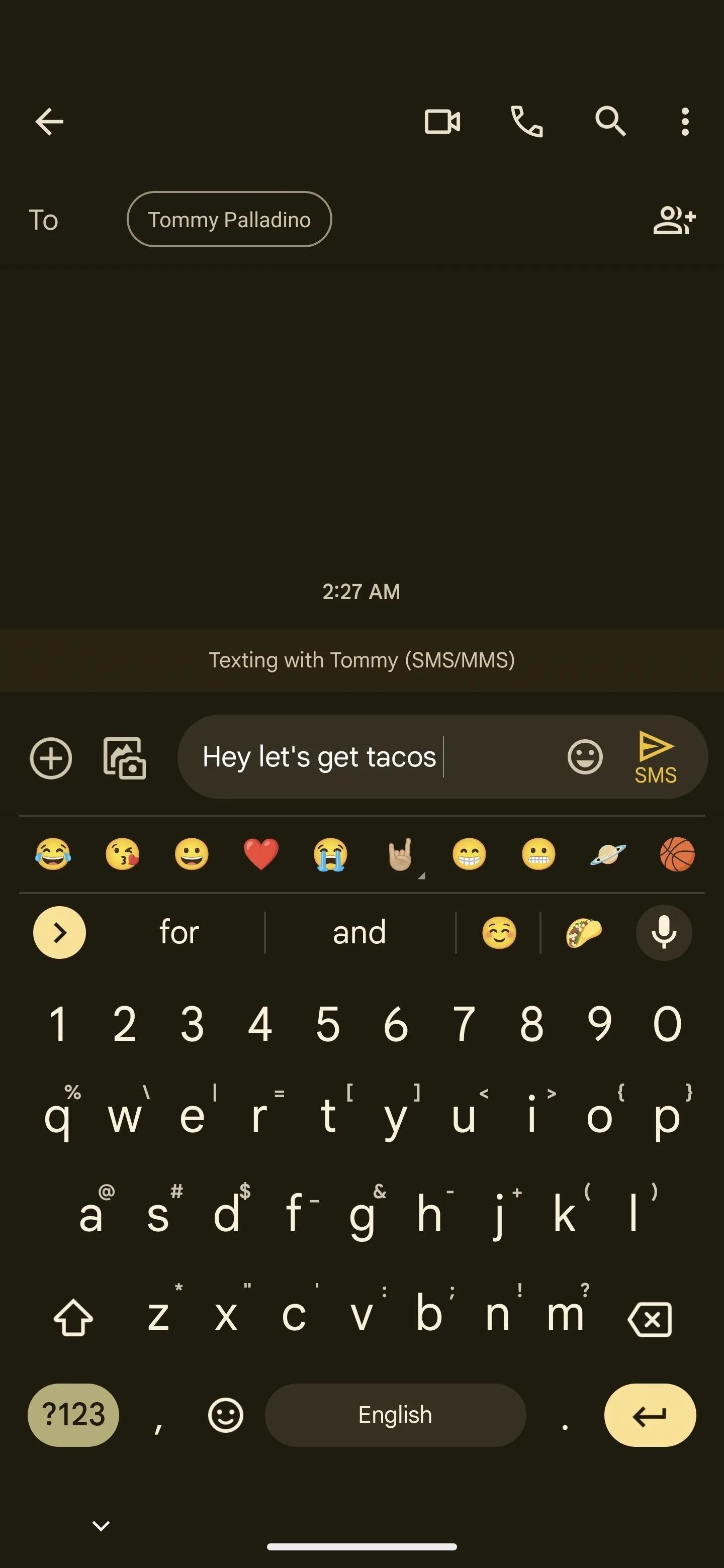
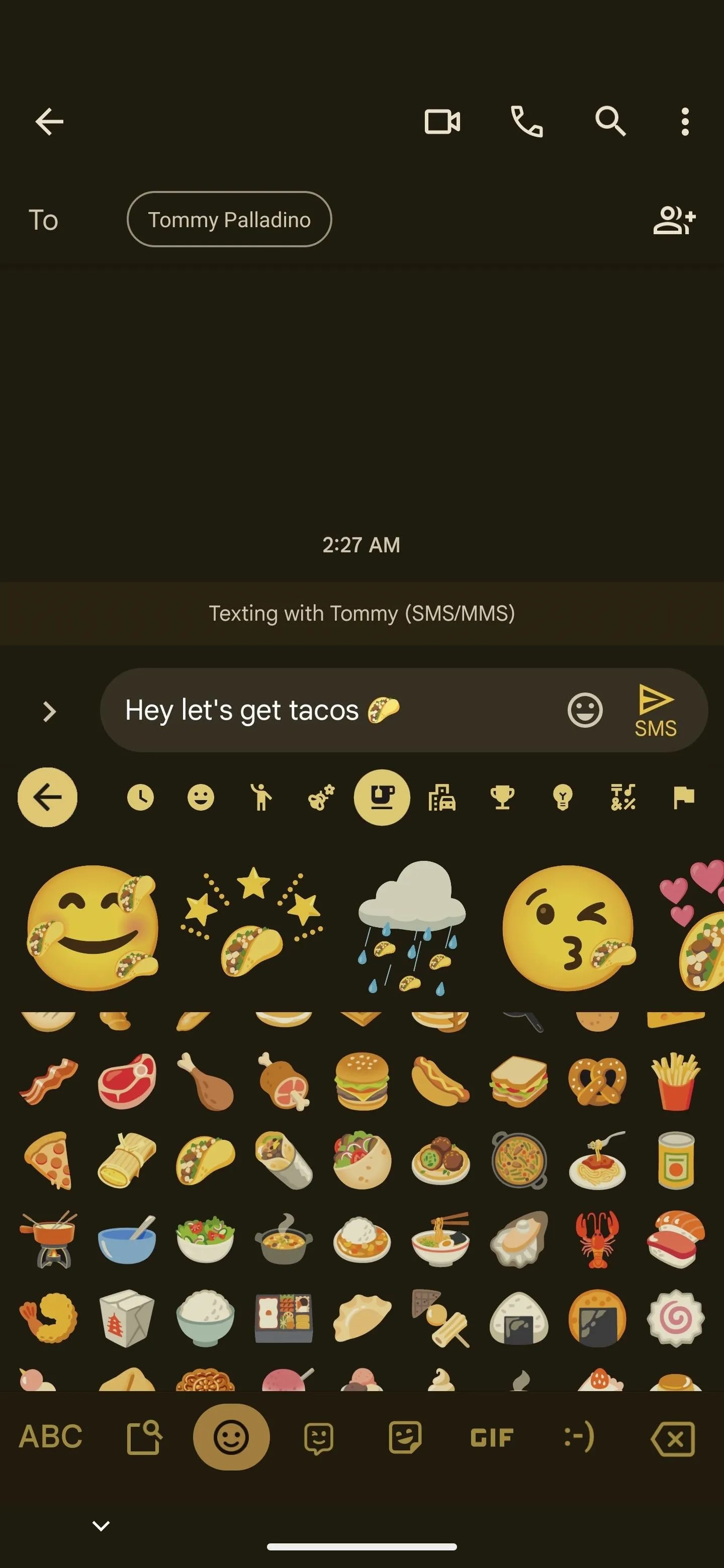
Emojify Your Message
Typing emojis will reveal the Emojify button — the circle with a magic wand in it — at the far right of the suggestion strip. Tap it to remix your message with emoji.
An outline will form around the Emojify button after you press it. A partial circle indicates additional layouts available; Tap again to see them. A full circle can mean either there is only one recommendation or no additional layouts. No outline means you're back at your original pre-Emojify message.
If you type more than one emoji into your message, you're more likely to get more options via Emojify.
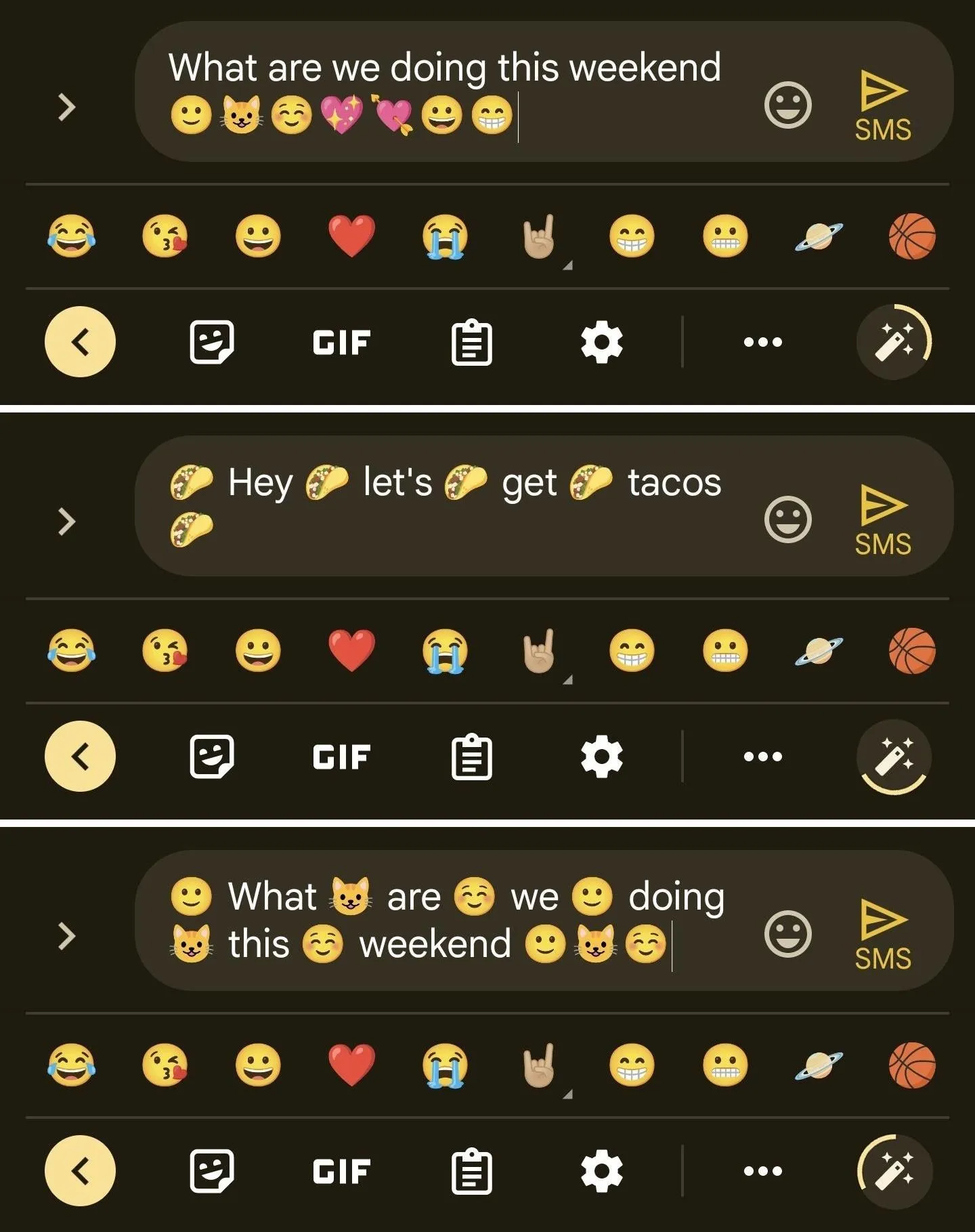
If you don't see the Emojify button in the suggestions strip, make sure you have emoji suggestions and the Emojify button enabled. To do so, long-press the comma button on the keyboard, select the settings icon, then let go.
Alternatively, you can get to Gboard's settings manually. The path varies from device to device. For example, on a Pixel model, go to Settings –> System –> Languages & input –> On-screen keyboard –> Gboard. On a Samsung Galaxy model, go to Settings –> General management –> Gboard settings.
Once in Gboard's settings, select "Emojis, Stickers & GIFs," and ensure "Emojis" is enabled for "Suggestions while typing." Also, ensure that "Show button to add multiple emojis" is toggled on.
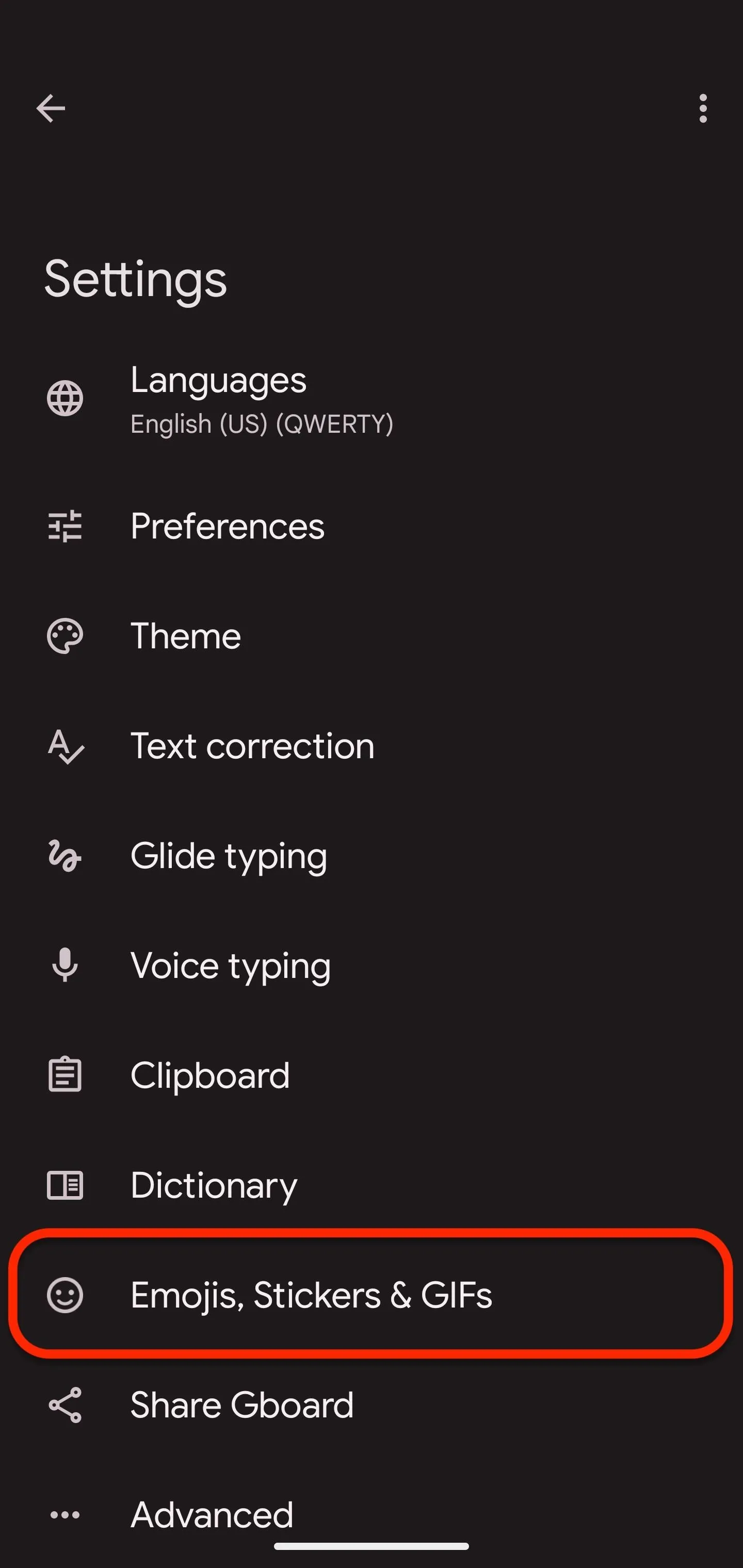
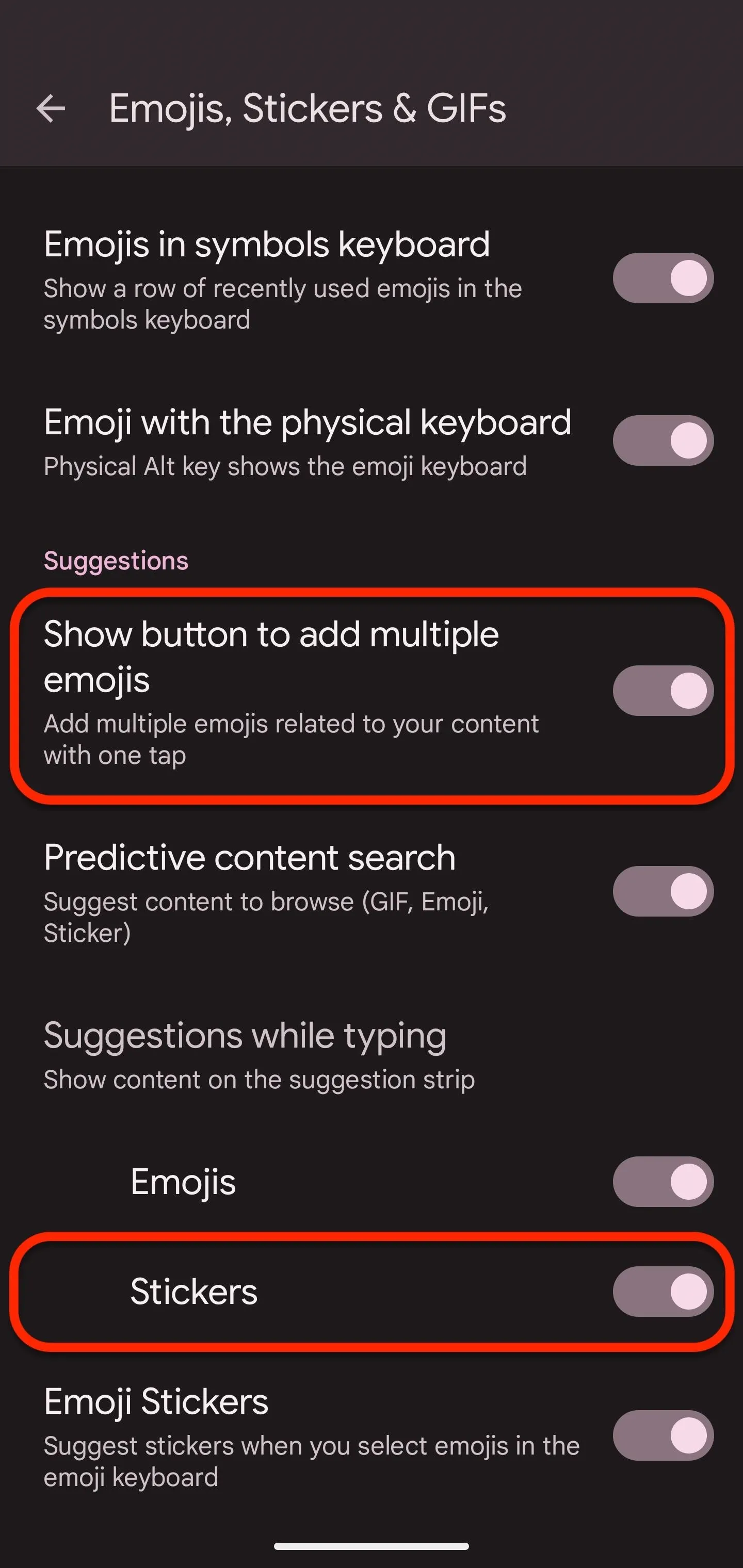
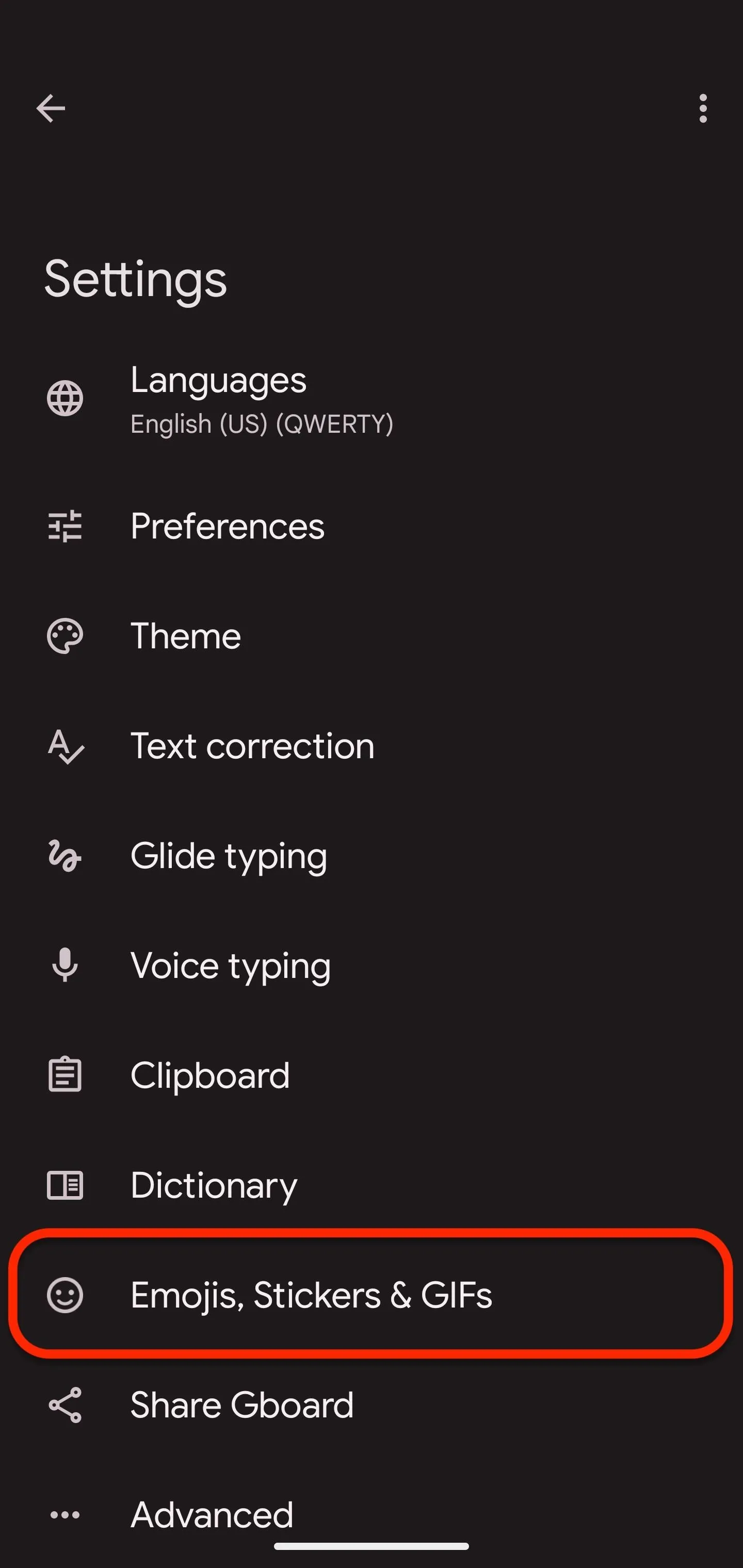
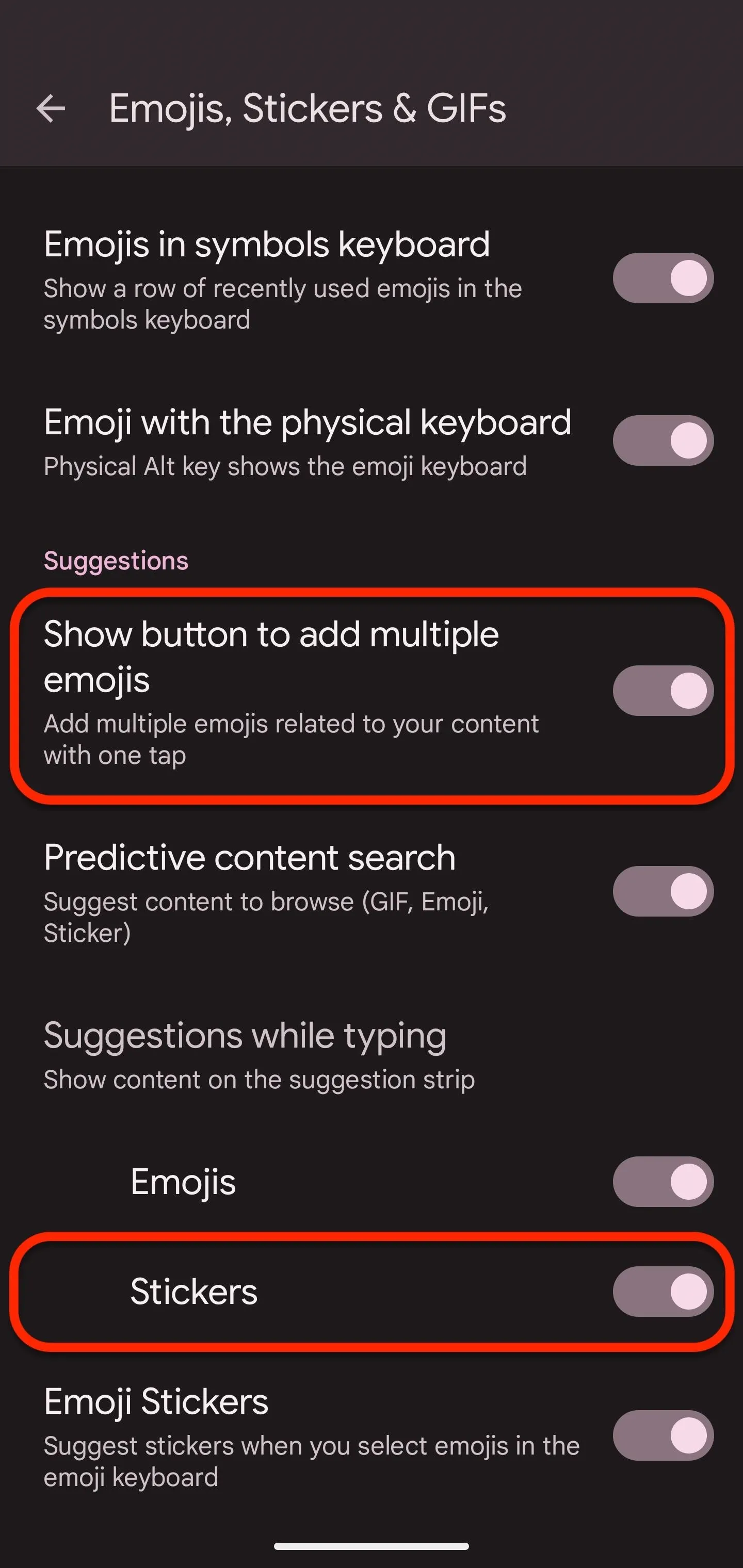
Cover photo and screenshots by Tommy Palladino/Gadget Hacks




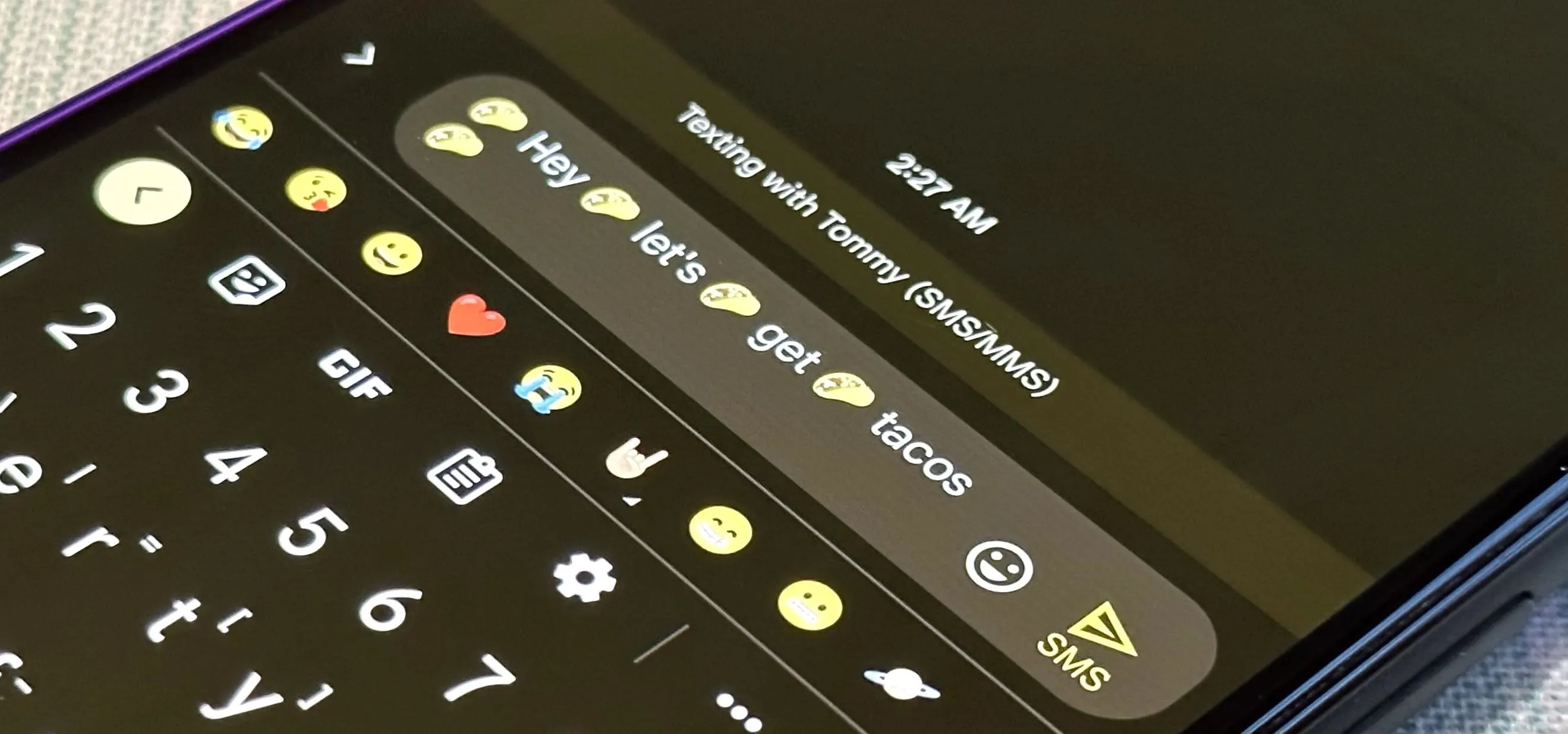




















Comments
Be the first, drop a comment!