Emoji characters give you a multitude of colorful characters to express yourself with on social media and within messages, and stickers give you even more symbols to play with. While Android and iOS both have a healthy arsenal of emoji and stickers, Android goes a step further for even more emoji madness.
If you prefer Google's on-screen keyboard — Gboard — over other keyboards on your Android phone or tablet, you have access to Emoji Kitchen. Google's emoji cooker came out in early 2020, but it keeps improving with each new update. With Emoji Kitchen, you can create unique stickers by combining two emoji, and some combinations are ready for you to use.
While Gboard is available on iOS and iPadOS, Emoji Kitchen is reserved for Android at this time. For many Android devices, Gboard comes preinstalled; You can update it from the Google Play Store if an update is available. If you're using a device by Samsung or another manufacturer that heavily customizes Android's interface, you may need to install Gboard and switch your input method to it.
Enable Emoji Stickers (If Disabled)
Emoji Kitchen is an optional feature but is turned on by default. If you think you might have disabled it at some point, it's easy to reenable. First, long-press the comma button on the keyboard, select the settings icon, then let go.
Alternatively, you can get to Gboard's settings manually. The path varies from device to device. For example, on a Pixel model, go to Settings –> System –> Languages & input –> On-screen keyboard –> Gboard. On a Samsung Galaxy model, go to Settings –> General management –> Gboard settings.
Once in Gboard's settings, select "Emojis, Stickers & GIFs," and ensure "Emoji Stickers" is toggled on.
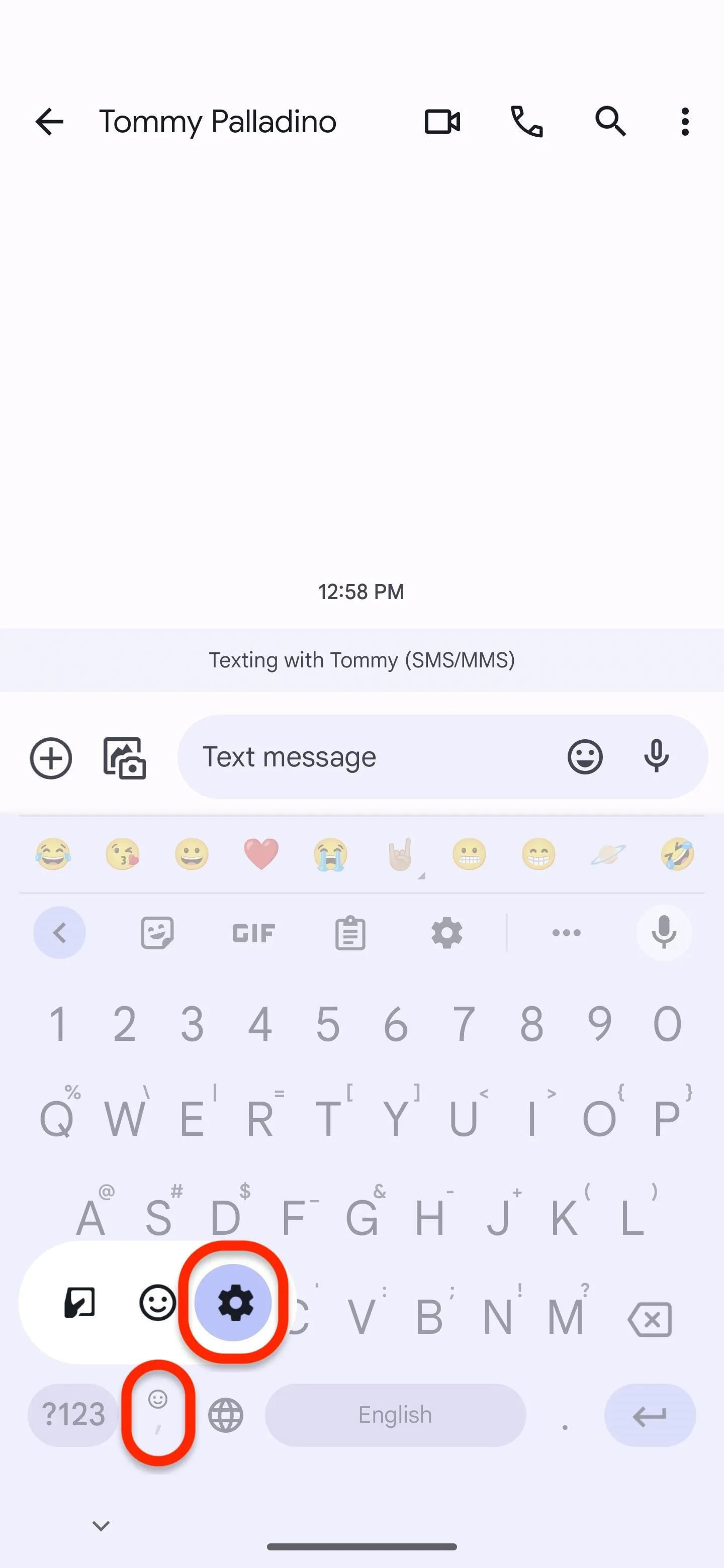
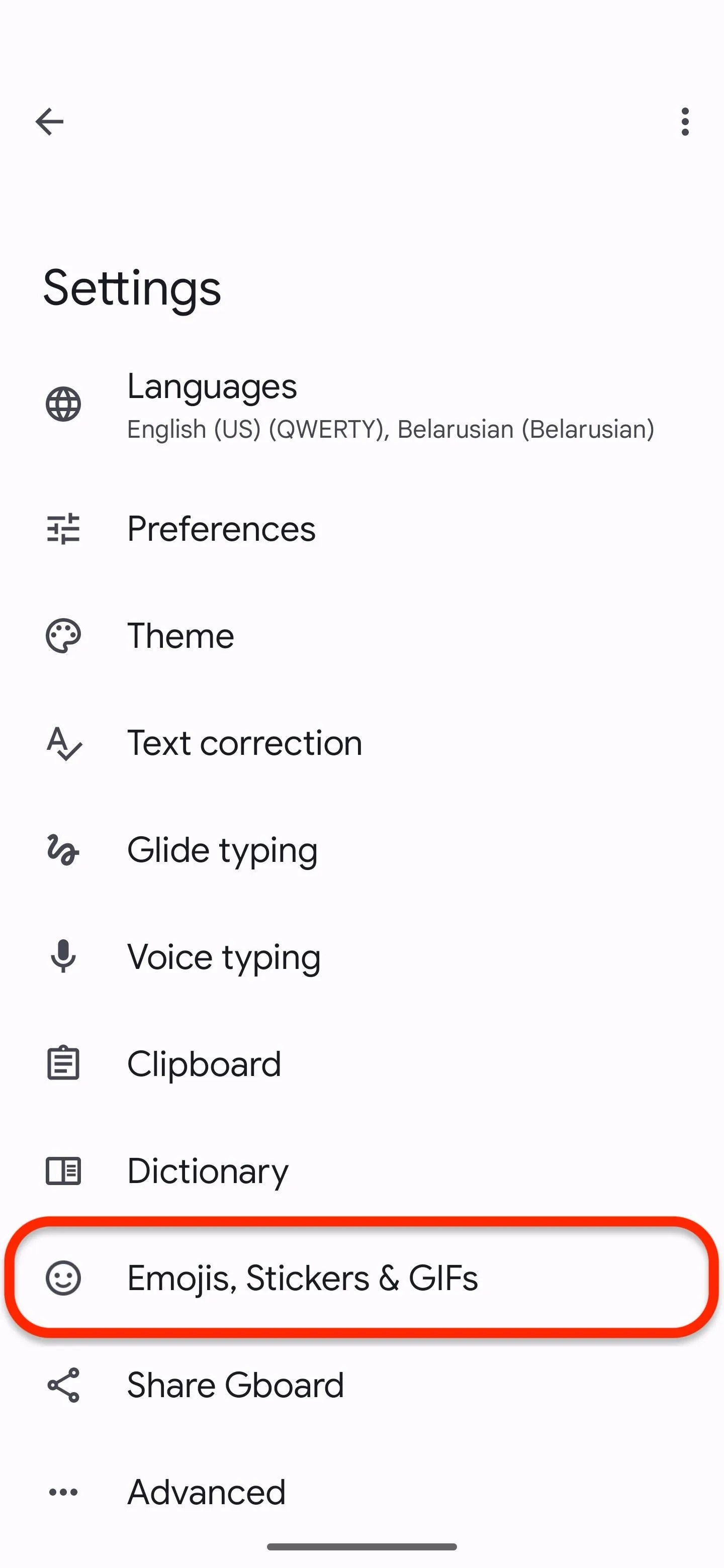
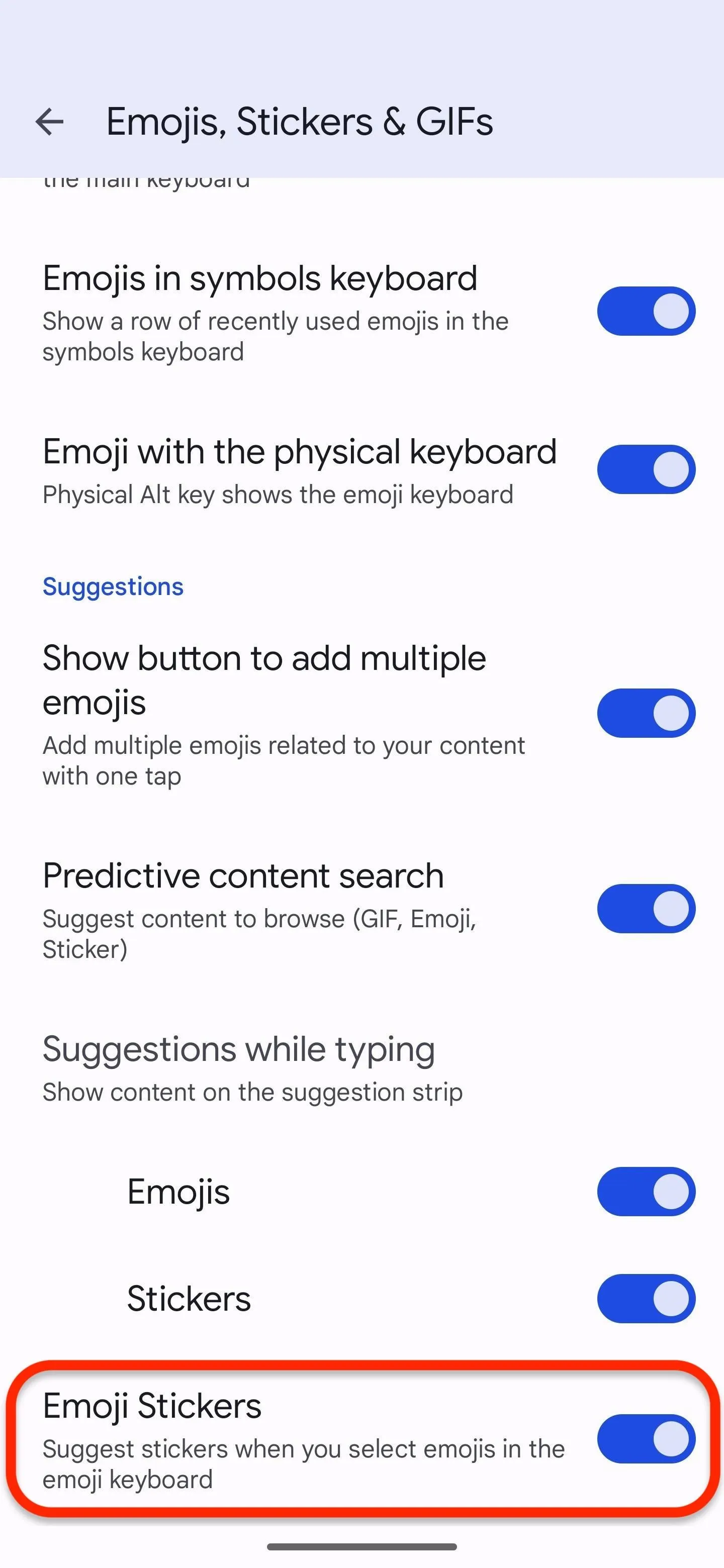
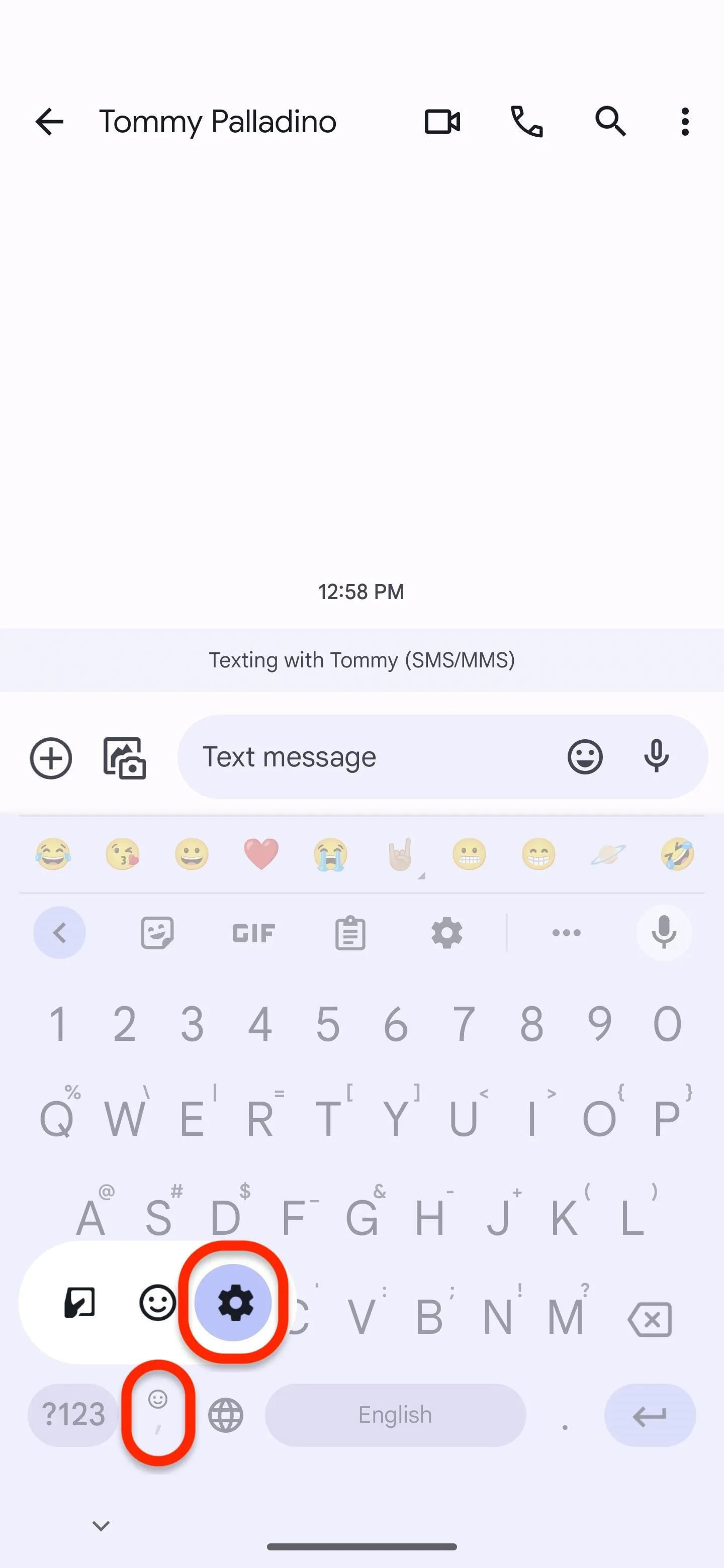
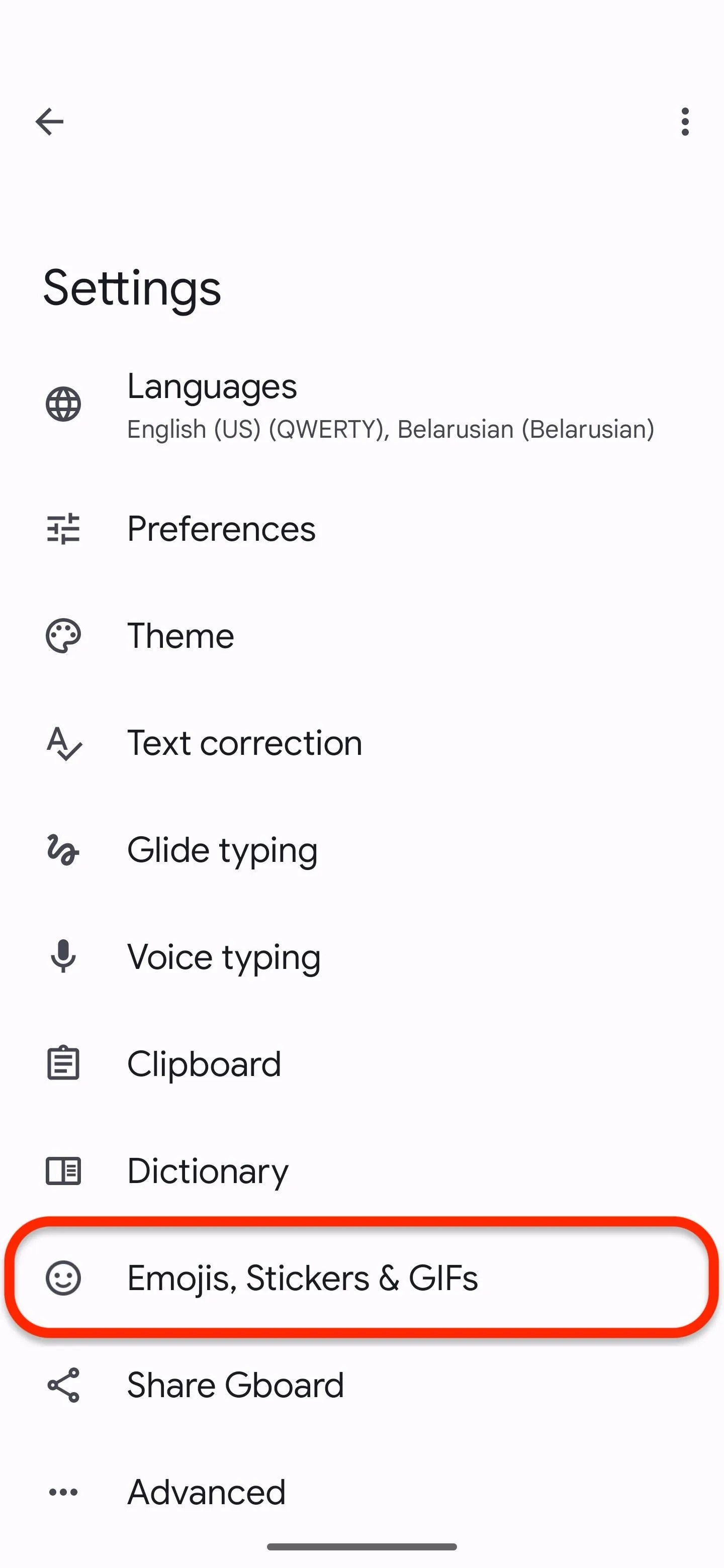
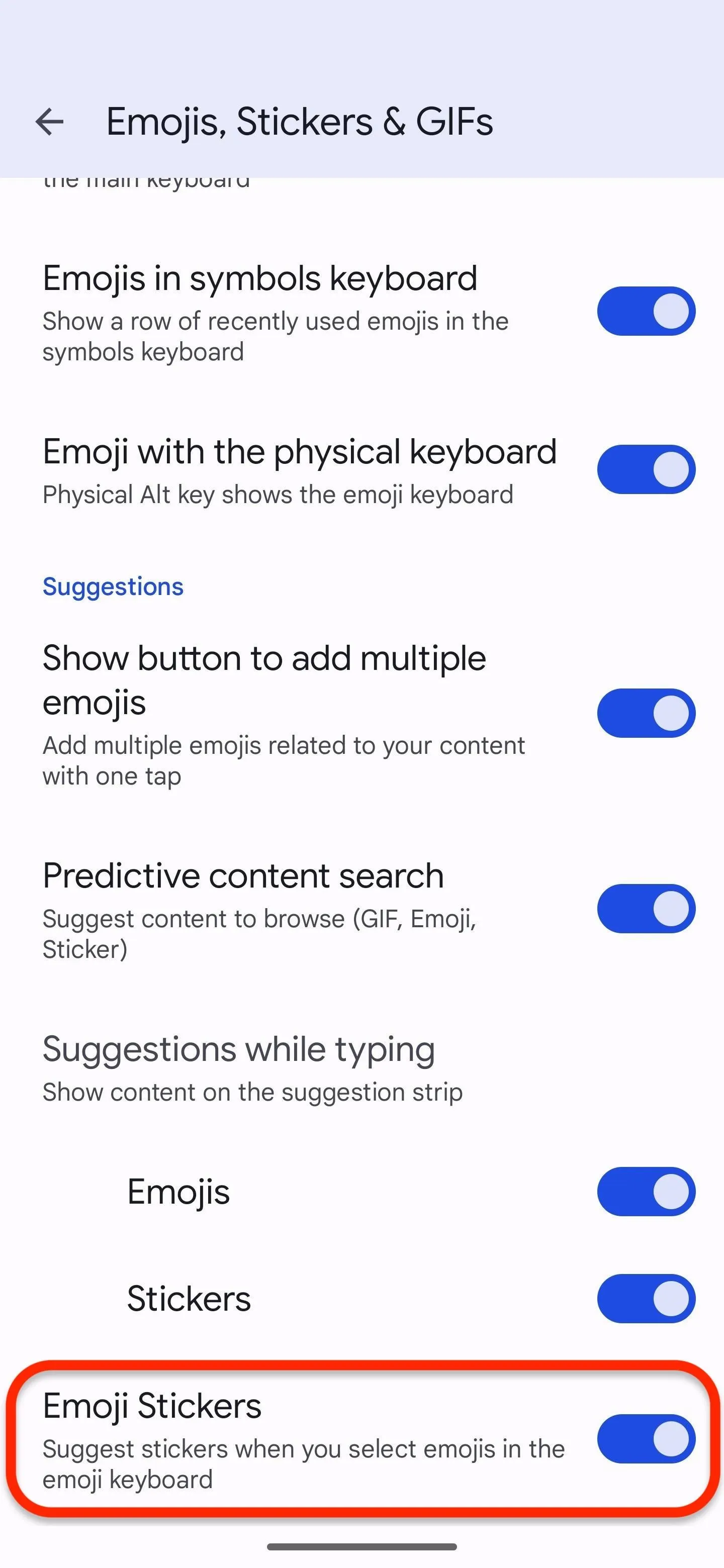
Access Emoji Kitchen
To start concocting emoji entrees, open up the emoji keyboard. To do that, tap the emoji switch key in Gboard. If you don't see the dedicated emoji key next to the space bar, you can unhide it in Gboard's settings (see Step 1 for accessing the settings); Go to "Preferences," then toggle on "Show emoji switch key."
If you don't care about a dedicated emoji key, long-press the comma key on Gboard instead, select the emoji icon, then let go.
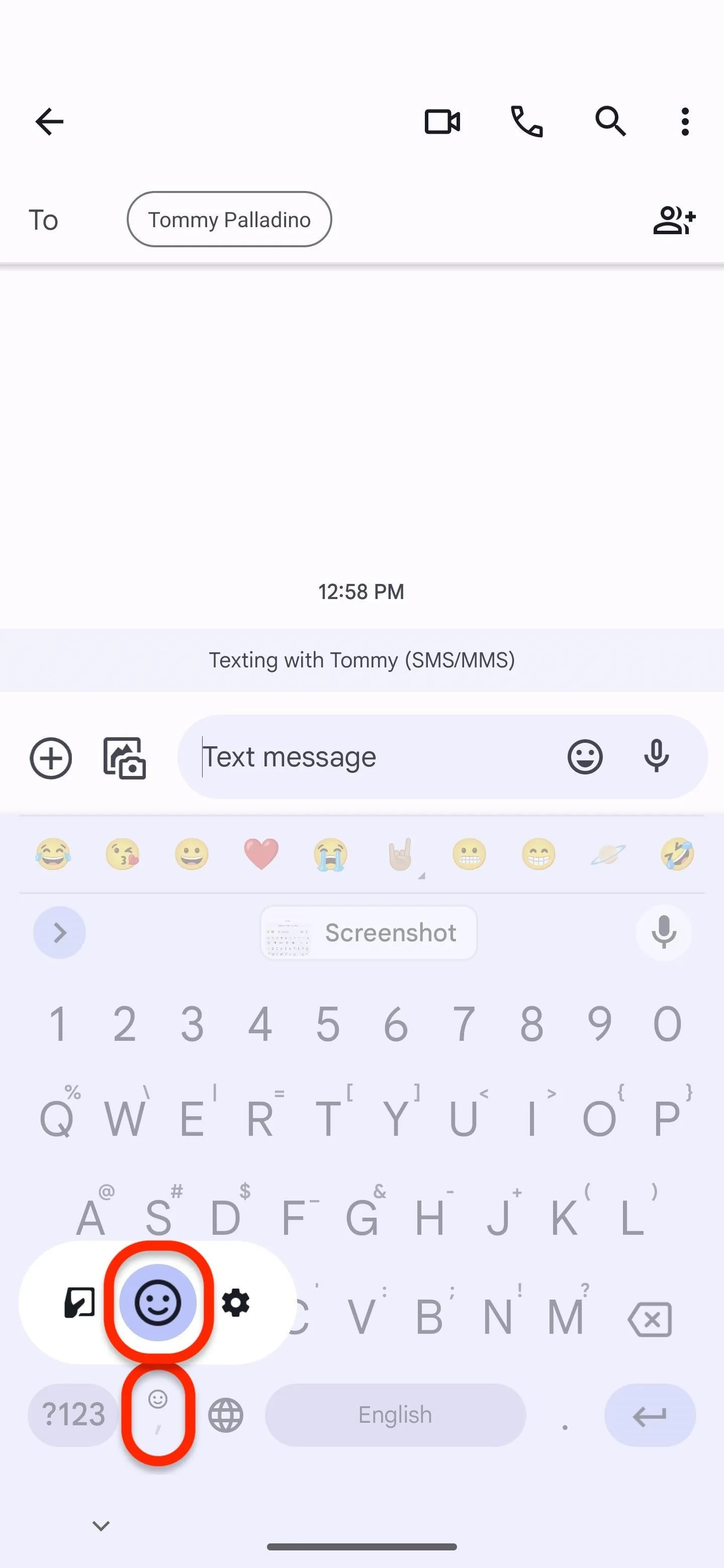
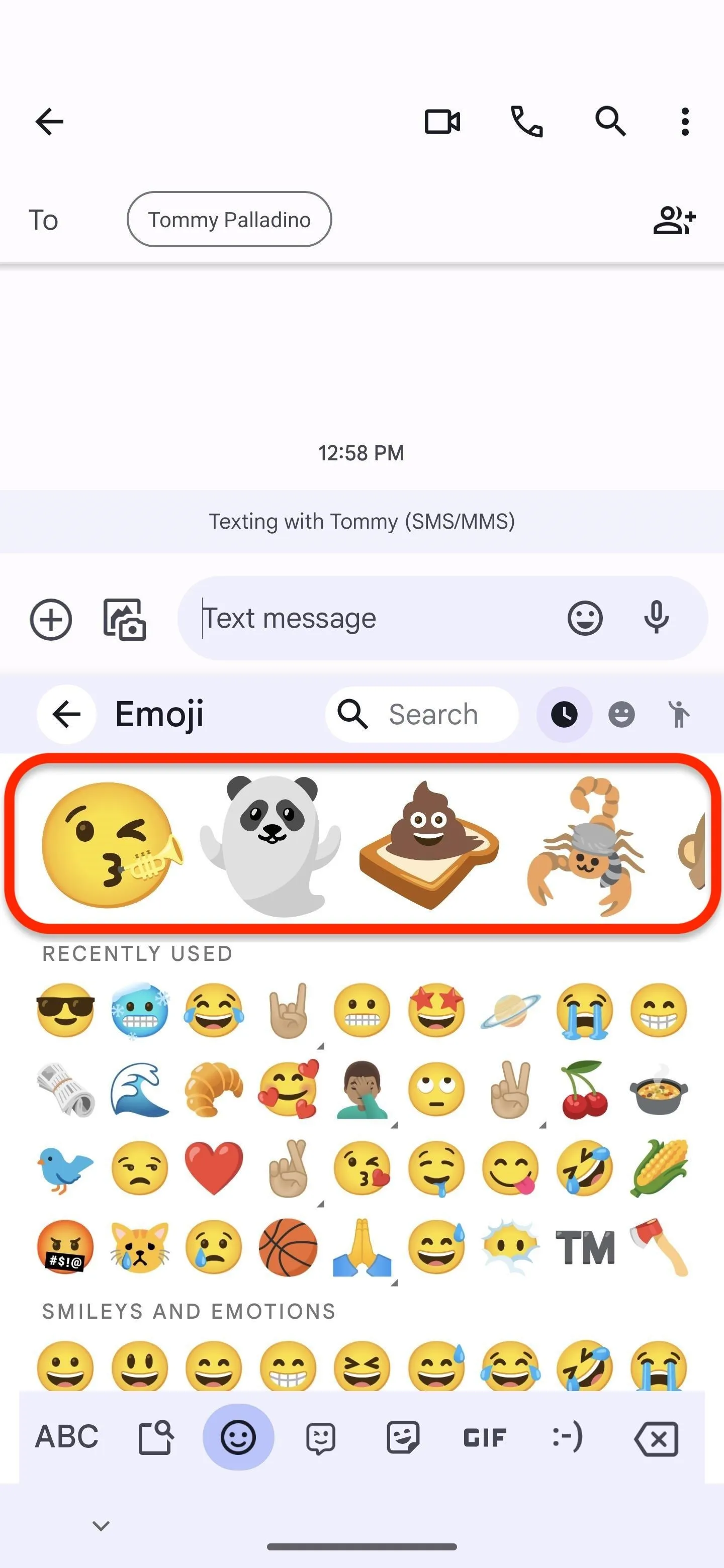
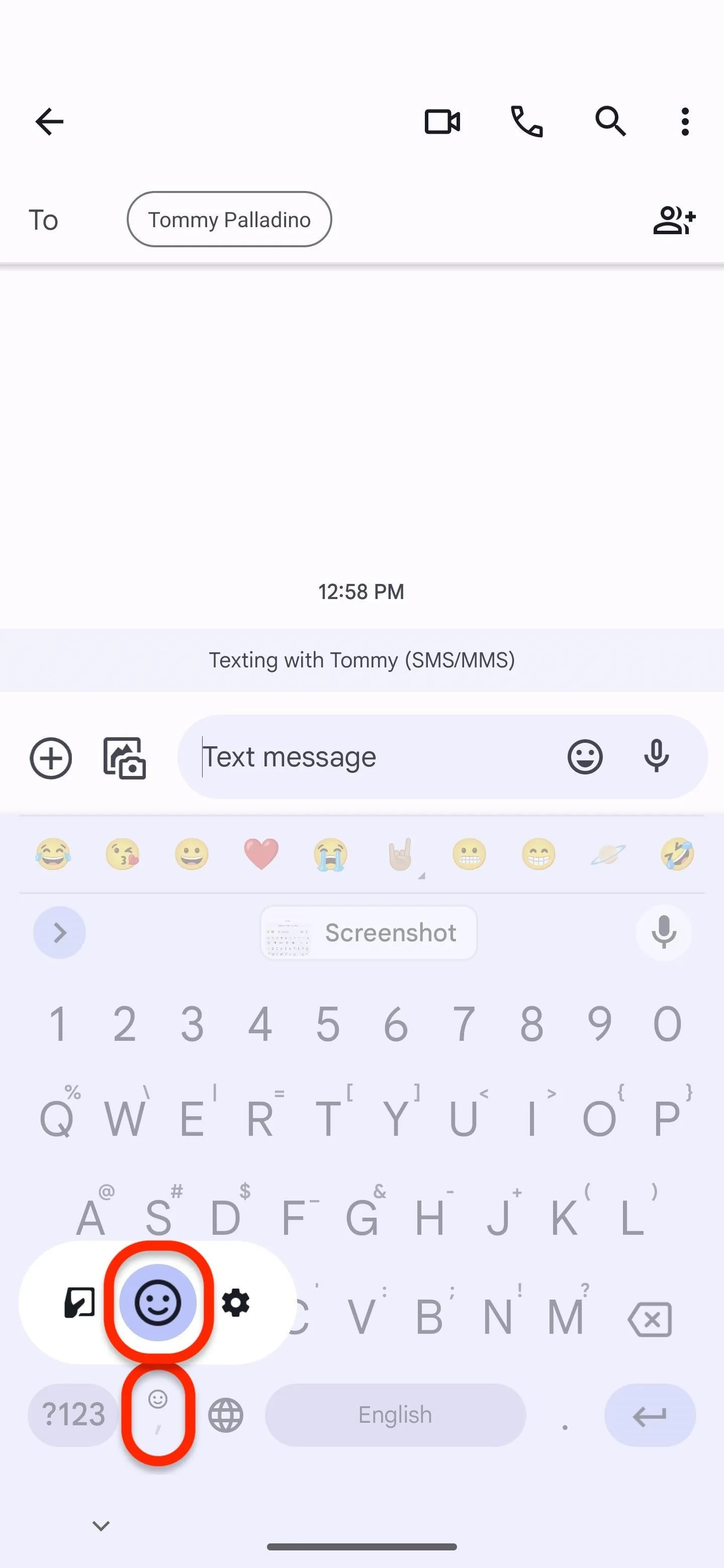
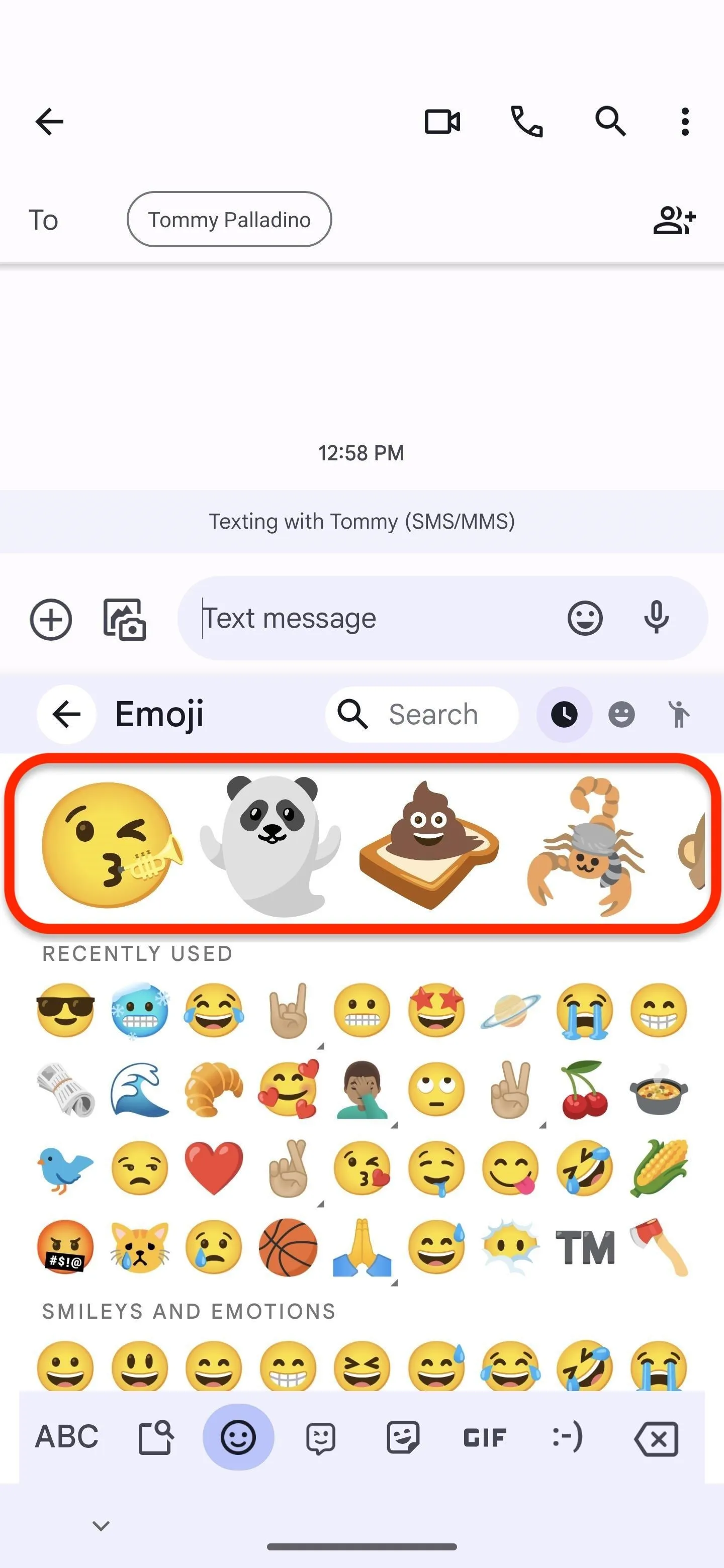
Cook and Serve Your Emoji Sticker
You'll see a blank space for stickers at the top of the emoji keyboard if it's your first time using Emoji Kitchen. Otherwise, you'll find a selection of recent stickers there that you can select from, so you don't have to cook one again.
Type an emoji to populate the sticker row with a selection of remixed emoji stickers combining the chosen emoji with other commonly used emoji. If you see one you like, tap it to use it.
Otherwise, tap another emoji to see if Emoji Kitchen can blend them. You may see a beaker animation at the left of the sticker row while Gboard brews up the combination. If the selections can't be used in an emoji recipe, you'll get a ghost indicating the fail.
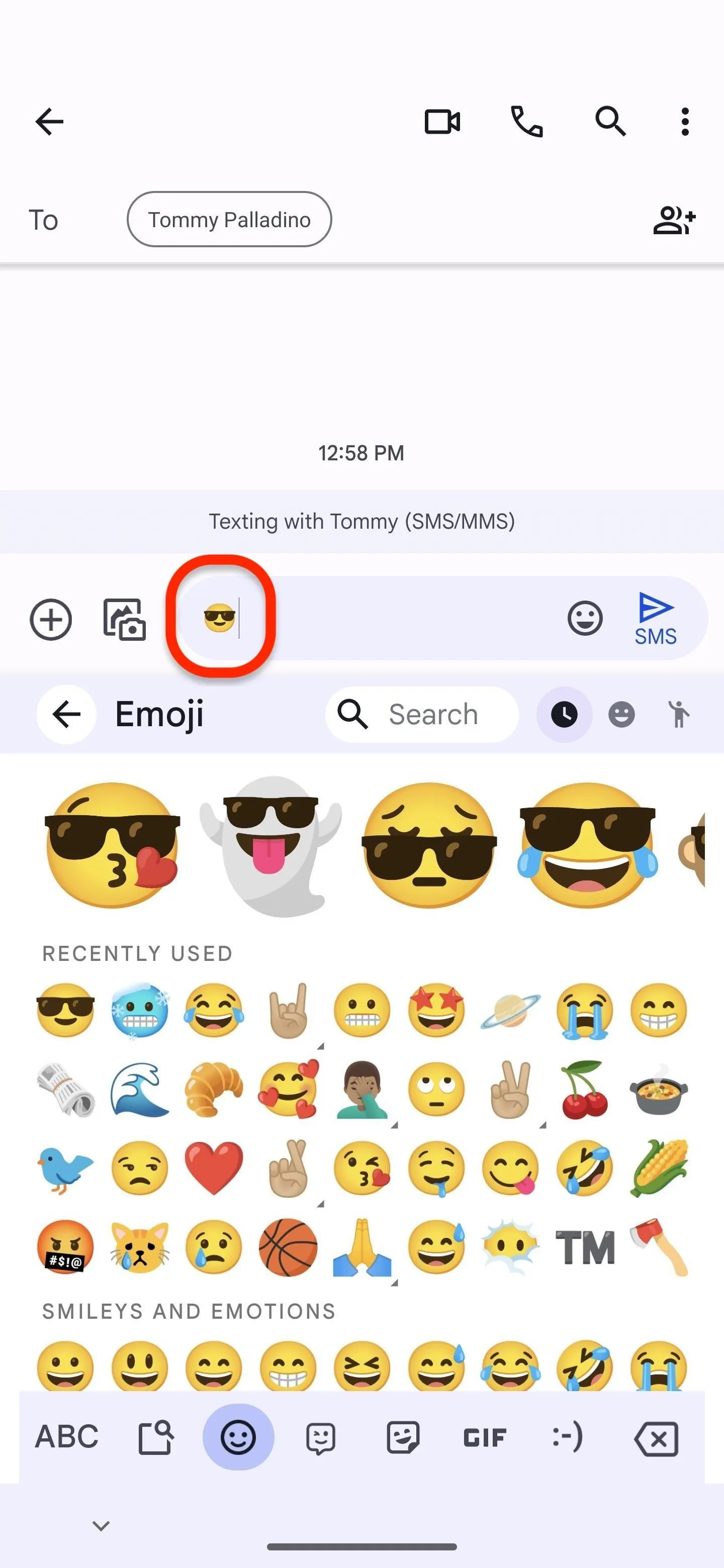
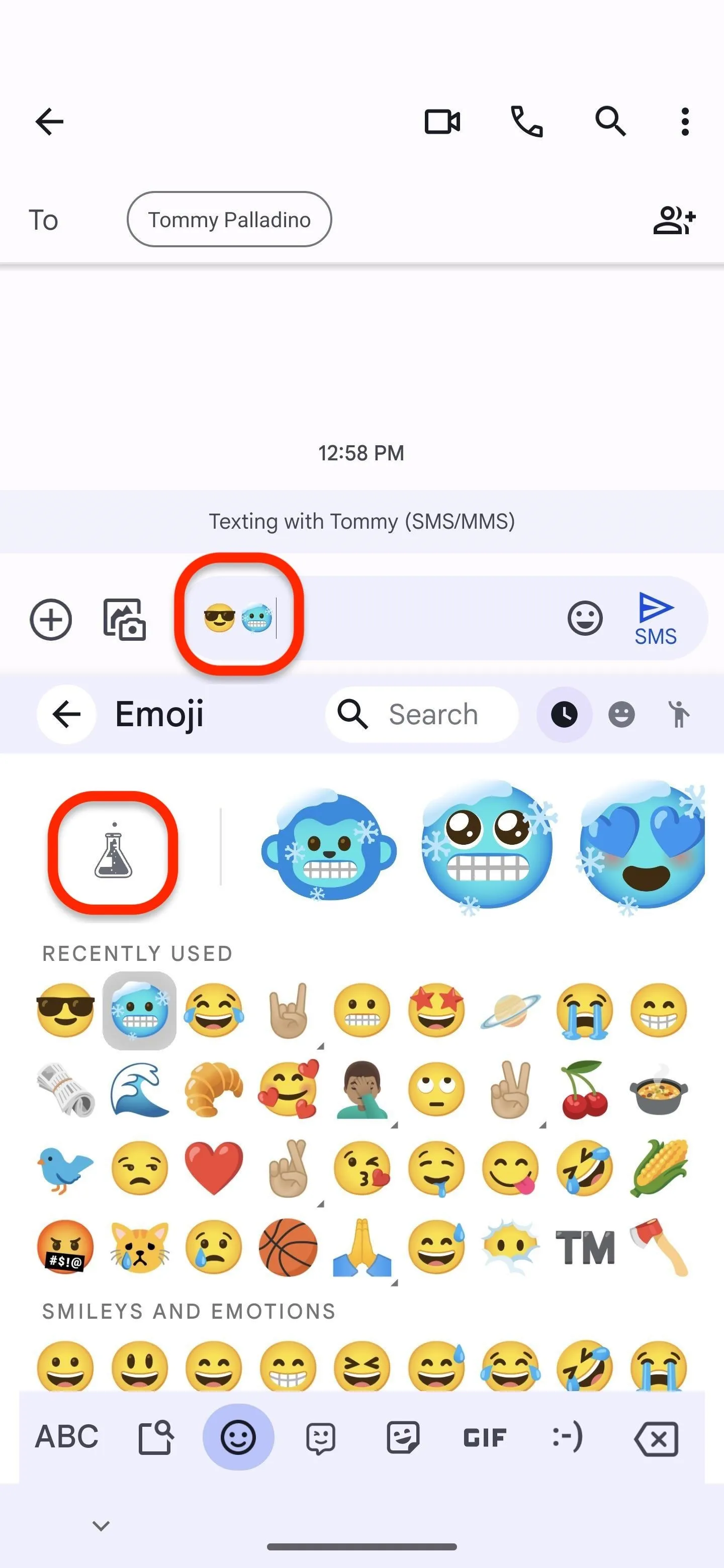
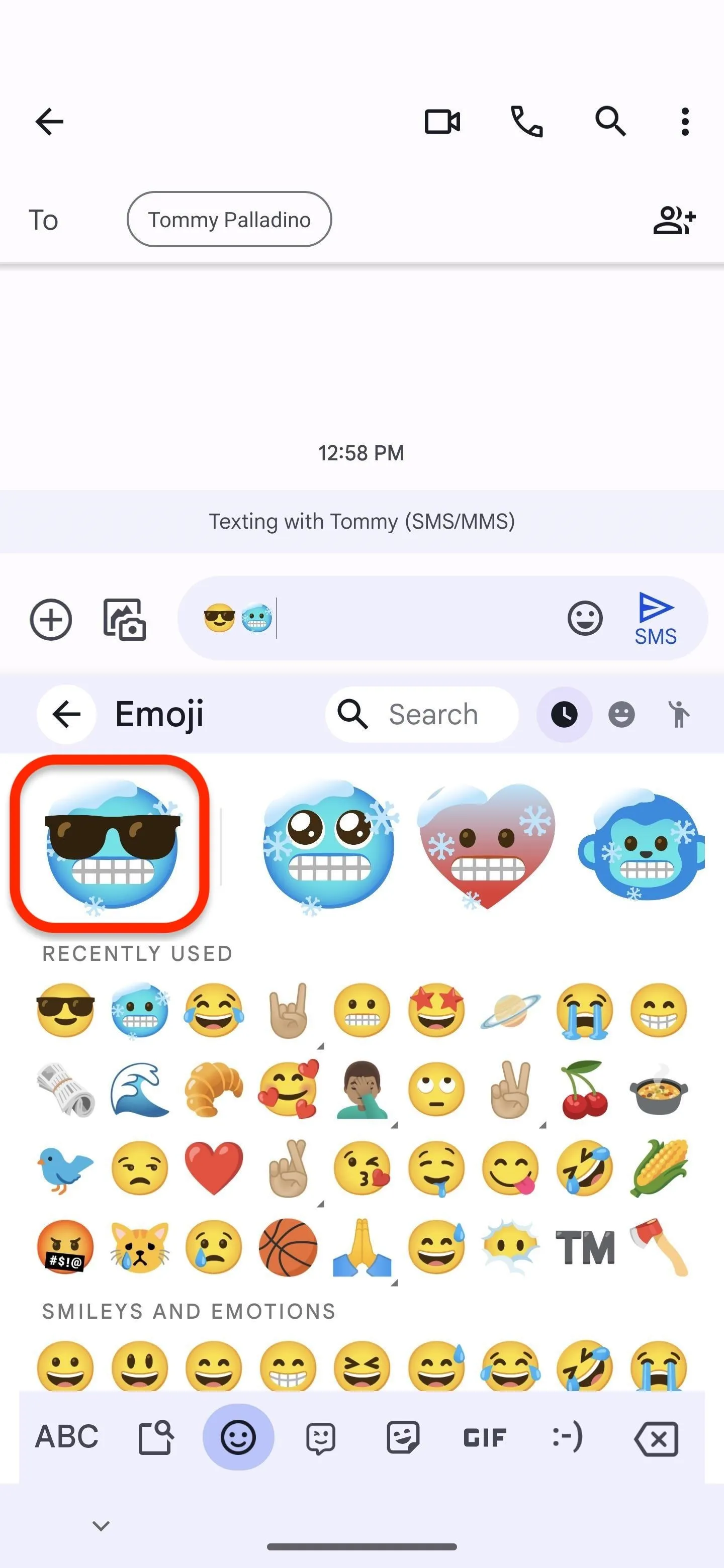
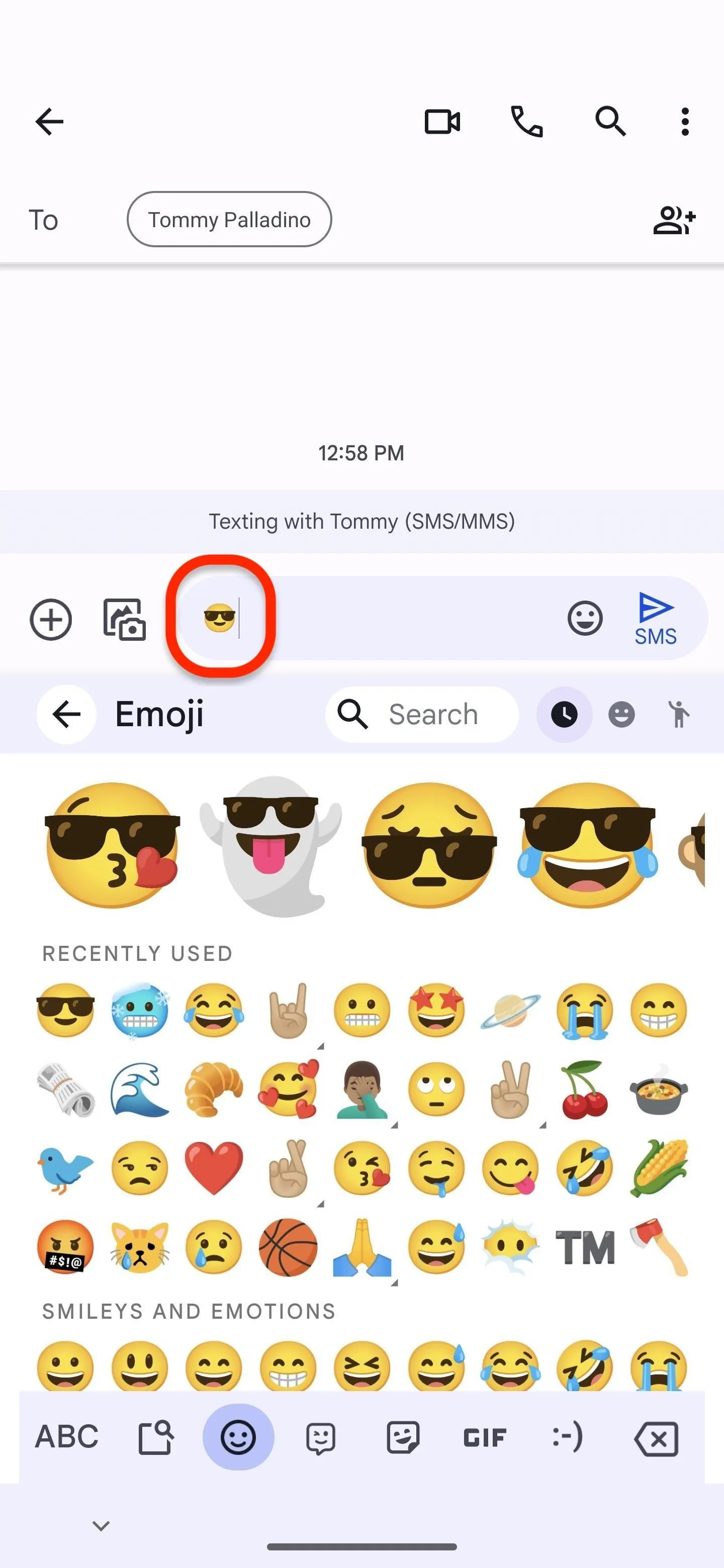
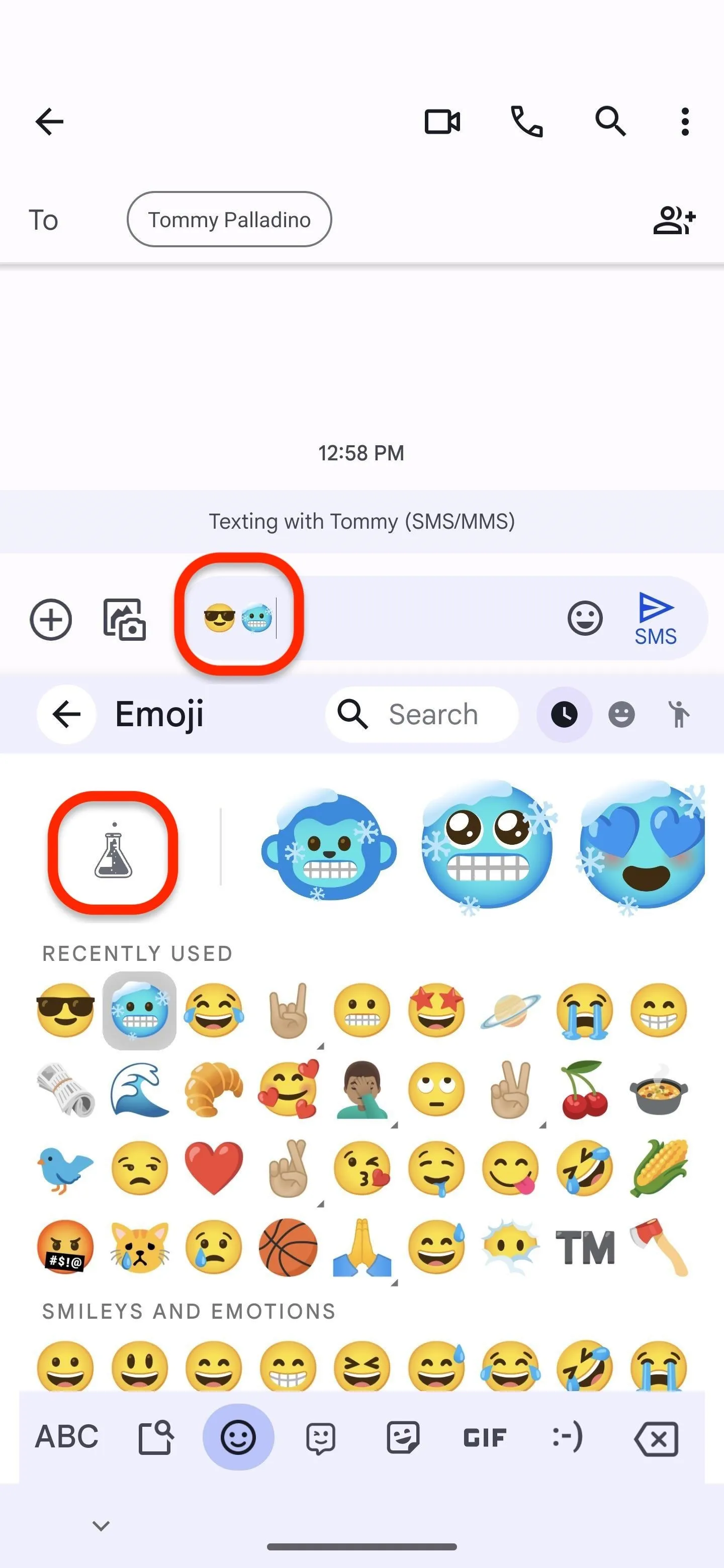
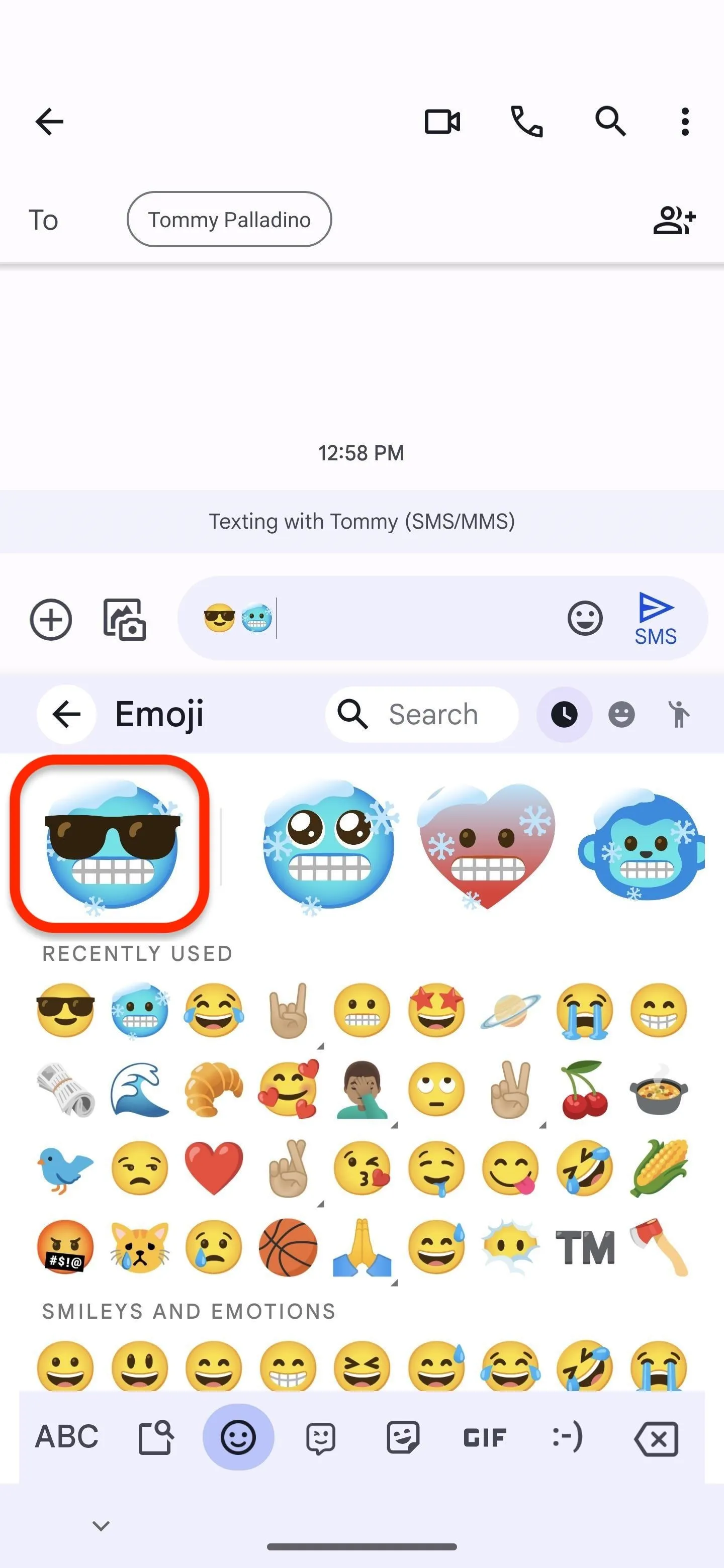
Once you have something you like, tap the sticker to add it to the message field.
You can also access a limited selection of Emoji Kitchen stickers if you have "Stickers" enabled under the "Suggestions while typing" section of Gboard's settings for Emojis, Stickers & GIFs. When you type an emoji from the emoji fast-access row or suggestions strip at the top of Gboard, if enabled, a suggested cooked sticker may appear on the left side of the suggestions strip. Tap that to show all suggested stickers.
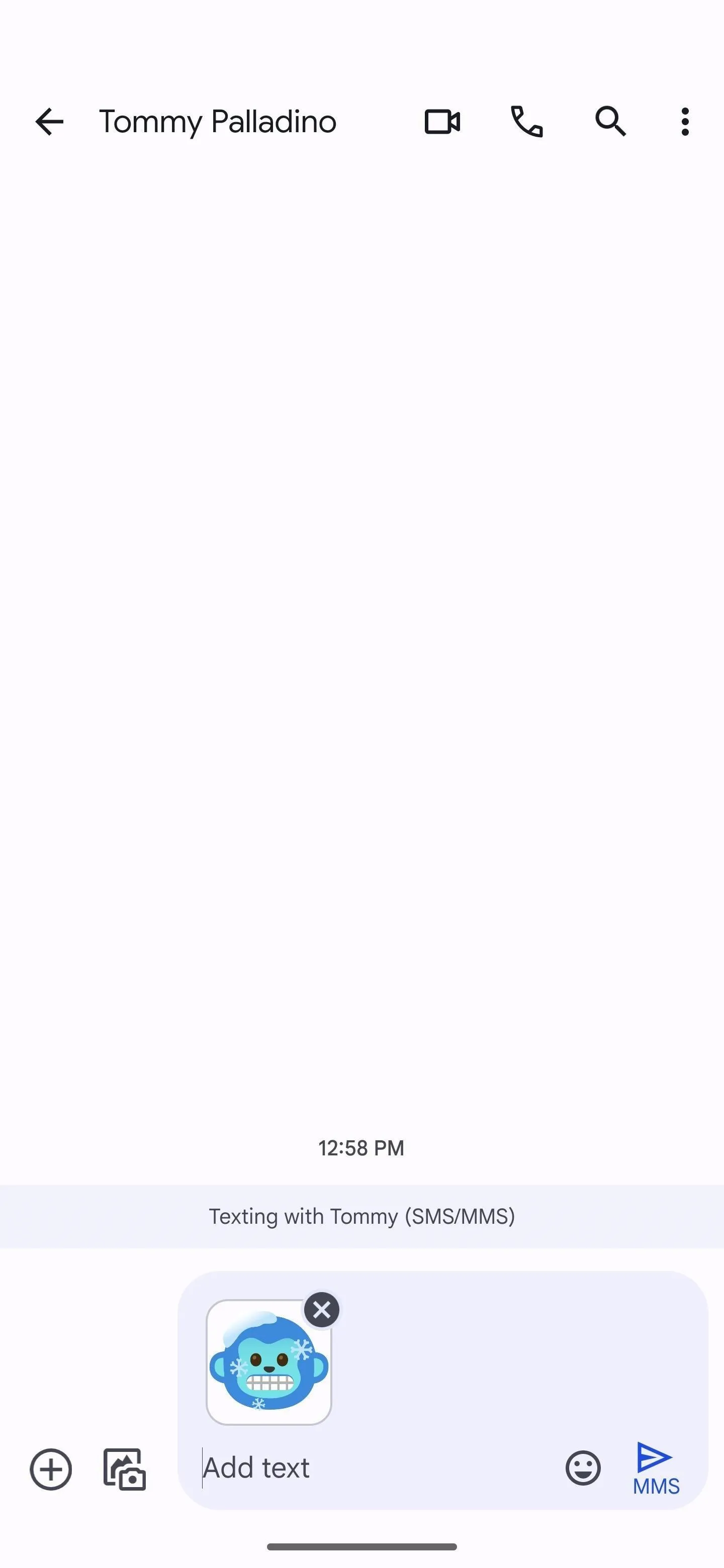
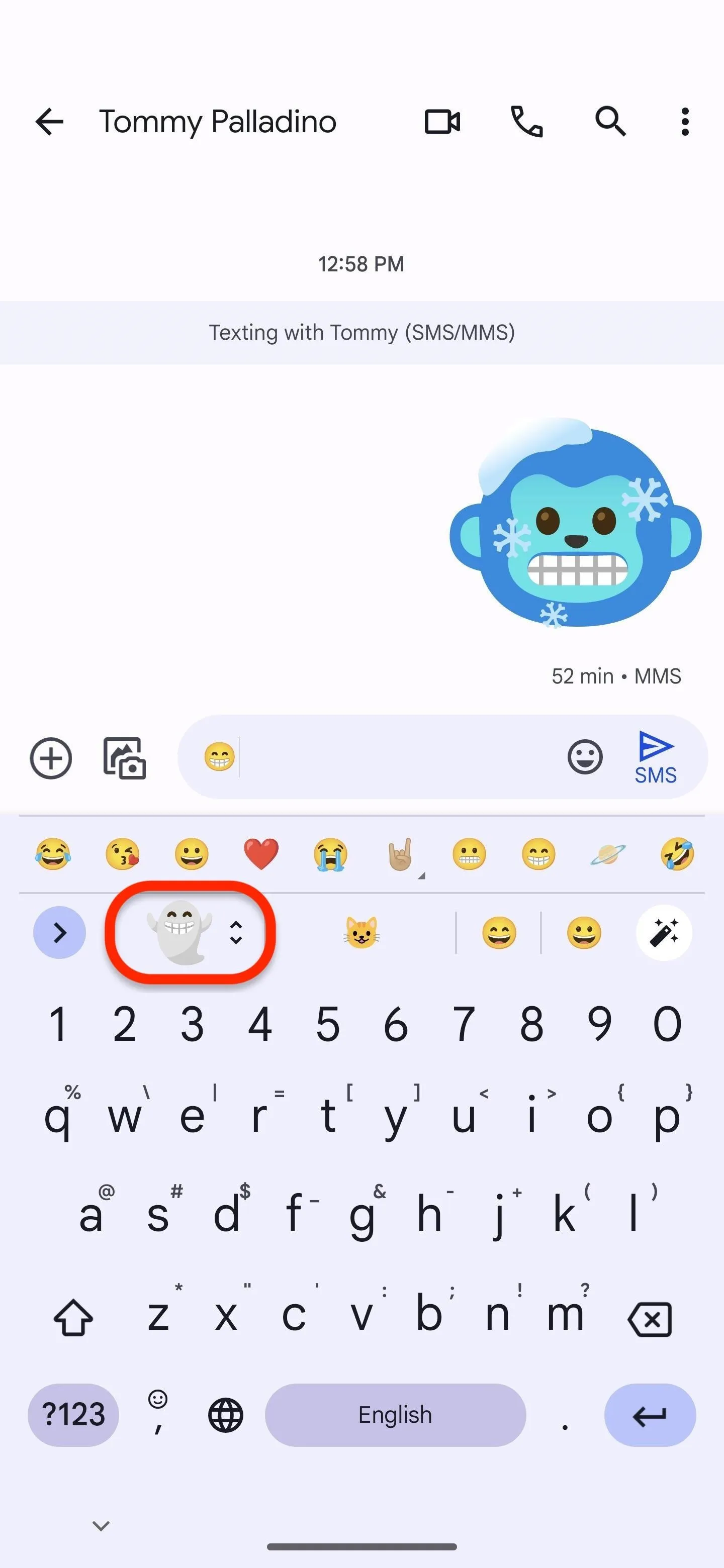
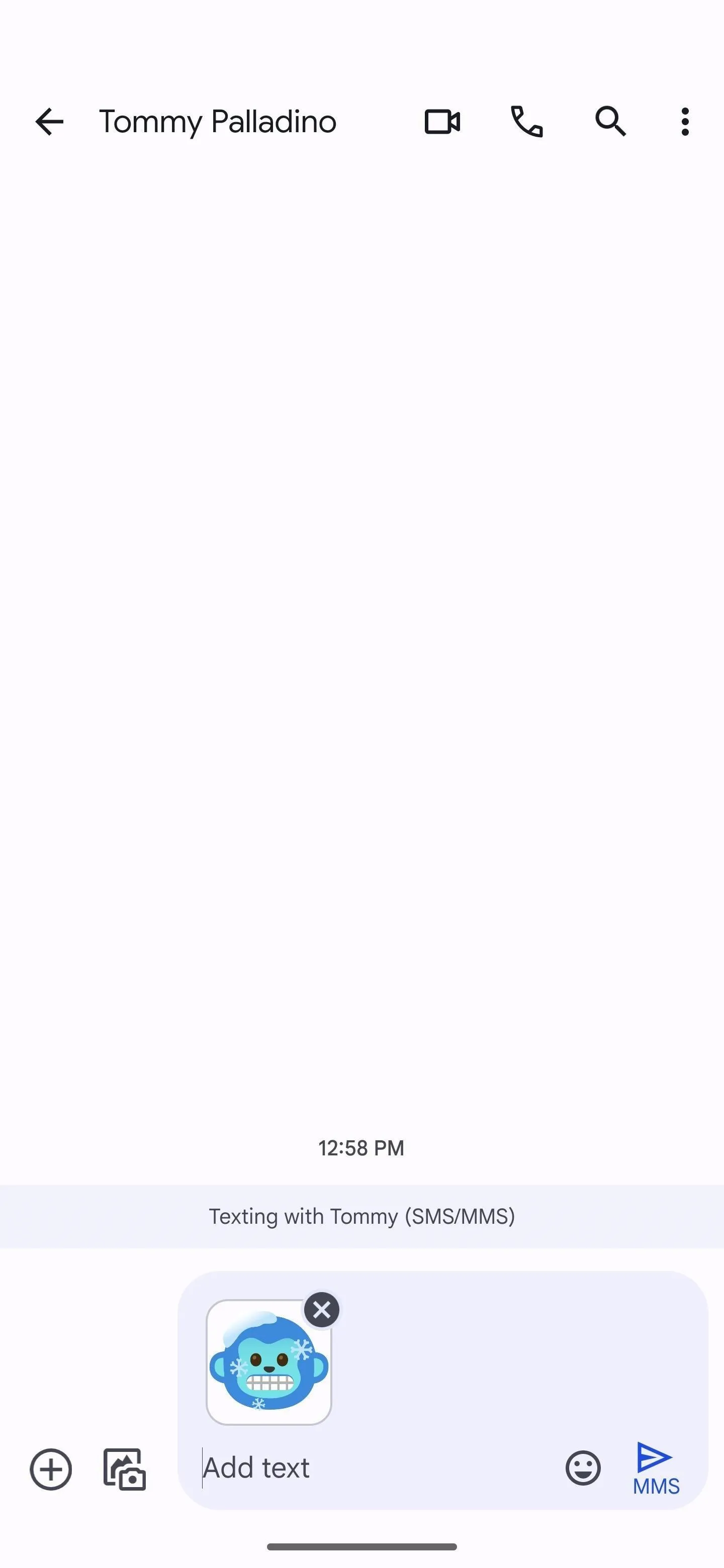
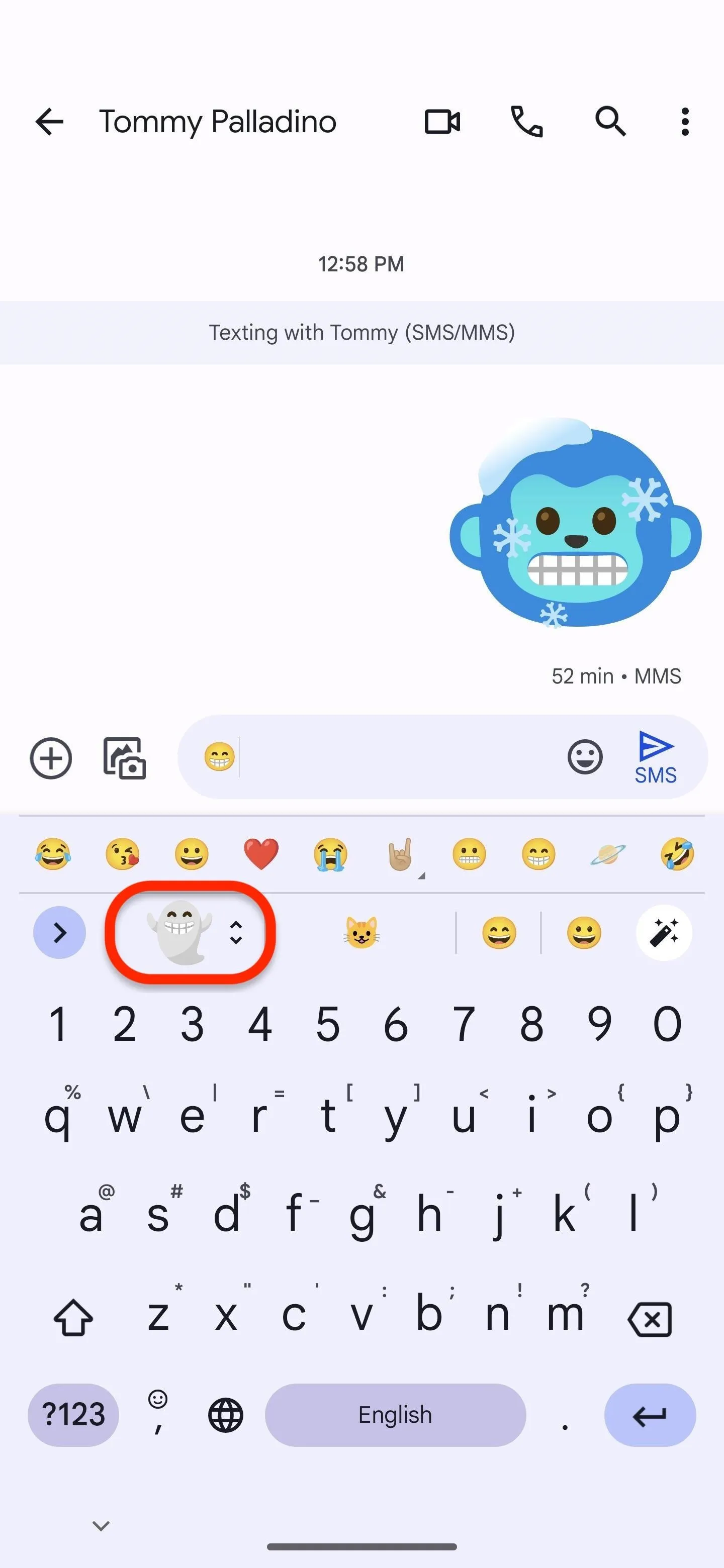
Cover photo and screenshots by Tommy Palladino/Gadget Hacks

























Comments
Be the first, drop a comment!