Beyond Apple-specific services like iMessage, having intuitive navigation gestures is certainly one of the features that makes the iPhone so hard to quit. Thanks to Android 10 and One UI 2, however, devices like the Samsung Galaxy S10 have caught up and now provide you with a less clunkier way of getting around, and one more reason to give the Google-based platform a try.
In fact, Android 10's improved navigation gestures closely resemble their iOS counterpart — right down to elements like the app switching gestures and a visible home bar on the bottom of the screen. This helps ensure as painless a transition as possible when switching from an iPhone to that shiny new Galaxy S20.
The option for "Full screen gestures" found on One UI 2 can be enabled when initially setting up your Galaxy. But if you rushed through the setup process and selected the traditional touch-based navigation buttons which consist of the back, home, and recent apps keys instead, here's what to do.
Open your Settings app, then head to "Display." From there, select "Navigation bar," then set it to "Full screen gestures."
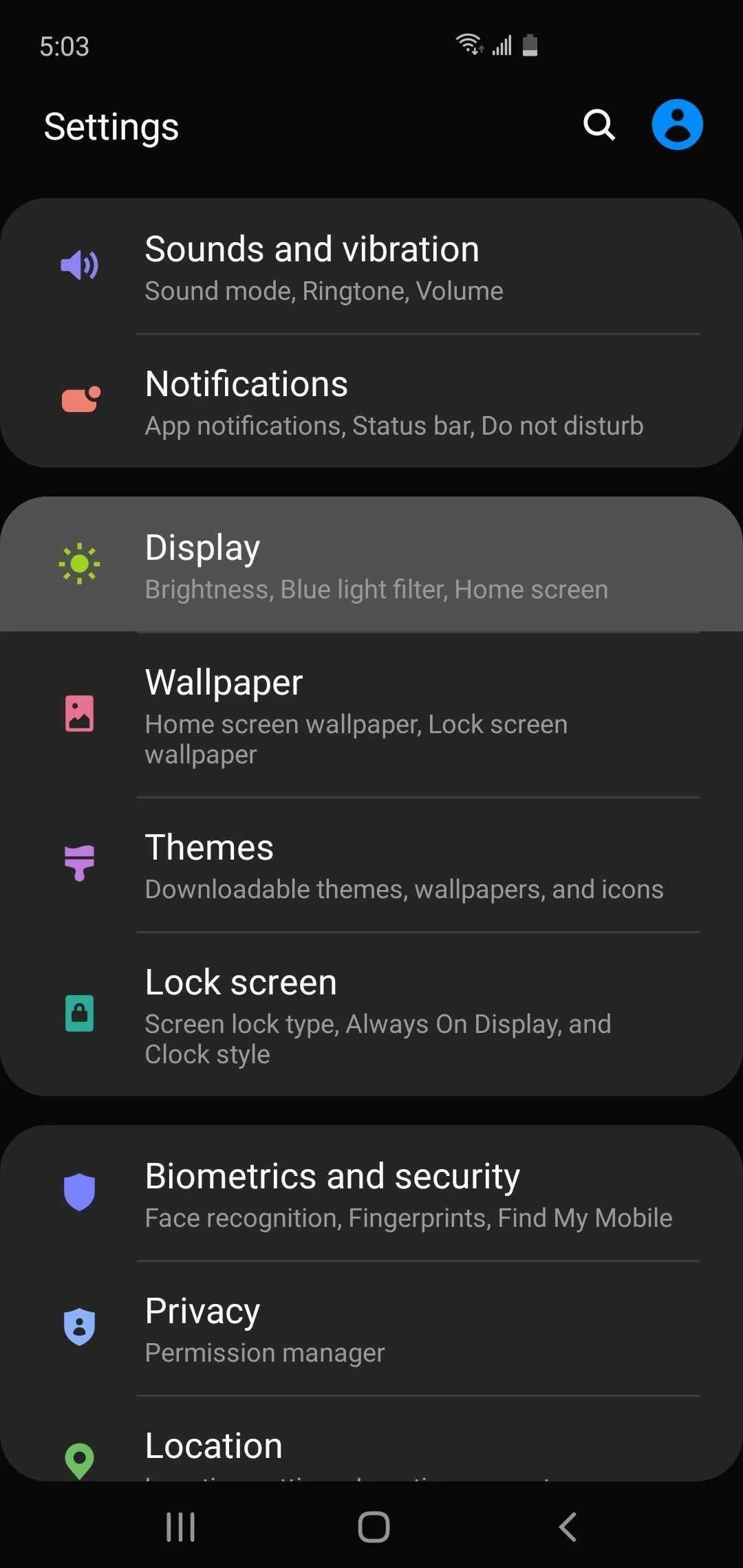
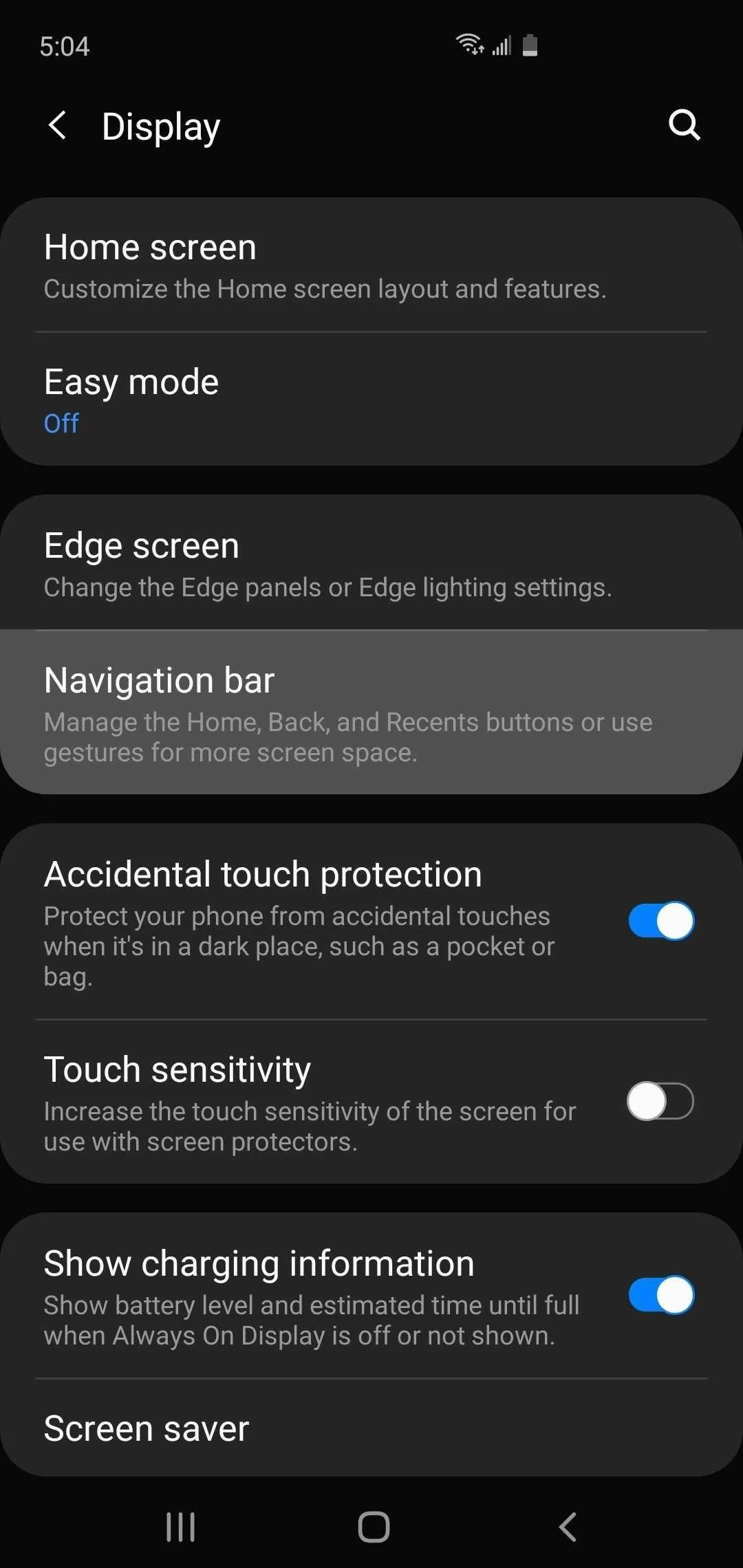

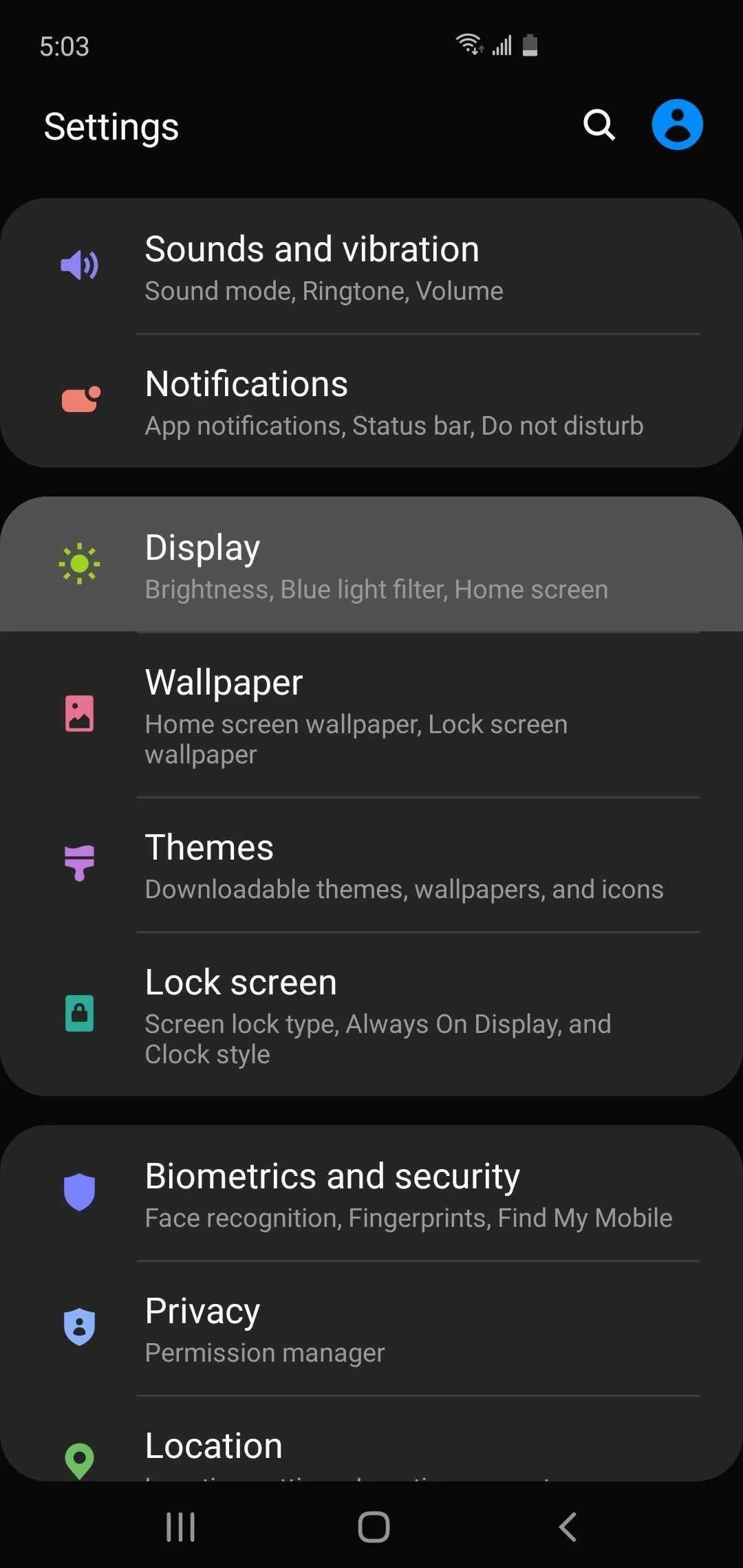
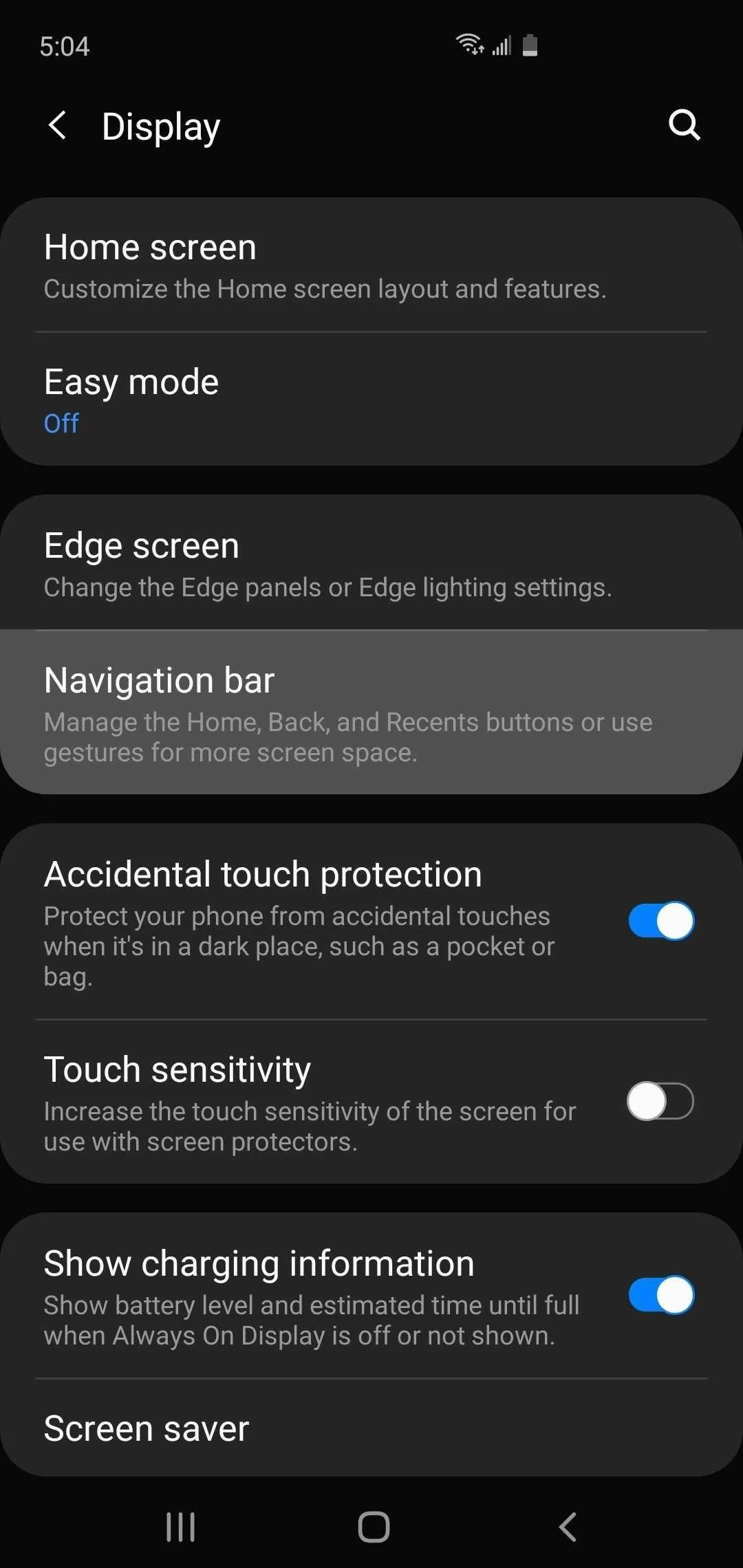

Once set, you'll now be able to go back to the home screen by swiping up from the bottom-center of your screen, and view your open apps by swiping and holding from the same location until they're revealed. You can even cycle through all your open apps by swiping sideways from the bottom of the screen. To go back to a previous screen or page, swipe sideways from either side of the display.

Beyond simply enabling full screen gestures, however, One UI 2 takes things a step further, and lets you further fine tune its swipe-based controls for a totally personalized experience. See the "More options" button below the "Full screen gestures" tab you just picked earlier? Hitting that button gives you access to a slew of options that let you tweak your phone's navigation gestures.
From there, you can set the back gesture's sensitivity and have choose whether or not to have same command work with the keyboard pulled up. You can even select the old "Swipe from bottom" gestures first introduced on One UI and see how it was done before. We have a more detailed guide covering these options, so if you'd like to learn more, be sure to check out the link below.
Cover image, screenshots, and GIFs by Amboy Manalo/Gadget Hacks




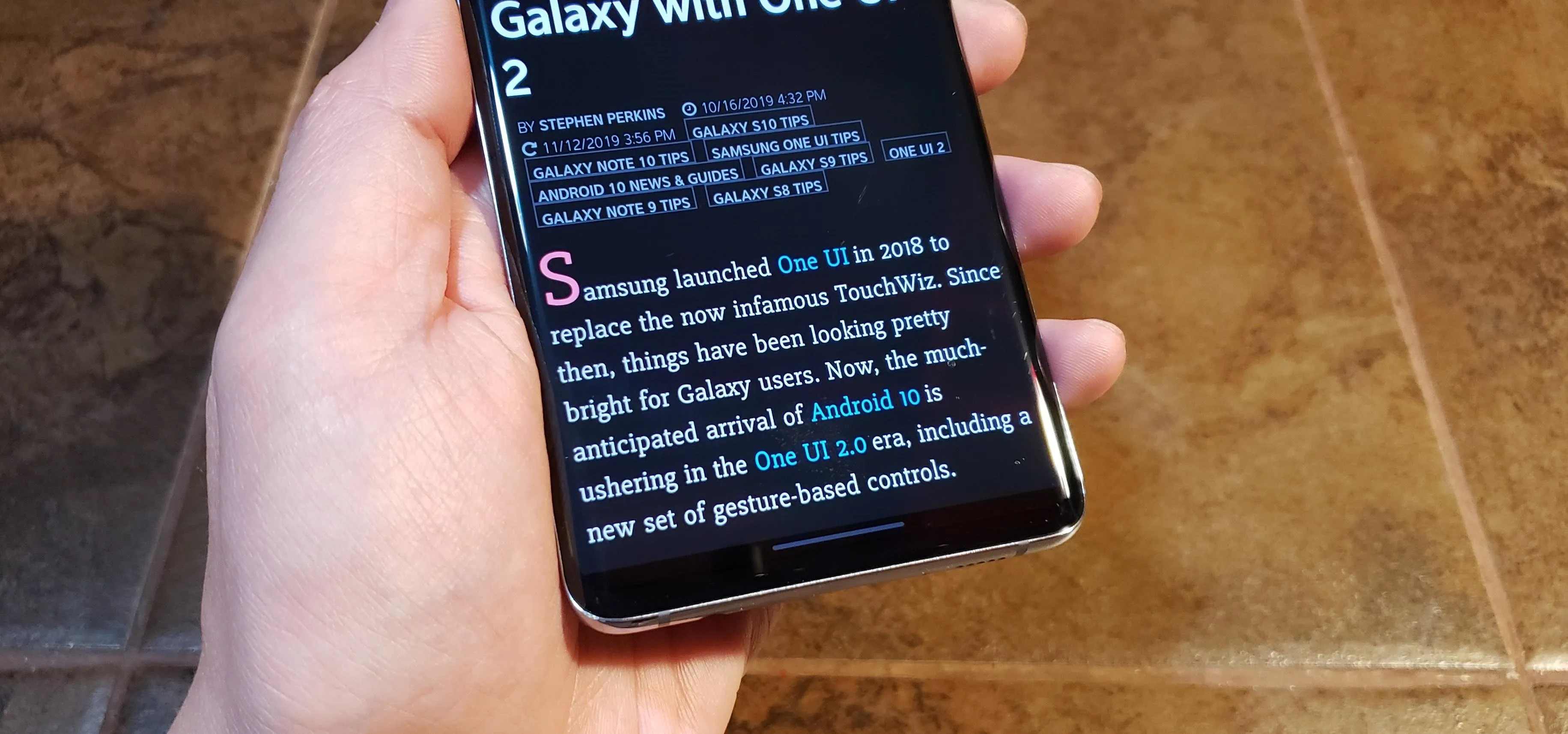




















Comments
Be the first, drop a comment!