Android 10 added the framework for OS-wide chat bubbles, a feature popularized by Facebook Messenger. The new system allows you to interact with incoming messages as if you were in the app — all without having to leave your current app. In Android 11, this feature is finally activated.
Whereas in Android 10, only a few apps supported these features (basically Android Messages and few others), in Android 11, all messaging apps support Bubbles. You need only to turn it on first. Currently, this feature recently stopped working in DP4. However, we are confident it will return in the Beta and final version.
Enabling Notification Bubbles
When a notification arrives from any app in the Conversations section of your pull-down shade, swipe it to the left or right just a little bit. This will reveal a couple of buttons — tap the settings cog here. Now, choose "Priority." Once enabled, all future alerts will arrive as both a bubble and on the top of the Conversations section in the notification shade.
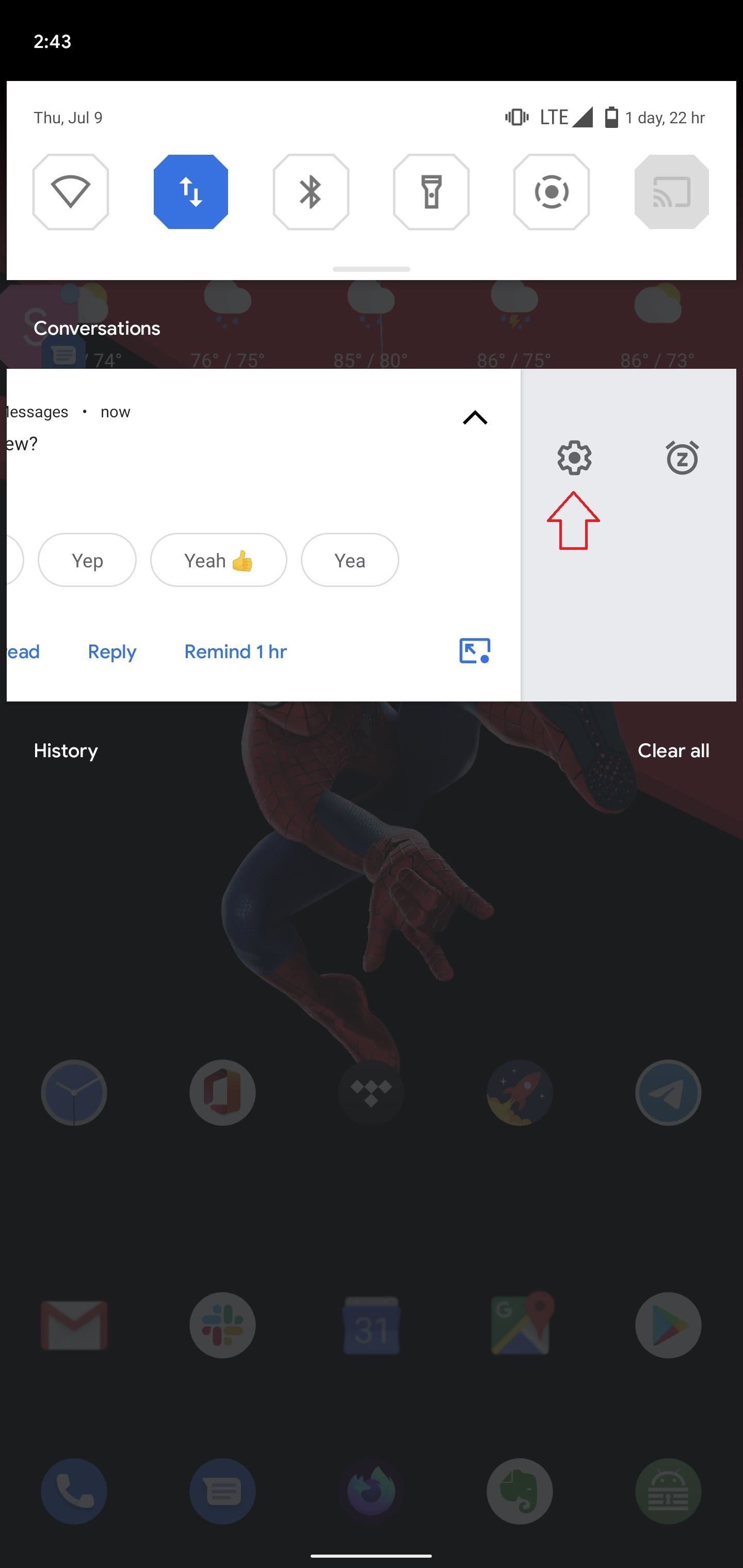
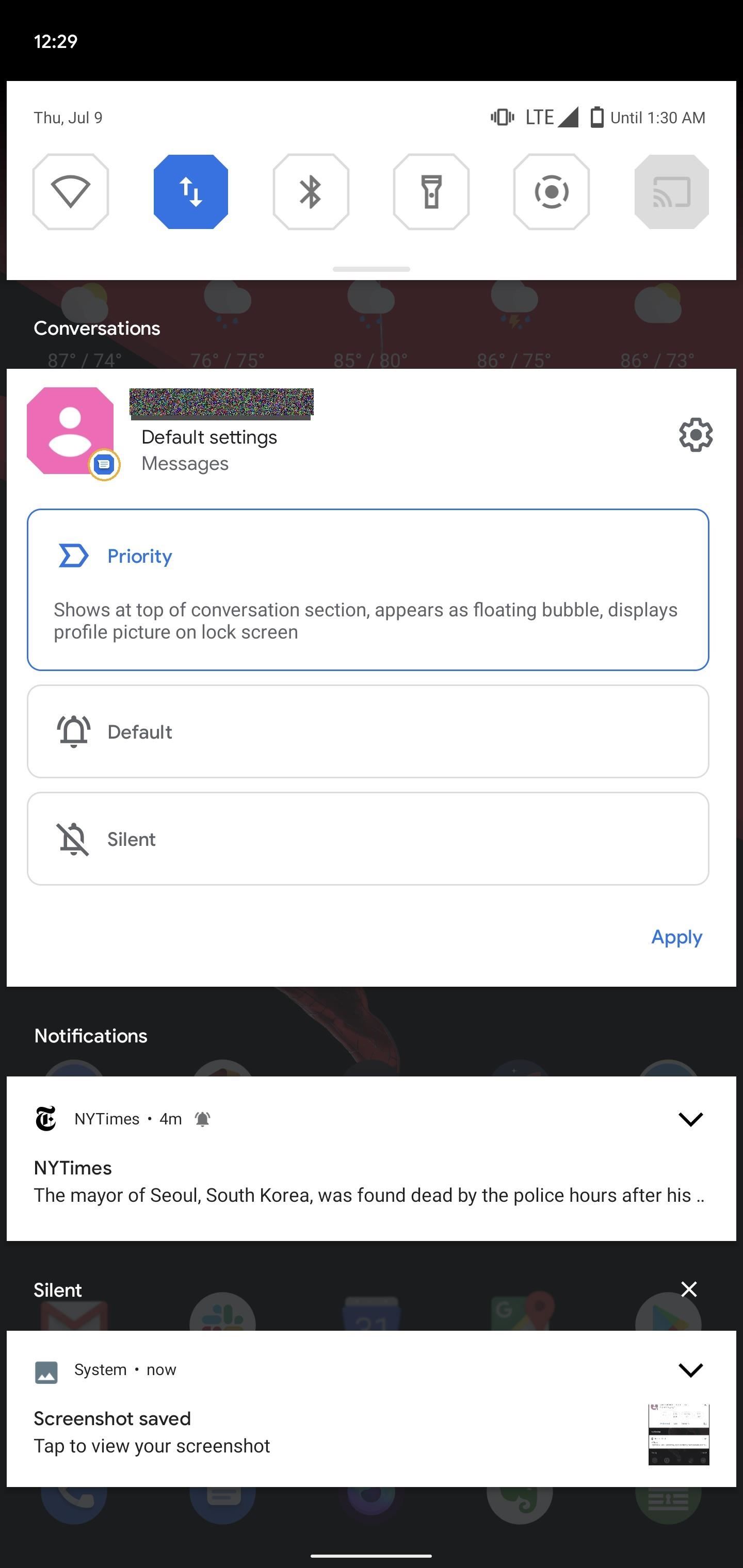
The first time you change a conversation to Priority, a prompt will appear informing you of the additional benefits, including appearing on the top of the Conversations section, showing the profile picture on the lock screen, and switching the conversation to a bubble. Select "Got it" in the bottom-right corner to reveal the bubble.
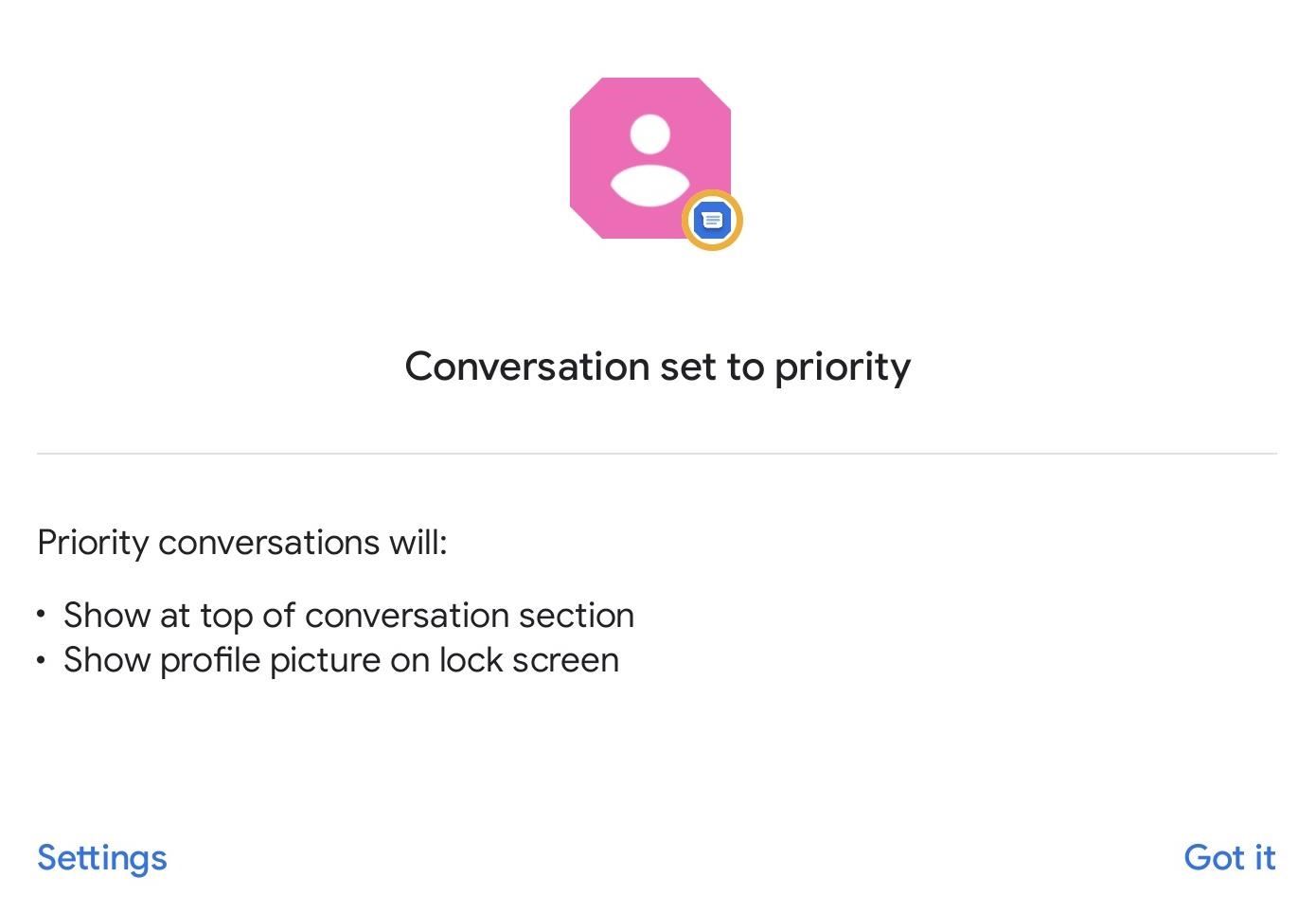
The icon will be overlaid on top of any app you open. The first time you create a bubble, another prompt appears titled "Chat using bubbles." Here, it describes what bubbles are and what they can do. Tap on the icon to see your conversations, as well as another prompt informing you that you can turn off this feature using "Manage."
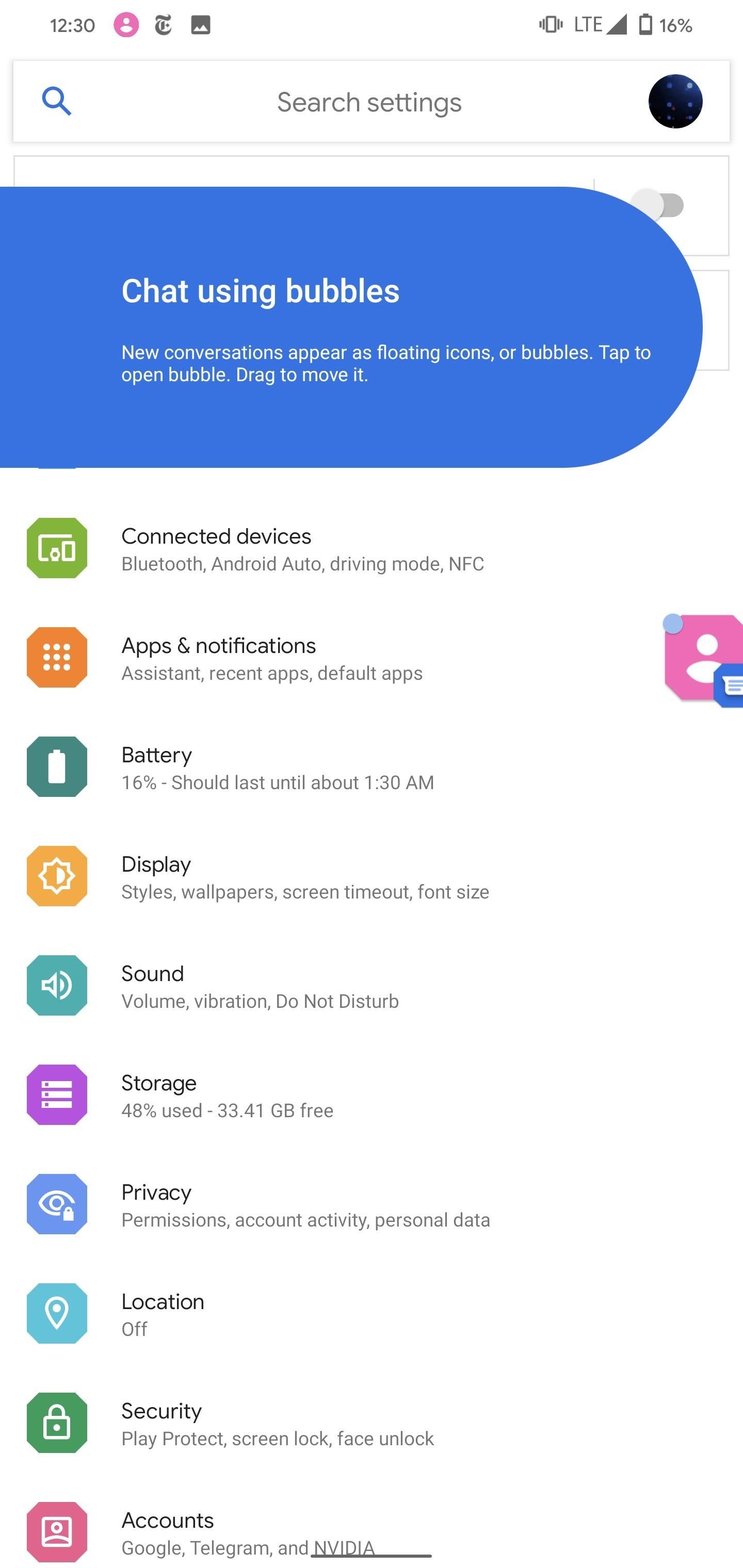
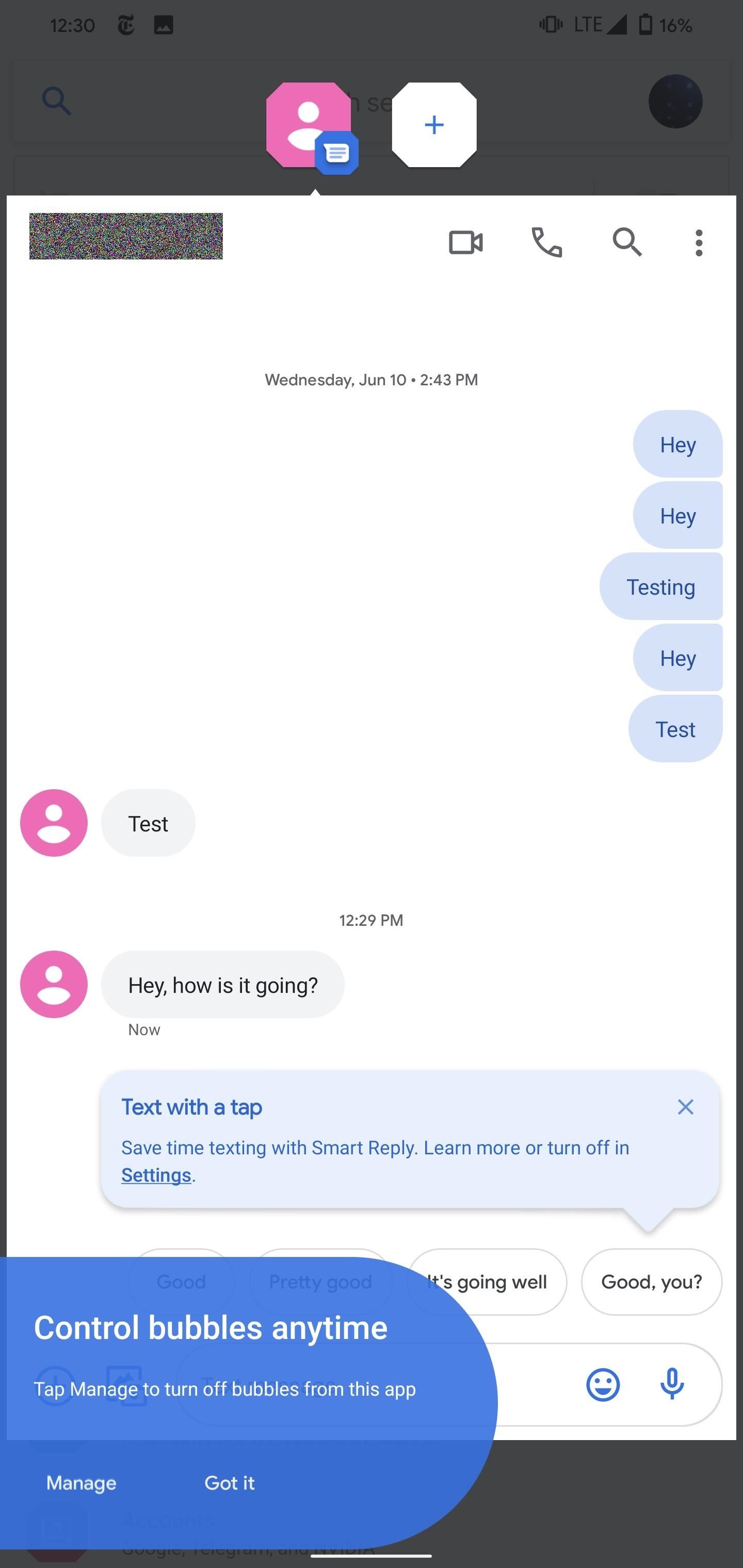
Interacting with Notification Bubbles
While the bubble icon is active, any new messages from the same conversation will appear as a popup from the chat bubble. You will still receive a notification in the notification shade.
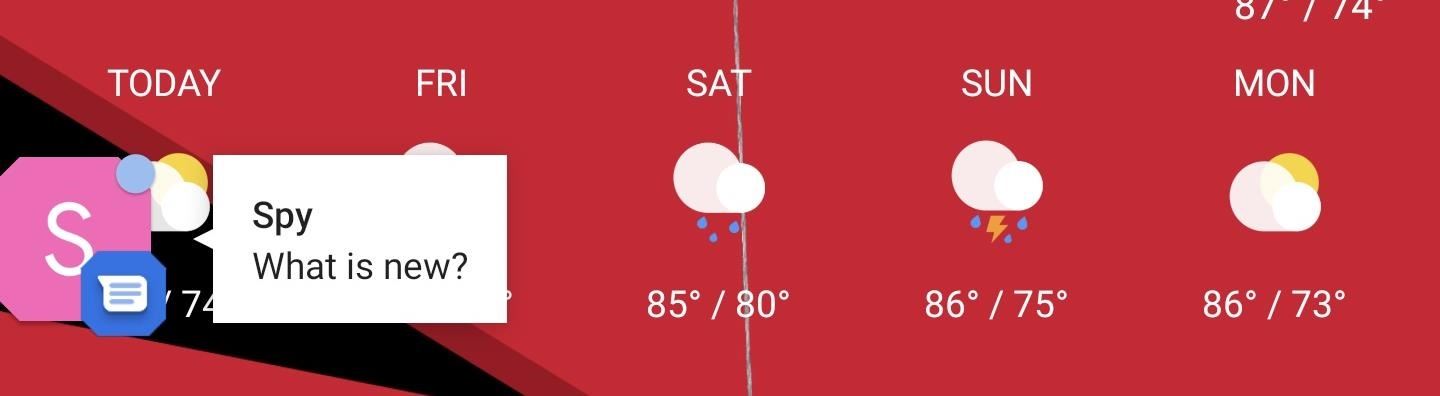
If you turn on Bubbles in multiple apps, only the icon of the most recent message will appear on your screen. However, when you select the bubble, it will show each conversation, where you can switch to using its corresponding icon. This is also true for different conversations within the same app, which will have their own icon.
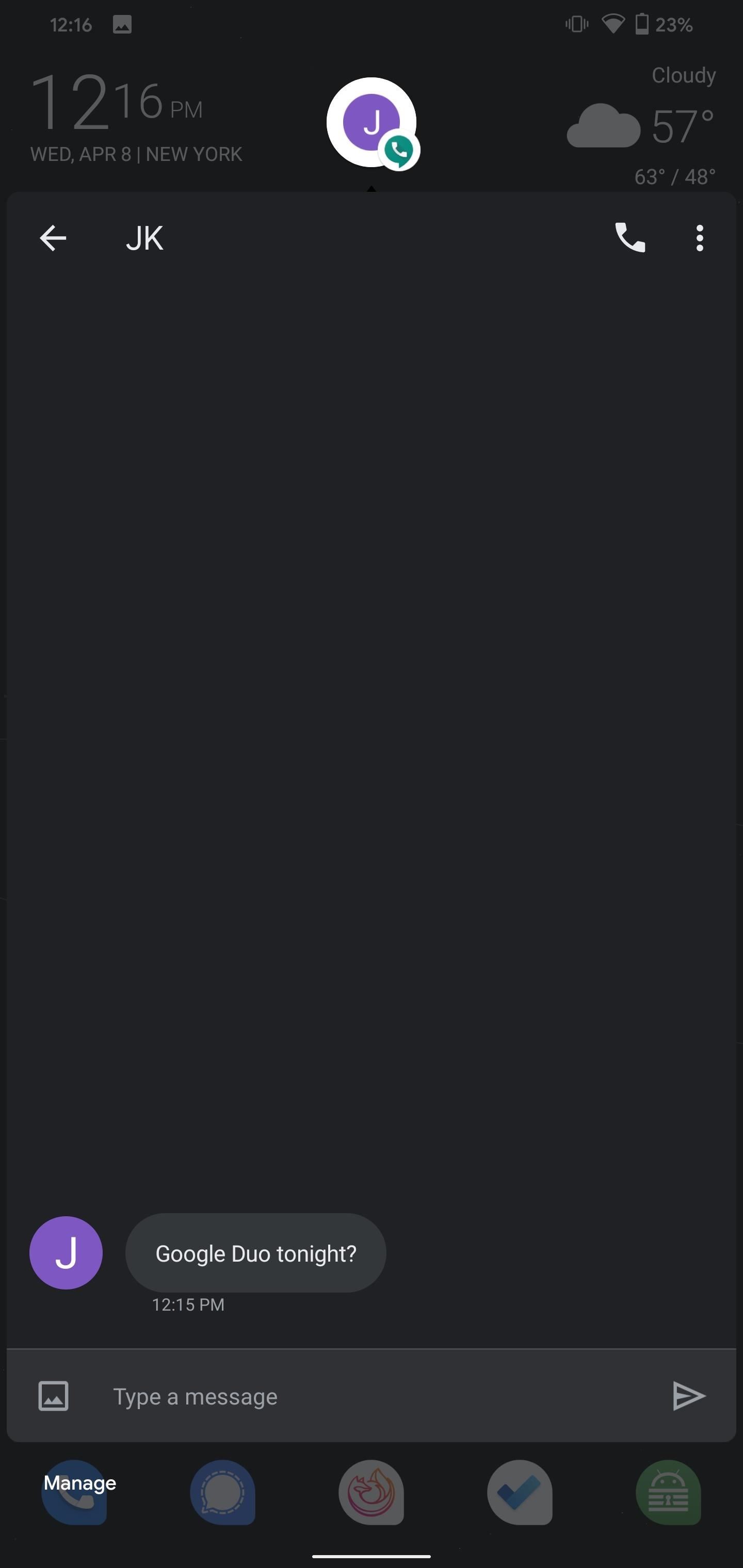
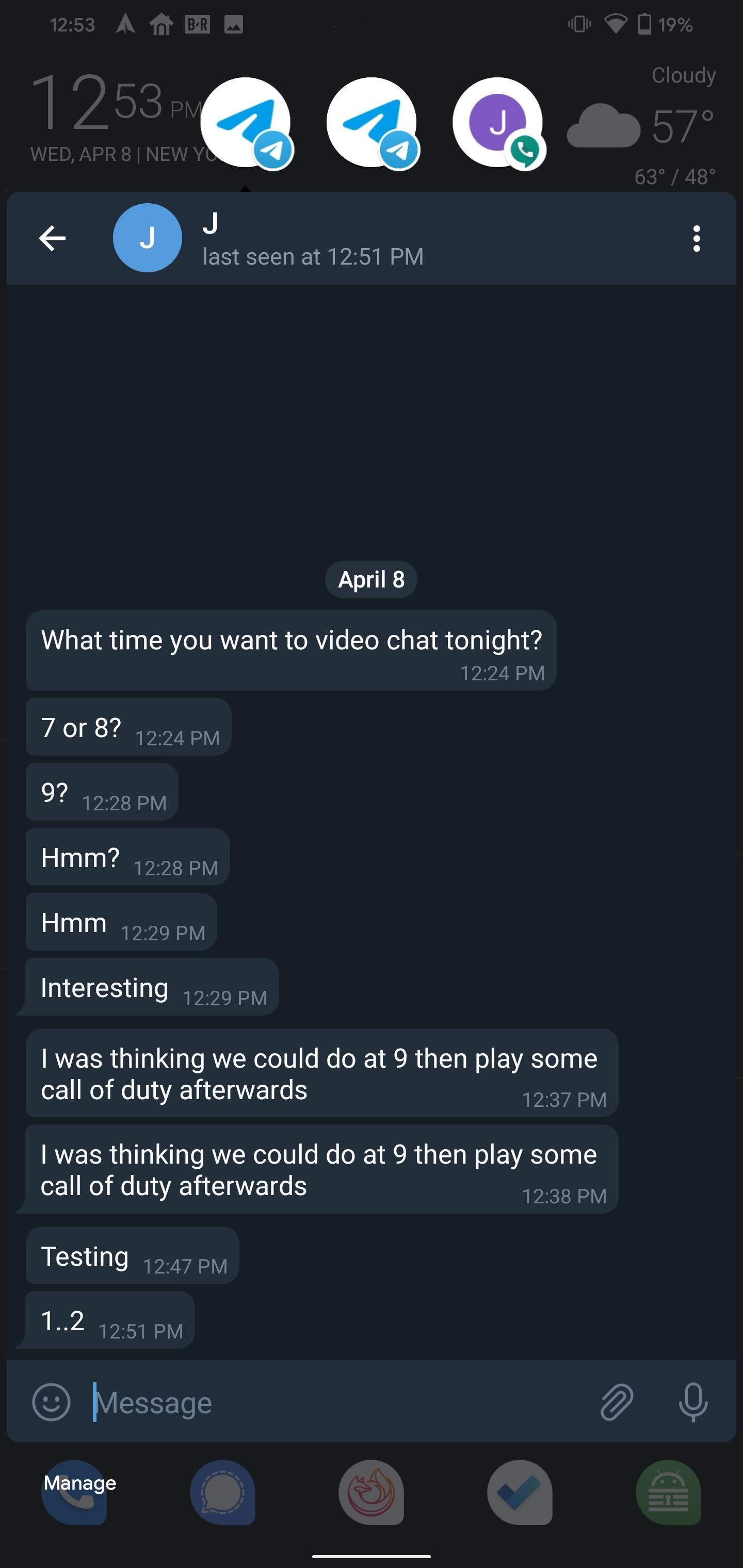
You can drag the bubble to any location on the edge of your screen. To get rid of the chat bubble, simply drag the icon to the small "x" along the bottom of your display.
Managing Bubbles
You can manage Conversations in a number of ways. First, there is the new "Conversations" menu which disables all Priority conversations. You can find in Settings –> App & notifications –> Conversations.
Select a conversation to configure it, including disabling Priority status or disabling bubbles. Choose "All Bubble settings" to change which conversation can be shown as a bubble, only specific ones or all conversations within an app.
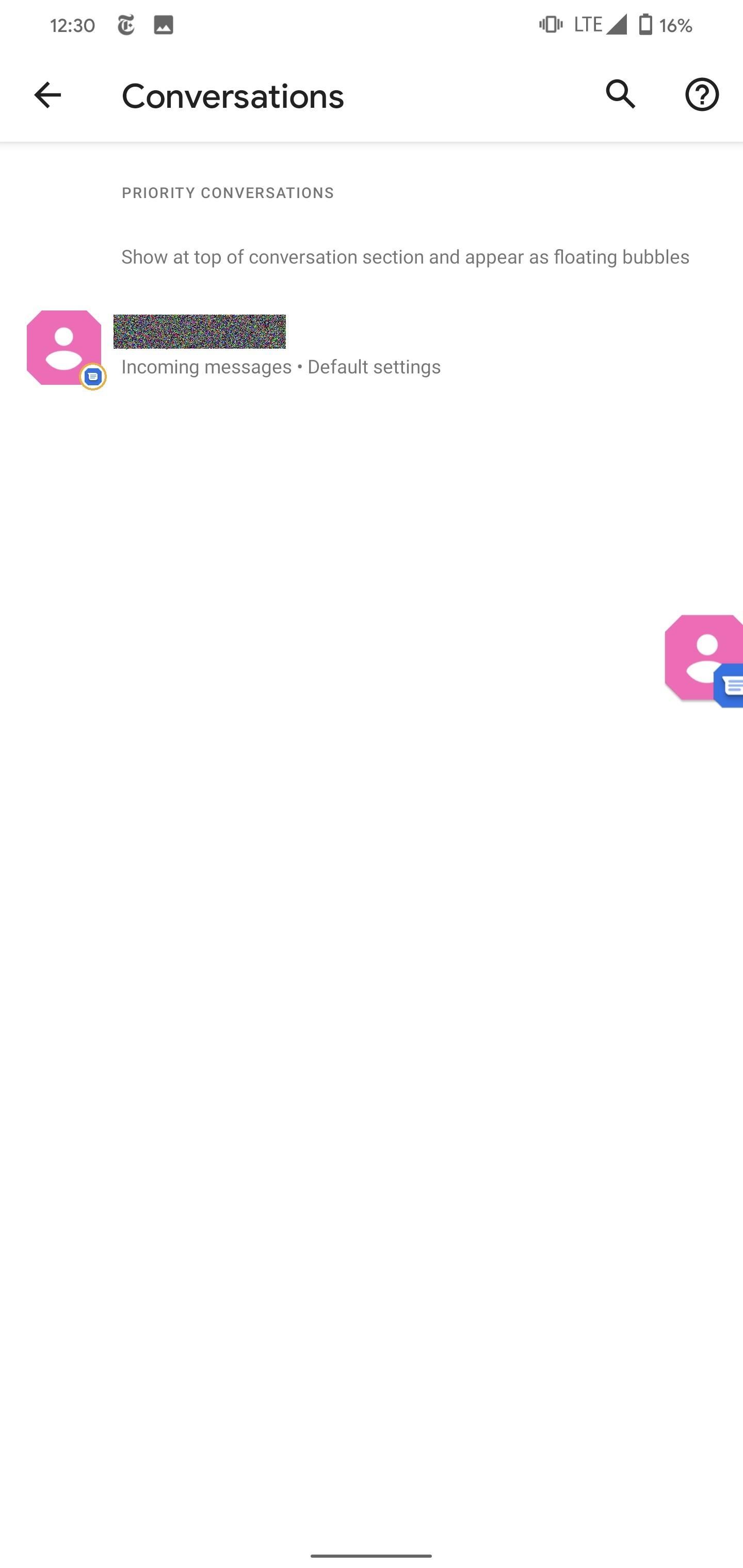
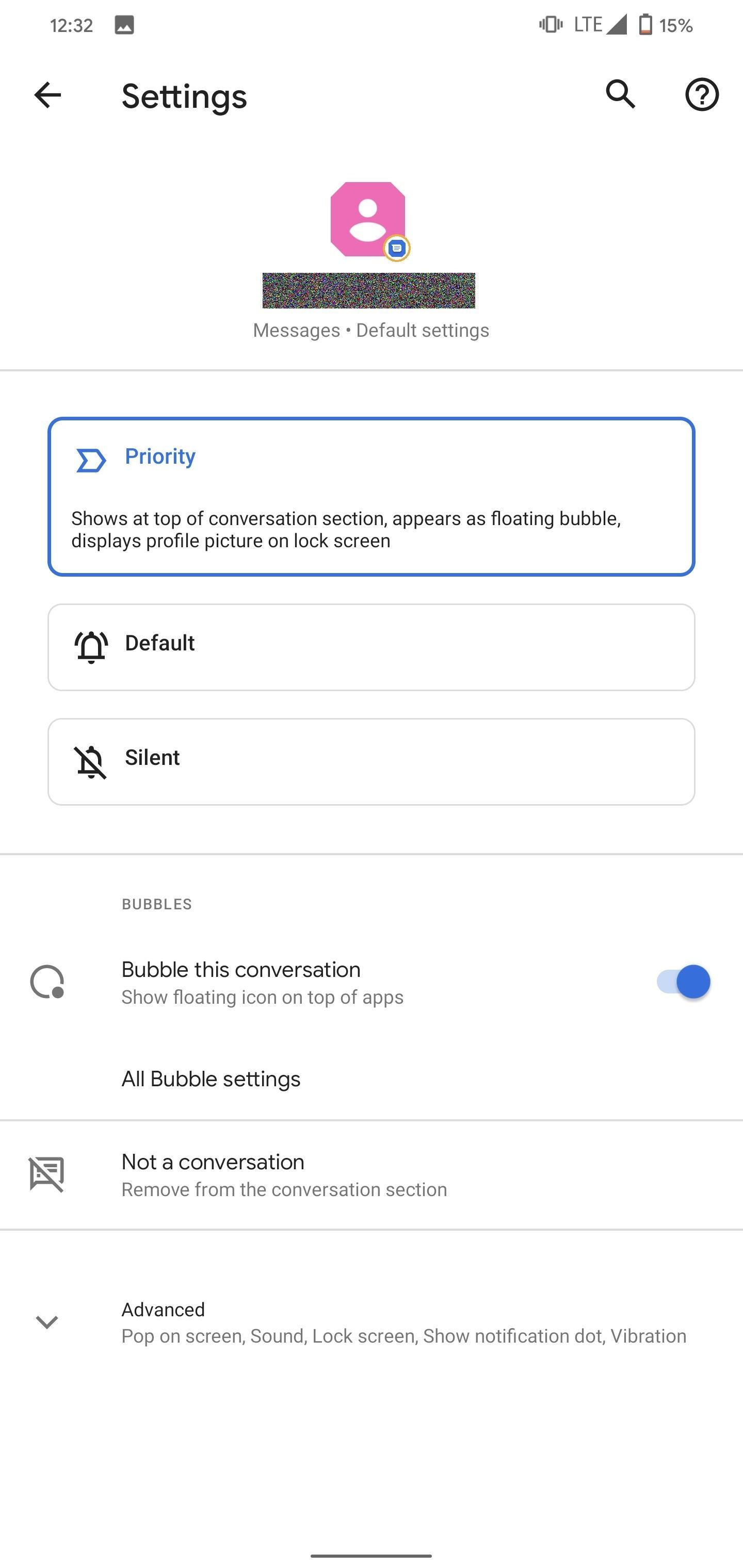
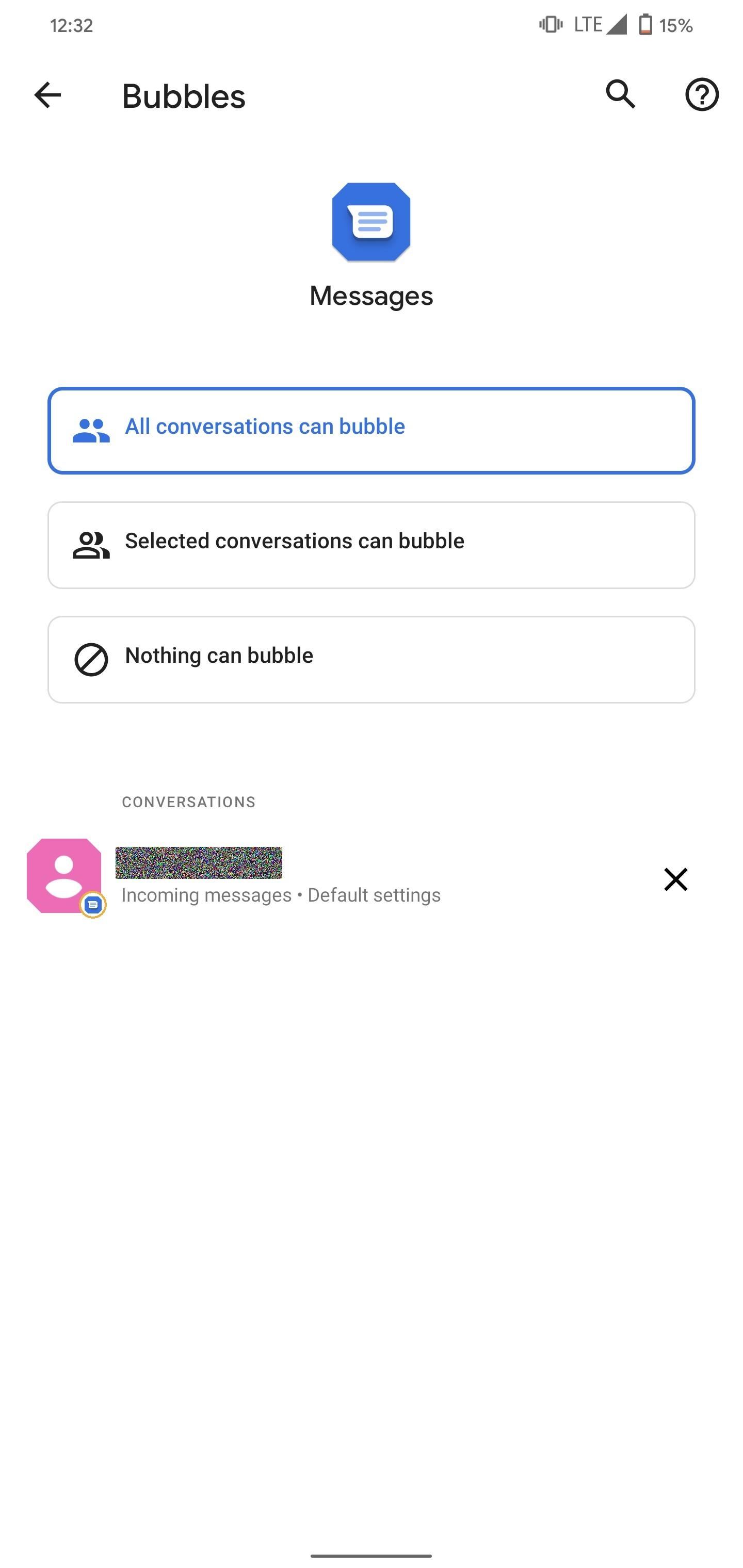
You can also change these settings by opening the app's App info page and choosing "Notifications." Select the specific conversation to manage its settings or choose "Bubbles" to configure whether all or some conversations will appear as bubbles from the same app.
There is also a Bubble menu found in Settings –> Apps & notifications –> Notifications –> Bubbles with one option to enable or disable bubbles for any app. If you never want to use bubbles for any conversation, disable this toggle.
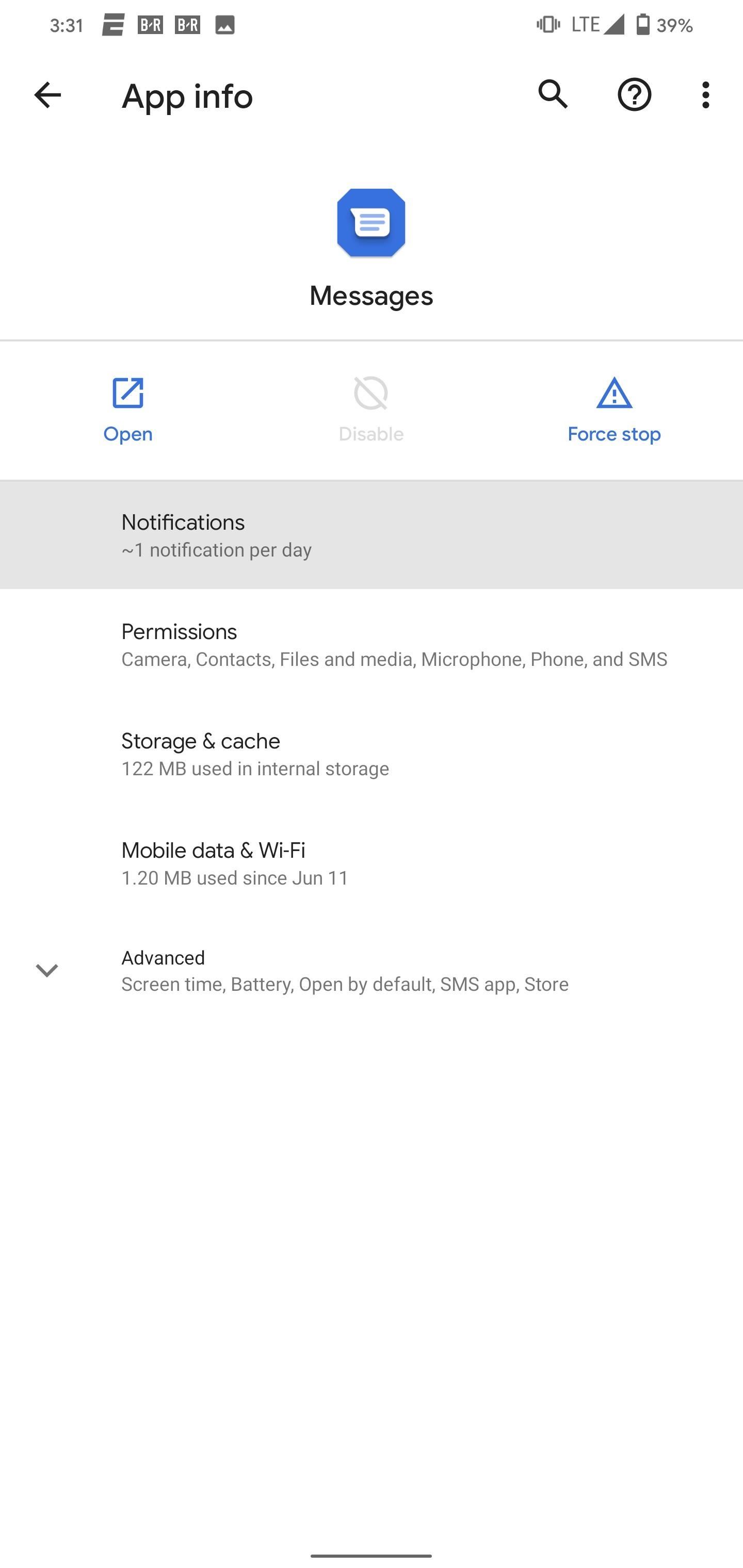
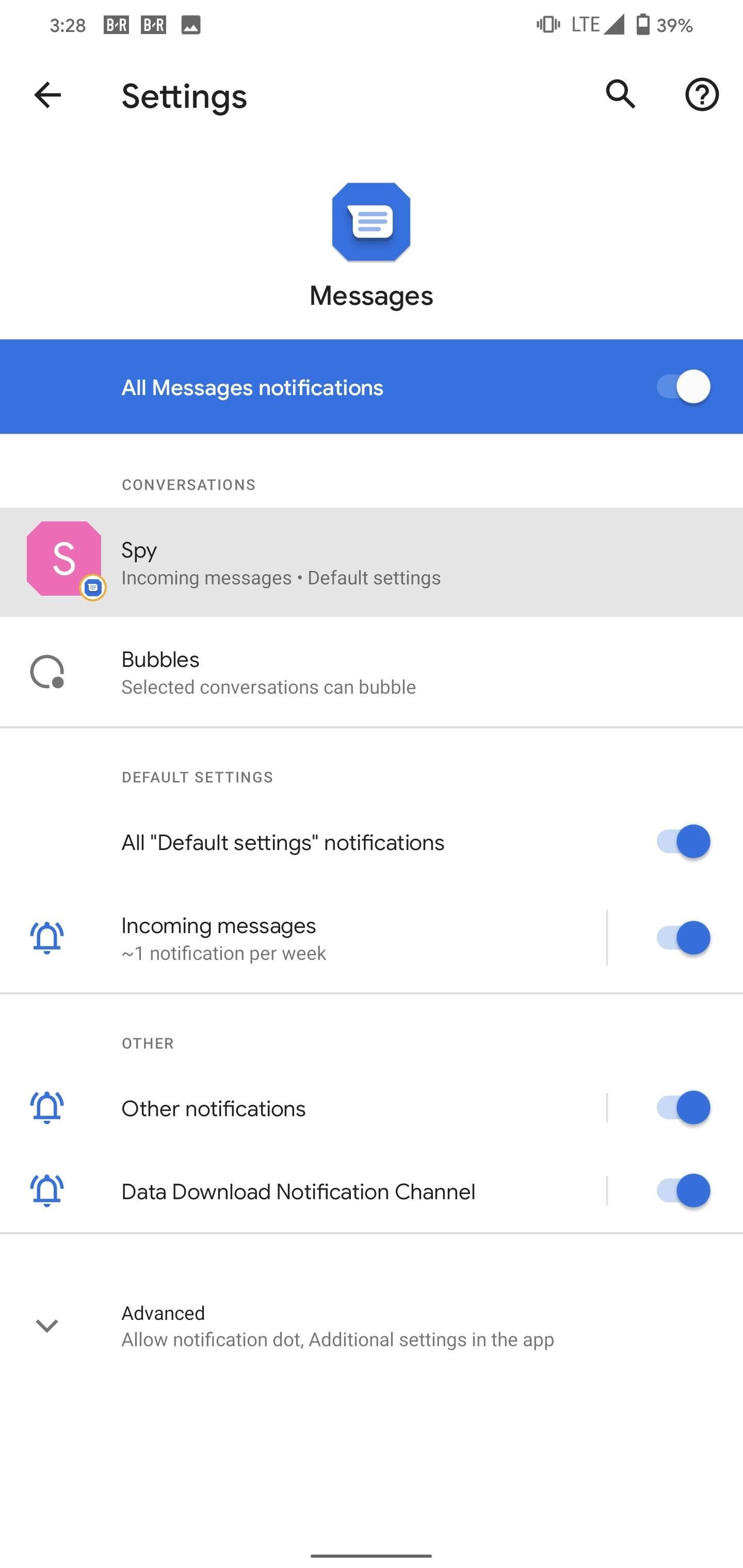
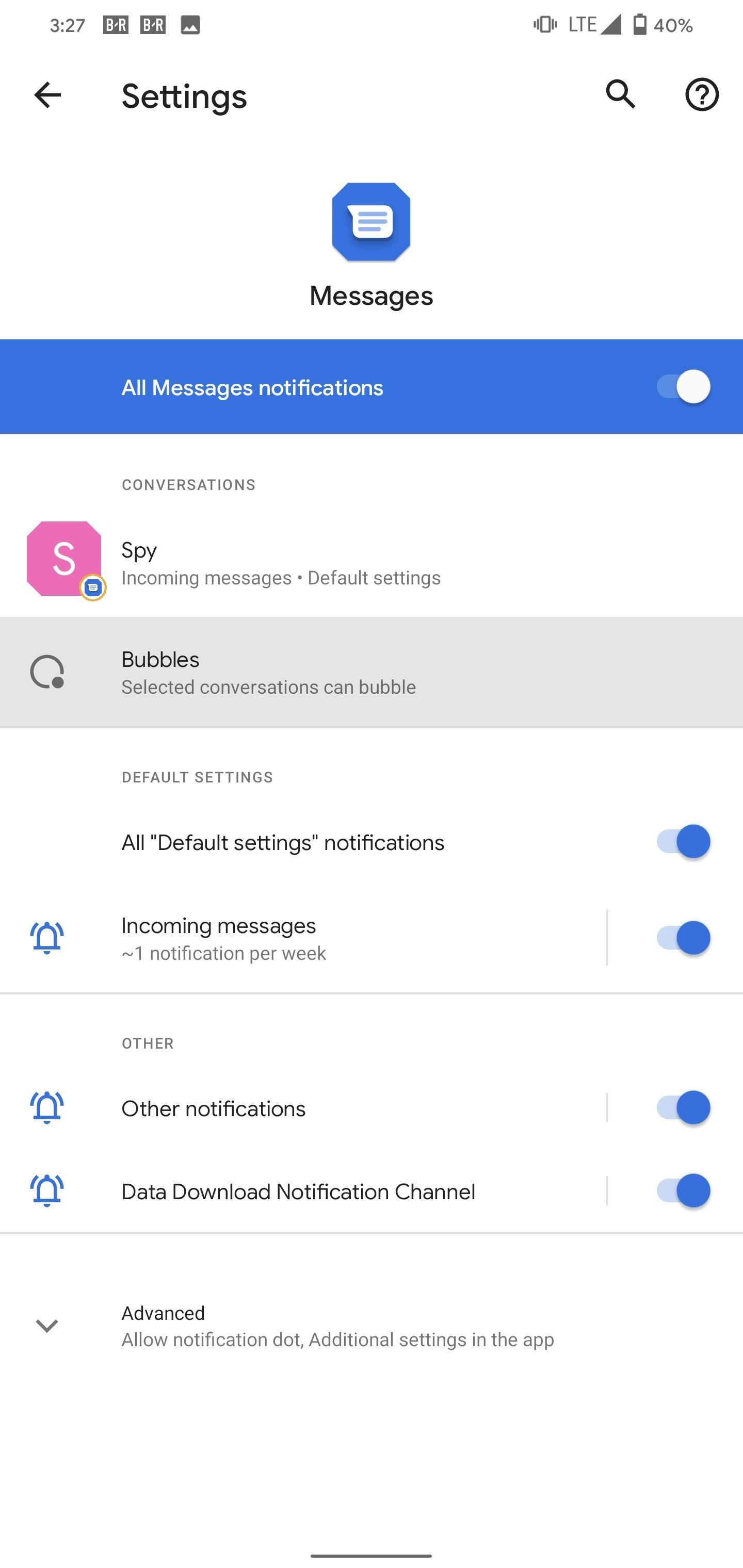
Finally, the fastest way to turn off bubbles is to use the new icon in the bottom-right corner of the conversation's notification.
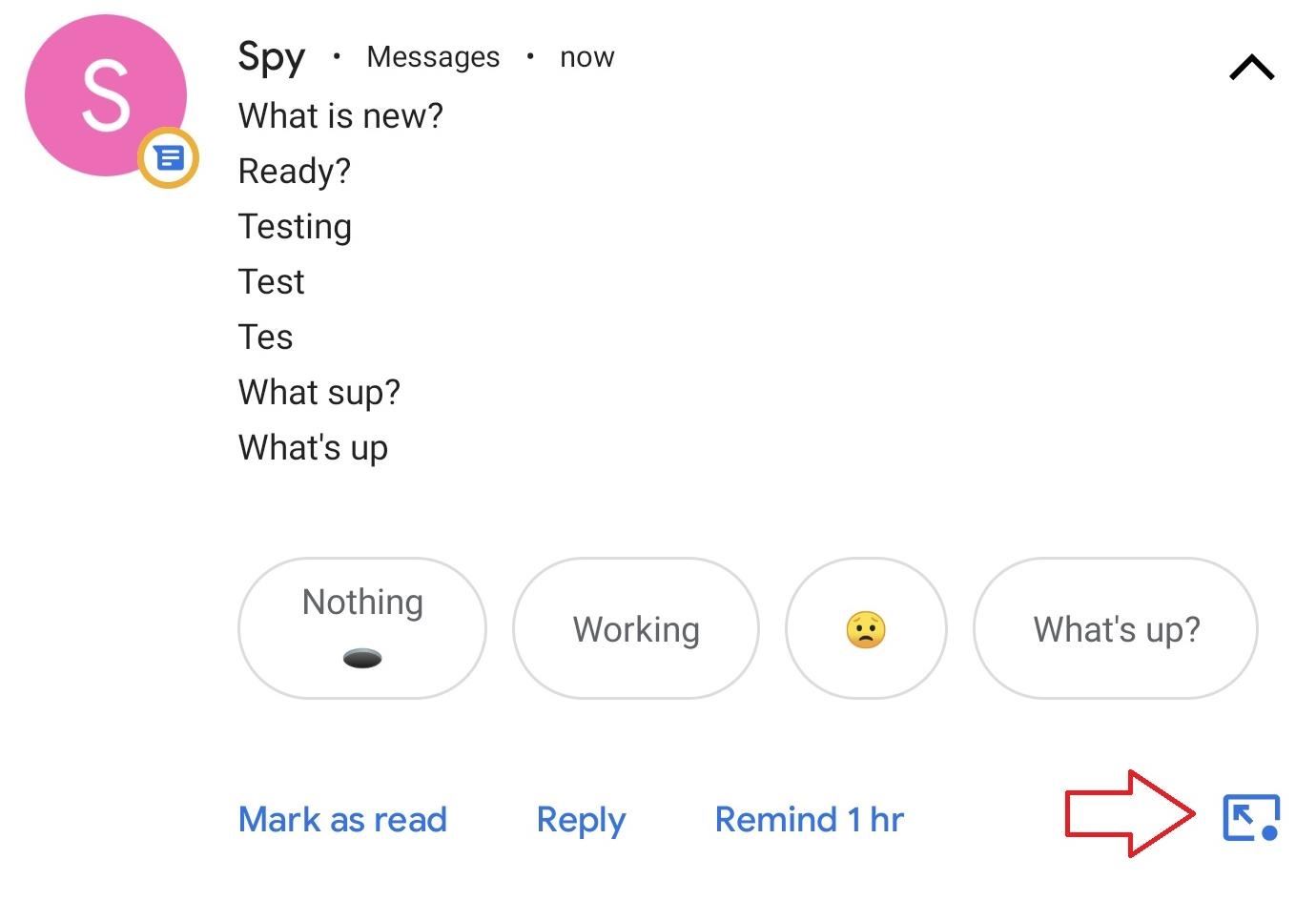
Who needs a wand? Unlock your magical powers and transform yourself from a Muggle into a Wizard or Witch just by using your Android phone. See how:
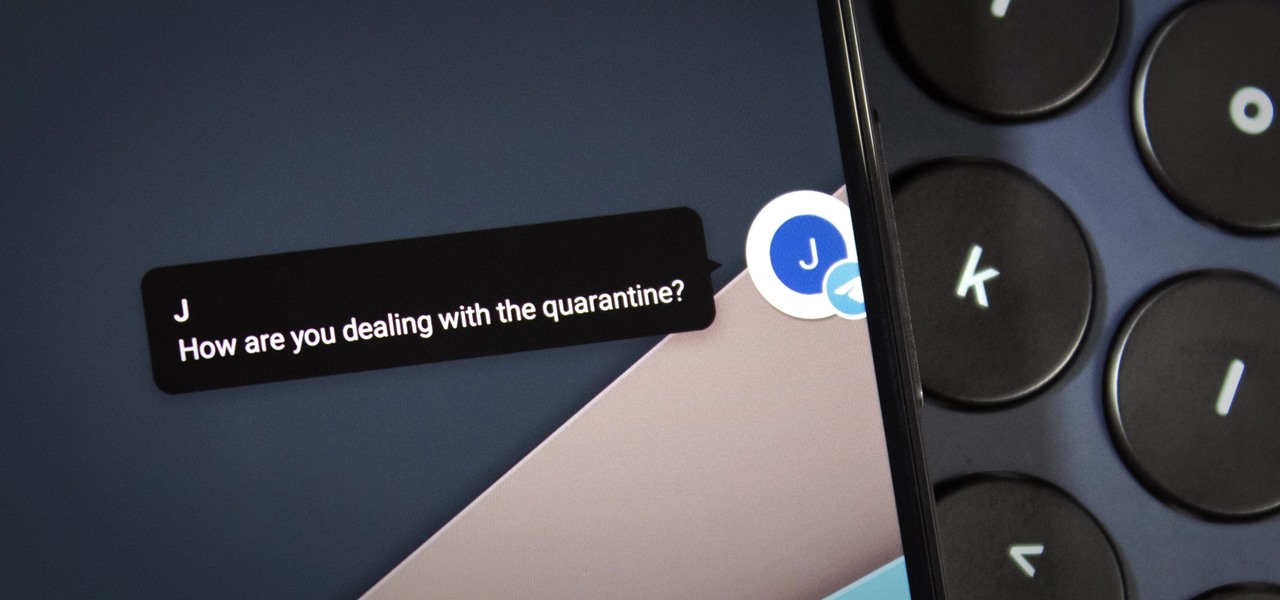












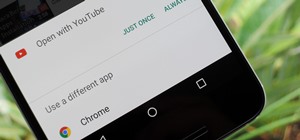




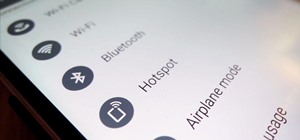
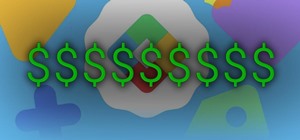



1 Comment
Android is getting worse and worse with every upgrade, so now I have to go through multiple steps to enable something that just used to work without me having to do anything at all. Thanks Android/Google
P.S. If it ain't broke don't fix it and is it too much to ask to just leave things alone?
Share Your Thoughts