After years of user complaints, Samsung is finally letting us remap the Bixby button without the need of a third-party app. The new feature requires One UI a simple app update to Bixby, but there's one major downside: Samsung won't let you remap the button to open other digital assistants like Amazon Echo, Microsoft Cortana, and Google Assistant. Luckily, there's an easy workaround.
Other sites have covered more complicated fixes for the issue. XDA, for example, has come up with a way to summon Google Assistant using the Bixby key, but the process is a little convoluted and require an external remapping app. Similarly, you can also use bxActions to remap the Bixby button, but if you want to ditch these tedious methods, an astute Redditor has found an ingenious solution that doesn't require any third-party apps.
Requirements
- Galaxy S8/S8+, S9/S9+, S10/S10+/S10e, or Galaxy Note 8, Note 9
- Android 9.0 Pie or higher
Update Bixby
First off, you'll need to update Bixby via the Galaxy Store if you don't have the auto-update function set for the app. So, open the app store and perform a quick search of Bixby by inputting it in the search bar, then tap on the each of the Bixby apps that show up in the results page and hit the blue "Update" button to update them.
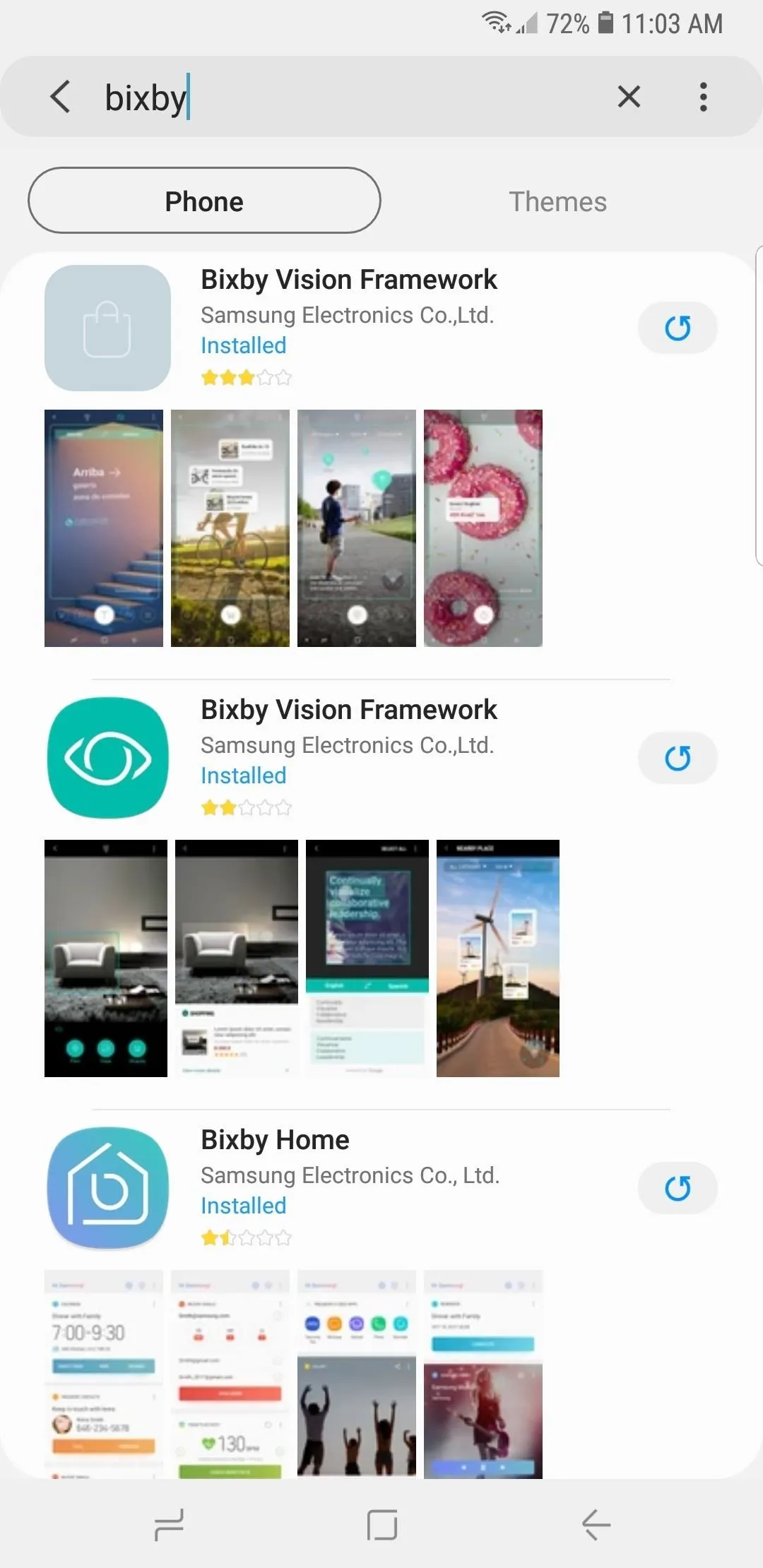
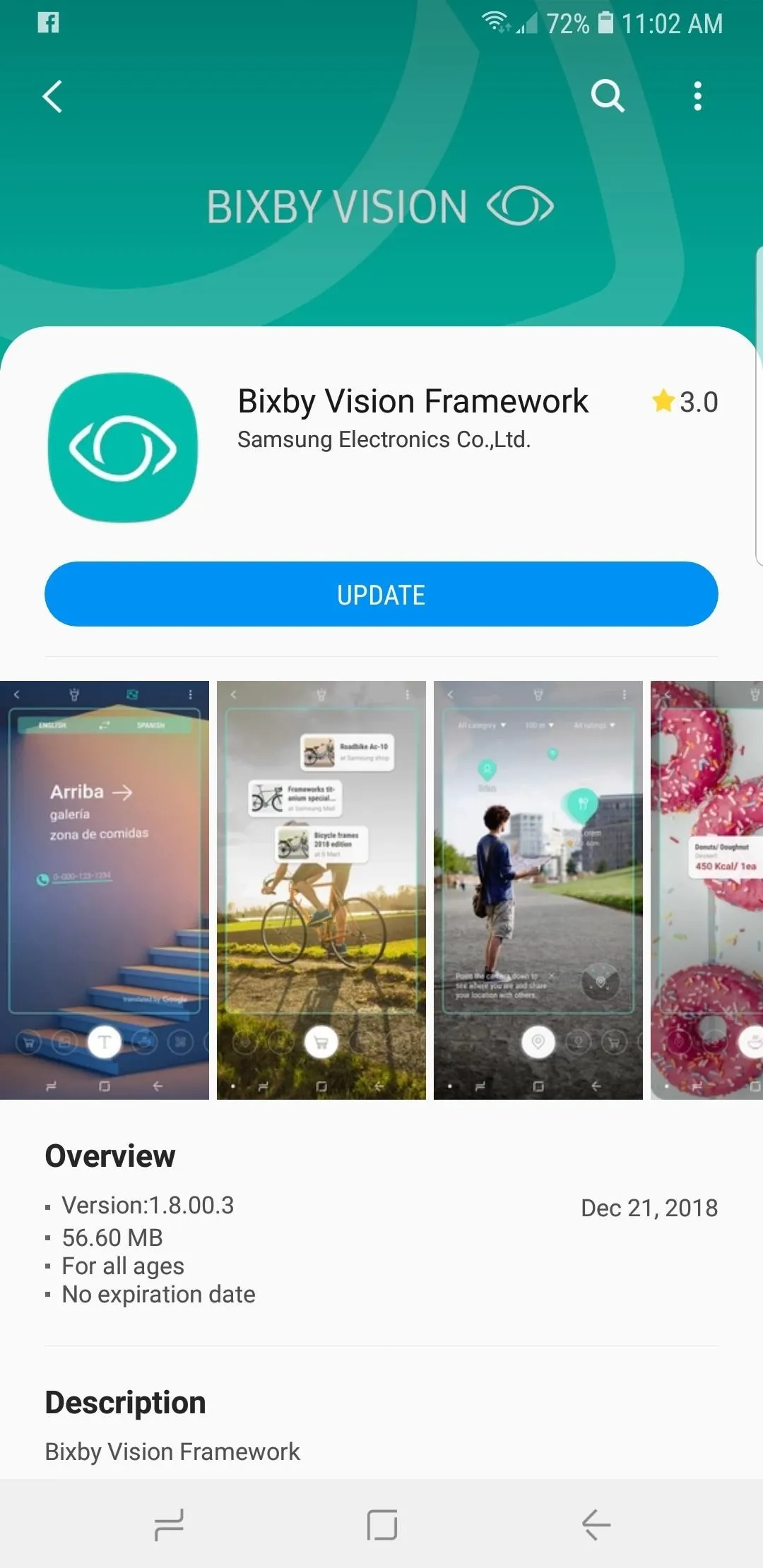
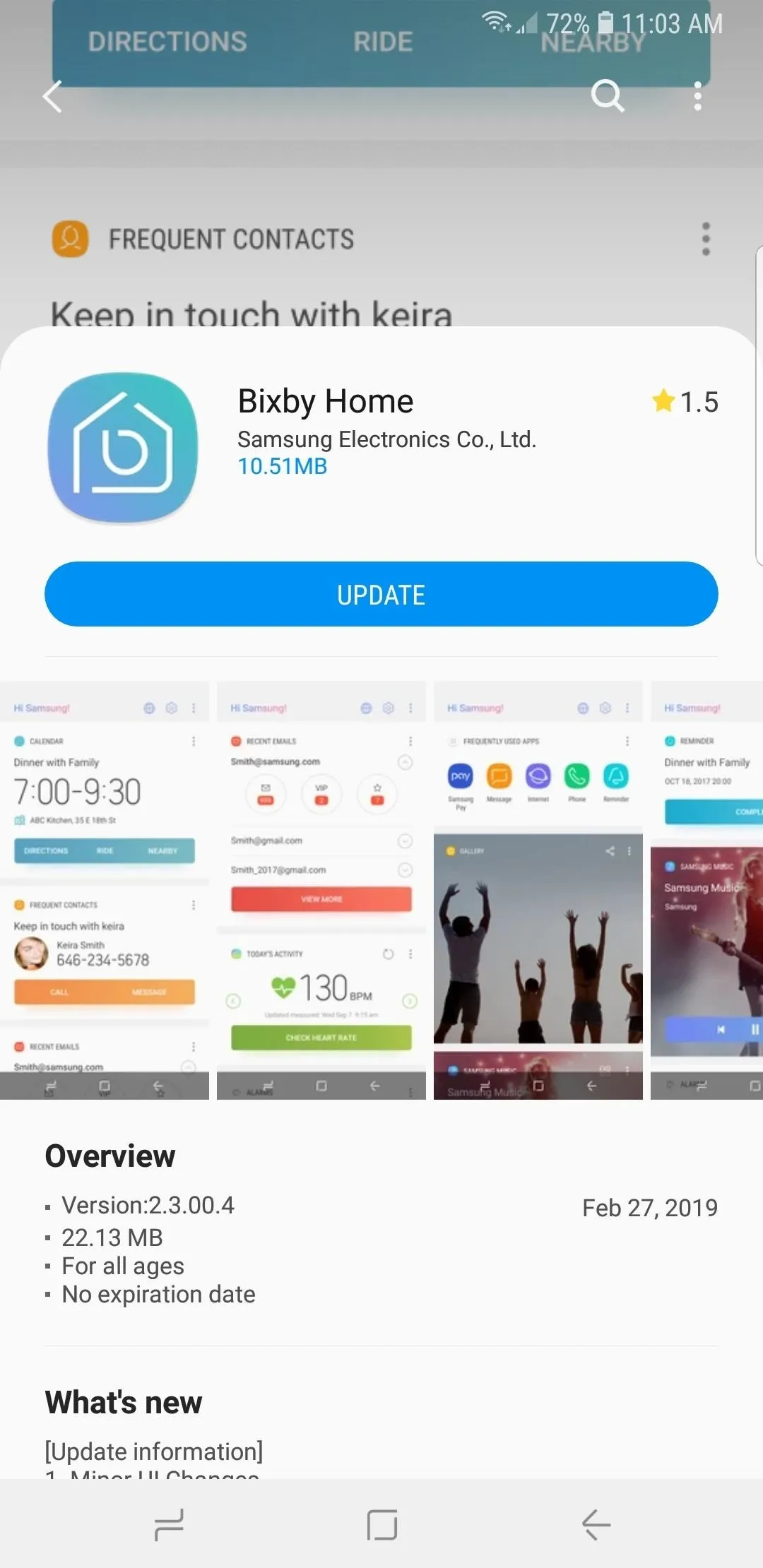
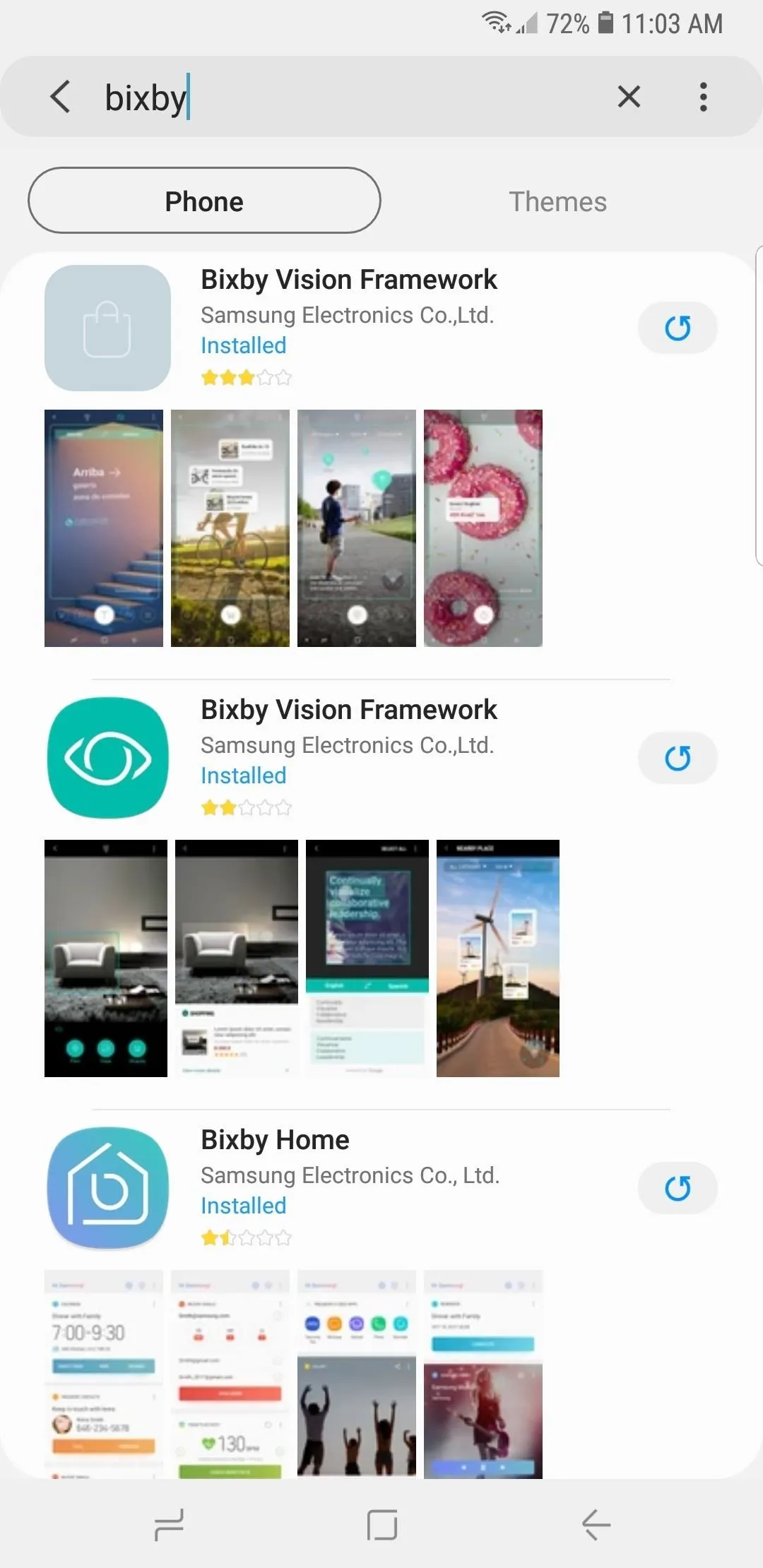
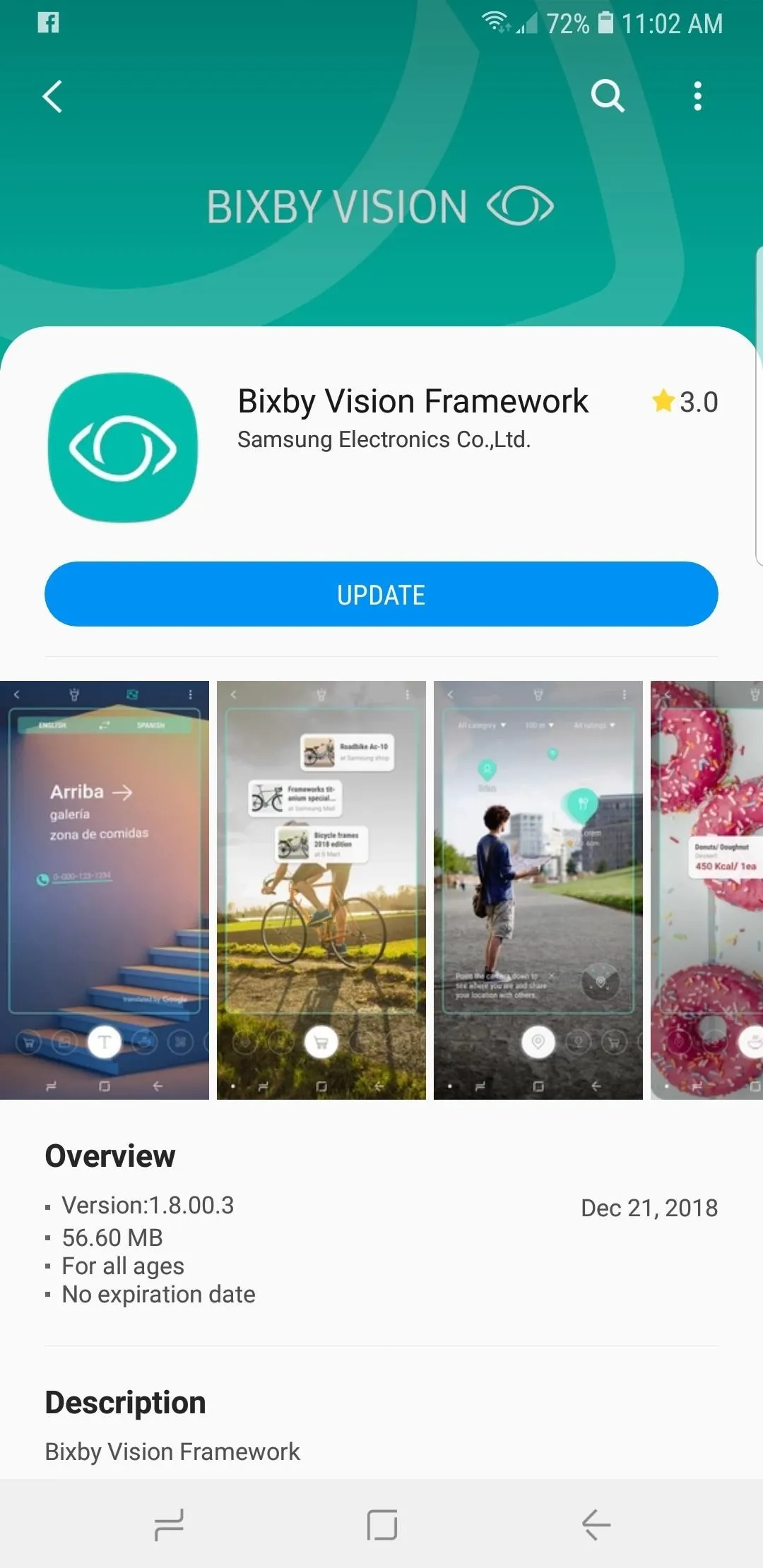
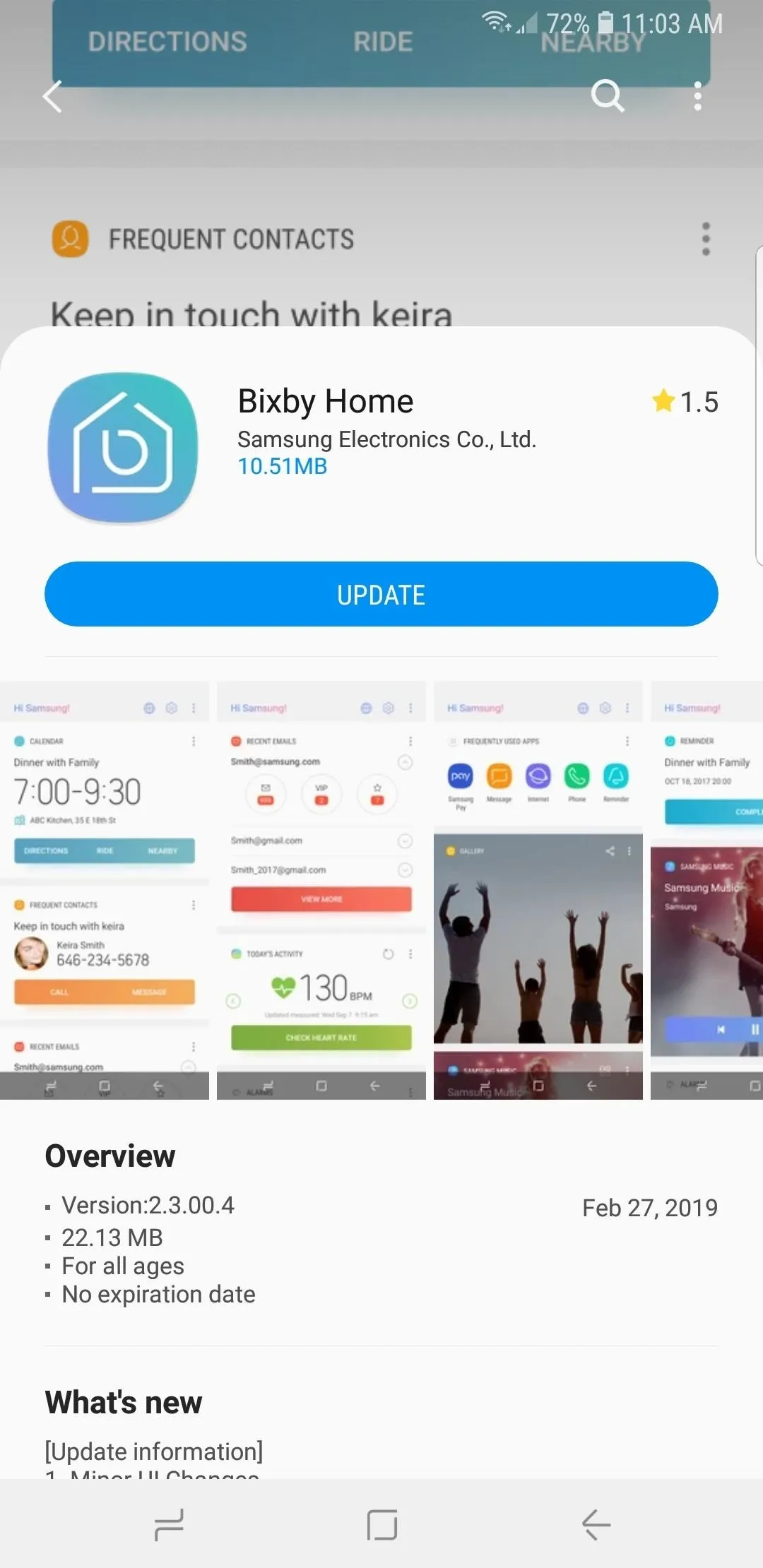
Install Google Assistant
After updating Bixby, you'll need to install Google Assistant so that Bixby has a specific app to launch. Google Assistant is built into Galaxy phones, but without this app, it can't be launched by Bixby. In other words, installing the Google Assistant app will provide you with a specific app to open that launches the Assistant. So either head to the Google Play Store to install it, or tap on the link below.
- Play Store Link: Google Assistant (free)
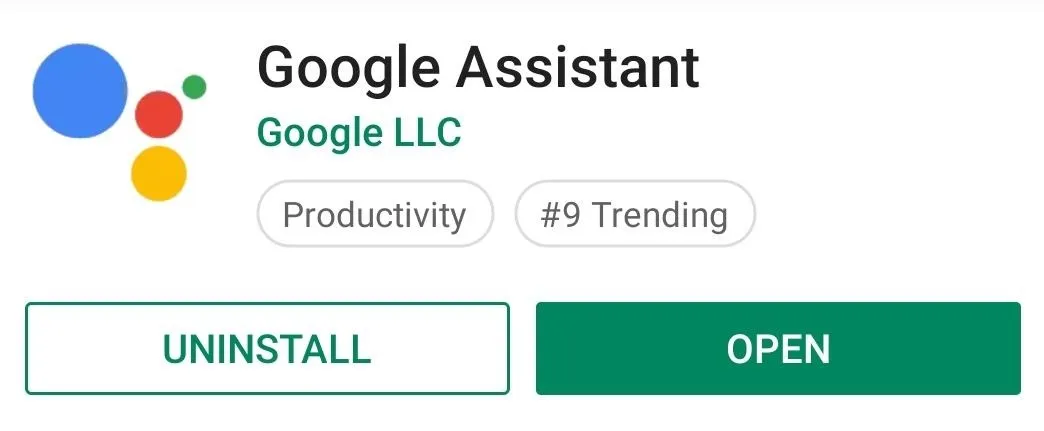
Make a 'Quick Command' to Launch Google Assistant
With Google Assistant installed, you'll now need to make a dedicated command for the app in order to launch it using the Bixby button. So open Bixby and tap on the three-dot menu button, then select "Quick commands" from the menu prompt that appears.
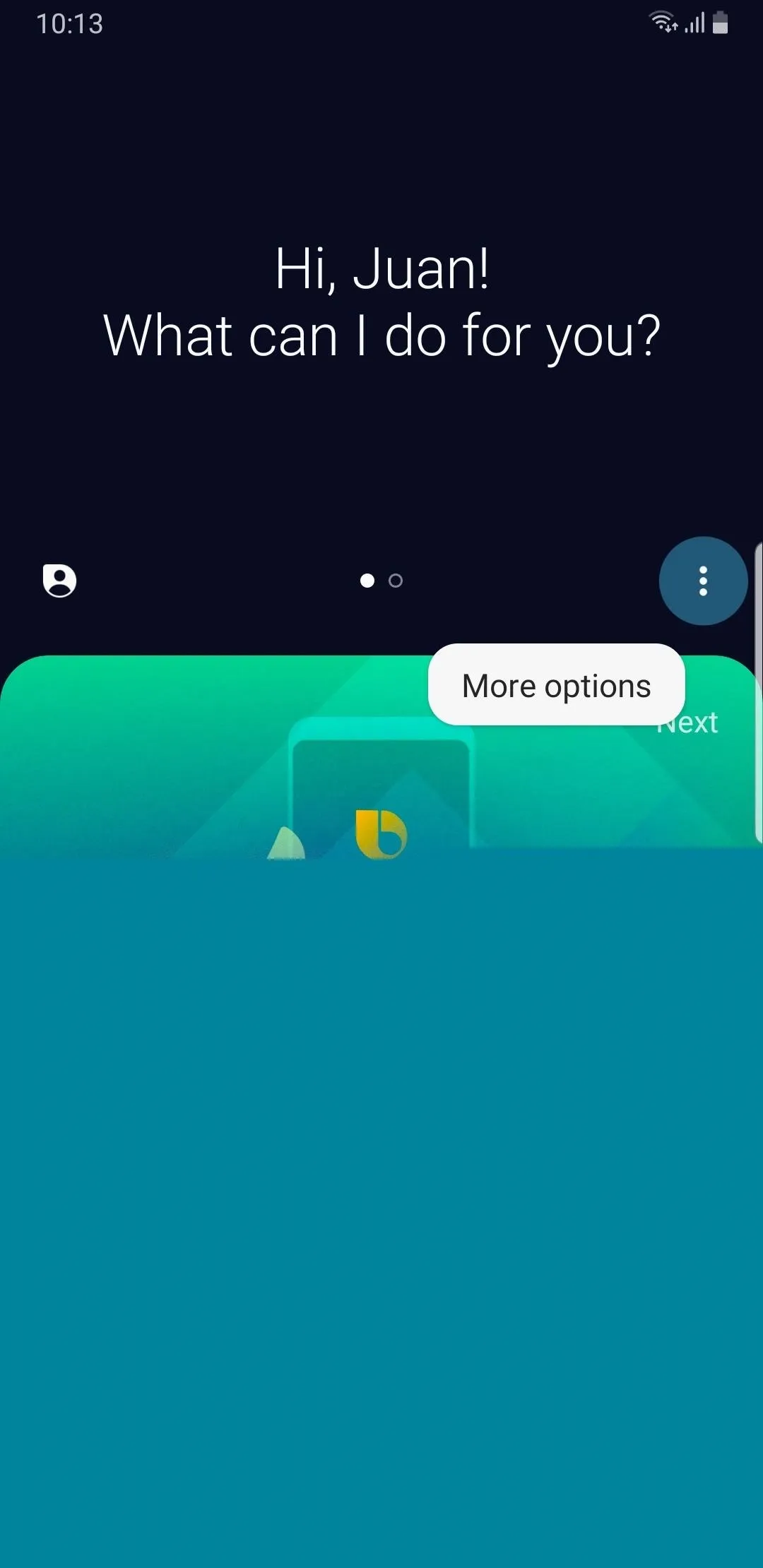
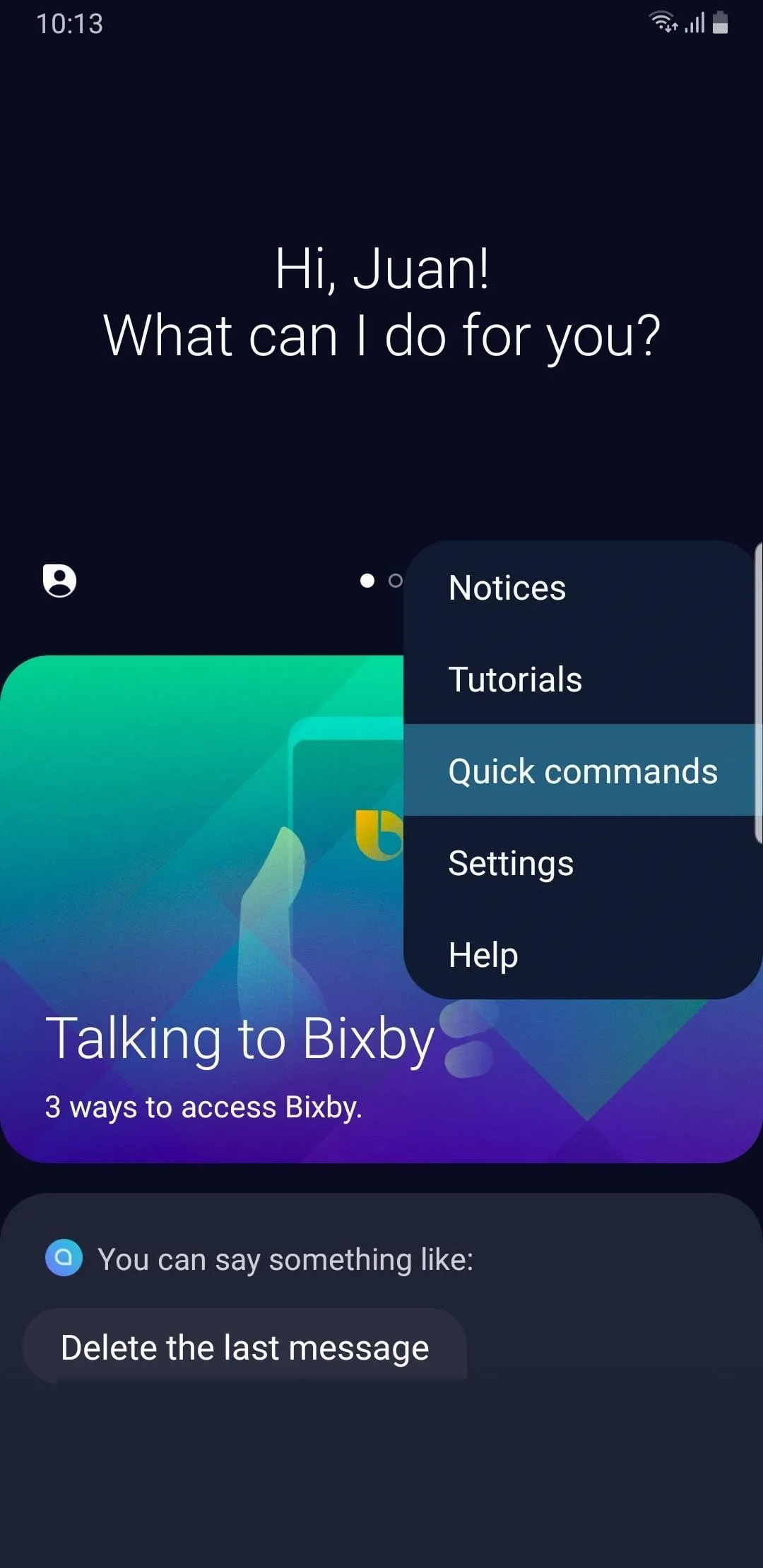
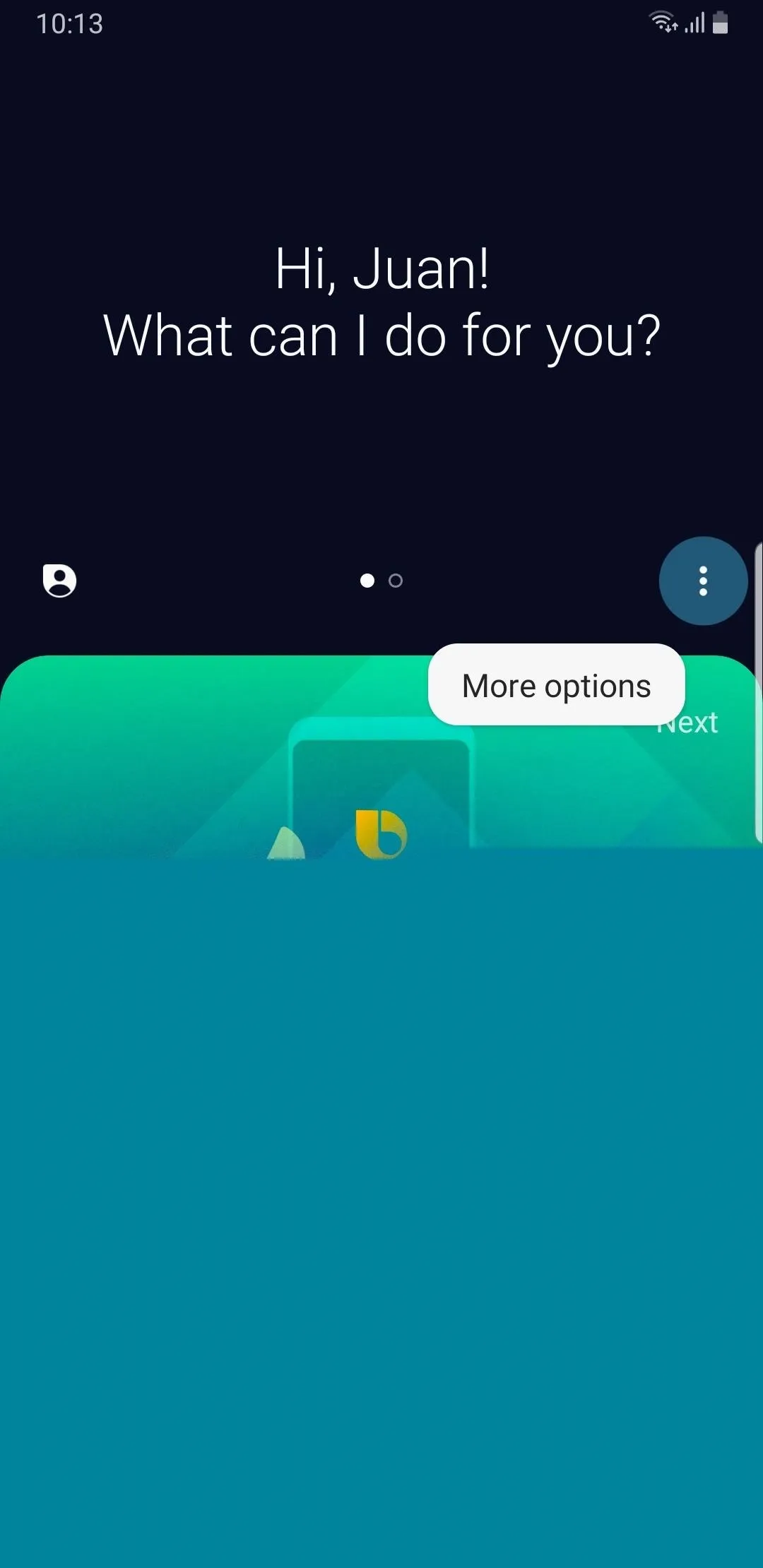
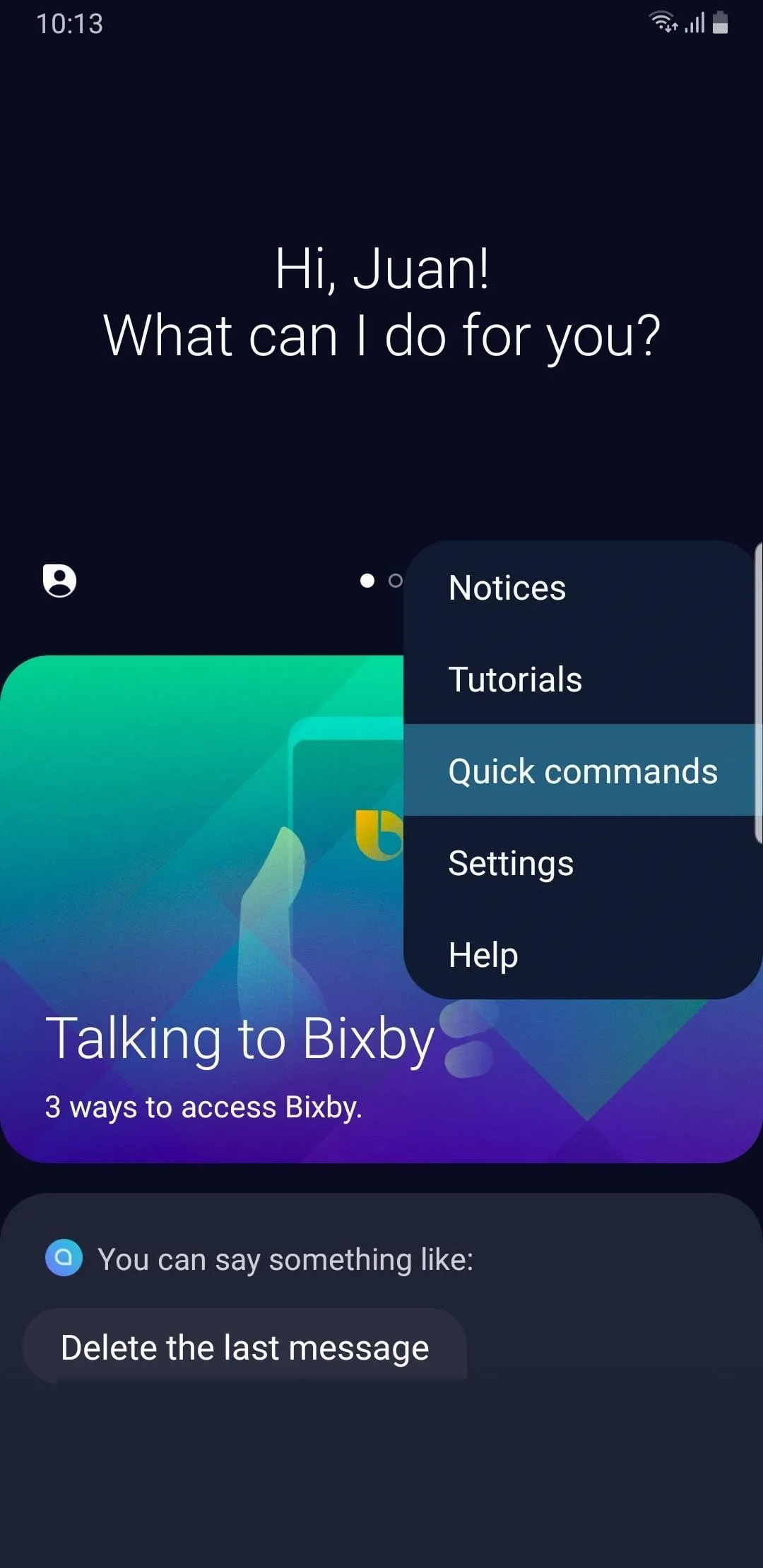
Now, hit the + button in the upper-right of the screen within the "Quick commands" page. From there, enter "Google" in the empty field under "What you want to say to Bixby," then tap on "Add a command" under "What Bixby does." Hit "Type a command" on the following page, then enter "Launch Assistant," making sure to capitalize the word "Assistant." When you're done, hit enter on your keyboard.
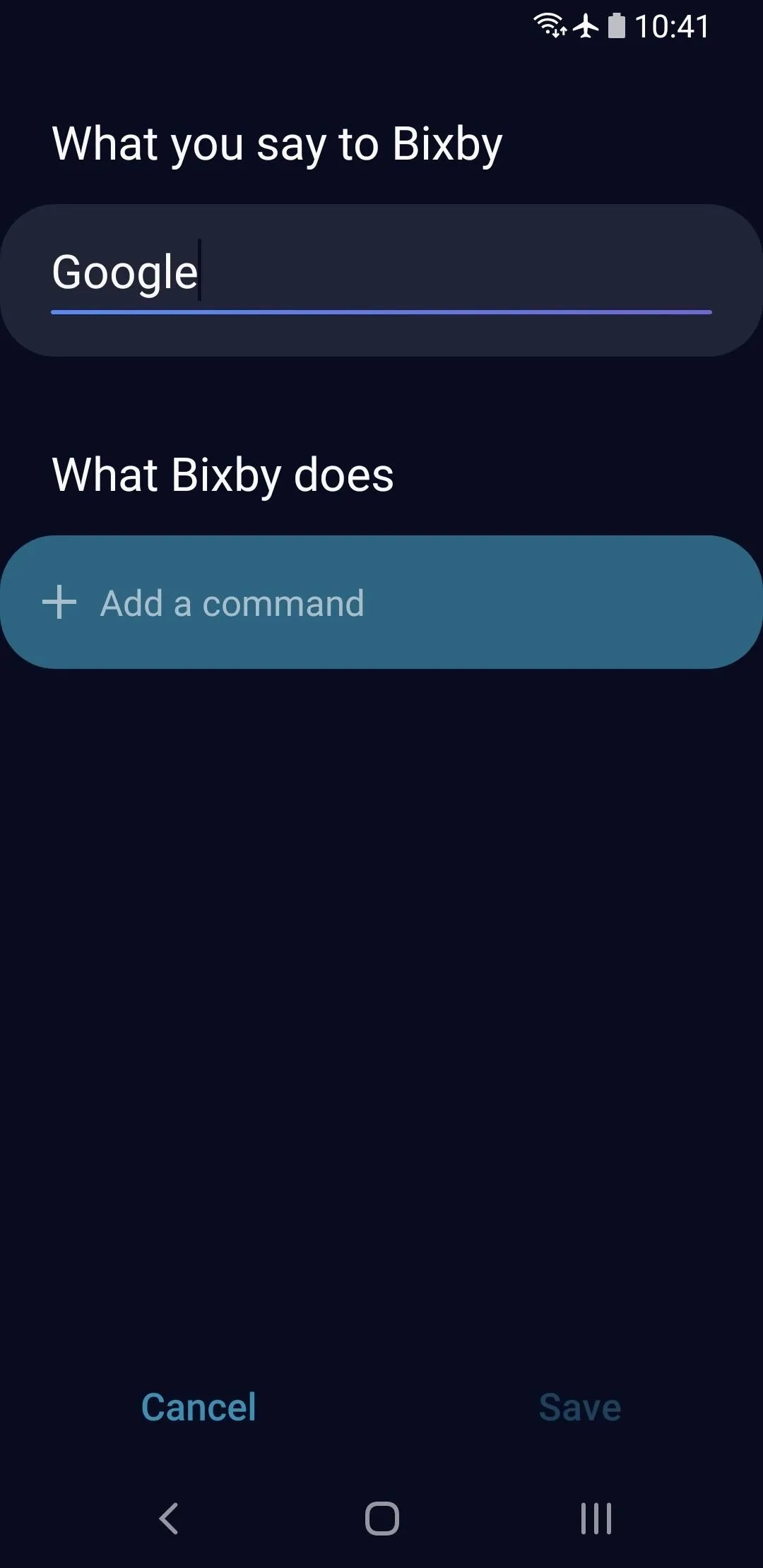

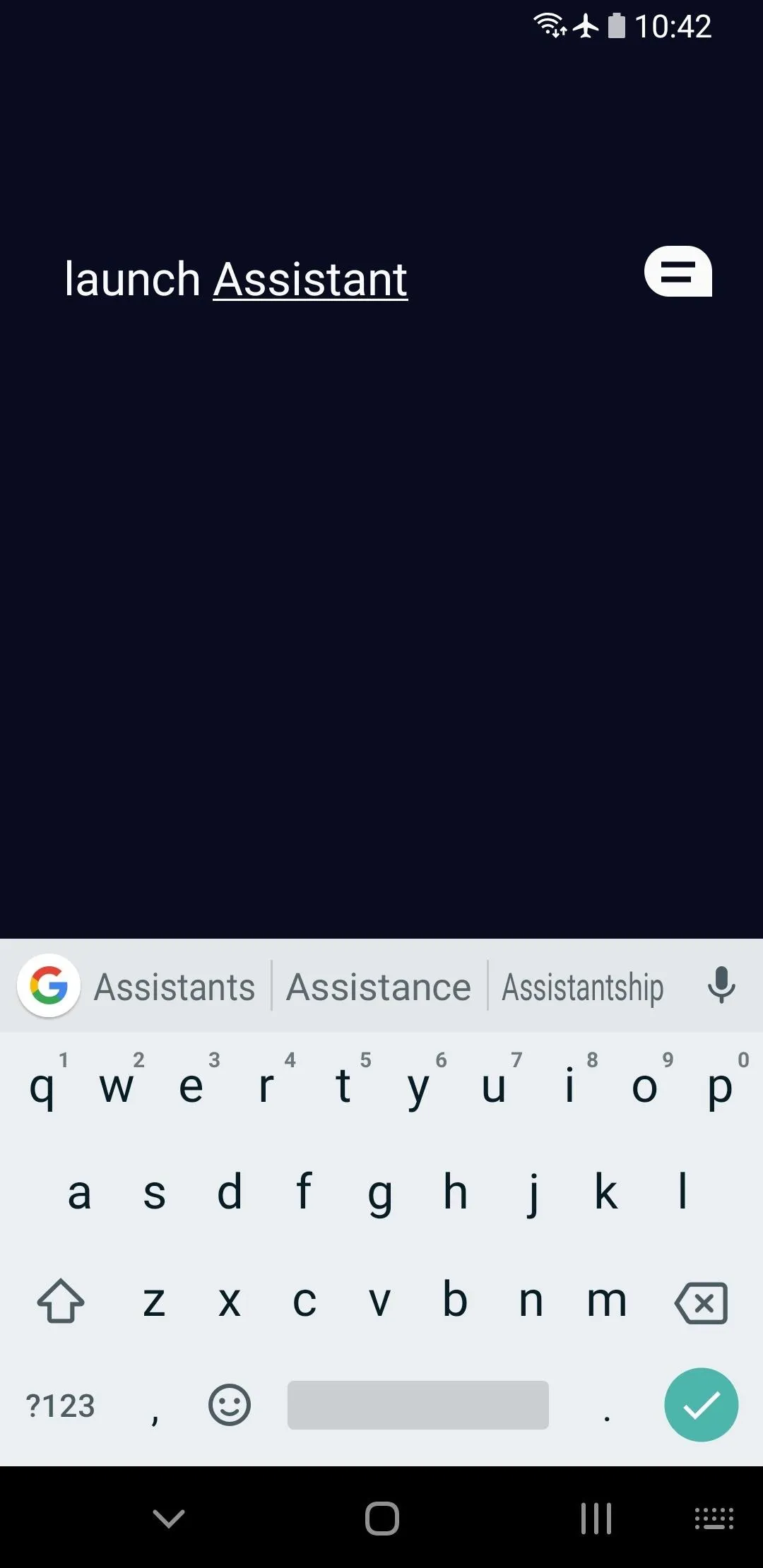
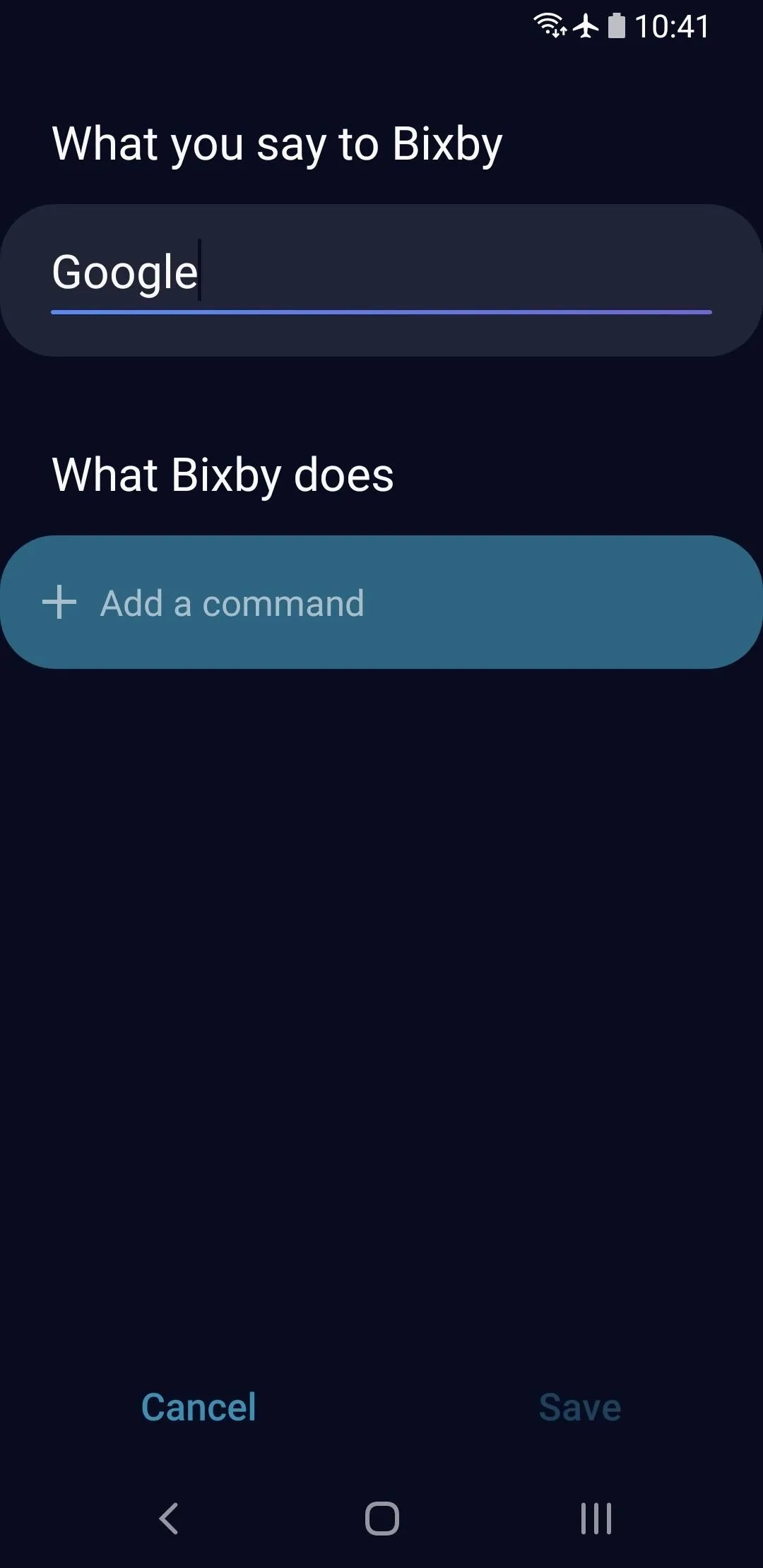

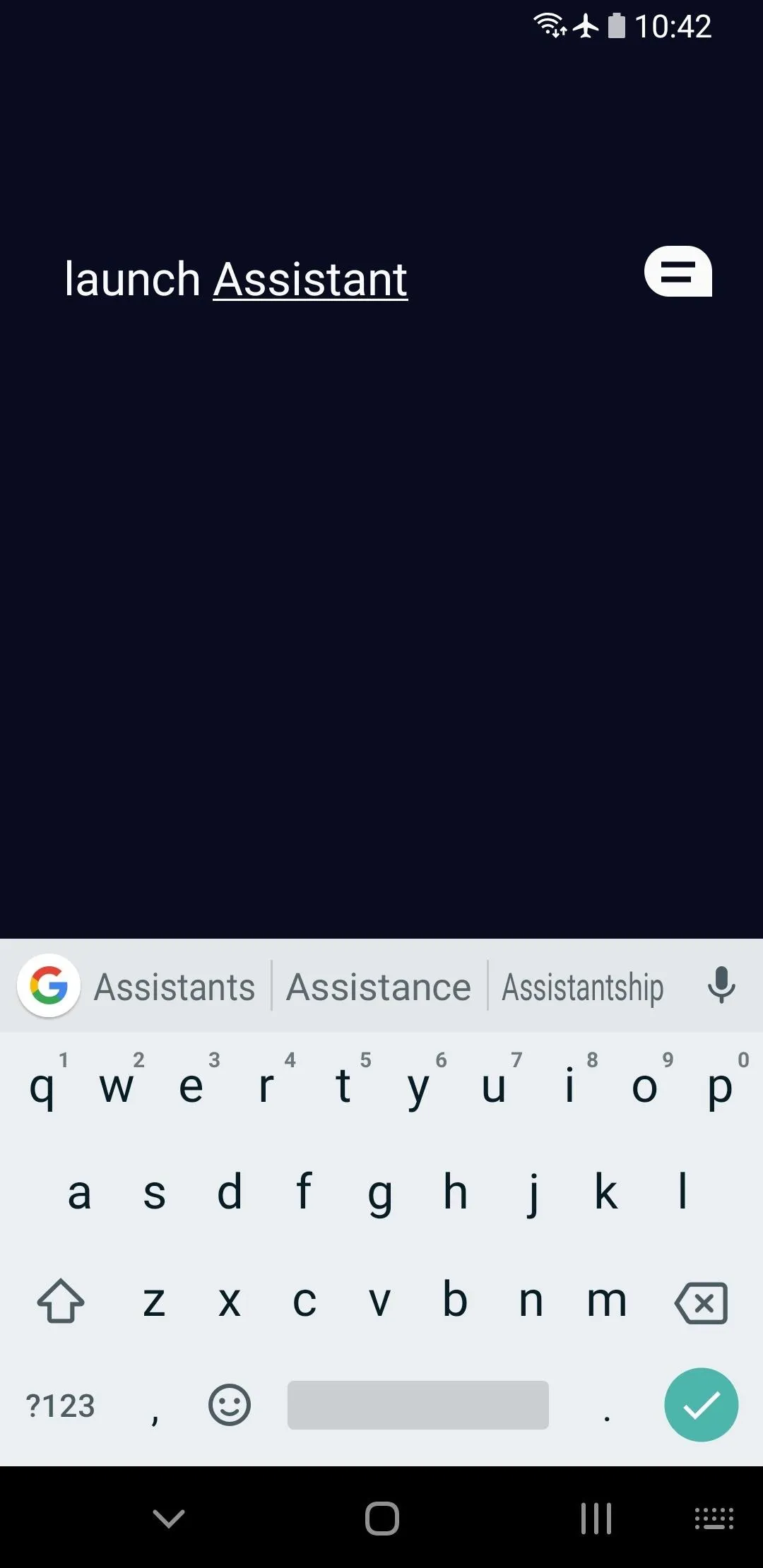
Switch Bixby to Double Press
The way is now clear for you to relegate Bixby to secondary status, so head over to Bixby's main page, then tap on the three-dot menu button once again, but this time, select "Settings" from the menu that pops up.
Hit "Bixby key" once you're inside "Settings," then select "Double press to open Bixby" on the following page to make it a secondary command. From now on, Bixby will only open when you double-click the Bixby key. Next, you'll be able to set Google Assistant to launch when you single-click the key, so don't leave this page yet, and proceed to the next step.
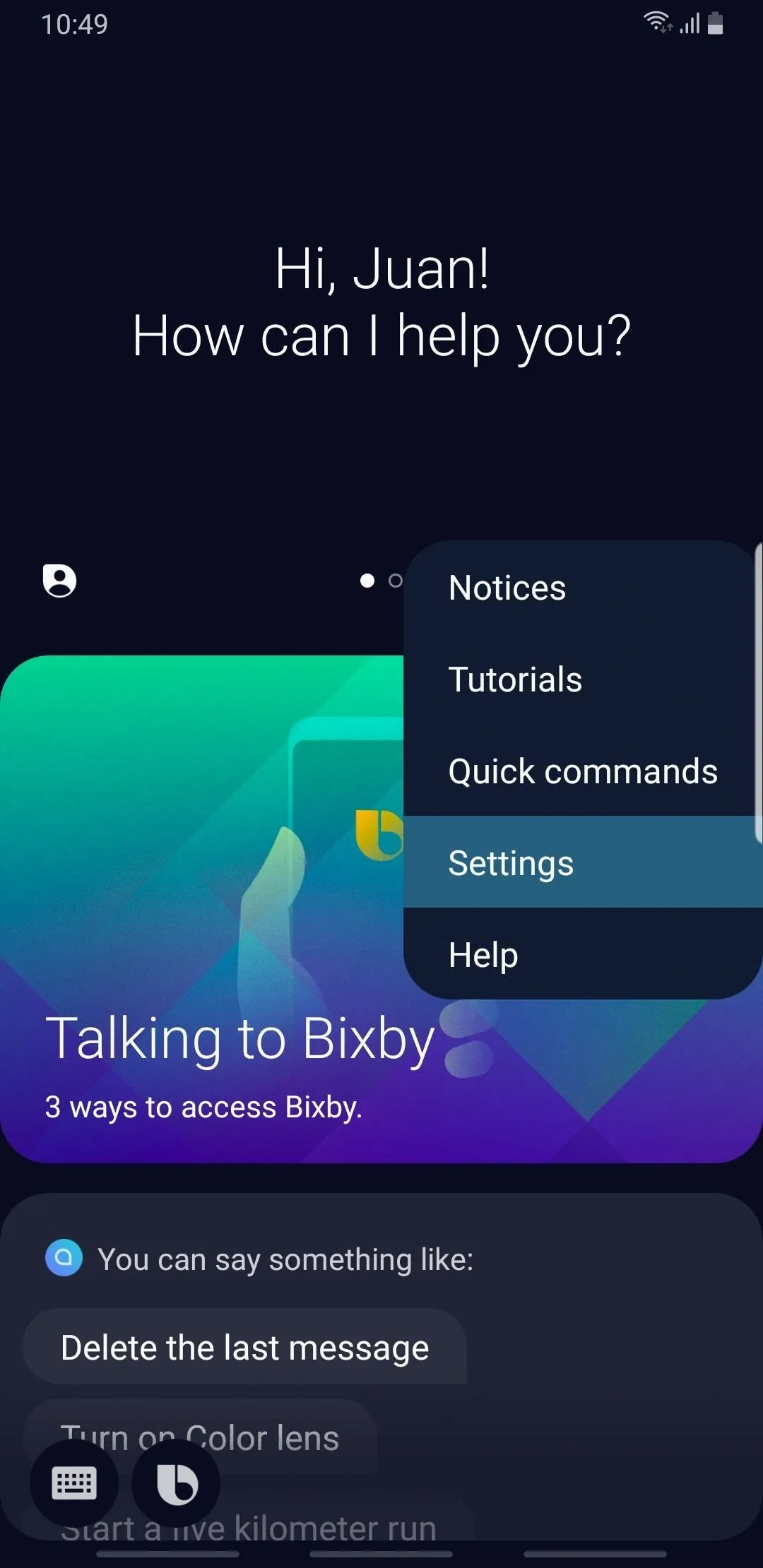

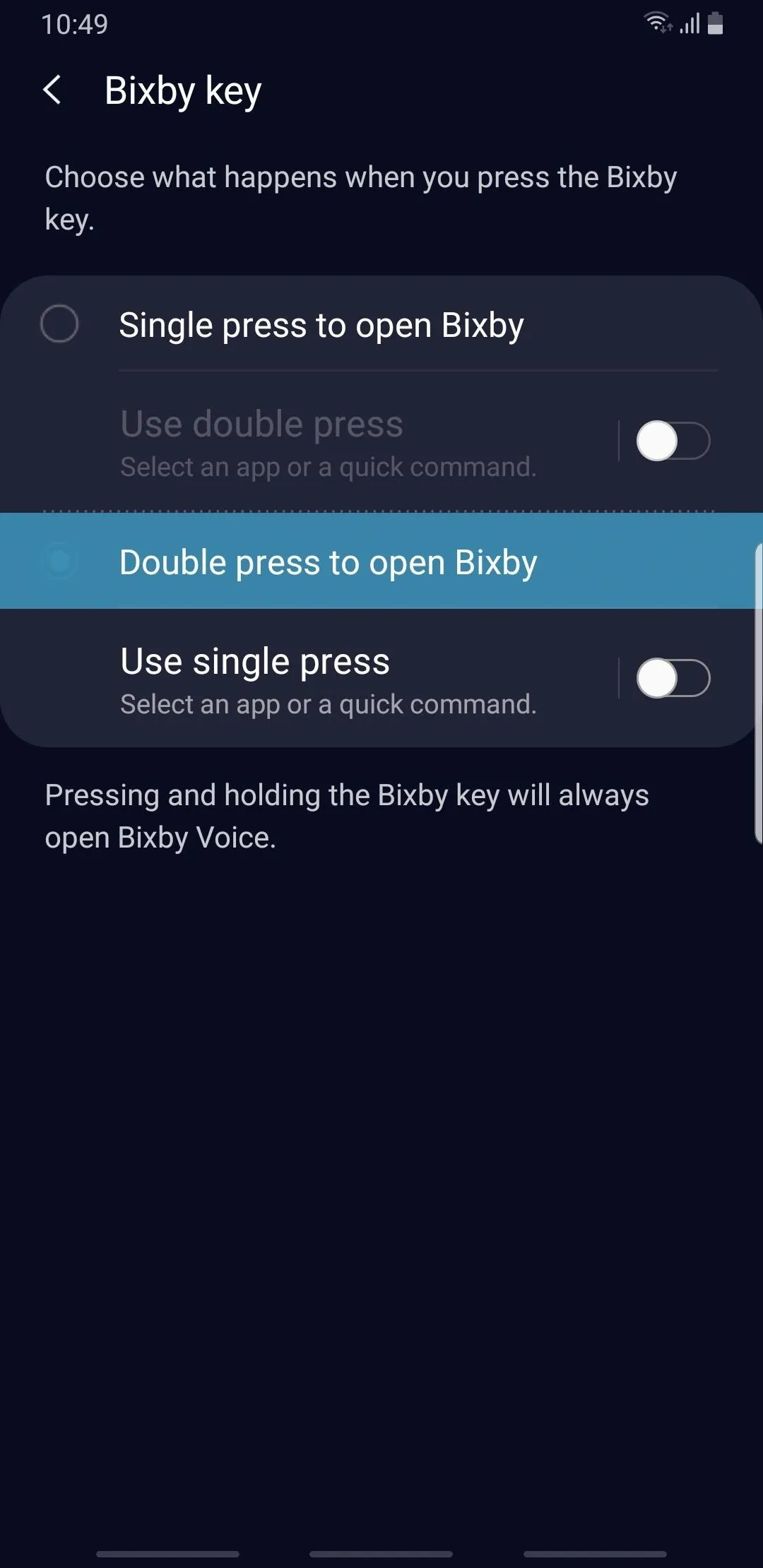
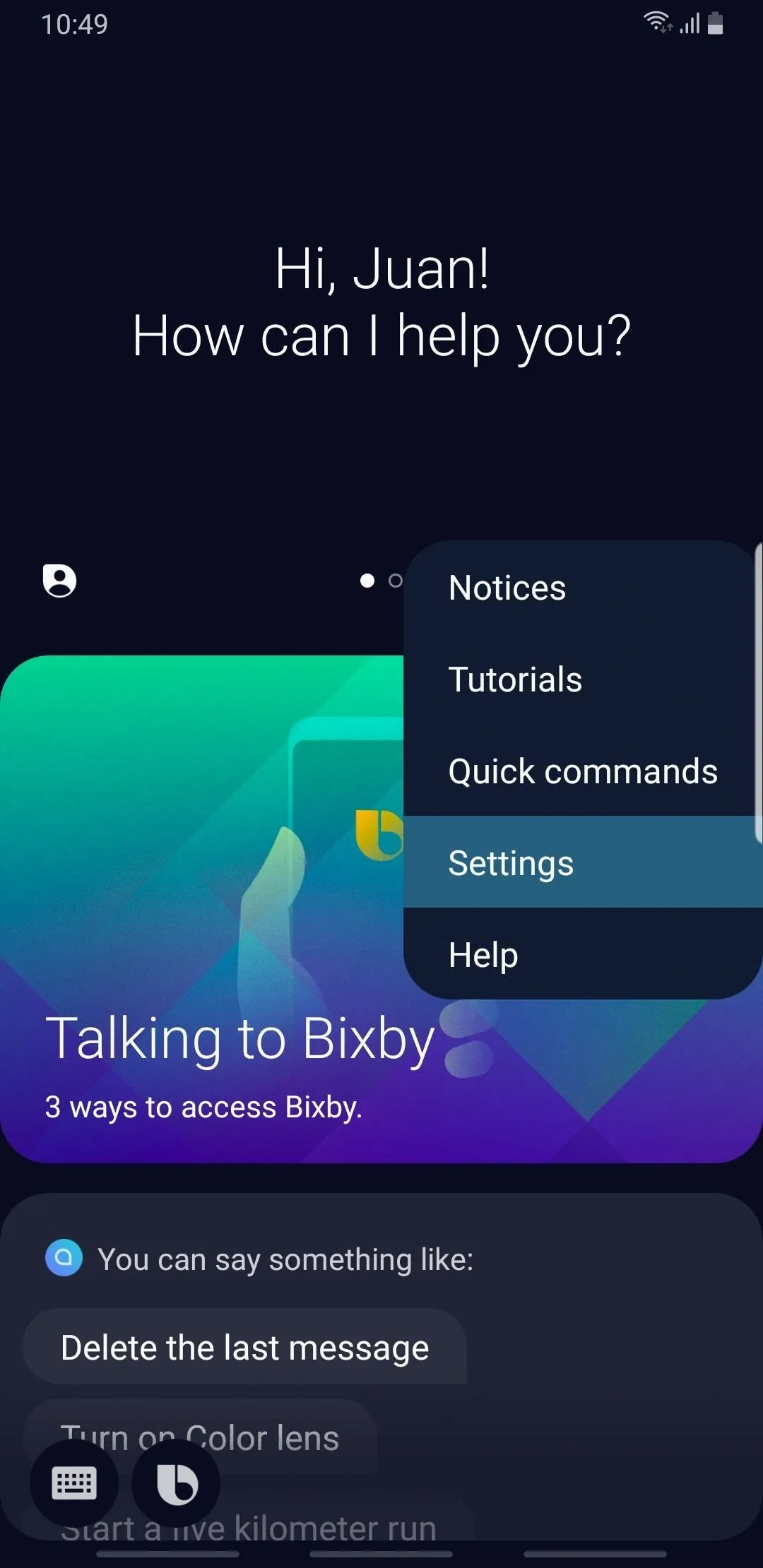

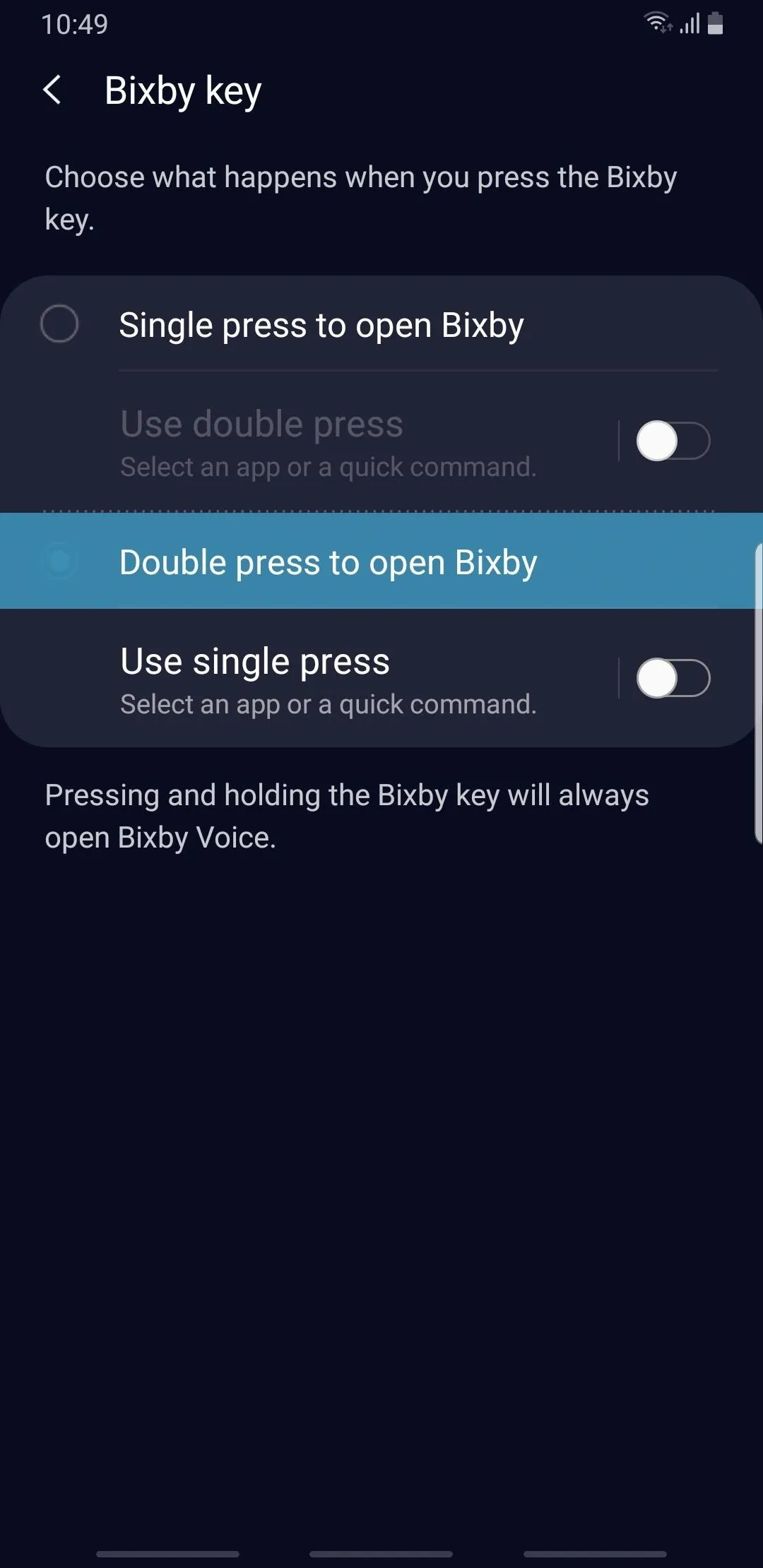
Set Single Press to Launch Your Quick Command
You'll now need to map your newly-created quick command to the Bixby button's single press function, so tap on "Use single press," and tap on the toggle on the following page to enable the feature. Now, tap on "Run quick command," then select "Google" from your list of available quick commands to set it as the action that runs when you single-click the Bixby key.
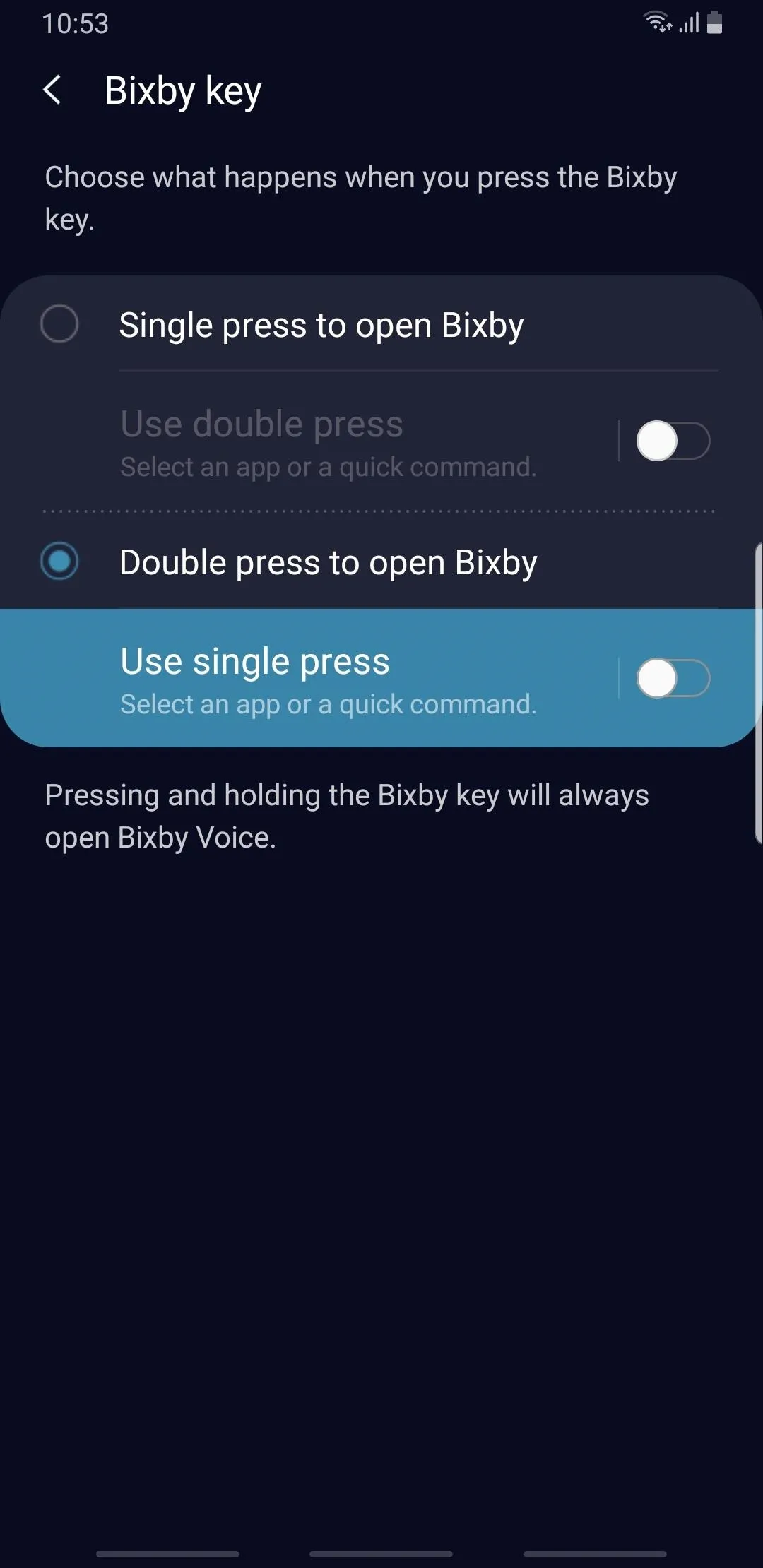

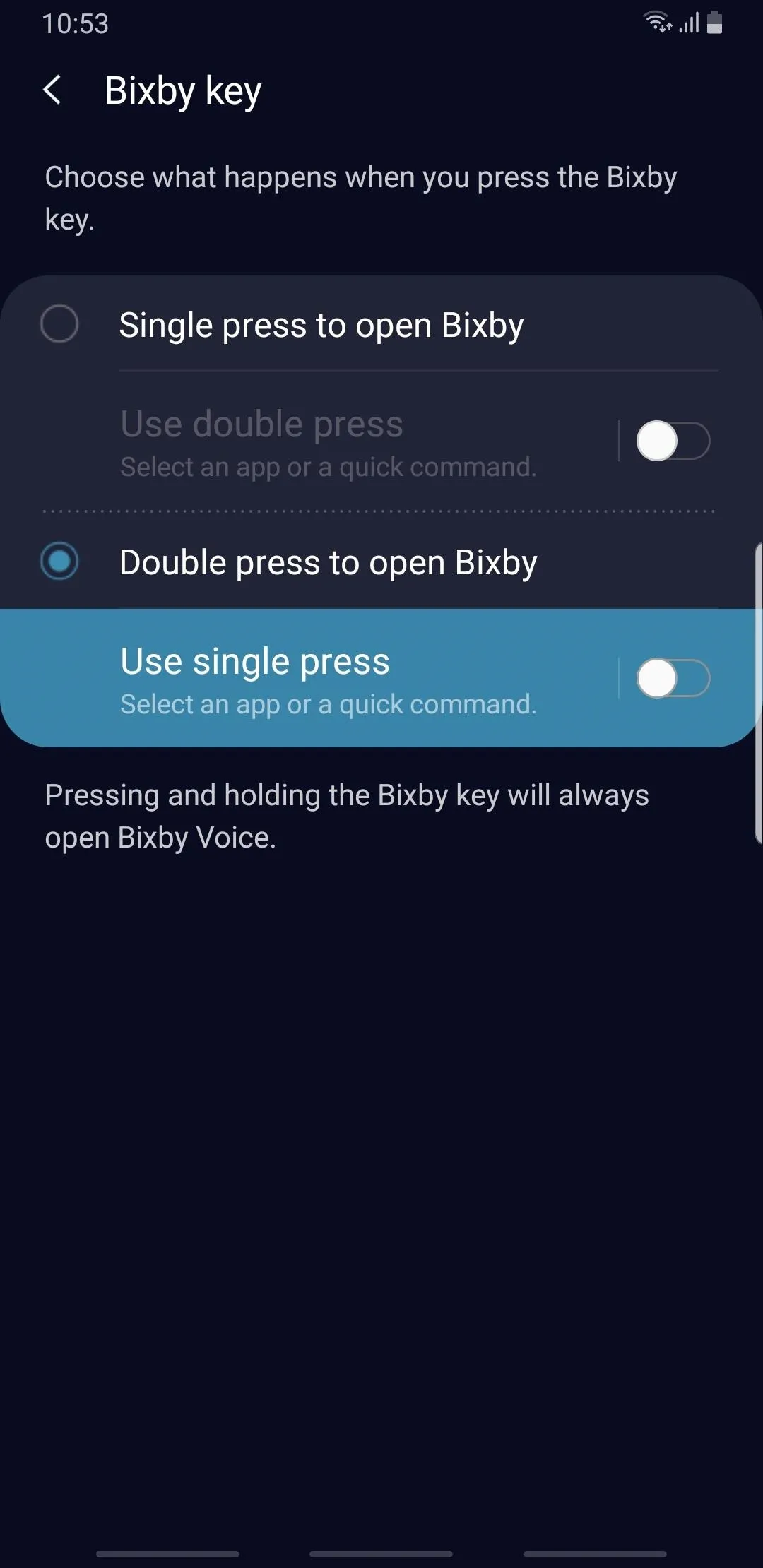

Open Google Assistant in 1 Click
Once everything has been set according to the instructions above, you'll now be able to instantly access Google Assistant simply by pressing once on the Bixby button. And if Google Assistant fails to perform for any reason, you still have Bixby as a backup (double press) to ensure you're never without an assistant when out and about.

Amboy Manalo/Gadget Hacks
- Follow Gadget Hacks on Pinterest, Reddit, Twitter, YouTube, and Flipboard
- Sign up for Gadget Hacks' daily newsletter or weekly Android and iOS updates
- Follow WonderHowTo on Facebook, Twitter, Pinterest, and Flipboard
Cover image and screenshots by Amboy Manalo/Gadget Hacks




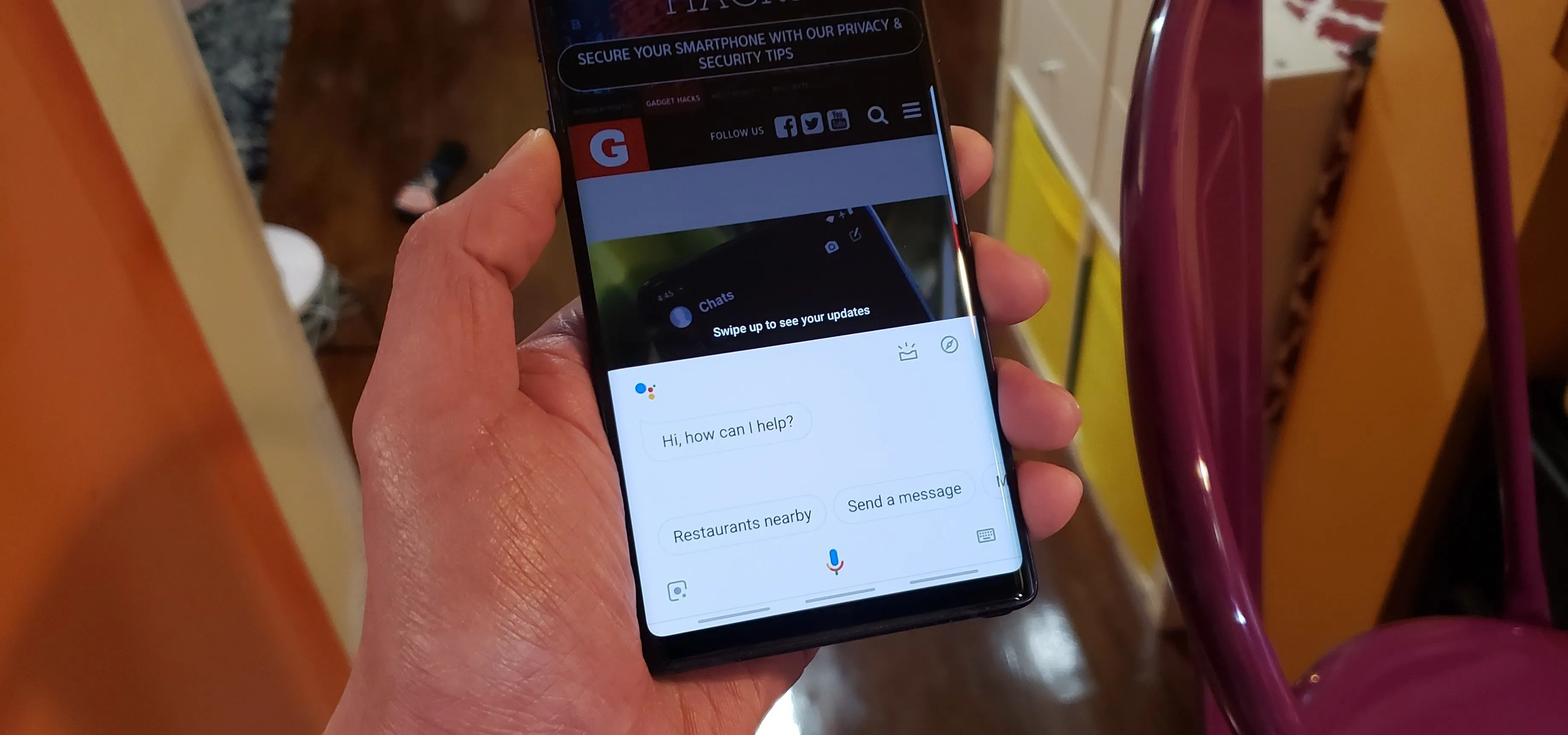




















Comments
Be the first, drop a comment!