While much of the world is currently in some form of quarantine due to the COVID-19 pandemic, augmented reality (AR) gives us all the opportunity to see virtual content while stuck in our homes.
In addition to installing mobile AR apps or playing with camera effects on Facebook, Instagram, Snapchat, and TikTok, Google Search hosts a wide range of 3D models that you can view in your physical space on select Android smartphones.
So, if you're done binging Tiger King on Netflix, you can now see a tiger in your own safe and warm home.
Check Device Compatibility
The secret behind the AR in Google Search is ARCore, a developer's toolkit that gives apps AR capabilities such as surface detection for anchoring virtual content into real space. Last year, Google implemented a web-based protocol for AR content called Scene Viewer that enables websites to deliver AR content via Google Search.
Not every Android smartphone is certified to run ARCore apps. Of course, the Google Pixel line is, and most flagship devices (and even some mid-range products) from Samsung, LG, OnePlus, Motorola, Sony, Xiaomi, and other prominent handset makers released over the past two years are compatible. Google maintains a list of ARCore-supported devices, so check it out if you're in doubt.
Install or Update Google Play Services for AR
Much like other Android services, ARCore is not baked into the operating systems. Rather, its capabilities are delivered via a separate app that is updated through Google Play. The app was originally called ARCore, but, for whatever reason, Google renamed the app Google Play Services for AR
- Play Store Link: Google Play Services for AR (free)
Google Play Services for AR is installed automatically on eligible devices. But visit the app's Play Store page above to make sure it's updated, as you will need at least version 1.9. If you don't have an eligible device and you aren't afraid to do a little rooting, check out our guide for enabling ARCore on any Android phone.
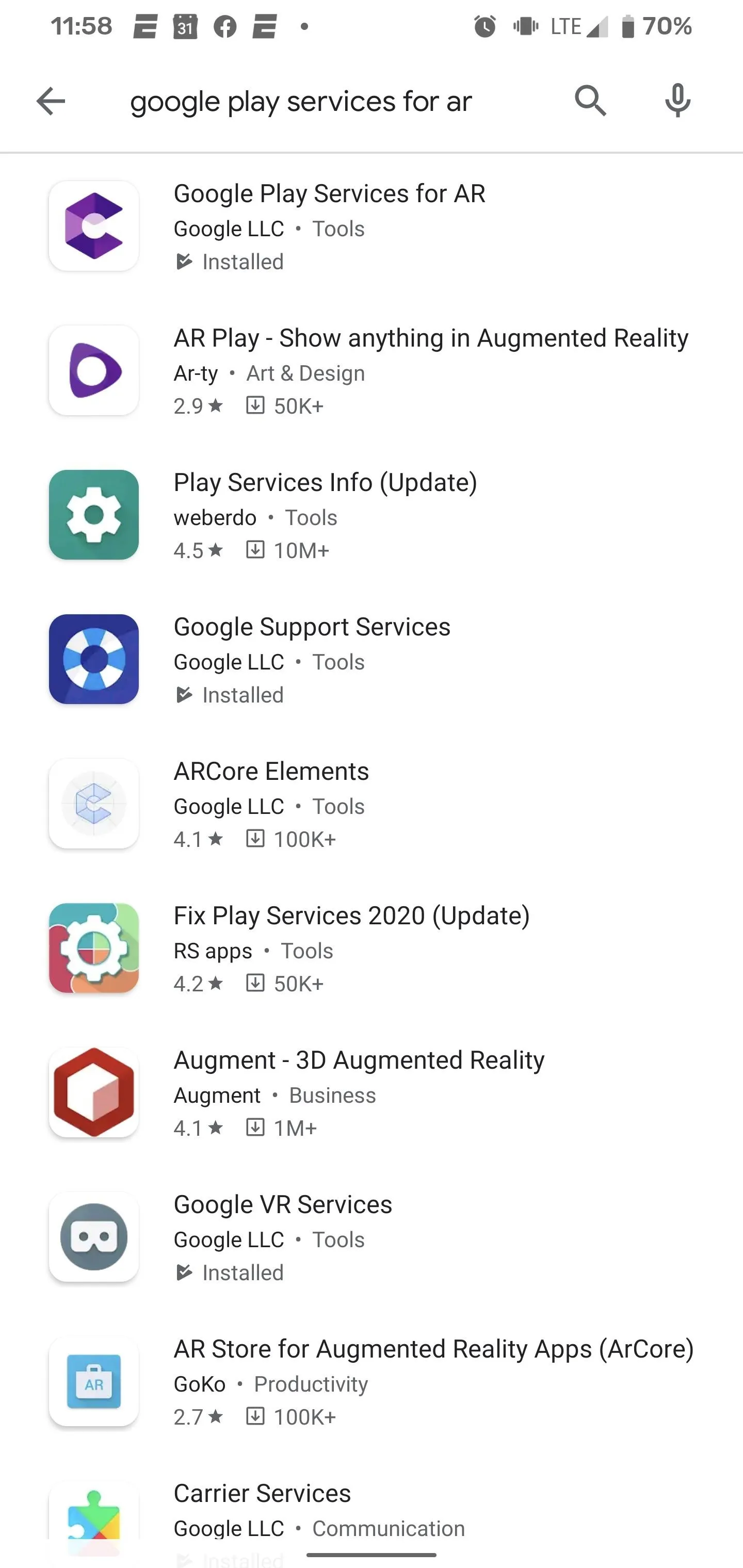
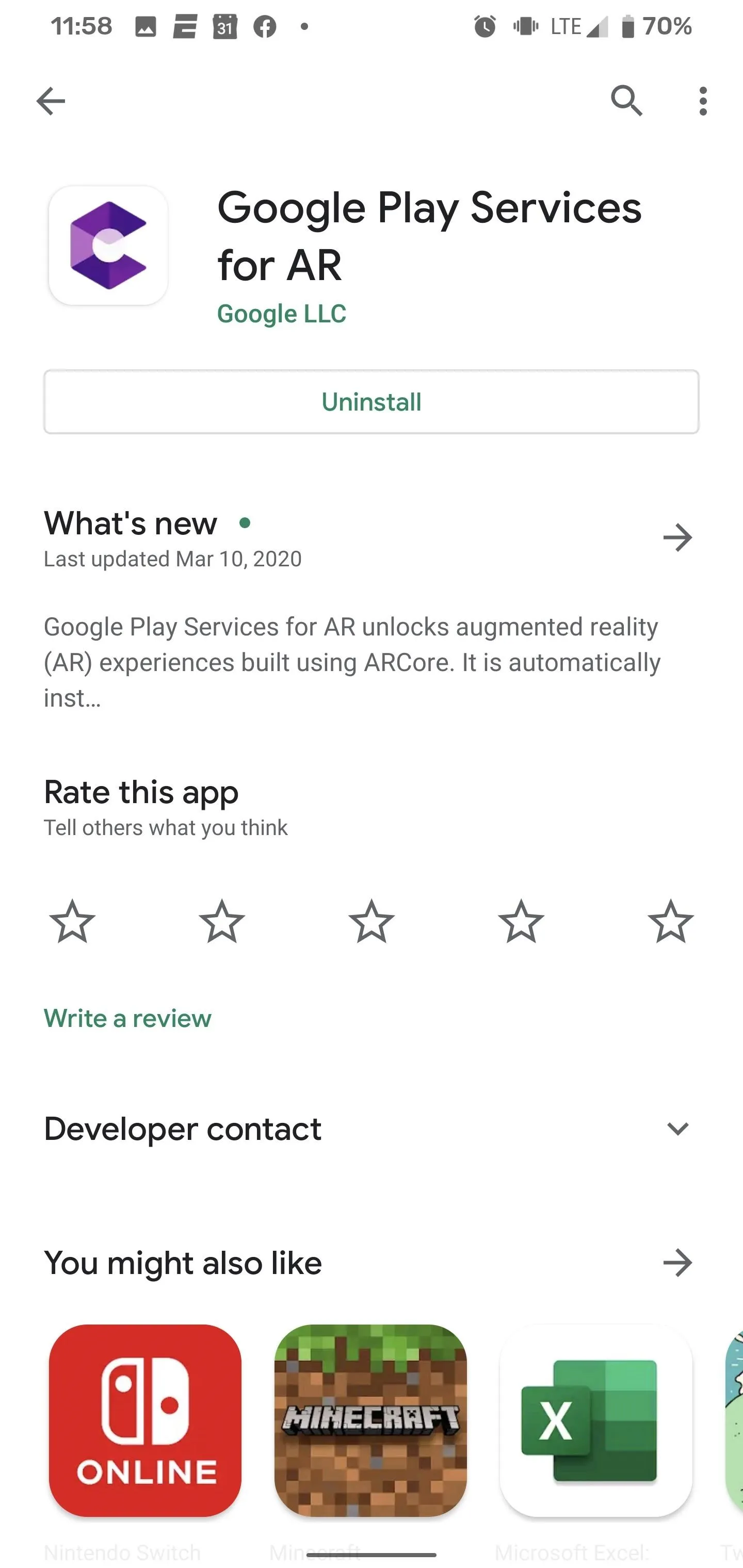
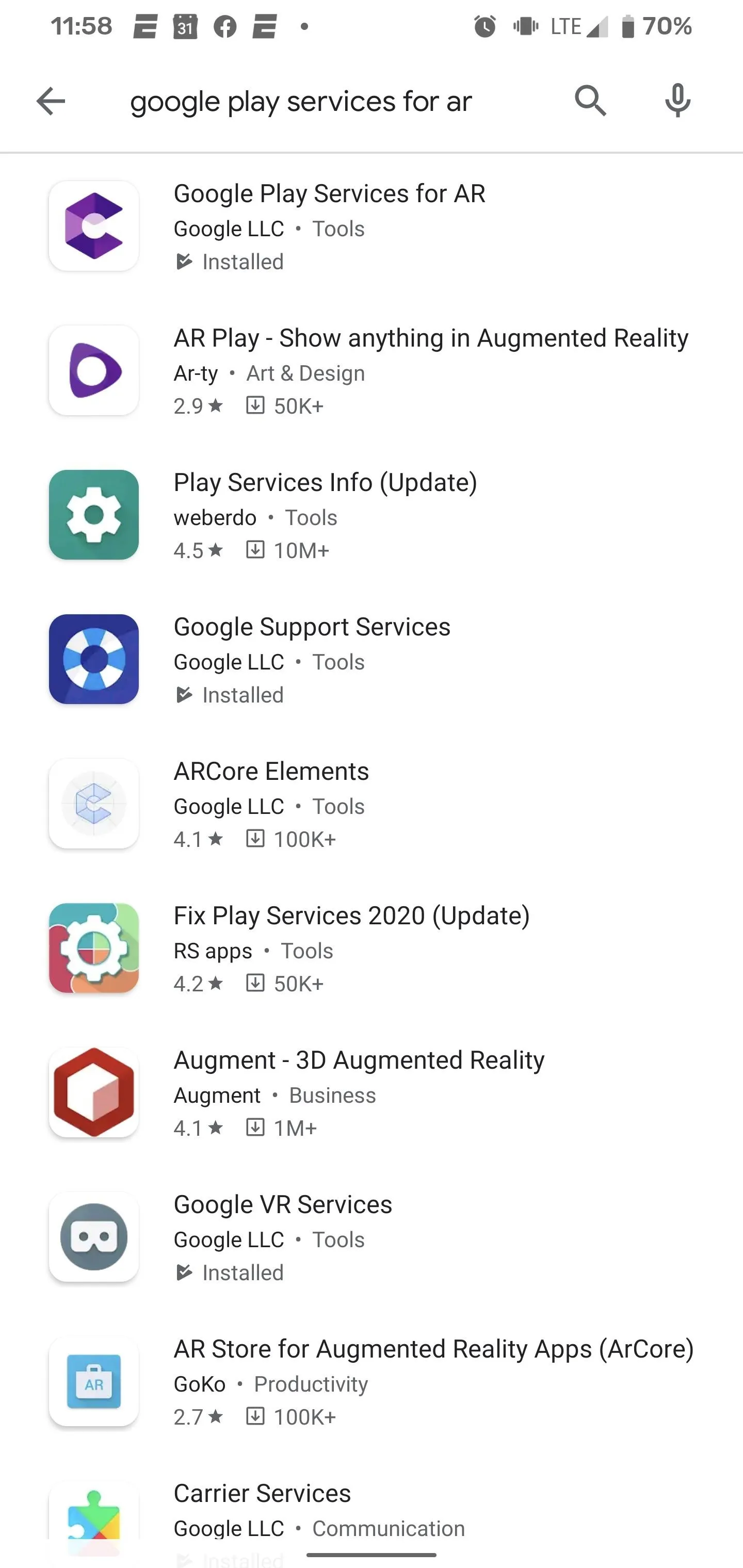
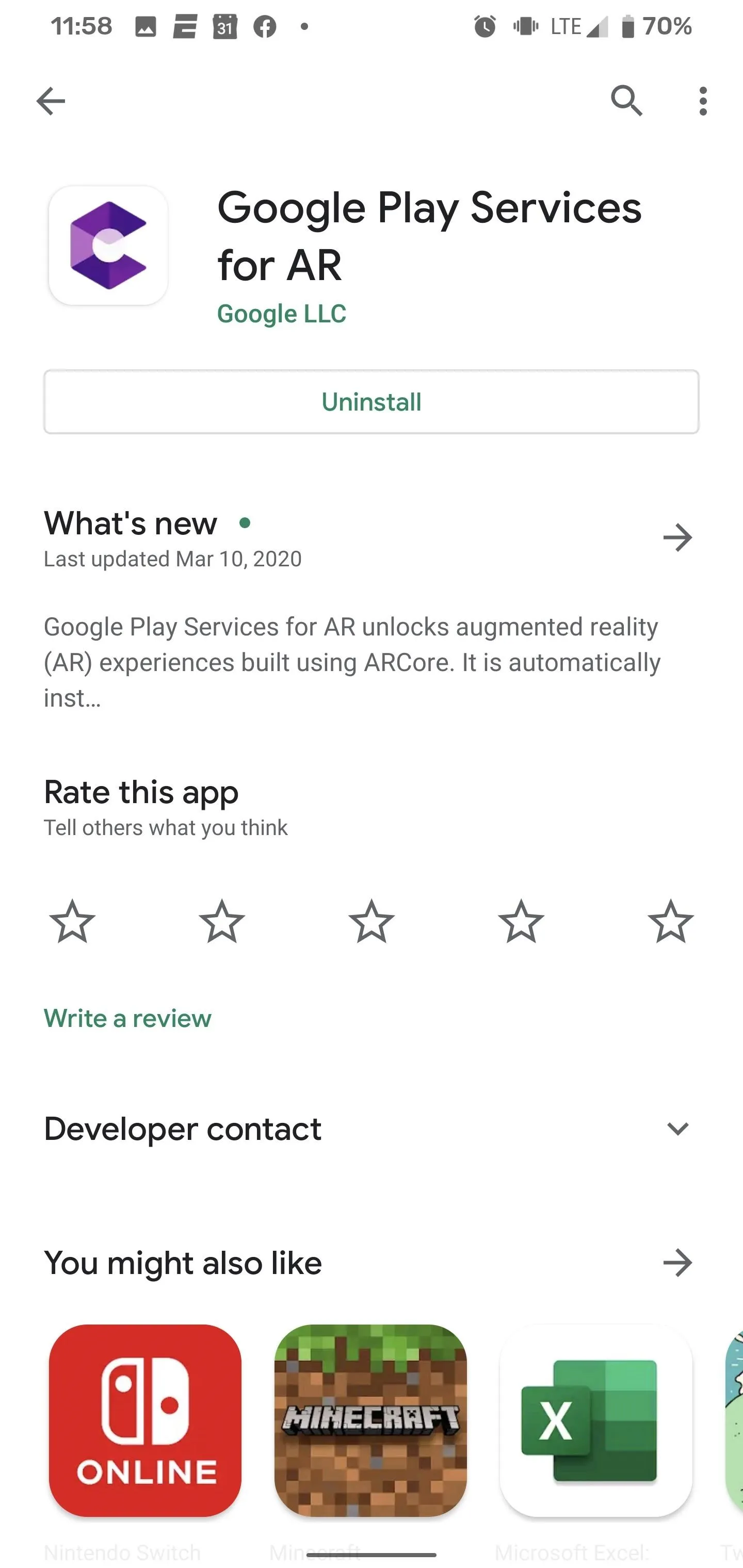
Search for Content
Unlike traditional web pages, images, and videos, not everything you'll search for on Google will return a 3D result. However, there's a fairly wide variety of AR content available from Google and other websites.
The search terms for finding 3D content differ depending on the subject and the provider. In general, look for the "View in 3D" button after googling something. You can conduct your search through the Google app, Google Assistant, or the Google website on any browser, but viewing the AR content will kick you over to the Google app.
- Animals: Lions and tigers and bears, along with alligators, eagles, raccoons, horses, wolves, cats, dogs (including specific breeds like golden retrievers and pugs), pandas, penguins, sharks, snakes, and more are available to view from Google. There's not an official list of species that are available, so just search for an animal and try your luck.
- Space:NASA hosts hundreds of 3D models of spacecraft, planets, moons, and more on its website. Many of them are available to view in AR through Google Search as well. In general, add "3D model" to your celestial search term to find its AR content. The Smithsonian Institute and the National Air and Space Museum have also pitched in with a virtual replica of Neil Armstrong's spacesuit, which can be found by searching for the astronaut's name.
- Human Anatomy:Visible Body has made a selection of its 3D models available for viewing on the web as well. Models for skulls, skeletons, and eyes, along with the digestive, upper respiratory, and muscular systems, are among the options for viewing.
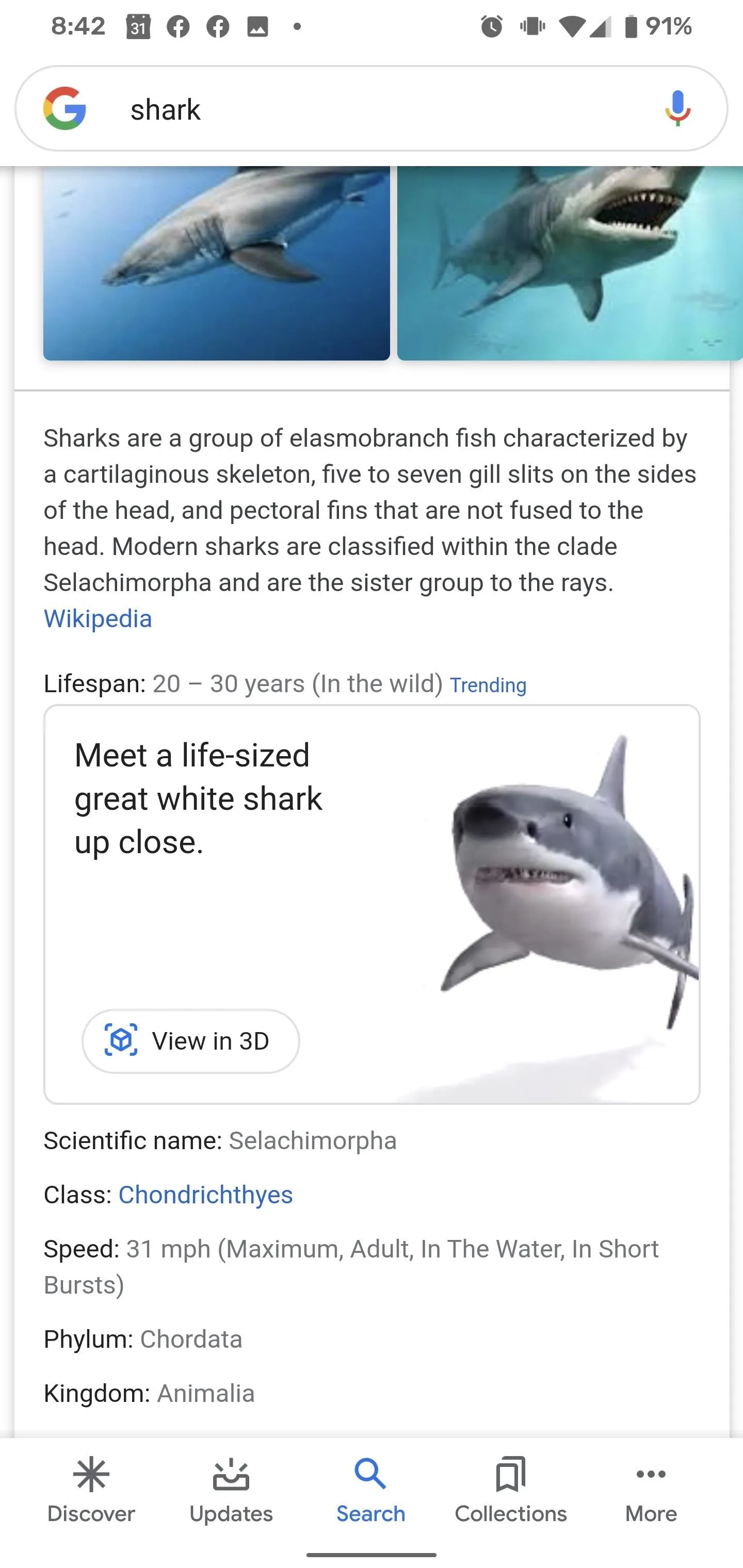
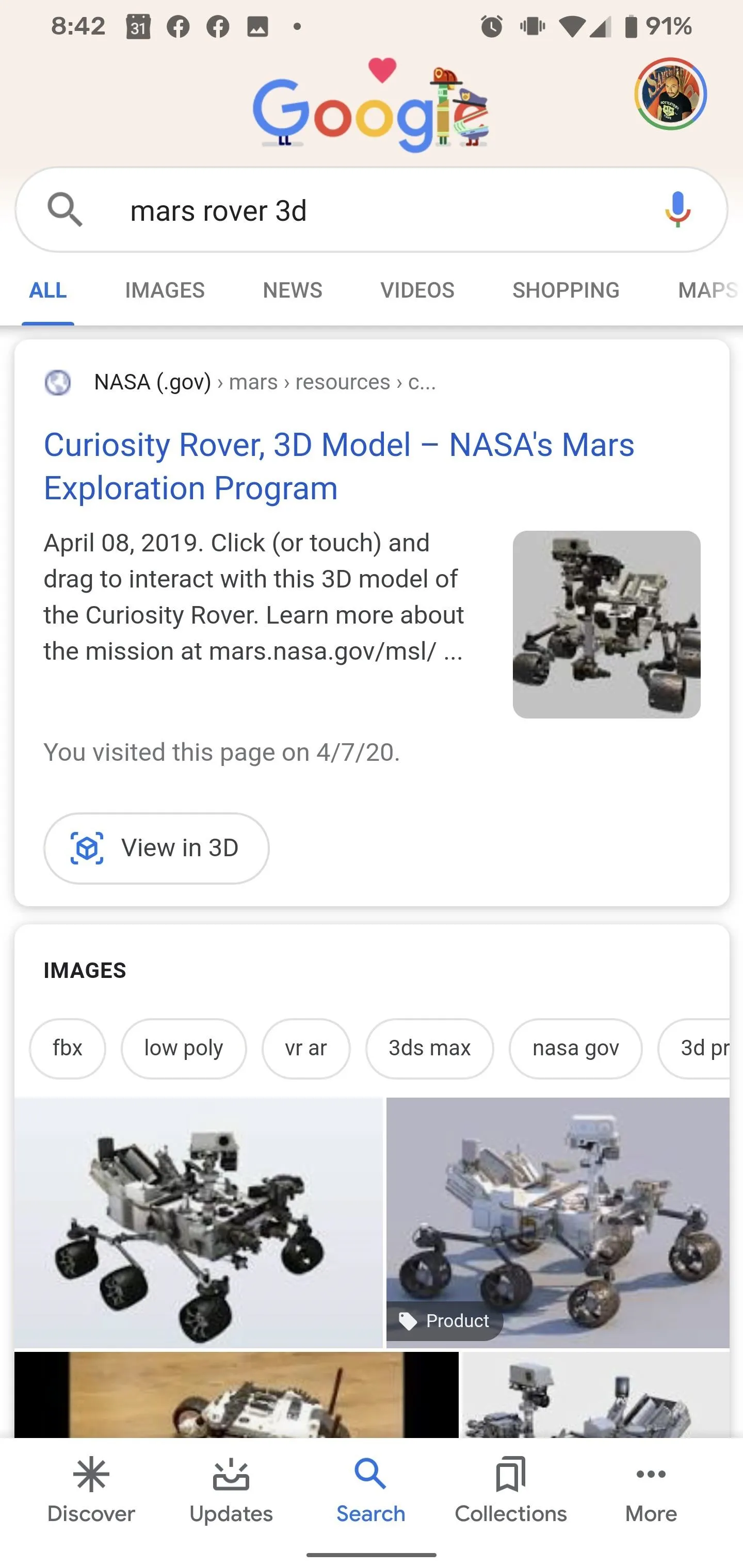
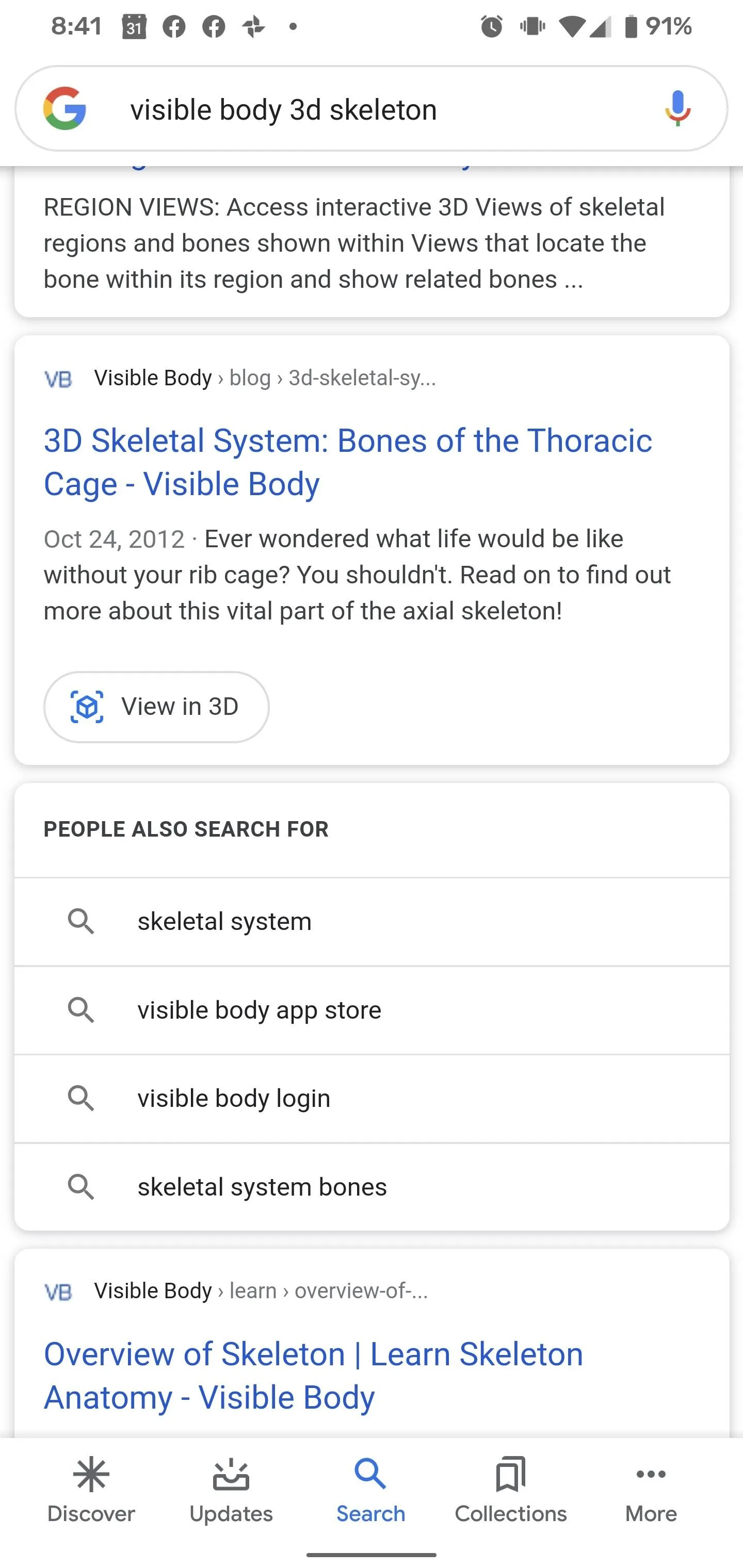
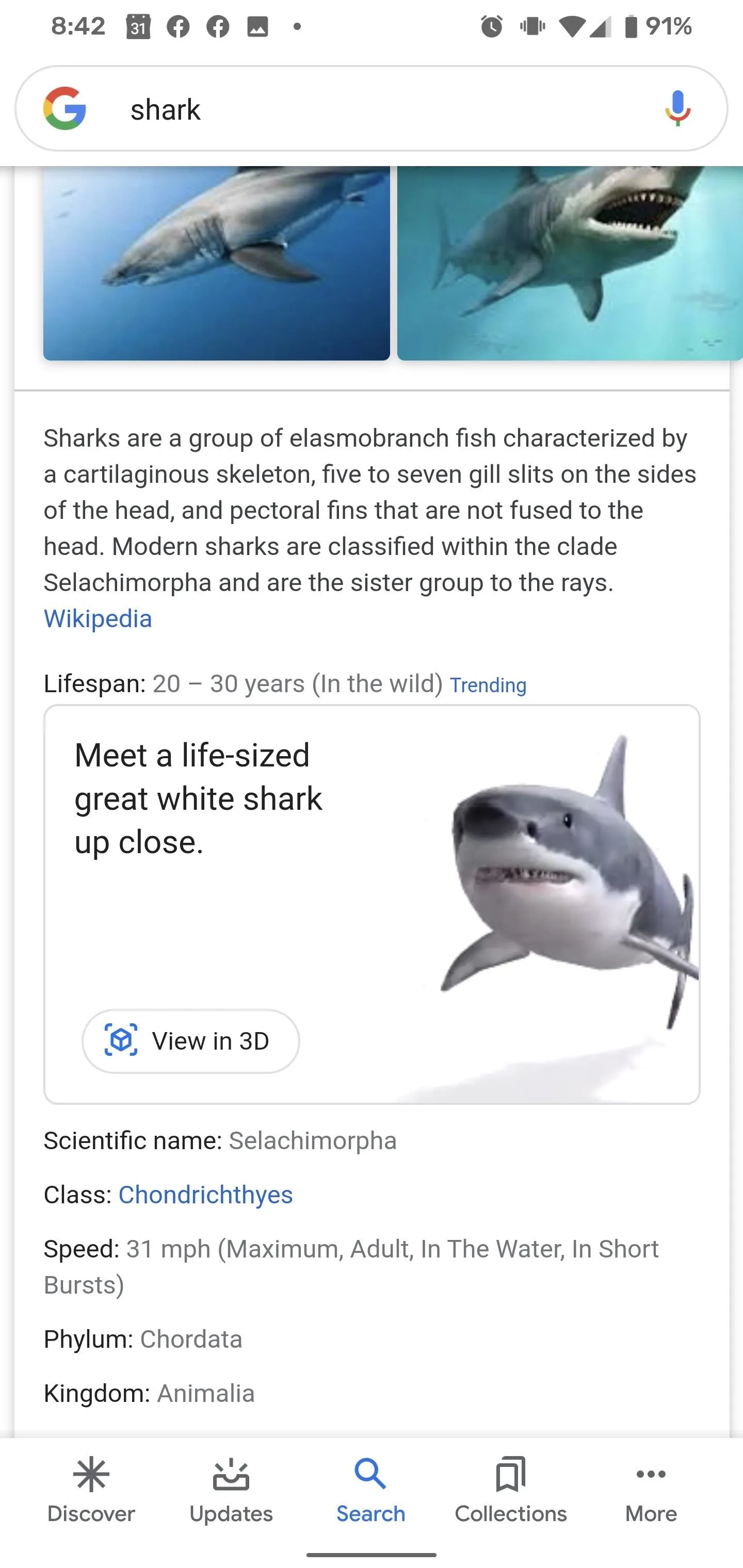
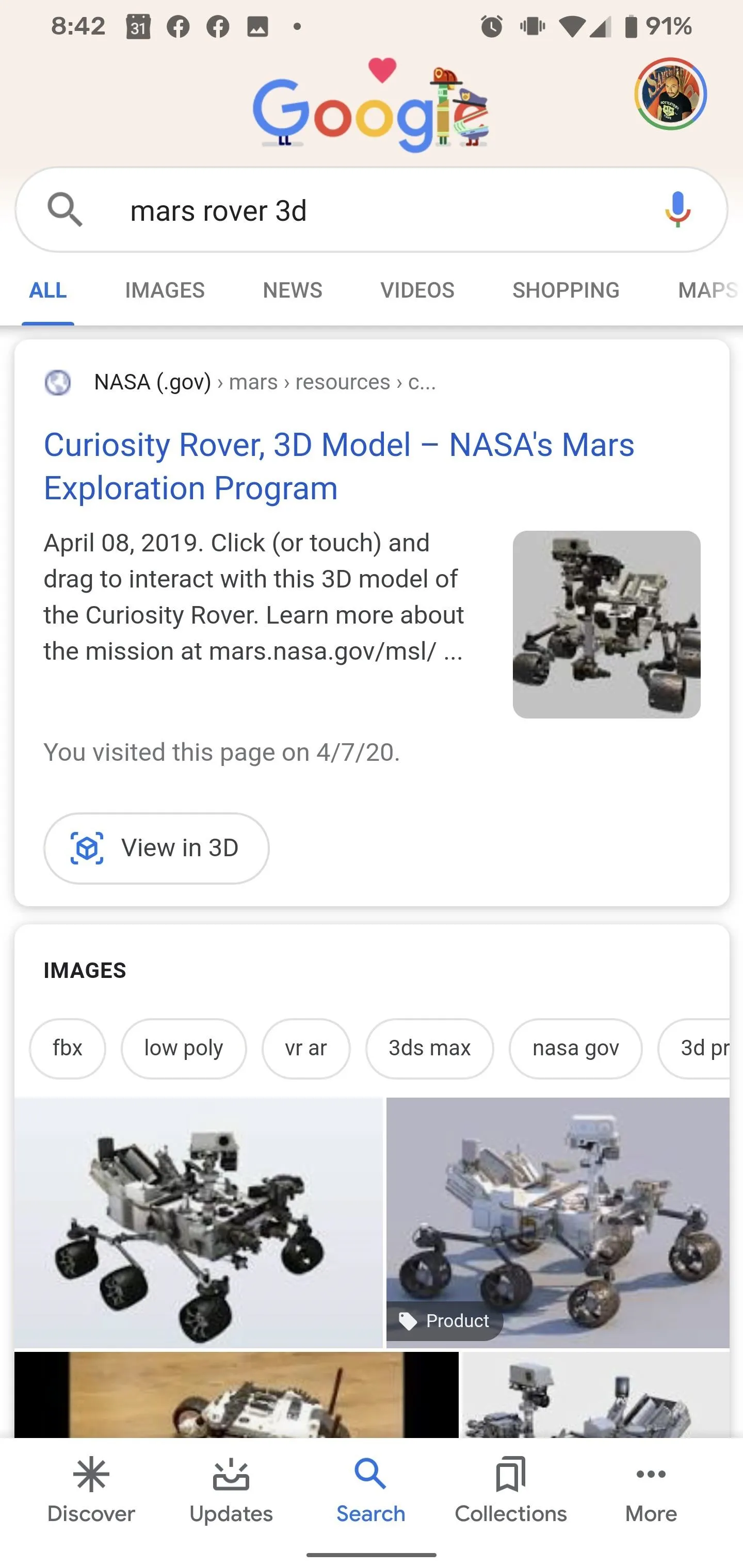
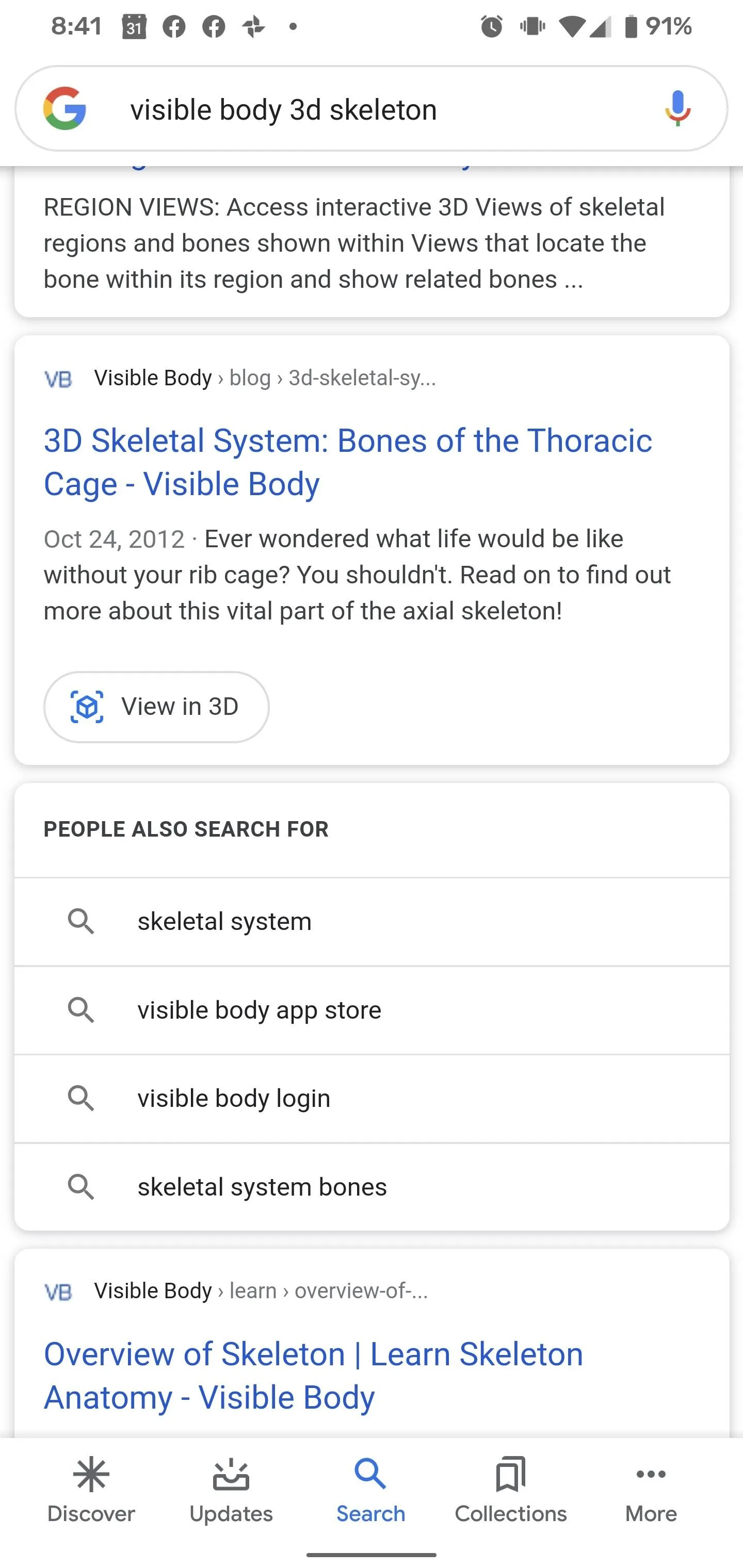
- Target: Nearly 800 furniture and home products from Target's private label collections, such as Project 62, Threshold, Room Essentials, Opalhouse, and Pillowfort, and some third-party vendors, including Cheyenne Products, Baby Relax, Storkcraft, and Ace Bayou, are viewable in AR through Google Search. Type in "Target" plus the label name and product type (i.e. "Target Project 62 desk") to find compatible products.
- Brands: New Balance and Volvo are among the businesses offering a limited selection of 3D models of their products in Google Search. However, the only product that New Balance provides a 3D model of is the FuelCell Echo shoe. Meanwhile, you can explore Volvo's XC60, XC90, and S60 in your physical space by searching for the make and model.
- Arts & Culture: While Google Arts & Culture has its own mobile app, for its virtual exhibit on the historic Chauvet Cave in France, the team also made a 3D scan of the cave available on Google Search.
- Santa: Last Christmas, Google gave us a 3D animation of Santa to view in AR. While 'tis not the season at the moment, you can still search for "Santa search" to receive a visit from the jolly old fellow in your home.
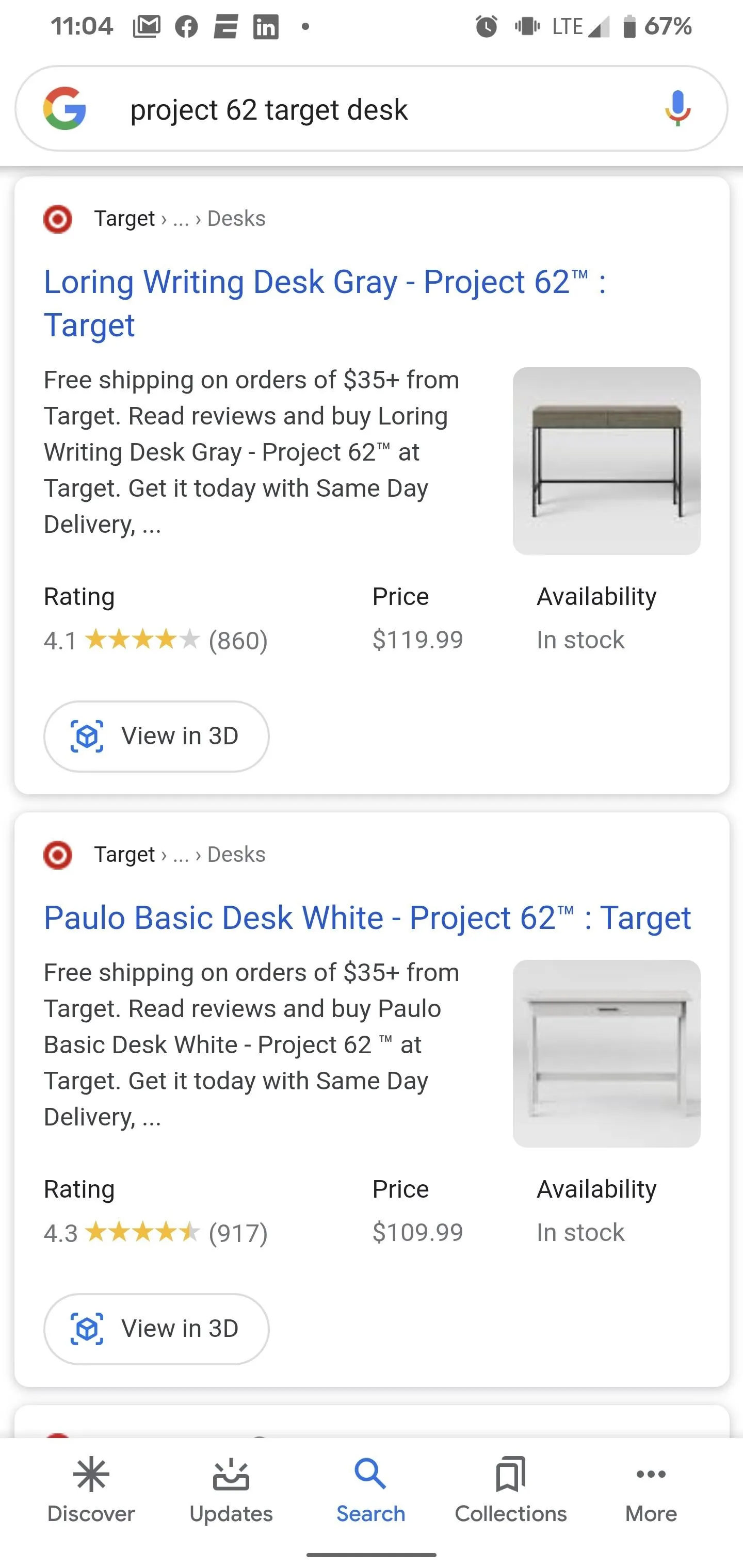
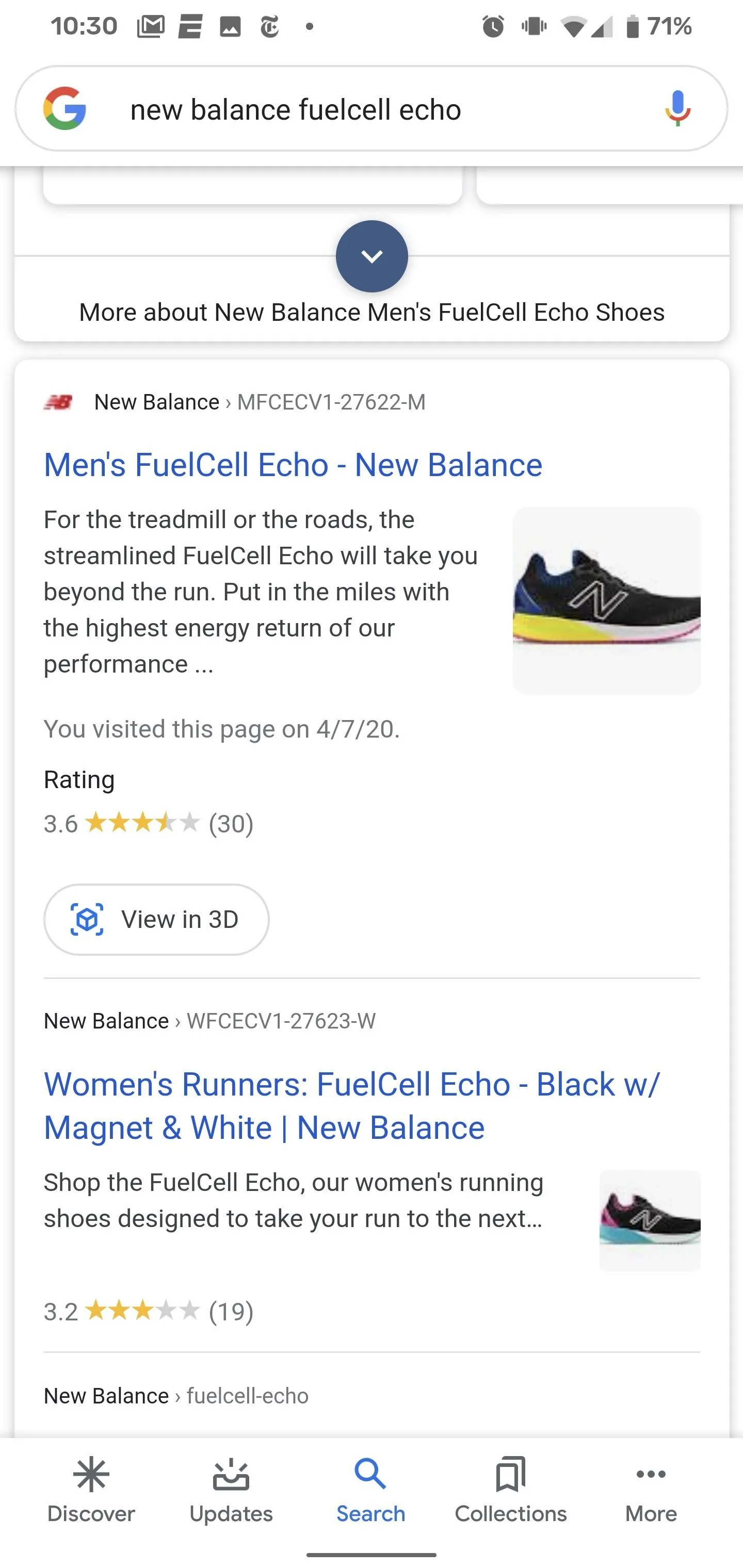
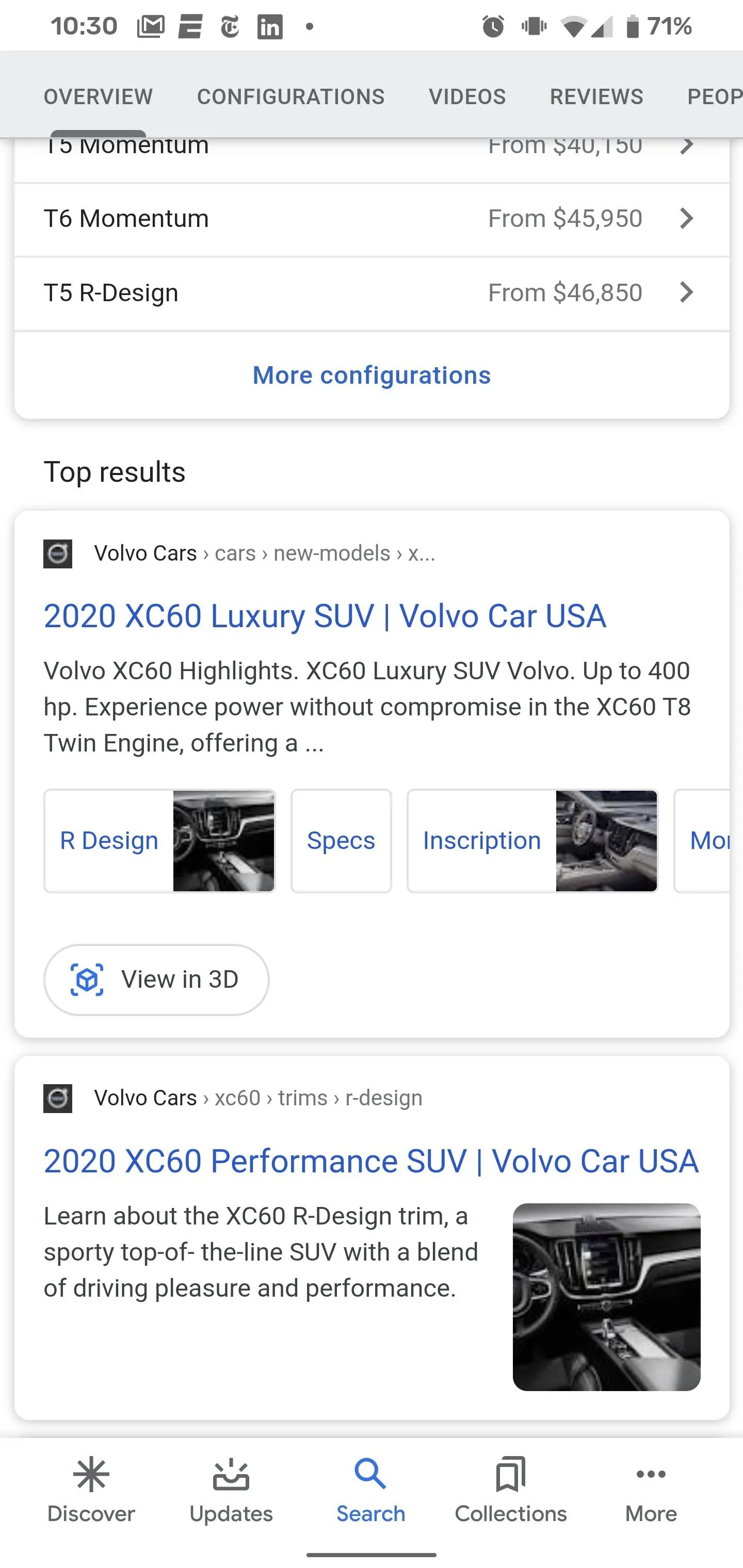
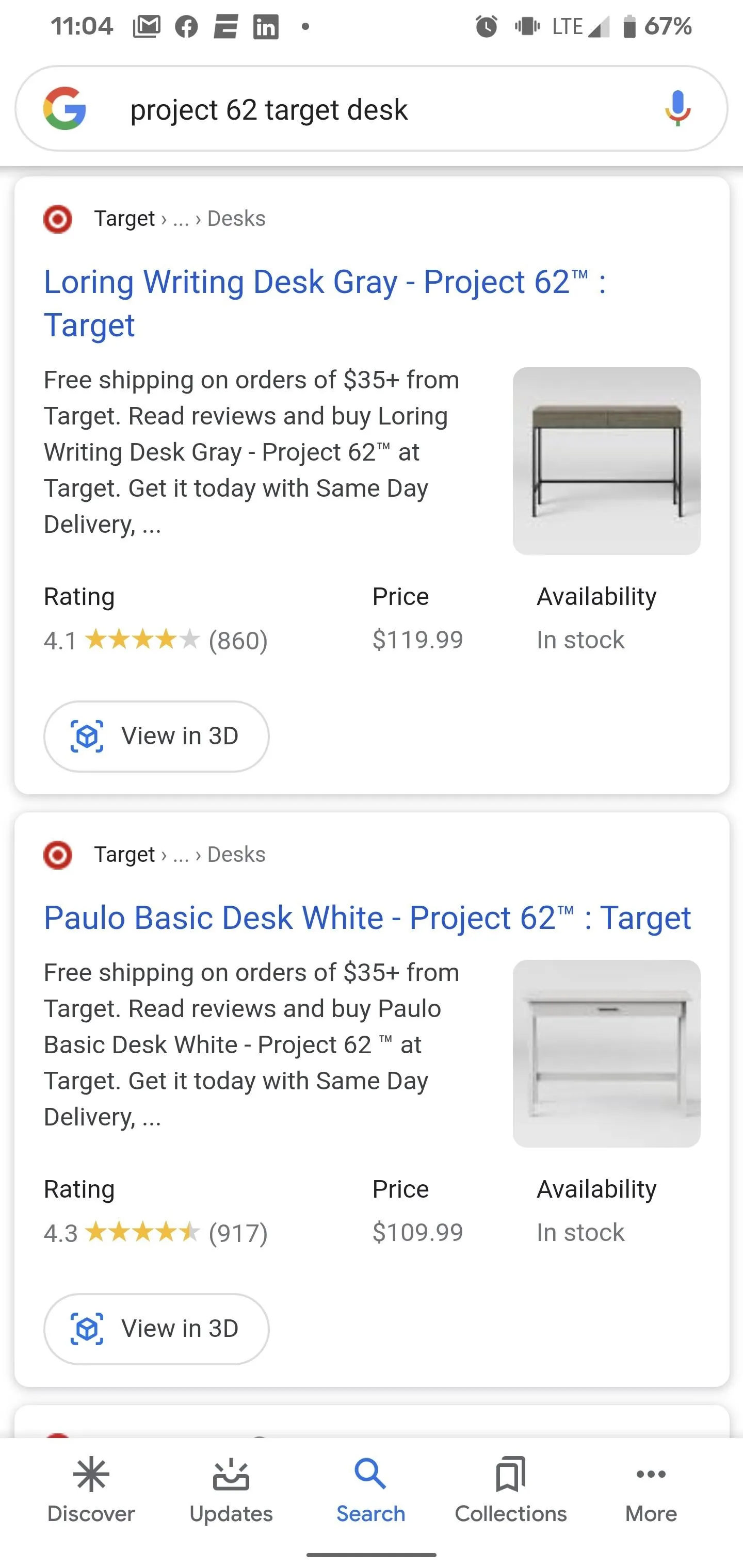
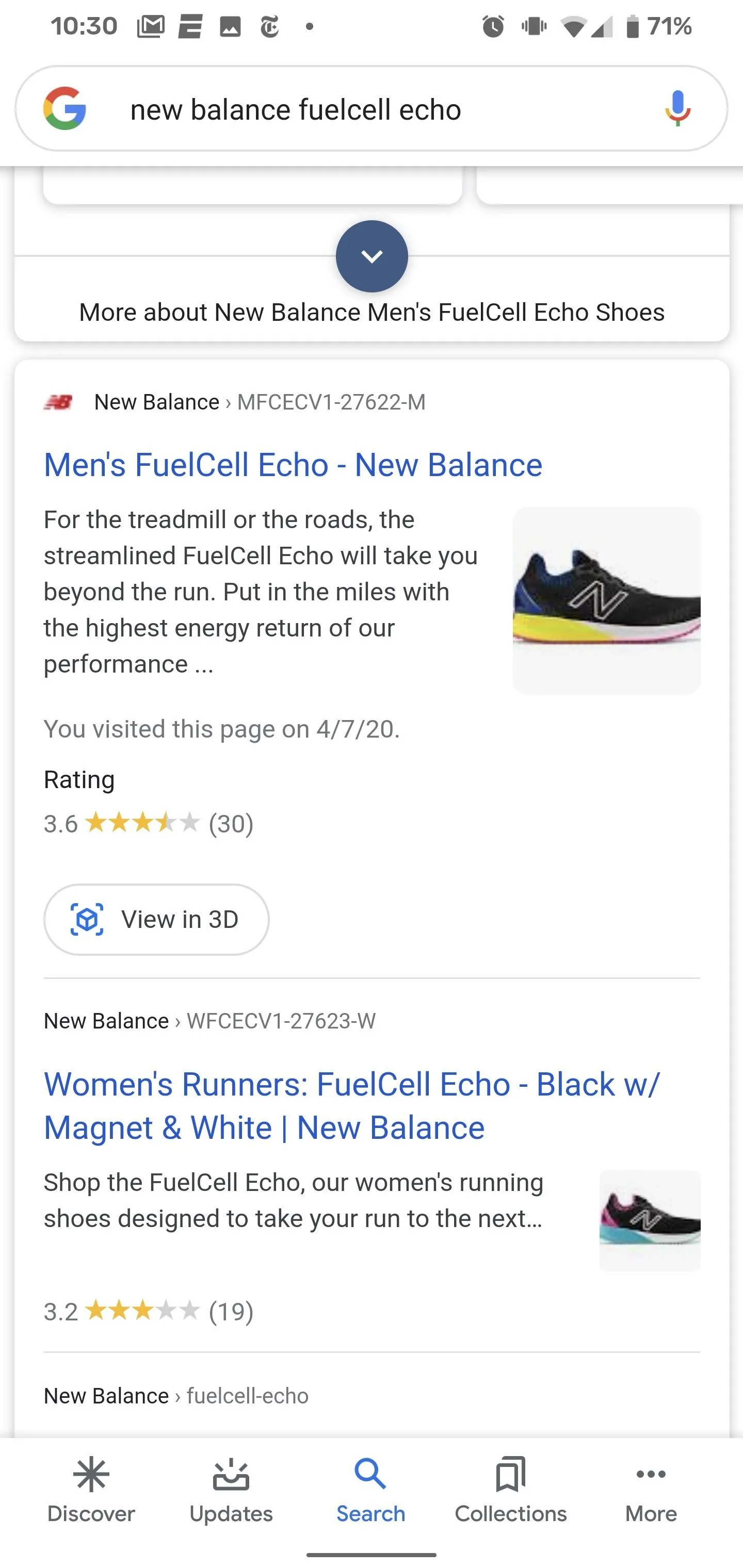
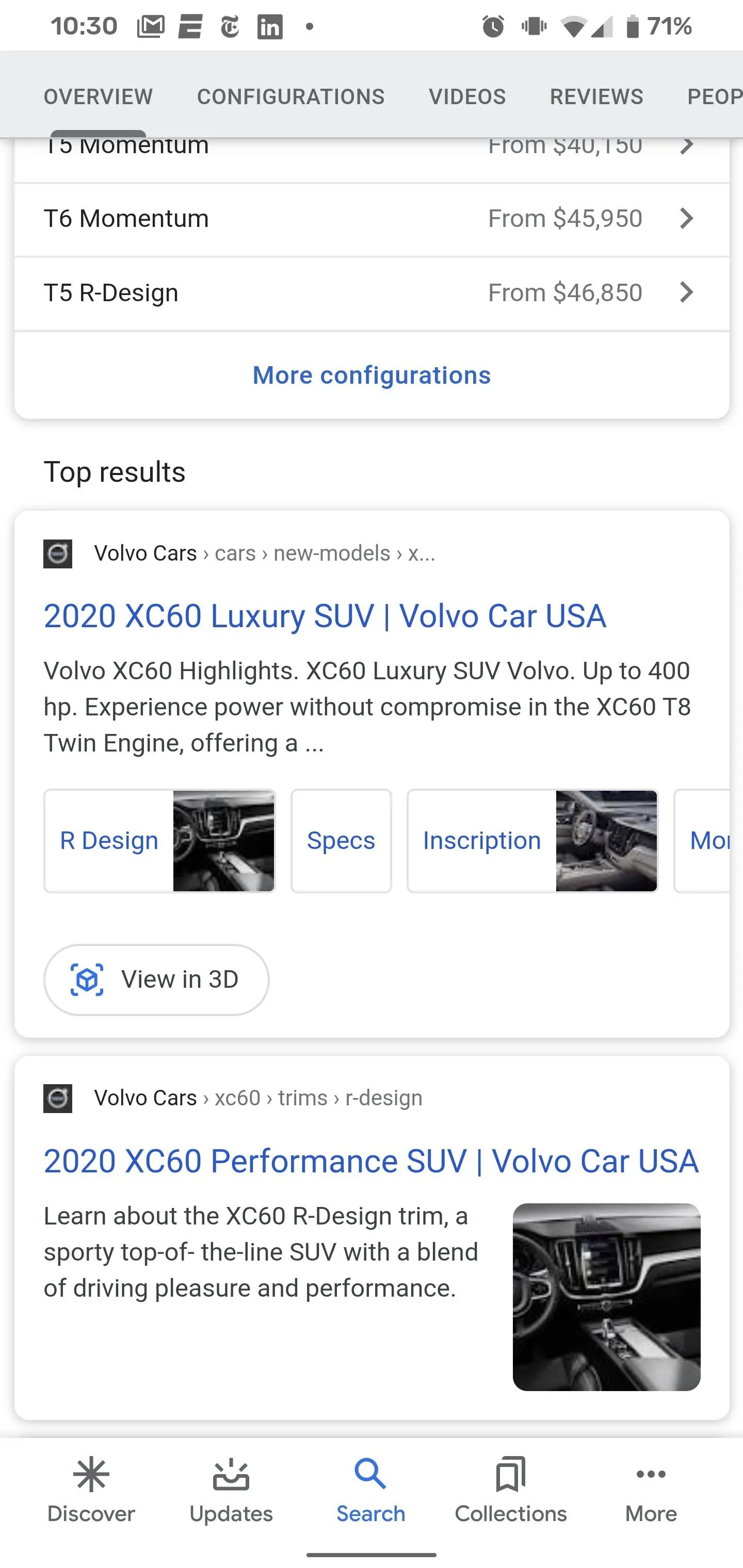
Retrieve the 3D Model
Once you've found your content, tap the "View in 3D" button to access the 3D model. This will load the model onto a white background, with a tab below with information about the model and, if applicable, the hosting site. In this view, you can use touch gestures to spin the model around and view it from different angles.
In order to view the model in AR, tap the "View in your space" button below the model.
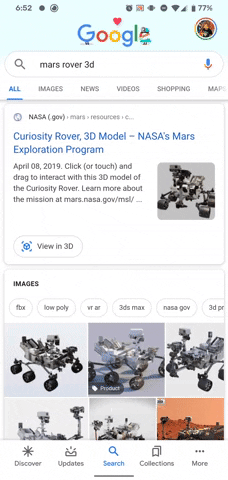

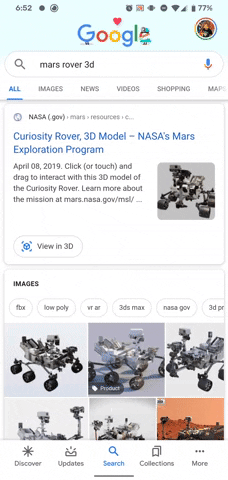

Enter the AR Experience
Upon tapping the "View in your space" button, the Google app will open your camera view. If this is your first time, you will need to accept camera permissions to proceed.
In order to place the content, you will need to point your camera towards the ground or other flat surface and slowly wave your device from left to right to scan the area. Once the app has detected the surface, a white rectangle will appear on the surface followed by the AR content itself.
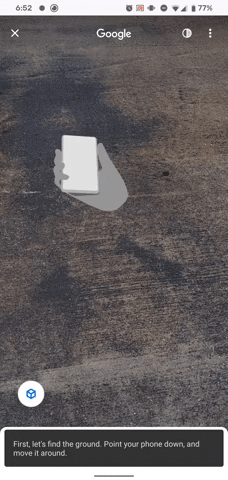

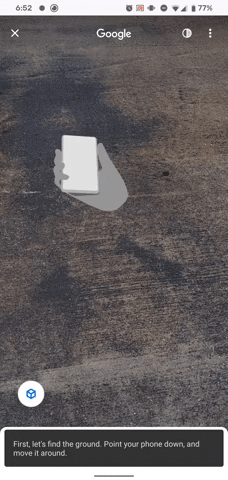

With the content anchored in space, you can now walk around it to view it from different angles or use touch gestures to scale the model up and down or adjust its placement. Tap the shutter button in the bottom third of the screen to capture a photo of your AR scene.
A relatively new feature of ARCore is the Depth API, which enables apps to place AR content in front of or behind real-world objects. This is referred to as Object Blending in the Google Search AR experience, and you may see on-screen instructions to move closer to improve blending. It's not quite ready for prime time and can result in objects appearing transparent. You can turn this off with the circular icon in the top right corner.
The level of immersion of the experience will depend on the content. For example, the animals from Google will move around and make their respective noises. With the Volvo car models, you can "step inside" to view the interior.




Look for the AR Icon on the Web
You'll be able to find the 3D content from third-party providers on their own websites as well. AR content on the web is designated by some variation of a 3D cube, the universal symbol for mobile AR experiences. For example, the Visible Body Blog includes the same AR models that are found through Google Search. Also, Target has conveniently curated all of its 3D-rendered products in the Seen In Your Space section of its website.
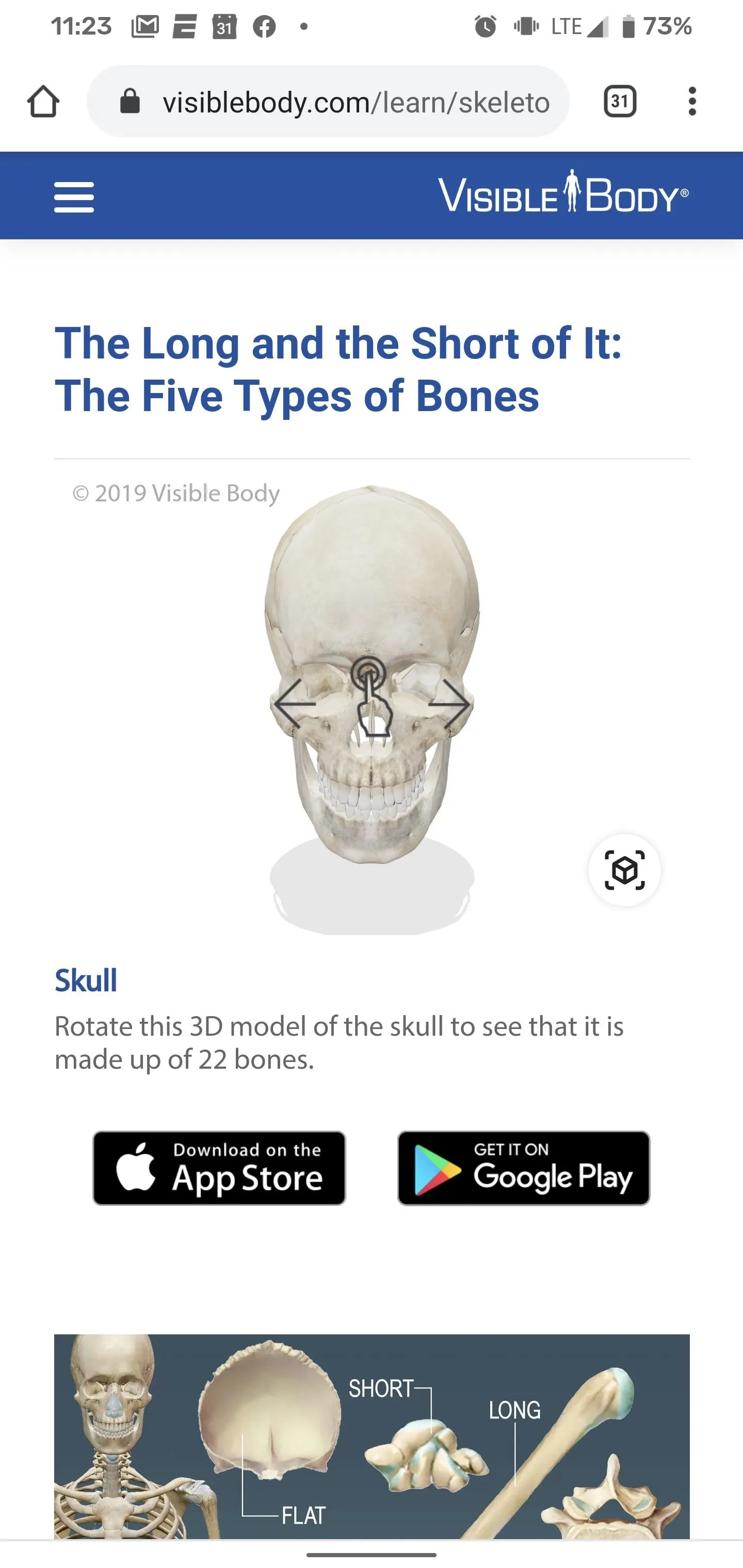
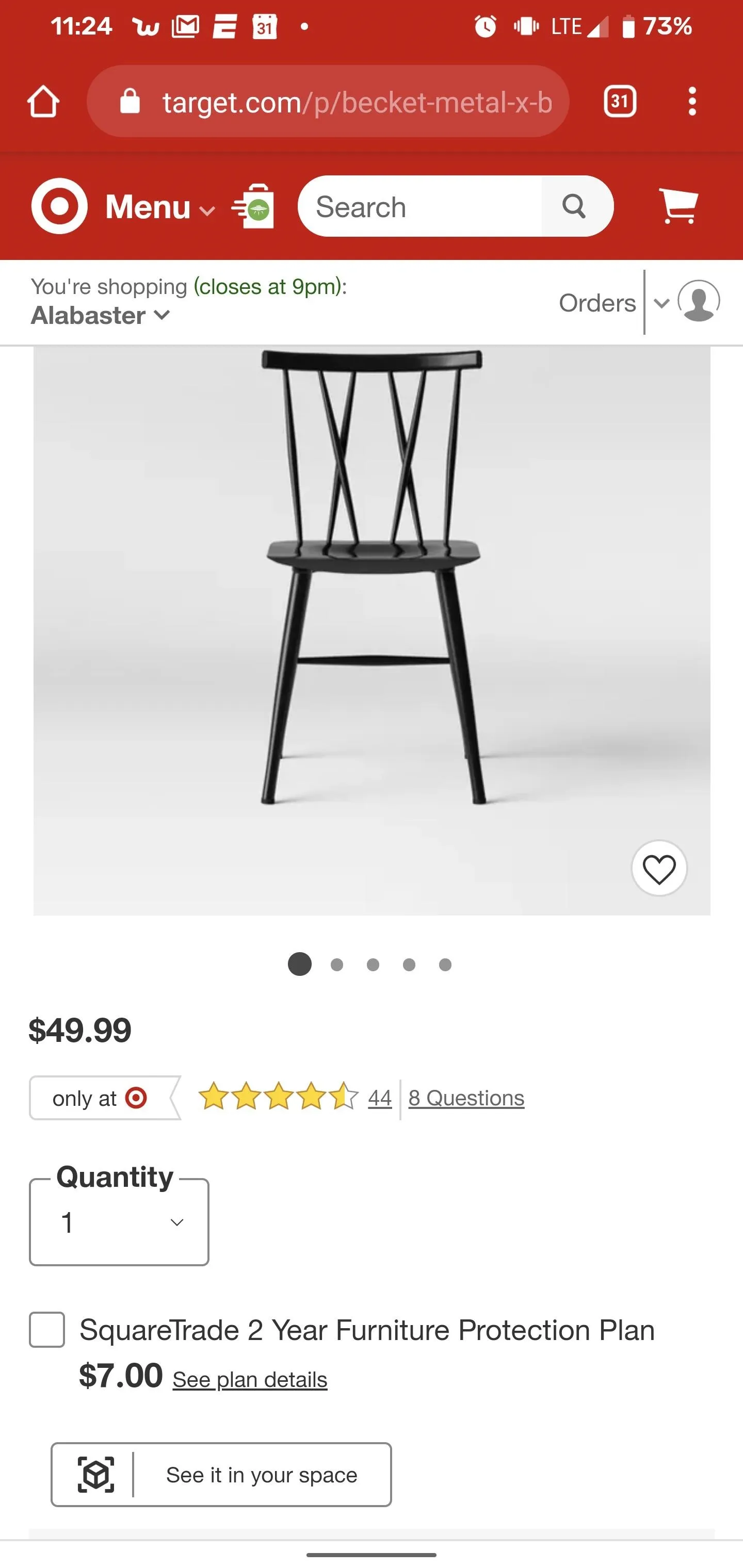
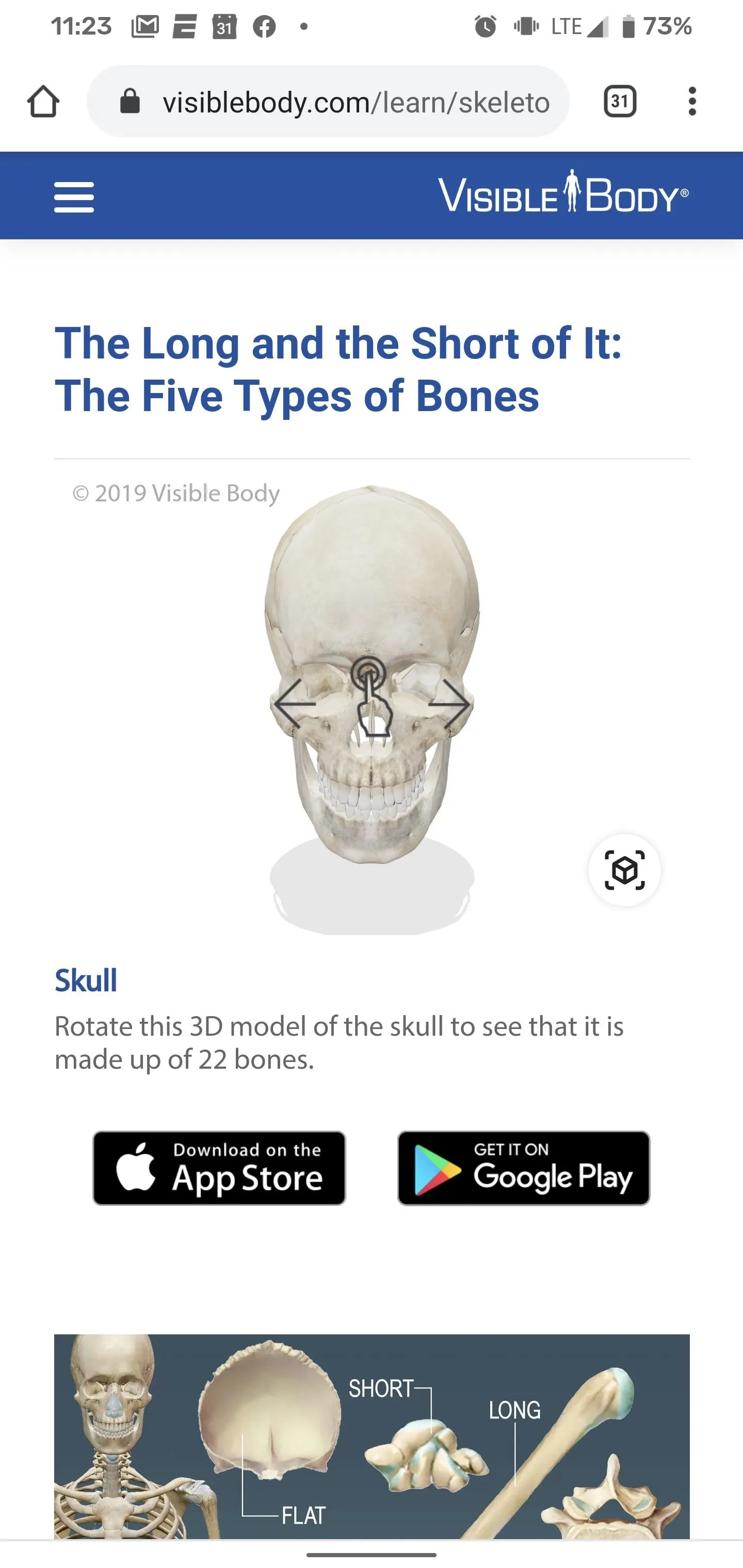
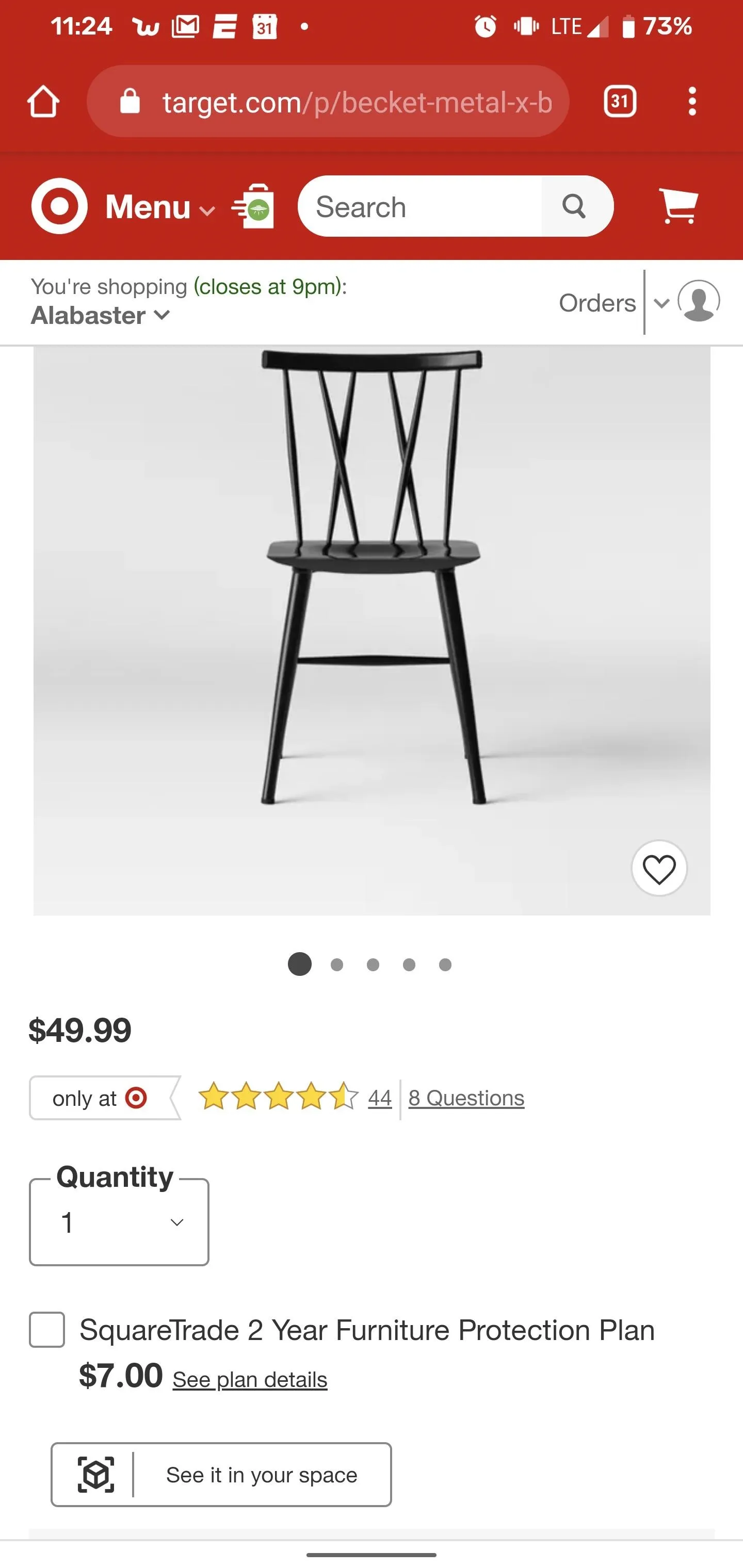
Moreover, on iPhones and iPads, you can view many of these same 3D models directly through websites thanks to Apple's ARKit toolkit for iOS apps and the AR Quick Look feature for web-based AR content. 1-800-Flowers, Seinfeld Set Replica, and retailers using Shopify's e-commerce platform are among the real-world examples supporting AR Quick Look through Safari. However, the extent of cross-platform compatibility for web-based AR content depends on whether the entities have implemented protocols by Google and Apple on their sites.
You can expect the availability as more and more content publishers begin adopting Scene Viewer and AR Quick Look on their sites. Just keep your eyes out the 3D cube as you are browsing the mobile web.
Disclosure: My wife works for Target.
Cover image, screenshots, and GIFs by Tommy Palladino/Gadget Hacks

























Comments
Be the first, drop a comment!