For some time now, Samsung, LG, and other smartphone manufacturers have had one-handed modes that let you reach on-screen content with your thumb that would otherwise be unreachable without another hand or uncomfortable grip. Google has finally caught up in Android 12 with its own version for Pixel phones.
Apple famously incorporated a one-handed mode into its iPhone 6 and newer smartphone models called Reachability, which pushed the entire screen down the display so you could reach the top half more easily, but it wasn't the first to offer such a feature. Before that, Samsung's Galaxy Note 3 phablet had a similar accessibility option in Android 4.3 that shrunk the entire screen down.
These accessibility features are great for users with small hands that would rather have the more impressive specs that smartphones with larger displays incorporate. It's even helpful for those of us with larger hands that don't want to stretch any more than necessary; Tapping a button in the middle of the display is just flat-out easier than one at the very top.
While the one-handed mode is now baked into Google Pixel 3 and newer models with Android 12, it's not enabled by default. It may automatically be activated after updating to Android 12 on smartphones from other OEMs that didn't have their own version before, but that will vary. If that includes your device, skip to Step # below to see how to use it.
Enable One-Handed Mode
It's easy to unlock one-handed mode for Google Pixel and other devices running stock Android 12. Phones with skinned software may work differently or exclude the feature altogether, so keep that in mind if you're not using stock Android 12.
Navigate to Settings –> System –> Gestures –> One-handed mode.
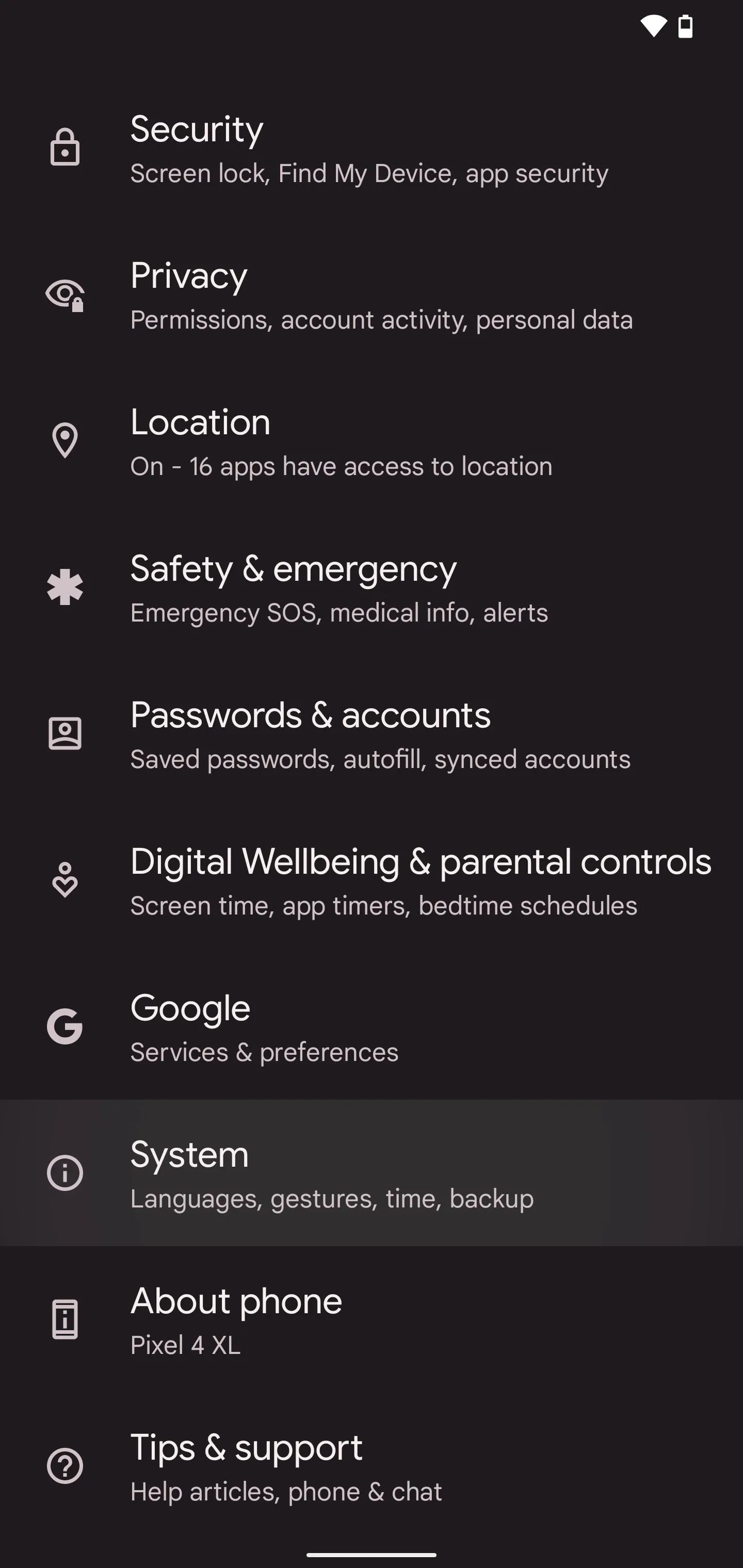
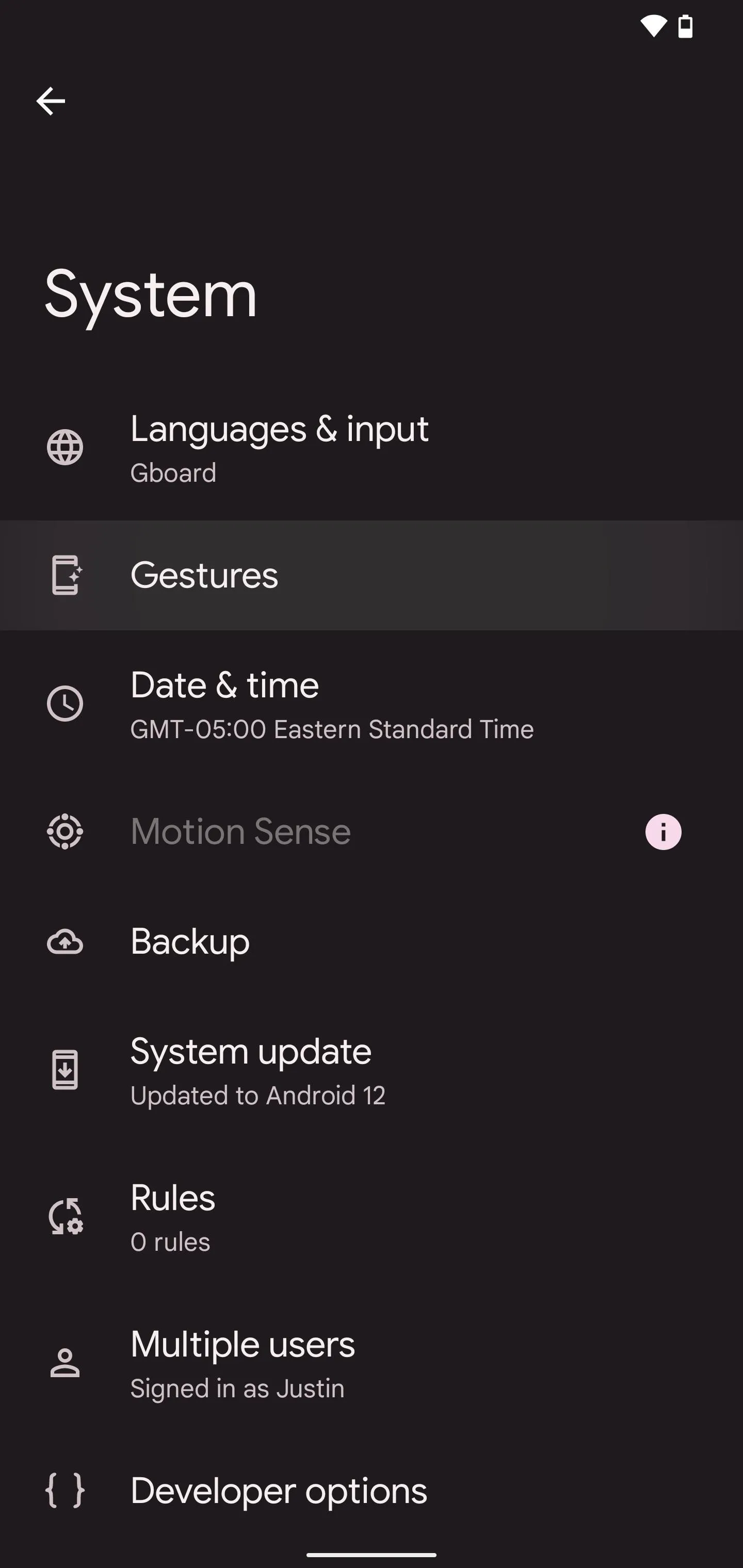
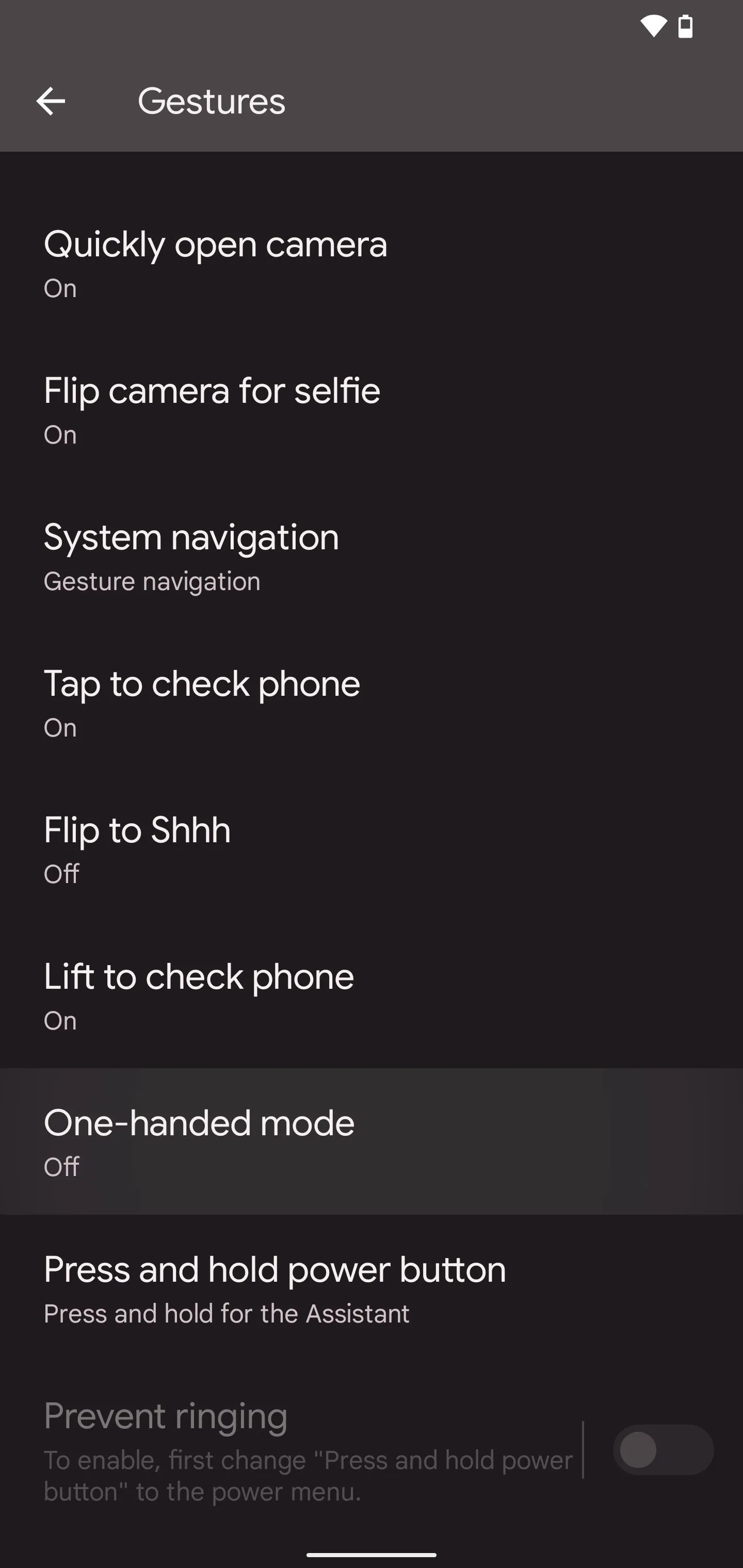
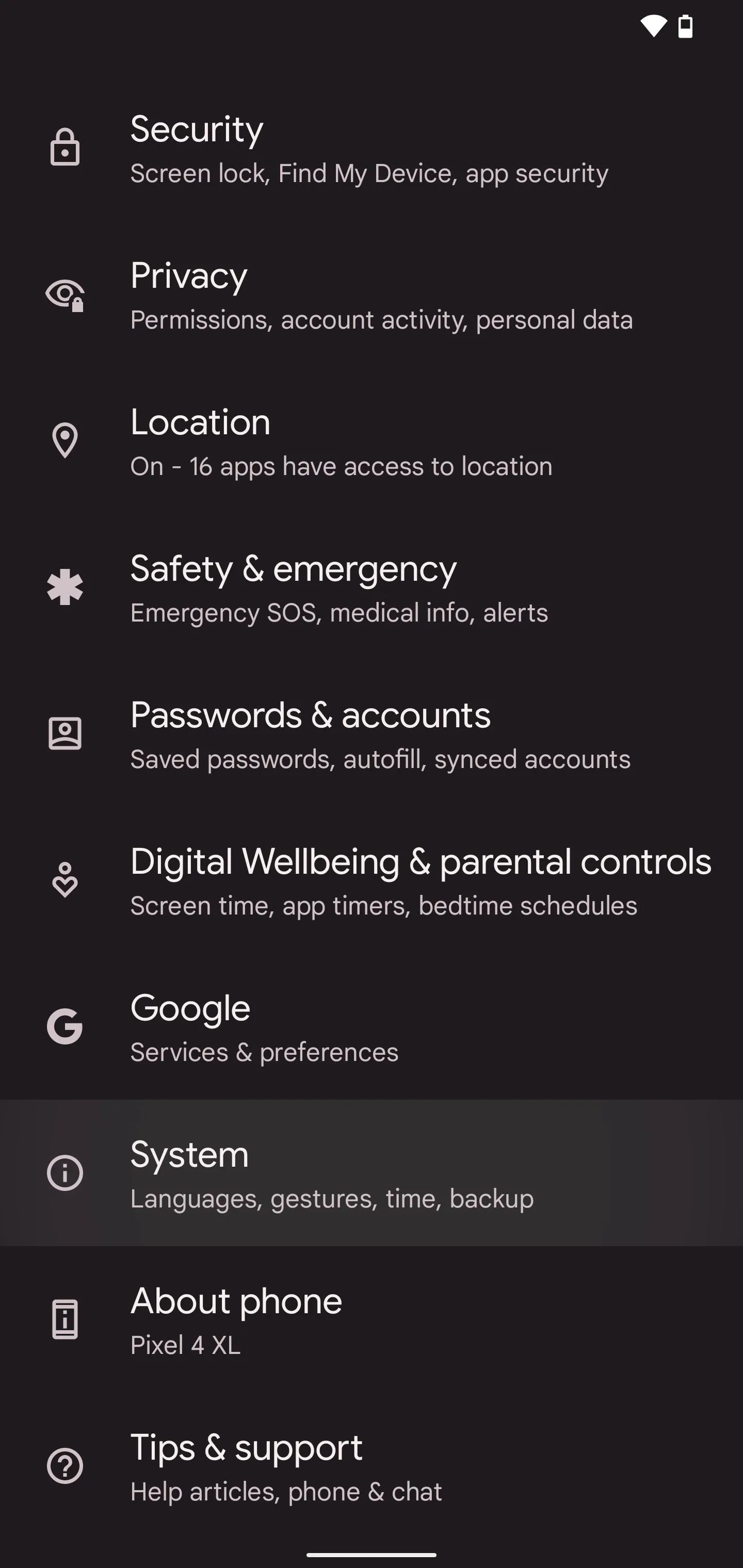
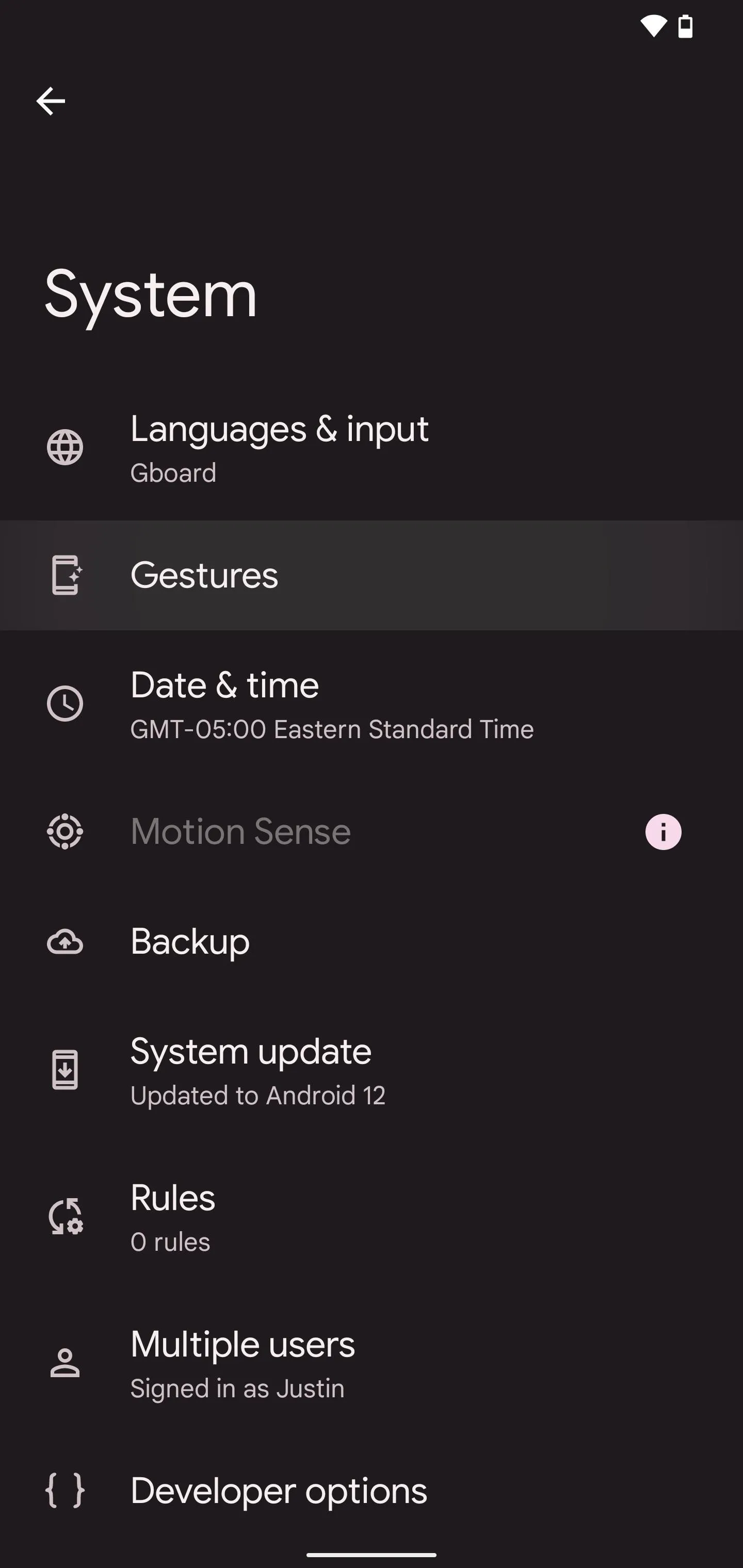
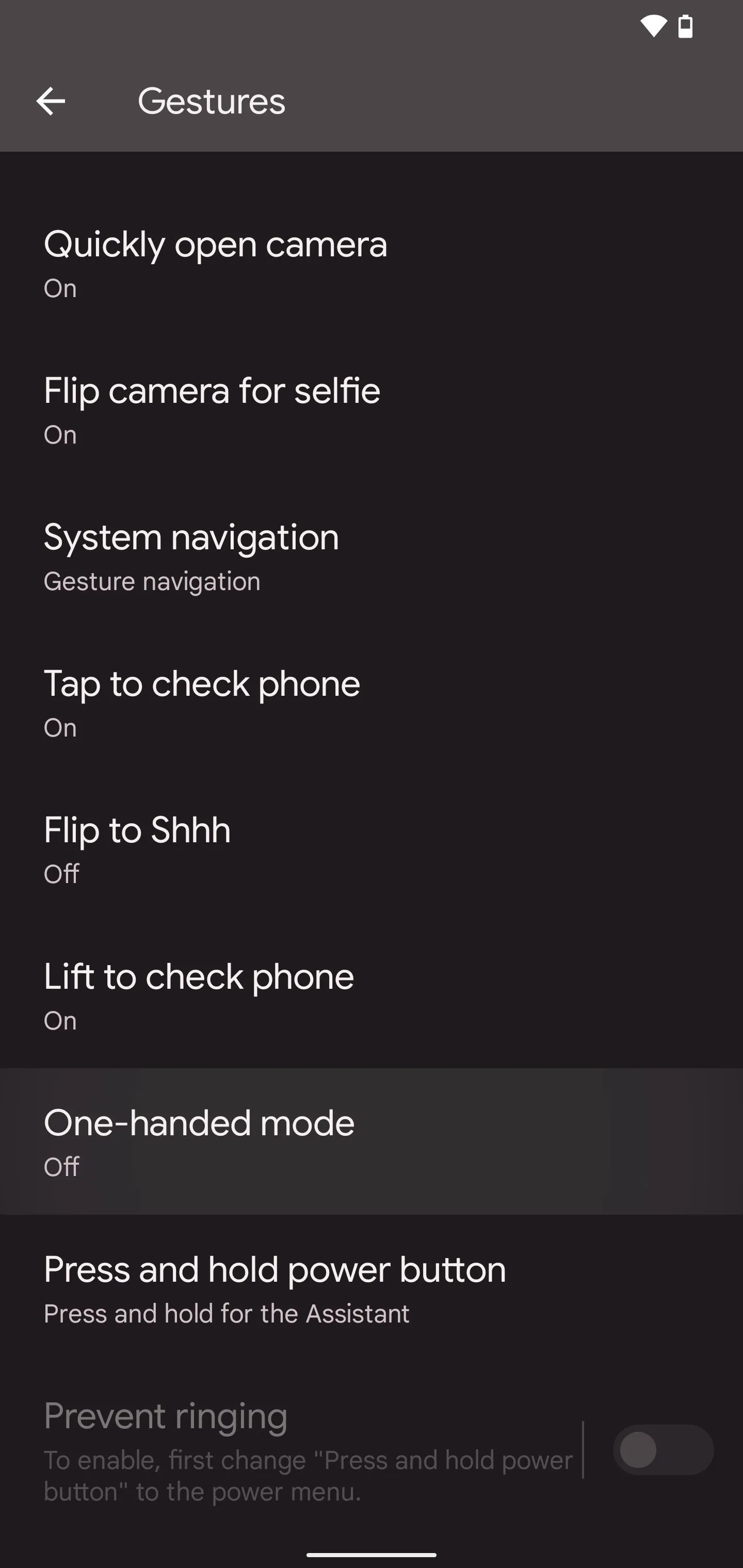
Once there, toggle on the "Use one-handed mode" switch to enable the feature if it's not already activated.
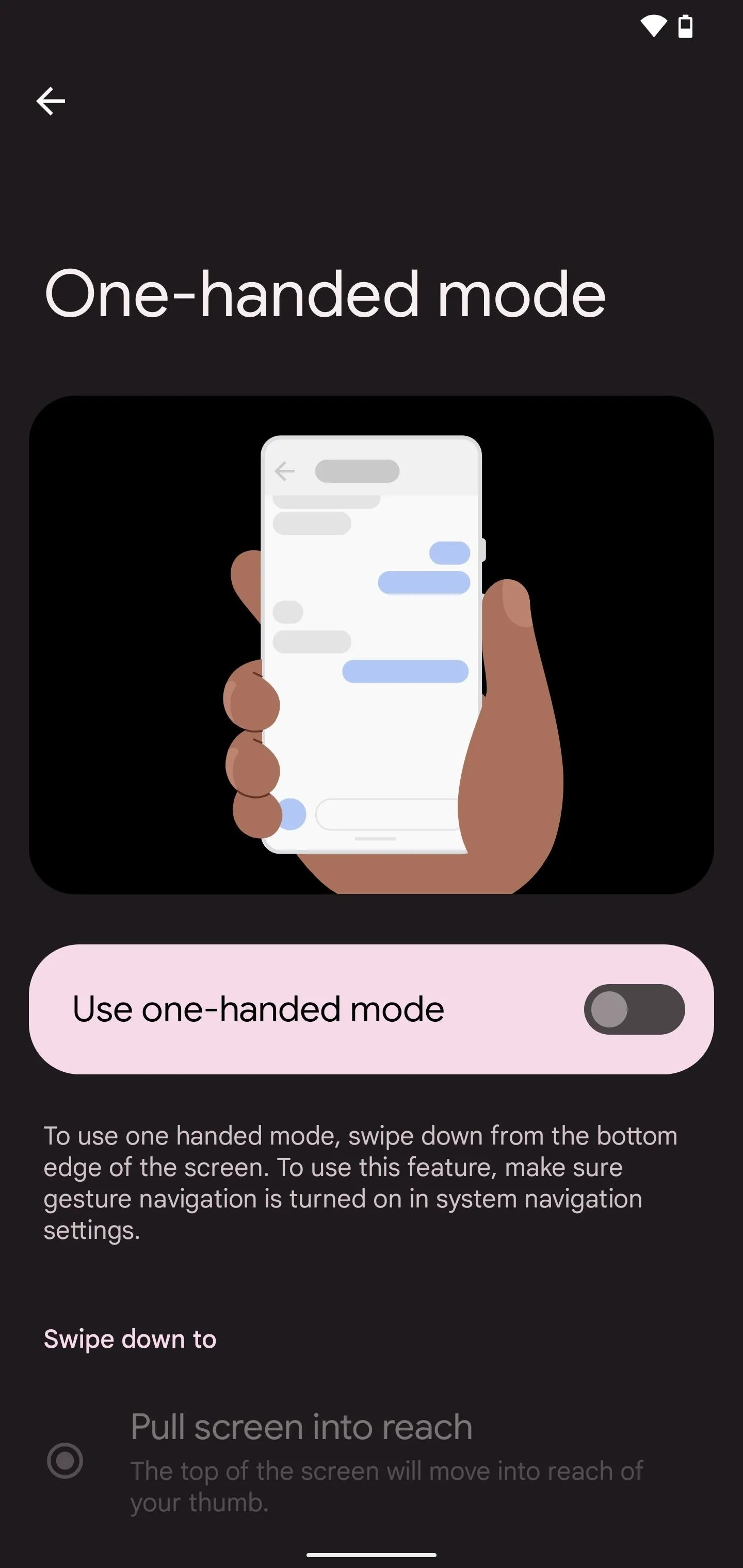
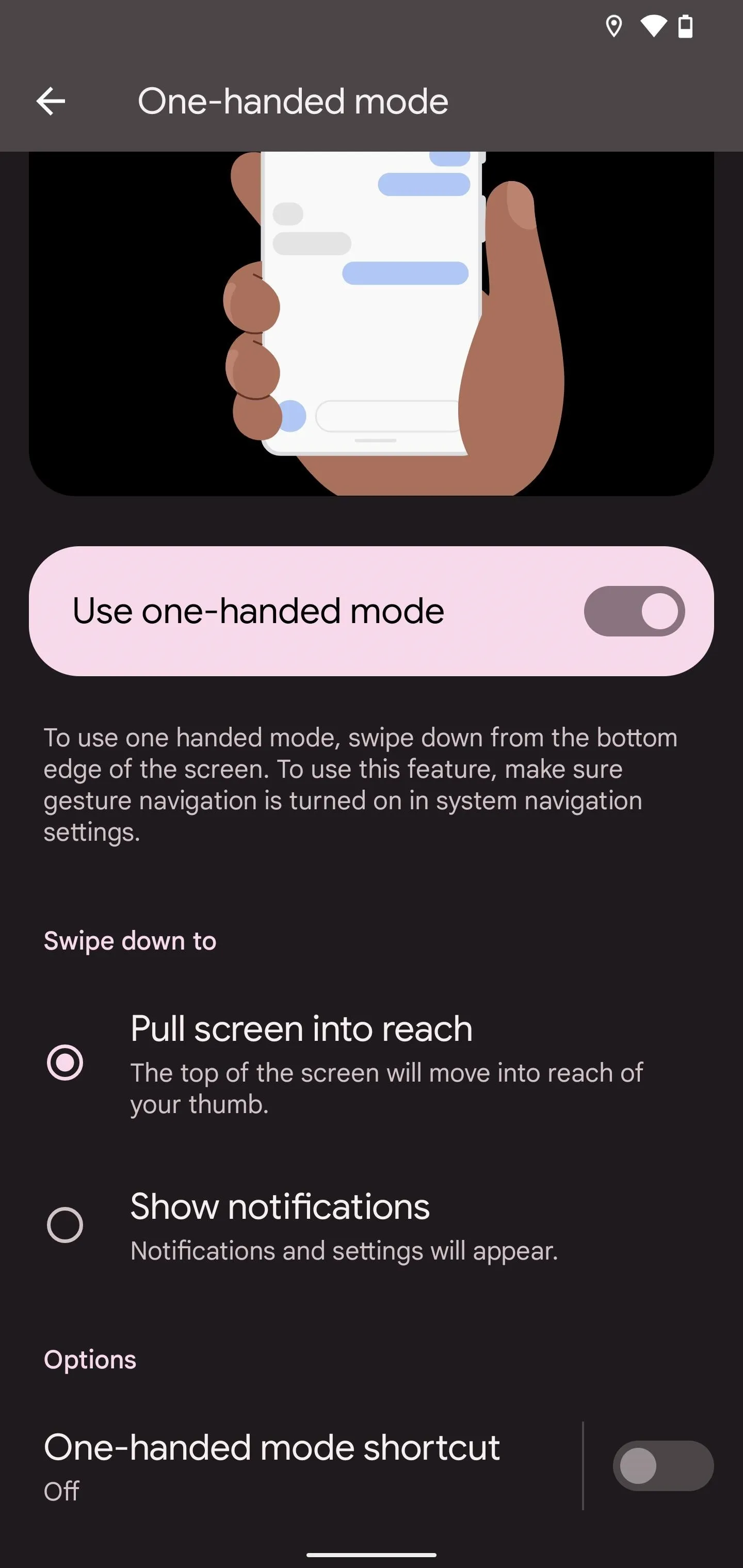
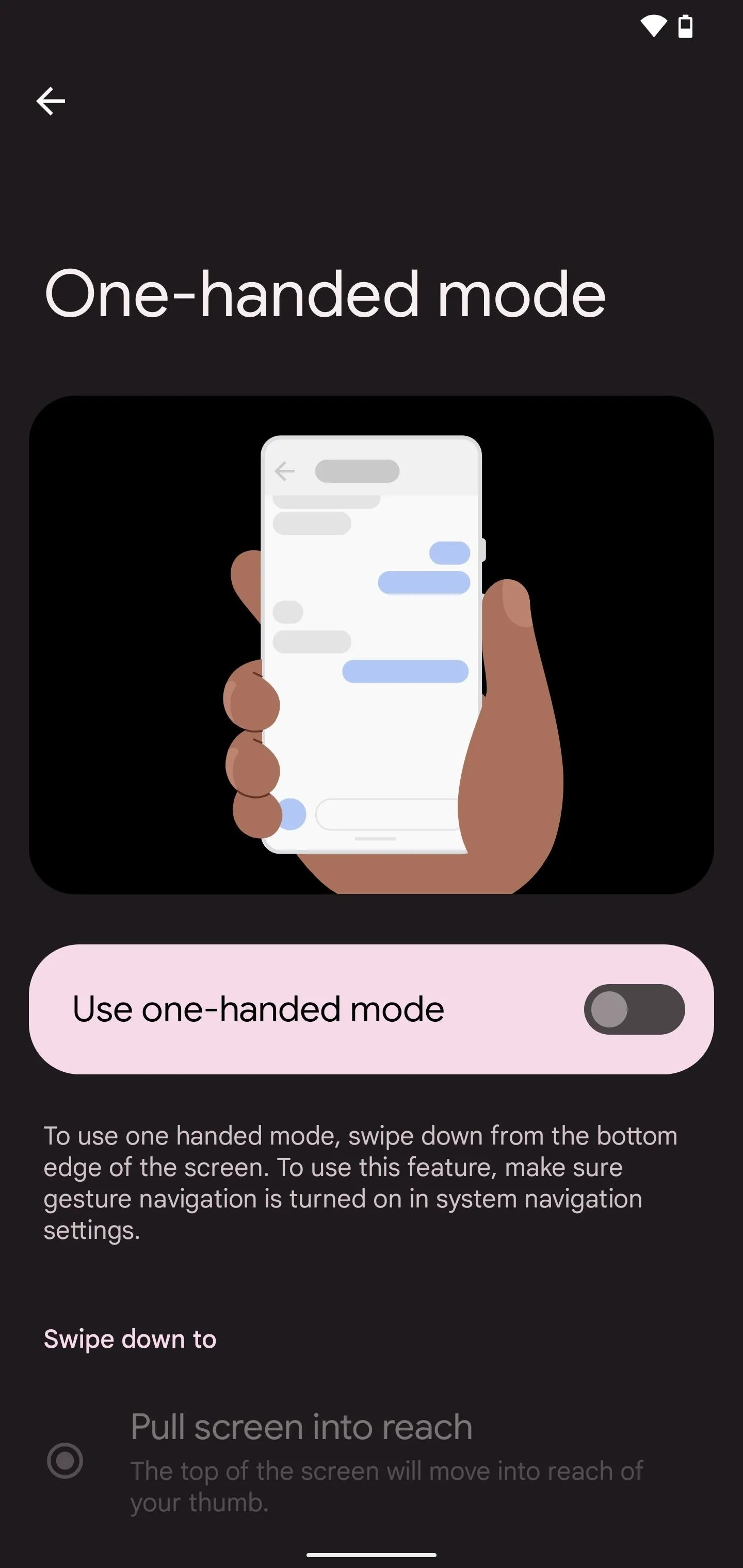
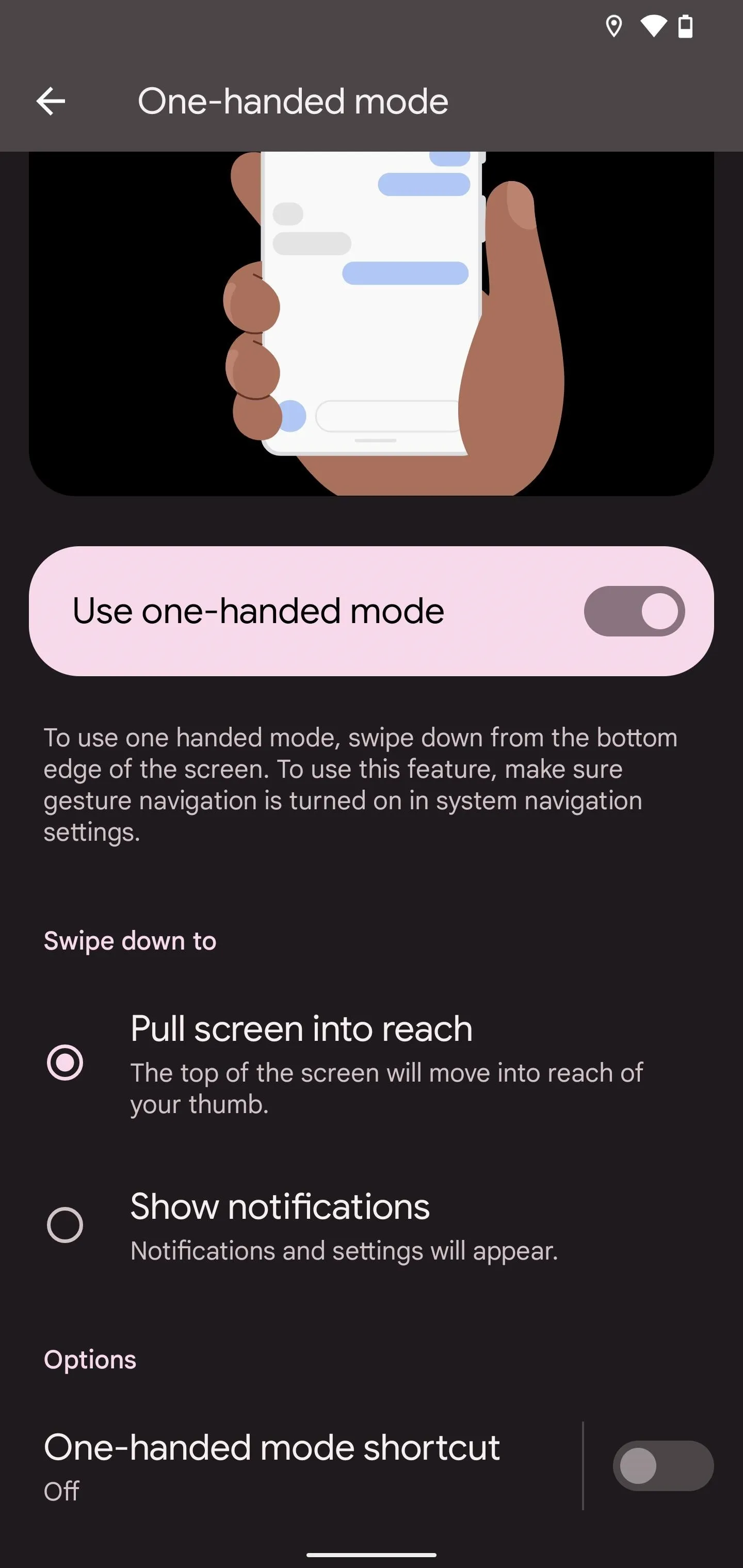
Note that you need "Gesture navigation" enabled on your device for the one-handed shortcut to work. To make sure you have that turned on, go to Settings –> System –> Gestures –> System navigation.
Choose All Screens or Notifications
Inside the one-handed mode preferences, there are several options for customizing the feature. The default setting, "Pull screen into reach," will move the screen down whenever you swipe down from the bottom edge of the screen so that the top part is more accessible.
Alternatively, you can set the mode to "Show notifications," which will pull down the notifications and quick settings from the top of the screen. It accomplishes the same task as swiping down from the top edge of the screen with one finger, and you can still use that method whenever you want. However, the one-handed mode option won't require you to reposition the phone in the palm of your hand to reach the top with your thumb.
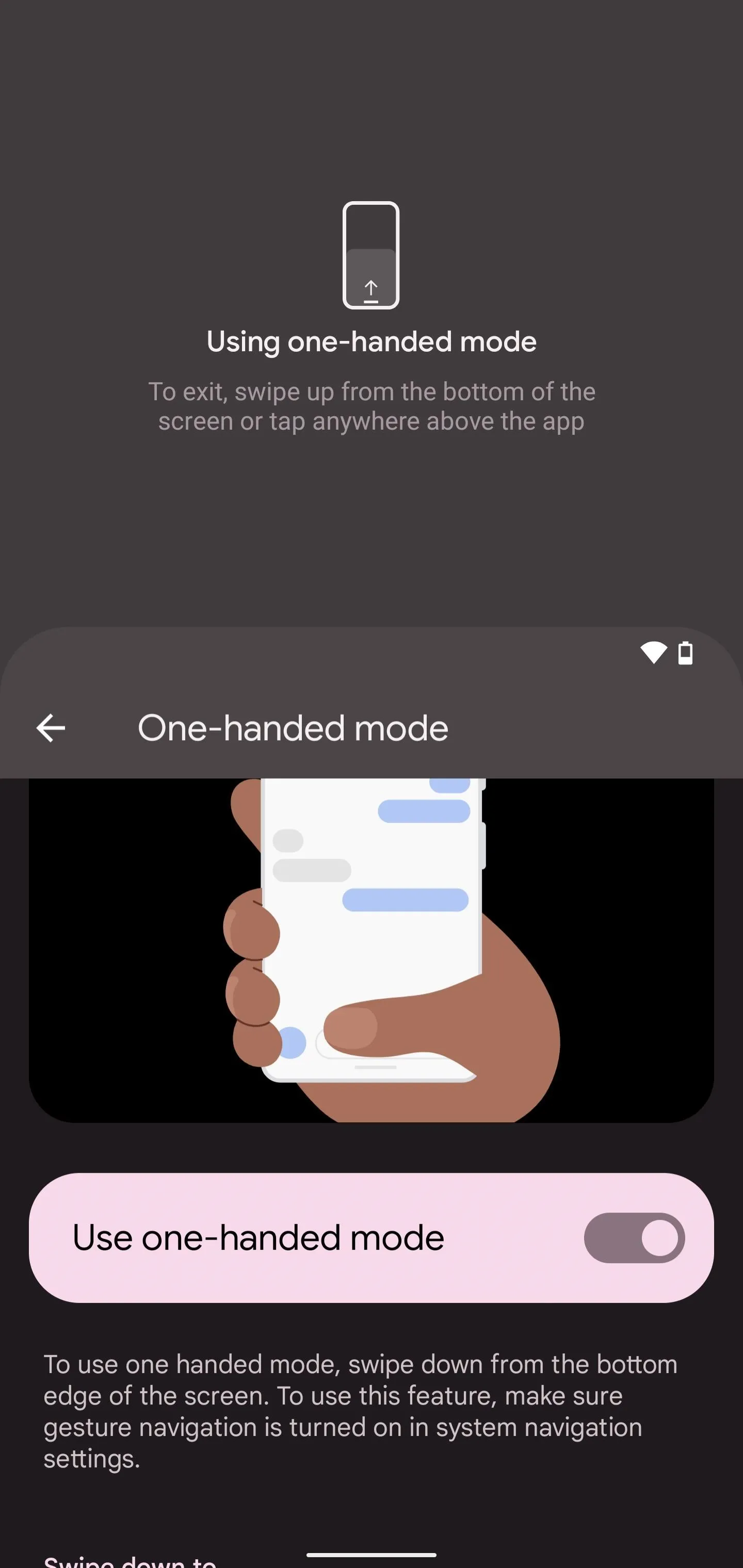
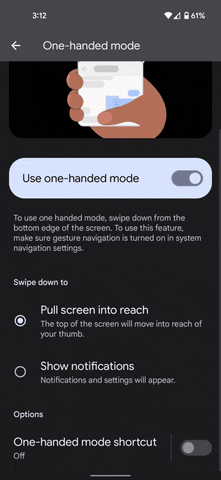
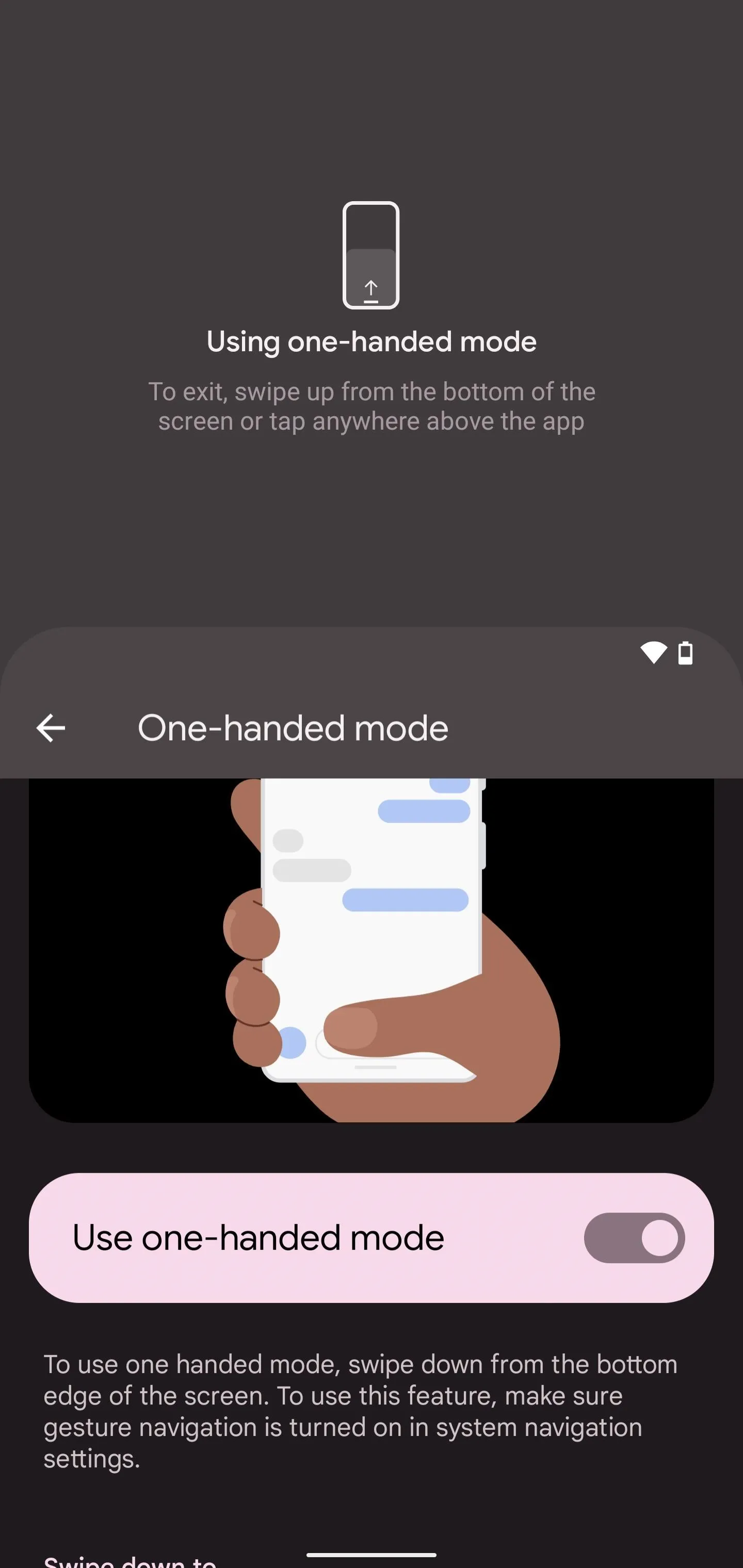
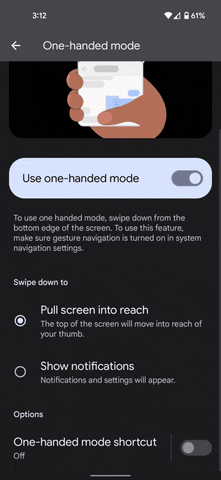
Previous versions of Android 12's one-handed mode setting had options for "Exit when switching apps," which would return the screen to normal whenever switching to another app, and "Timeout," which would let you set the duration for how long it would take for the screen to return to normal.
The former is unnecessary since you have to close the reachable view before switching apps anyway. The latter was removed, and the "Time to take action" setting in Accessibility's "Timing controls" does not apply to one-handed mode.
Choose an Accessibility Option (Optional)
Like many of the other features in Android 12, you can assign the one-handed mode to your accessibility shortcut, which can be easier to use since the swipe gesture can be finicky at times.
To use the accessibility shortcut, toggle on the "One-handed mode shortcut" switch. Depending on how you configured the accessibility option, you'll see a pop-up that either reminds you how to use the on-screen accessibility button or the long-press gesture on the volume buttons.
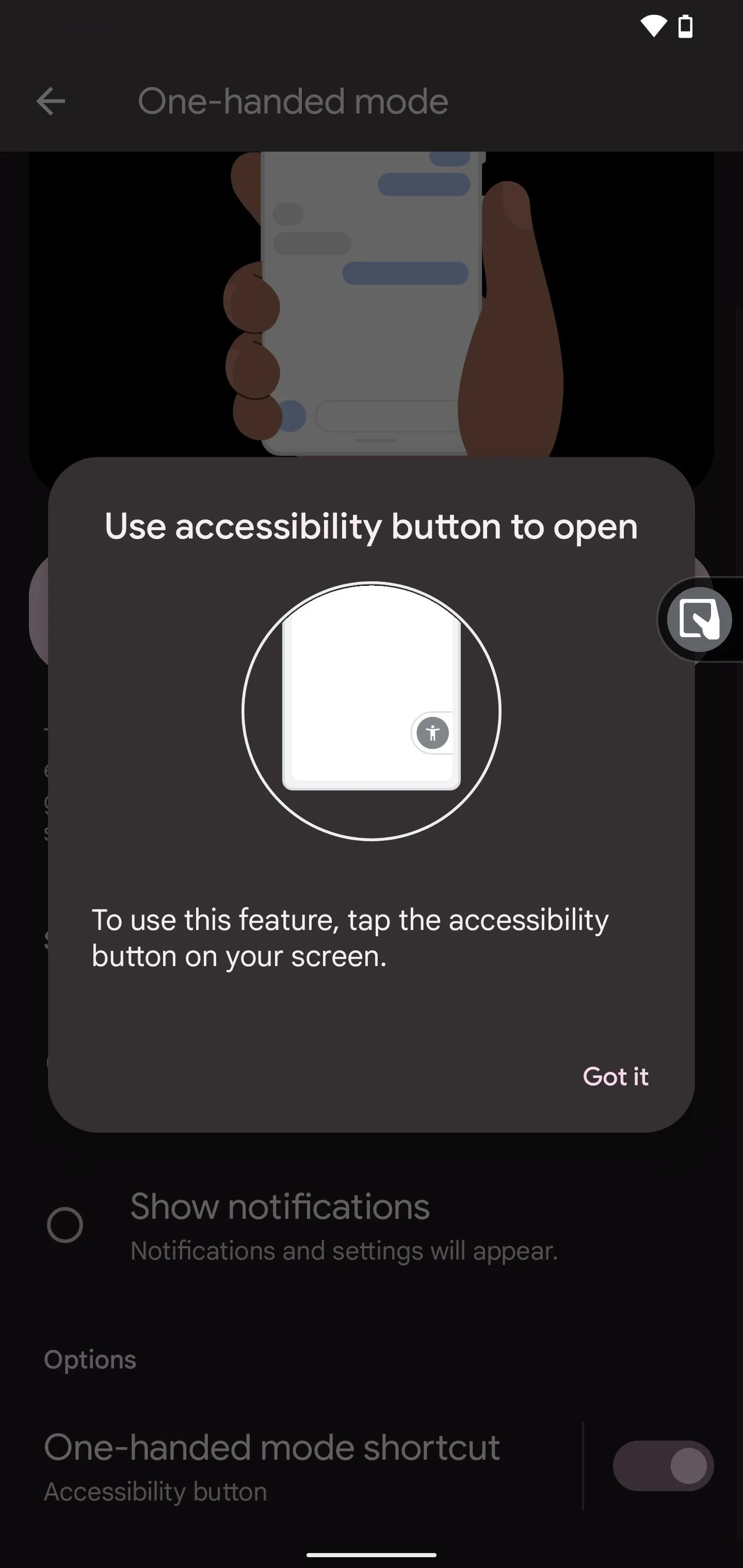
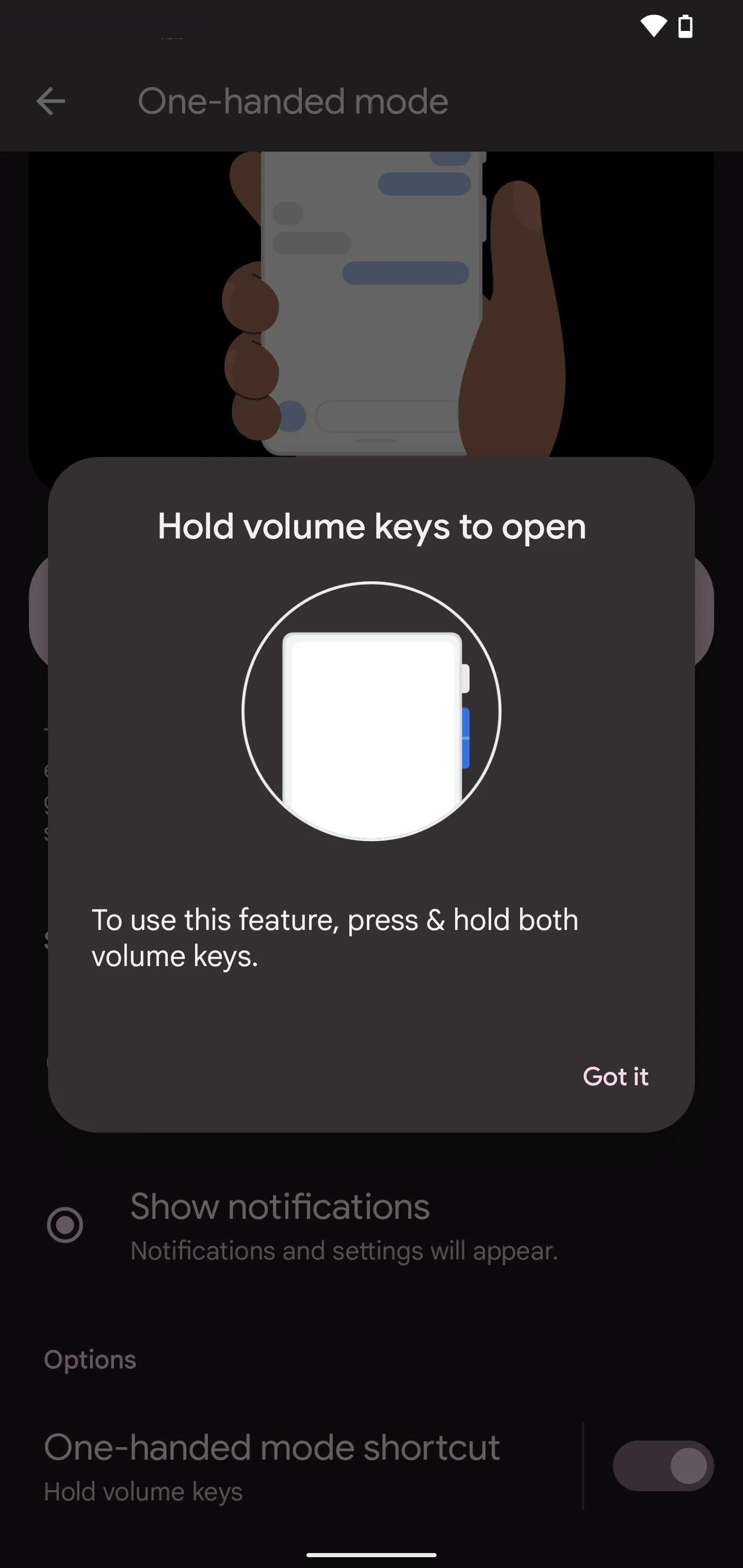
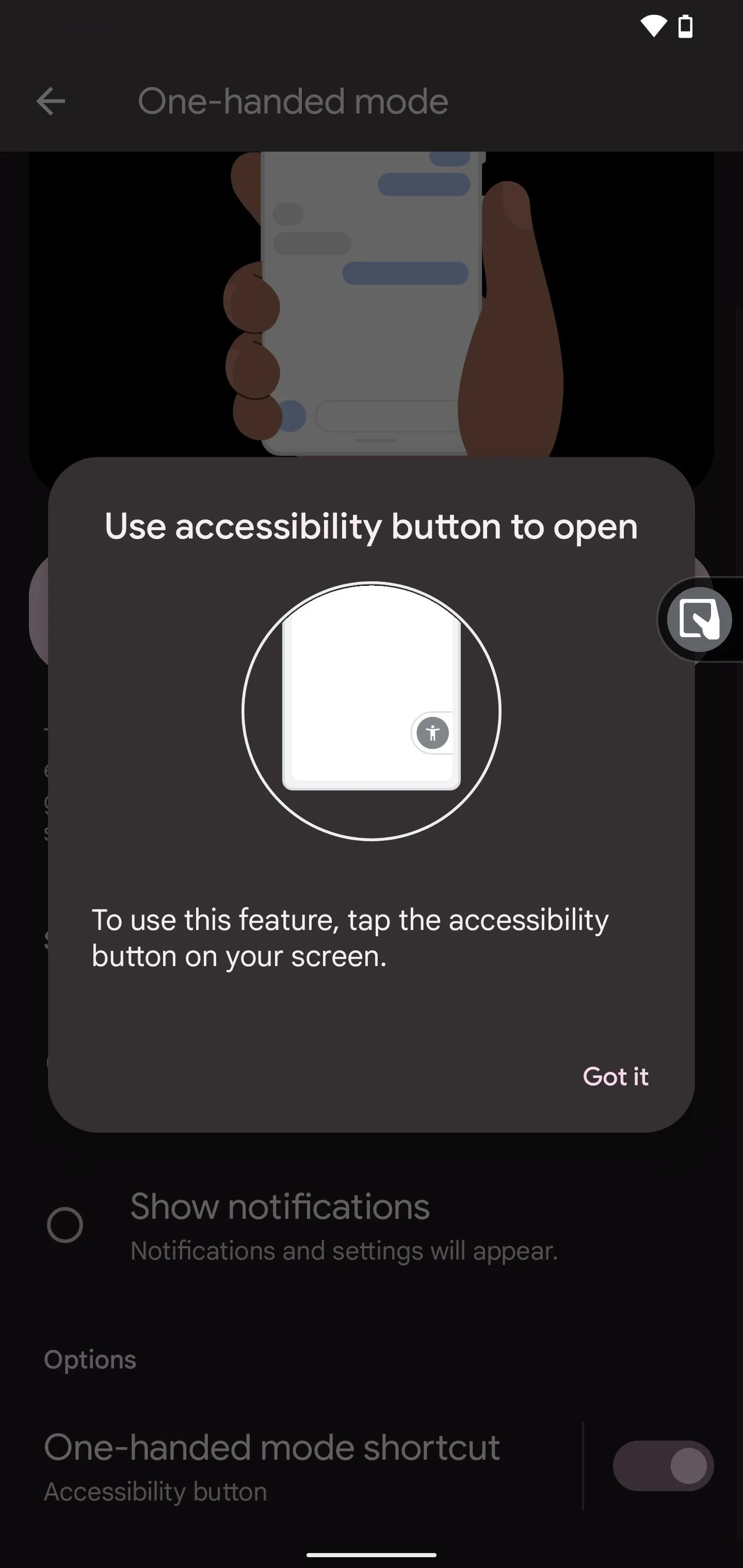
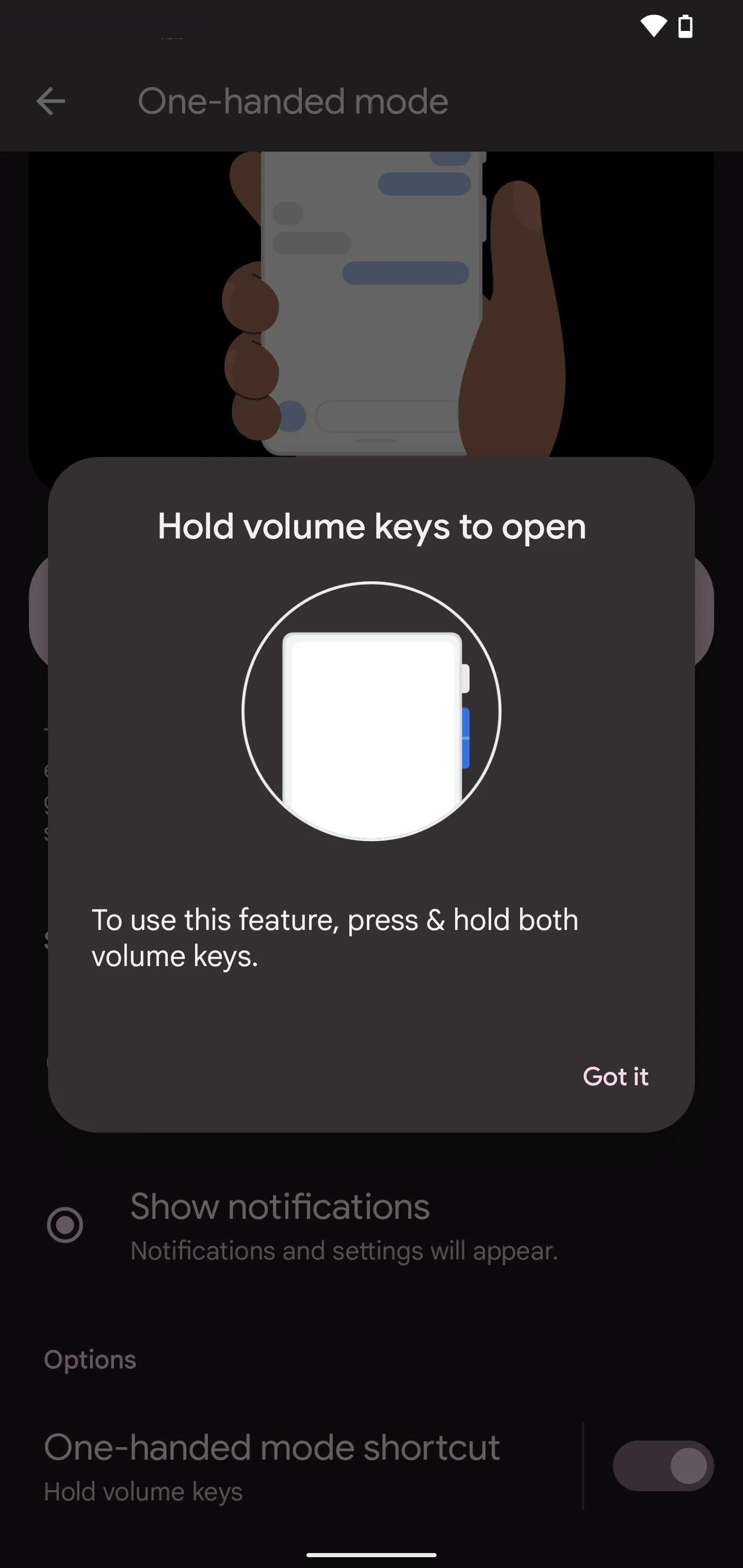
You can easily change from one trigger to another by tapping "One-handed mode shortcut." From the pop-up, you can choose either "Tap accessibility button" or "Hold volume keys" and hit "Save." You can even opt to activate both options if you want. Selecting "More options" for the accessibility button option takes you to the accessibility button's settings, where you can change the tool's size, fade, and transparency.
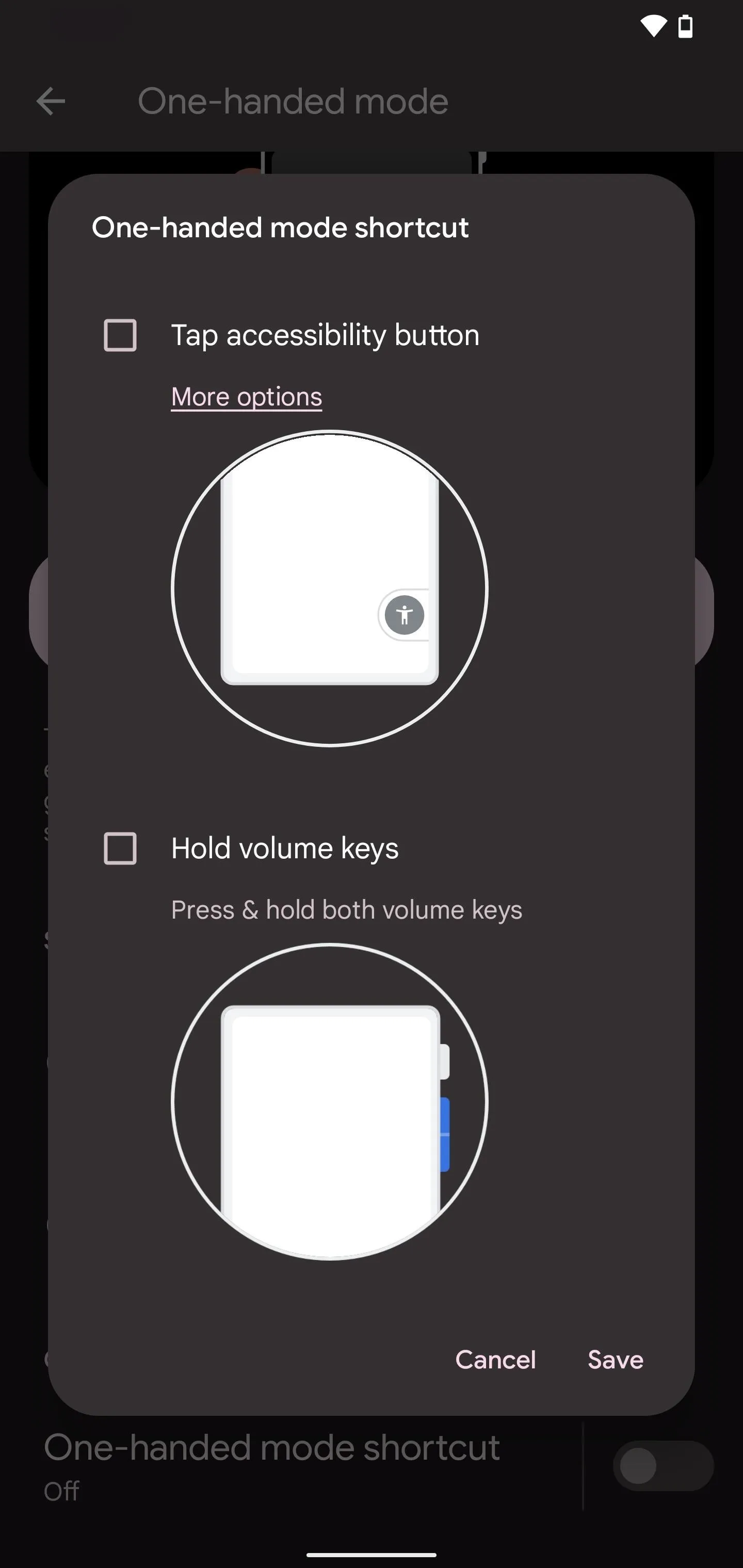
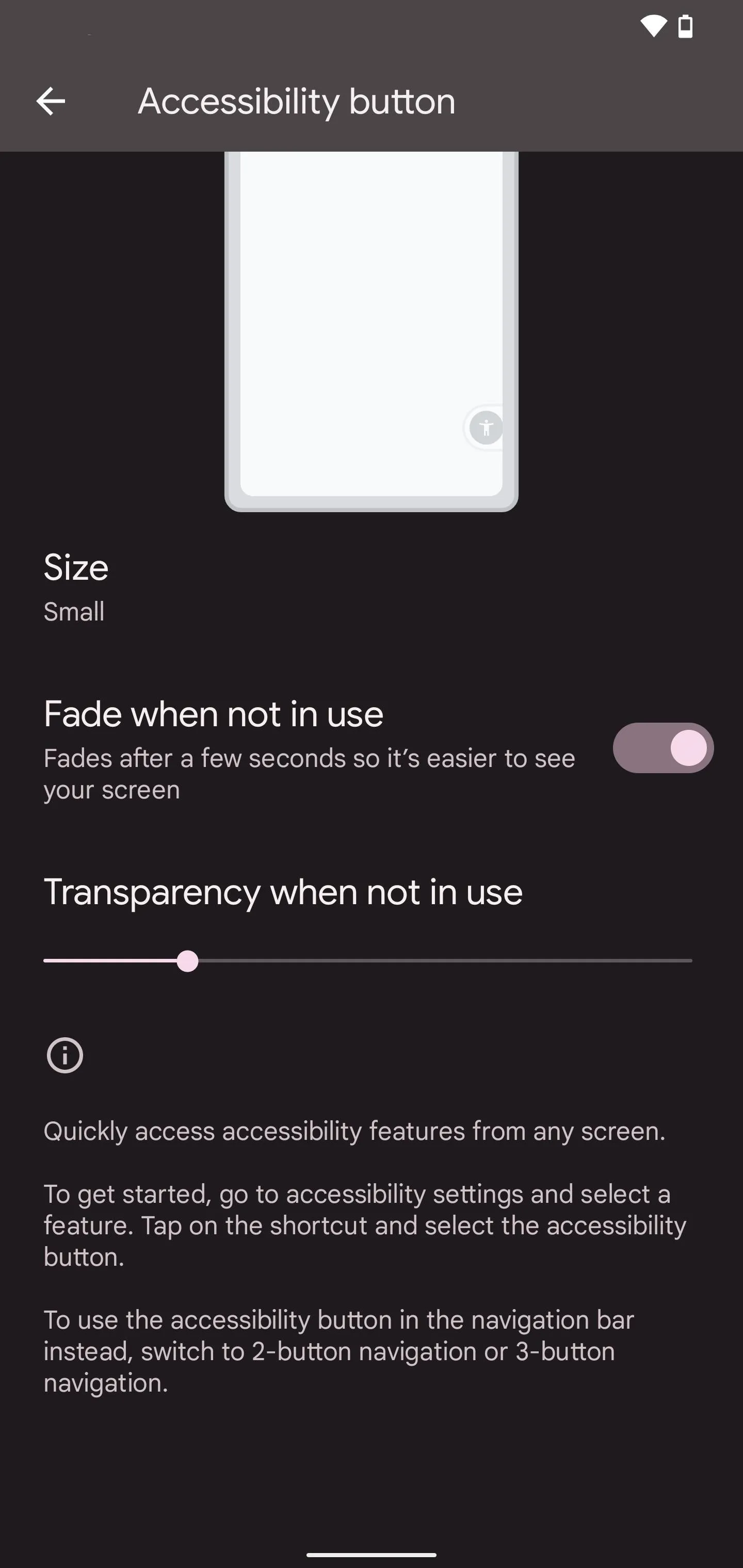
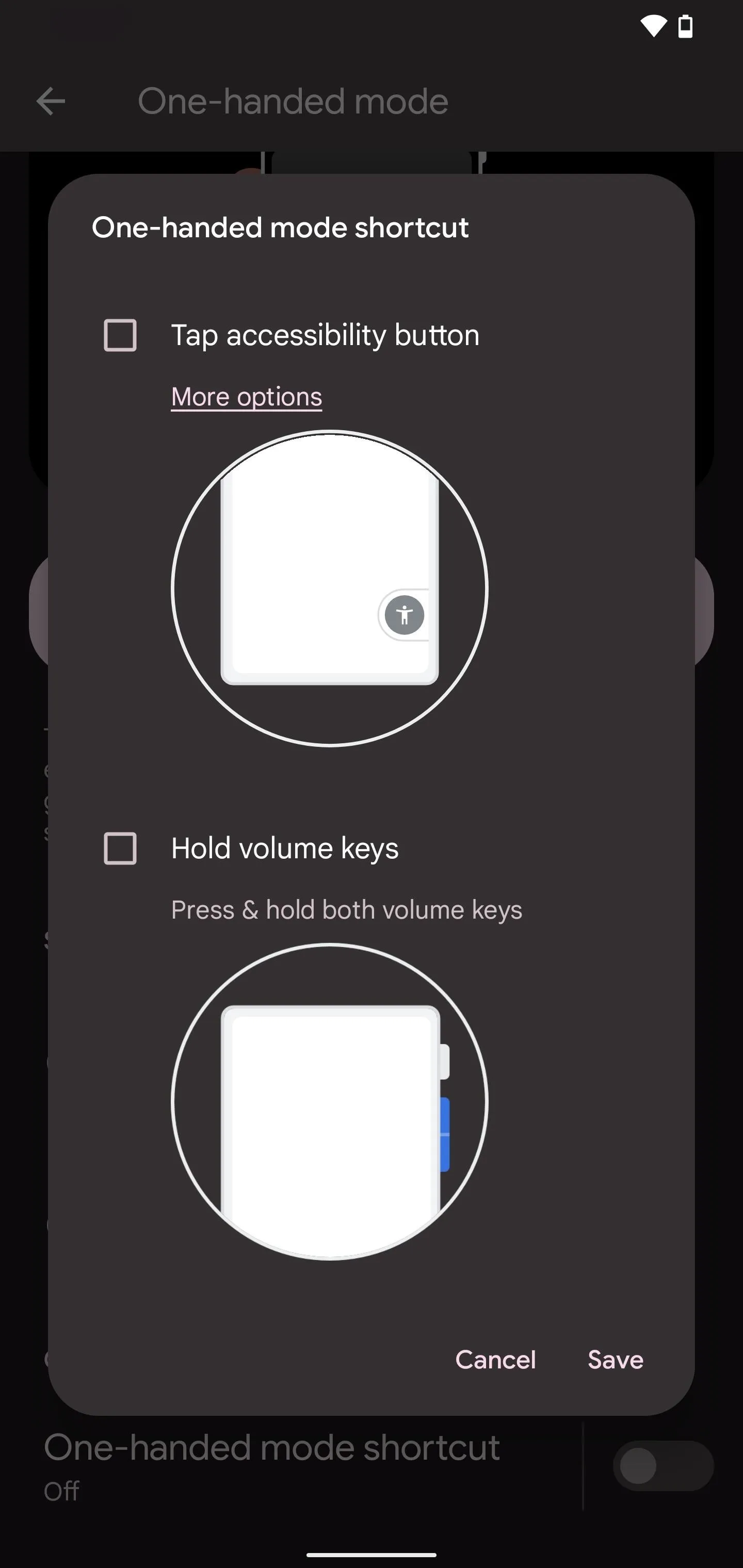
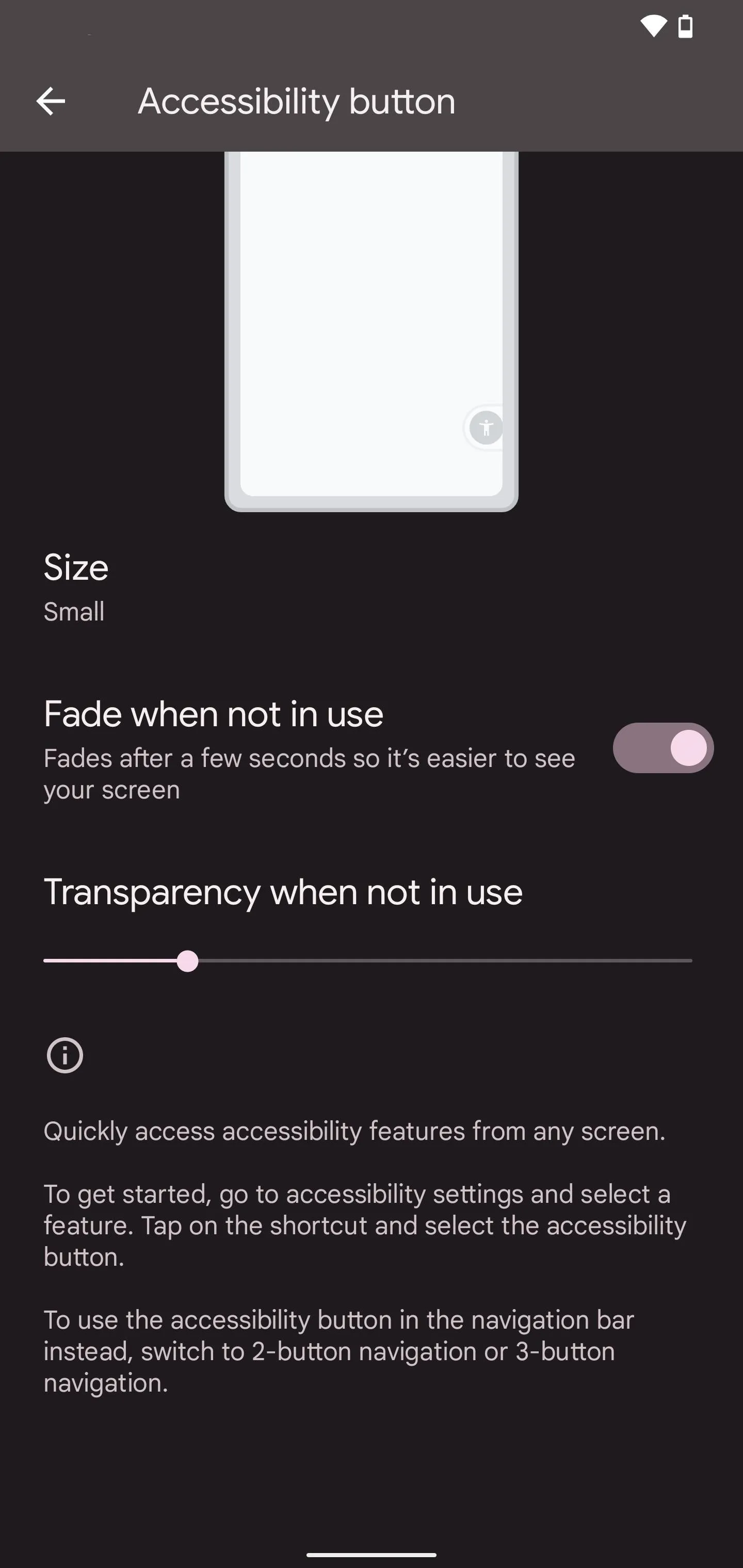
Use One-Handed Mode
Now that one-handed mode is enabled and set up to your liking, you can use it with almost every portrait-oriented app. The one-handed mode will not work when in landscape orientation.
Using the Swipe Gestures
To make the top of your screen more reachable, swipe down on the middle portion of the bottom edge of the screen. If done correctly, any content on your screen will move down to be within range of your thumb. The mode can be tricky to get into at times, especially if there is active content where you're swiping.
Whenever you choose to show notifications and quick settings in one-handed mode, swiping down on the middle portion of the bottom edge of the screen will show those instead of moving the current app's screen down.
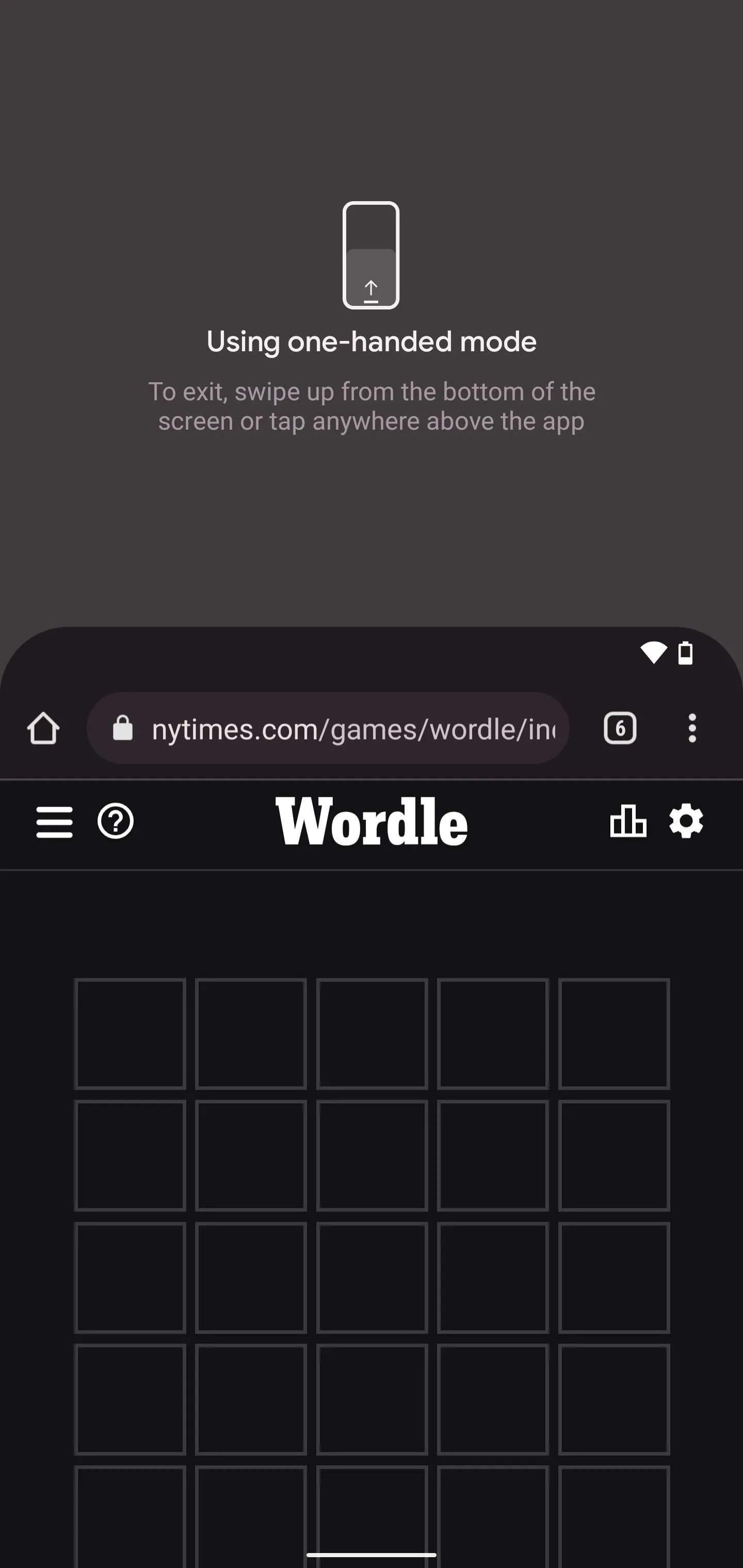
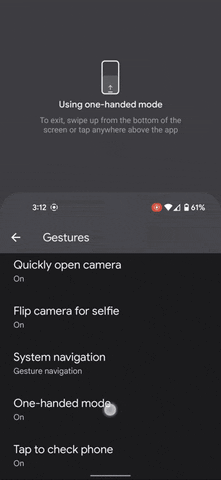
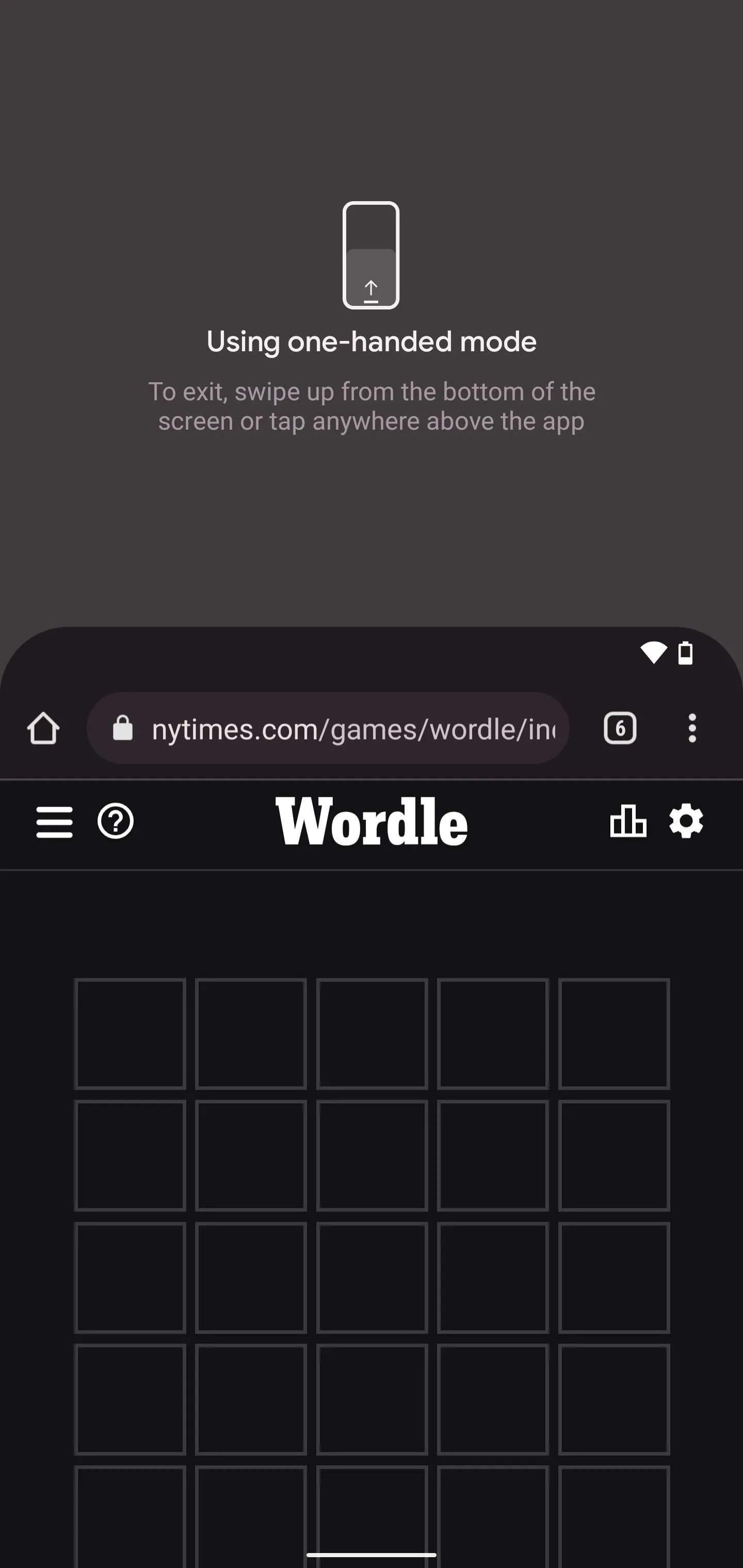
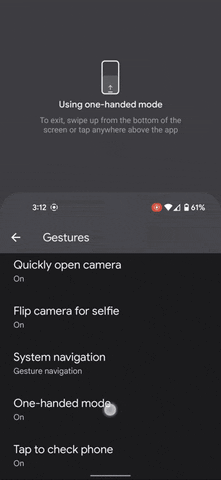
Using the Shortcut
If you choose to use the one-handed mode shortcut, either tap the accessibility shortcut button on the screen or long-press the volume up and down buttons together. Doing so will either push the app down or open the notification and quick settings, depending on how you set it up.
When using the shortcut to reach the top of an app's screen better, you can use the shortcut again to move the app's screen back up.
When you have the shortcut set up for notifications, you can tap the accessibility shortcut button or long-press the volume buttons a second time to expand the quick settings. However, using either shortcut a third time will not hide the notifications and quick settings.
Also, if you've never used the volume buttons accessibility shortcut before, you may see a prompt asking you to "Turn on" the one-handed mode shortcut, which is necessary to continue.
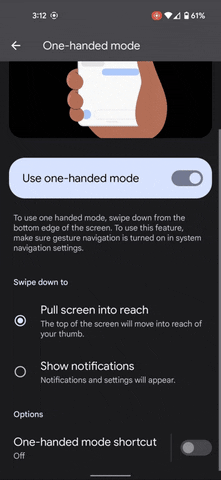
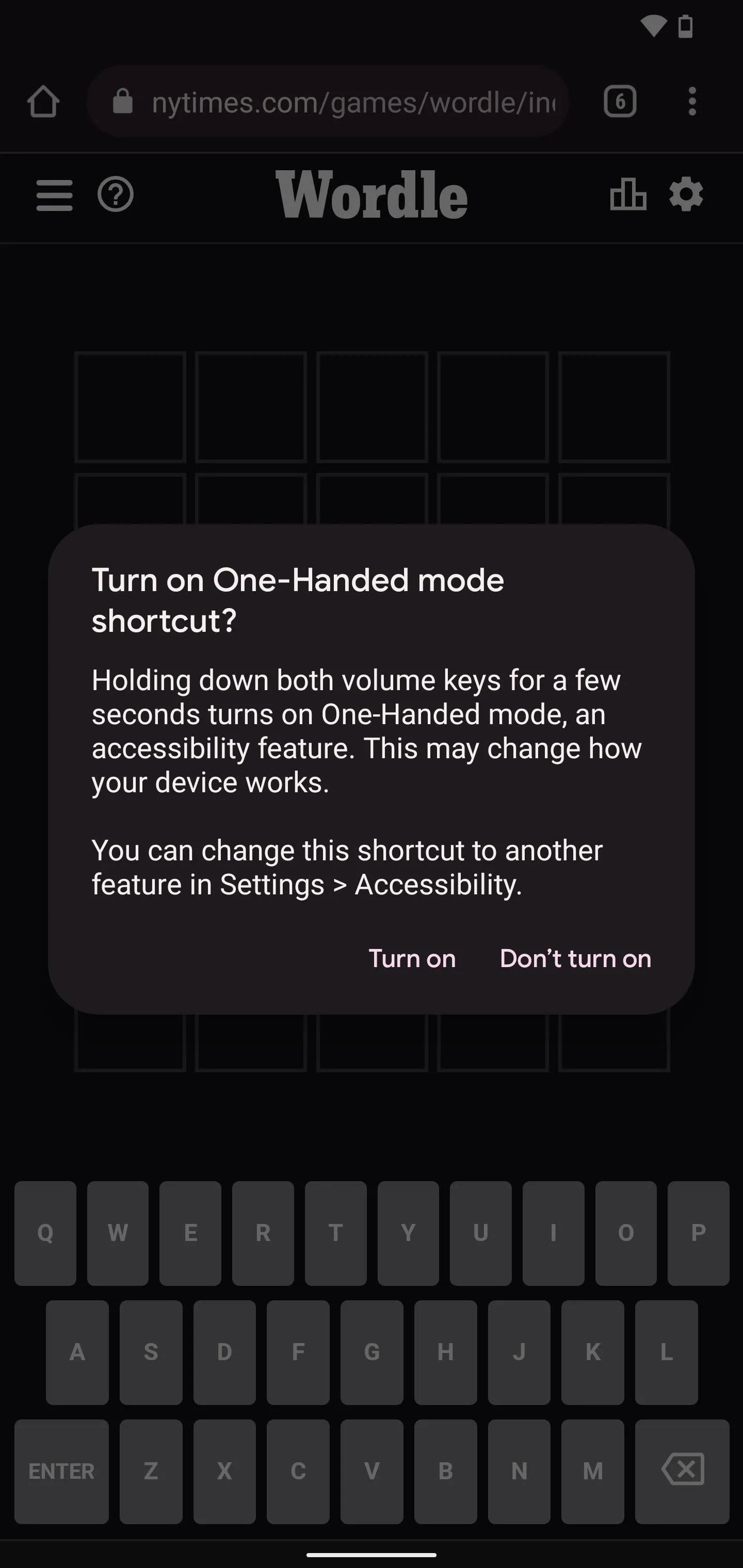
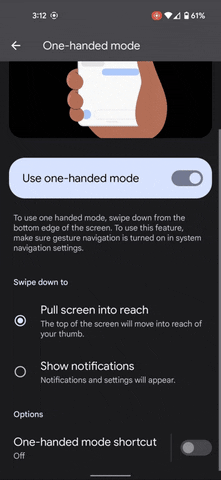
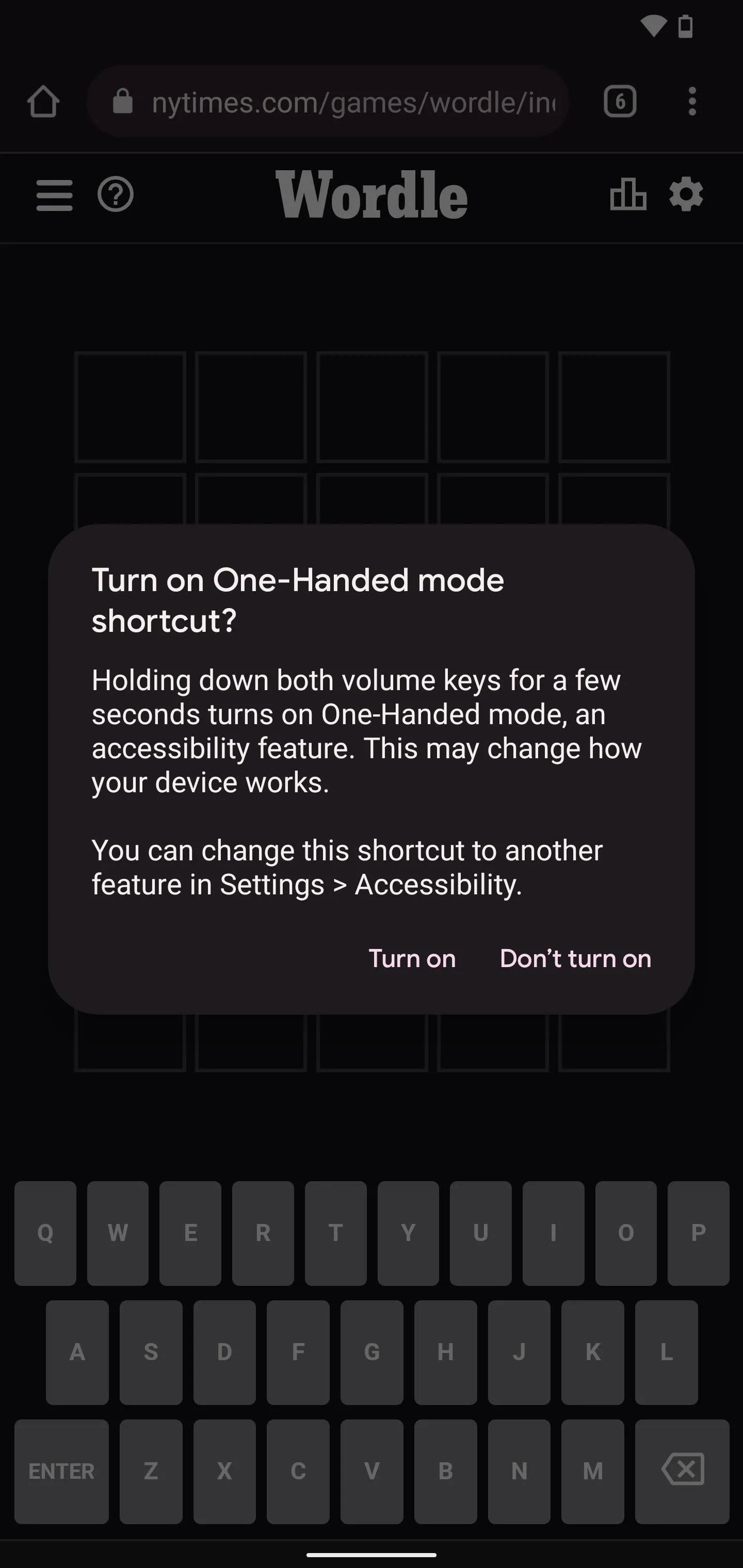
Cover photo, screenshots, and GIFs by Desmond Brown/Gadget Hacks

























Comments
Be the first, drop a comment!