The LG V30 is an amazing device that will contend for best smartphone of 2017. It has all the major features you'd expect from a high-end flagship, and it even includes what's become a rare commodity these days — a headphone jack. However, for the purists out there, the LG UX skin strays too far away from stock Android. Have no fear, for with the LG V30, you can have your cake and eat it, too.
By making some minor tweaks, the LG V30 can mimic the look of the granddaddy of all stock Android devices, Google's own Pixel 2. Since the release dates of these two devices are within weeks of each other, many consumers will be deciding between a V30 and a Pixel, with stock Android being weighed heavily for some. Although these changes won't completely return the V30 to stock Android (we'll have to wait on custom ROMs for that), it will definitely give the phone a cleaner look and feel.
Change Your Home Screen
The first change to make is the home screen. With the Pixel 2, Google introduced a new launcher with a search widget at bottom of the screen within the dock. Unlike the LG V30, Google removed the app drawer icon, adopting a swipe up gesture for accessibility.
Android makes swapping out your home screen incredibly simple, so you can get the Pixel 2's launcher in just a few minutes. Use the link below for an in-depth tutorial on how to add this feature to any Android device, including the LG V30.

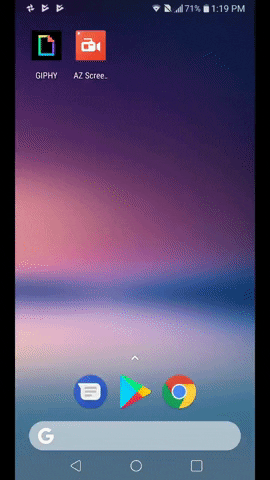
Jon Knight/Gadget Hacks

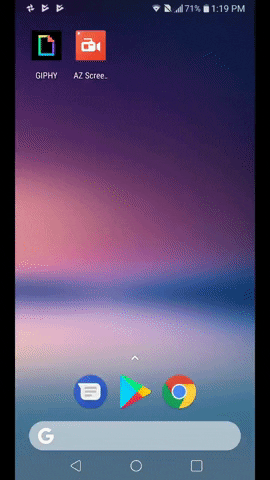
Jon Knight/Gadget Hacks
Now your display looks like Pixel 2's home screen. However, you may prefer a launcher with a few more options — if so, an alternative method is using Nova Launcher, which will provide the same home screen layout with Google Now integration. Click on the two links below to for in-depth tutorials.
Switch Your Phone App to Google Dialer
When it comes to making phone calls, LG UX uses a different dialer from stock Android. Unfortunately, Google Dialer will not be listed in the Play Store when searching from an LG V30. Therefore, to obtain the application, you'll need to sideload it. Tap on the link below to download the Google Dialer.
Once downloaded, a pop-up menu will emerge from the bottom with the option to open the file. Select "Open" and choose "Install" on the next screen. Now Google Dialer is installed on your LG V30. However, it isn't the default phone app.
To fix that, head to your phone's main Settings app and select "General," then navigate to "Apps." From there, press the three vertical dots in the upper-right corner and select "Configure apps." Finally, choose "Phone app," then select the Phone application with the blue icon. Now, whenever you make calls, it will use the Google Dialer.
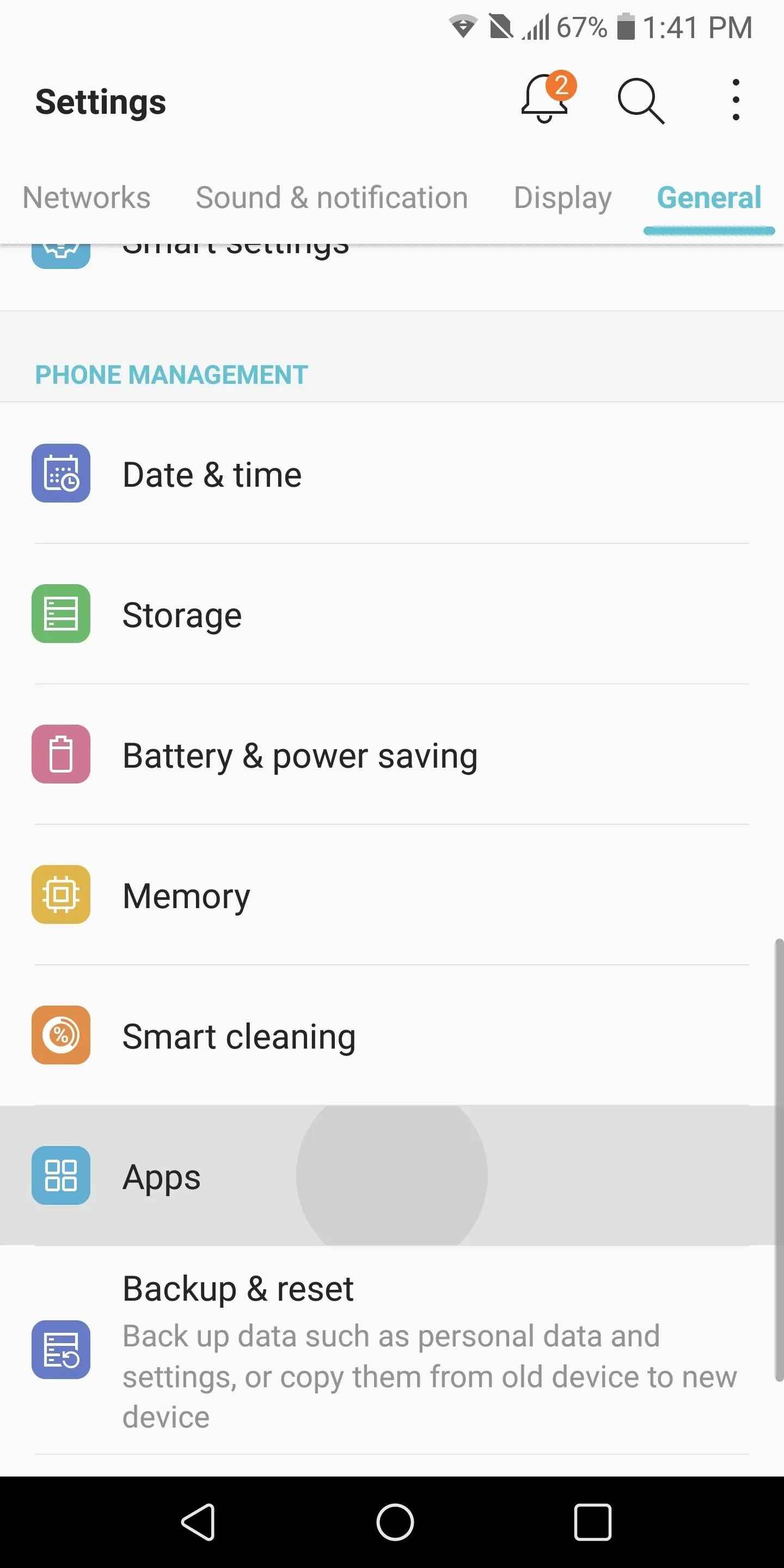
Setting Google Dialer as the default calling app [1], [2]; Google Dialer [3].
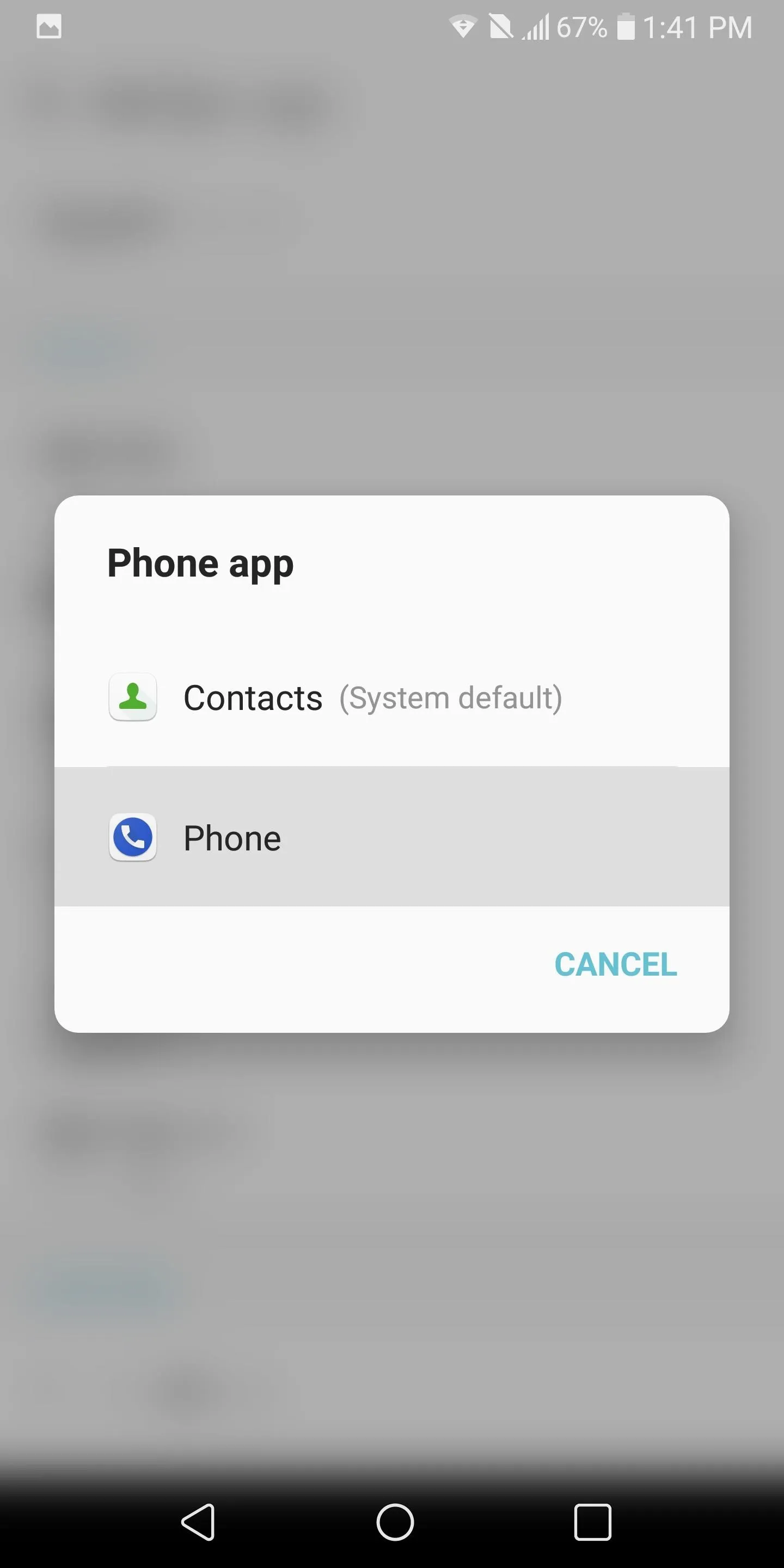
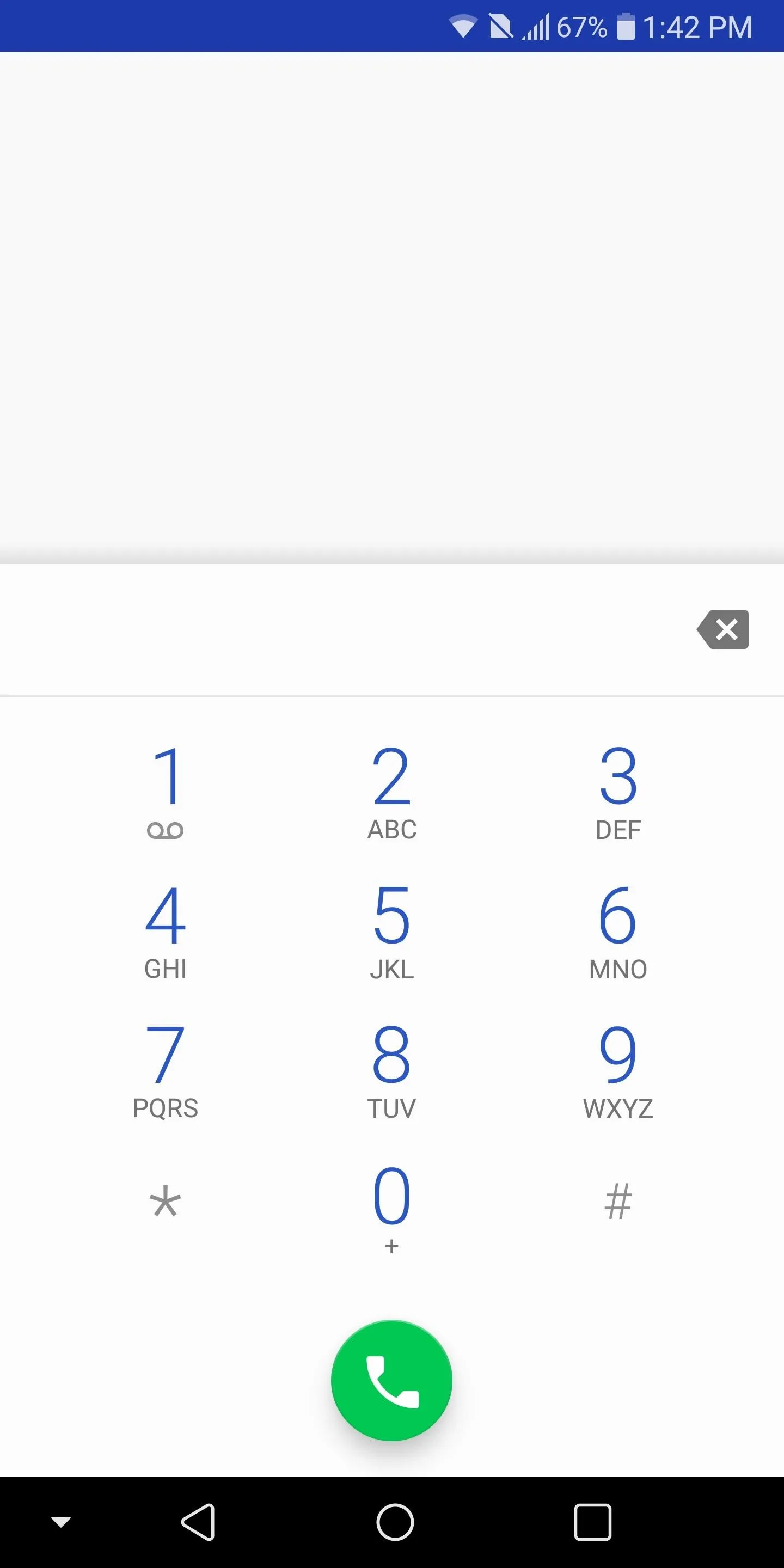
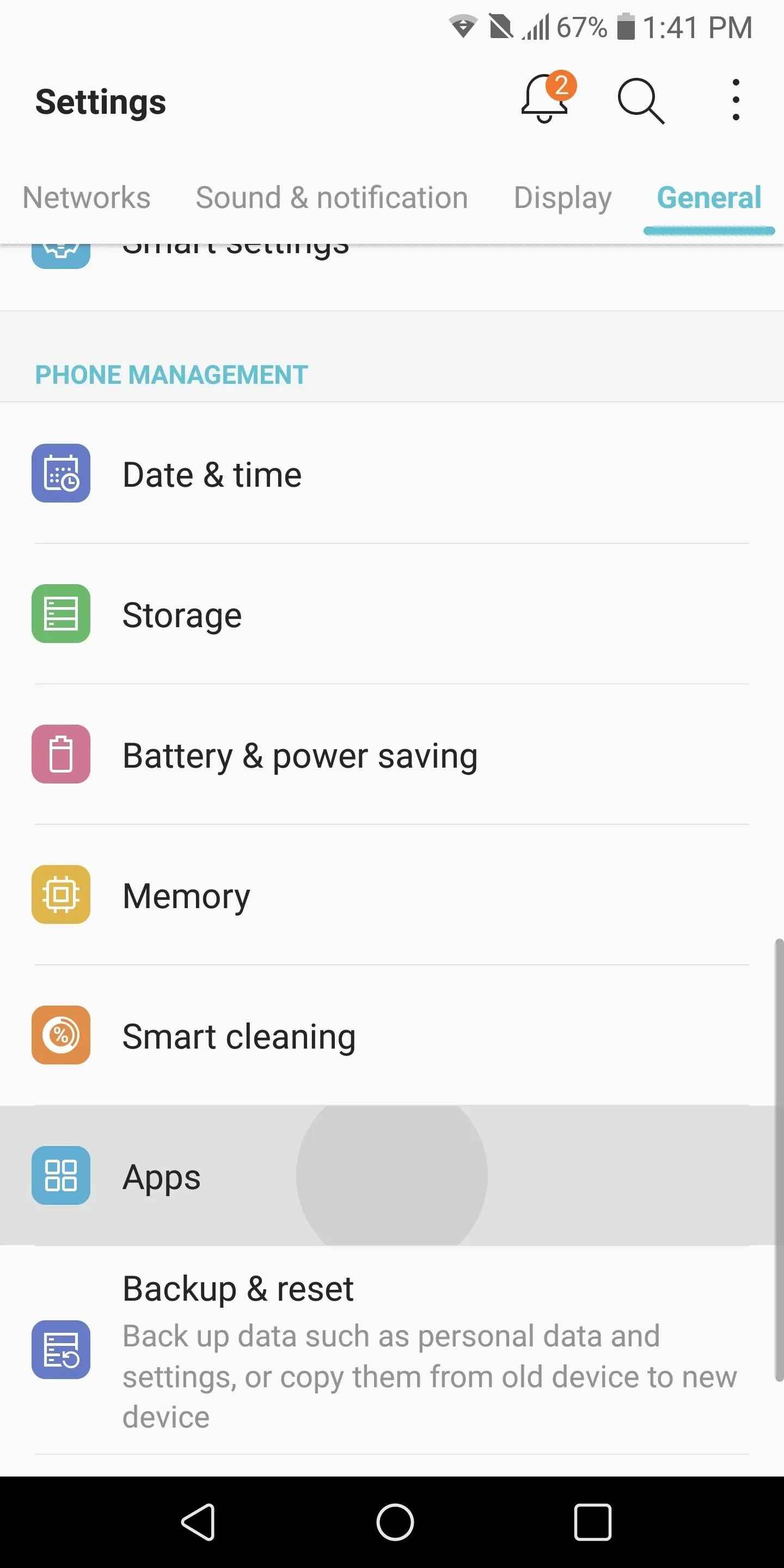
Setting Google Dialer as the default calling app [1], [2]; Google Dialer [3].
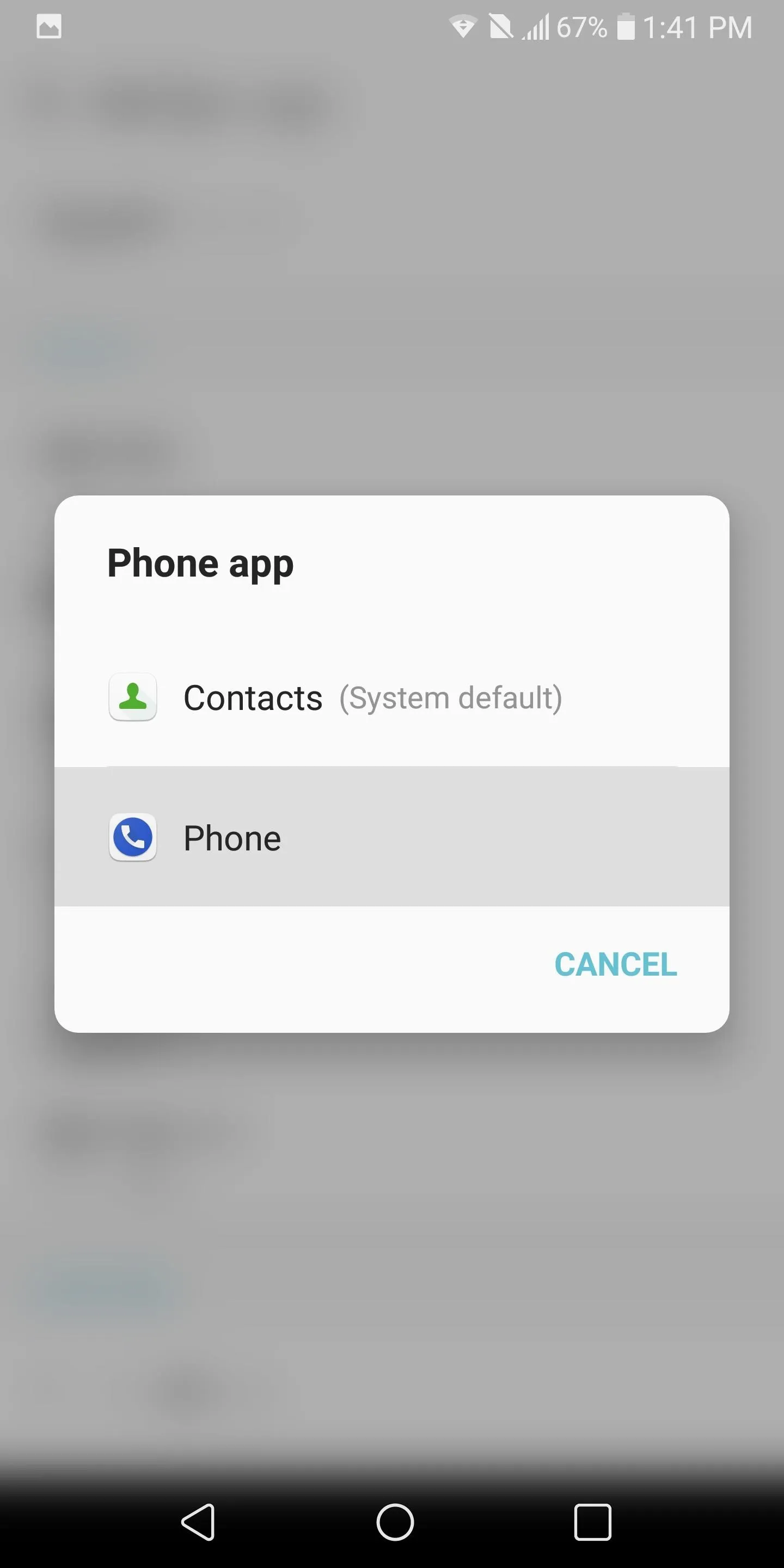
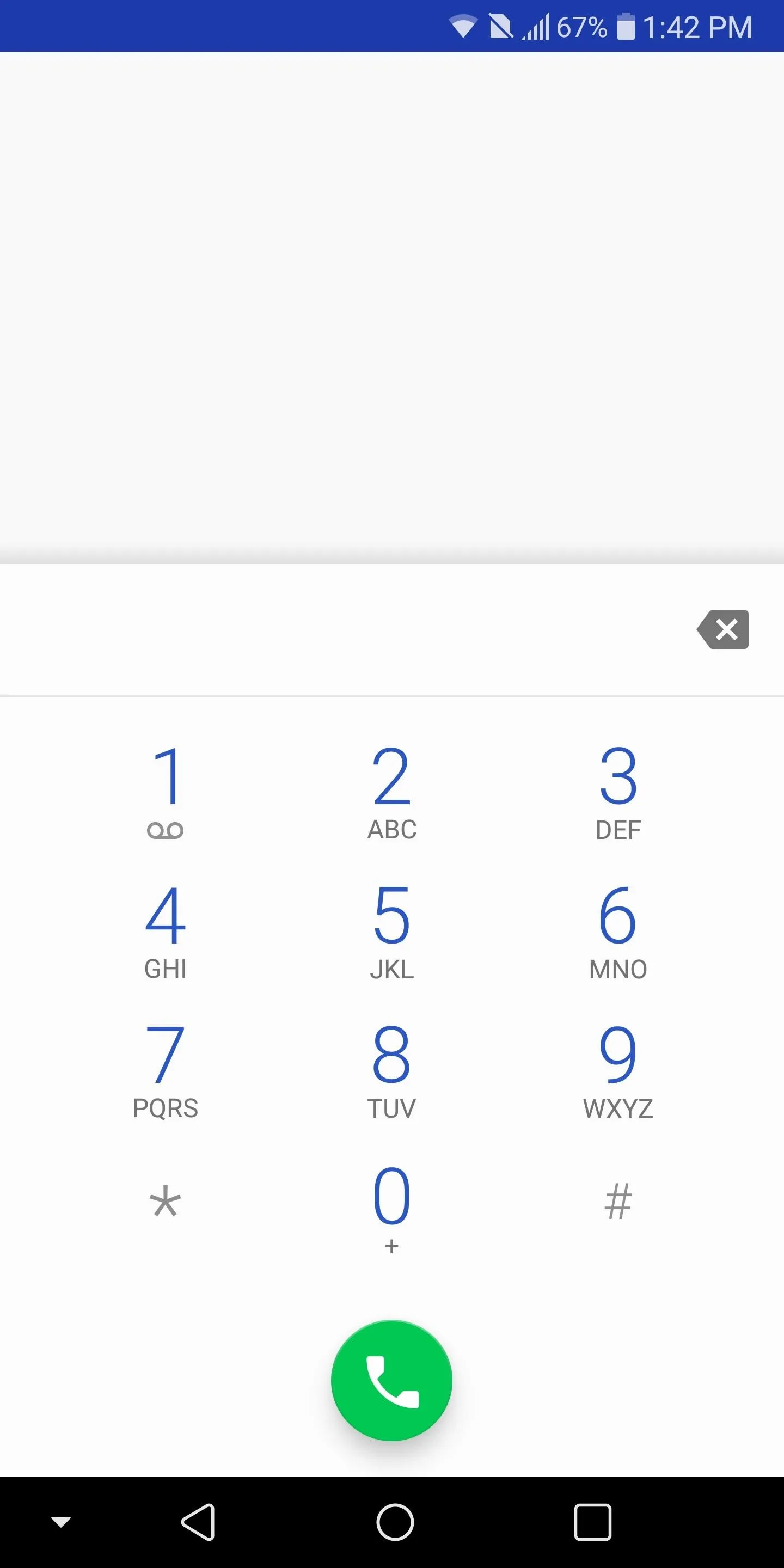
There are lots of great features in the Google Dialer app, which explains why it's such a hotly-requested item. To see all of the new things your updated Phone app can do, check out our full guide on the subject:
Use Android Messages
For SMS, MMS, and RCS messages, the Pixel 2 uses Android Messages. Android Messages has a clean Material Design interface that makes texting easy to use. Fortunately, this app is available on the Play Store.
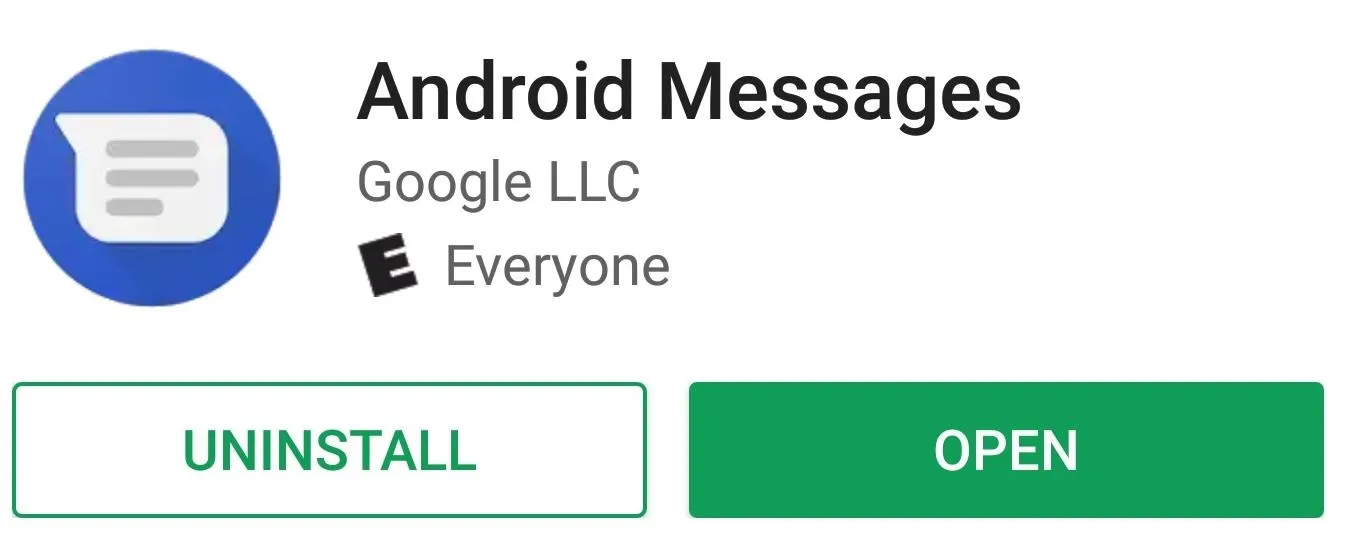
Once installed, follow the same steps as the Google Dialer to make it your default texting app. The only difference is that you select "Message app" instead of "Phone app." Once selected, choose "Messages" (the blue background icon) which will prompt a pop-up. Select "Set," then "Change" to enable messages. After you restart your phone, Android Messages will be the default messaging app.
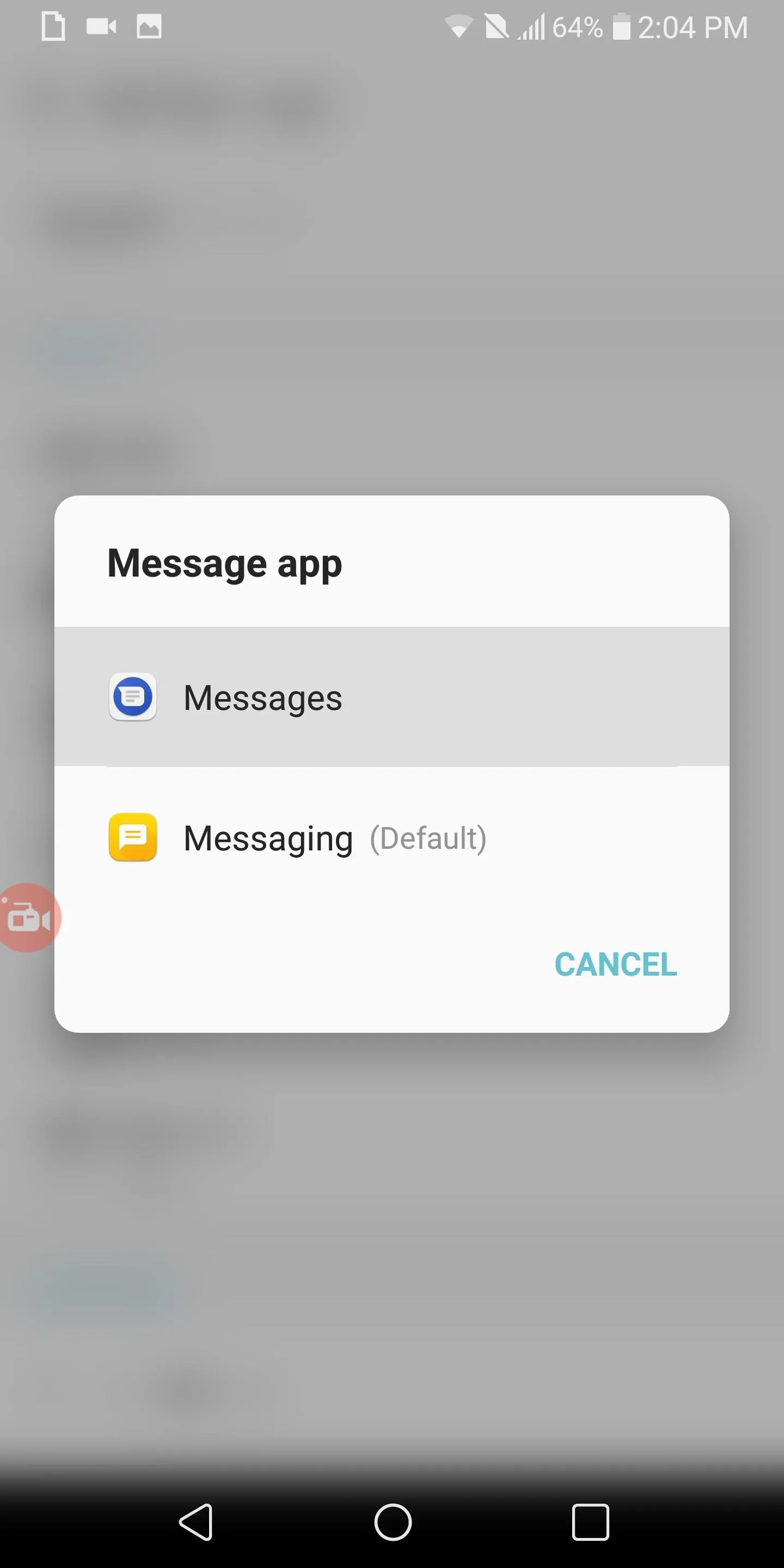
Setting Android Messages as the default SMS app [1], [2]; Android Messages [3].
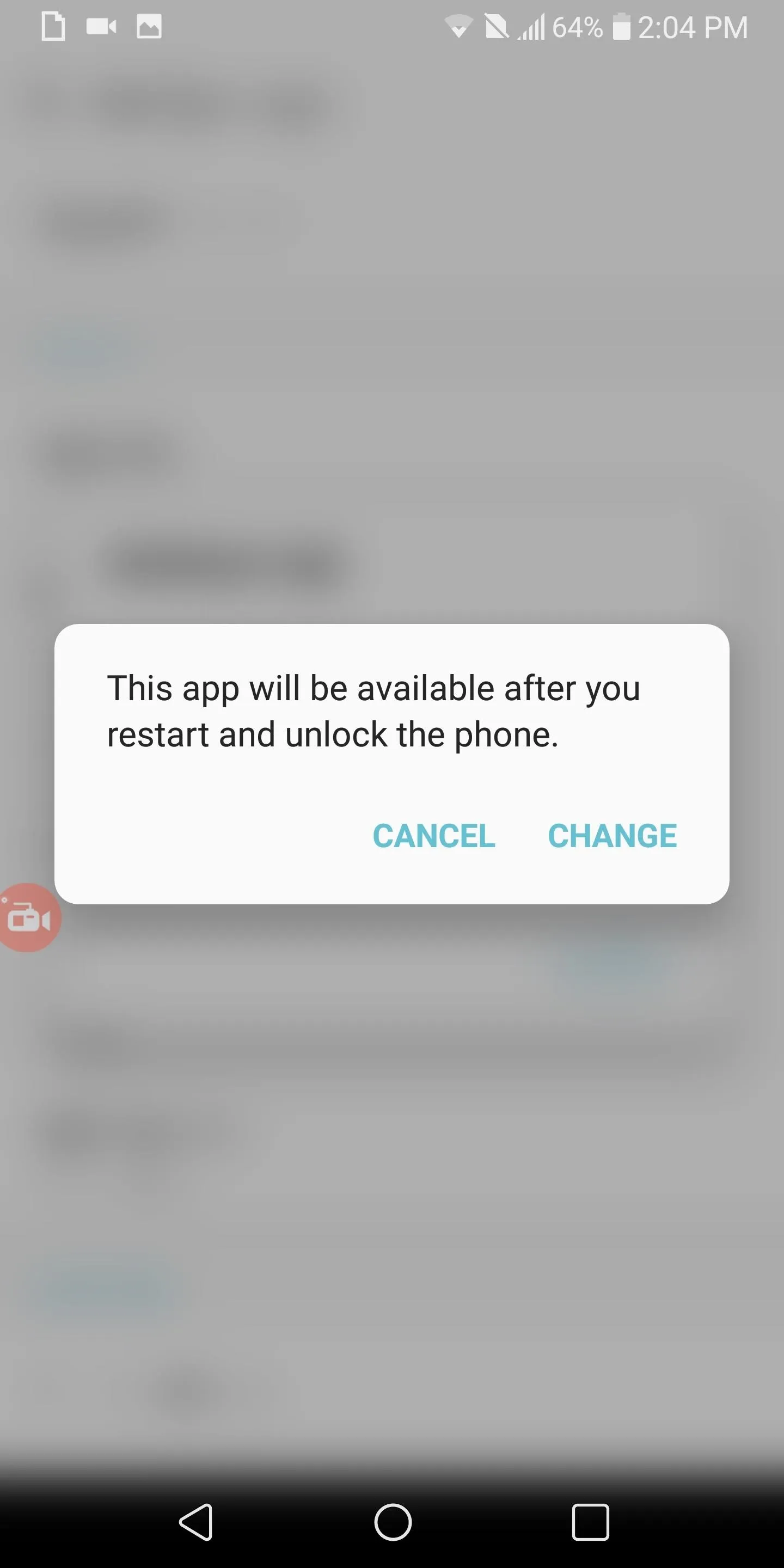
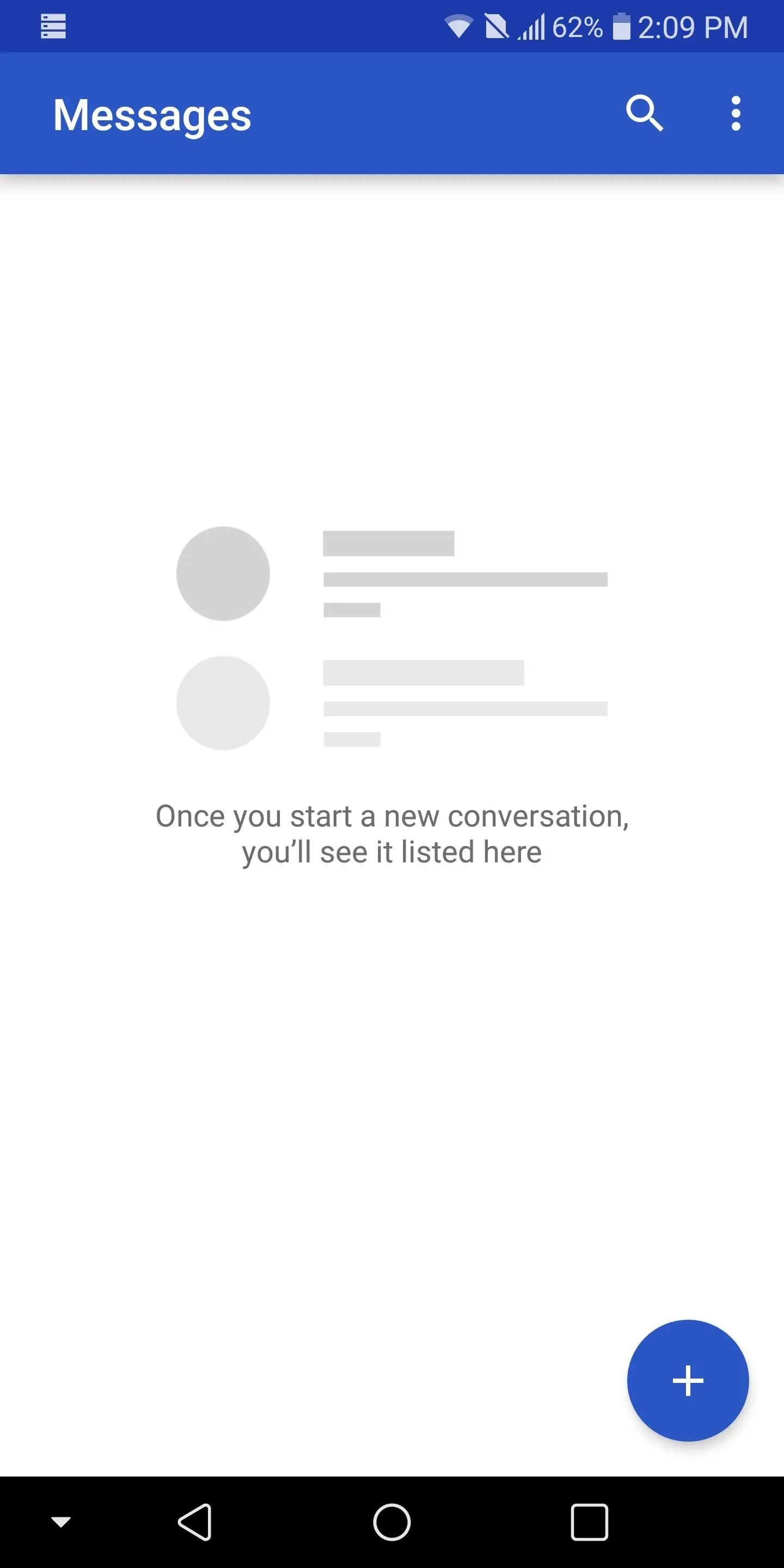
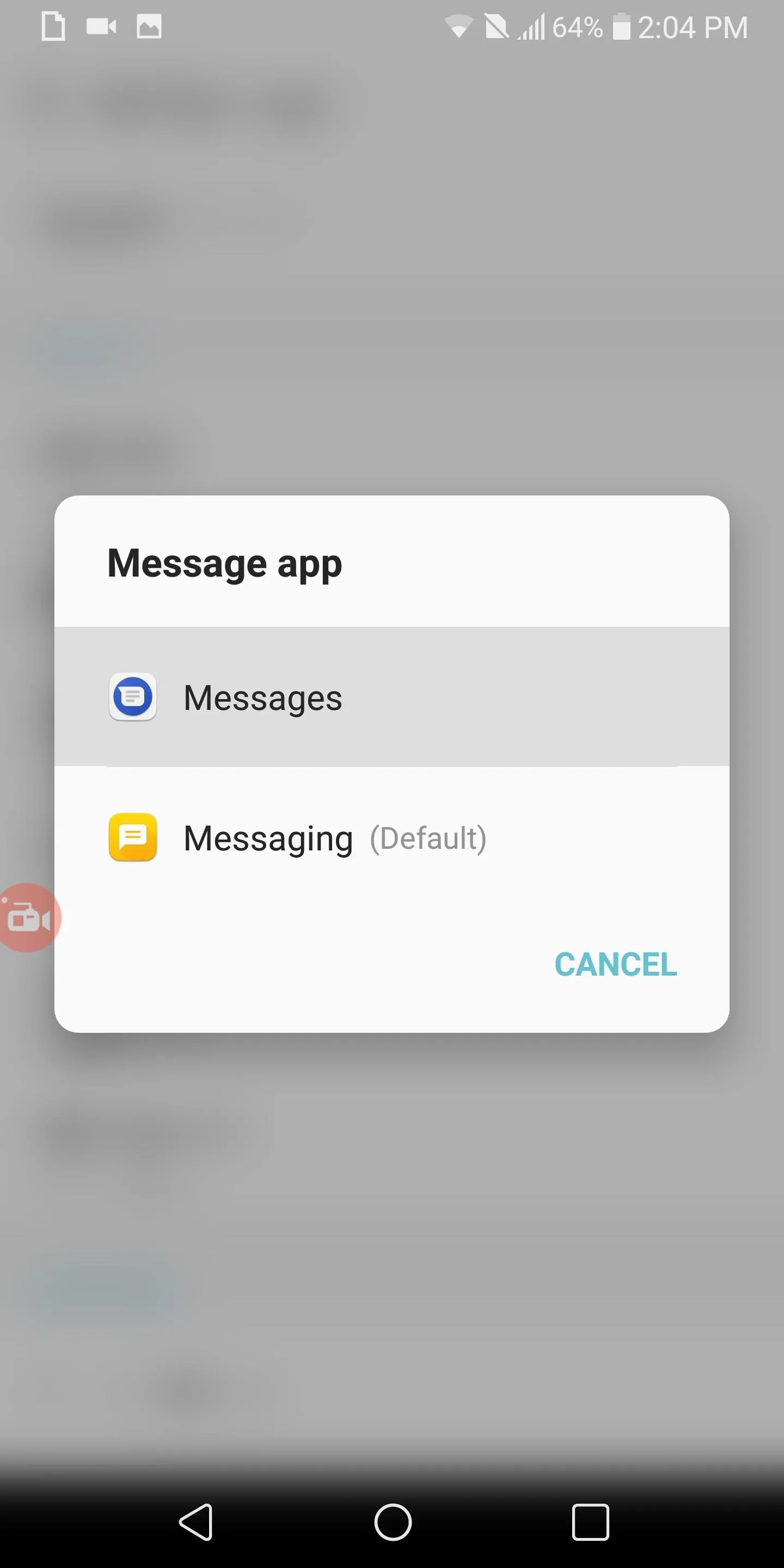
Setting Android Messages as the default SMS app [1], [2]; Android Messages [3].
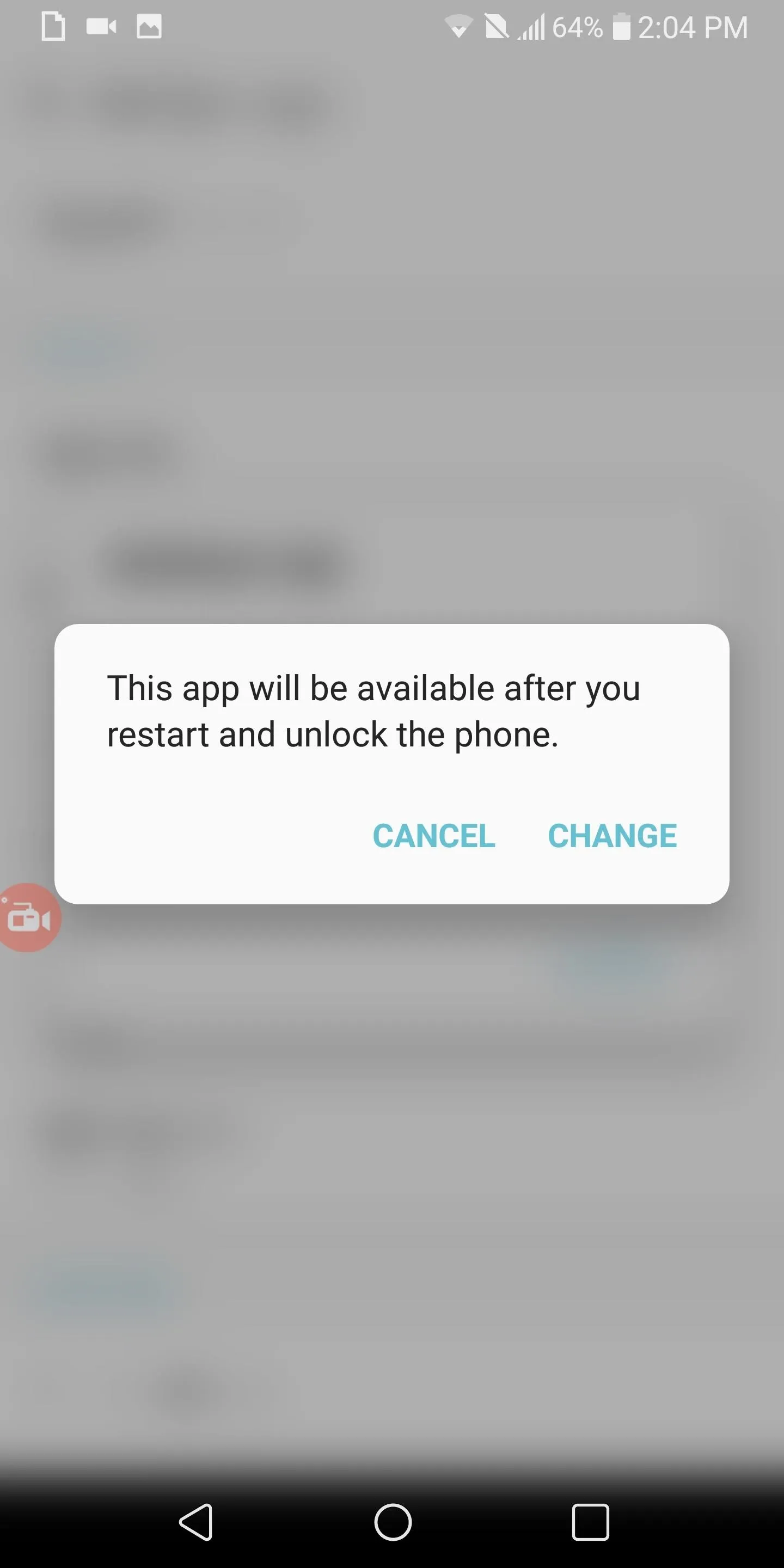
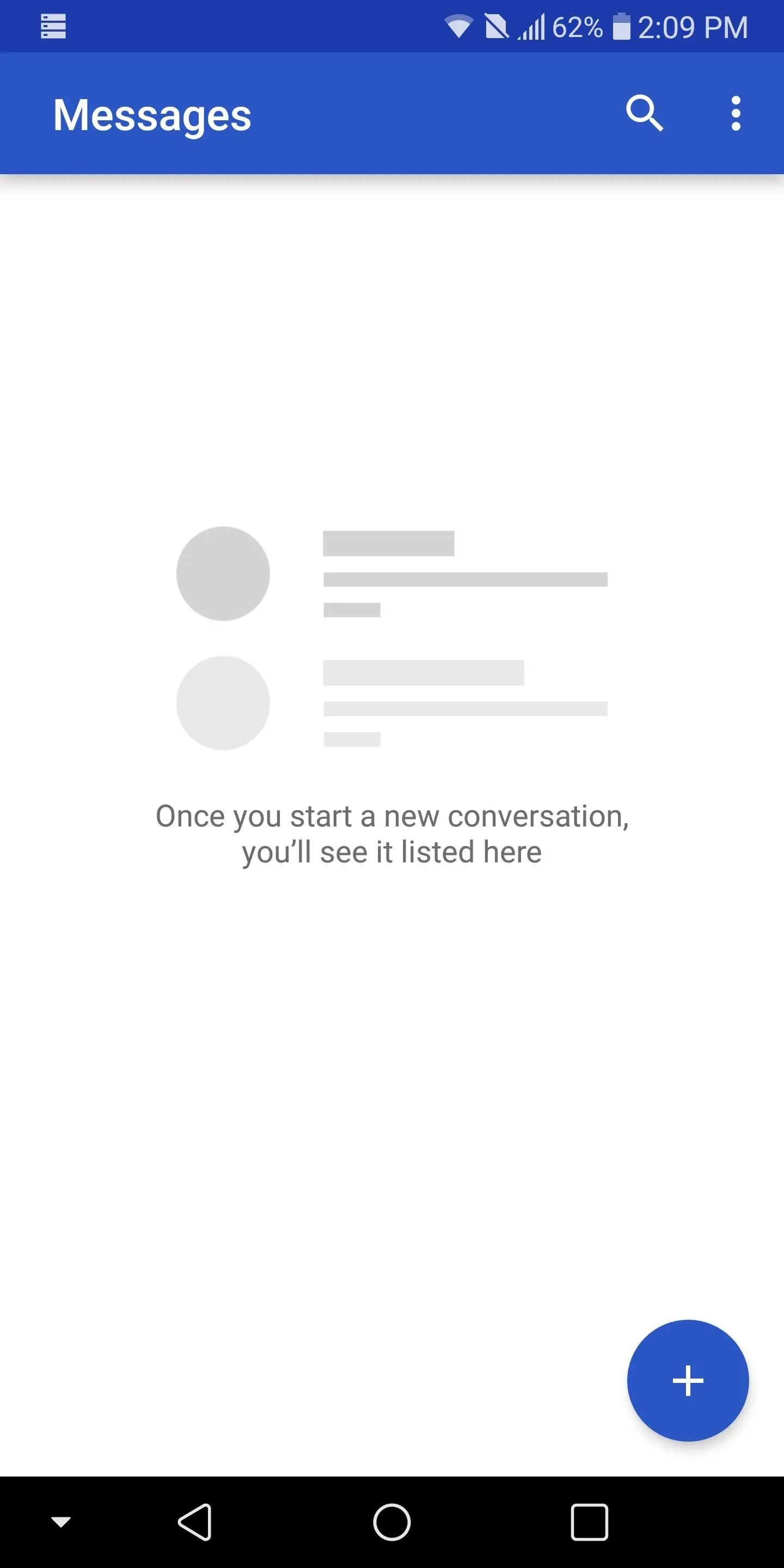
Change the Calendar App
LG decided to create their own calendar app by default. However, the Google Calendar app is fully integrated with other Google applications, enabling increased functionality. For example, the Google Now page will read Google Calendar to display your upcoming events and estimated travel times if you included an address. Similar to Android Messages, the app is available on the Play Store.
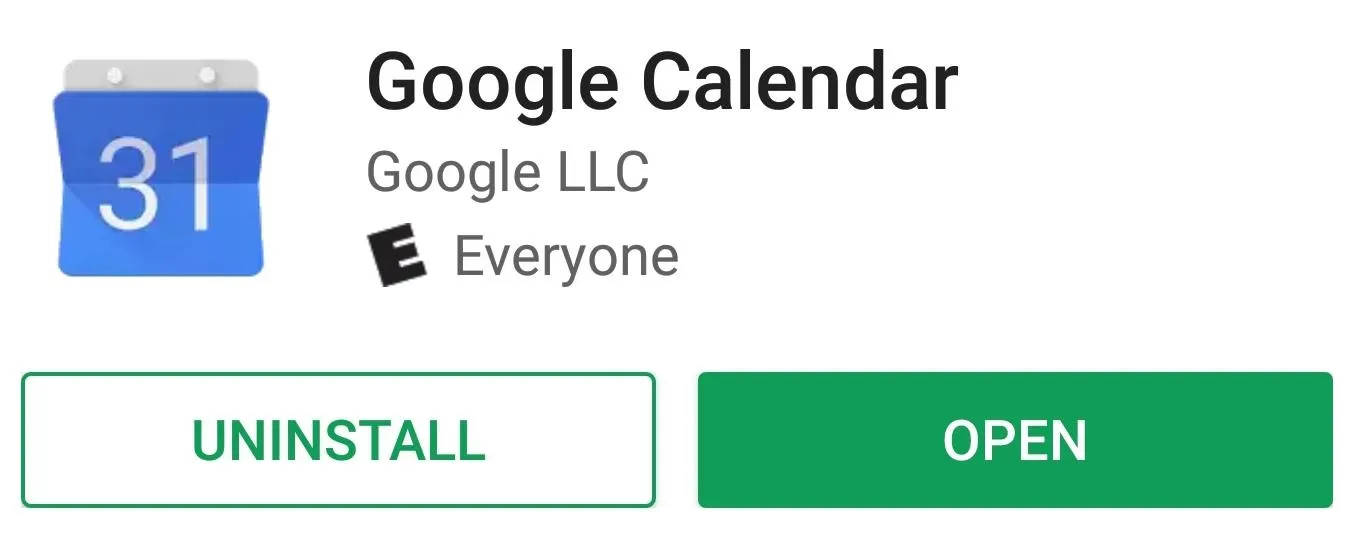
Install Gboard
Gboard is the Pixel 2's choice of virtual keyboard, and it's jam-packed with features. Gboard has customization options for the look of the keyboard and integrates with other Google services, including Google Contacts, to personalize the text suggestions. Also, Google Search is built-in, so you can search a term quickly or even find GIFs to share. Head over to the Play Store to install the application.
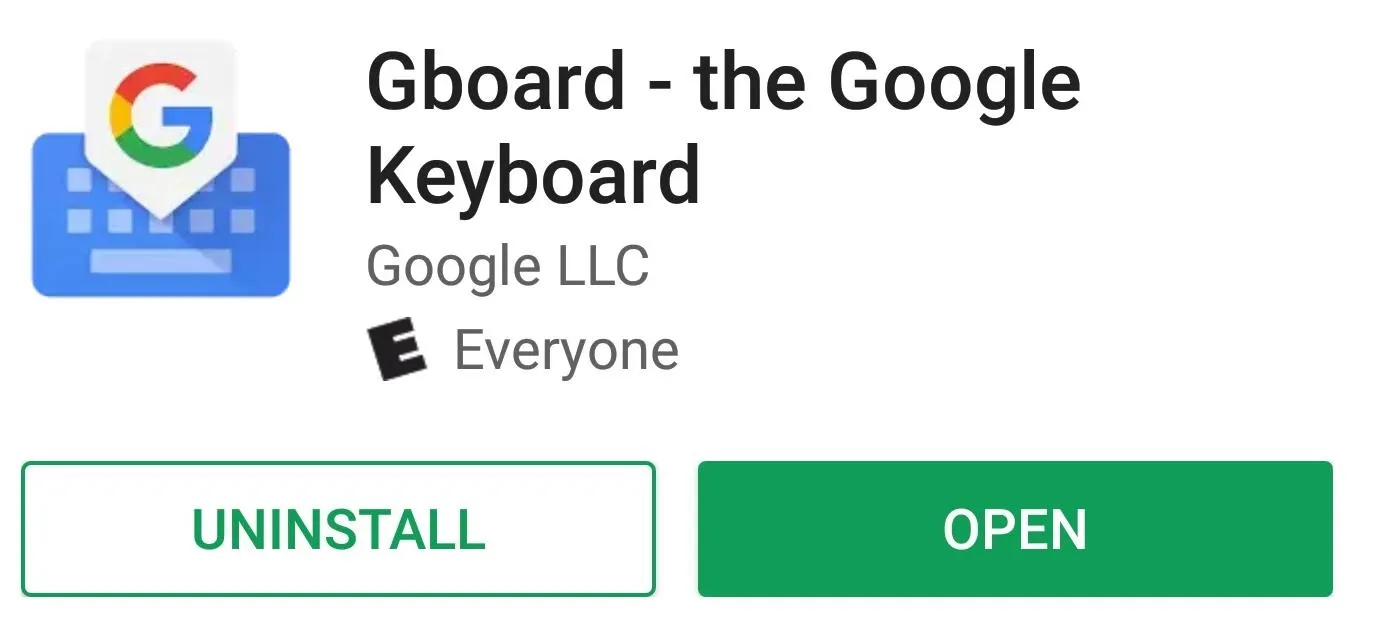
Once installed, open the application start the configuration process. Tap "Enable in Settings" then choose Gboard to enable it (a pop-up menu will emerge, just press "OK"). From there, press the "Select Input Method" button, then choose Gboard. Select "Set Permissions" and choose "Allow" for access to your contacts. Select "Done" to finish.
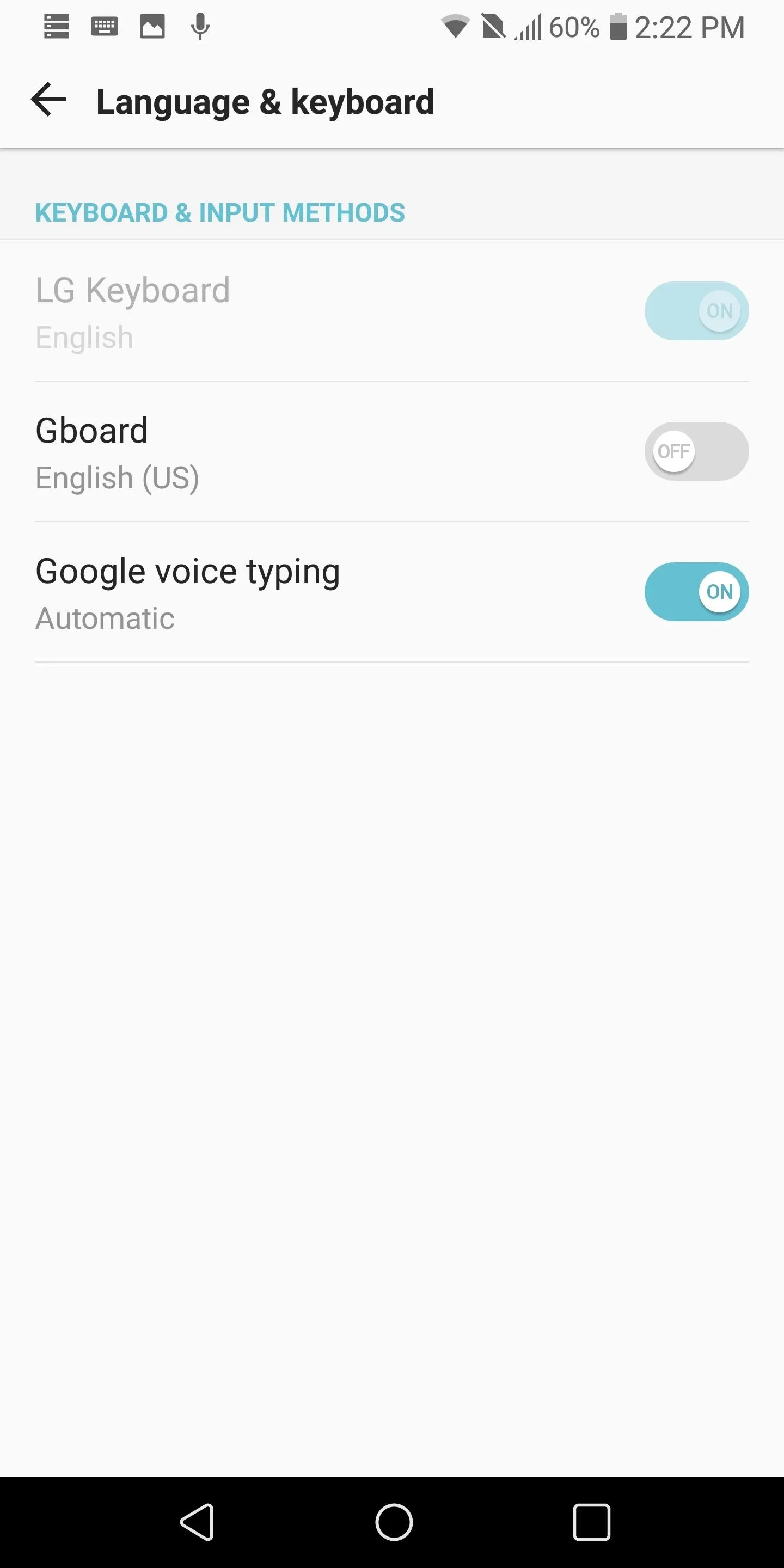
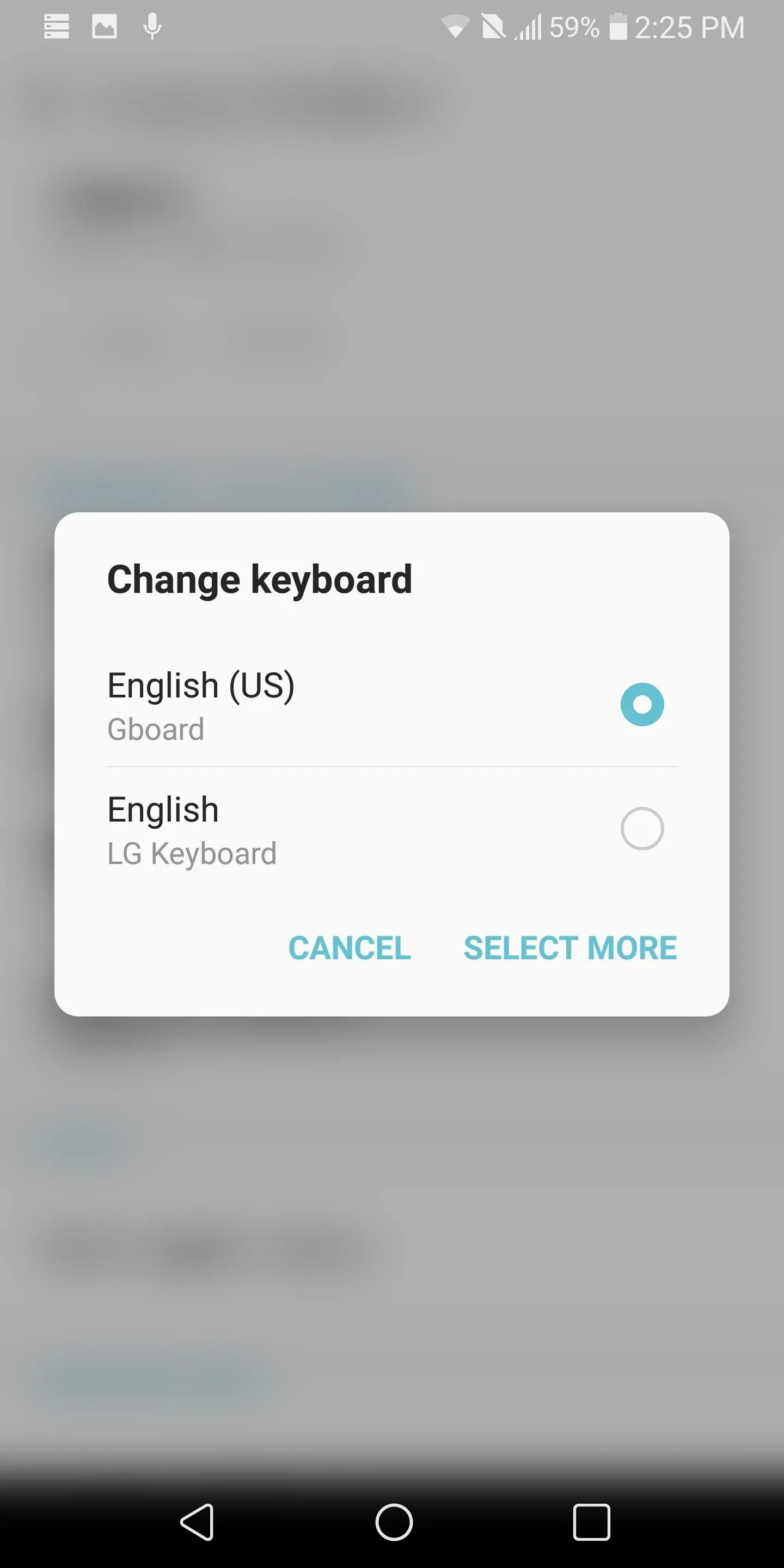
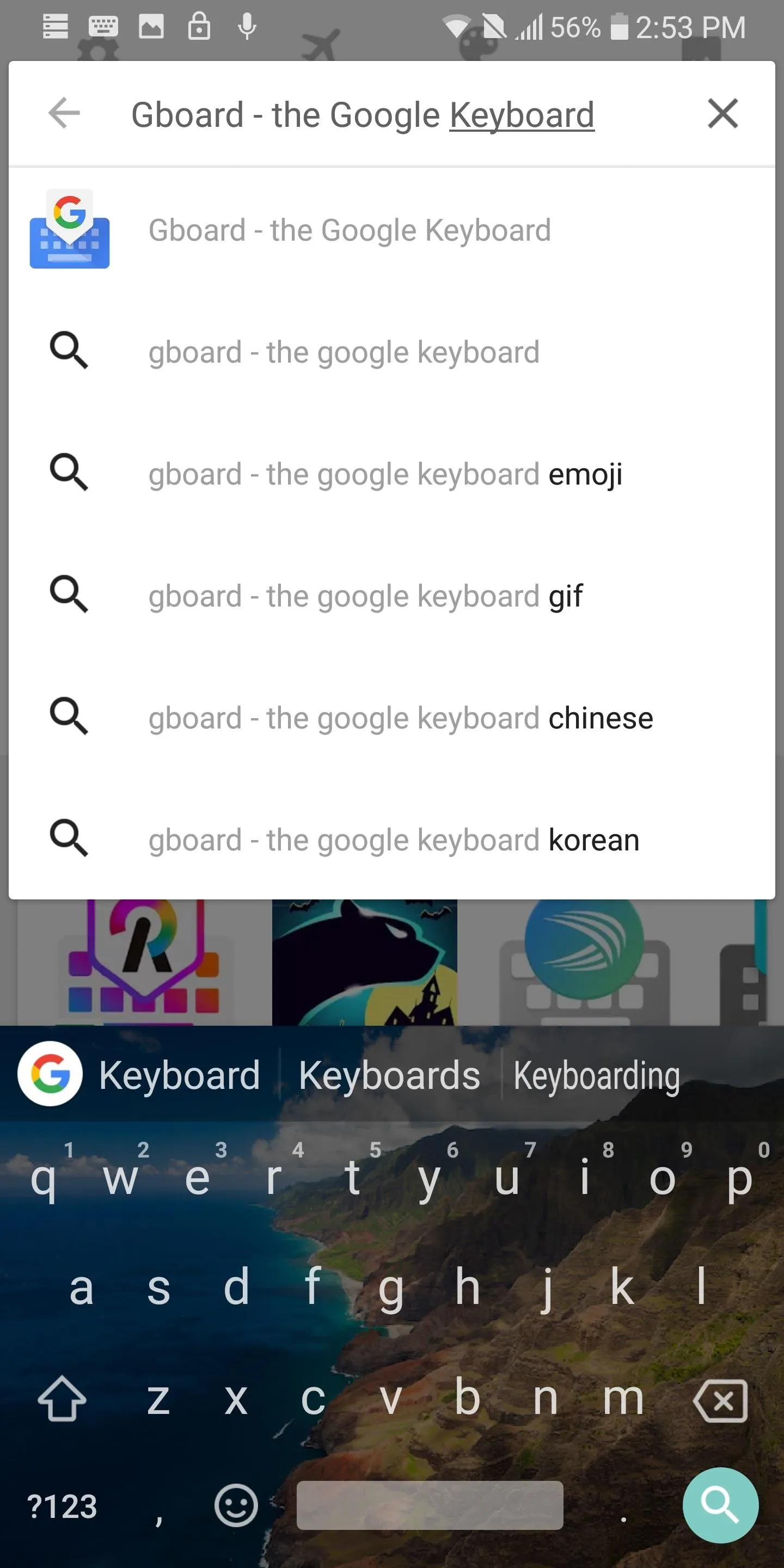
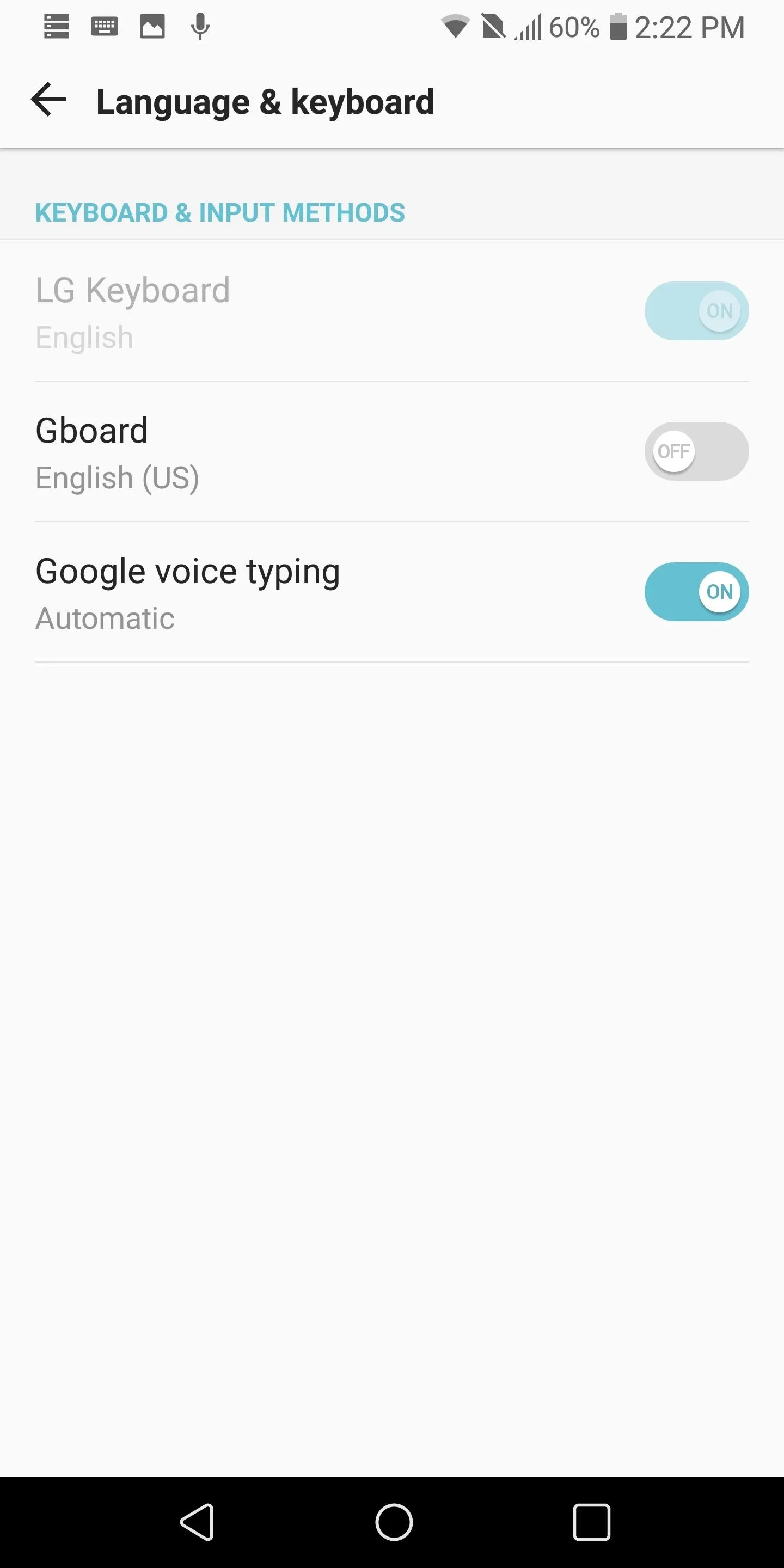
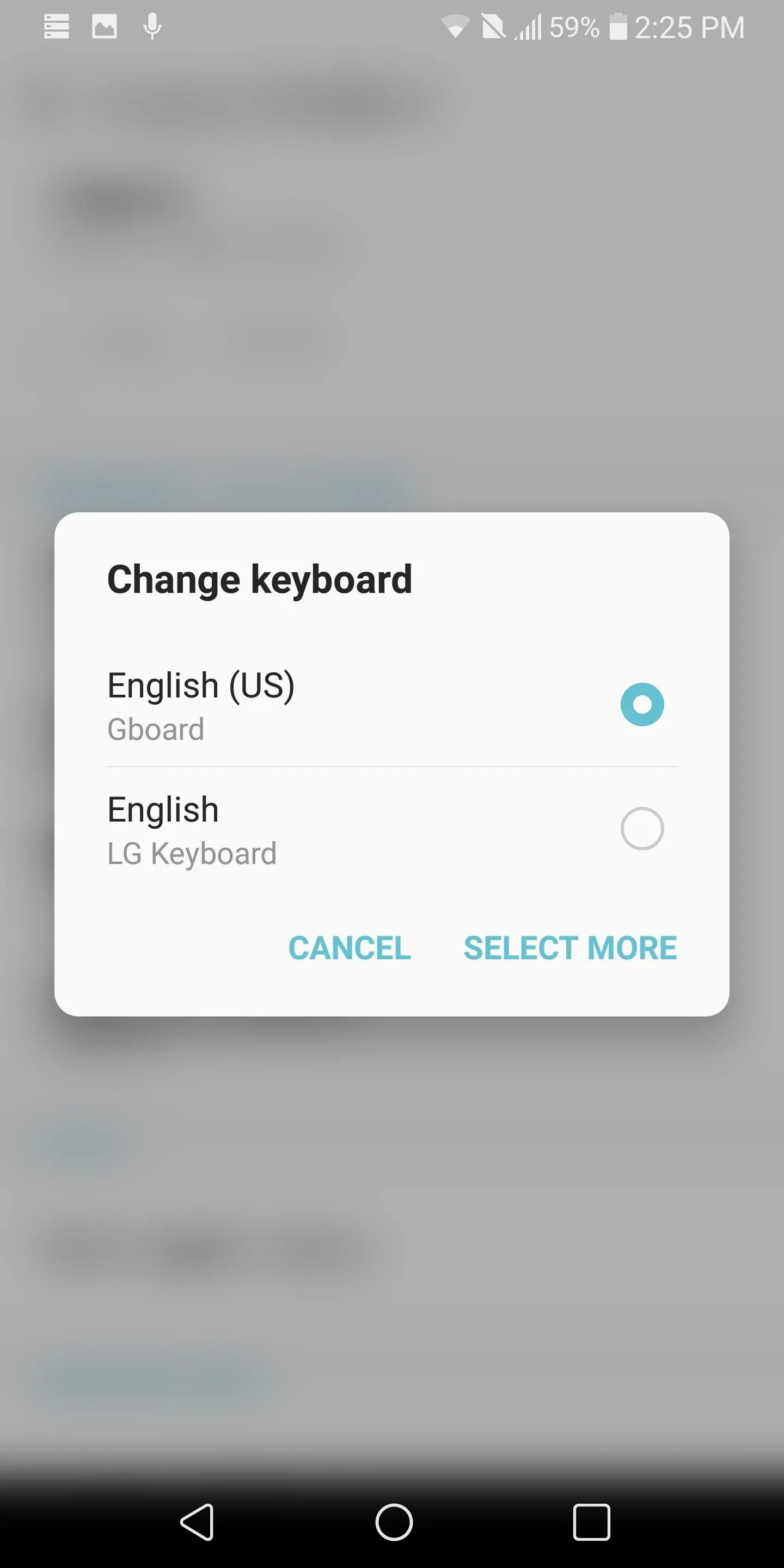
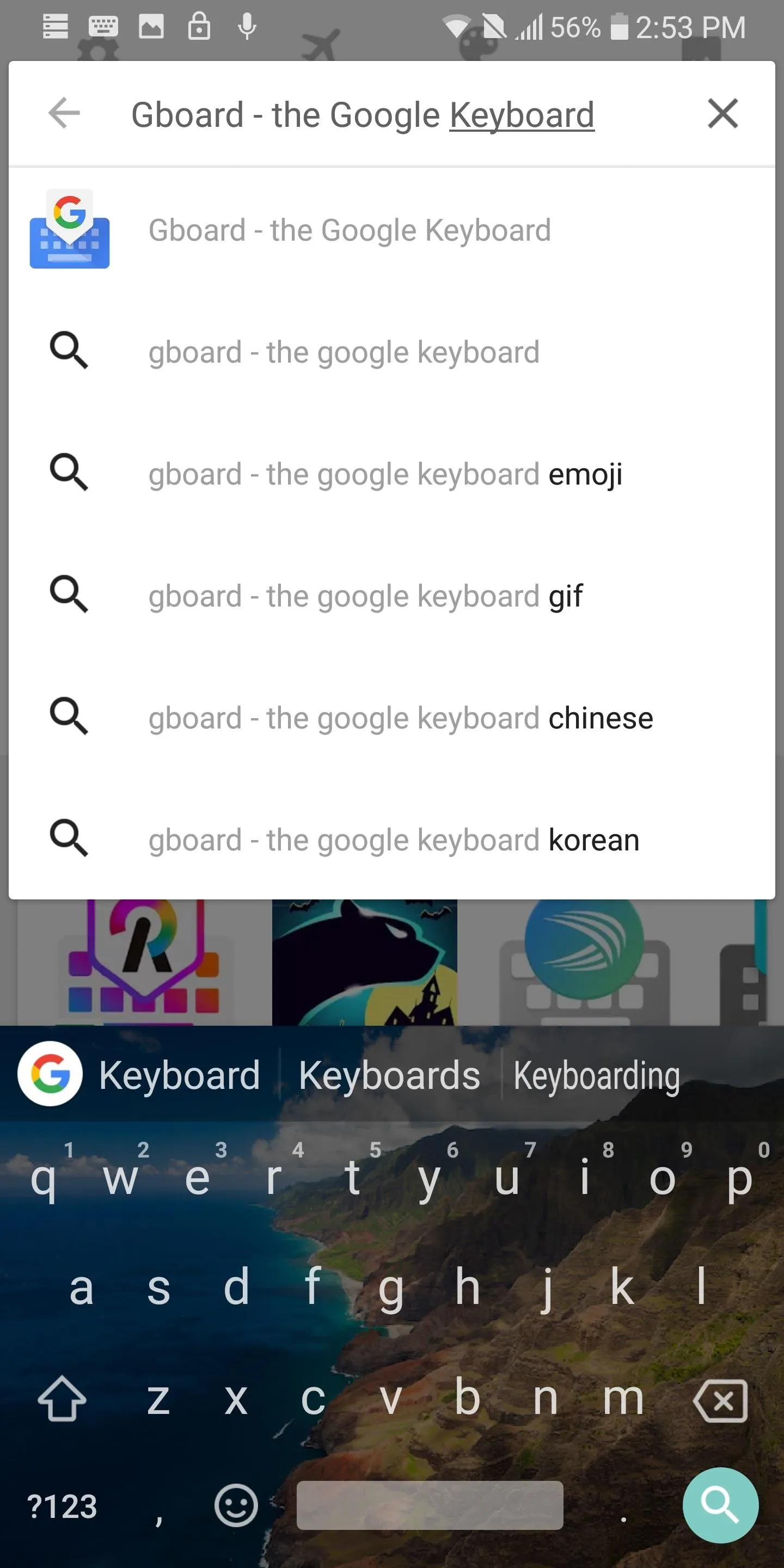
As previously mentioned, Gboard has numerous features that increase its functionality from standard virtual keyboards. For more information about Gboard, we've got a guide that breaks down its features at the following link.
Activate Always-on Display
One of the new features of the Pixel 2 is the always-on "Ambient Display" feature. Since the Pixel 2 has an OLED screen, it can turn individual pixels completely off, allowing for true black backgrounds that waste no power. Manufacturers use this feature to turn off all but a few pixels to present at-a-glance information while minimizing battery use.
The LG V30 has the same OLED display (LG is the manufacturer of Pixel 2 XL) and has the same feature built-in. However, it's disabled by default. So to activate Always-on Display, enter the main Settings menu and select the Display tab. Scroll down until you see the "Always-on display" option and select it to activate the feature.

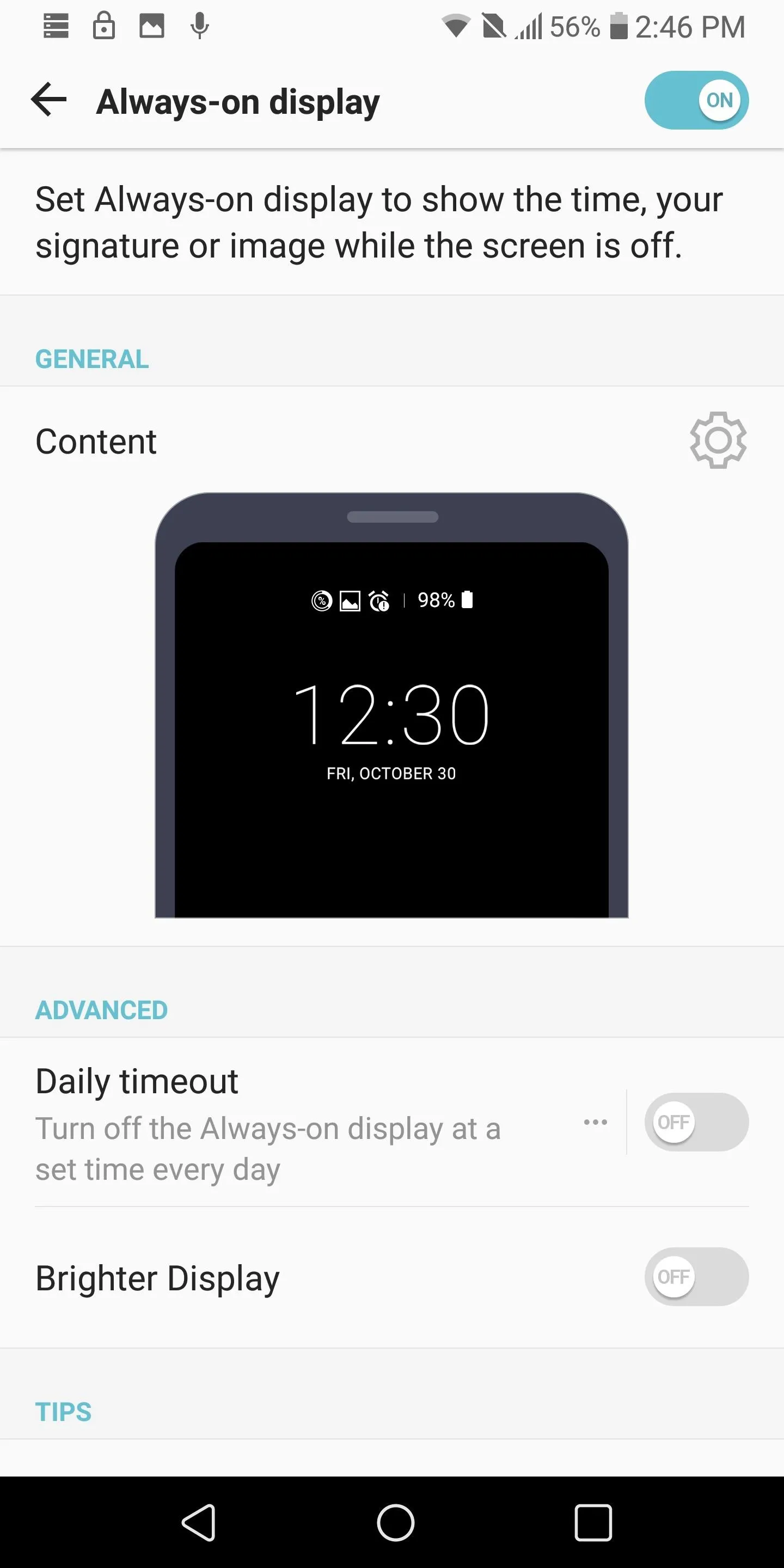

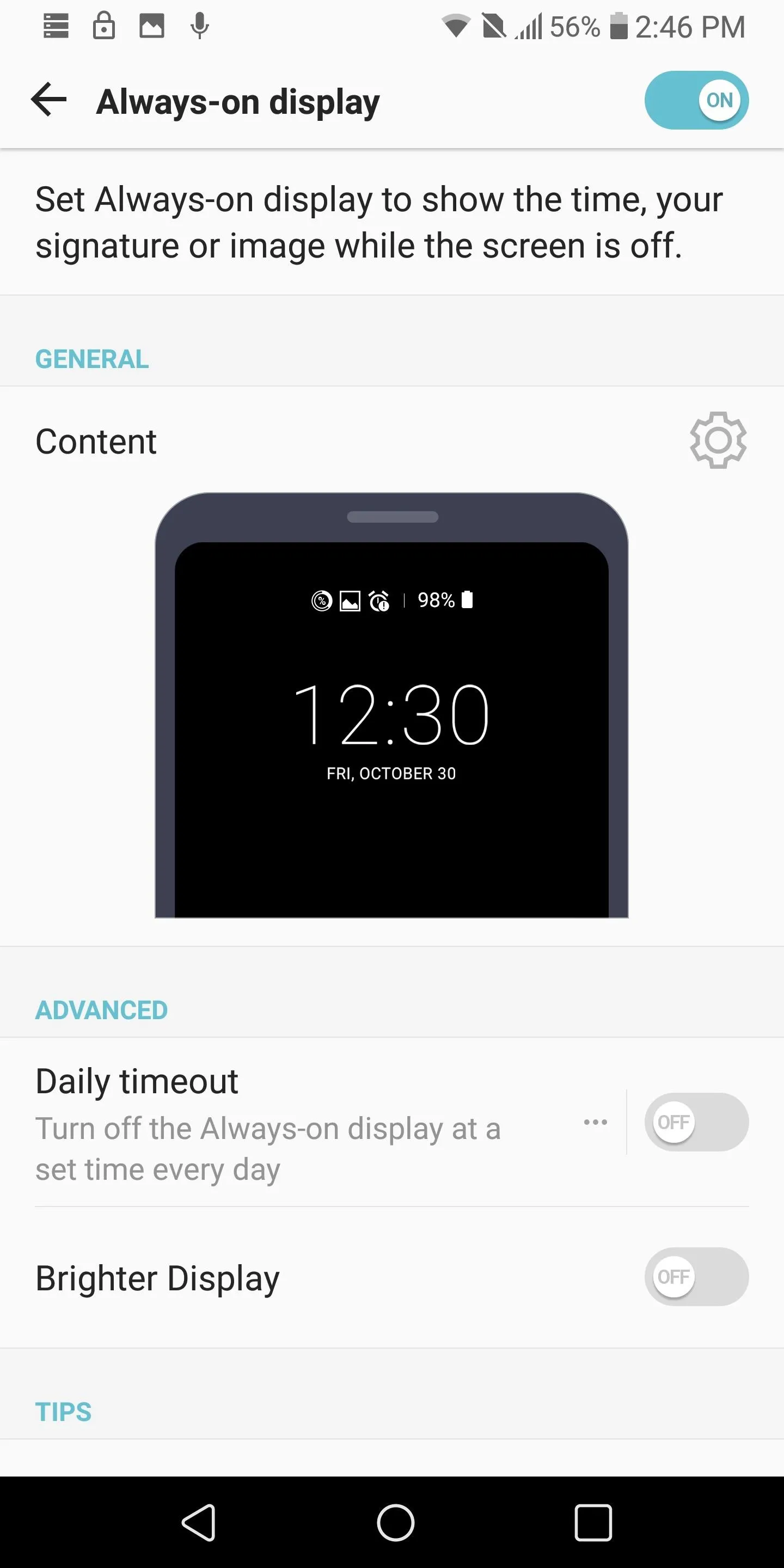
Find Out What Songs Are Playing Automatically
In a similar vein, Google also introduced a feature called Now Playing, which allows the Pixel 2 to listen for nearby music and identify the track name and artist, all without any interaction from the user. If you want an alternative method to achieve similar results, a new feature in Shazam offers nearly identical functionality. Check out how it works below:
Get the Google Camera App with HDR+
One of the best features of the LG V30 is the camera app. There is no camera app on the market that has as many features for both taking pictures and videos, however, the Pixel 2 has a formidable camera feature which uses machine learning to improve photographs. Dubbed HDR+, it does an amazing job of balancing exposure in darker and lighter areas of a photo to simulate the way we see things with the human eye.
XDA members were able to extract the Pixel 2's exclusive camera app and add compatibility with any Android device running Snapdragon 820, 821, or 835. Fortunately, the V30 uses the Snapdragon 835, so we can install this app to try HDR+.
The process is simple — just tap the link below to download the APK. From there, open the file from the notification shade and select "Install," then allow the permissions requested on first-run.
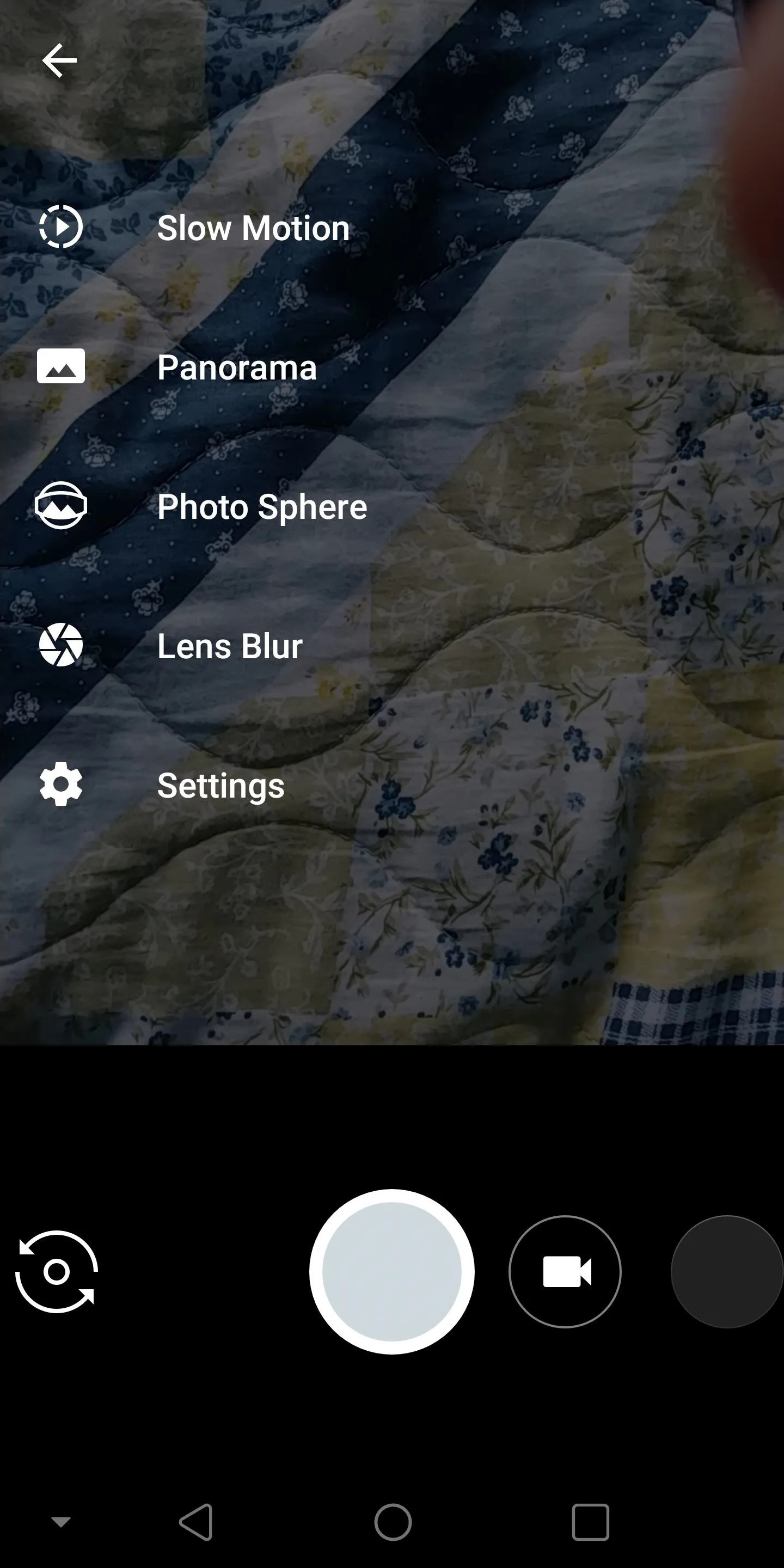
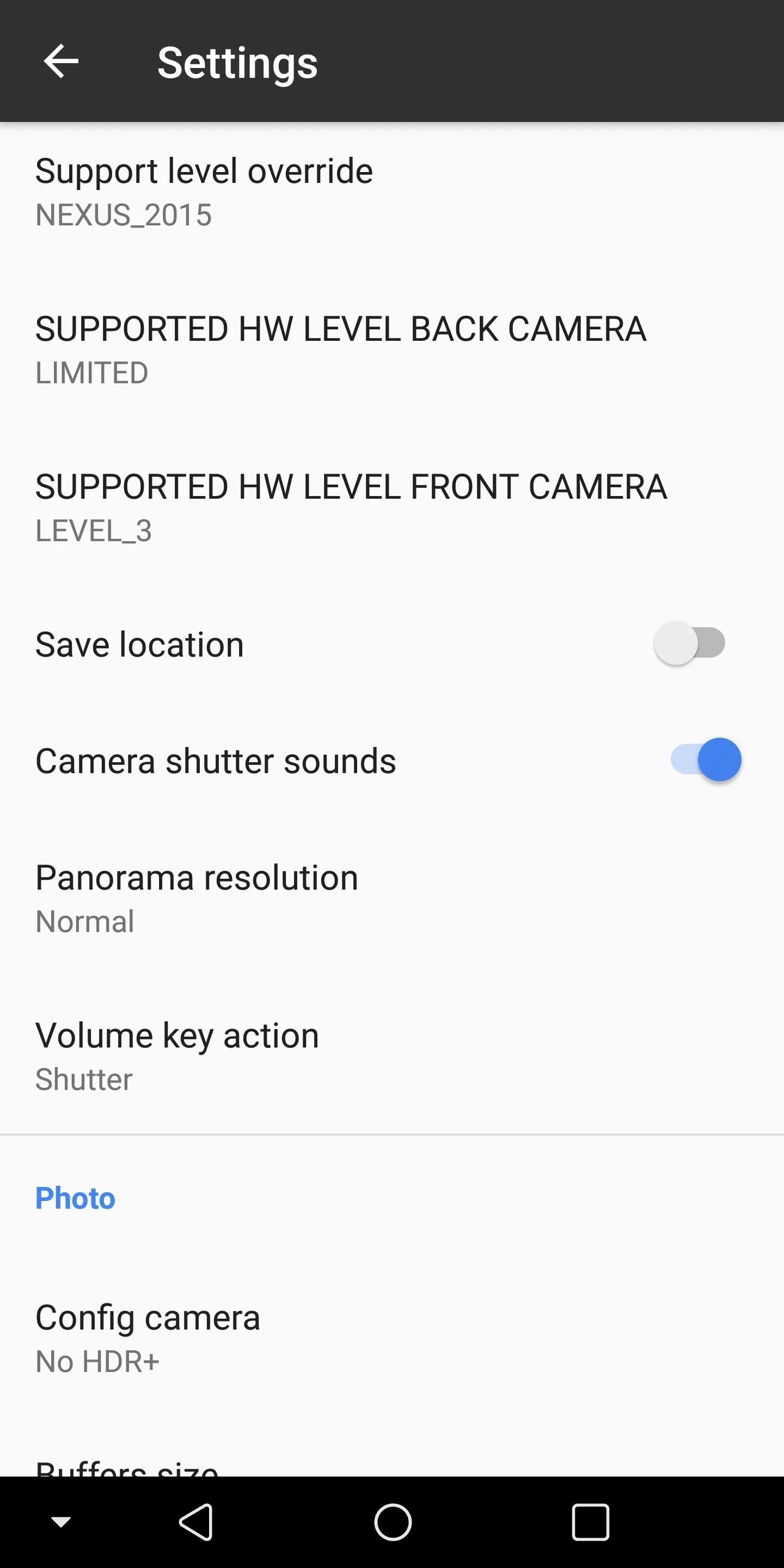
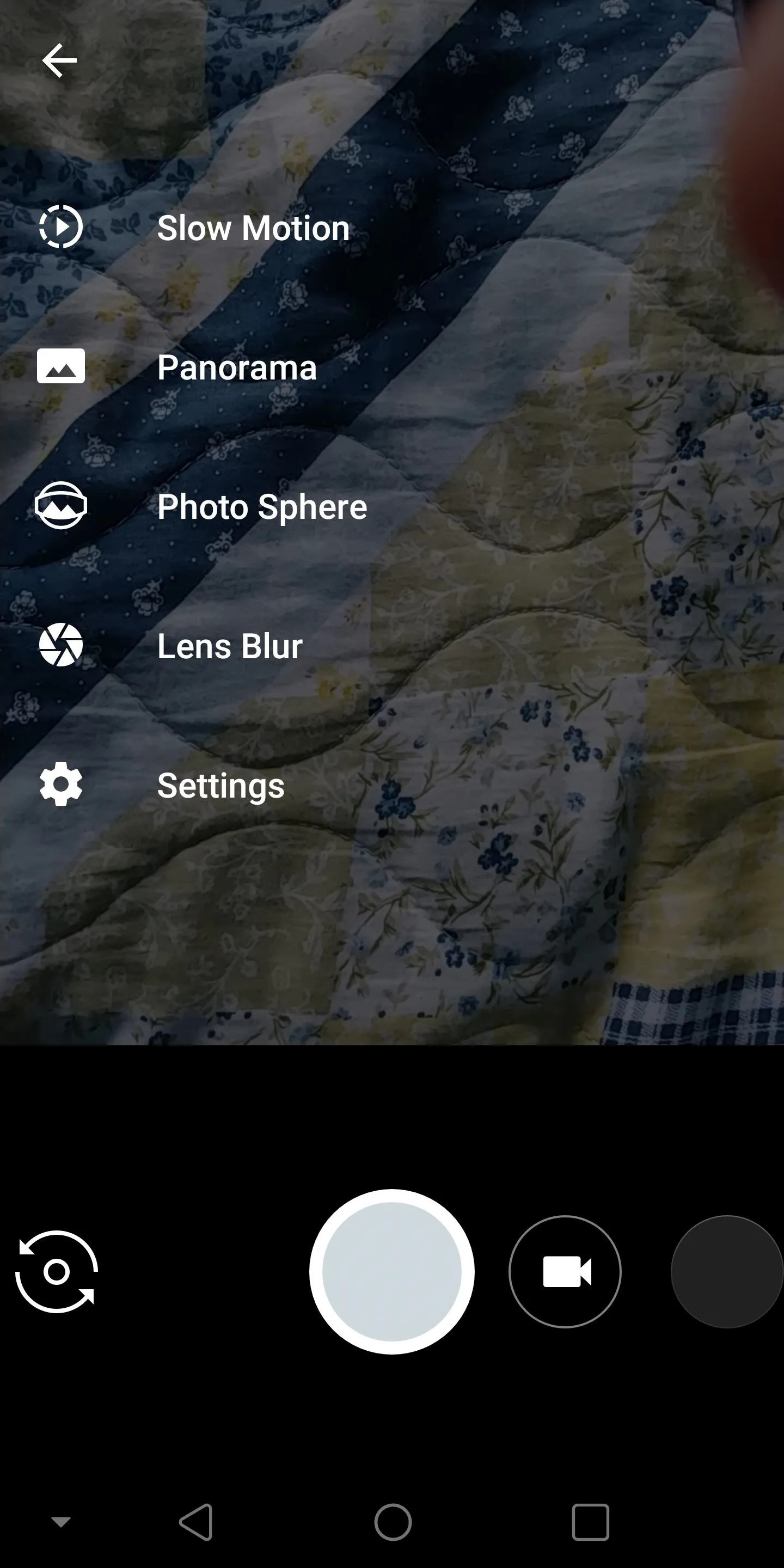
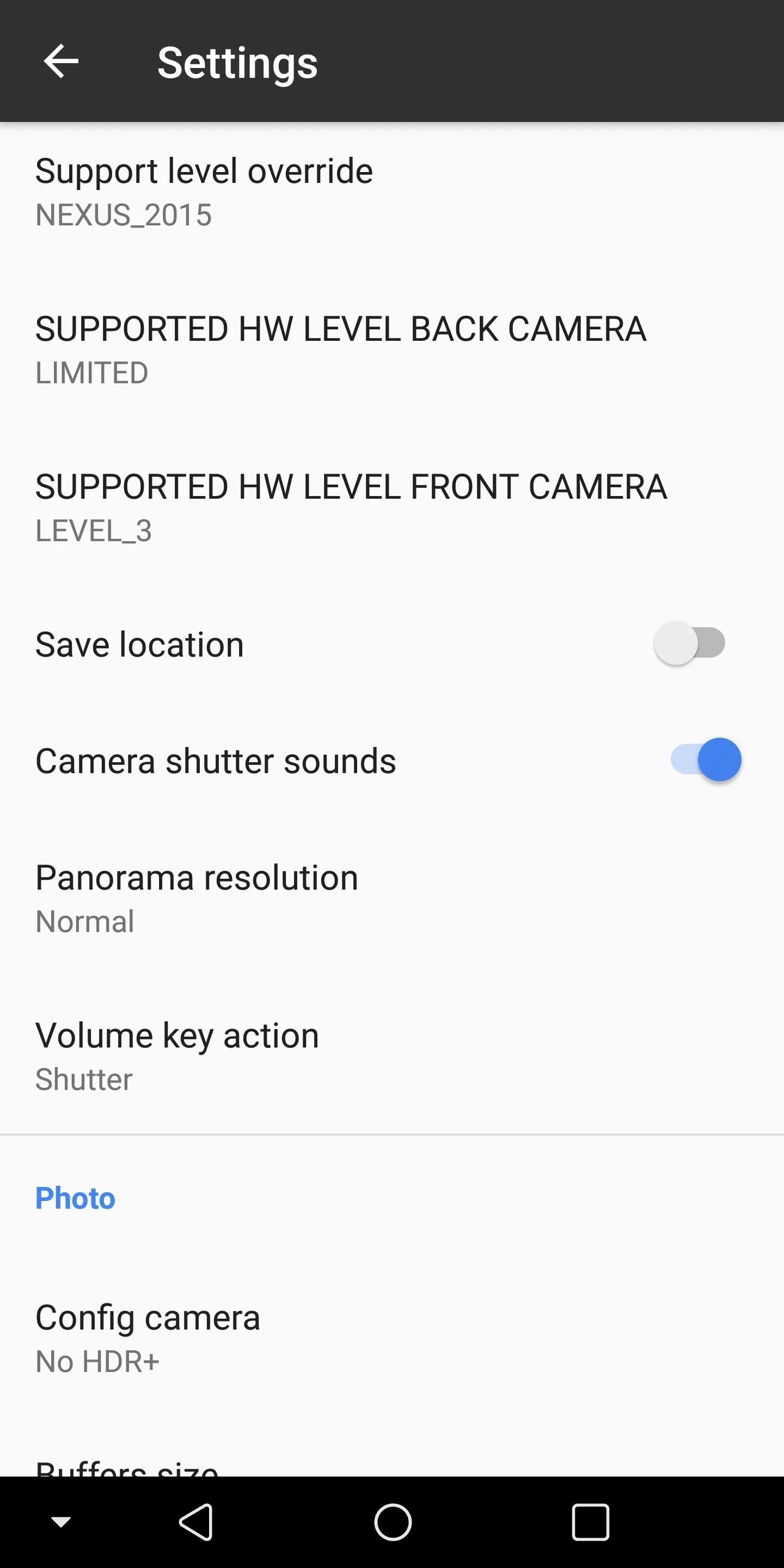
While LG's skin for the V30 provides helpful features for the average user, it will never be stock Android. While we wait for custom ROMs, by using these recommendations, we can achieve an experience very close to stock Android. How are you enjoying the LG V30 after implementing our recommendations? Let us know in the comments below.
- Follow Gadget Hacks on Facebook, Twitter, Google+, YouTube, and Instagram
- Follow WonderHowTo on Facebook, Twitter, Pinterest, and Google+
Cover image and screenshots by Jon Knight/Gadget Hacks

























Comments
Be the first, drop a comment!