Though many were hoping for it, a notification indicator around the Galaxy S10's front camera punch hole never came to fruition. Since then, we've been finding other uses for the camera cutout, from turning it into a circular battery meter to using creative wallpapers. Thankfully, there's now an app that will give you LED-style alerts with a ring around your S10's camera.
Developed by Chainfire of SuperSU fame, the appropriately named Holey Light app finally brings the sought after functionality to the S10, S10+, and S10e — no root required. And despite still being in development, the app is a lot more useful than Good Lock's confusing NotiStar add-on. It's is free to install, though you'll have to go through a brief setup process to get everything working correctly.
Install Holey Light
Before you install the app, it's important to note that Holey Light is still in its beta stages, so you might encounter minor issues with inconsistent notifications. That being said, the app does a pretty good job of lighting up your S10's camera cutout, despite the minor bugs.
While it's available on the Play Store, Holey Light may not appear in your search results due to its beta status. So head the link below to install the app.
- Play Store Link: Holey Light (free)
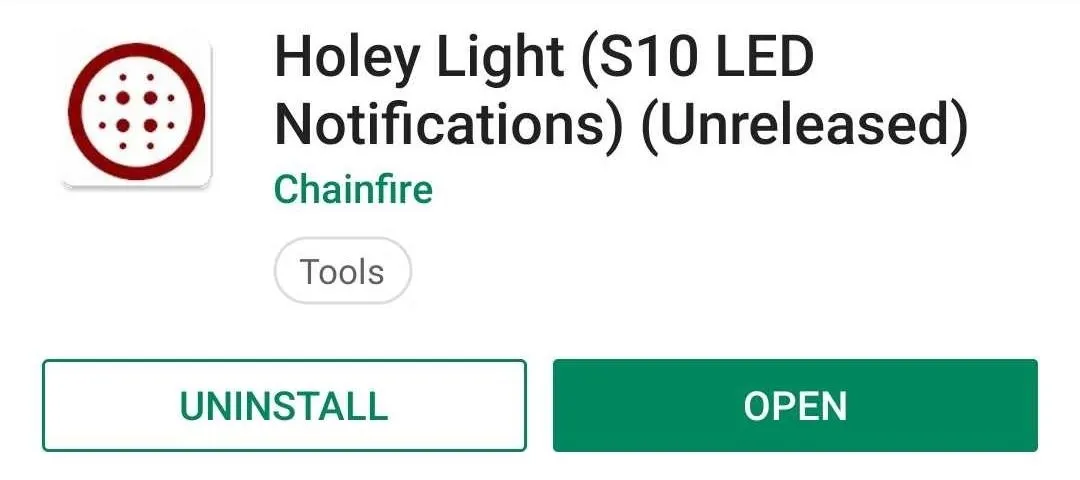
Enable Permissions
Once you open Holey Light, you'll need to go through a brief setup process involving enabling Always On Display and tweaking how the notification LED will appear, in addition to granting the app four permissions in order for the LED notifications to bite on your S10. So read through the prompts carefully and make sure to grant all four permissions requested.
Keep in mind that for the fist permission prompt, you'll need to make sure Bluetooth and Wi-Fi are turned on. After pressing "OK" on the prompt, select your Wi-Fi network from the list. This is needed as a workaround to prevent Android from hiding notifications from Holey Light. When you're done with that, follow the prompts to grant the last three permissions.
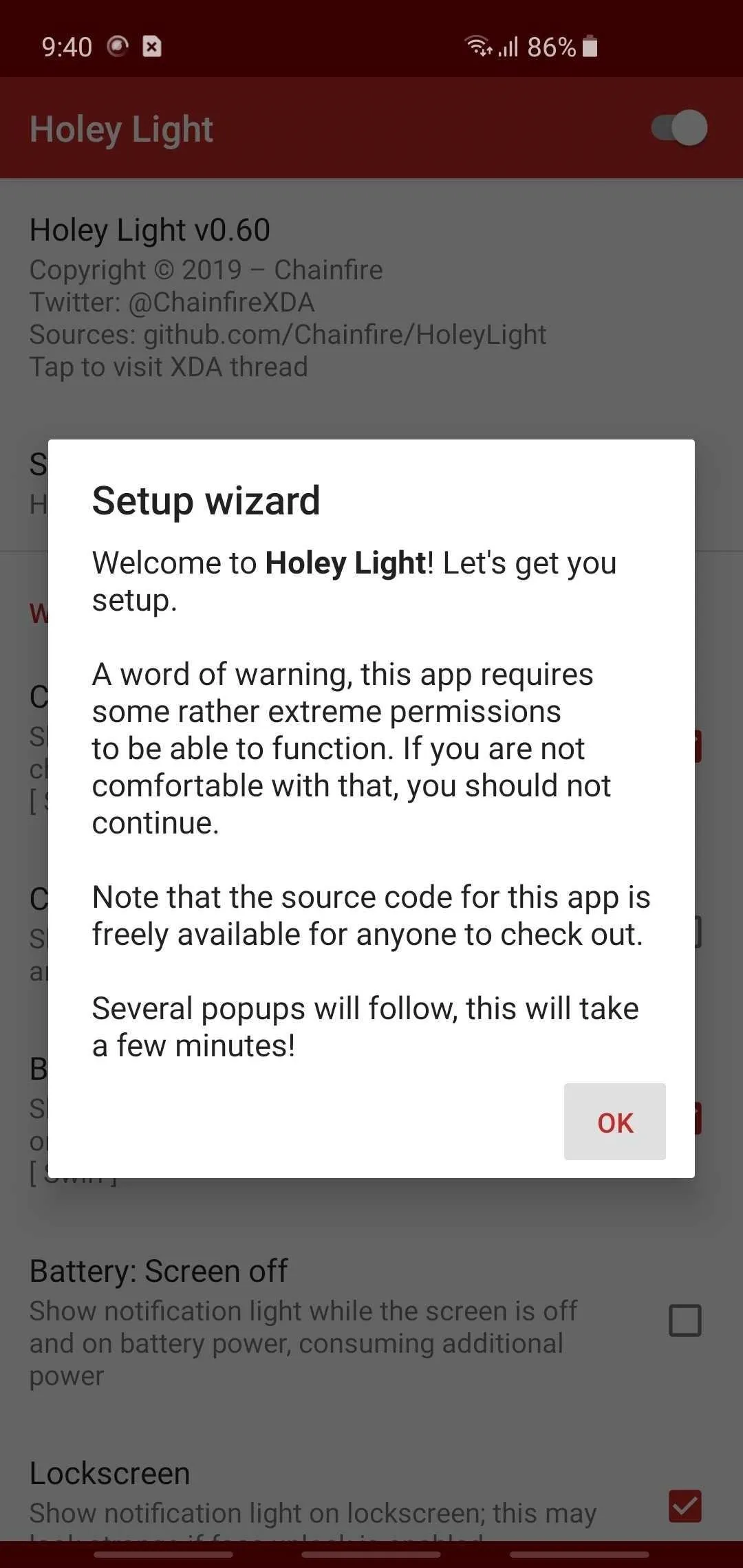


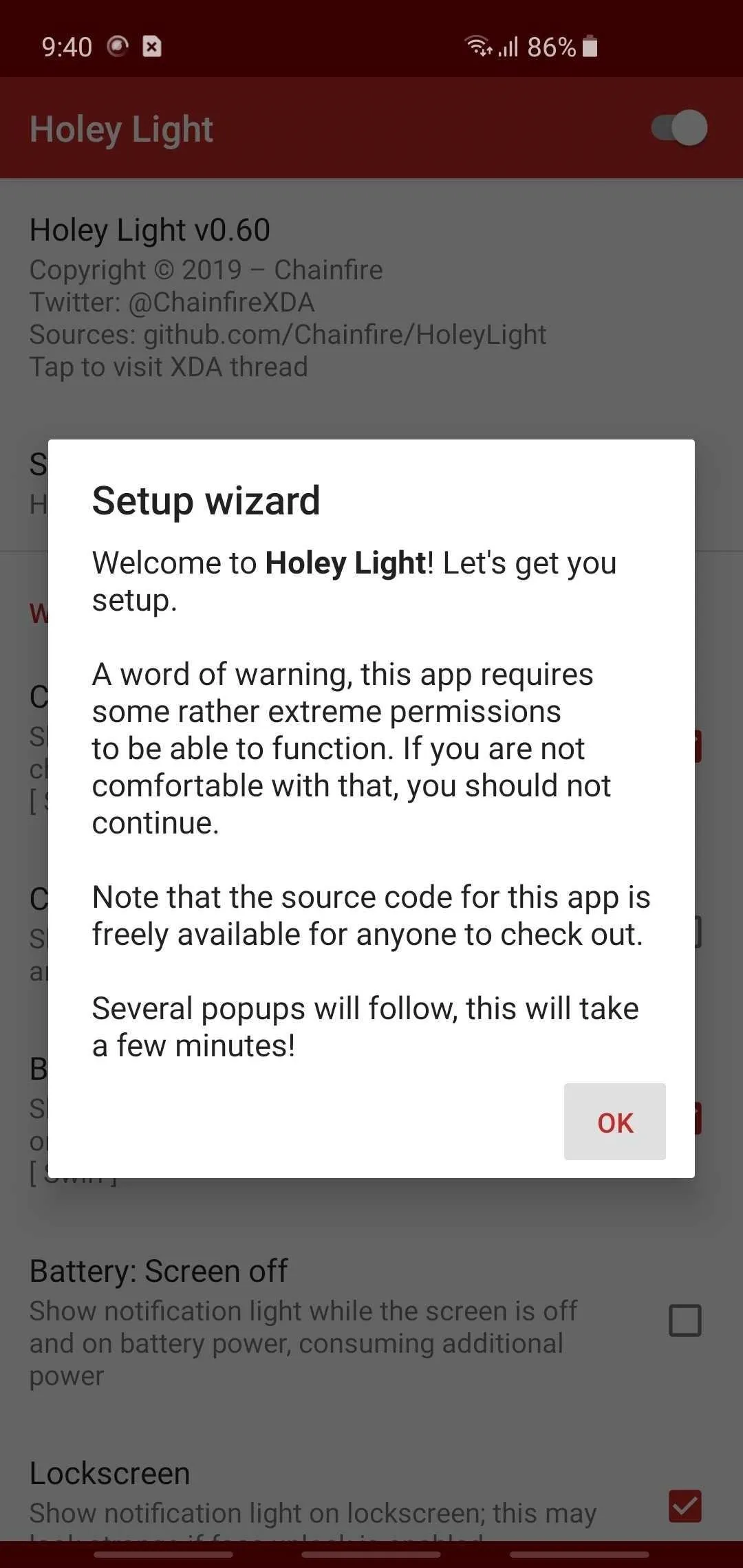


Adjust Holey Light Settings
Now, the app is ready to use, but you may want to adjust some options. First, if you want the notification ring to show up while you're using your phone, tick the box next to "Screen on," and choose from one of the options presented on the menu overlay, depending on your preferences. Then, if you want to see the notification ring with the screen off, tick "Screen off" and hit "Disabled" on the overlay.
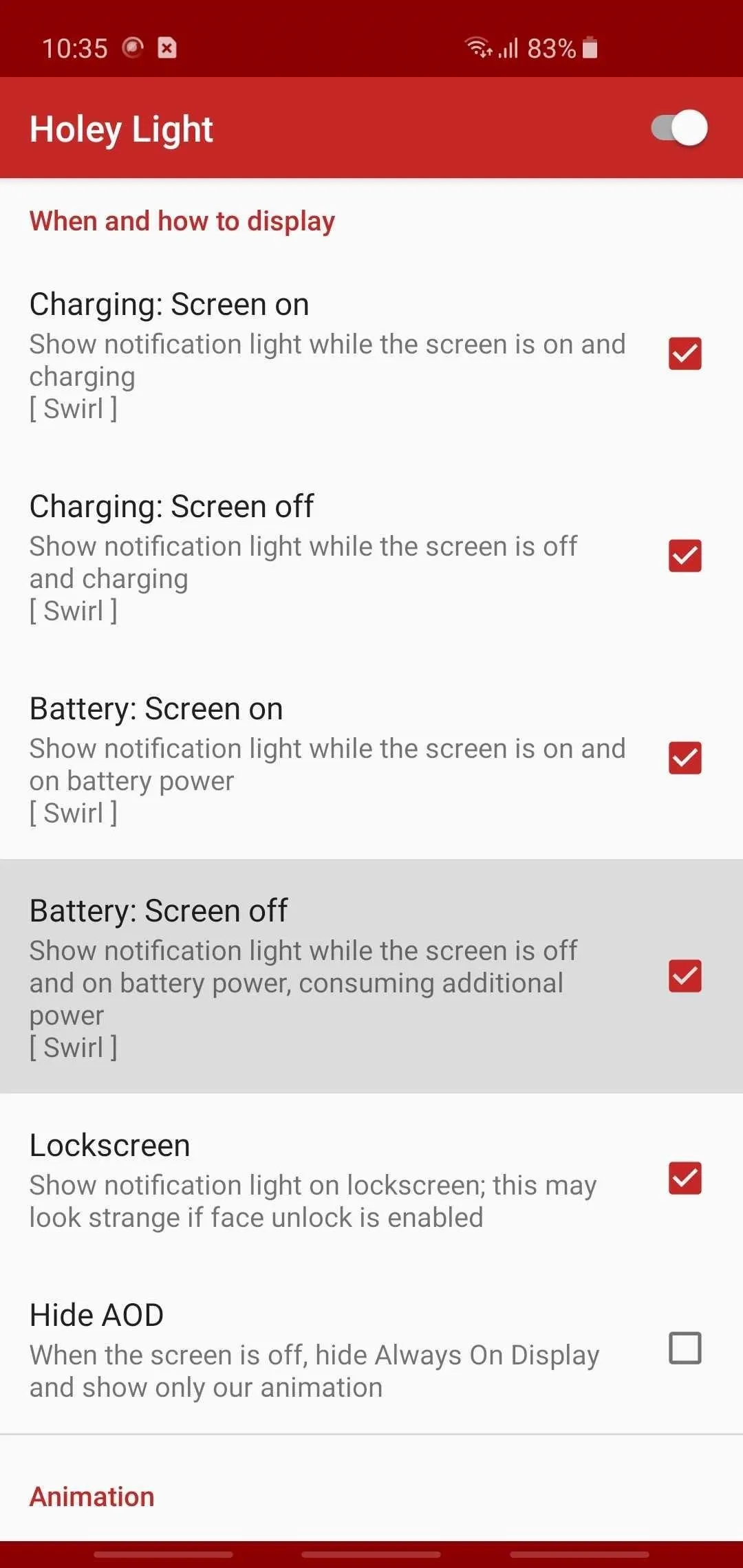
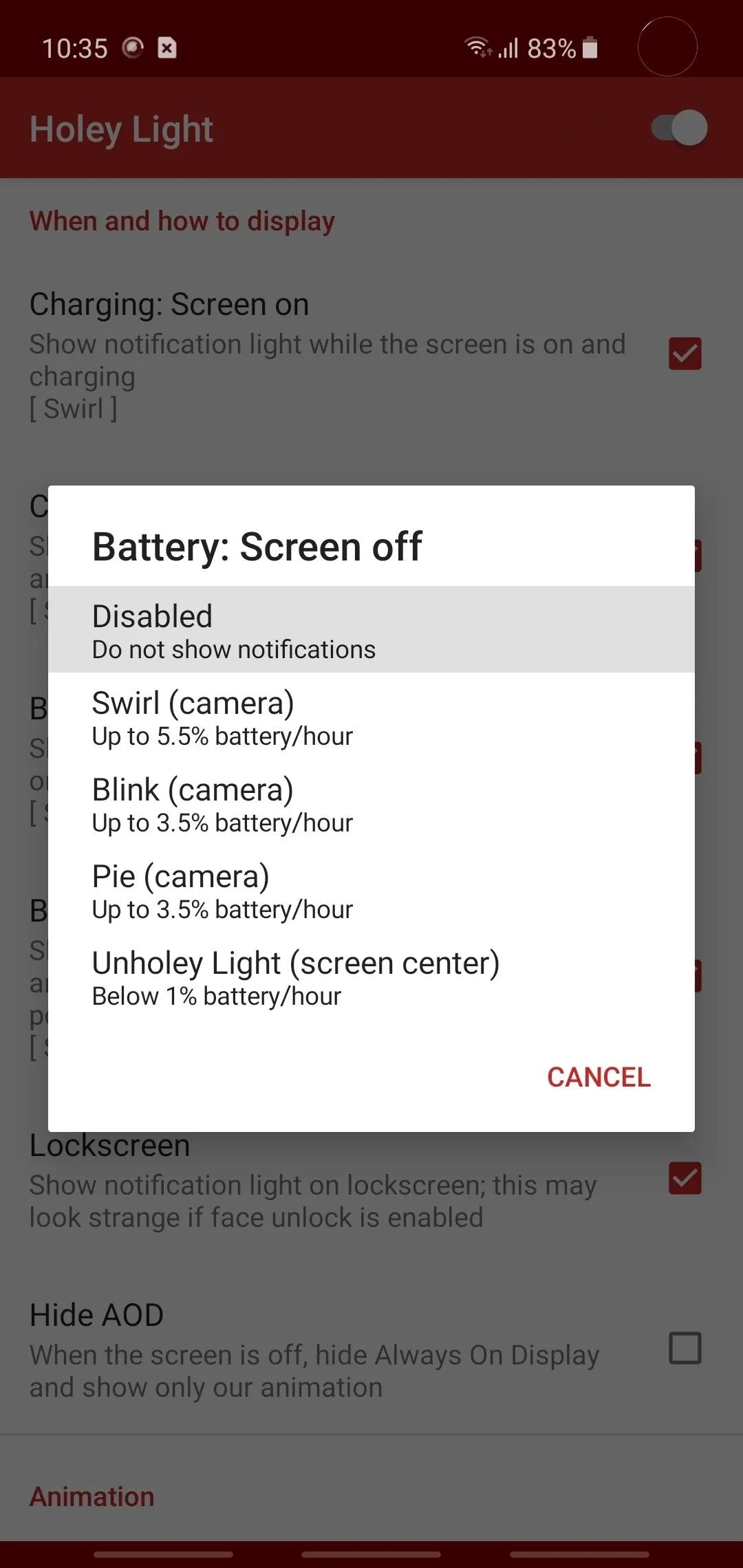
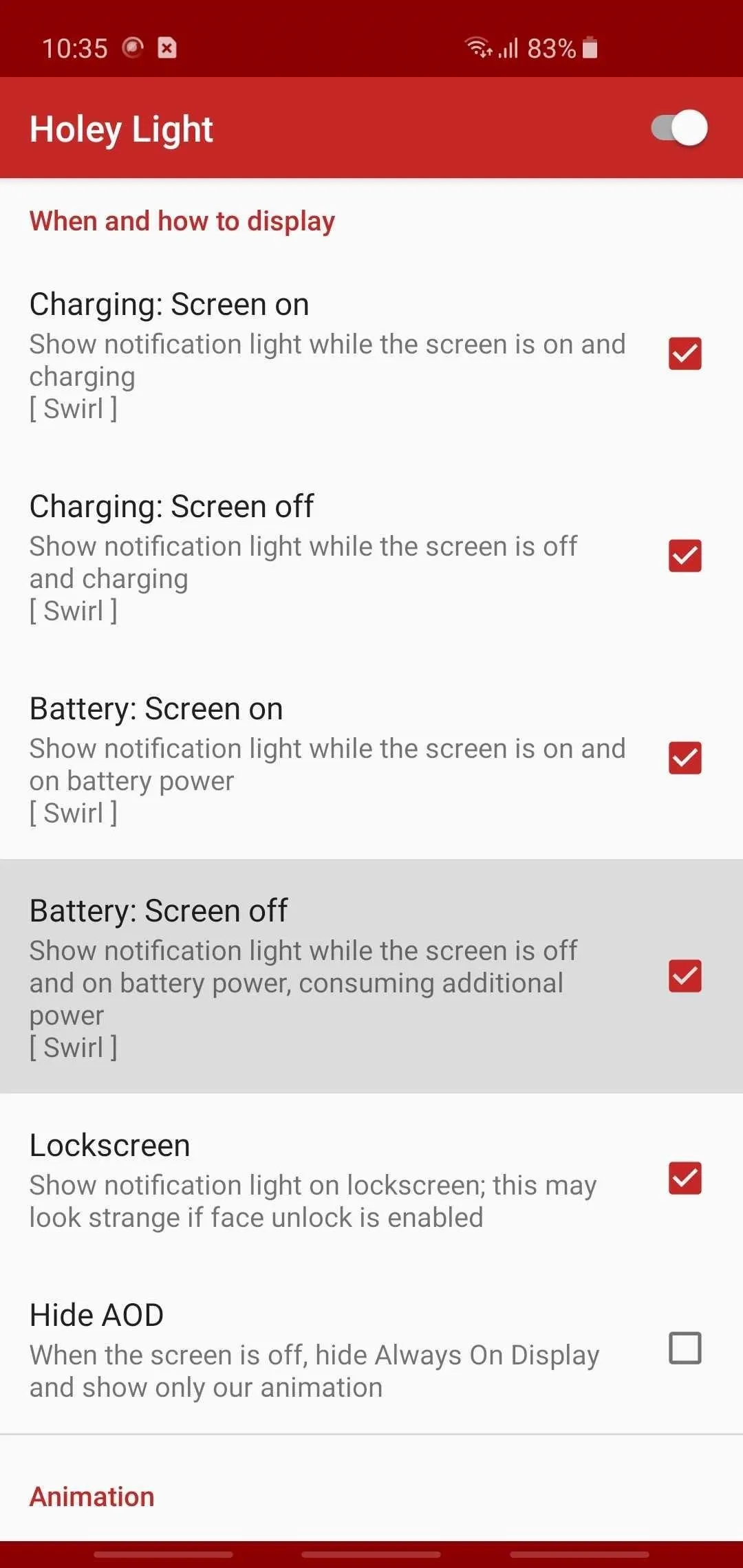
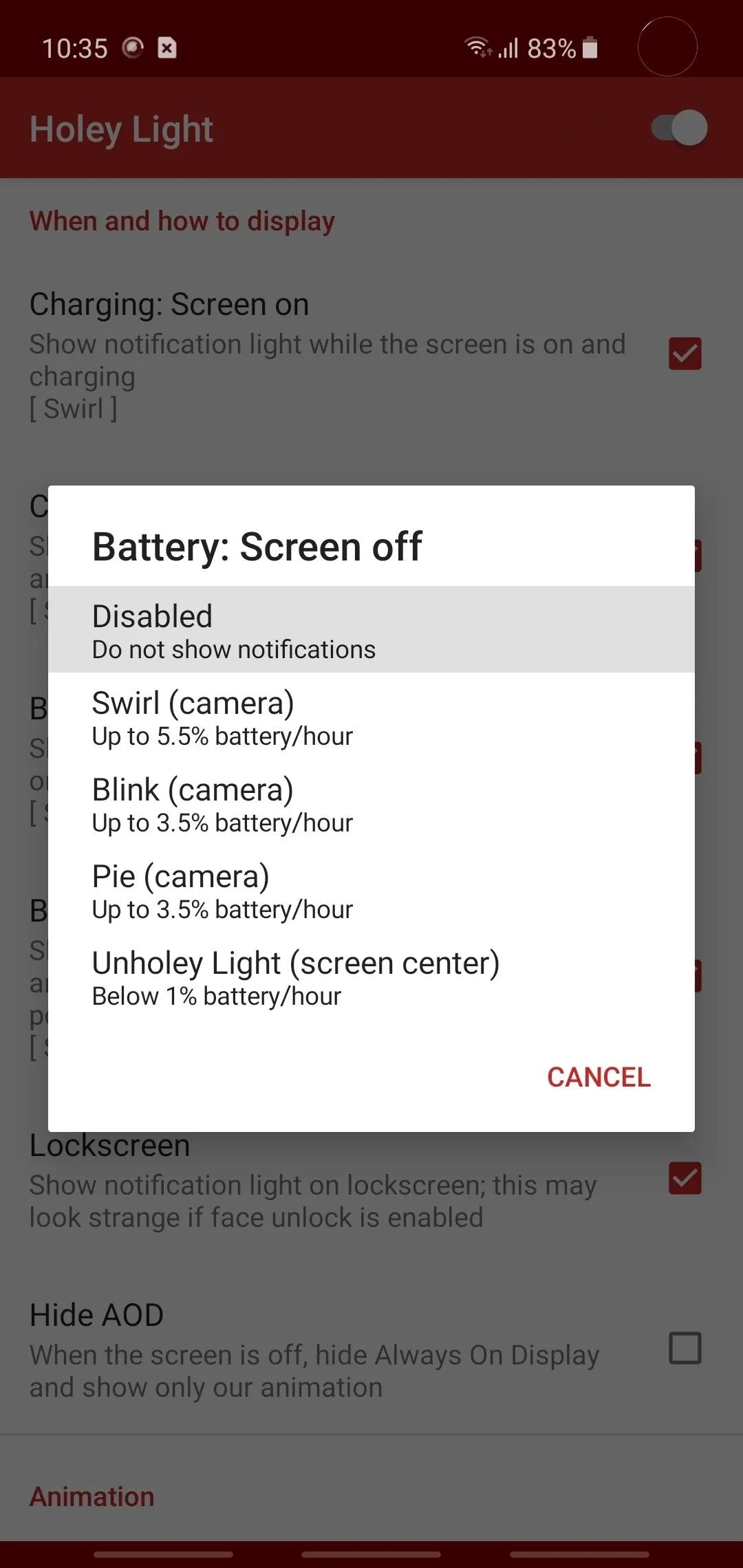
Beyond that, you can control when notifications are marked as seen. When these conditions are met, the ring animation will stop showing up. This is useful if you want the camera cutout to stop strobing without requiring that you dismiss the notification from your notification tray. However, it may prevent you from seeing the effect in certain situations, for example, if you picked up your phone without noticing it, then promptly put it back down.
So it's your call, but go through each of the "Mark as seen" sections and enable or disable the tick-boxes next to each condition. They're fairly self-explanatory — for example, checking the box next to "On Lockscreen" in the "Mark as seen: Lockscreen" will cause the notification ring to stop appearing for a pending notification as soon as you wake your device and show the lock screen.
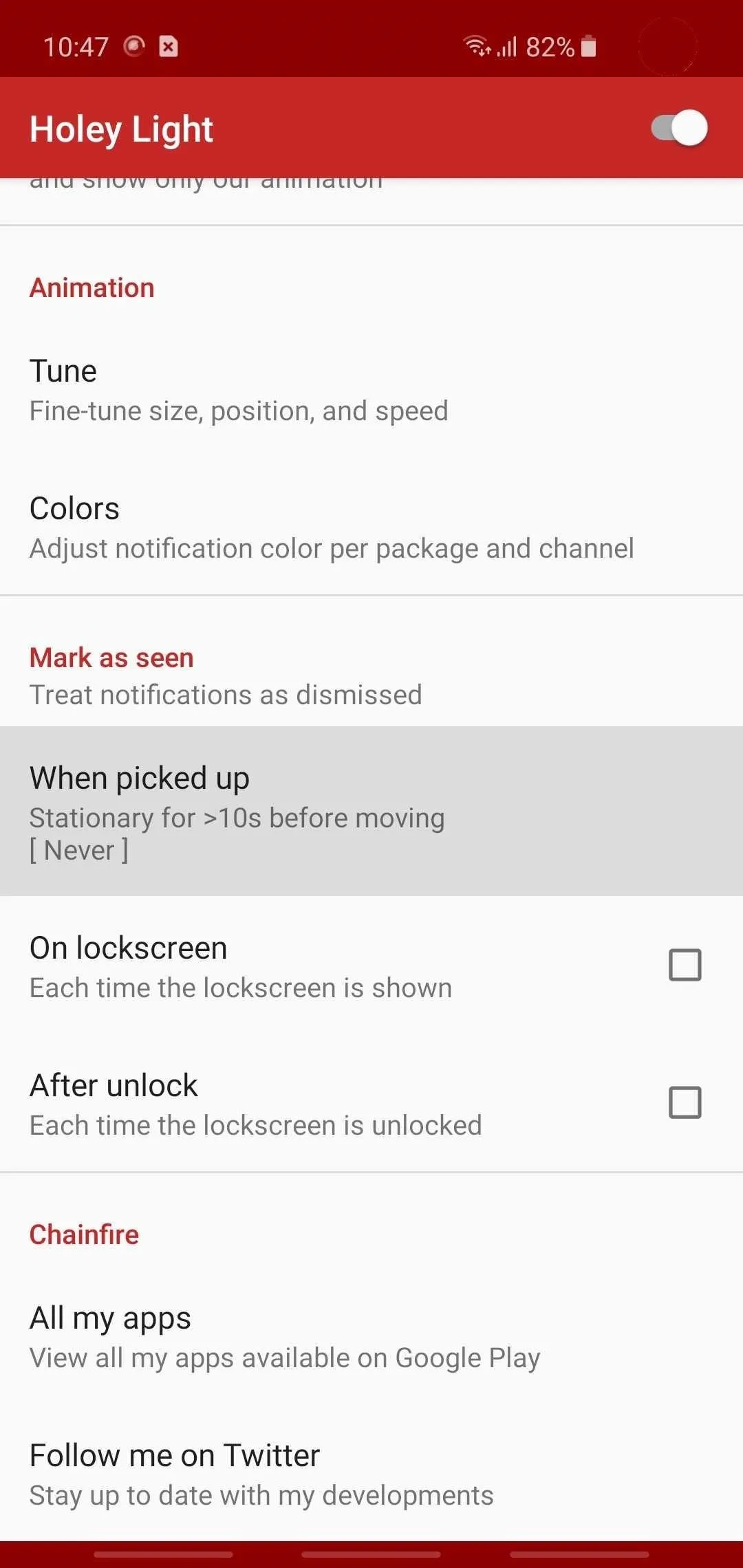
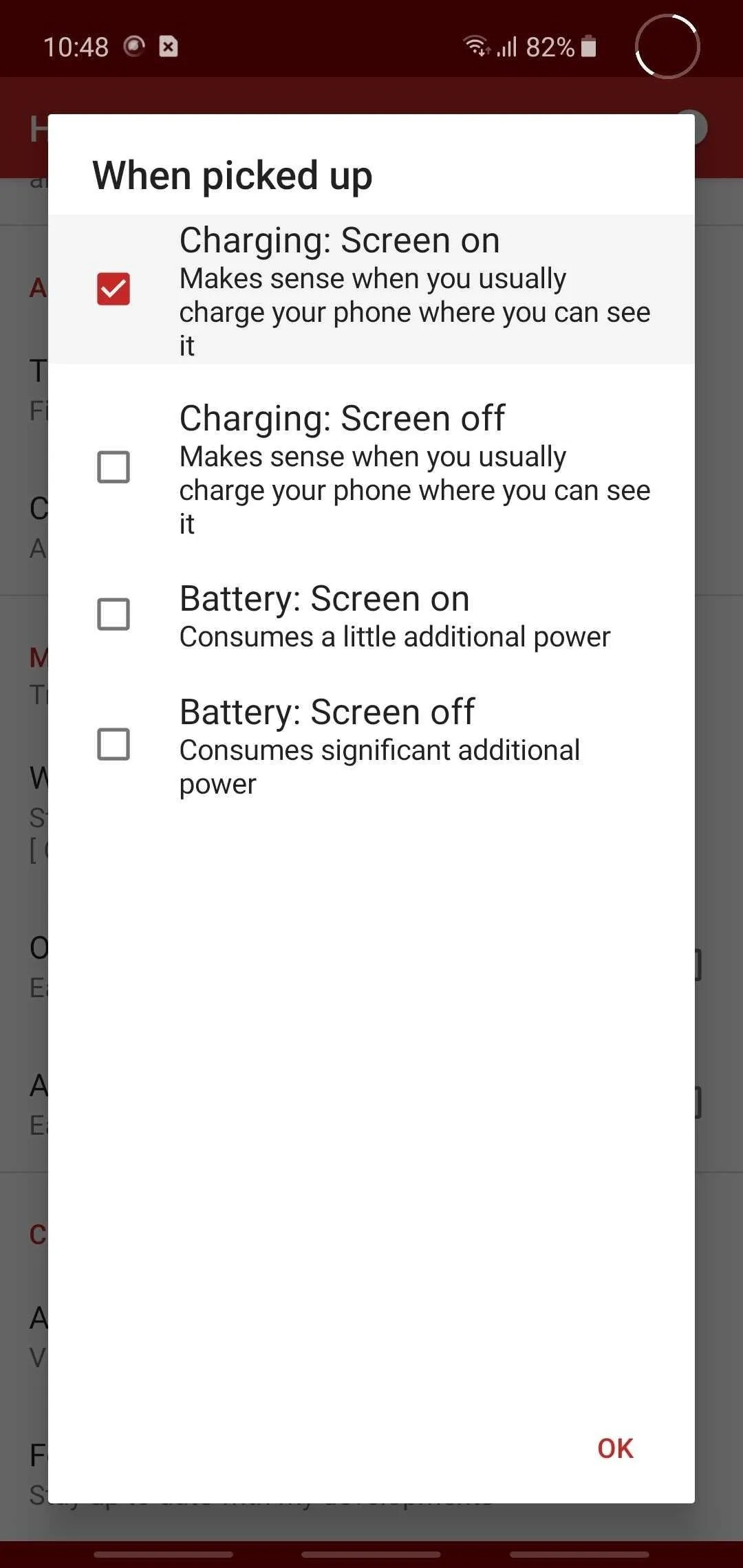
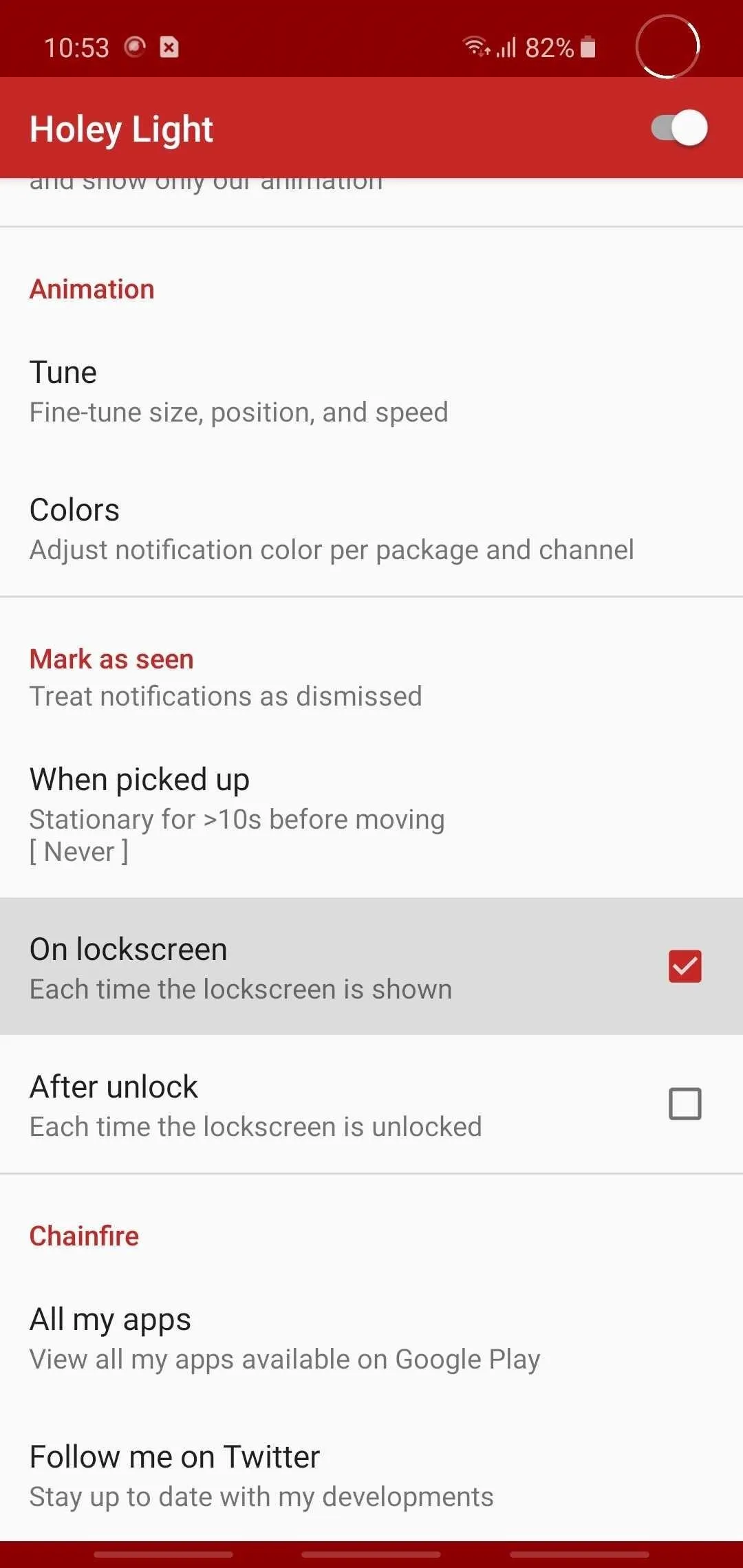
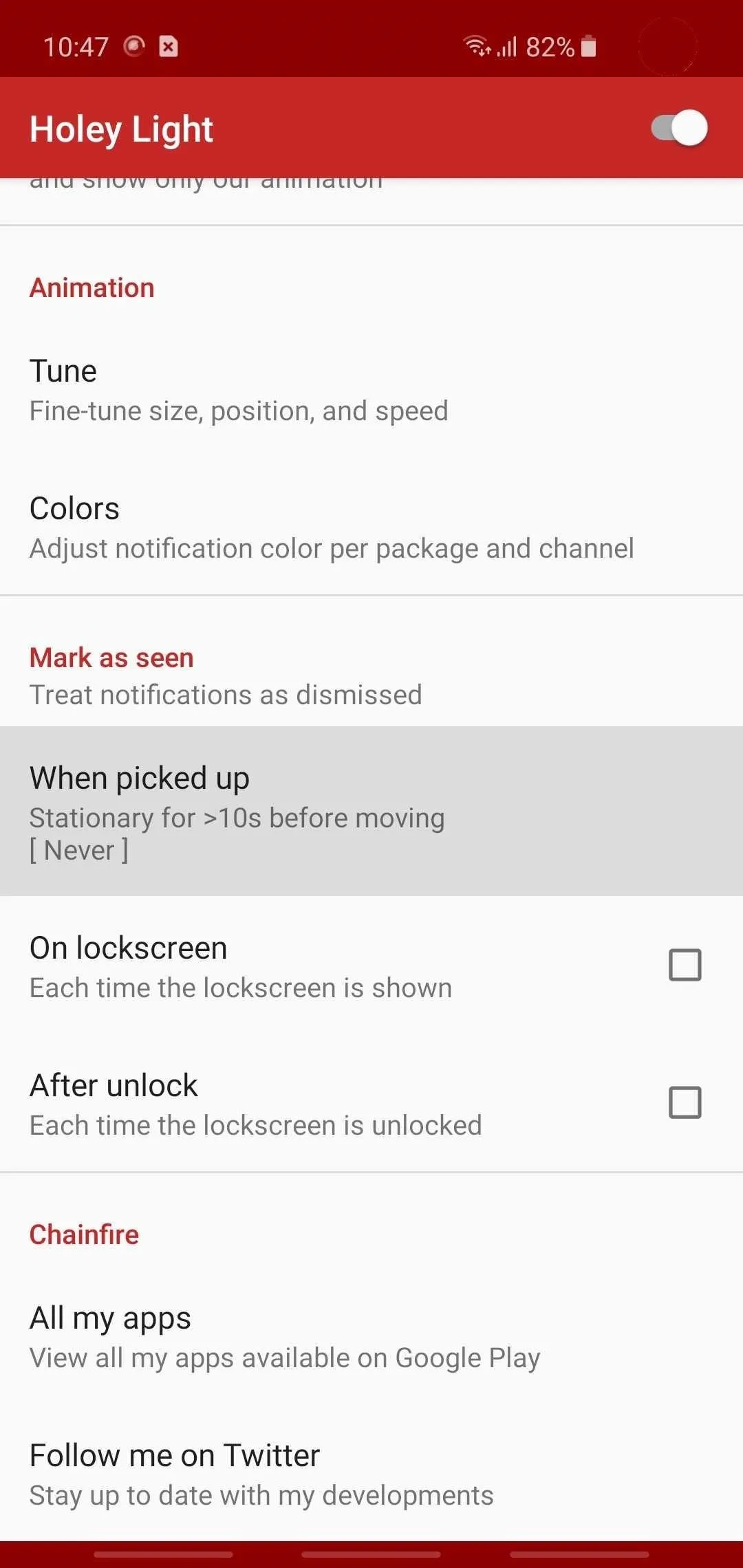
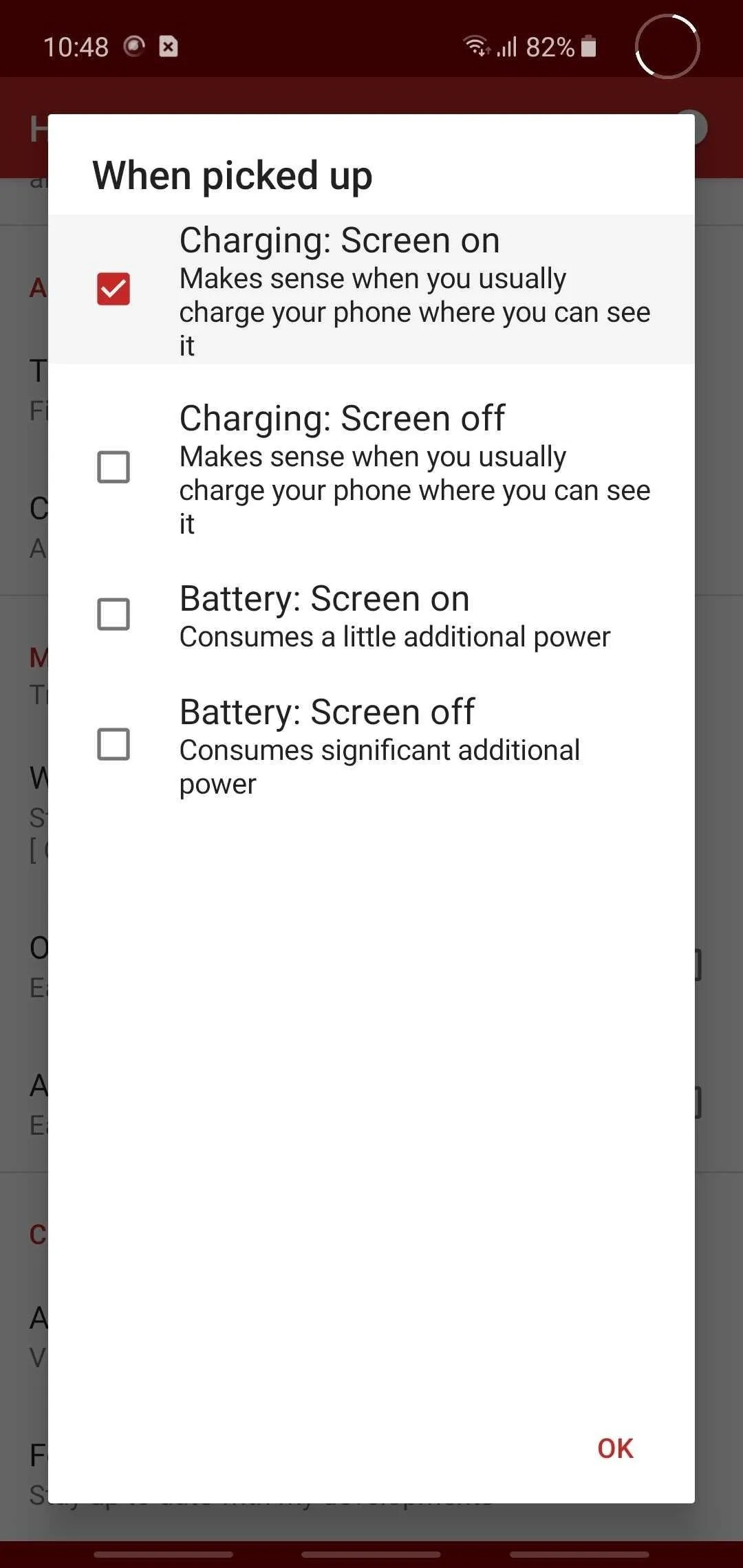
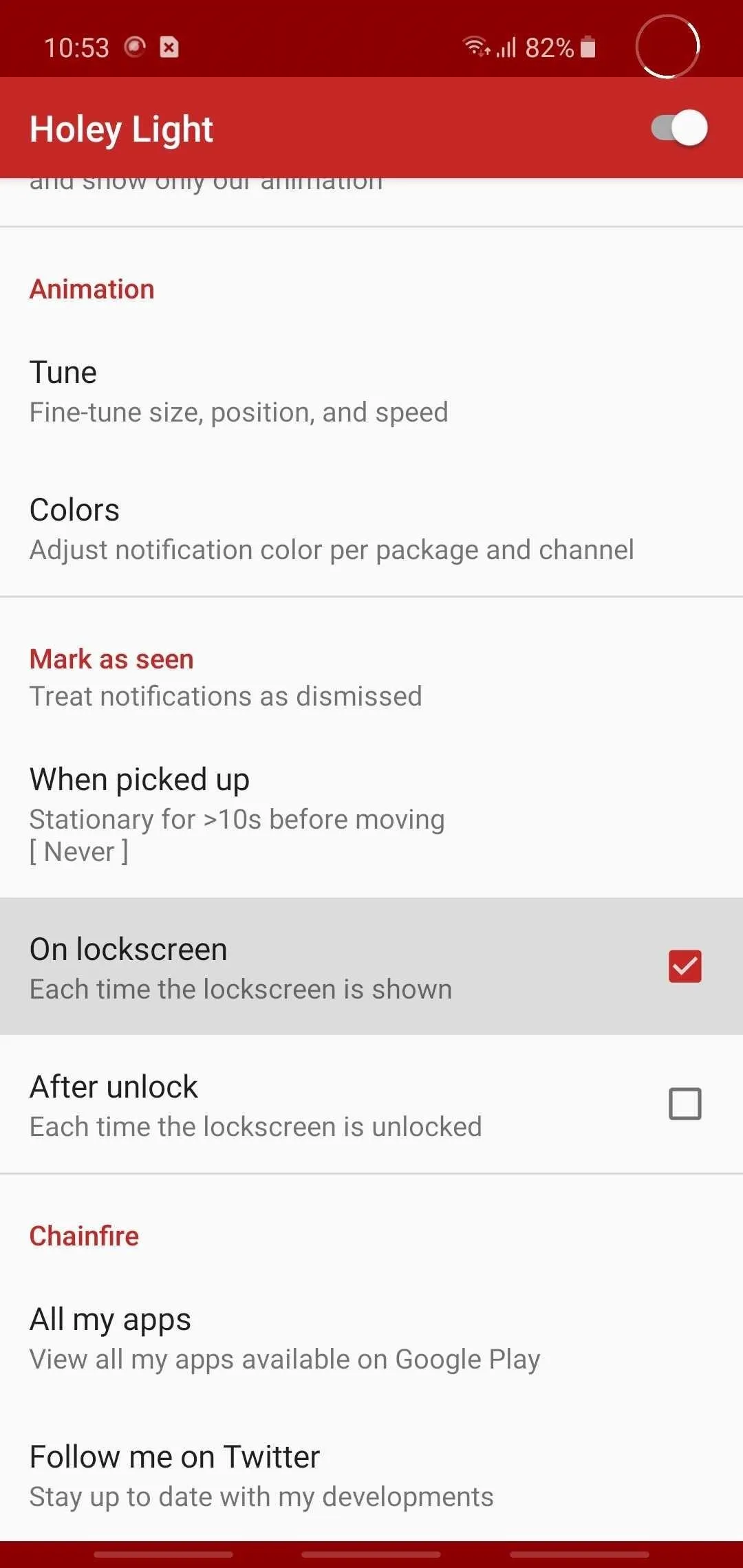
In addition to the settings above, you can fine tune the LED alerts to better fit the S10's punch hole and set its animation speed under the "Animation" section. You can customize the lighting even further by setting different colors that correspond with different apps to better sort your notifications, or simply set the animation color to black if you want alerts to be disabled for a particular service or app.
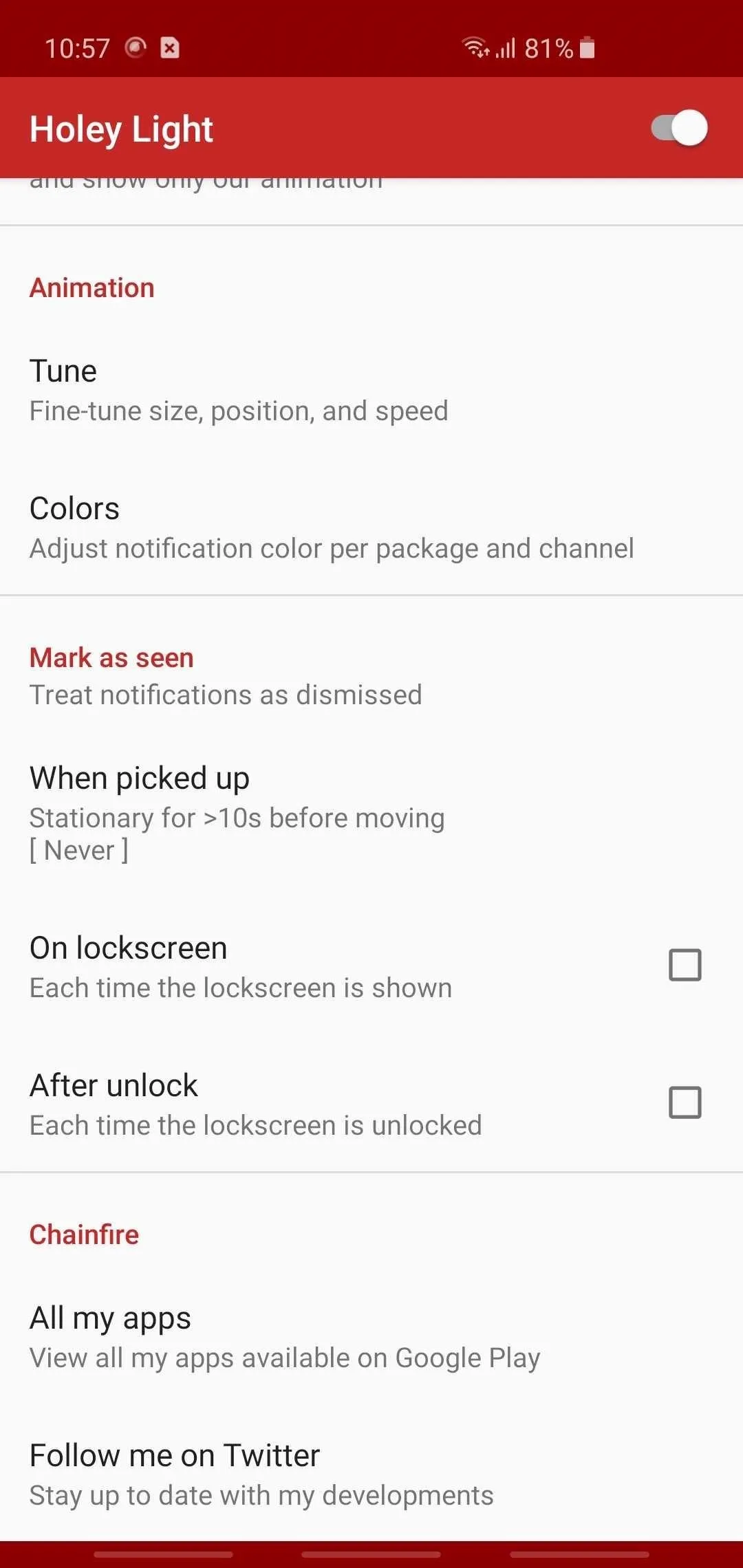


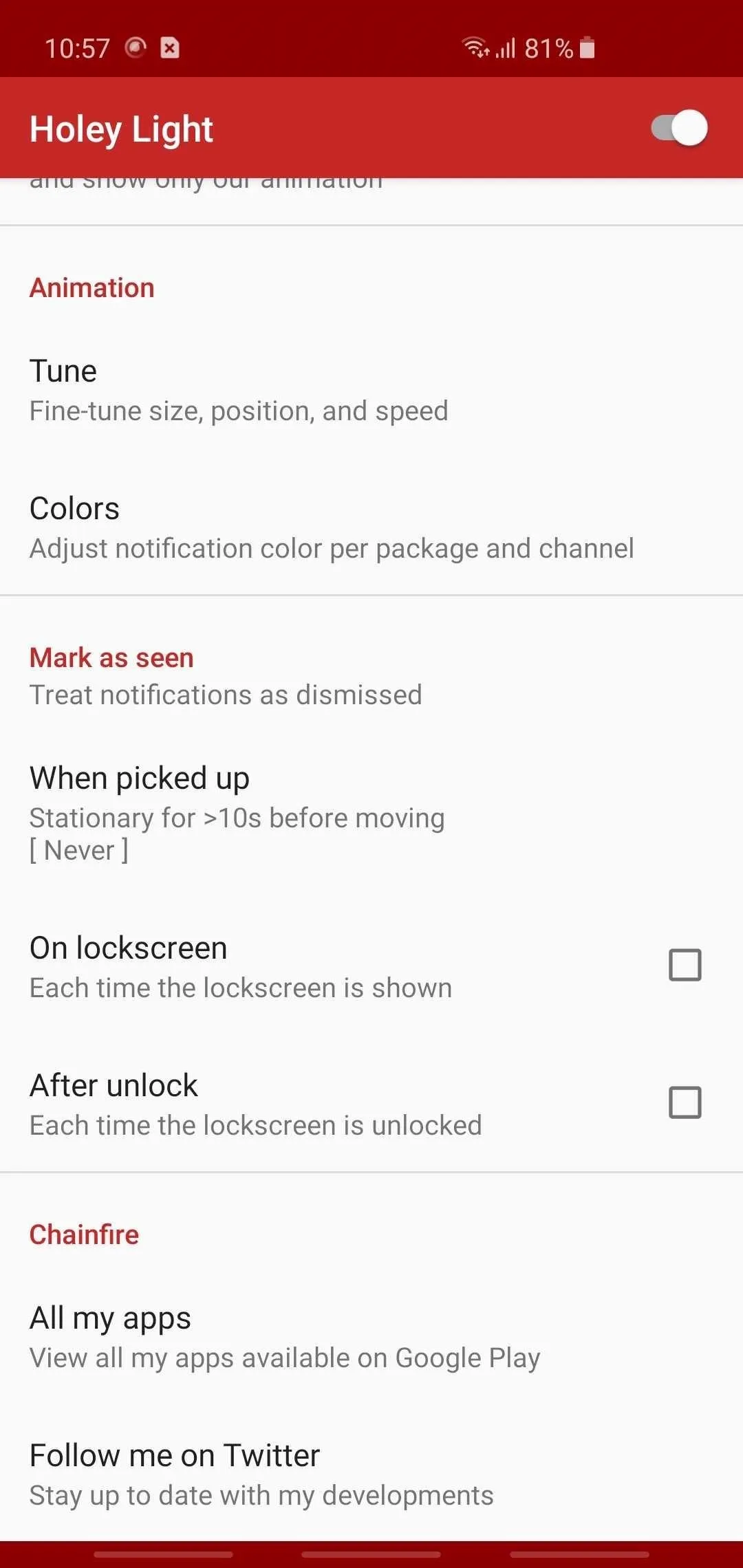


While technically still not a finished product, Holey Light has certainly improved by leaps and bounds thanks to constant updates, and appears to be working for most users. In testing the app, we've found that besides Gmail, Facebook, WhatsApp, and text messages, the notification LED now also works for both Facebook Messenger and Google Calendar, and other smaller apps.
Unfortunately, we also found that while the notification LED works on both the home and lock screens, the app is still a little inconsistent when showing alerts for the latter. Finally, the app failed to trigger while on Always On Display, even with the setting ticked on — at least when tested on an unlocked Galaxy S10. Be sure to share your experiences with the app on the comment section below.
- Follow Gadget Hacks on Pinterest, Reddit, Twitter, YouTube, and Flipboard
- Sign up for Gadget Hacks' daily newsletter or weekly Android and iOS updates
- Follow WonderHowTo on Facebook, Twitter, Pinterest, and Flipboard
Cover image, screenshots, and GIFs by Amboy Manalo/Gadget Hacks

























Comments
Be the first, drop a comment!