While the Galaxy S10 is a beautiful phone, its software isn't for everyone. One UI makes huge strides toward undoing the mess known as TouchWiz, but for purists, it's still not quite on par with stock Android. Fortunately, the beauty of Android is you can change this with a few apps.
Without rooting, you can completely transform the look and feel of the Galaxy S10, S10+, and S10e. While these changes won't remove One UI, they will give your phone a visual and functional makeover to where most areas are nearly identical to the Pixel 3. By applying these changes, purists who don't mind an imperfect solution get to enjoy the power of the Galaxy S10 without sacrificing the software experience.
Replace the Home Screen
The biggest change you can make without rooting is using a third-party launcher. When people complain about the look and feel of their phone, they're usually complaining about the home screen and how the icons look, whether the launcher uses an app drawer, and so on.
While there are a plethora of options on the Play Store that let you manually match the look and design of the home screen on Pixel devices, the closest one out the box is Rootless Launcher. To set it up, install the app from the link below, then press your home button, choose "Rootless Launcher," and hit "Always." Changing your home screen is really that simple!
- Play Store Link: Rootless Launcher (free)
Rootless Launcher has nearly identical options to the stock launcher on Pixel with only a few additions. It includes the new "At a Glance" widget, which lets you see upcoming calendar events and weather throughout the day. You can even get the integrated Google Discover feed on the leftmost home screen, but to enable this feature, you'll have to sideload the "pixelbridge.apk" file from the developer's site, then enable "Display Google app" in Rootless Launcher's settings.

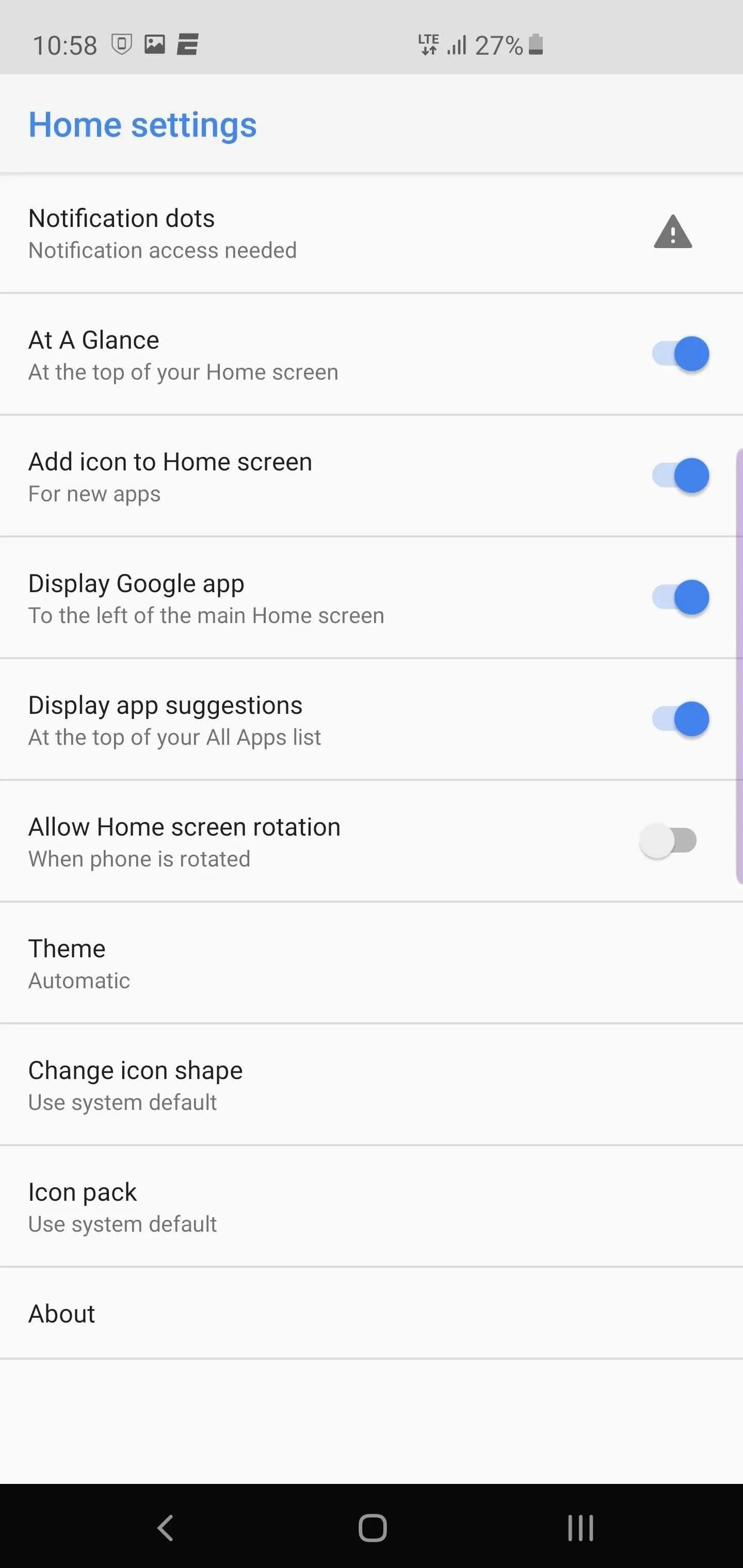

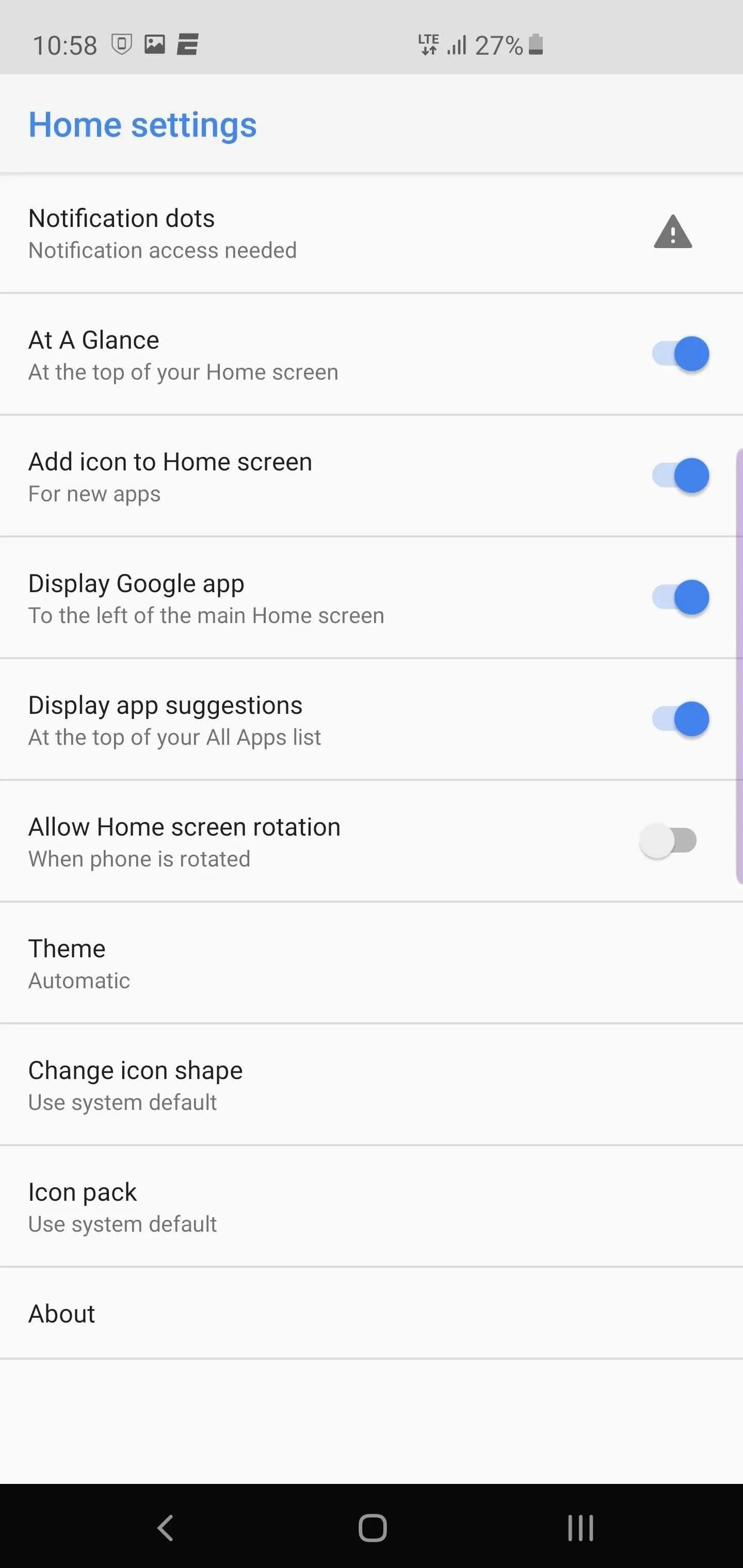
Get Stock Android's Quick Settings Panel
With the home screen changed, our next target is the Quick Settings. While Samsung's Quick Setting menu isn't the worst design, it's a central menu that looks nothing like stock Android.
Power Shade is an app developed by Trey Dev which transforms any phone's Quick Settings into stock Android's, but with some improvements. Once enabled, your Quick Settings menu will look identical to the Pixel's. You can grab the app here, but for a full walkthrough, don't miss the guide linked out below.
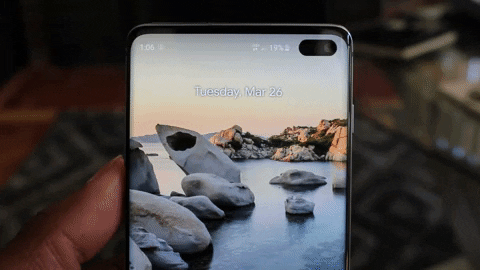
Make the Bixby Button Open Google Assistant
Bixby. Love it or hate it, Samsung is determined to push their voice assistant onto their customers, and that includes the dedicated Bixby button. While disabling this button will already bring you closer to stock Android, there's a better way to emulate the Pixel here.
With newer Pixels, Google included its own hardware-based method of accessing their voice assistant, known as Active Edge. While the Galaxy S10 won't let you squeeze your phone to open the assistant, you can do the next best thing: use the Bixby button to launch Google Assistant.
The easiest way to do this is to make sure Bixby is updated, then install Google Assistant. Open Bixby and select "Quick commands" from the overflow menu, then tap the + button. Type "Google" into the field, press "Add a command," then type "Launch Assistant." Head back to Bixby's main screen, choose "Settings" from the menu, go to "Bixby key," then select "Double press to open Bixby." Finally, enable "Use single press" and set it to run your "Google" command.
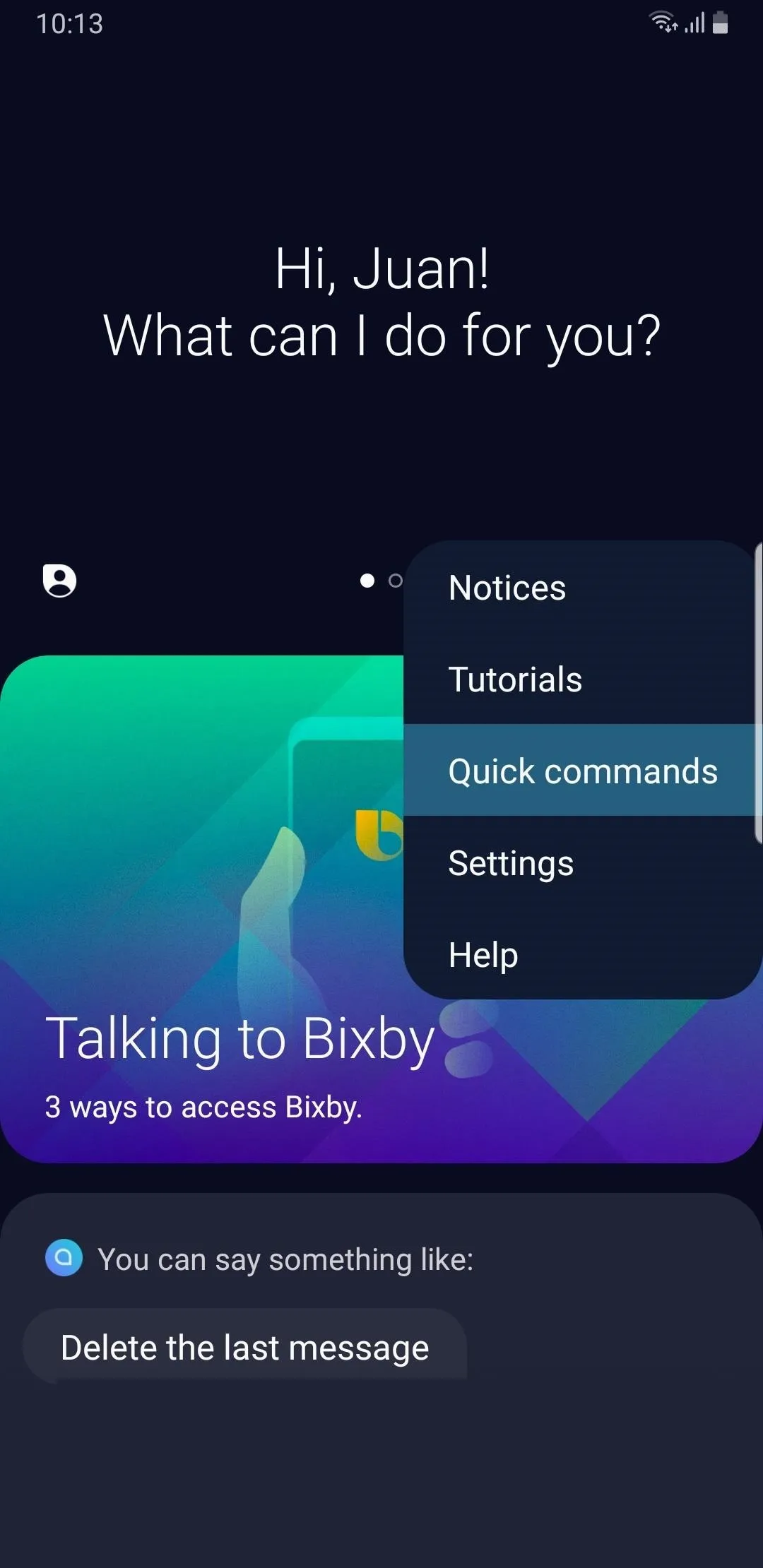
Amboy Manalo/Gadget Hacks
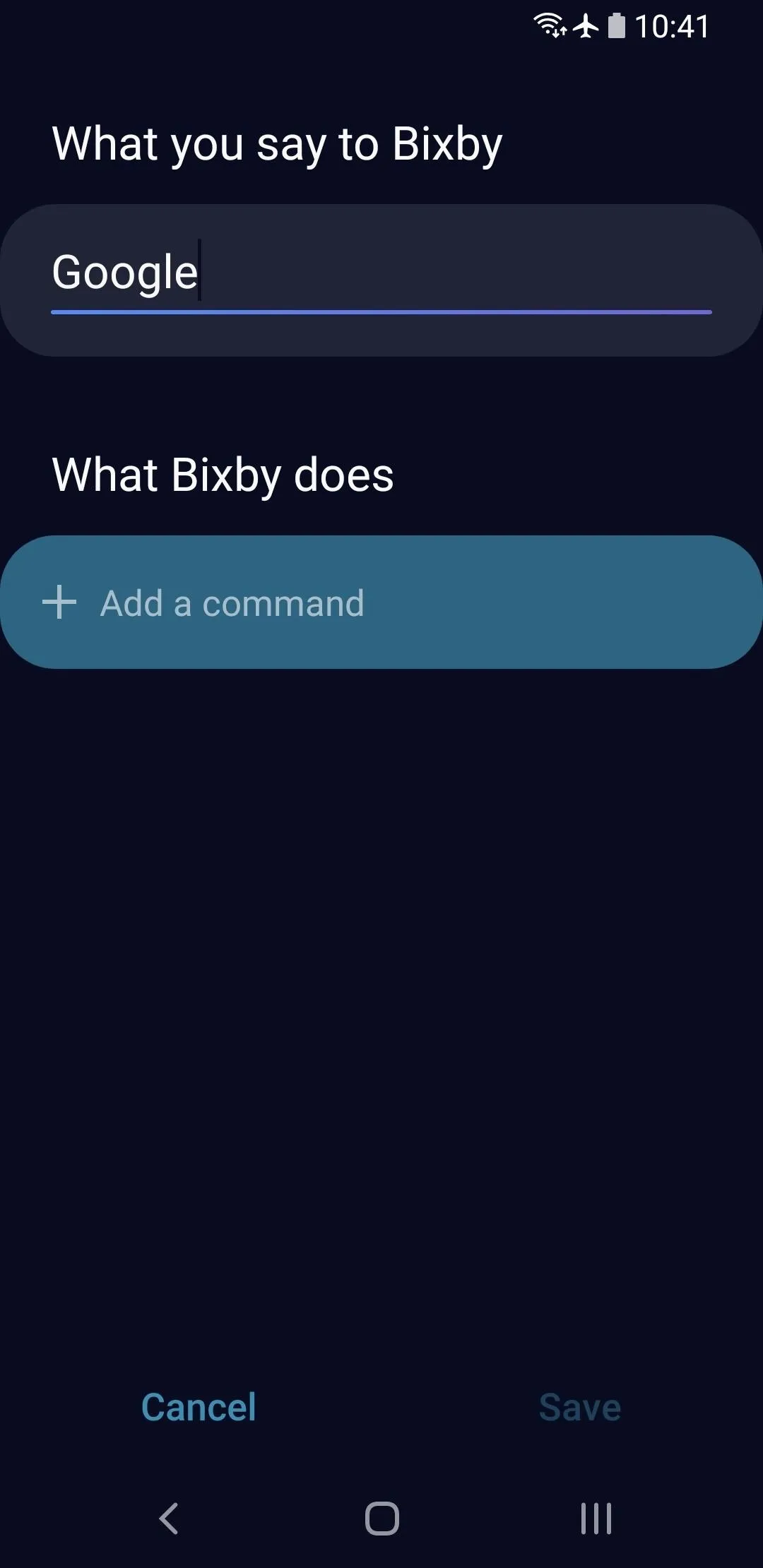
Amboy Manalo/Gadget Hacks

Amboy Manalo/Gadget Hacks
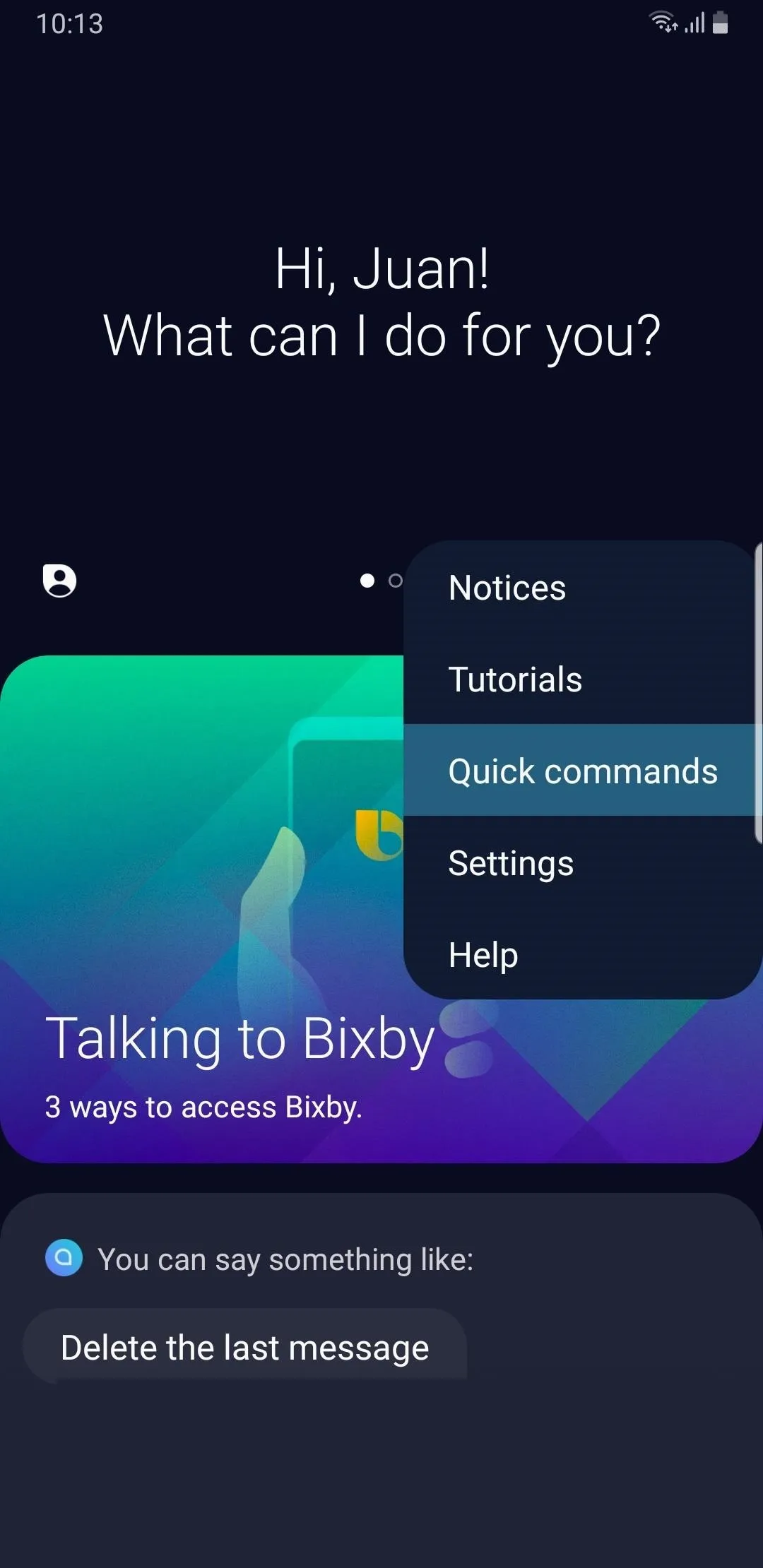
Amboy Manalo/Gadget Hacks
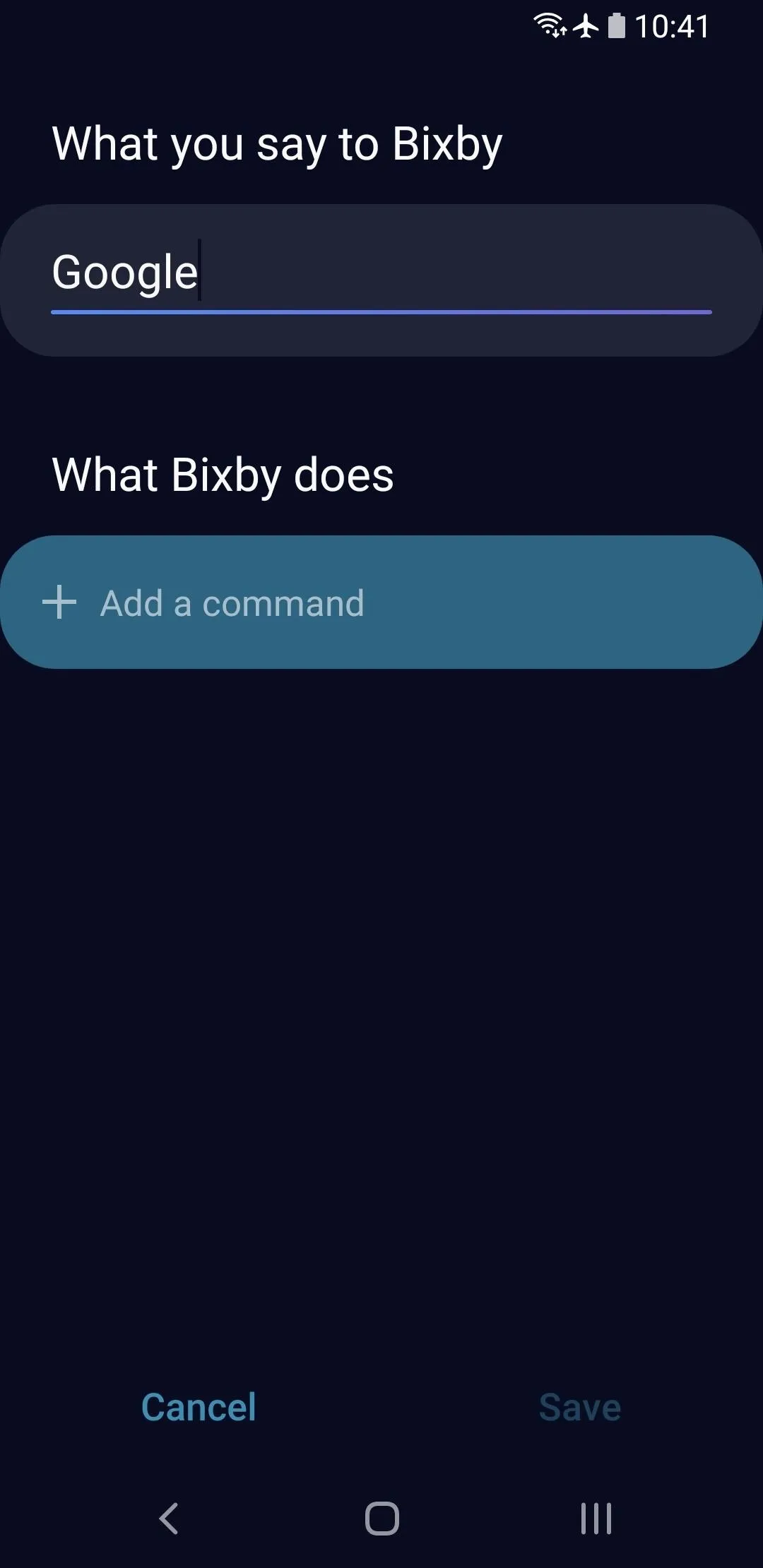
Amboy Manalo/Gadget Hacks

Amboy Manalo/Gadget Hacks
Now, when you press the Bixby key, Google Assistant will open and start listening for a command. You'll still have access to Bixby voice controls by double-pressing the key, but the virtual assistant experience is now a lot more like it is on the Pixel.
If you're having trouble with this part, we wrote a full guide detailing every step in the process. Head to the link below to get squared away.

Amboy Manalo/Gadget Hacks
Get Google Camera
As the largest Android OEM, Samsung has decided to use its market share to build an ecosystem. They have many apps that offer redundant services to their Google counterparts. As you might have guessed, Google's Pixel phones don't include these apps, and instead, come with the Google version of these apps.
Perhaps the single best Google app is the Google Camera, which is normally a Pixel exclusive. However, there's a ported version of this camera app that works on any phone and can give you better image quality than the stock Samsung Camera.
Known as GCam, this ported version includes most of the machine learning enhancements that have made the Pixel's camera legendary. Just note that the Galaxy S10 doesn't include Google's Pixel Visual Core, the hardware component which does all the image processing on Pixels.
You can find GCam for the Galaxy S10, S10+, and S10e on XDA, along with a step by step tutorial on how to sideload it, so check out the link below to get started.
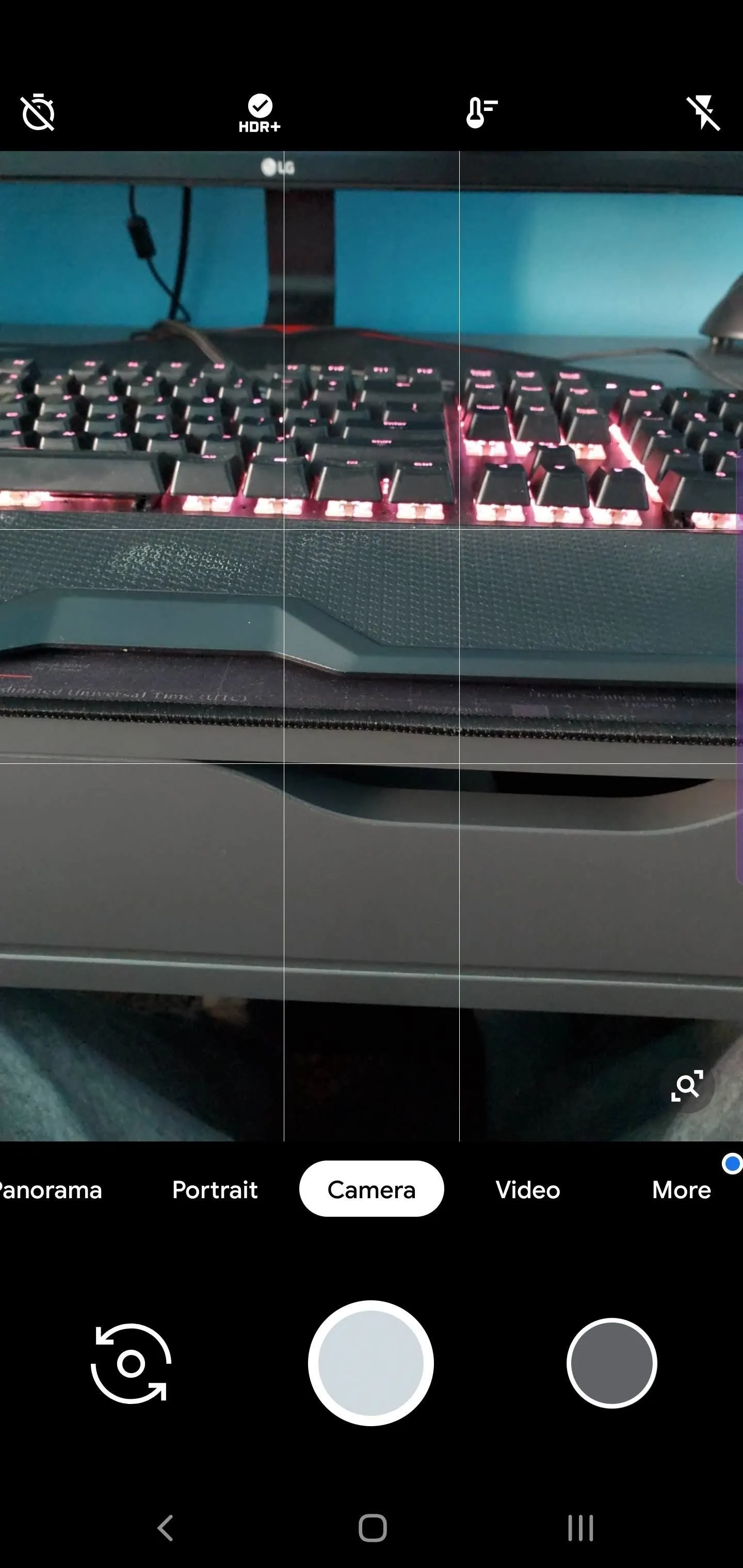
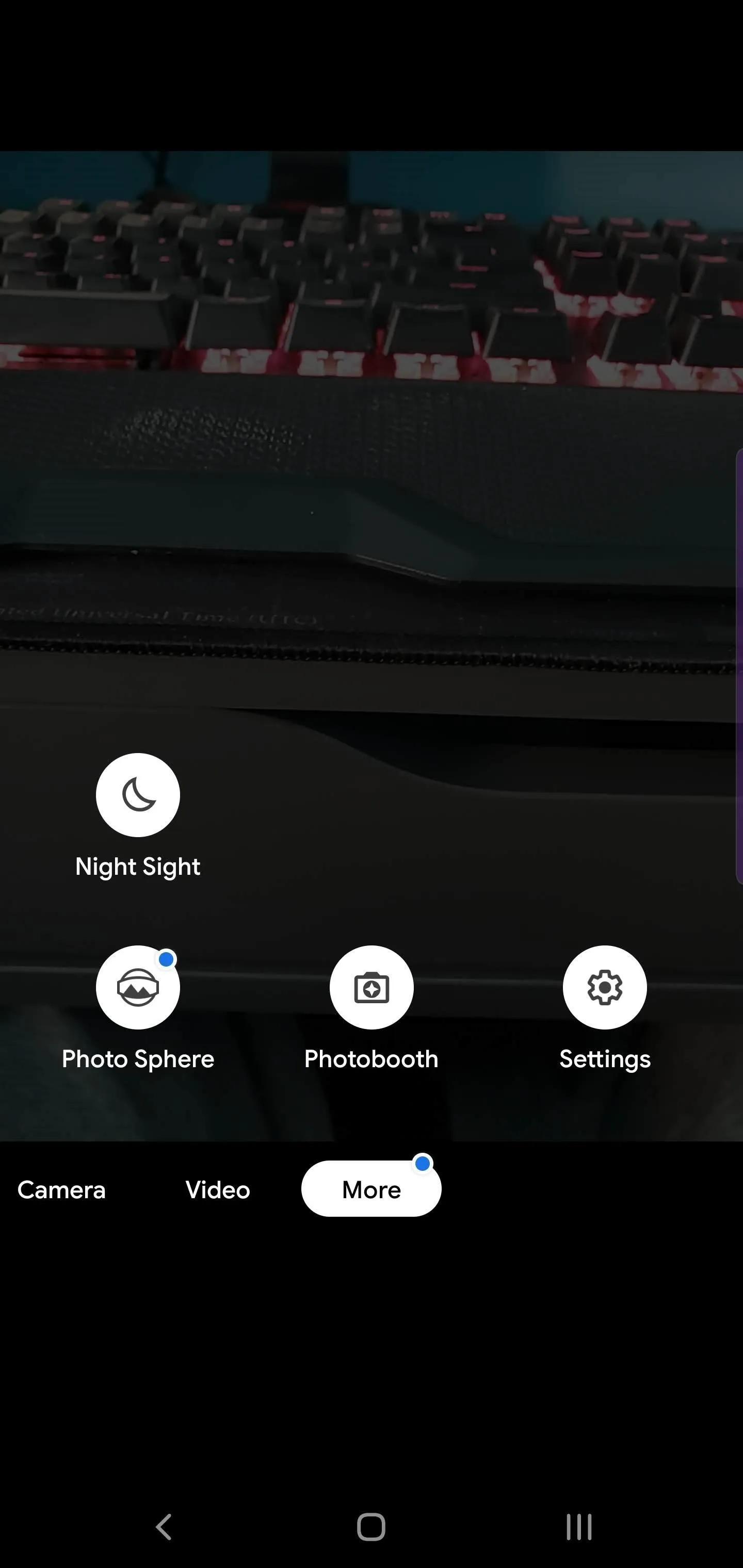
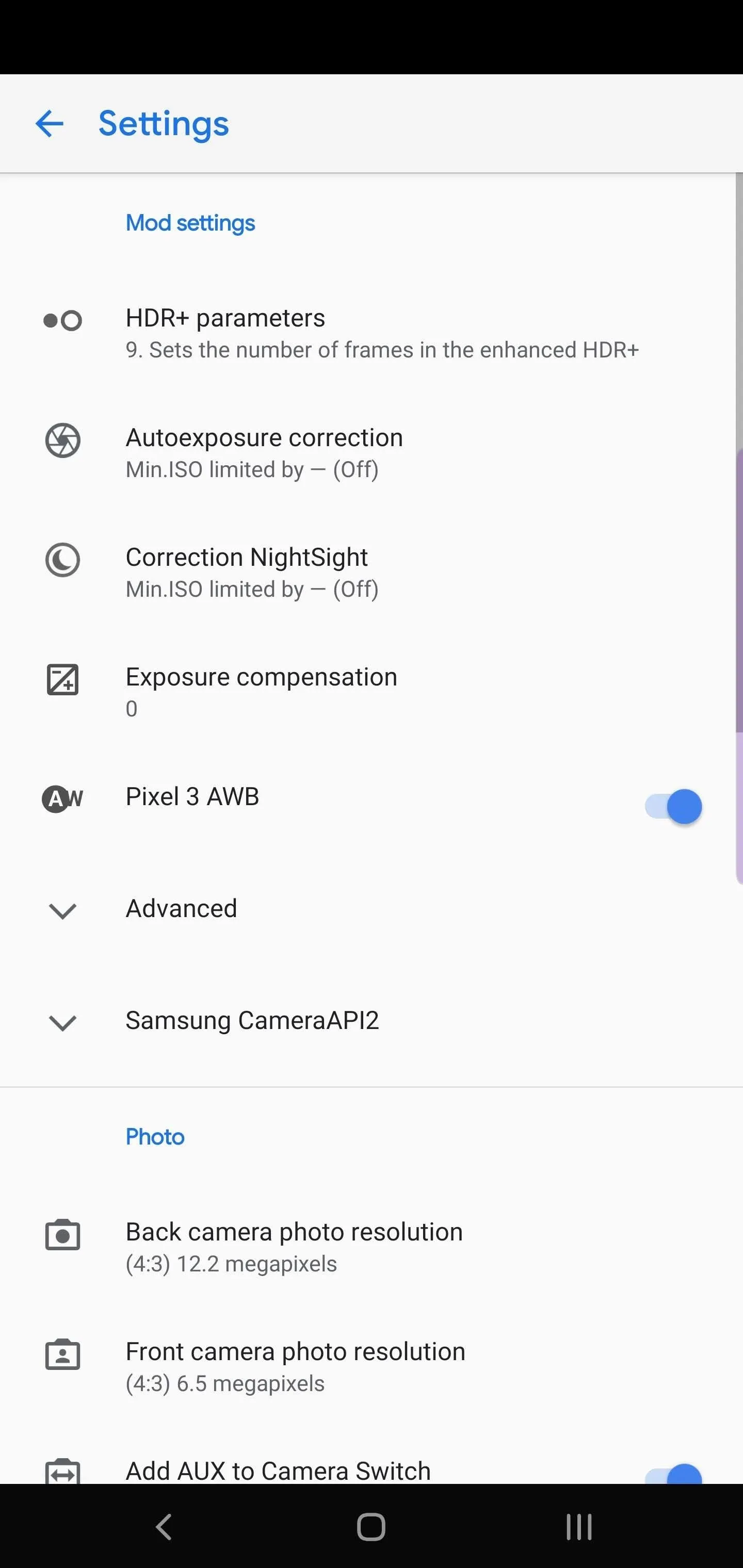
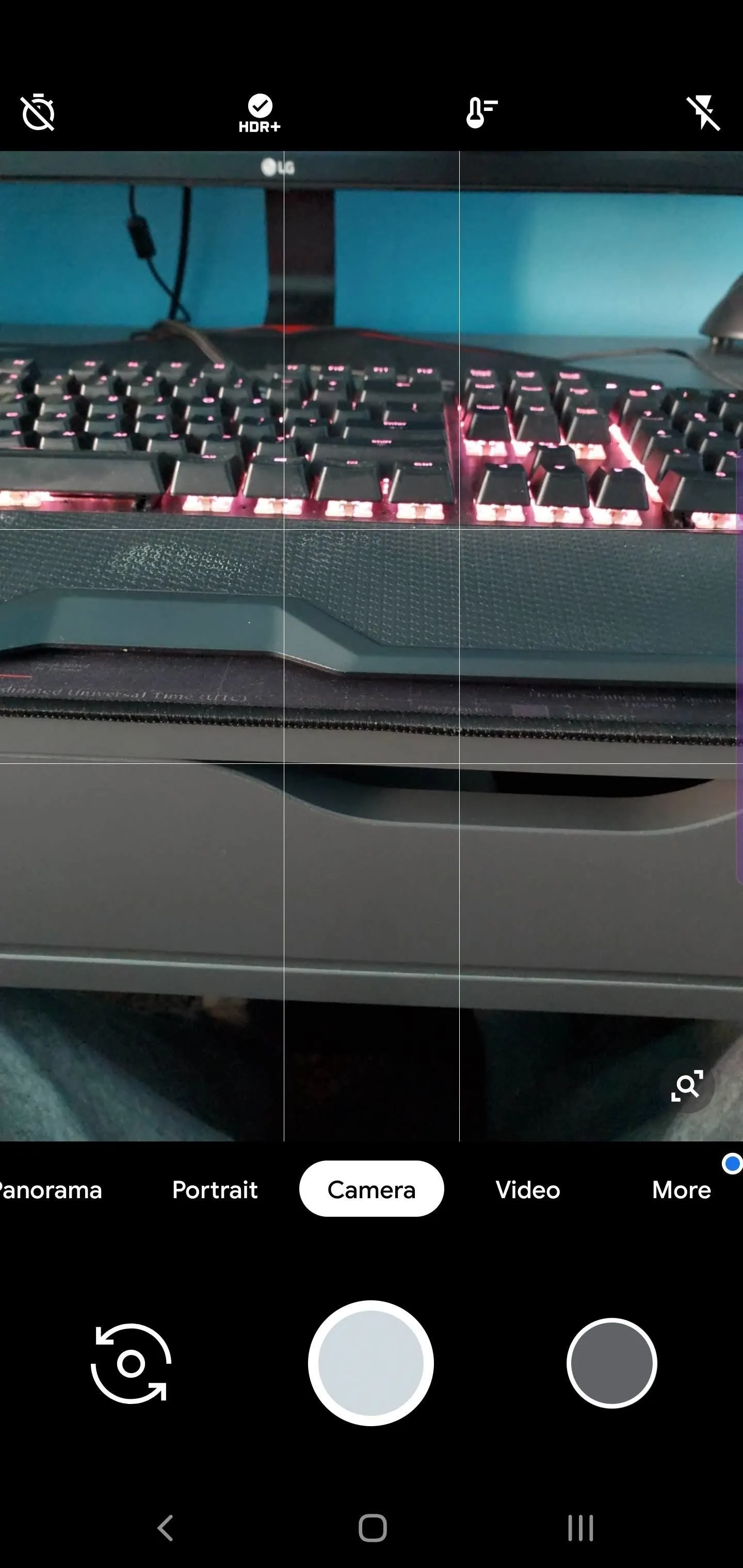
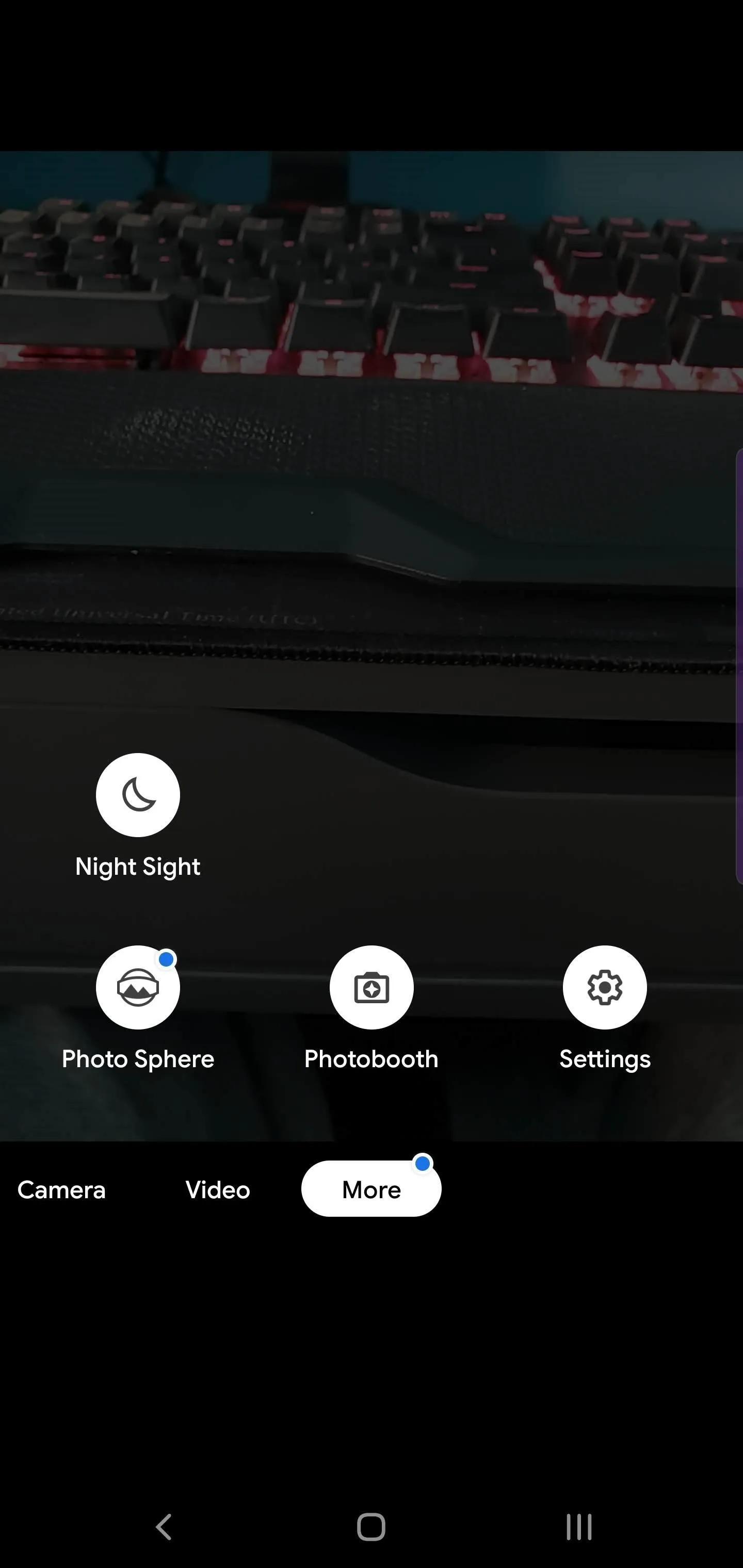
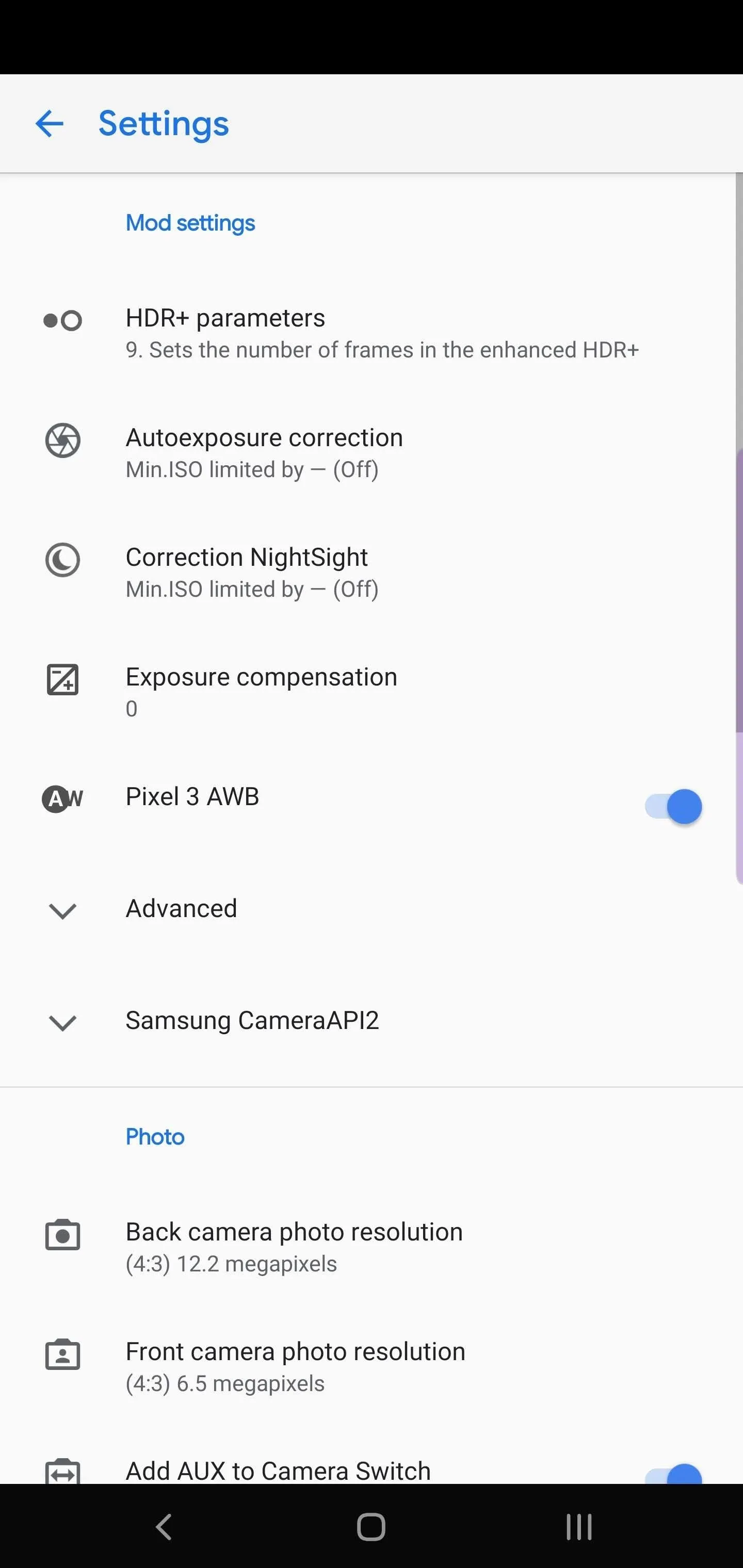
Get Google Phone
Similar to GCam, another Google app typically reserved for Pixel phones is the Phone app. You won't be able to find this on the Play Store, but once again, the modding community was able to circumvent this restriction and create a ported version that works on the S10.
Installing this ported version is more straightforward than the GCam app — just see our general sideloading guide if you need help. However, be aware that you need to set it as the default phone app when you're done. So open Settings and choose "Apps," then tap the menu button in the top-right corner and choose "Defaults apps." Select "Calling app" and choose the "Phone" app (the one with the blue icon).
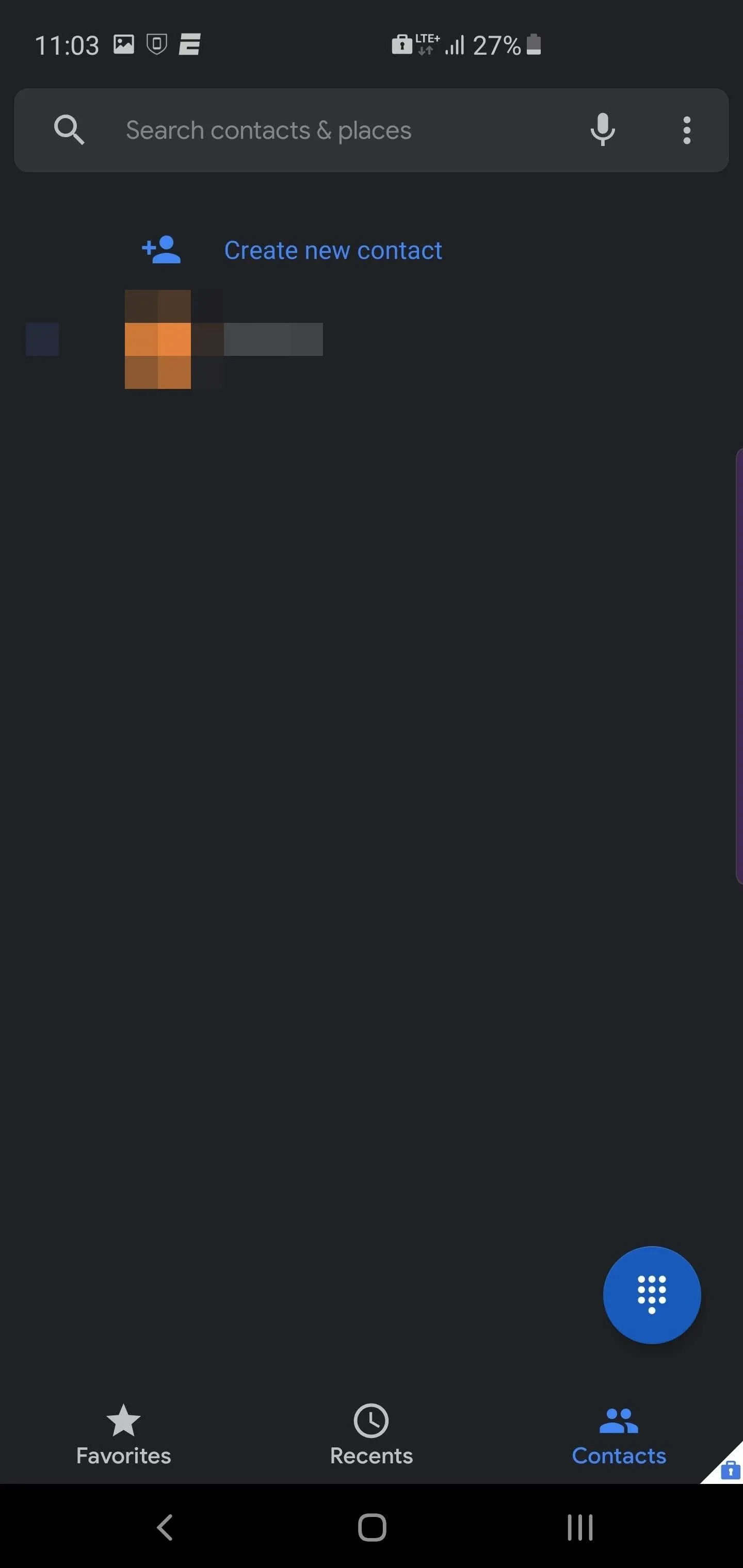
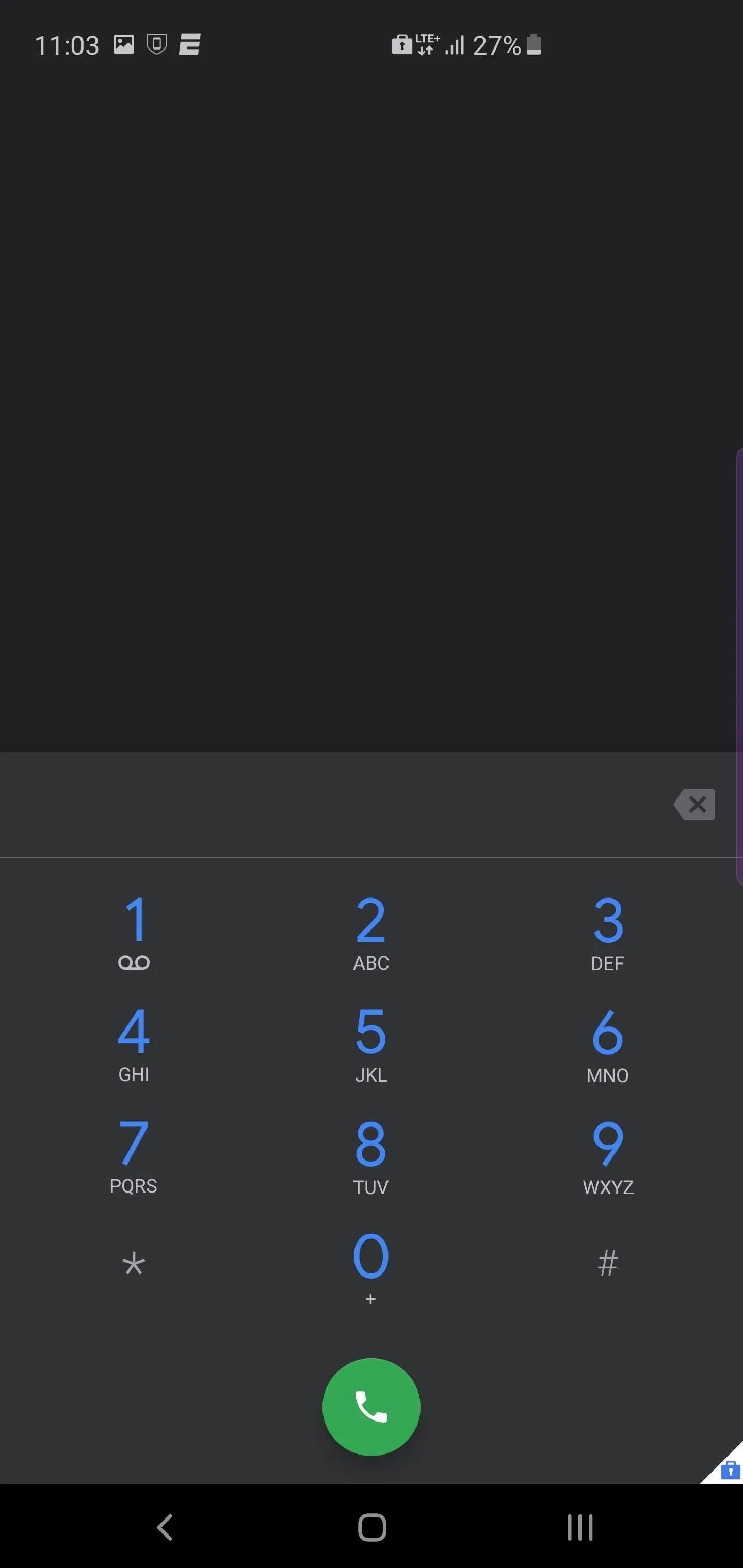
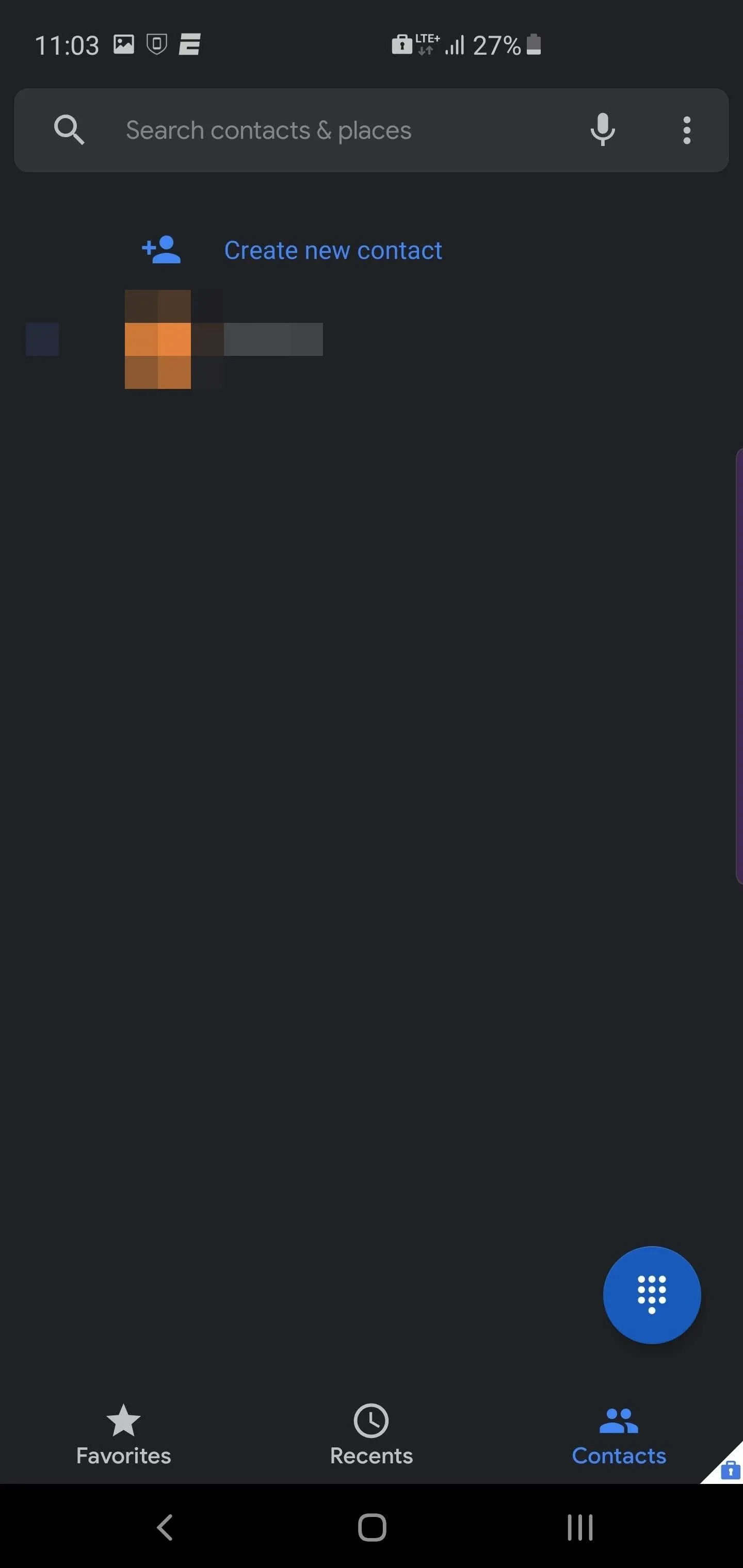
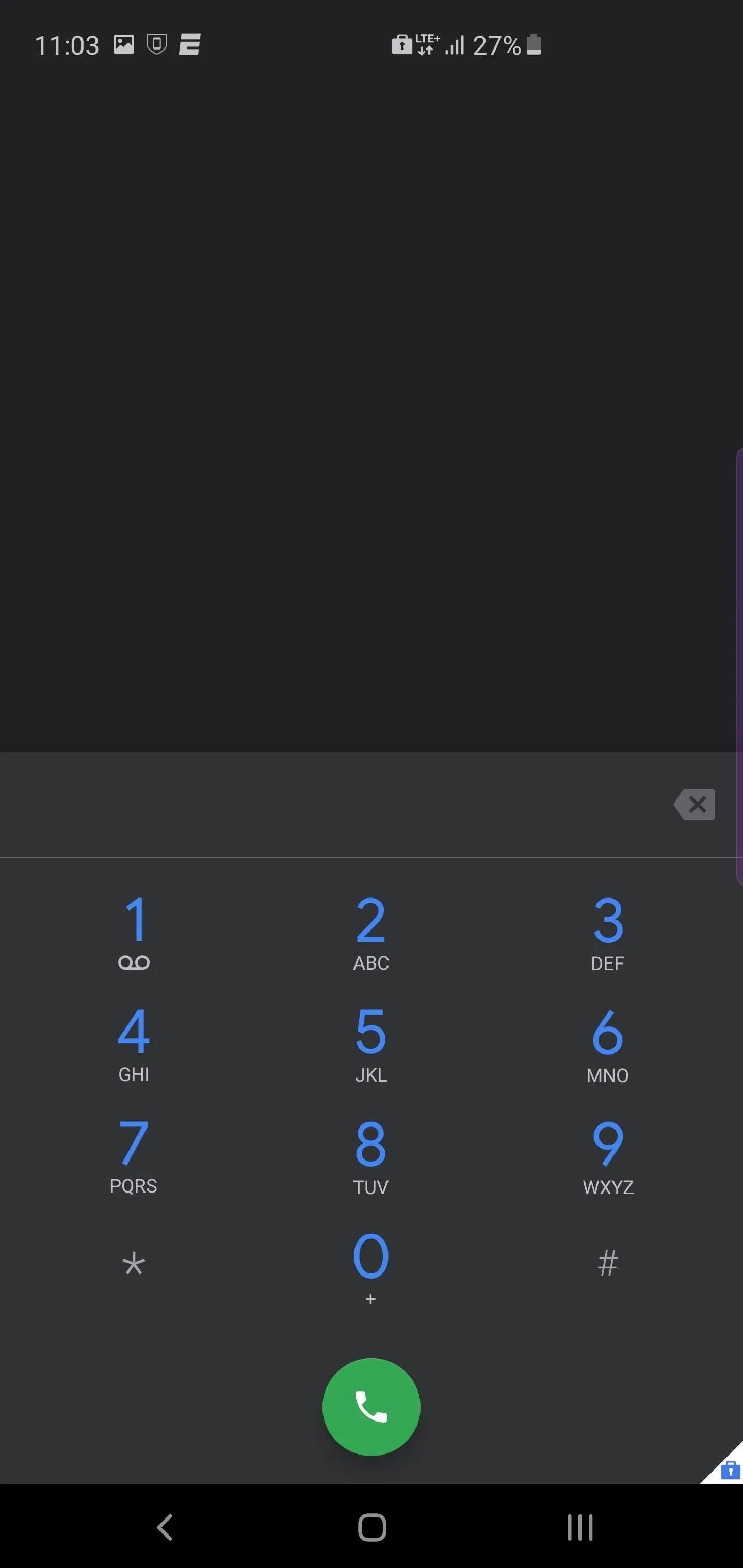
Get Even More Stock Google Apps
Besides the apps that you need to sideload, most of the Pixel's default apps can be found on the Play Store. Many are already preinstalled on your S10, but to finish off the Pixel-ization of your Galaxy, here's a list of the remaining key Pixel apps.
Android Messages
- Play Store Link: Android Messages (free)
Gboard
- Play Store Link: Gboard (free)
Google Calendar
- Play Store Link: Google Calendar (free)
Google Photos
- Play Store Link: Google Photos (free)
Google Wallpapers
- Play Store Link: Google Wallpapers (free)
- Follow Gadget Hacks on Pinterest, Reddit, Twitter, YouTube, and Flipboard
- Sign up for Gadget Hacks' daily newsletter or weekly Android and iOS updates
- Follow WonderHowTo on Facebook, Twitter, Pinterest, and Flipboard
Cover image and screenshots by Jon Knight/Gadget Hacks

























Comments
Be the first, drop a comment!