If you have an Android device that Netflix does not support, you can check the Play Store and it simply won't be there. But just because you're unable to download it through official means doesn't mean you have to live without Netflix since there's a way you can sideload it manually.
Netflix supports a wide variety of Android devices, but not every single one since there are too many to give the official thumbs up. So what they do is check to see if your phone is Play Store Certified, and if it isn't for any reason, they'll hide it from you on Android's official app store. Luckily for you, though, the process of sideloading the Netflix app is quite simple and can be done on virtually any Android device that supports Android 5 and beyond.
Download APKMirror Installer
Without getting into the gory details, suffice it to say Netflix isn't quite like other apps. It's a split APK, or app bundle, so you can't just download it, open it, then press "Install" like other sideloaded apps.
Instead, you'll need to first install an app called APKMirror Installer from the Play Store. APKMirror created a specific file format (.apkm) for dealing with app bundles, which is why sideloading Netflix in the past wasn't possible. It merges the base APK and the separate resources required for the app into one file. Hit up the link below when you're ready.
- Play Store Link: APKMirror Installer
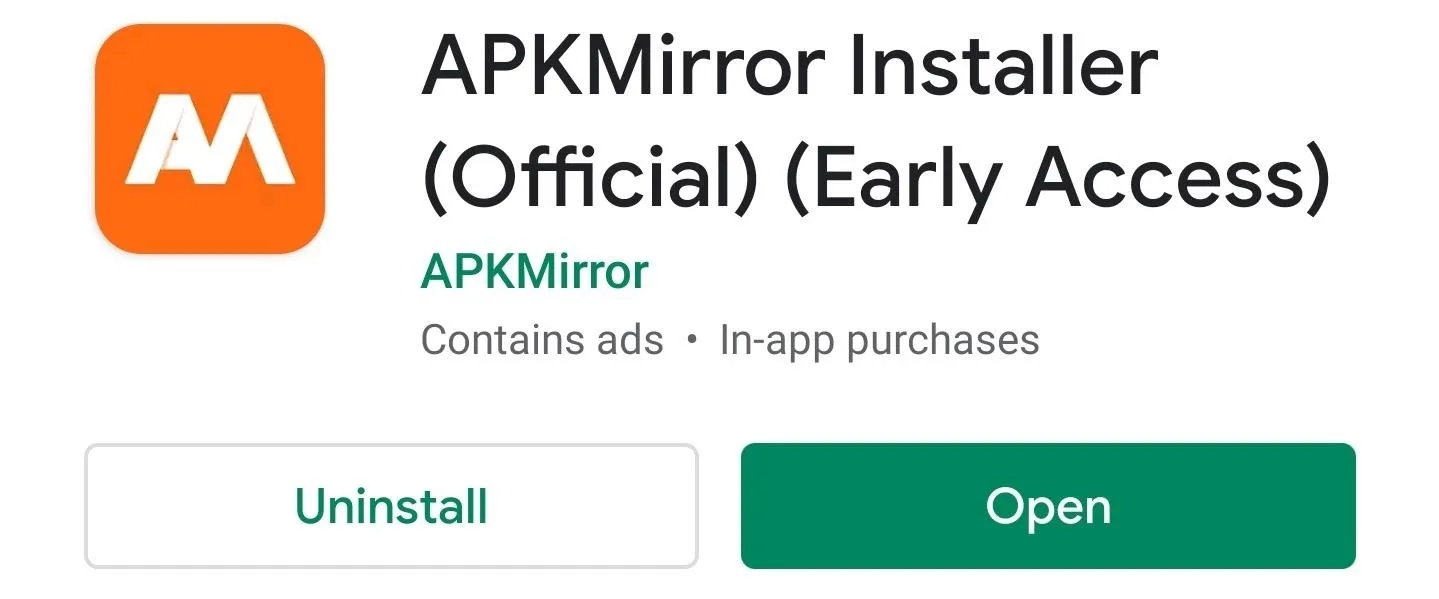
You should note, the app is still in "Early Access," which means it's an ongoing project as we speak. As such, they are pretty heavy on the ads right now, so that's something to be aware of when using it. Hopefully, that'll change or lessen in the future once the final version rolls out to the public.
Download the Netflix App
Now that you have APKMirror Installer on your device, you'll need to download the Netflix app for Android. As mentioned above, the bundled versions of apps using this method have a new file extension of ".apkm." You should note, all .apkm files have the base APK file most of us are familiar with along with its app resources merged into a single file. This makes things much easier in the long run.
- Download Netflix for Android (.apkm)
Install the Netflix App
Open APKMirror Installer to the main screen, tap "Browse files," then press "Allow" to grant the required storage permission. Now you should be sitting at the main file selection screen, which should show all of the APK and APKM files by default via your "Download" folder. Locate the .apkm file for the Netflix app, tap it once, then hit the "Install package" button to continue.
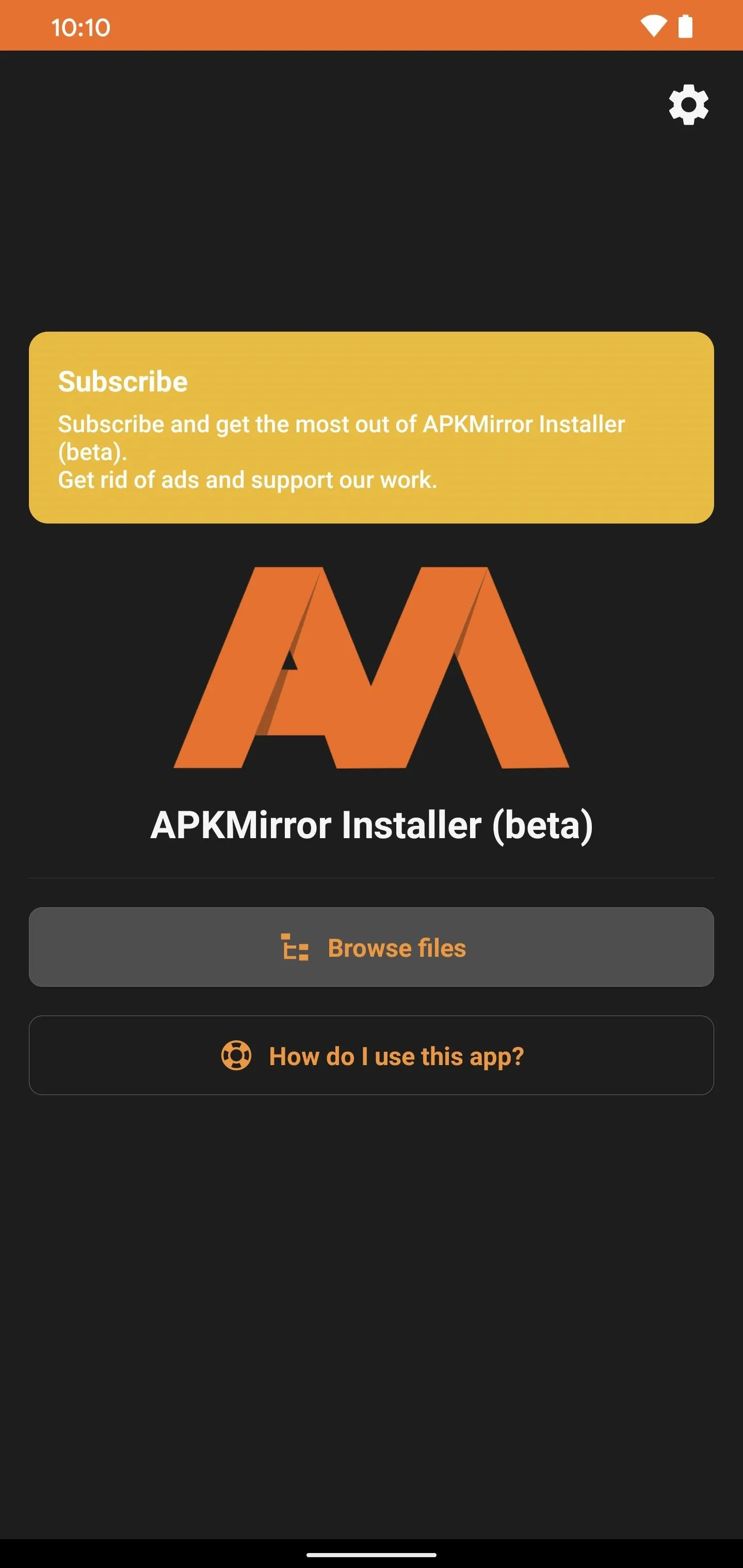
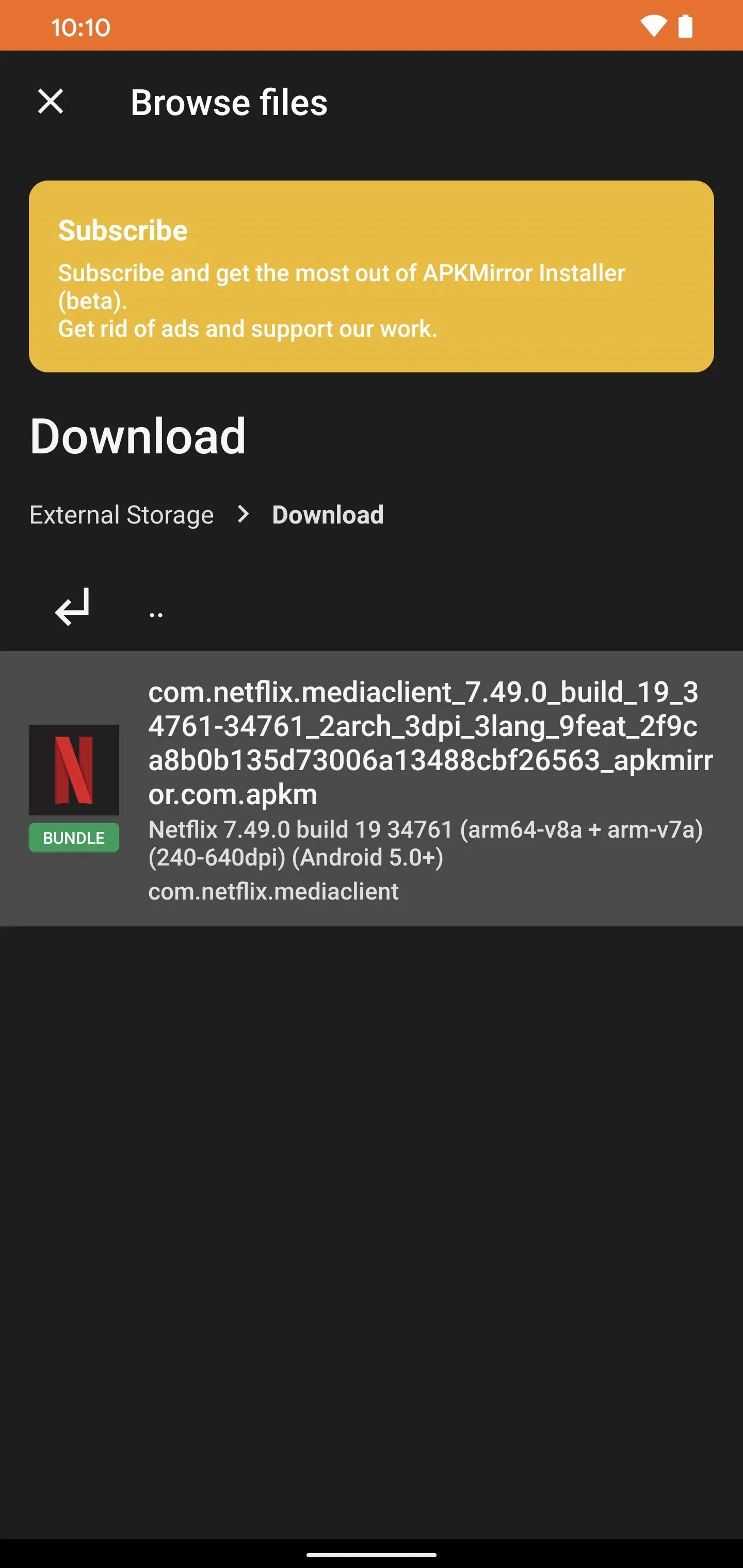
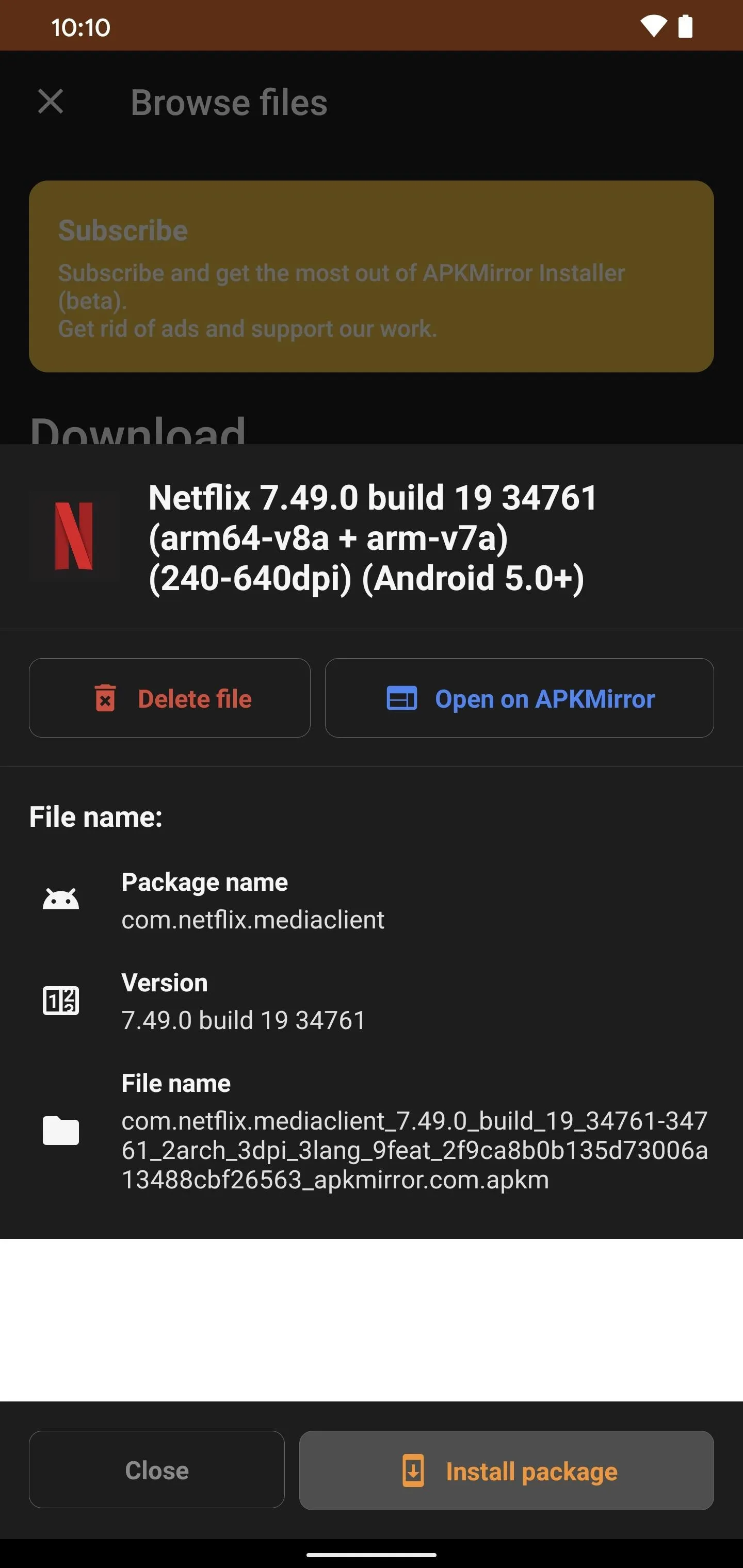
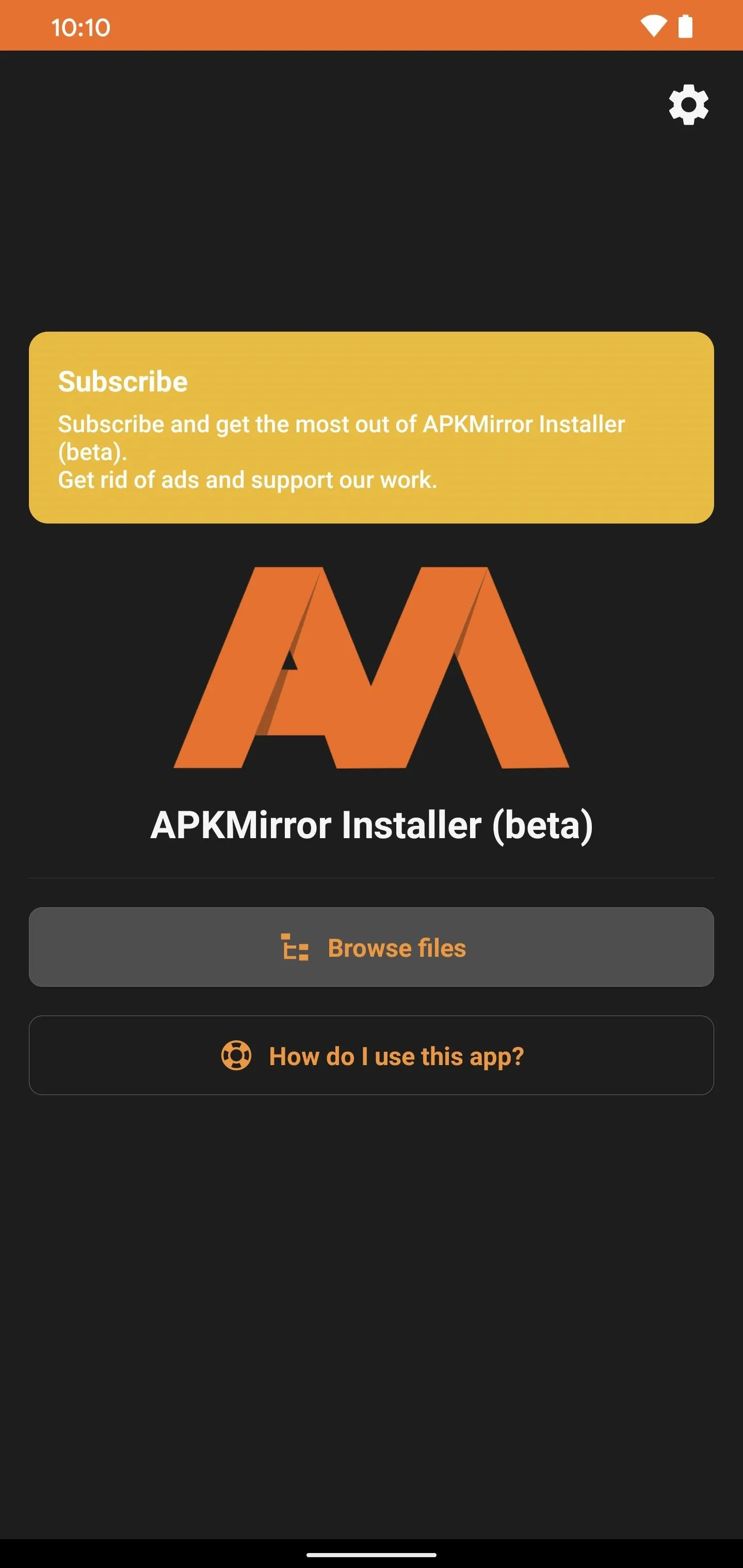
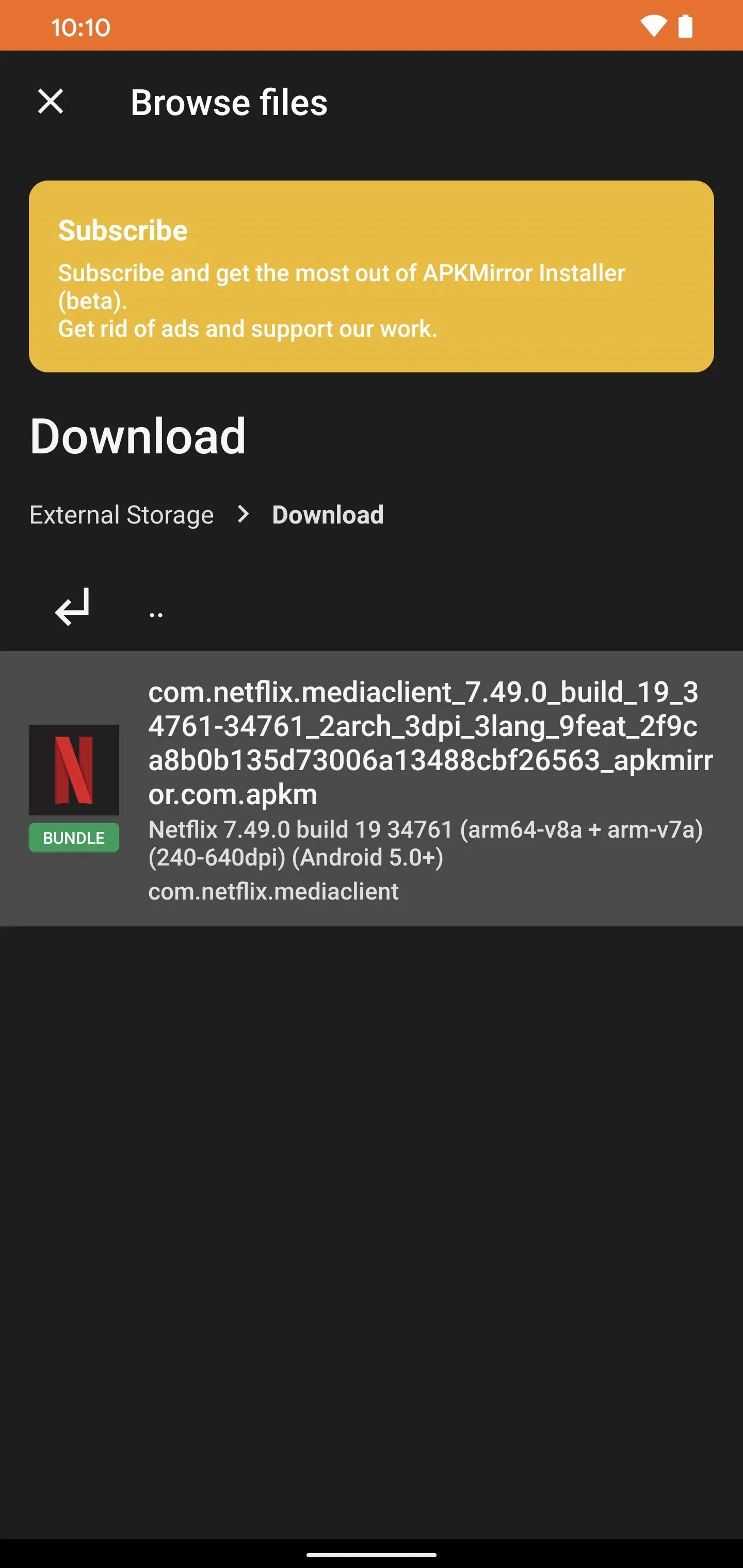
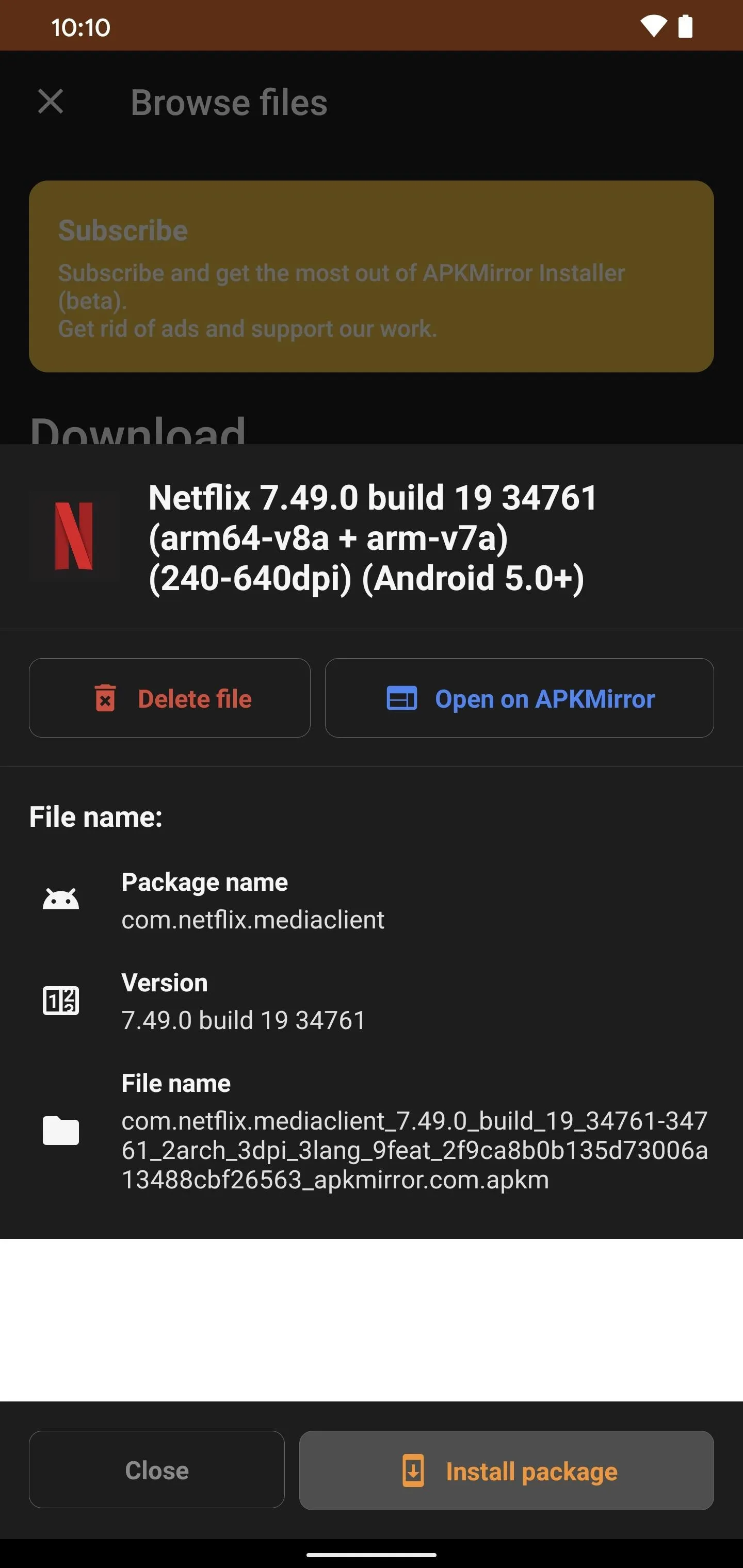
It'll open the file to get it ready; then, you'll be able to see an overview of what's about to be installed. If you wanted to, you could even pick specific files or language packs to be installed. However, it'll generate everything you need automatically based on your device info. It's best to leave everything alone and hit the "Watch ad and install app" button to begin installing Netflix.
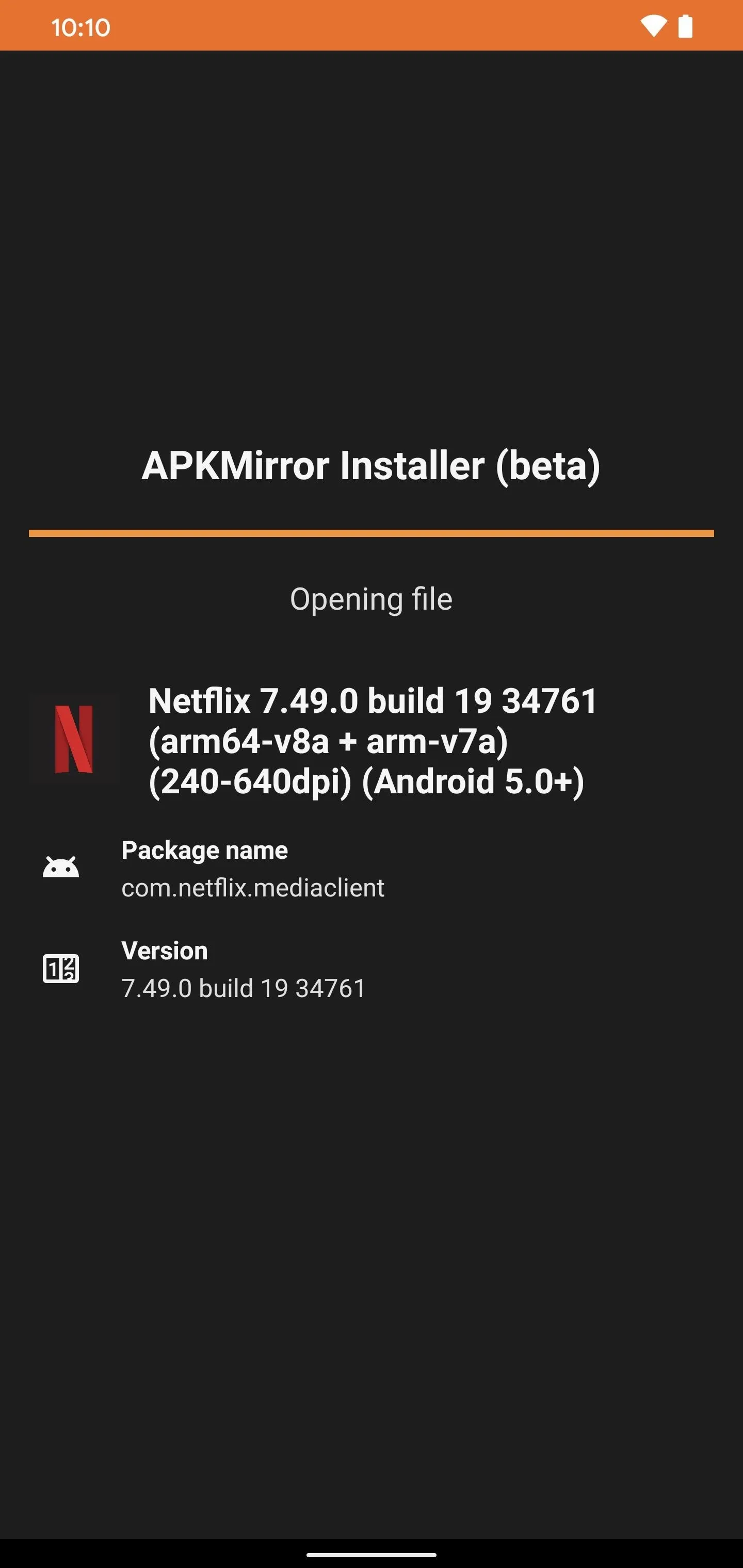
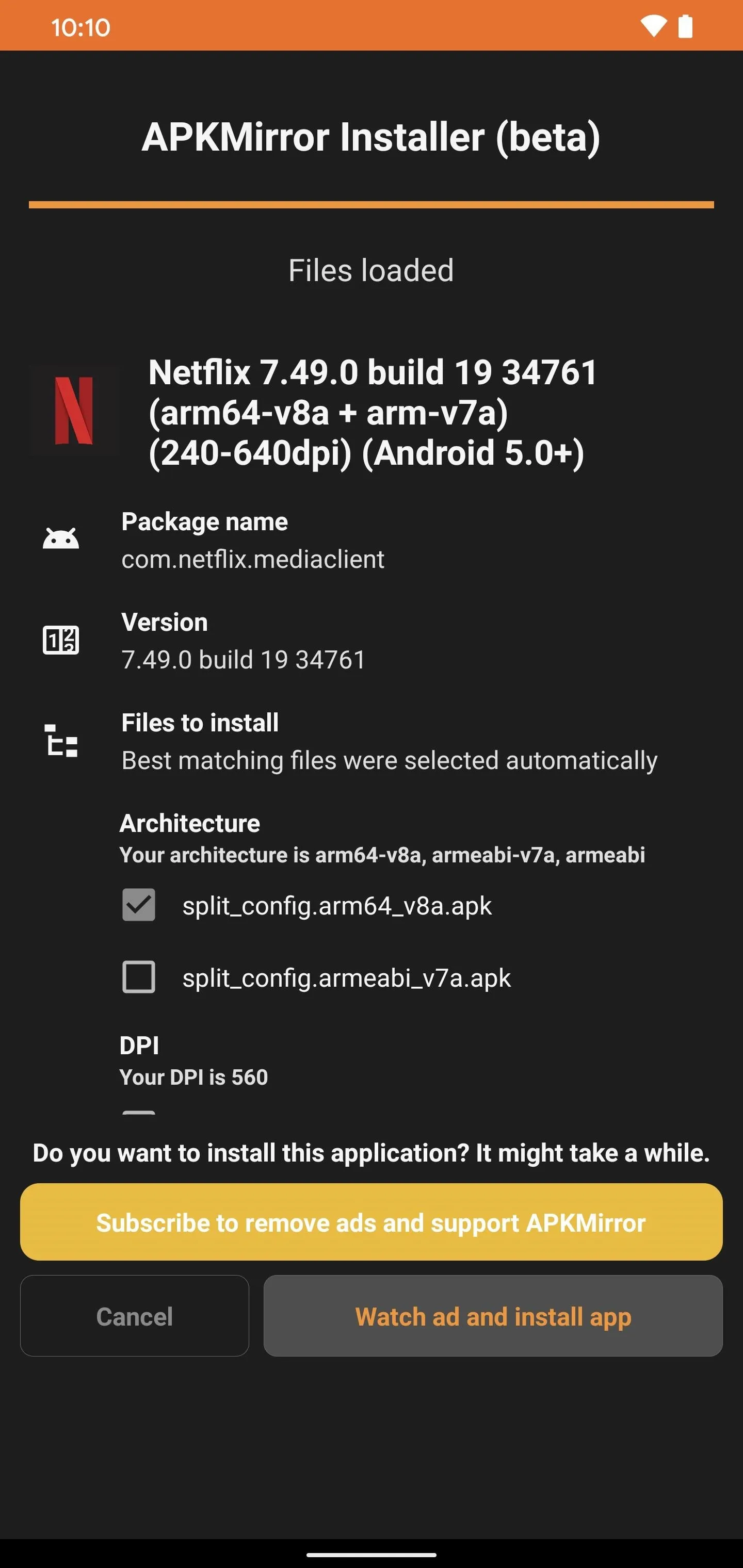
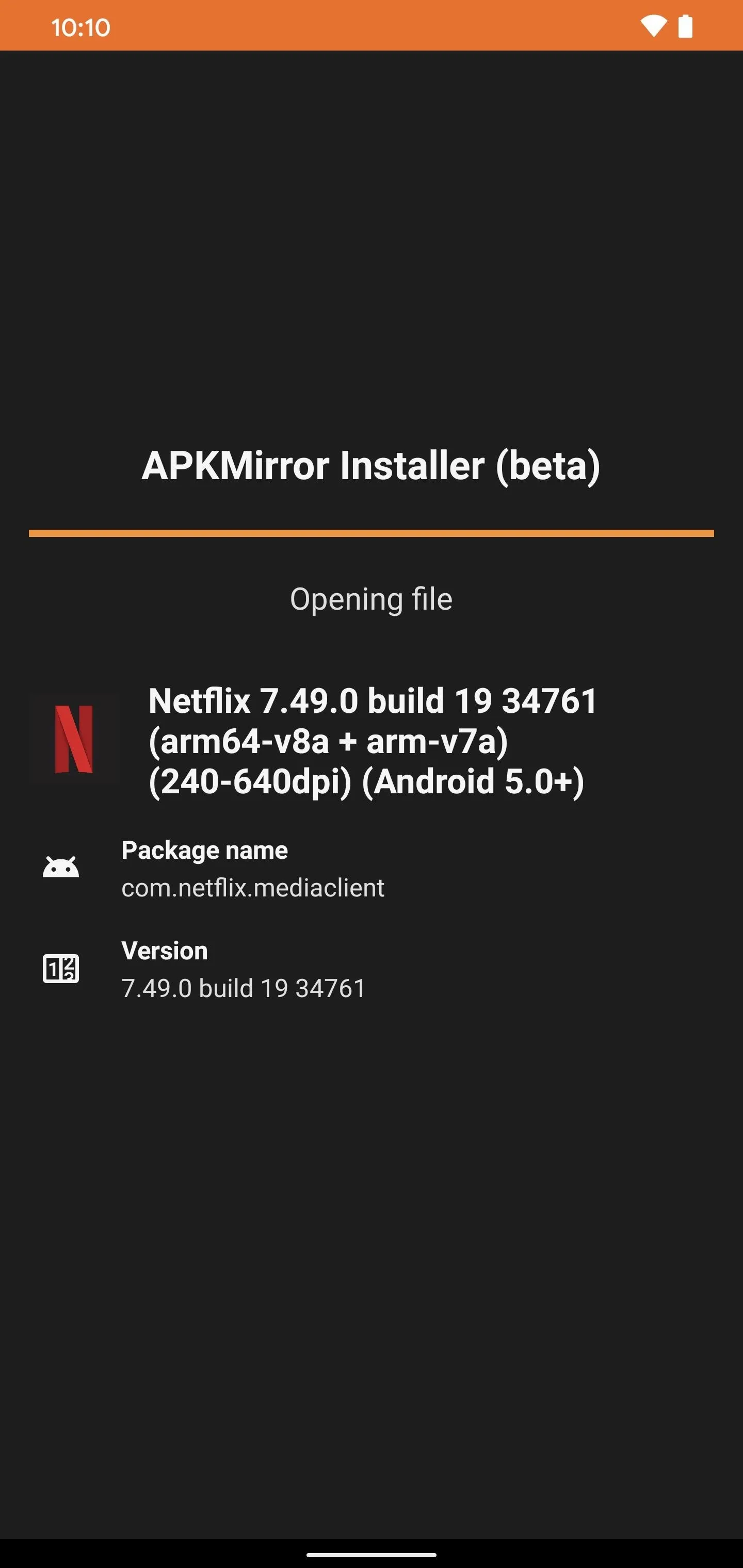
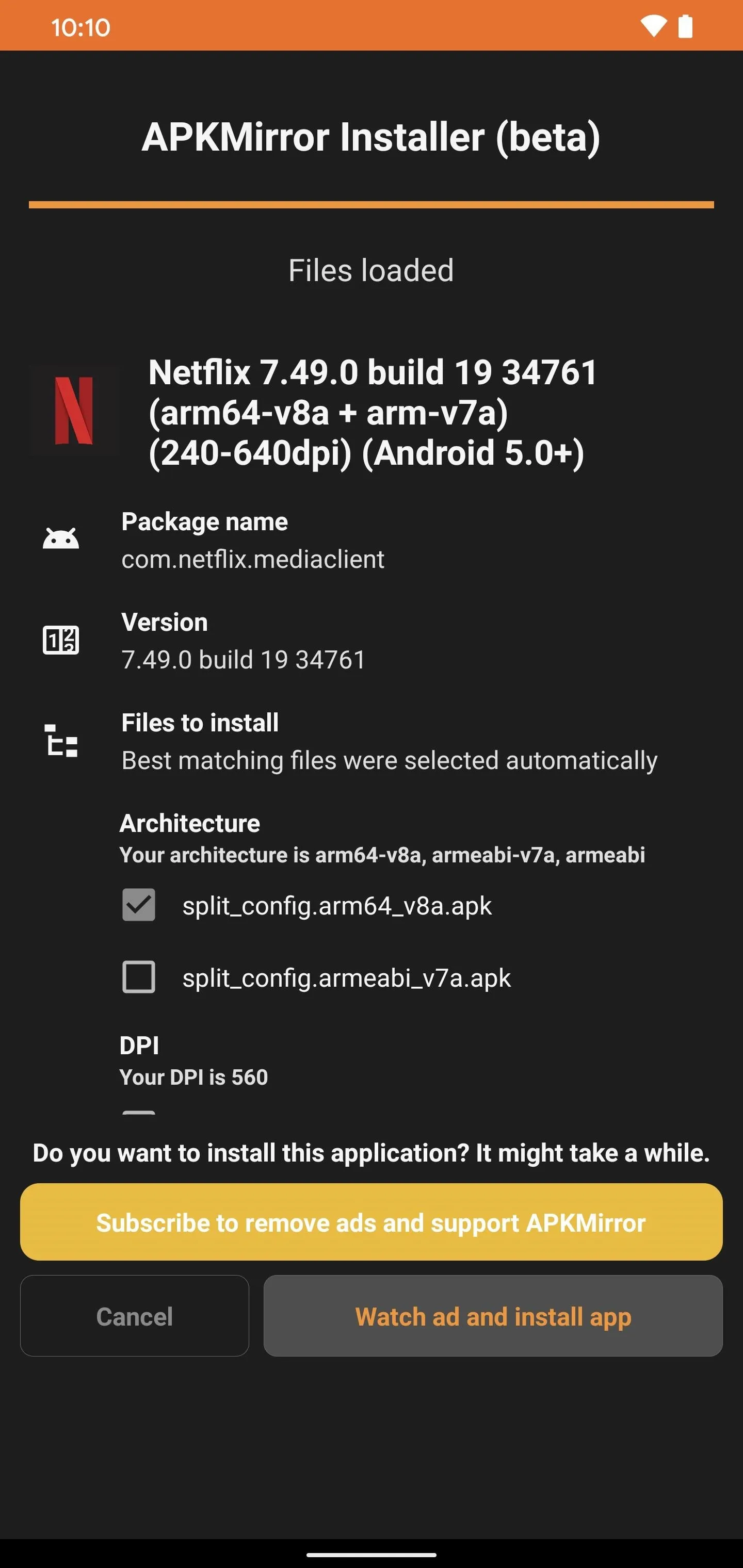
Before you can get started with that, it'll ask you to grant the required permission for installing "Unknown Sources," which is a common feature put in place for security measures. Flip the "Allow from this source" switch to the on position, then press the back arrow to return to the install screen.
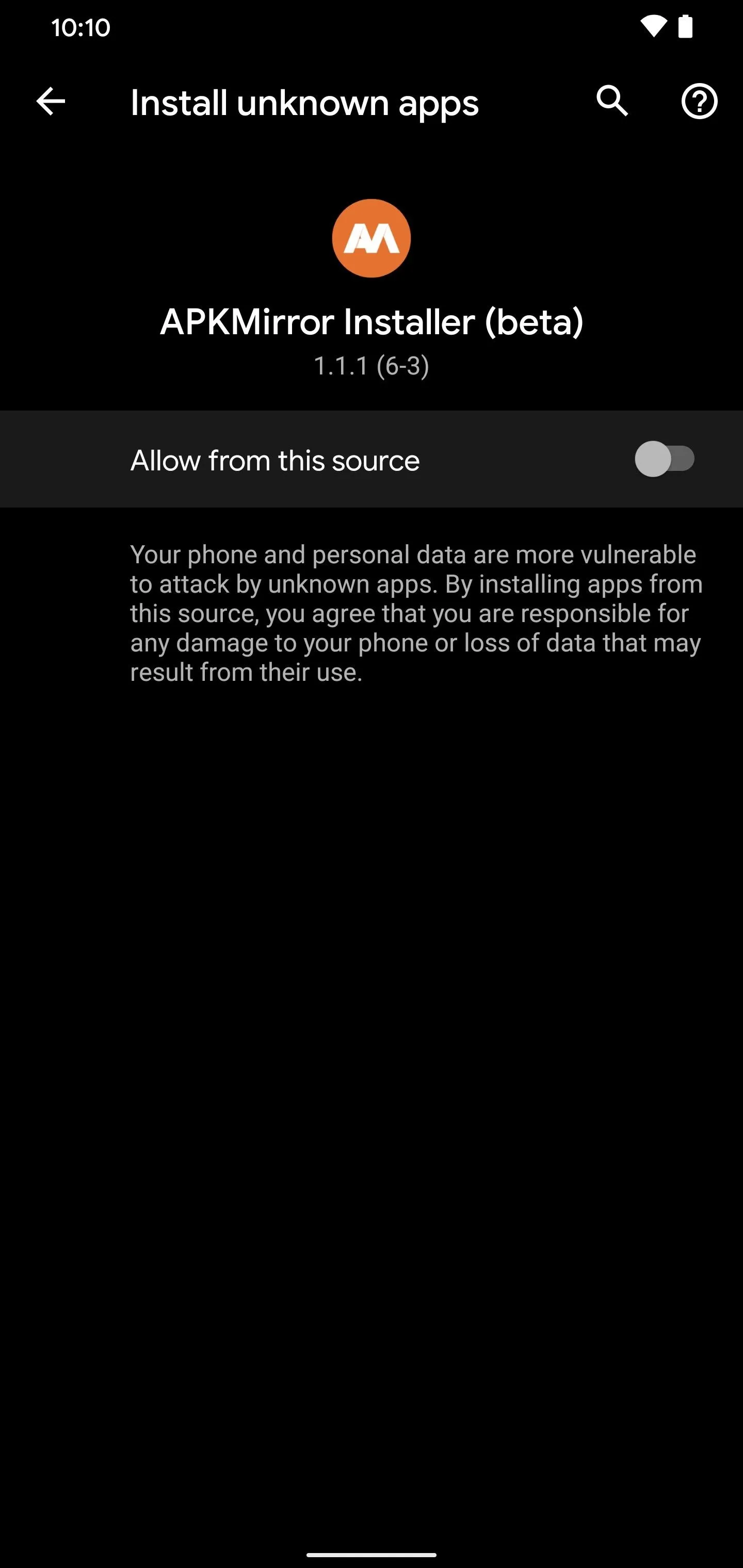
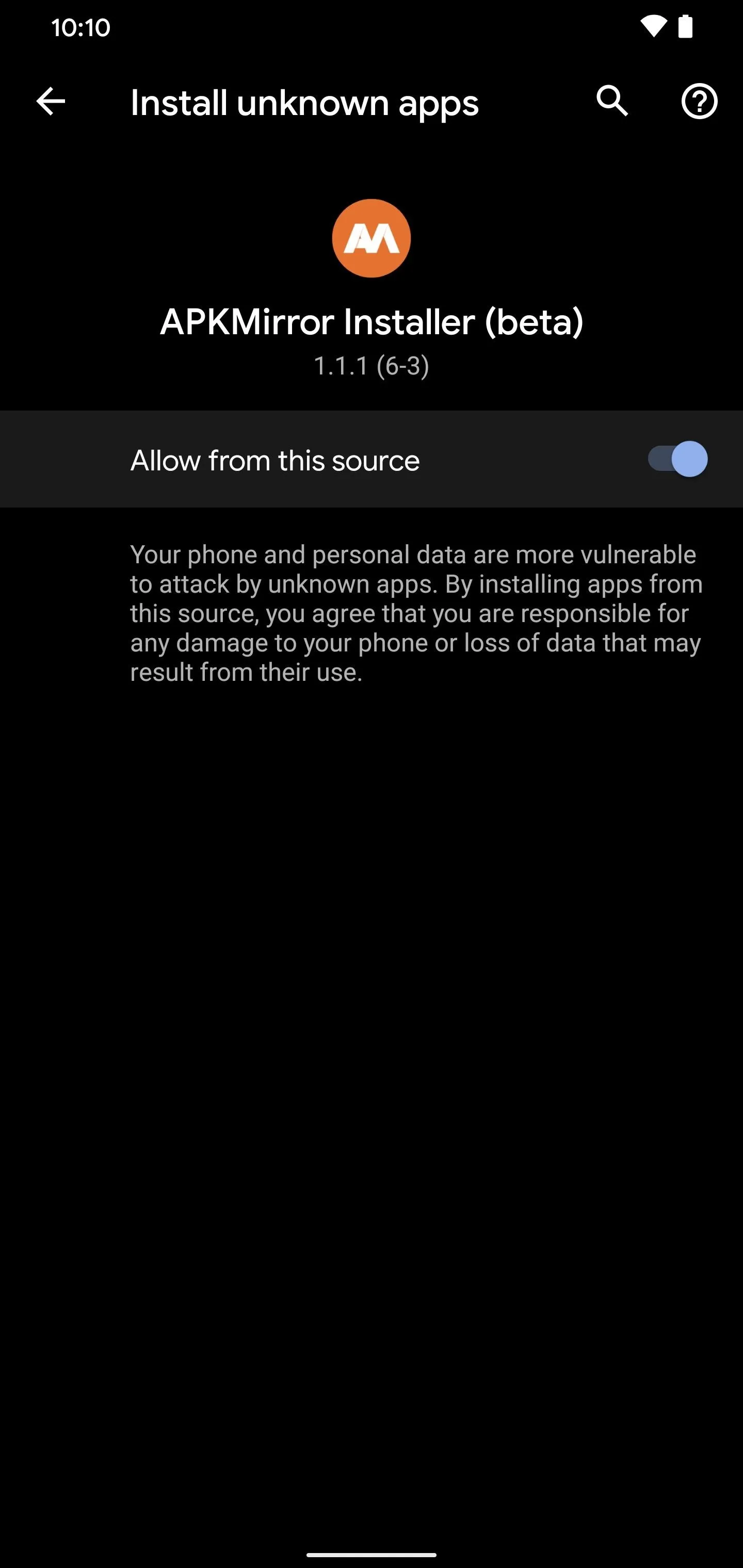
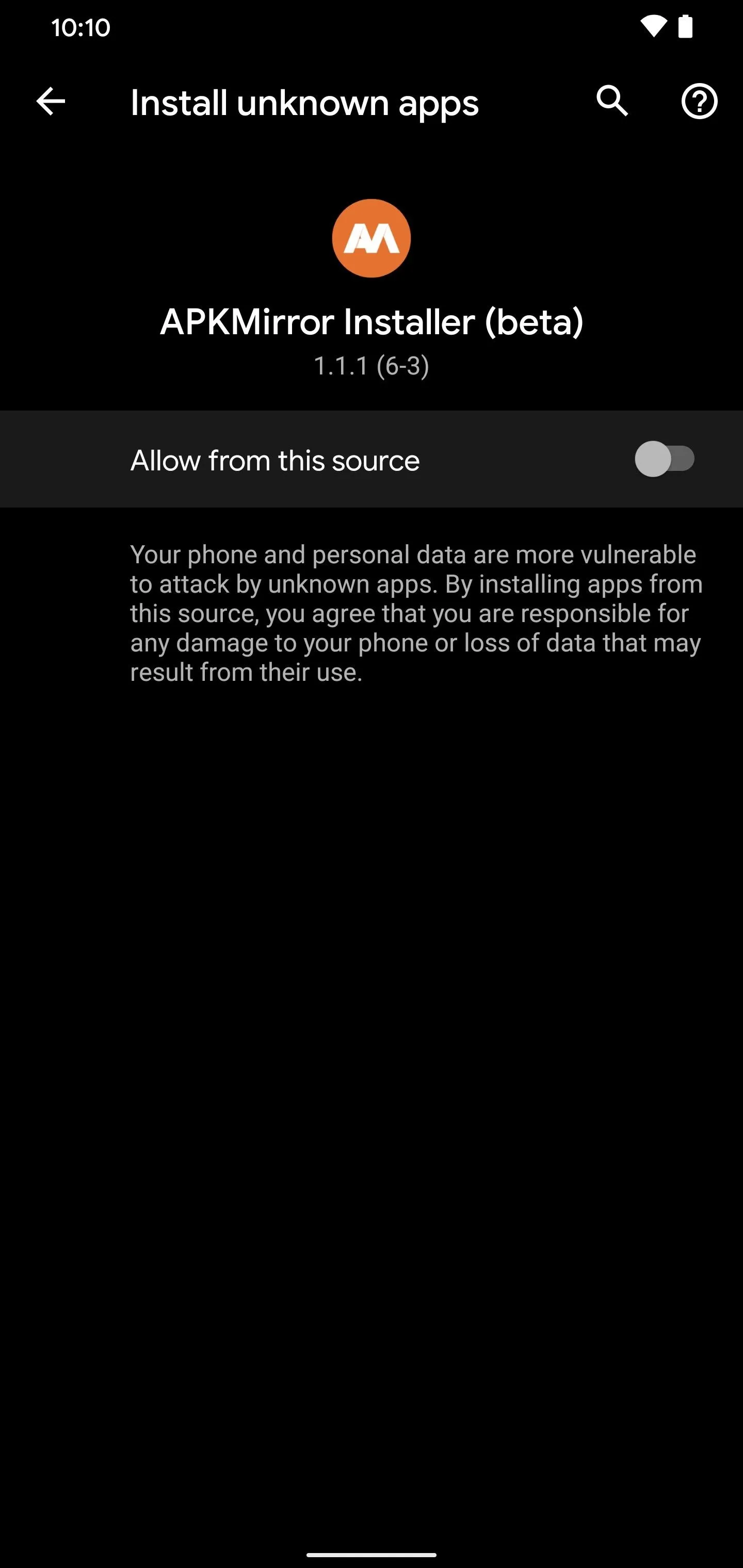
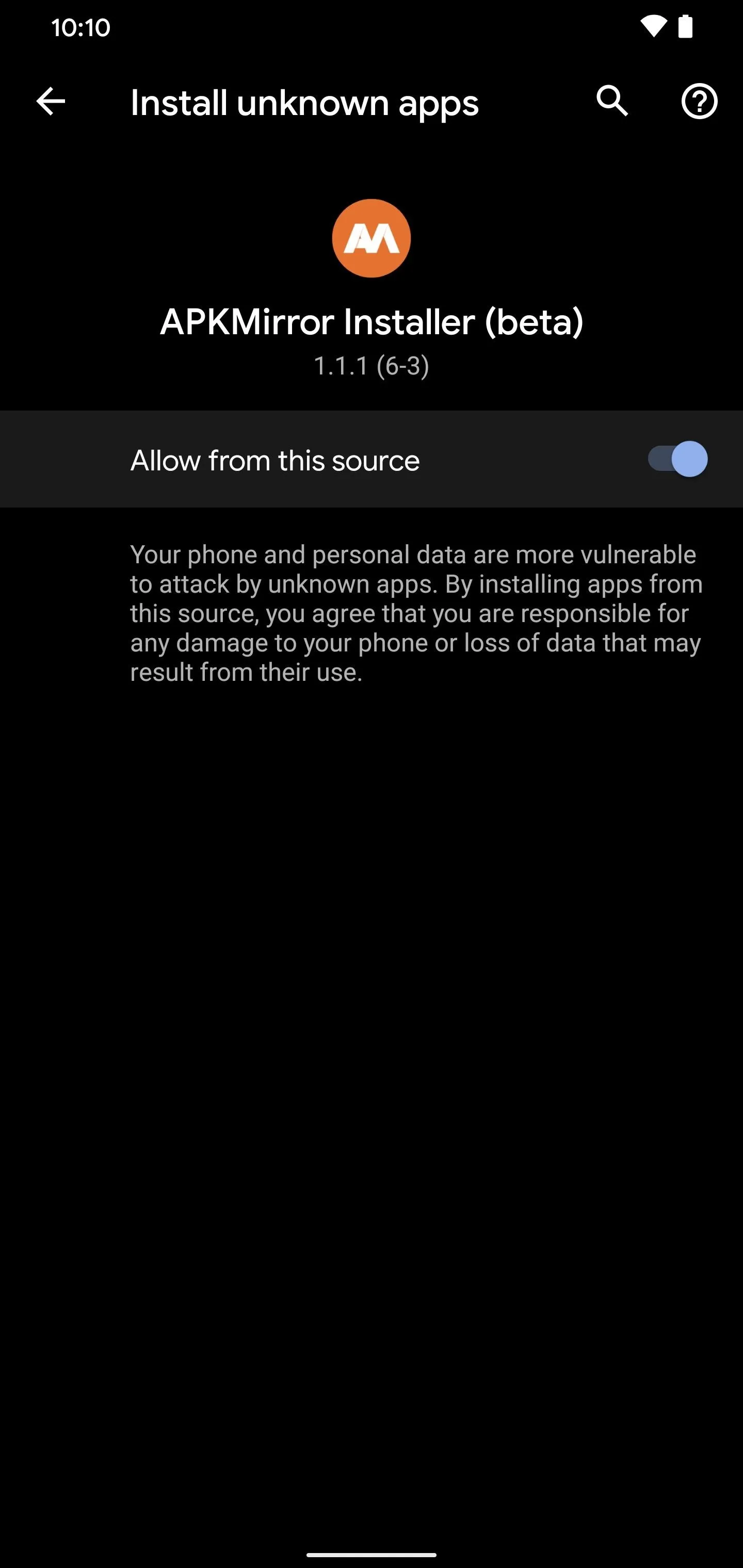
If needed, press the "Watch ad and install app" button again from there. Now be prepared to watch a non-skippable 30-second video ad before moving on from here. Once the video is done playing, tap the "X" button in the upper corner to continue.
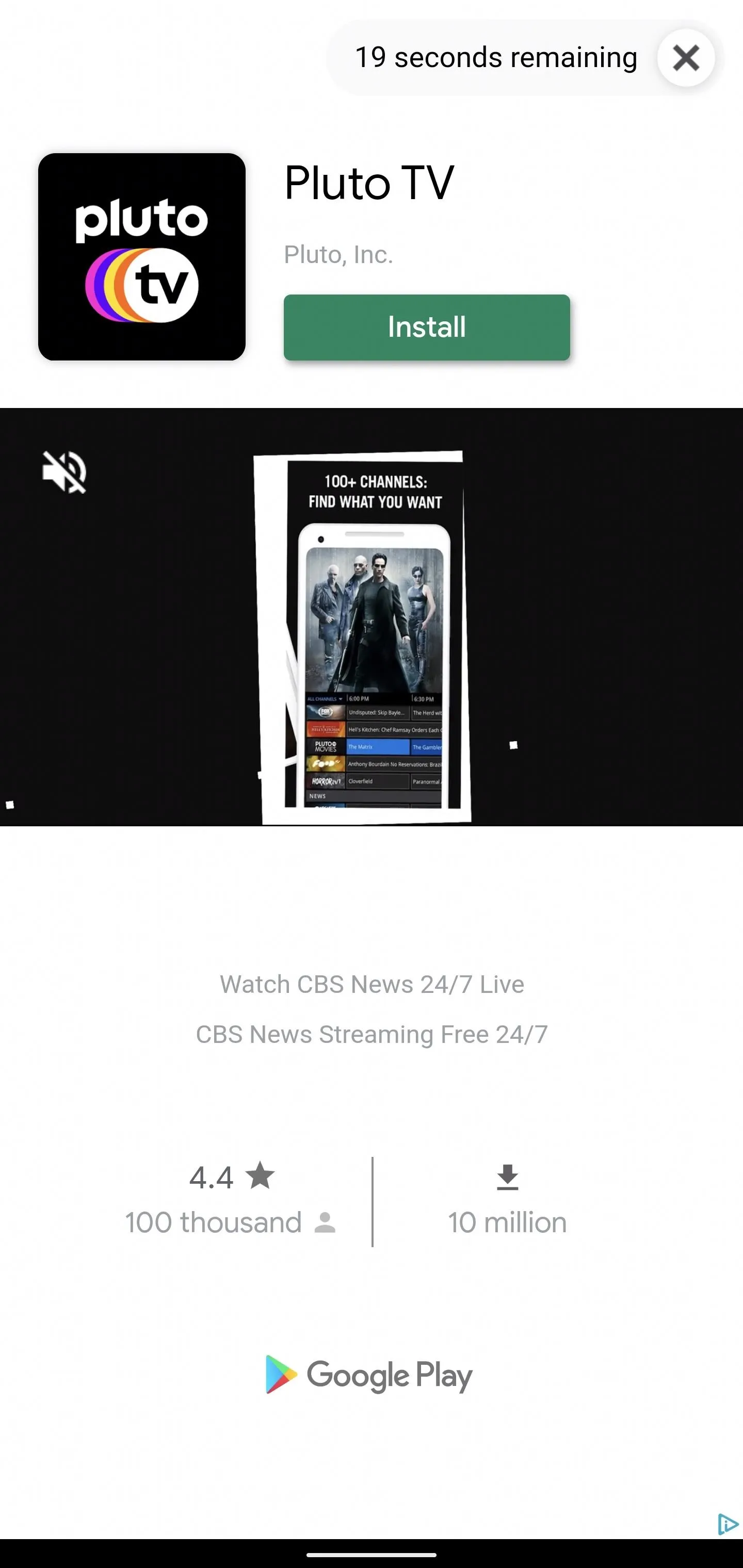
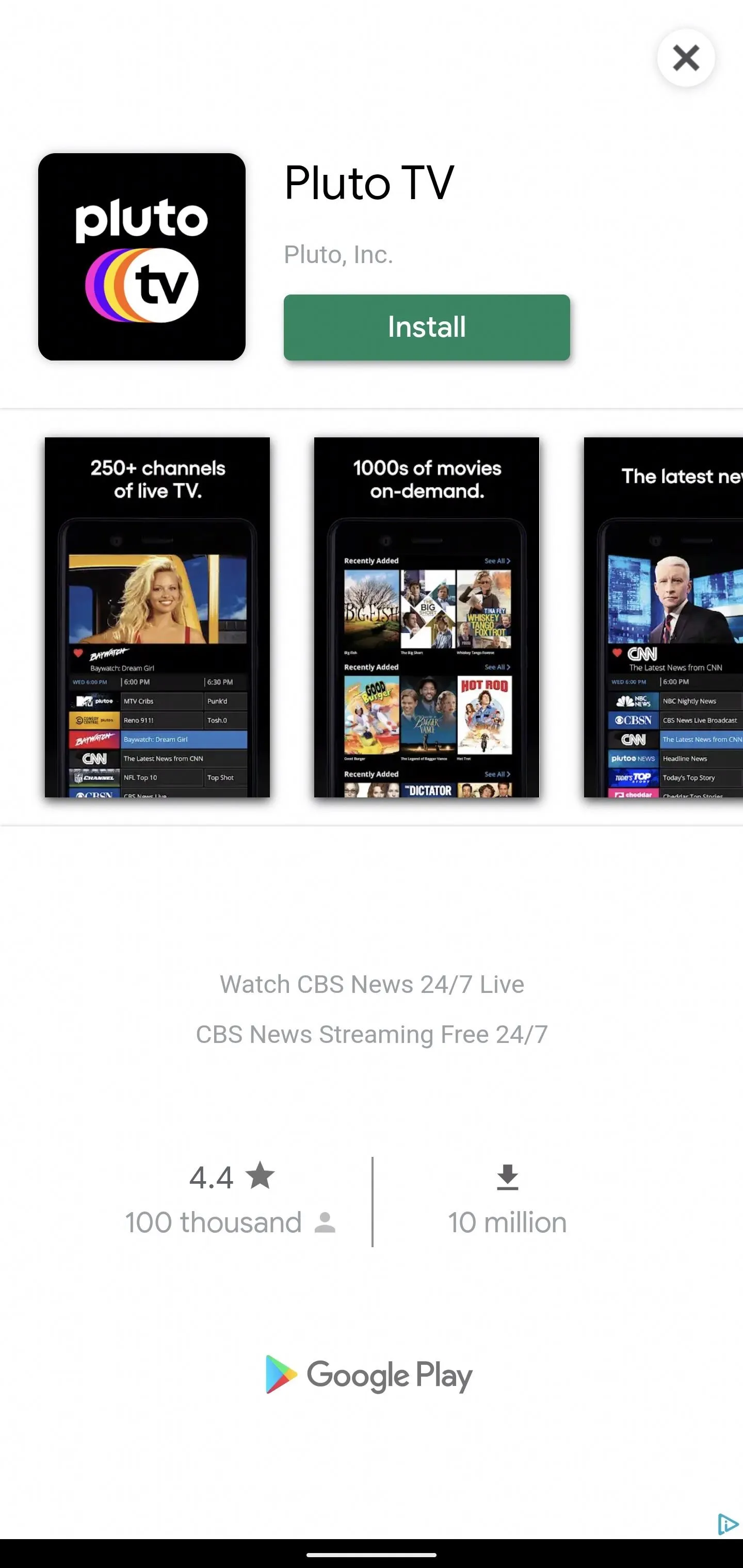
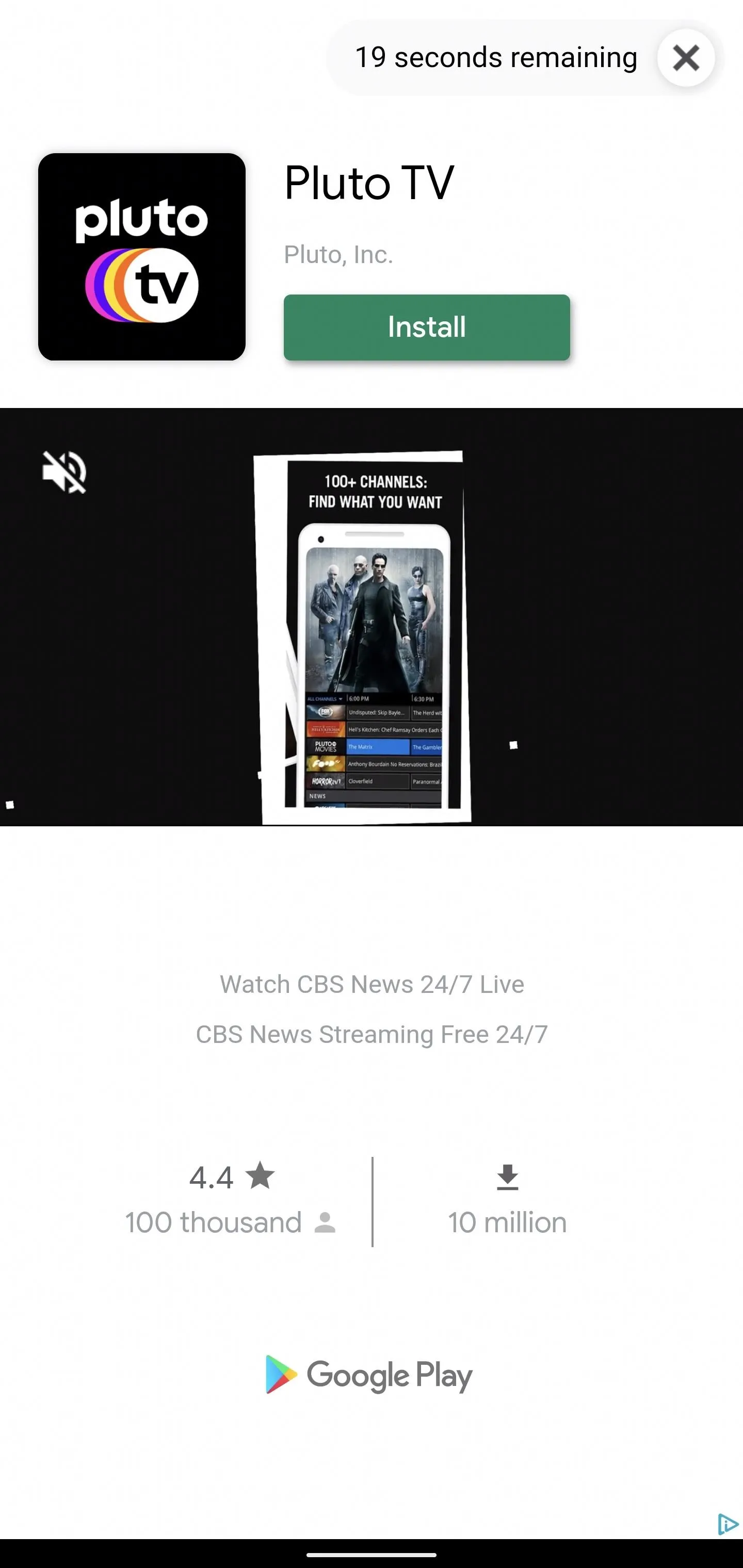
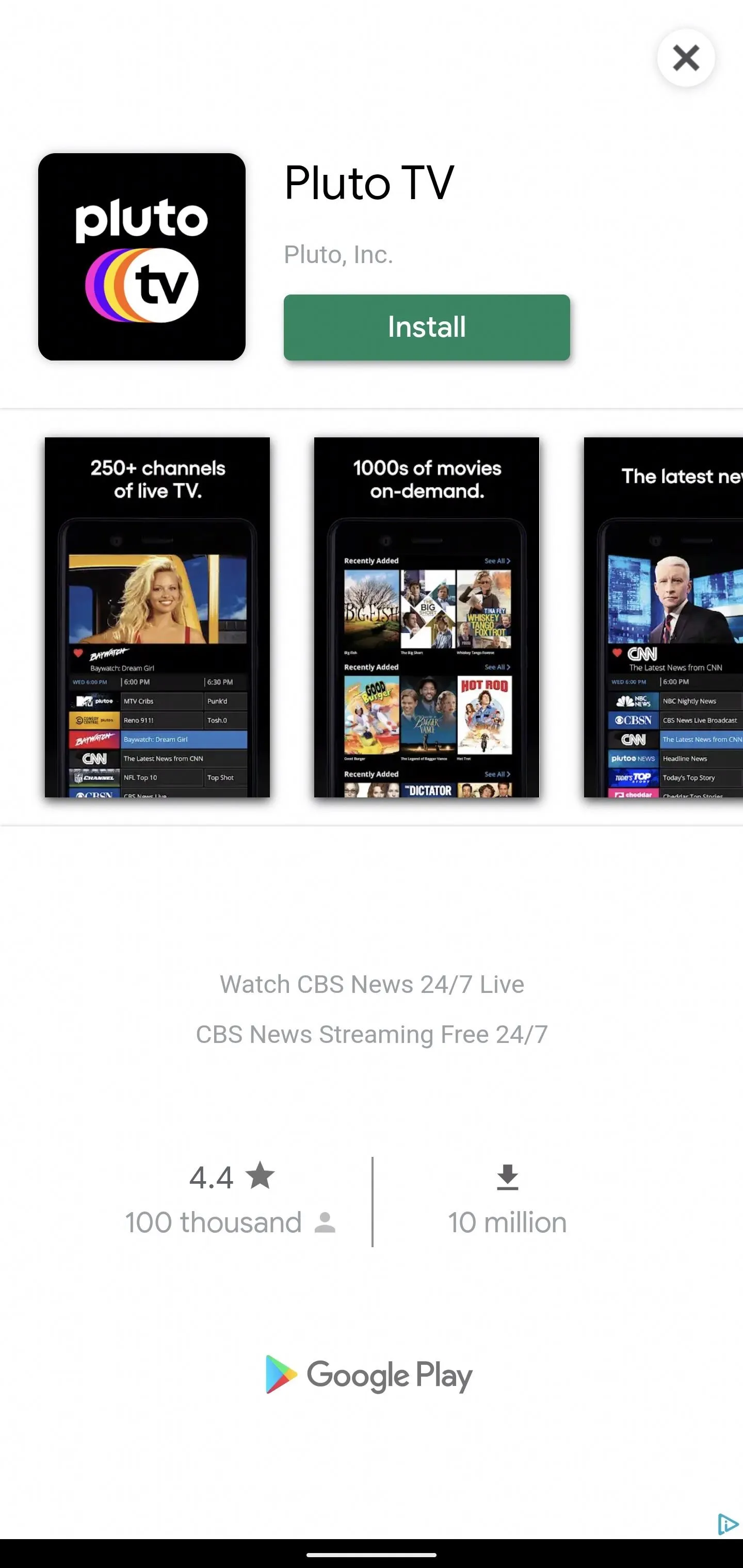
Now it'll begin preparing the files, and when prompted to, tap "Install" to get started. Once that finishes up, you can either press "Open app" to open Netflix right away, or "Close" to return to the previous install screen. All set! Now you can use the Netflix Android app just like everyone else out there with a supported device. Who needs restrictions, right?
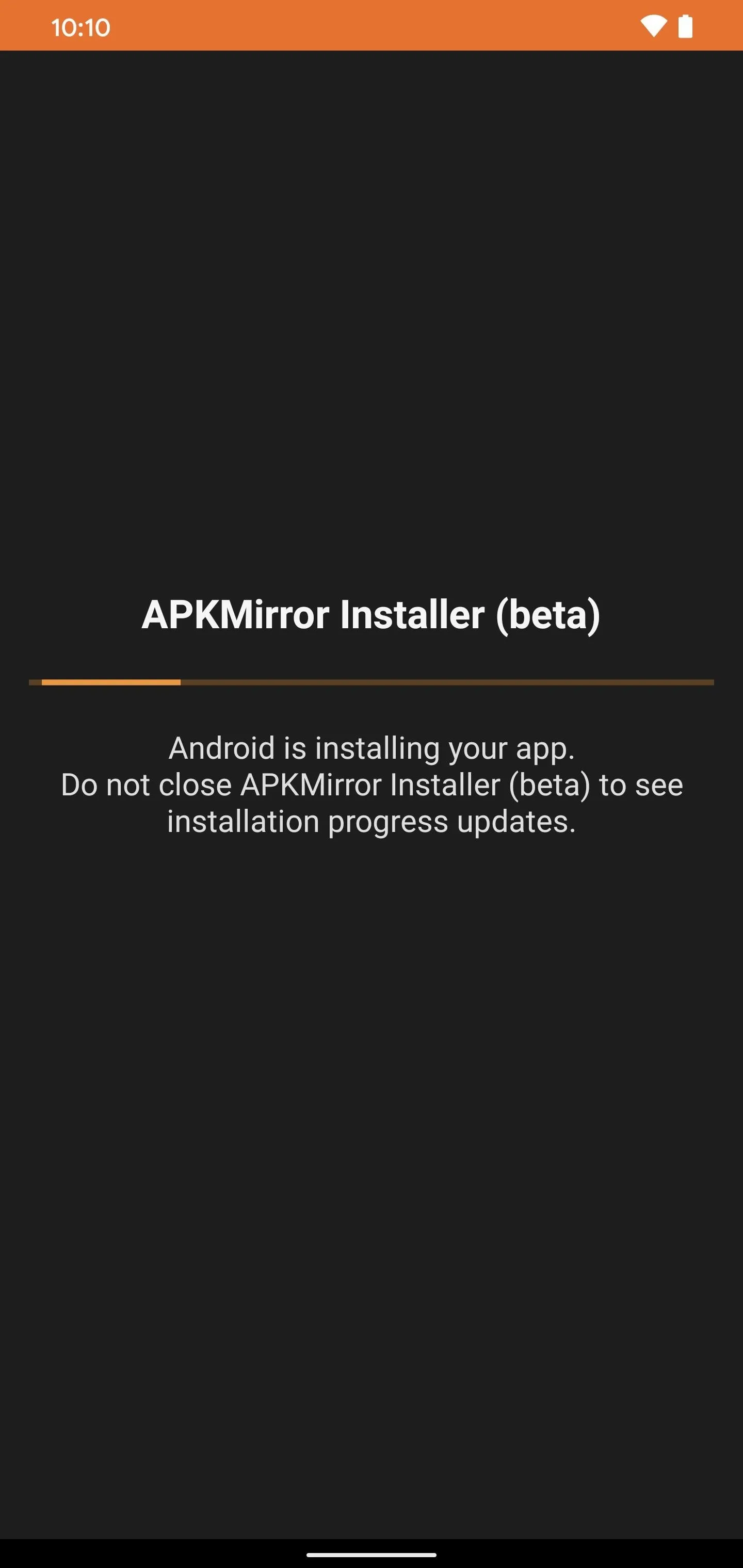
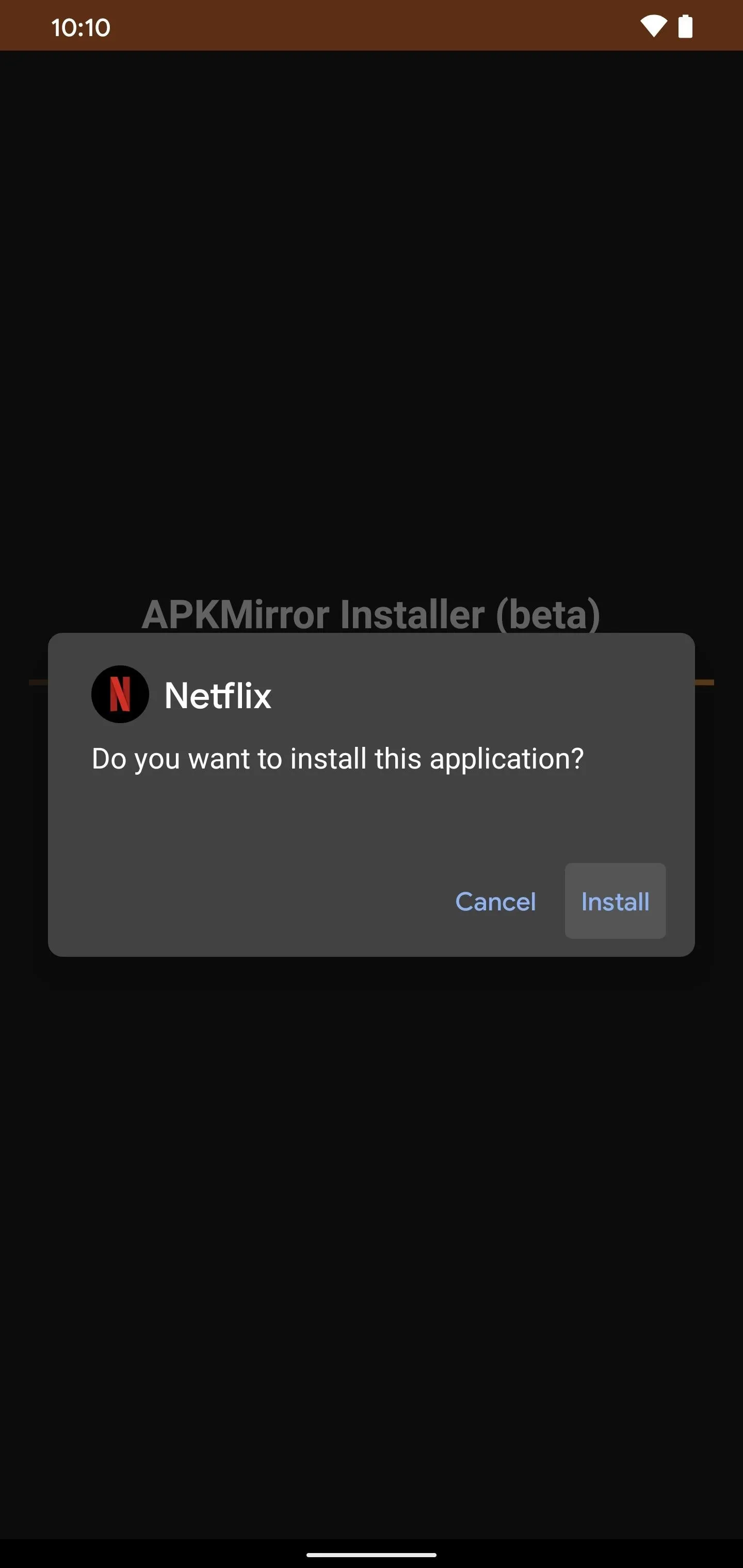
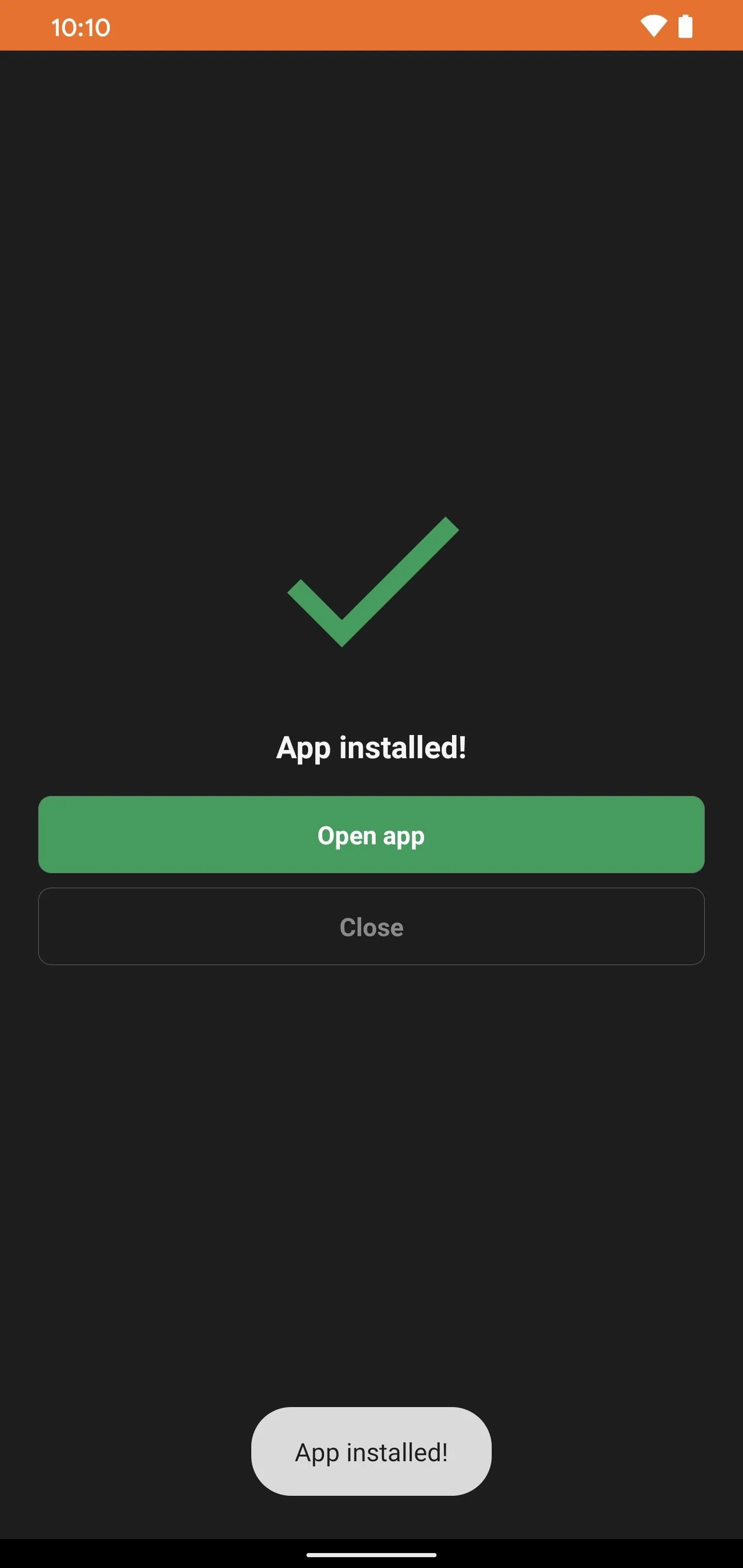
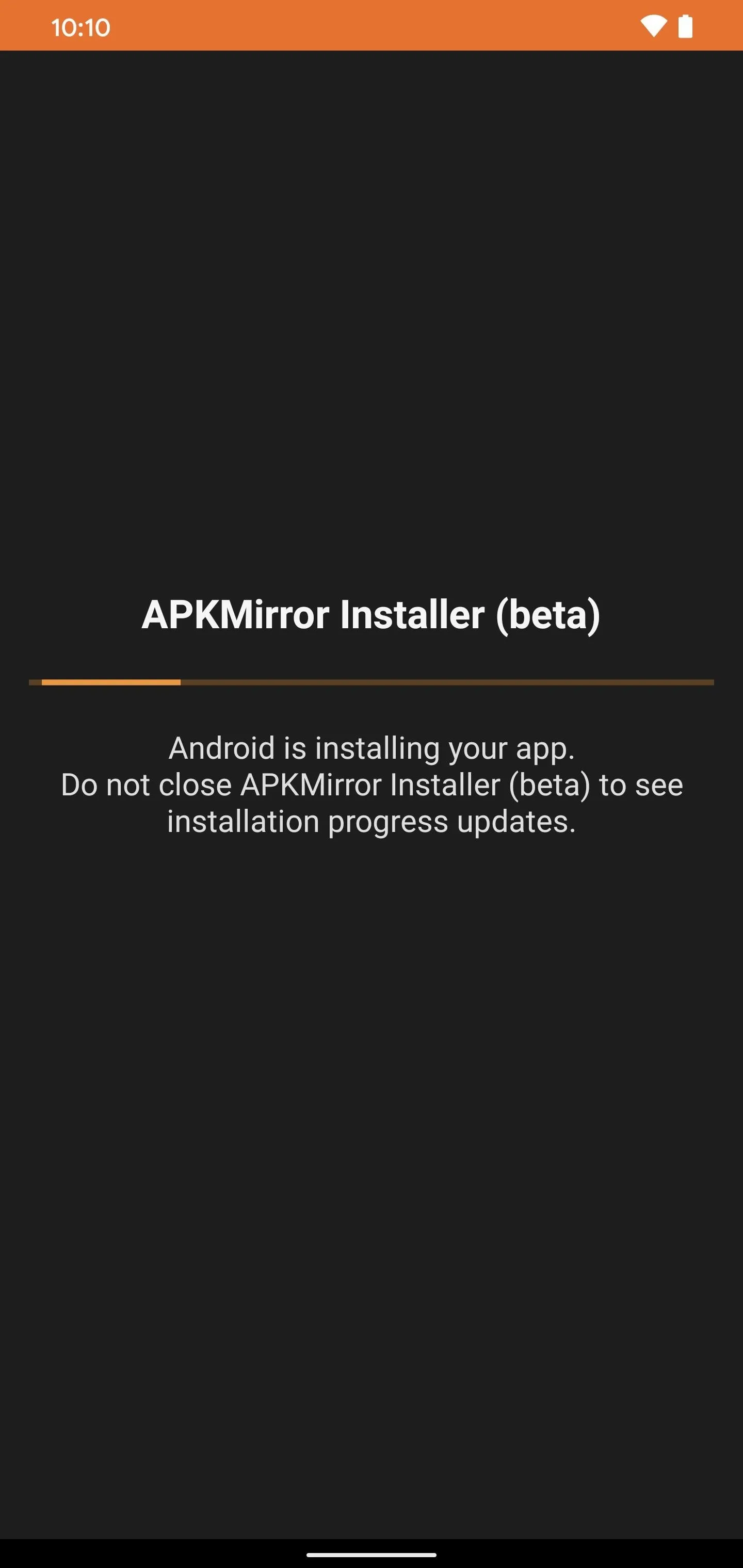
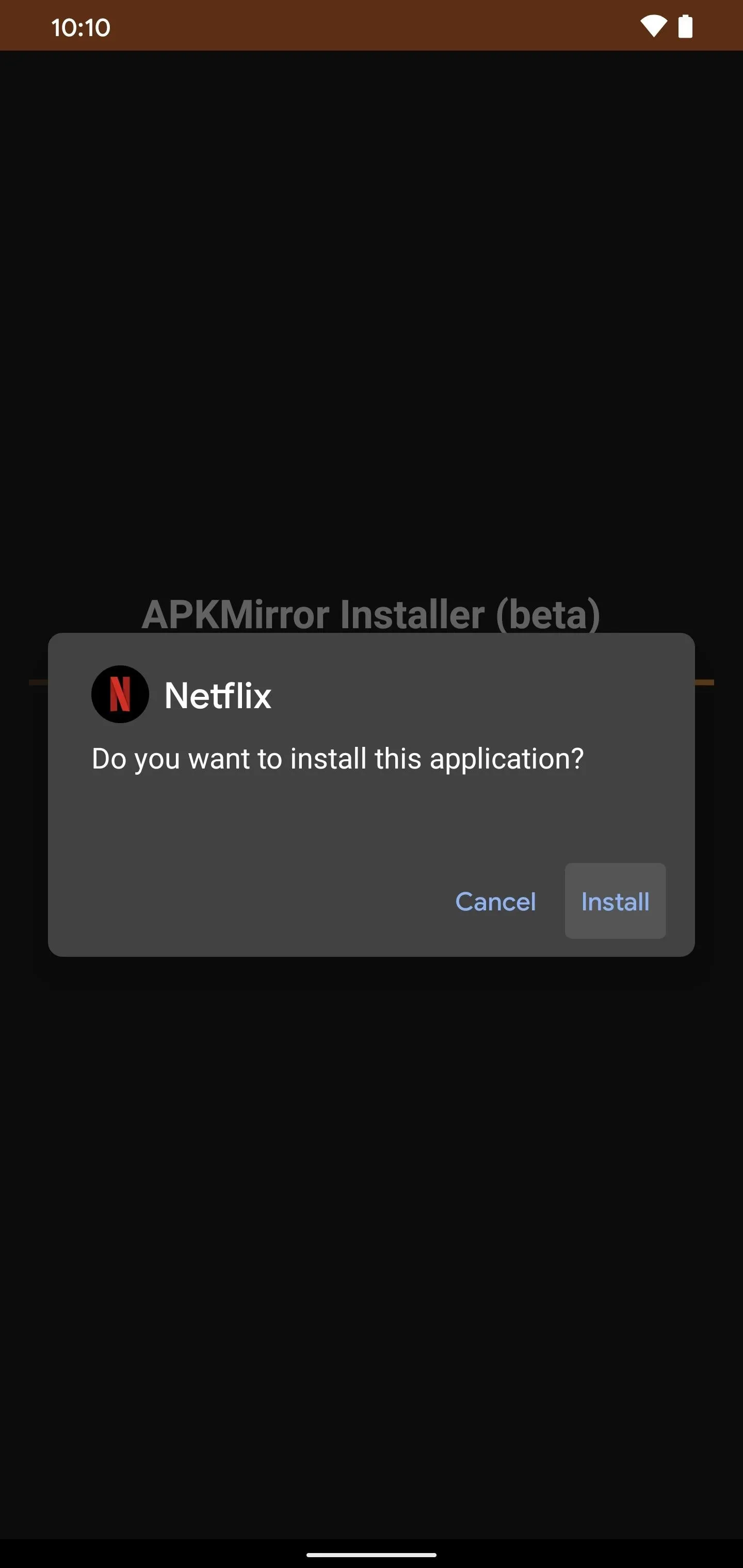
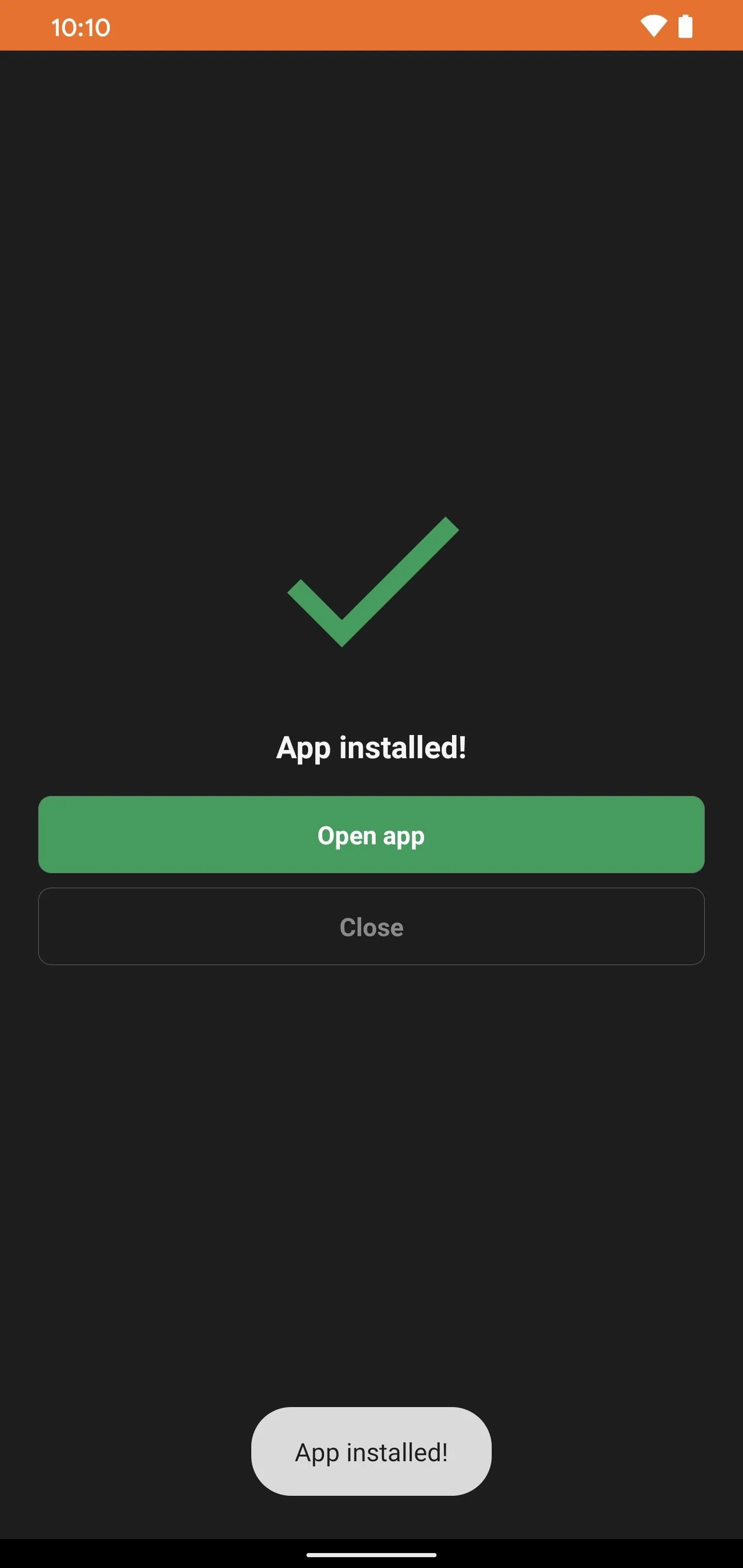
You should note, you'll need to do this sideload method every time there's an update to the app, but that's not such a big deal considering what you gain from all this. You couldn't use Netflix before, but now you can, which definitely makes it worth the extra effort.
Final Note
When using APKMirror Installer to install APKM files, you can actually open the files directly after you download them from your browser as well. Once you open the file from the browser with APKMirror Installer, it'll immediately go to the "Watch ad and install app" section, so that's handy for keeping apps up to date with minimal effort.
Cover photo and screenshots by Stephen Perkins/Gadget Hacks

























Comments
Be the first, drop a comment!