Google has started blocking certain devices from accessing the Google Play Store and other Google services. This is part of an effort to clamp down on OEMs that skirt its certification requirements, but now millions of phones have been uncertified to download or update Google apps. Fortunately, there are a few workarounds.
To help ensure a consistent user experience on all the various Android devices out there, Google requires that manufacturers pass its Compatibility Test Suite, or CTS, if they want to ship devices with Google apps and services pre-installed. Most companies comply with these rules and get their phones certified. Others, however, will either fail this test or ignore it completely, then opt to sideload Google's apps and services instead, so the tech giant has taken severe action to curb this practice.
See if Your Device Is Uncertified
Before getting started, you'll want to make sure your device has been blacklisted by Google so you don't waste any time.
If you purchased a banned handset, you'll get a warning prompt stating "device is not certified by Google," preventing you from signing into your Google account. Although you can still complete your phone's initialization, you won't be able to access the Google Play Store due to your device's uncertified status.
If you're still unsure if you're affected, open the Play Store app. From there, head to the side menu by tapping on the hamburger icon in the top-left corner. Tap on "Settings" next, then you can see your phone's status by going to "Device certification" on the bottom of the page. If it says "Uncertified," try the tips below.
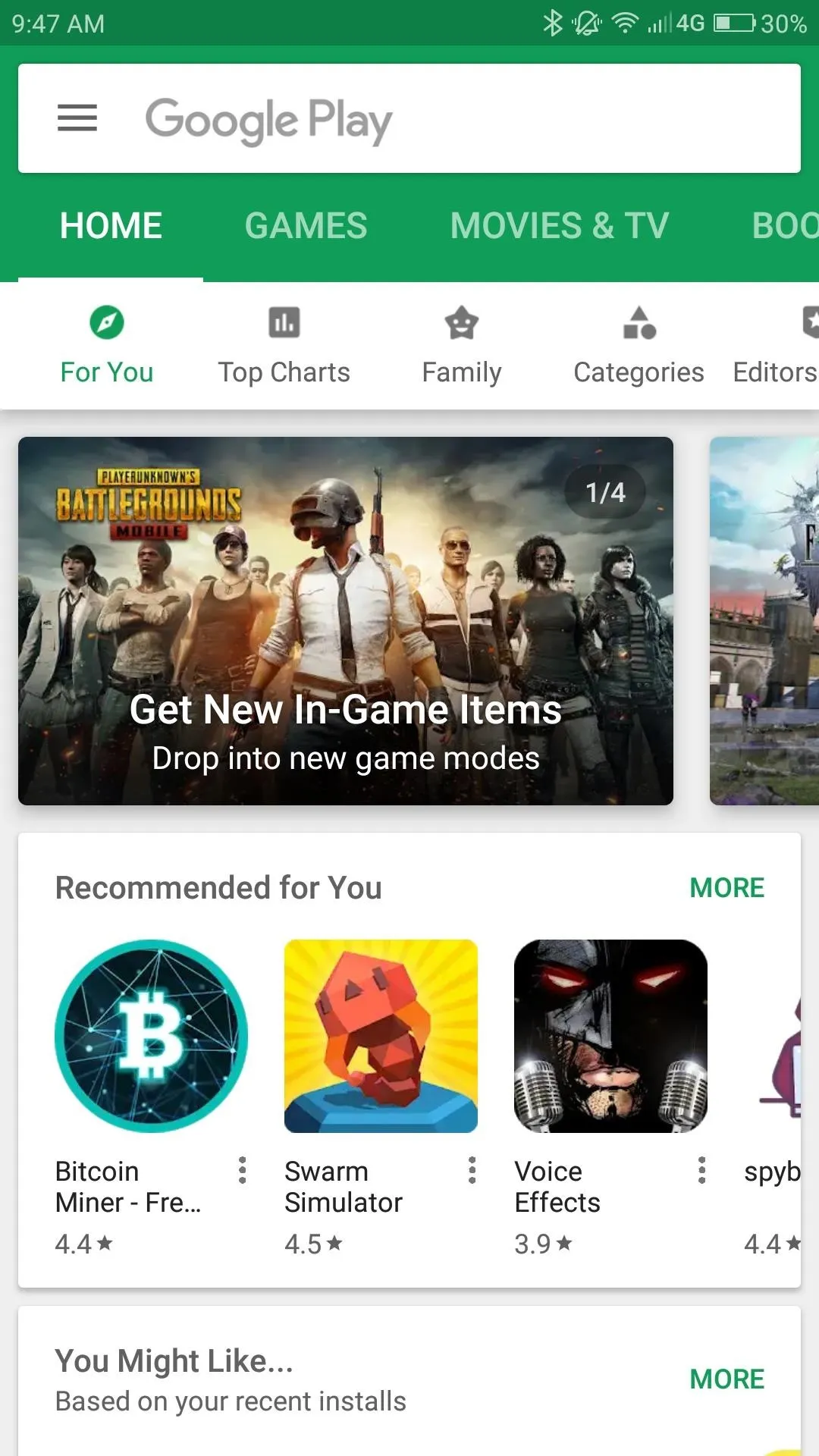
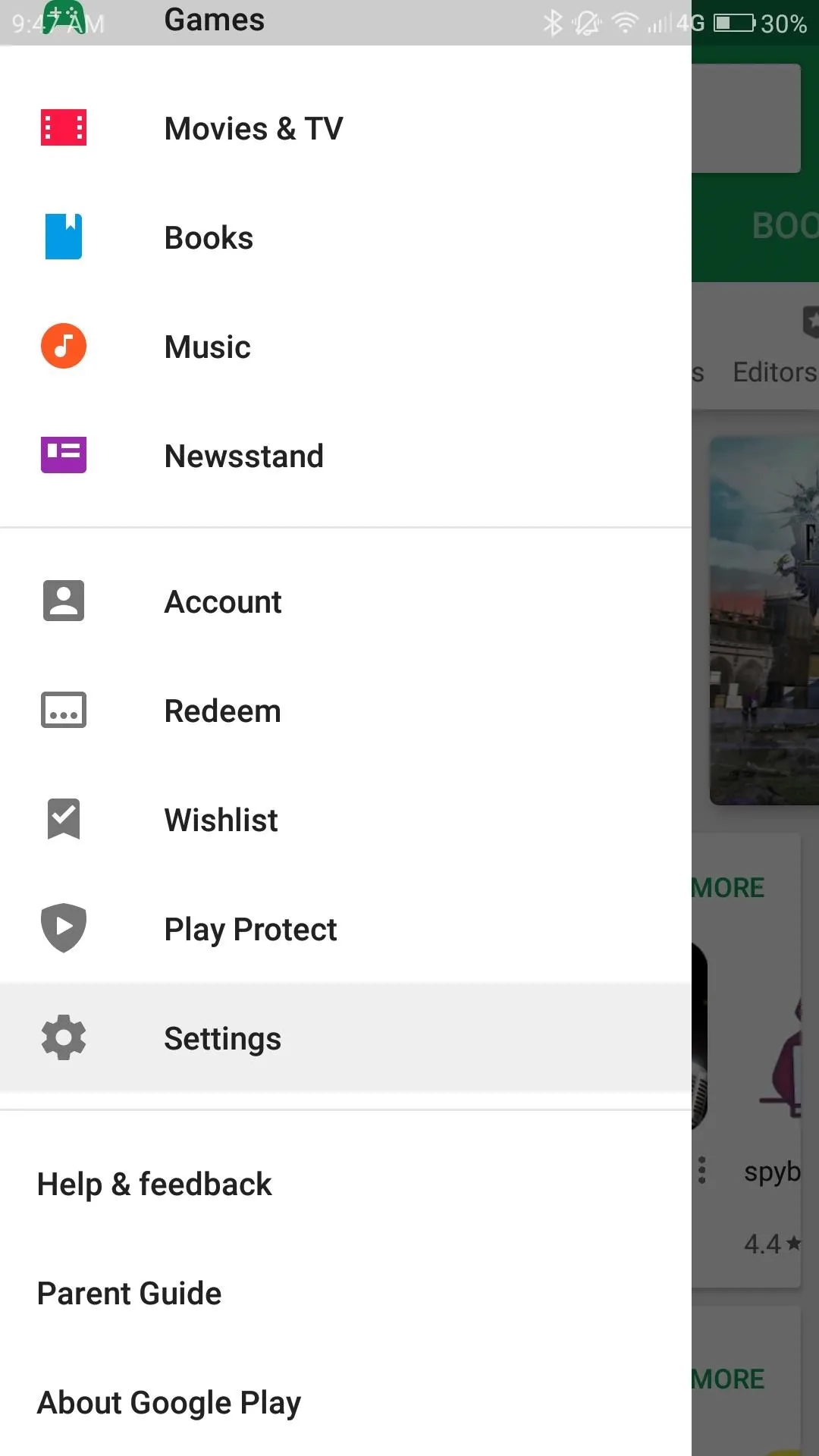
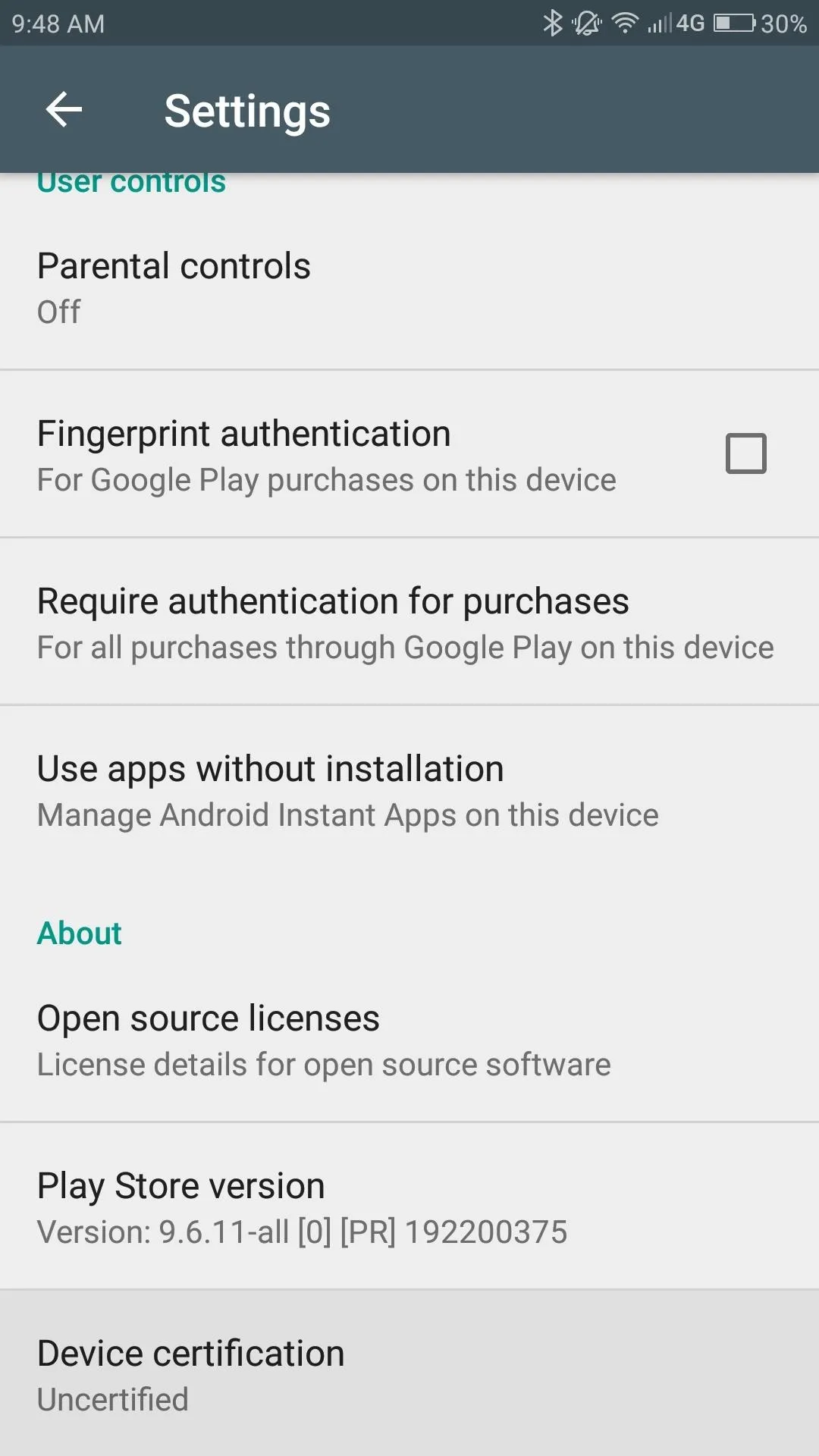
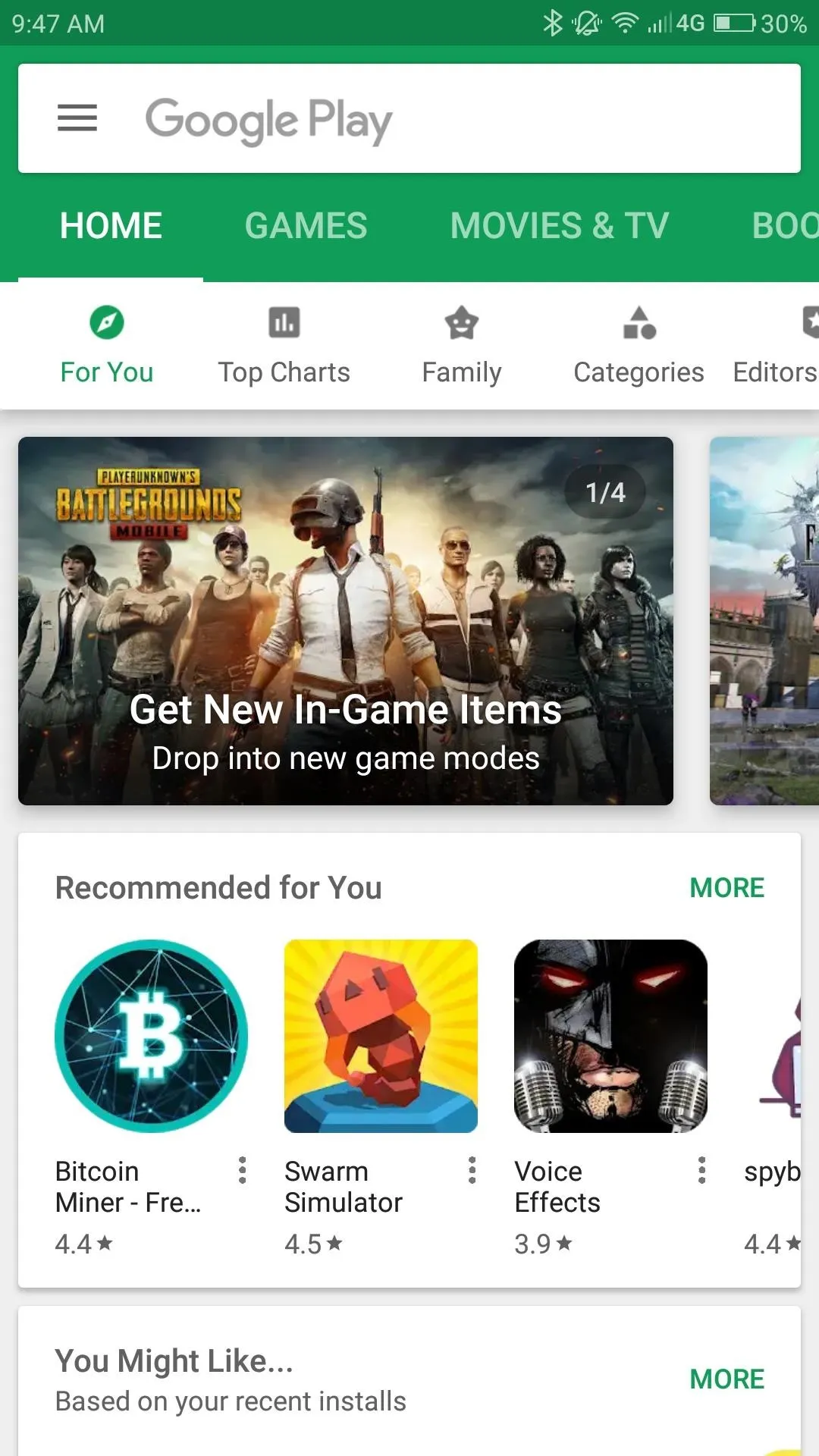
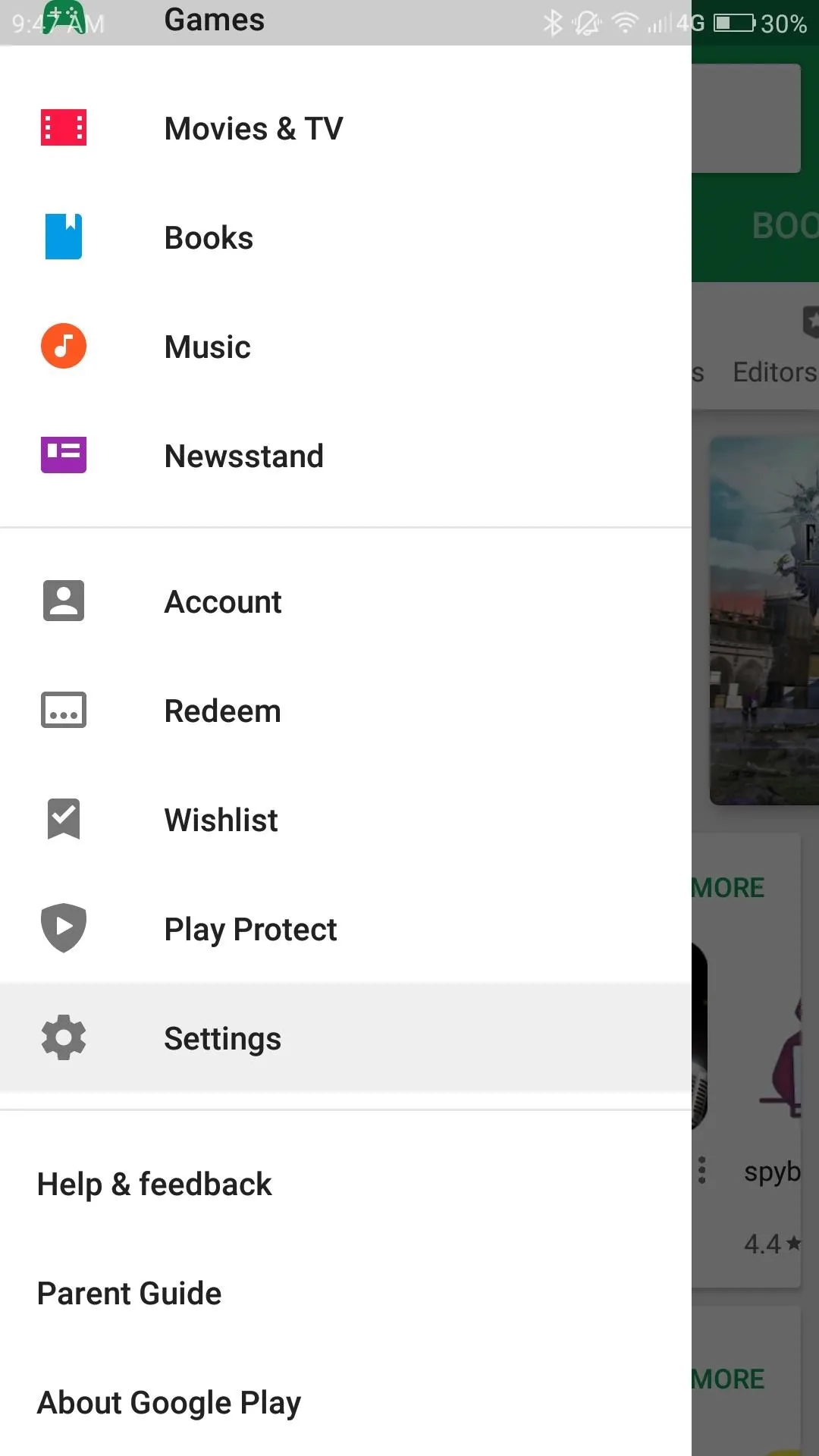
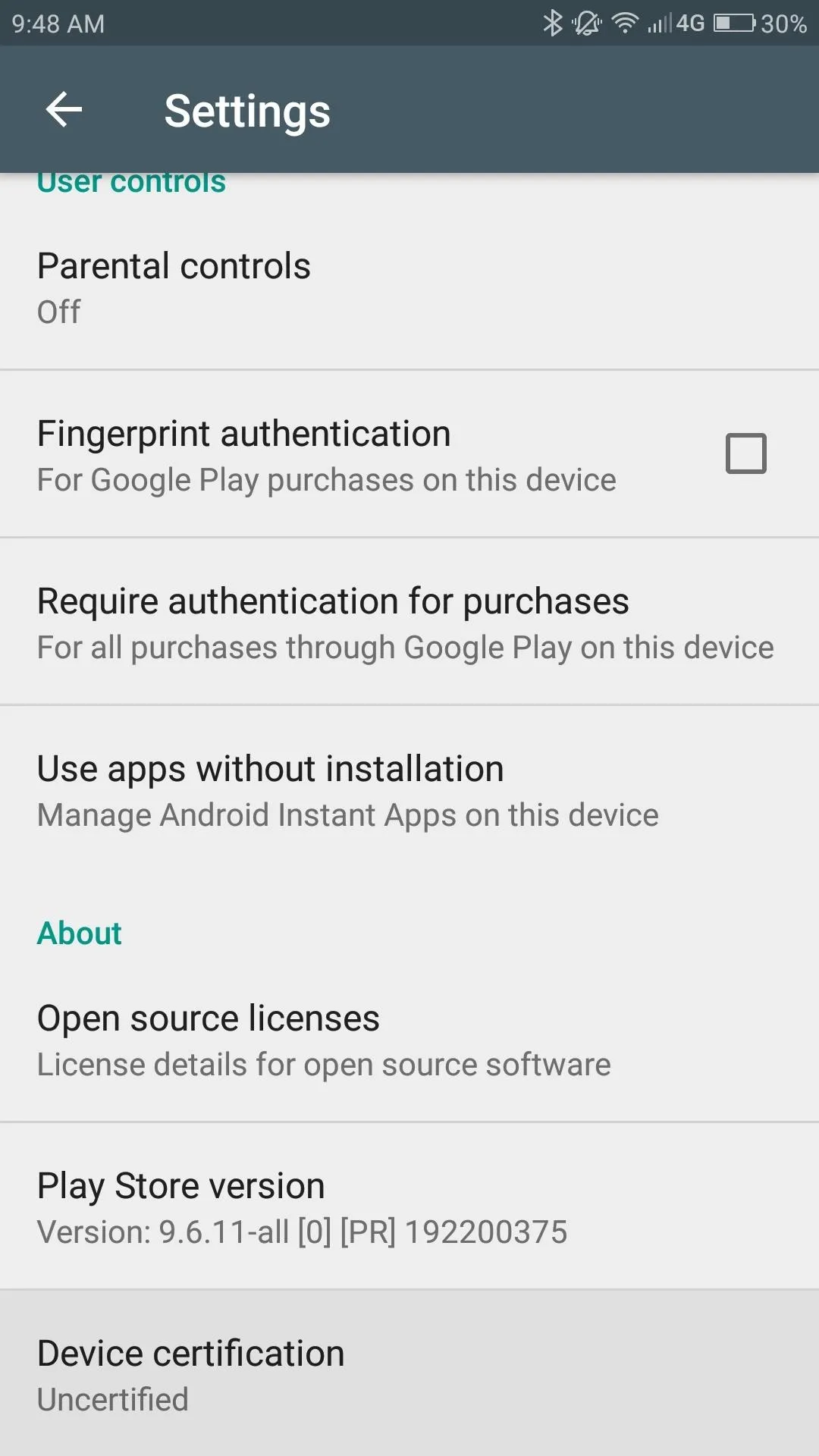
Register Your Device with Google
The first workaround involves registering your device with Google. This method comes courtesy of Mishaal Rahman over at XDA. Unfortunately, this fix was originally meant for pre-approved and certified devices that were modified to run on custom ROMS like LineageOS or Resurrection Remix, so it won't work with all affected devices.
To start, grab an app called Device ID, either from the Play Store or by sideloading this APK.
Now you'll need to retrieve your handset's Google Services Framework ID, or GSF ID, to submit to Google for processing. So open the app and copy the number within the "Google Service Framework" tab. Once you've copied your GSF ID, go to Google's device registration page and paste your GSF ID in the blank field along the bottom, then tap on the green "Register" button after doing so.
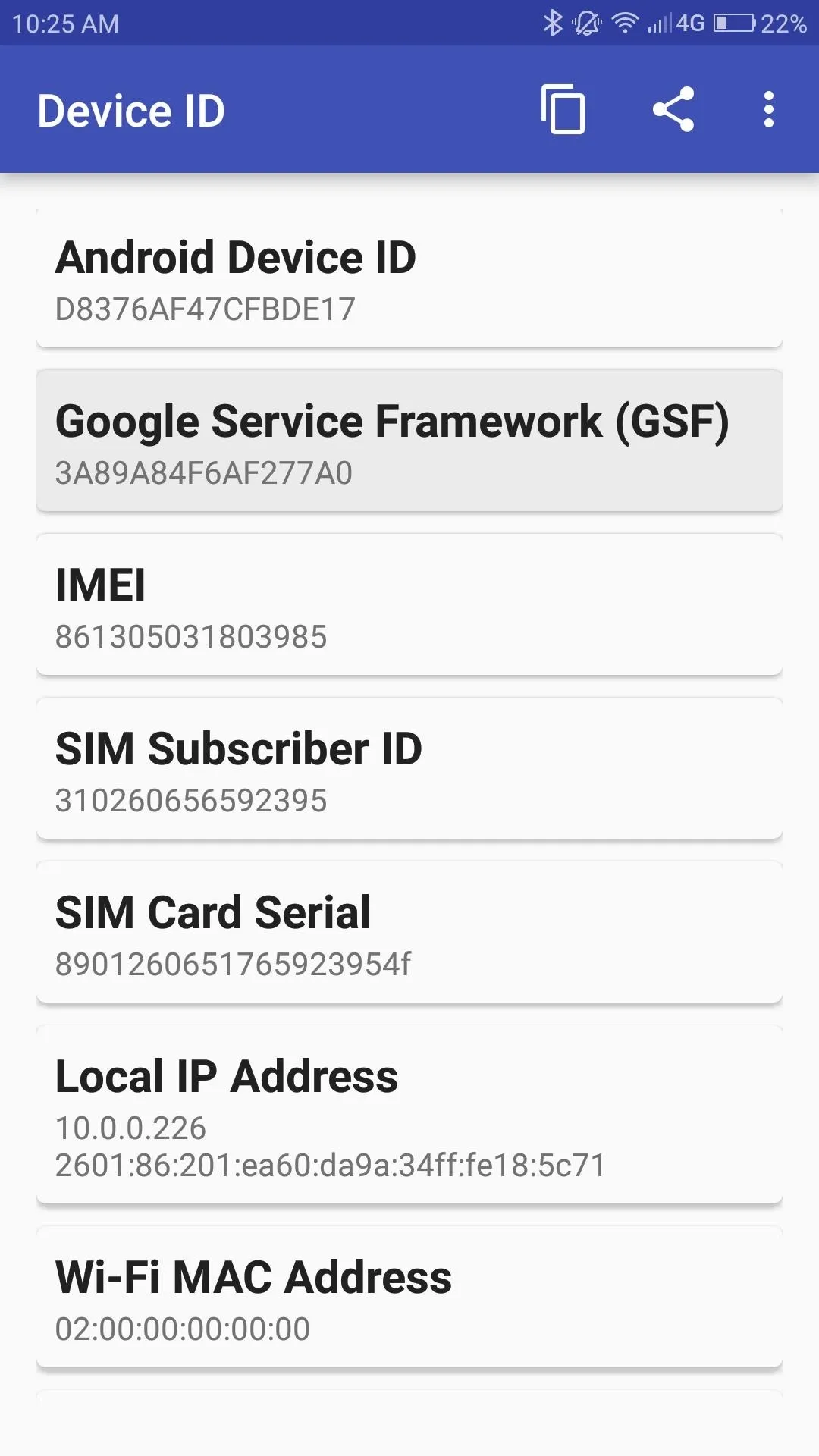
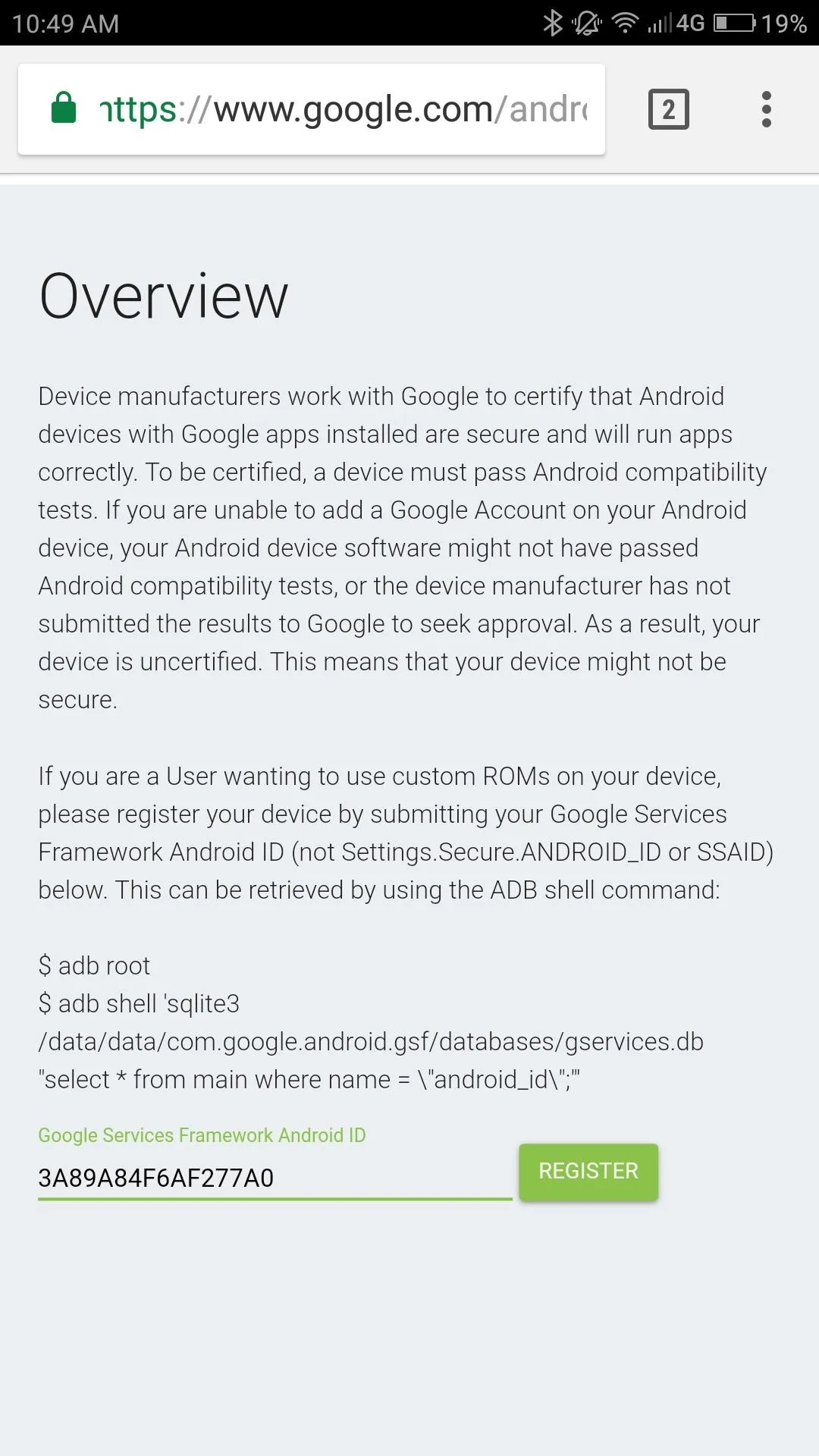
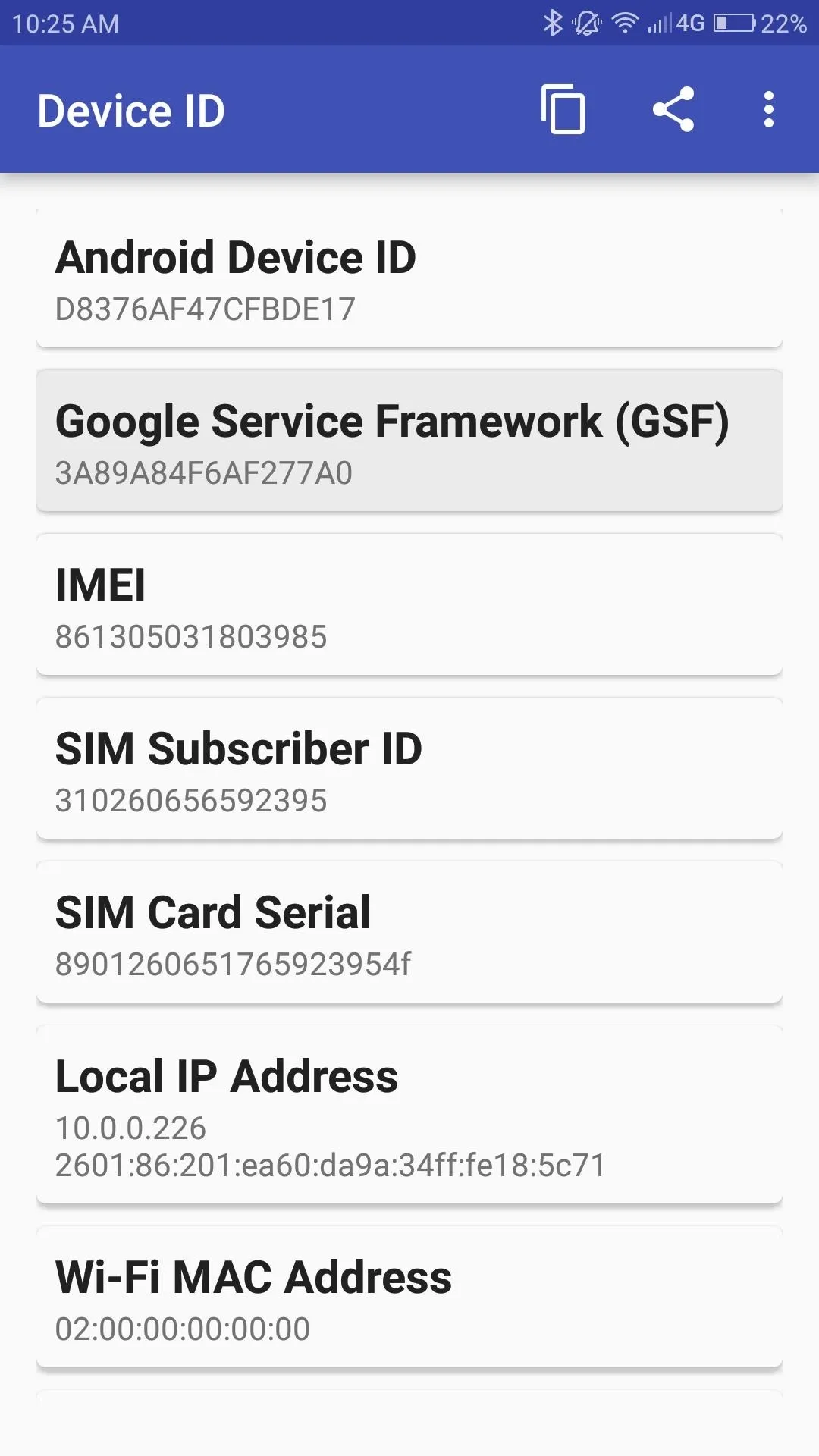
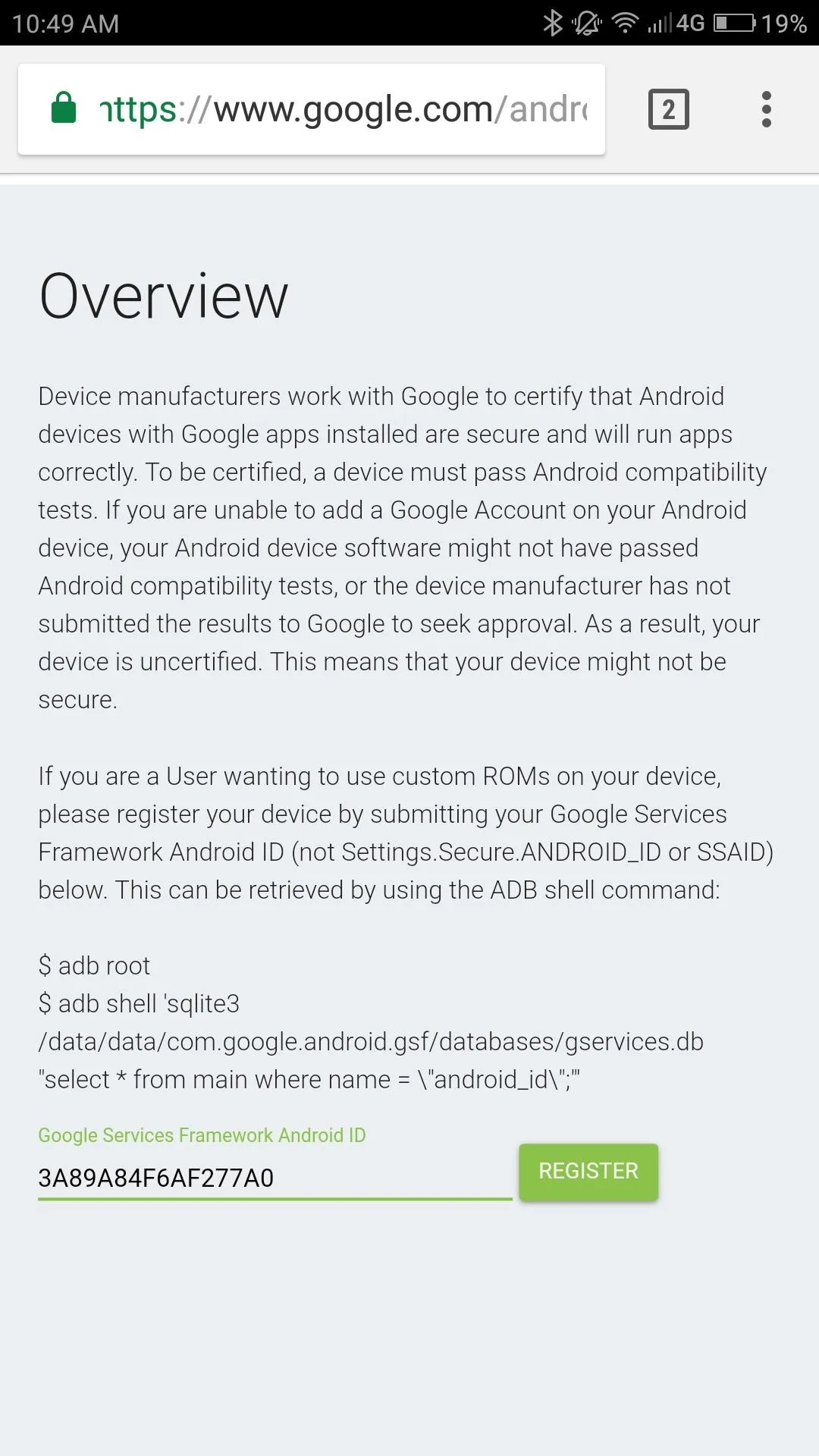
Immediately after tapping "Register," your registered ID should appear on the page. Save this for future reference, but there's nothing you need to do with it. Instead, just try logging into your Google account again or using the Play Store to download an app — while it will still appear as "Uncertified," this should whitelist your device and bring back most functionality.
Use the Yalp Store Instead
If this method failed to grant you access to Google services, there's a decent workaround. It won't let you use Google apps that depend on Google Play Services or an account login, but you will be able to download apps from the Play Store, at the very least.
The Yalp Store is free to download, but because it's an APK file, it'll have to be sideloaded. So make sure you have Unknown Sources enabled on your device, and grab the file from the link below, then open it and press "Install" when prompted.
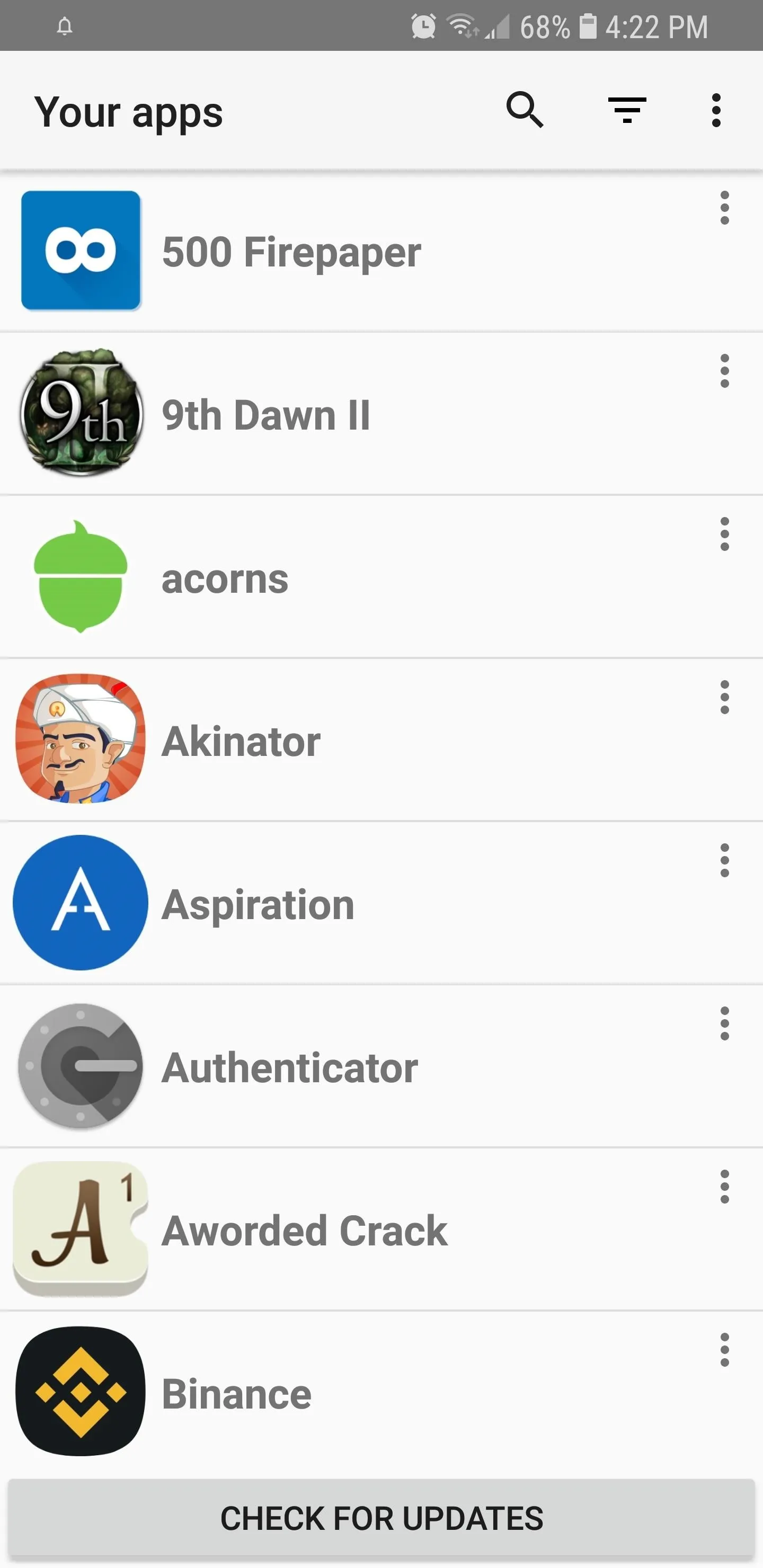
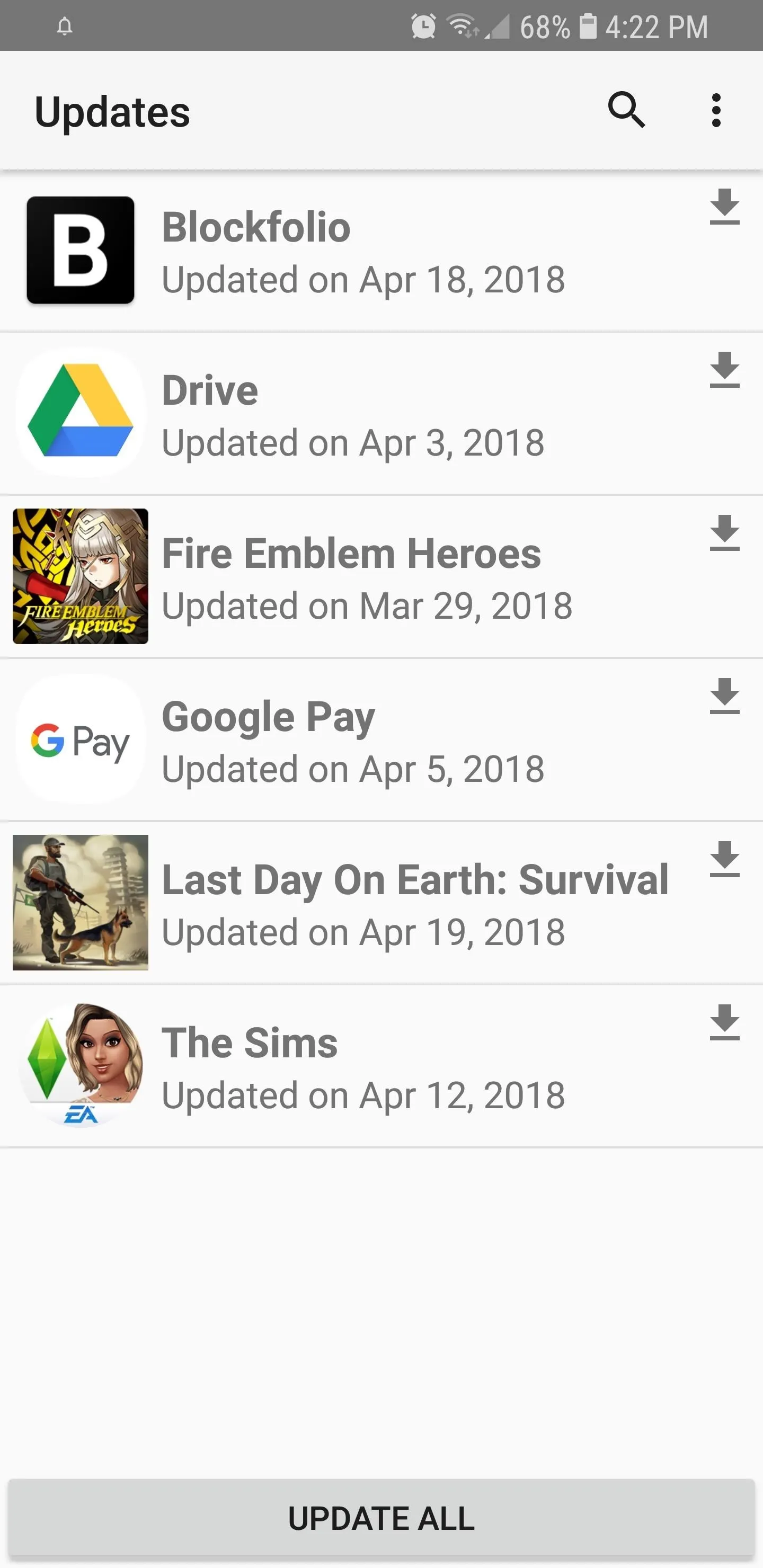
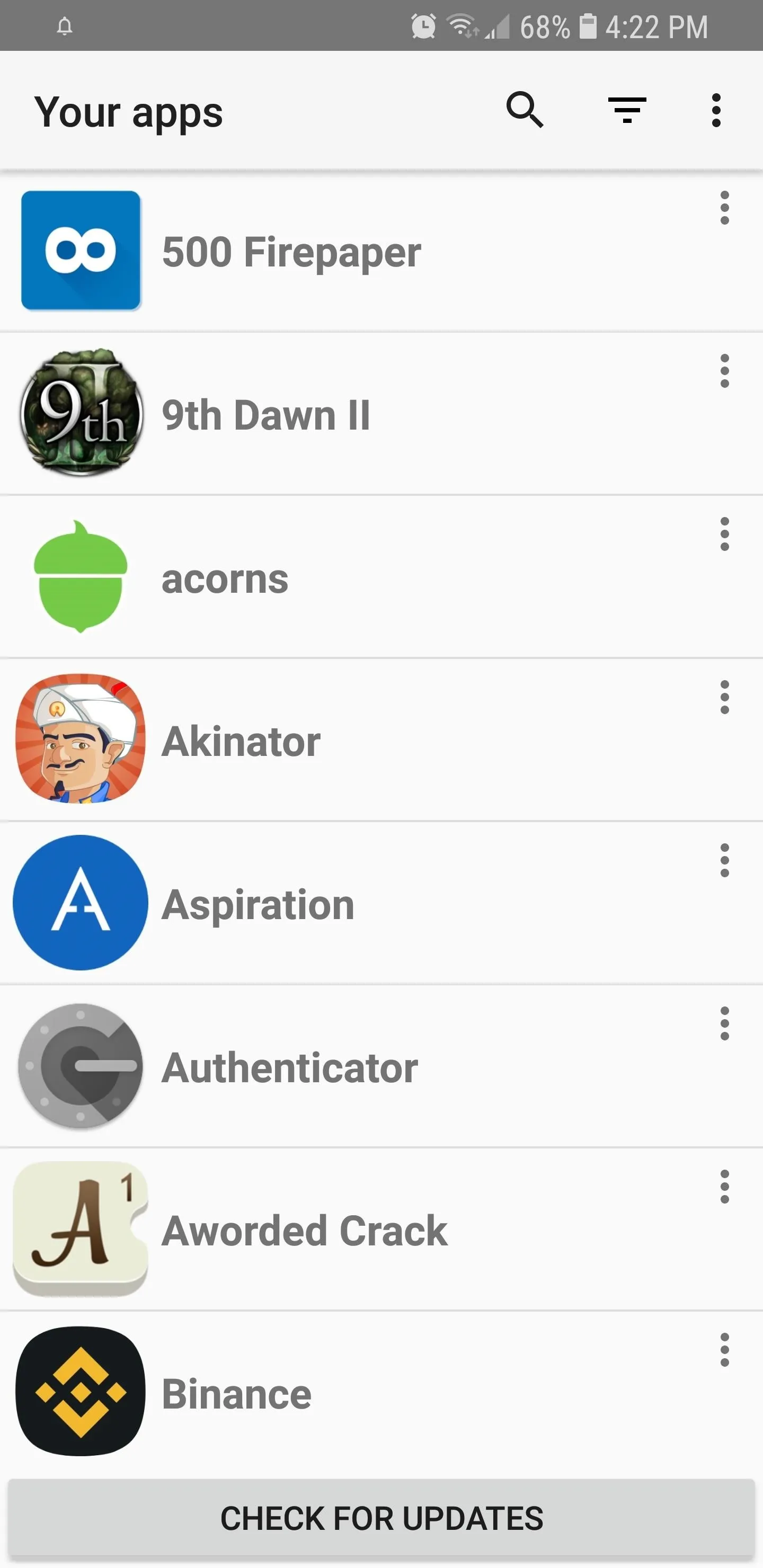
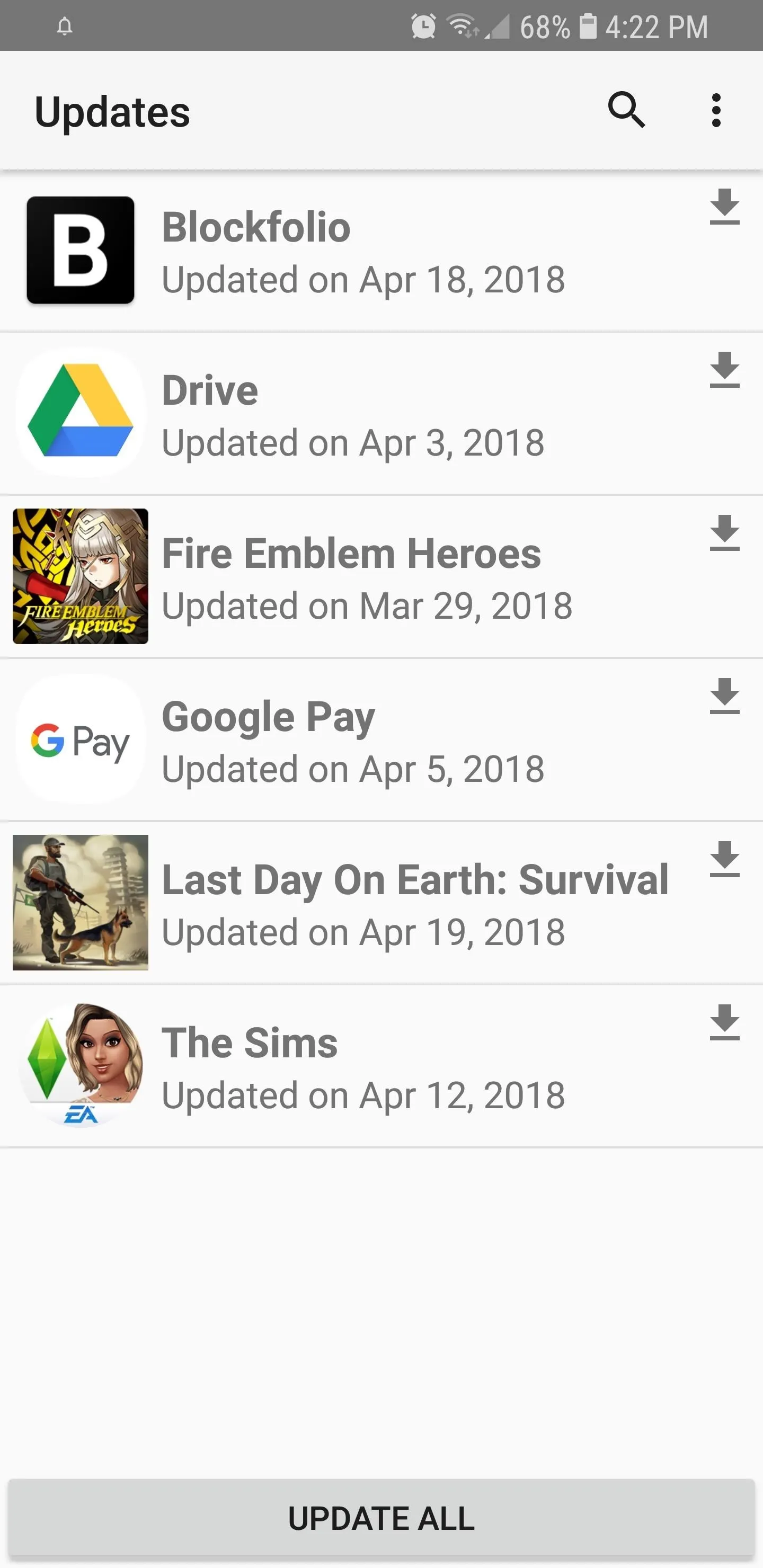
Once you've got it installed, using the Yalp Store is pretty simple — it has all the same apps you know and love from Google Play, since it's actually downloading the apps from the Play Store for you. If you'd like to learn more about the Yalp Store's features, check out the following guide:
Use a Magisk Module (Root Required)
If all else fails, the final option is the most difficult of the three, but it gives you the best chance of re-enabling Google apps and services. Basically, you'll have to root your device with Magisk, which is a root method and framework that doesn't trip up Google's SafetyNet system. We've outlined the proper way to root with Magisk at the following tutorial:
Once you've successfully rooted and installed the Magisk framework, open your Magisk Manager app and head to the Downloads section in the side menu. From there, search for "Play Store Visa" and install the top result. This module will trick the Play Store into thinking your device is certified, which should restore your ability to download apps, but may not fix any Google app login issues.
- Follow Gadget Hacks on Facebook, Twitter, YouTube, and Flipboard
- Follow WonderHowTo on Facebook, Twitter, Pinterest, and Flipboard
Cover image and screenshots by Amboy Manalo/Gadget Hacks

























Comments
Be the first, drop a comment!