Apps can learn a lot about you just by reading information about your smartphone. They can easily track what device model you have, your phone number, and in some cases, your hardware MAC addresses. Many third-party apps will only track your device values for advertising purposes, but some might be trying to snoop on your data for ill intentions.
Since Android was built with flexibility in mind, you, as the user, have the choice to keep your device ID values safe from all prying eyes. If you're looking for some peace of mind for your own personal use, the Device ID Masker Lite Xposed module has your back. Developed by BytesReverser, this module is packed full of spoofing options to help keep your device info safe at all times.
Requirements
- Root access
- Magisk installed
Install EdXposed (Xposed Framework)
For this device ID spoofing module to work, you'll not only need to be rooted with Magisk, but you'll need to install EdXposed as well. Since the original Xposed Framework is outdated, EdXposed carries on its legacy and brings the platform to new Android versions. To get EdXposed up and running, you'll be installing two Magisk modules on your device in the next part below.
Open Magisk Manager, go to "Downloads," then install the "Riru - Core" module first, followed by "Riru - EdXposed." Since there are two versions of EdXposed, I'd recommend going with SandHook for most newer devices. If SandHook gives you trouble, simply uninstall it and try the YAHFA version instead. For more info on how to install EdXposed, you can visit the full guide below.
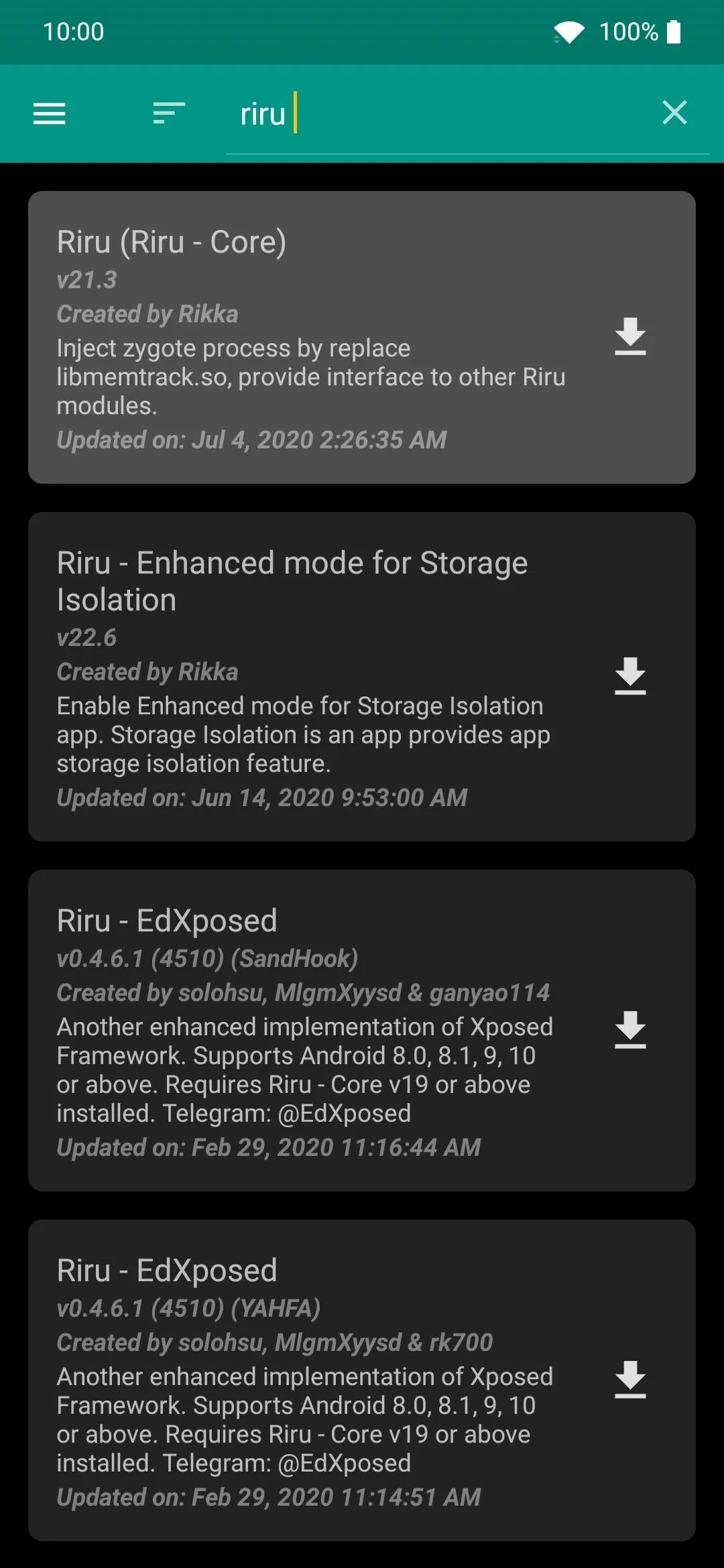
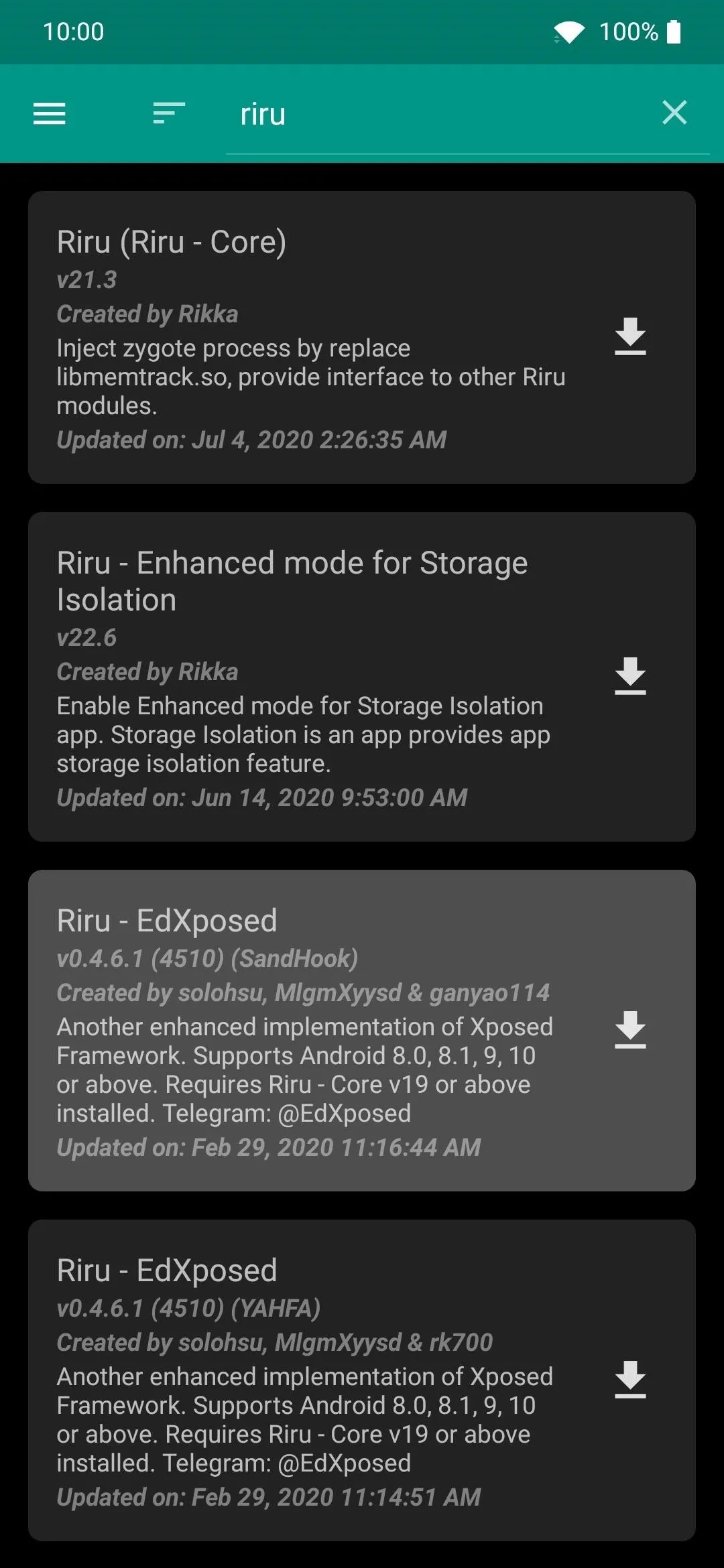
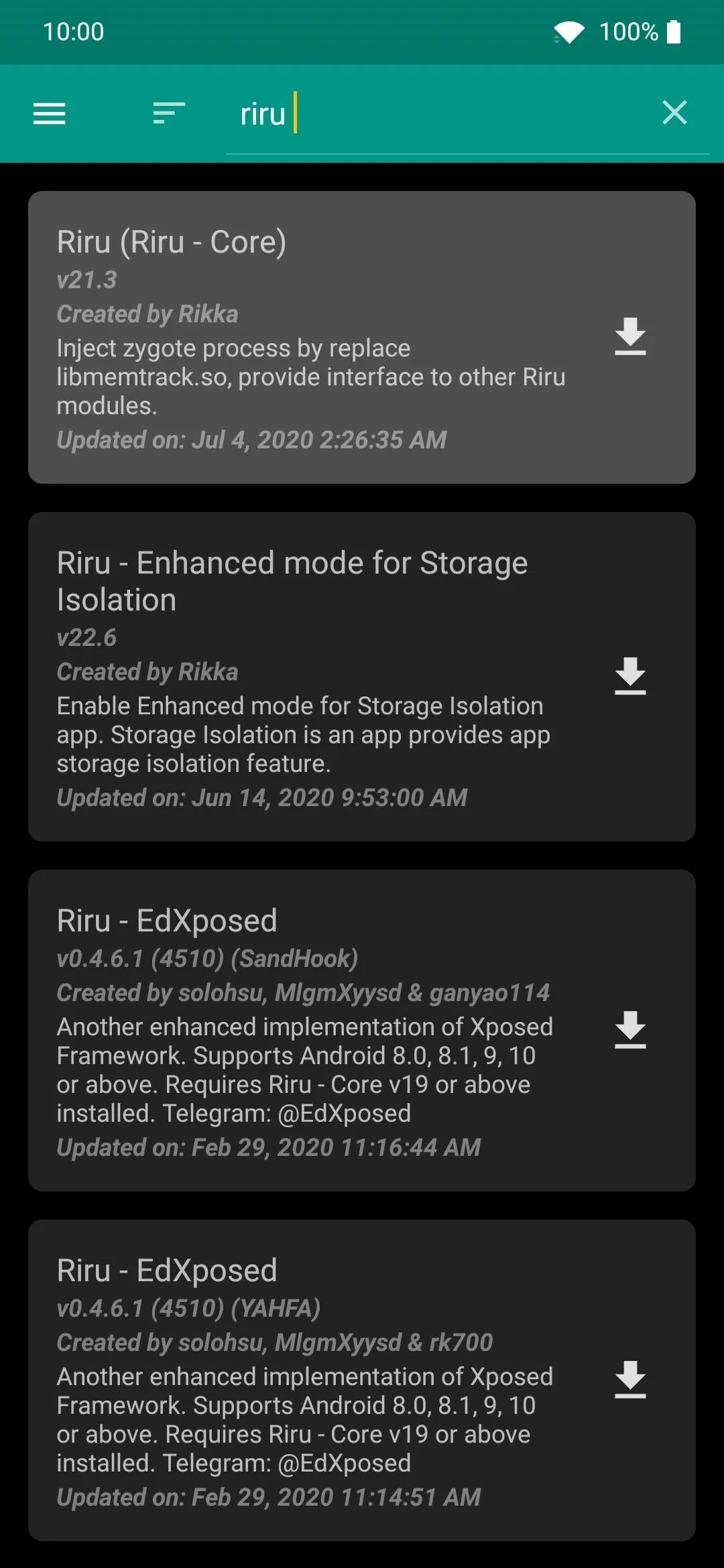
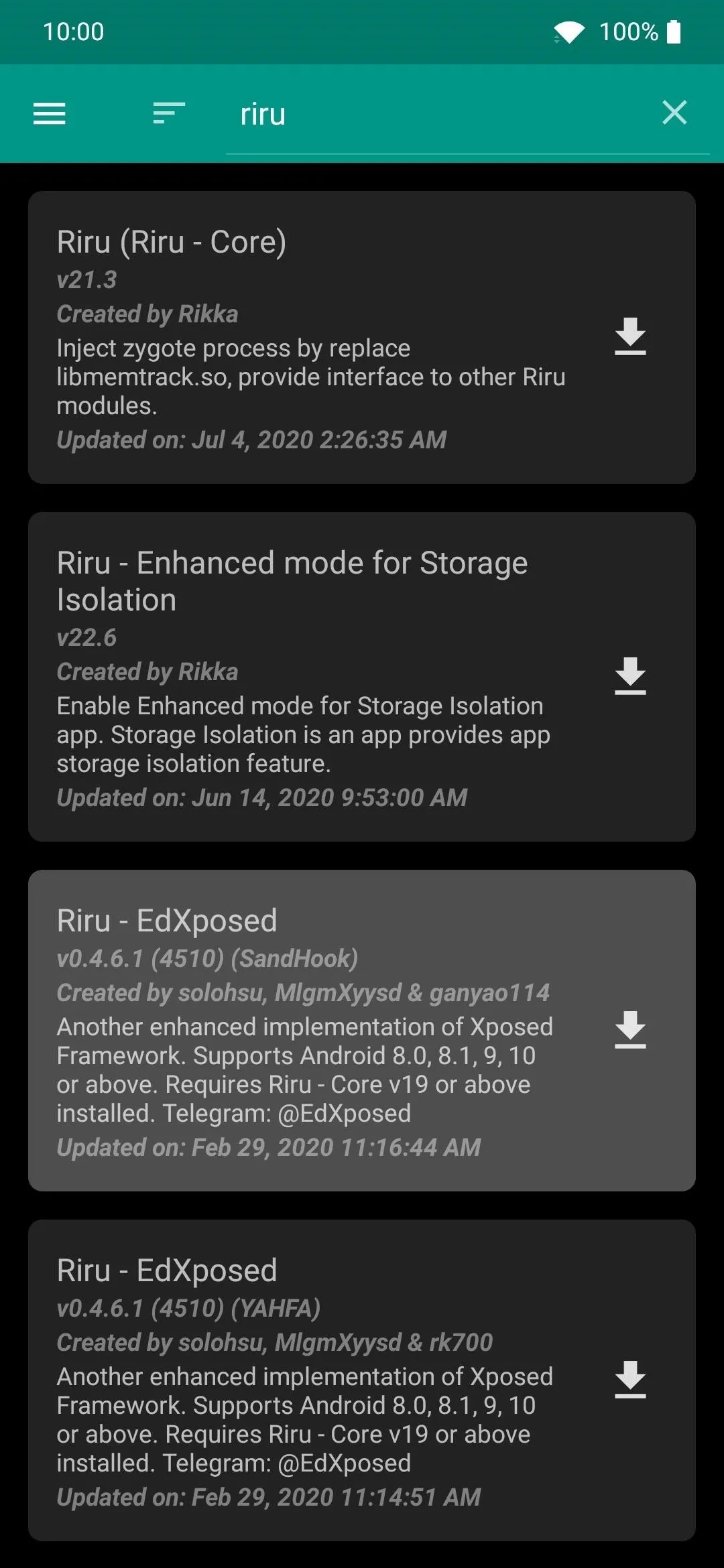
Install Device ID Masker Lite
Now that your EdXposed situation is taken care of, open the EdXposed Manager app to the main screen, go to the "Download" section, and then do a quick search to find the Device ID Masker Lite module.
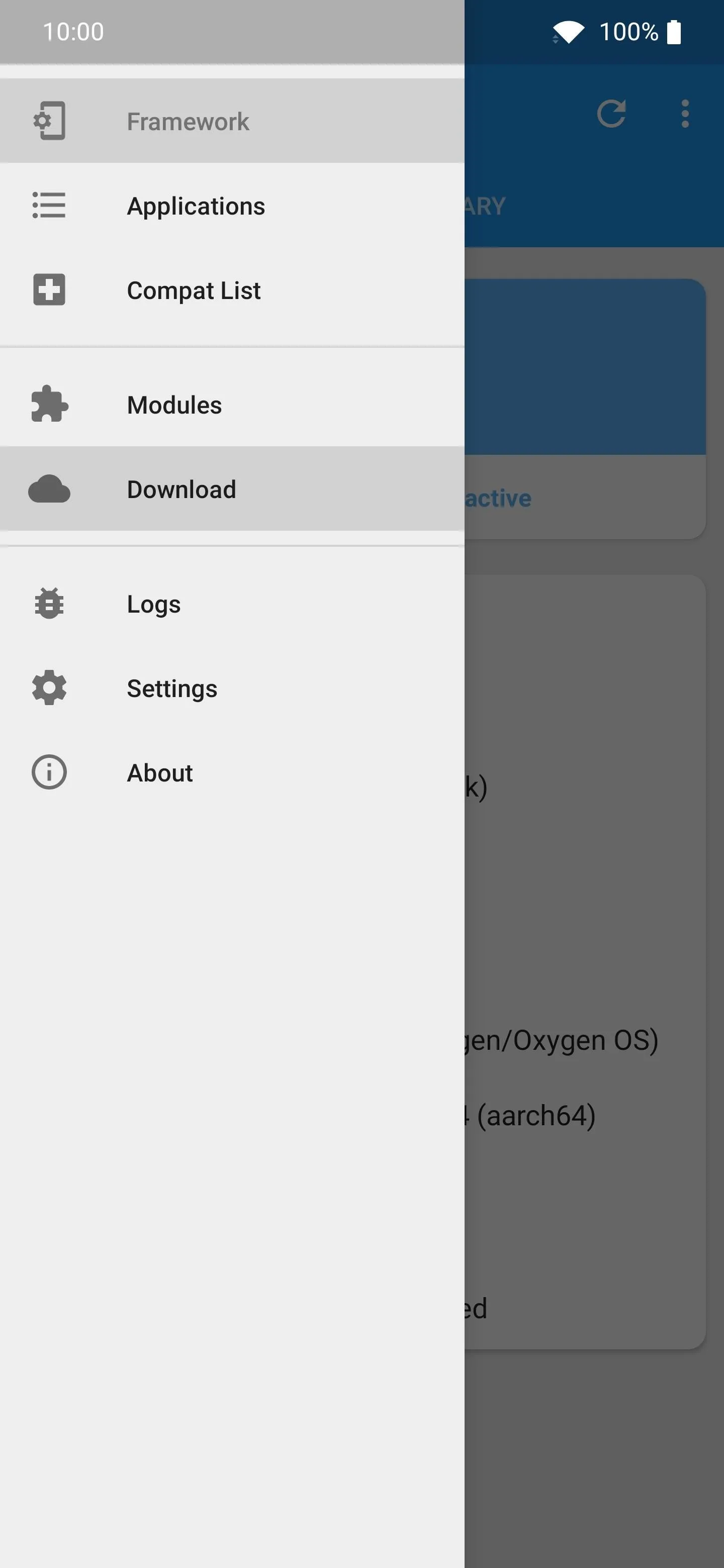
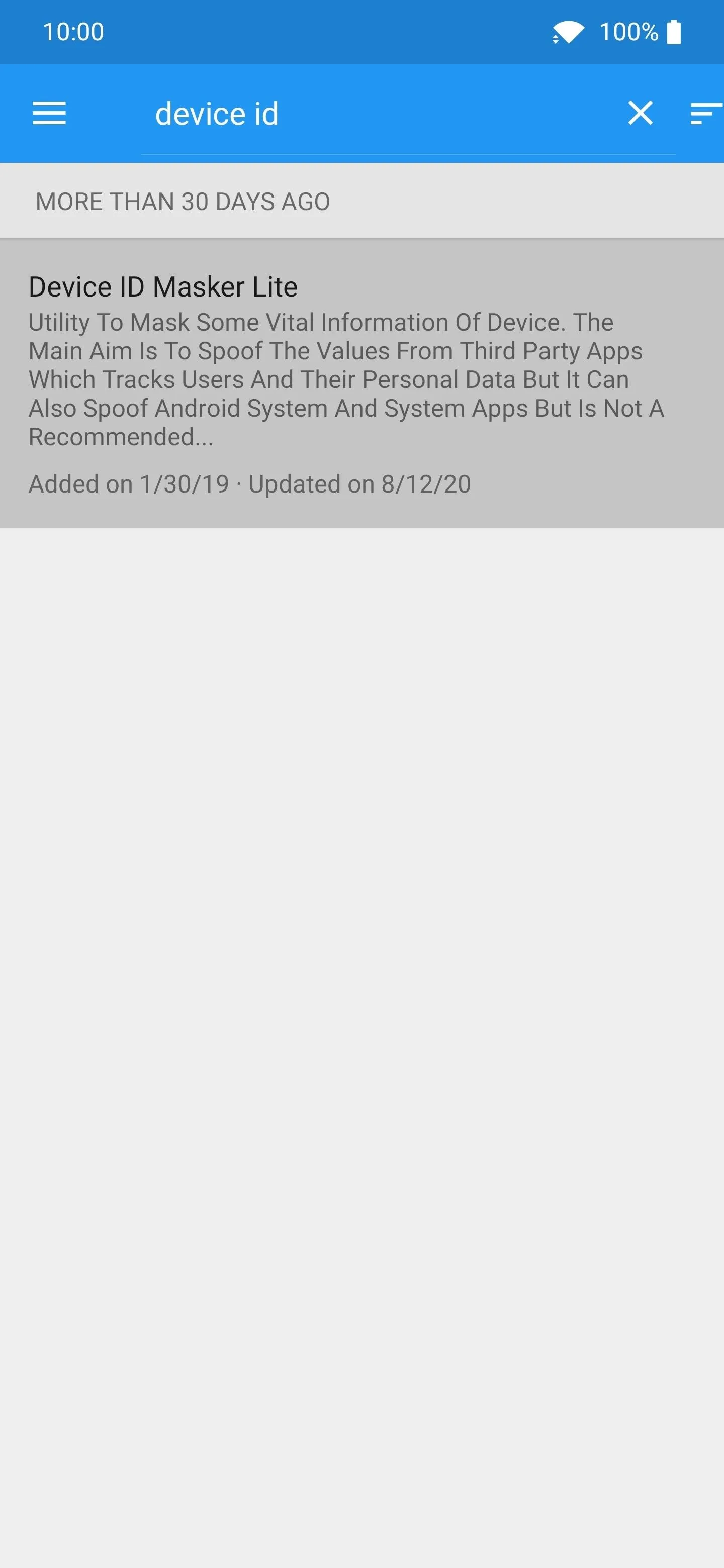
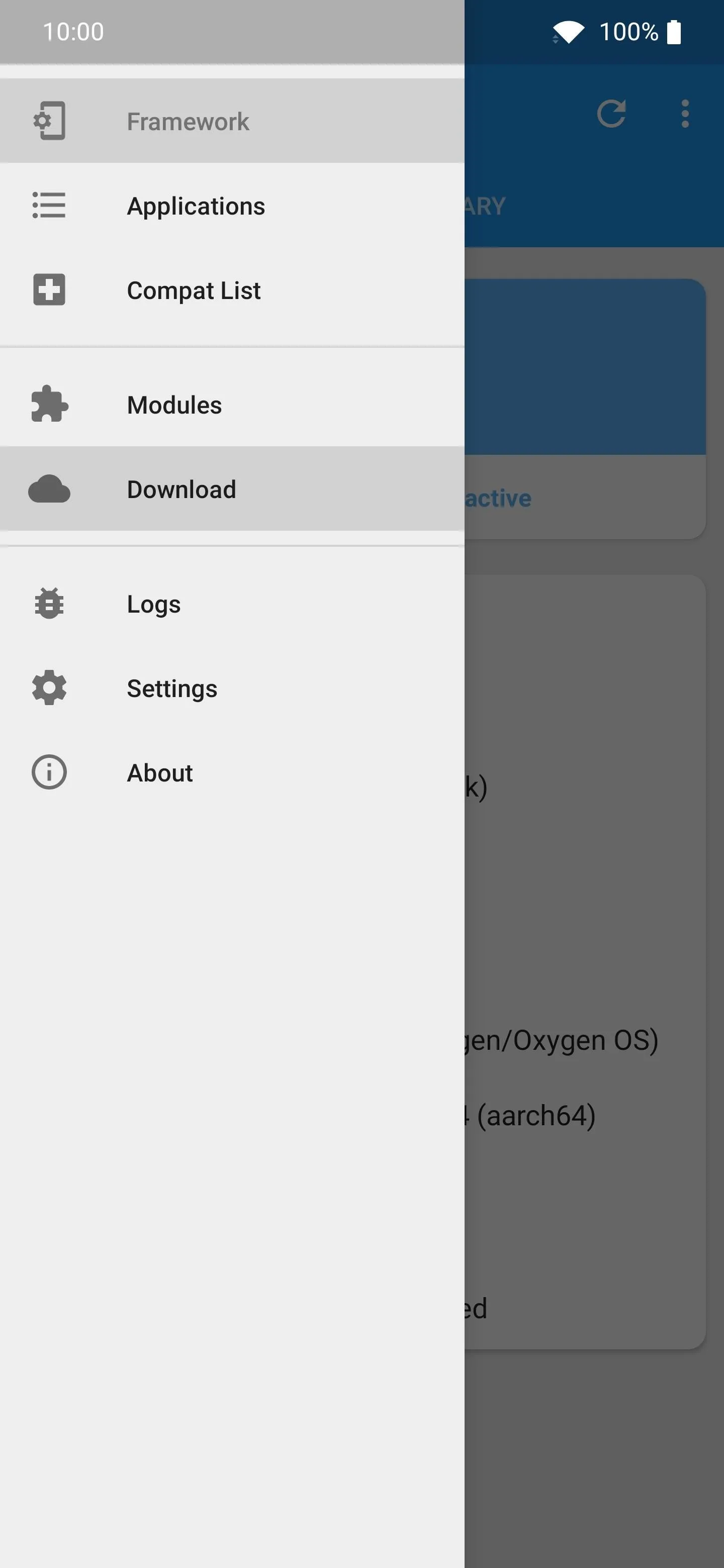
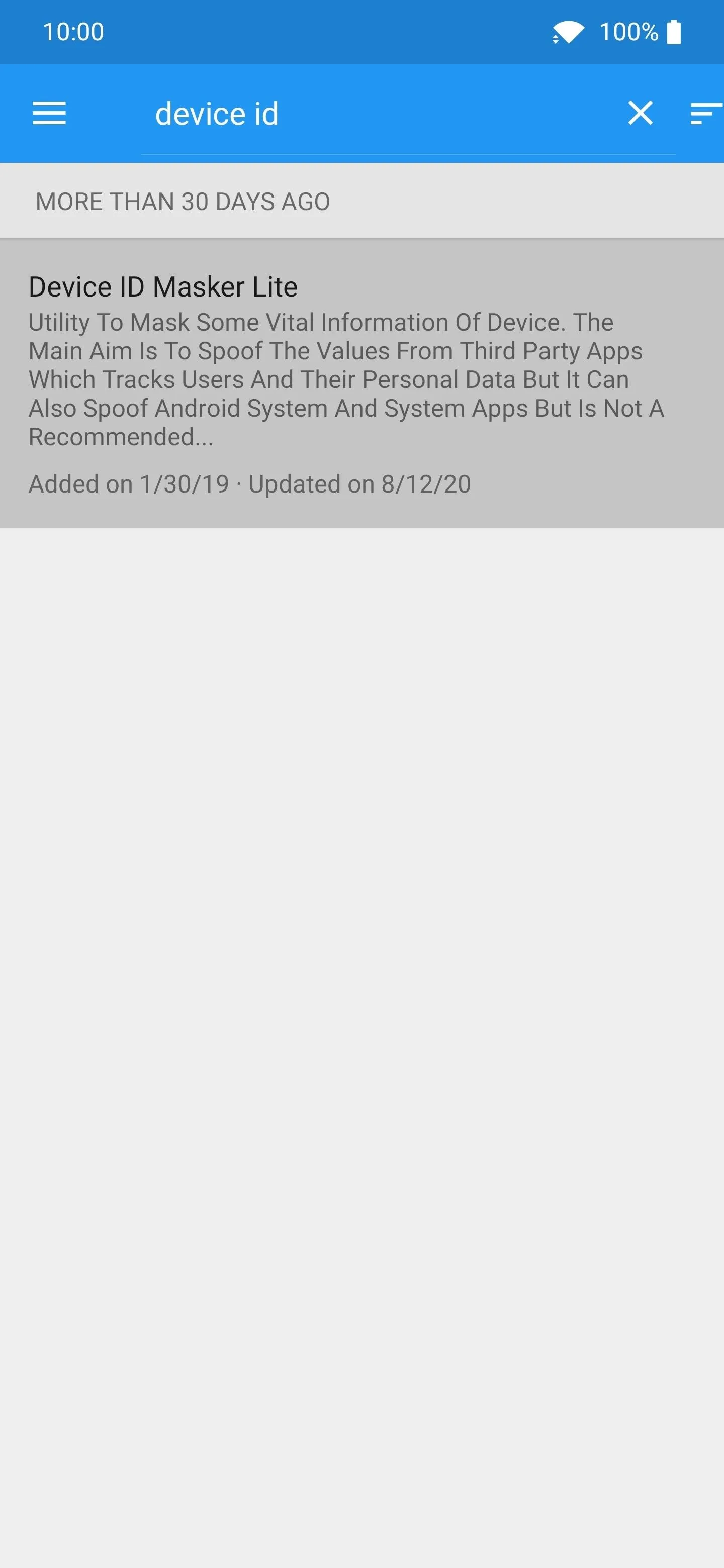
Tap the module entry once, which then takes you to the "Download" page. Press the "Versions" tab at the top, then hit the "Download and Install" button next to the newest version listed. Once you finish the quick install process, you can press "Done" to complete this part.
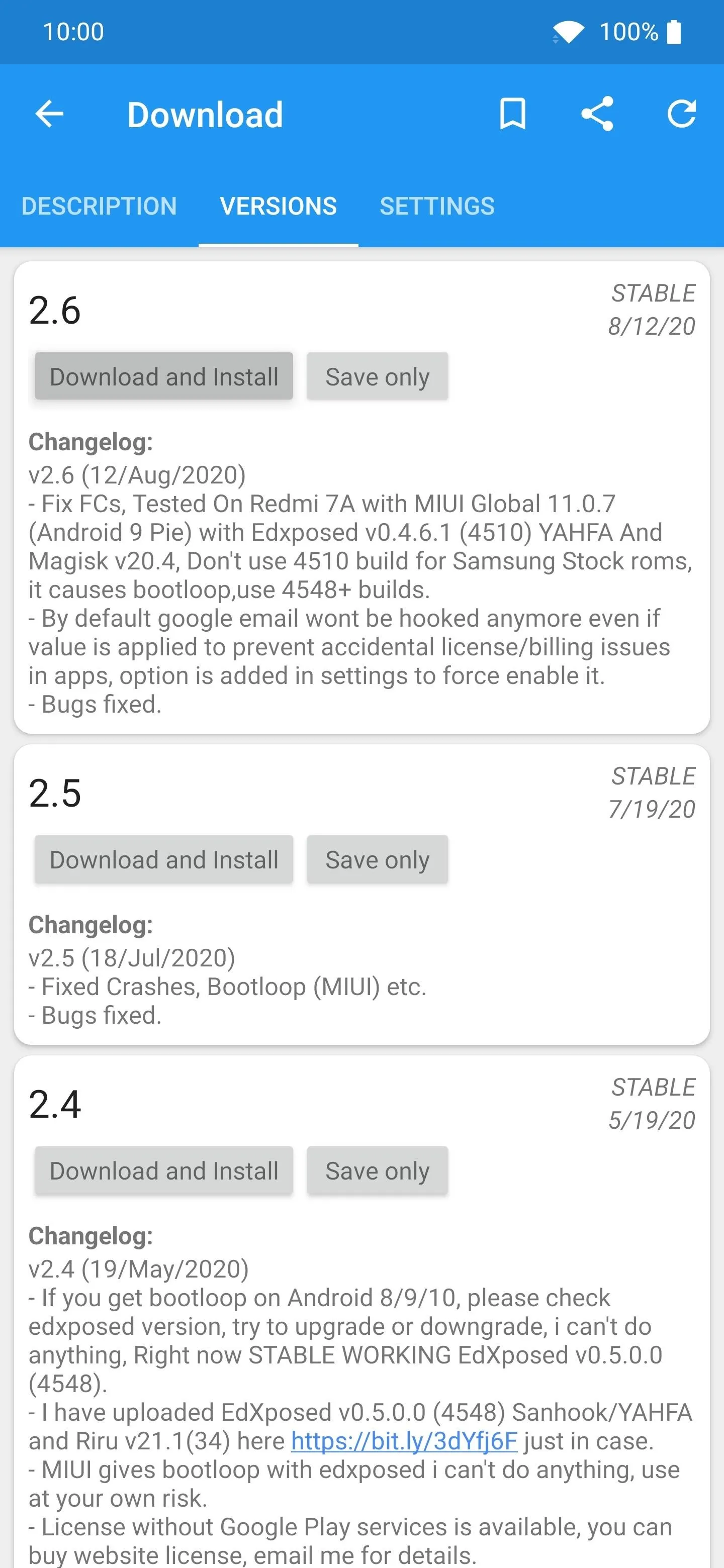
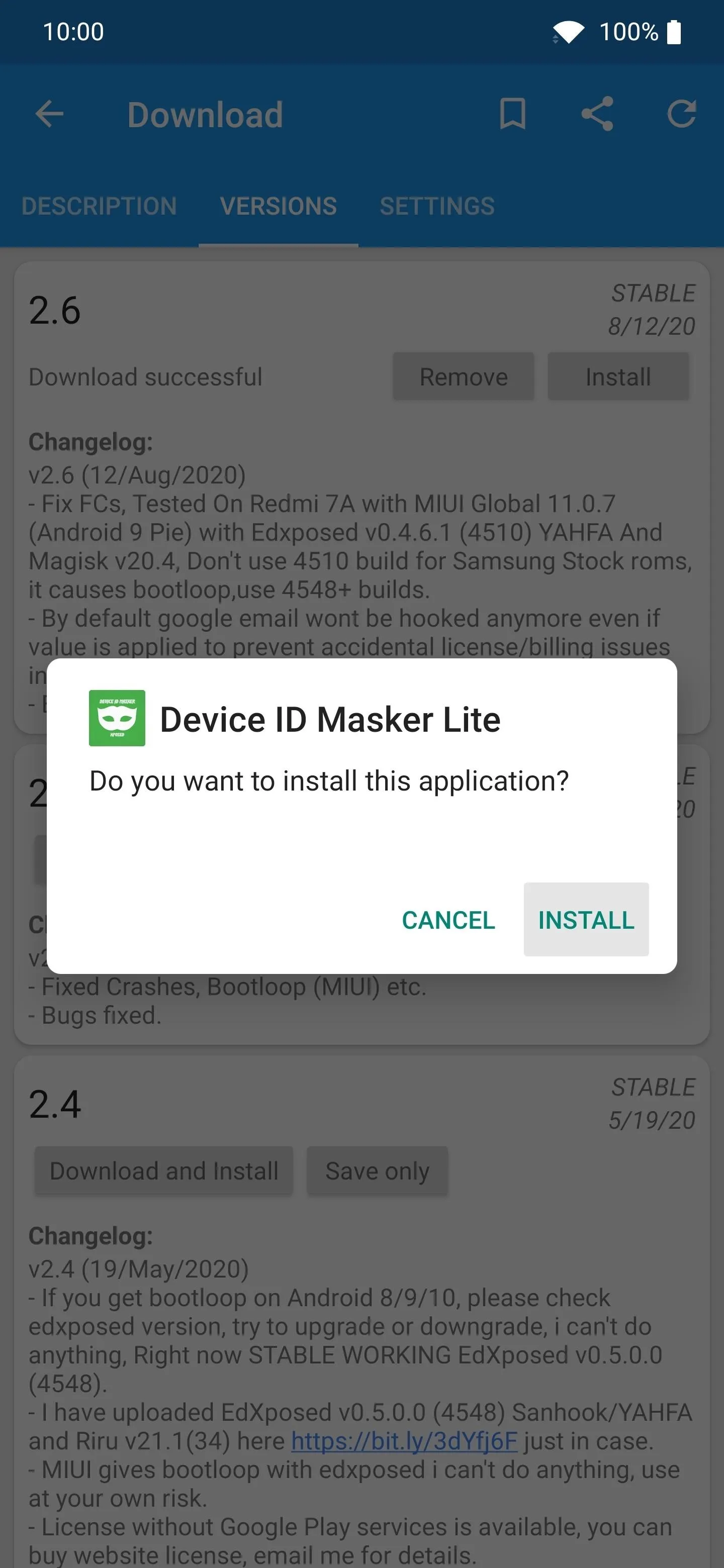
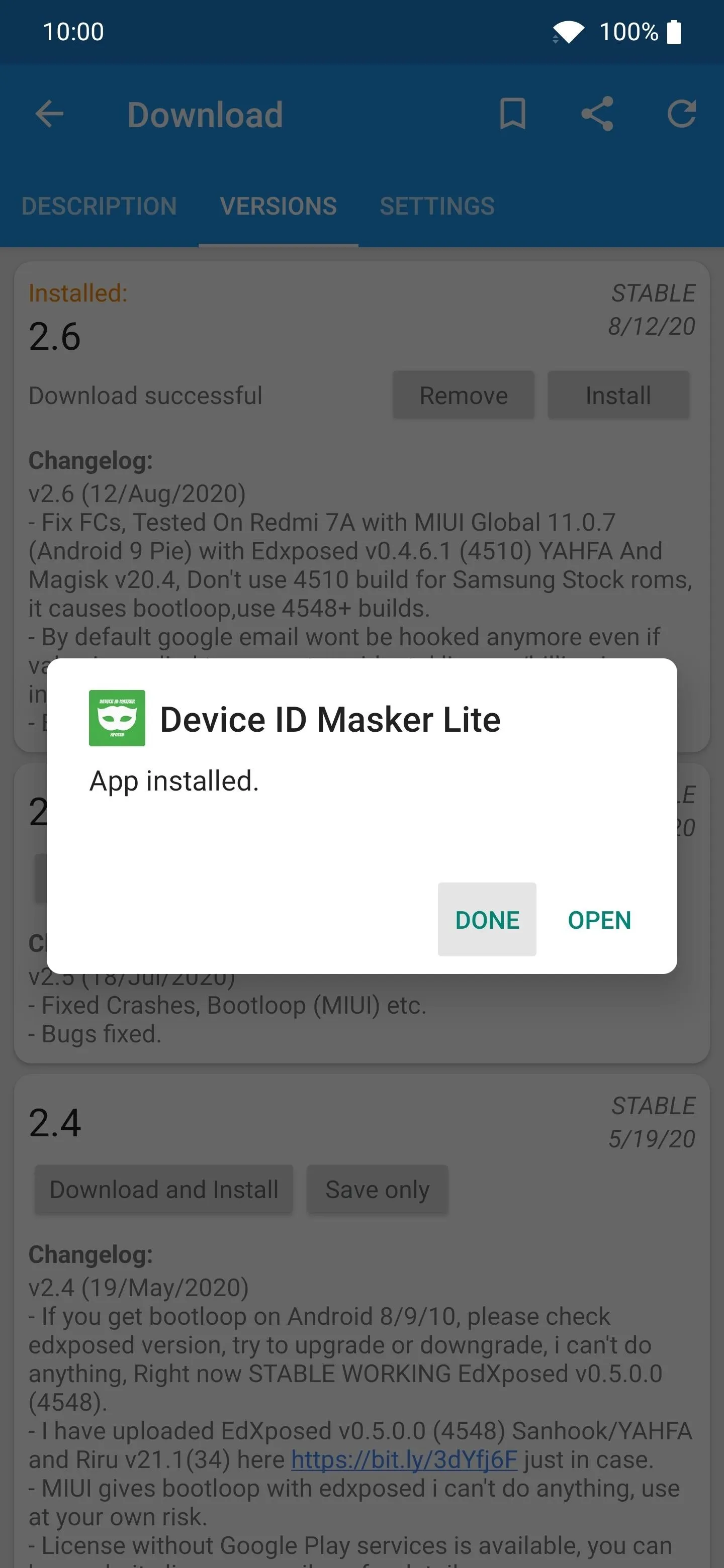
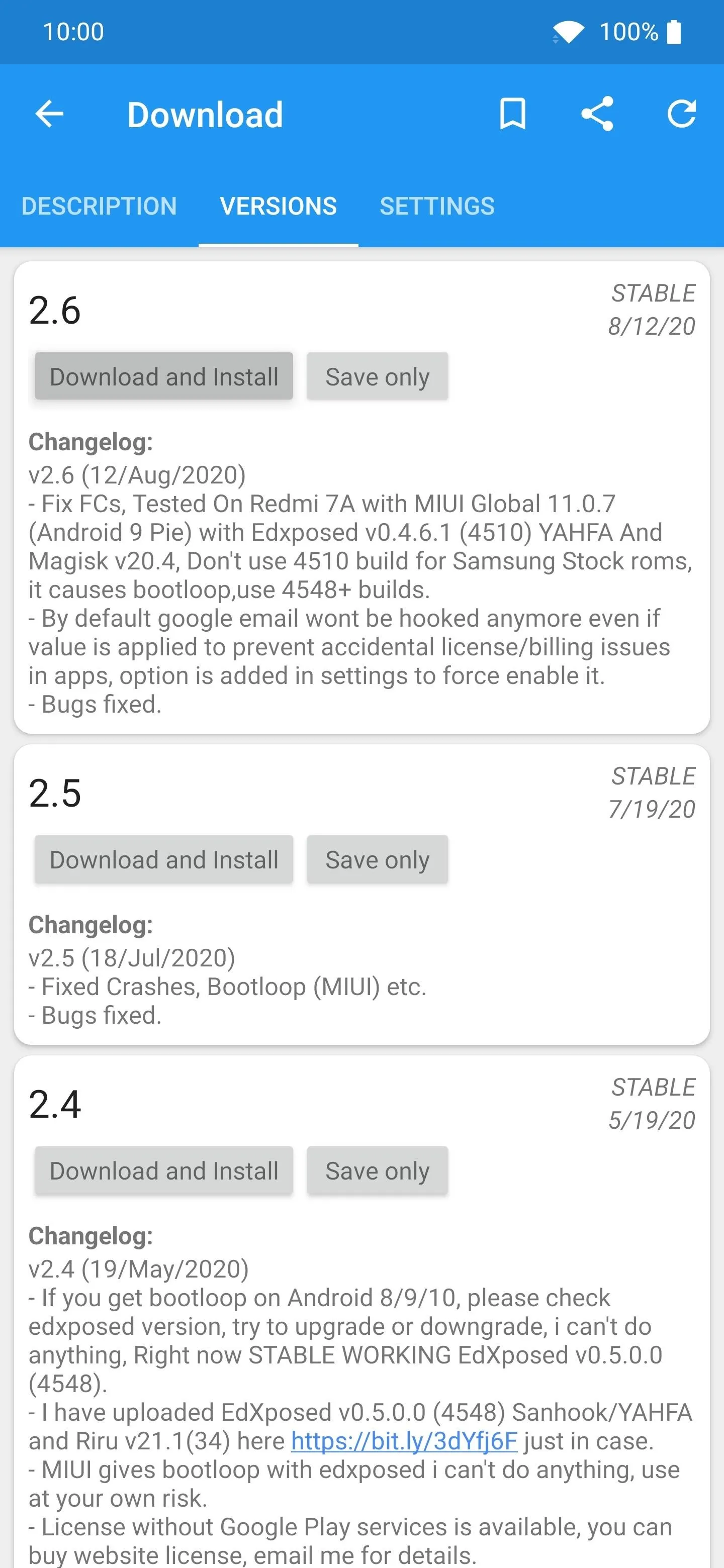
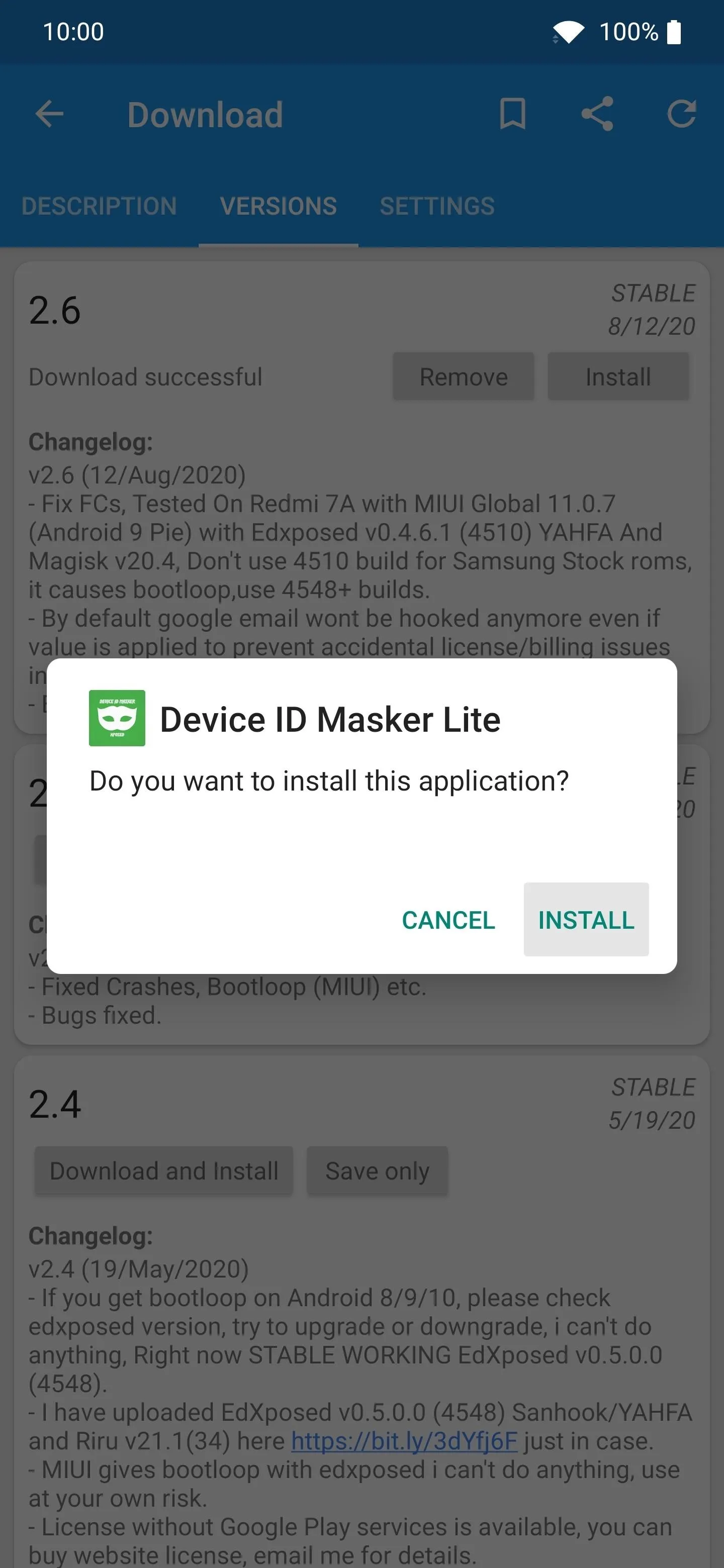
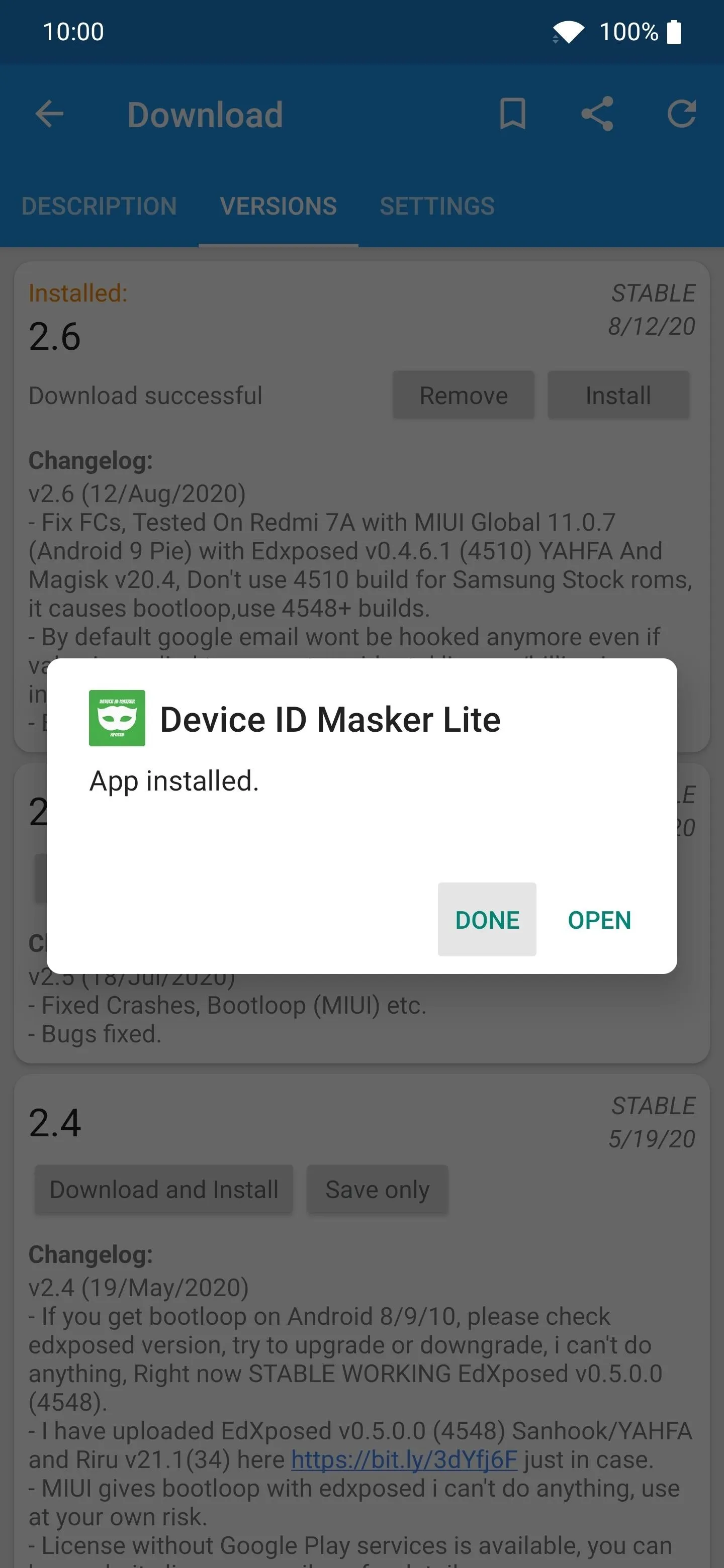
To finalize the installation, you should see a notification that mentions it hasn't been activated yet. Tapping "Activate and Reboot" will automatically enable the module and restart your device. If the message with the activate option doesn't appear for you, just head into the "Modules" section in the EdXposed Manager app. Flip the switch to activate the module, then you can reboot manually.
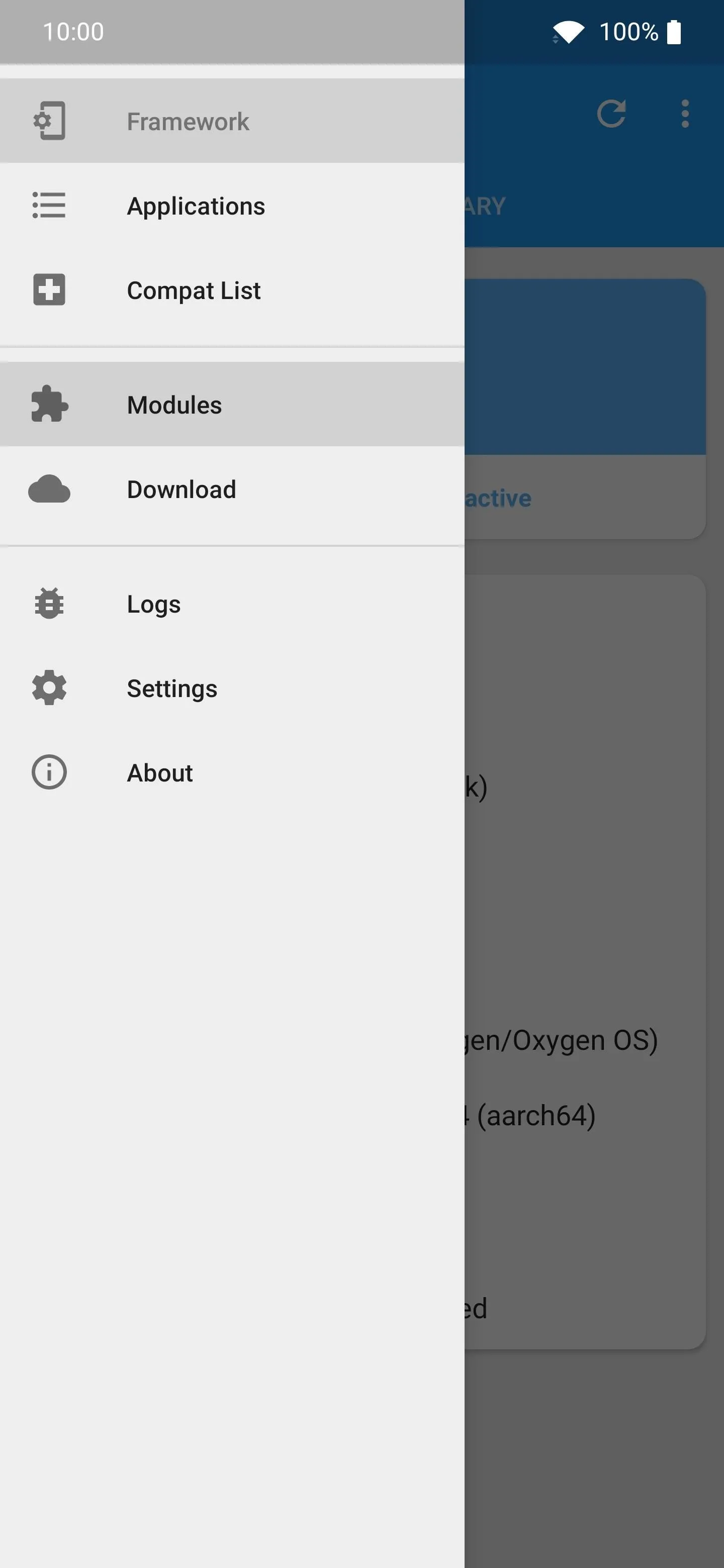
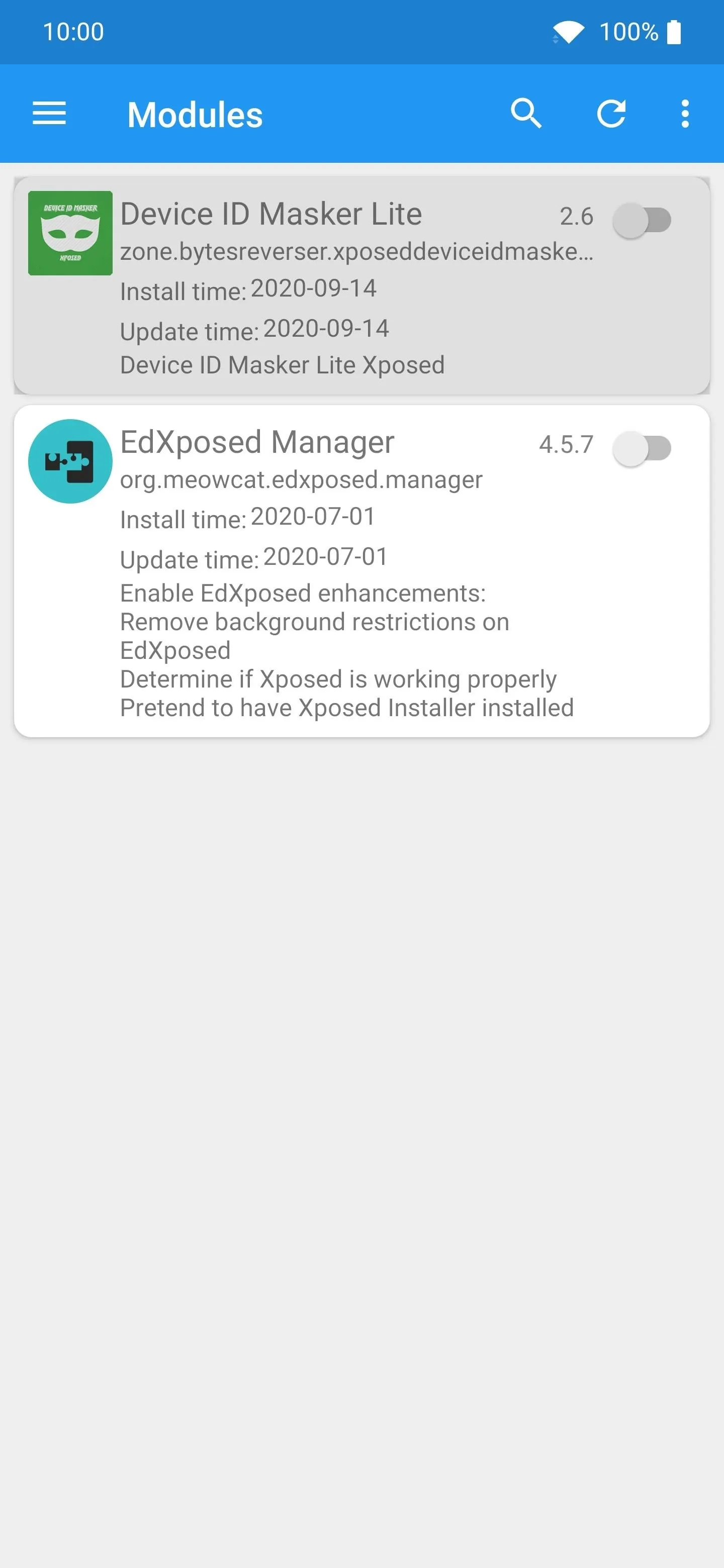
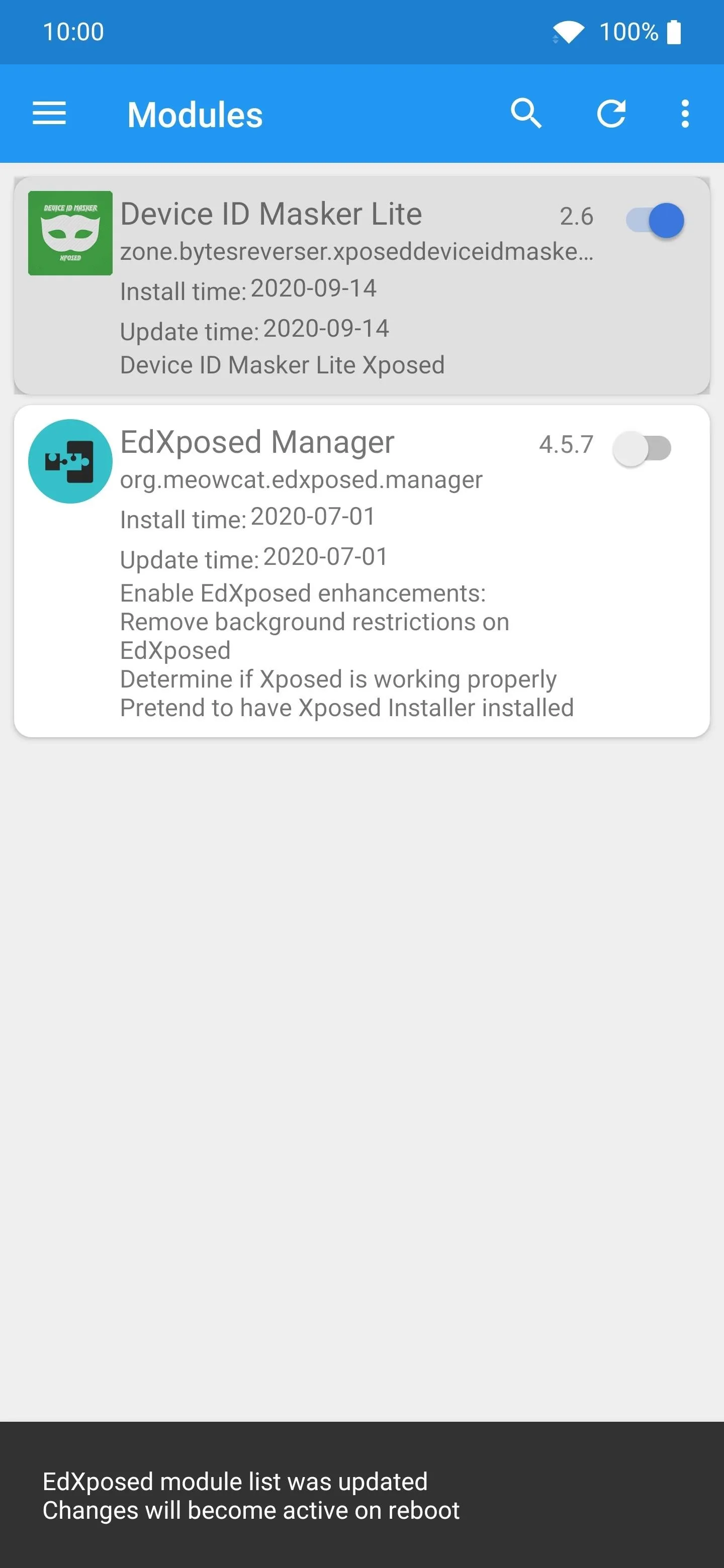
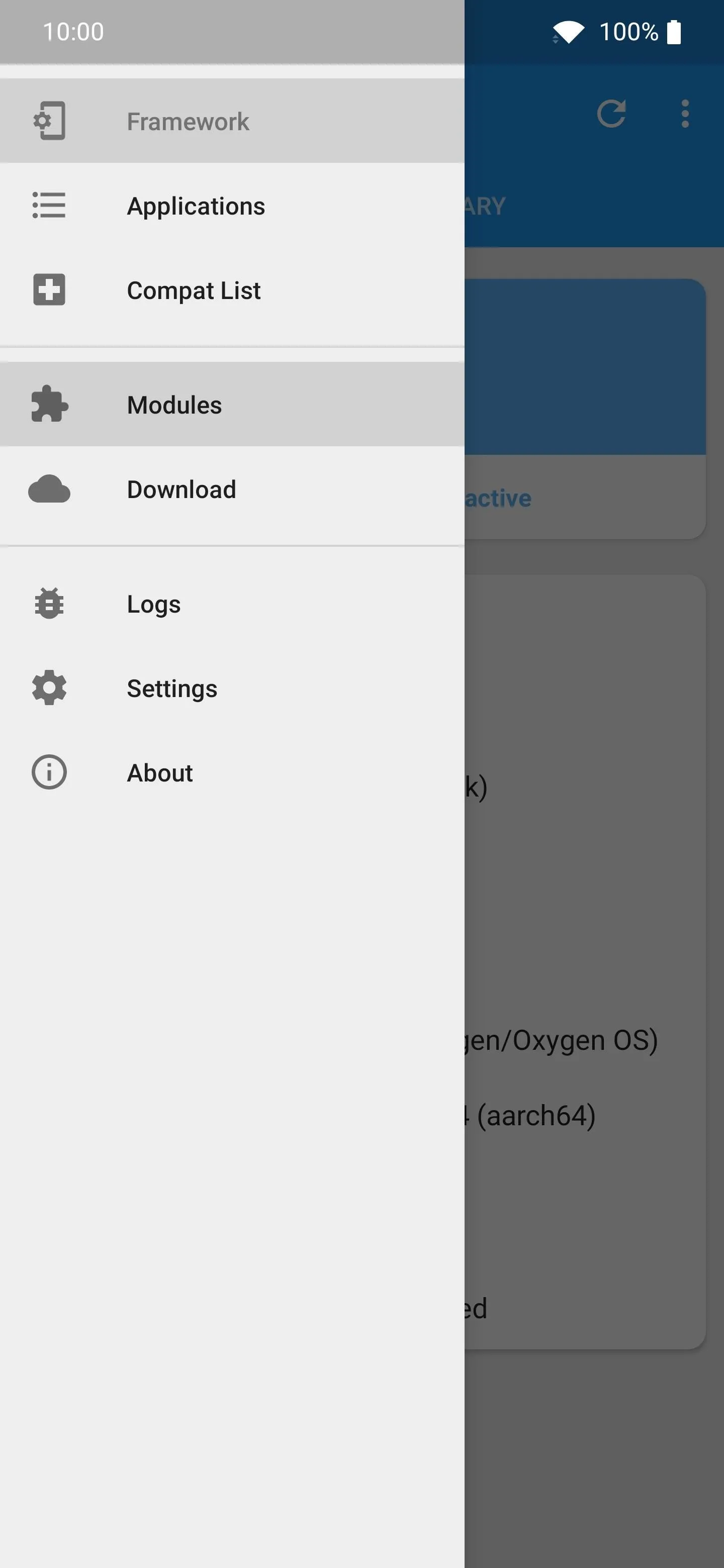
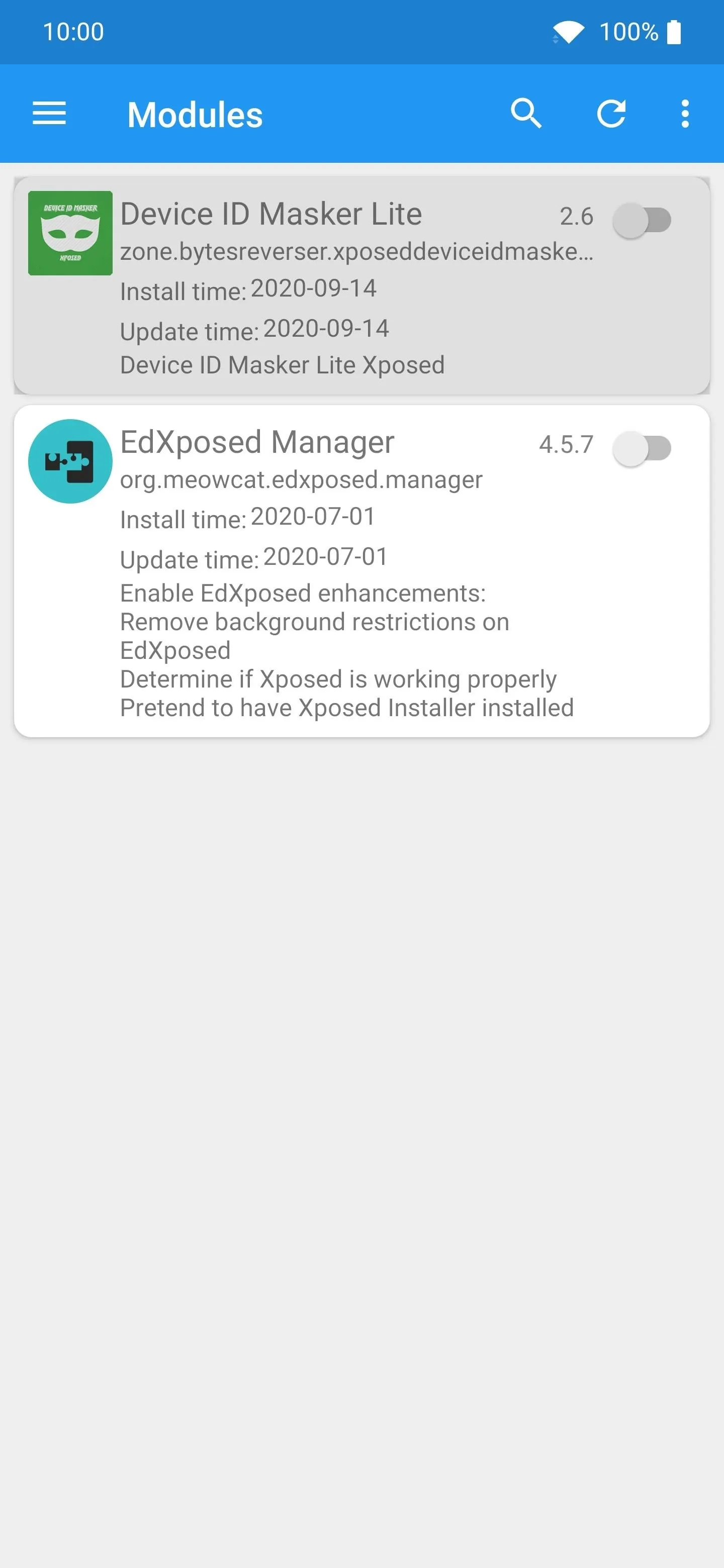
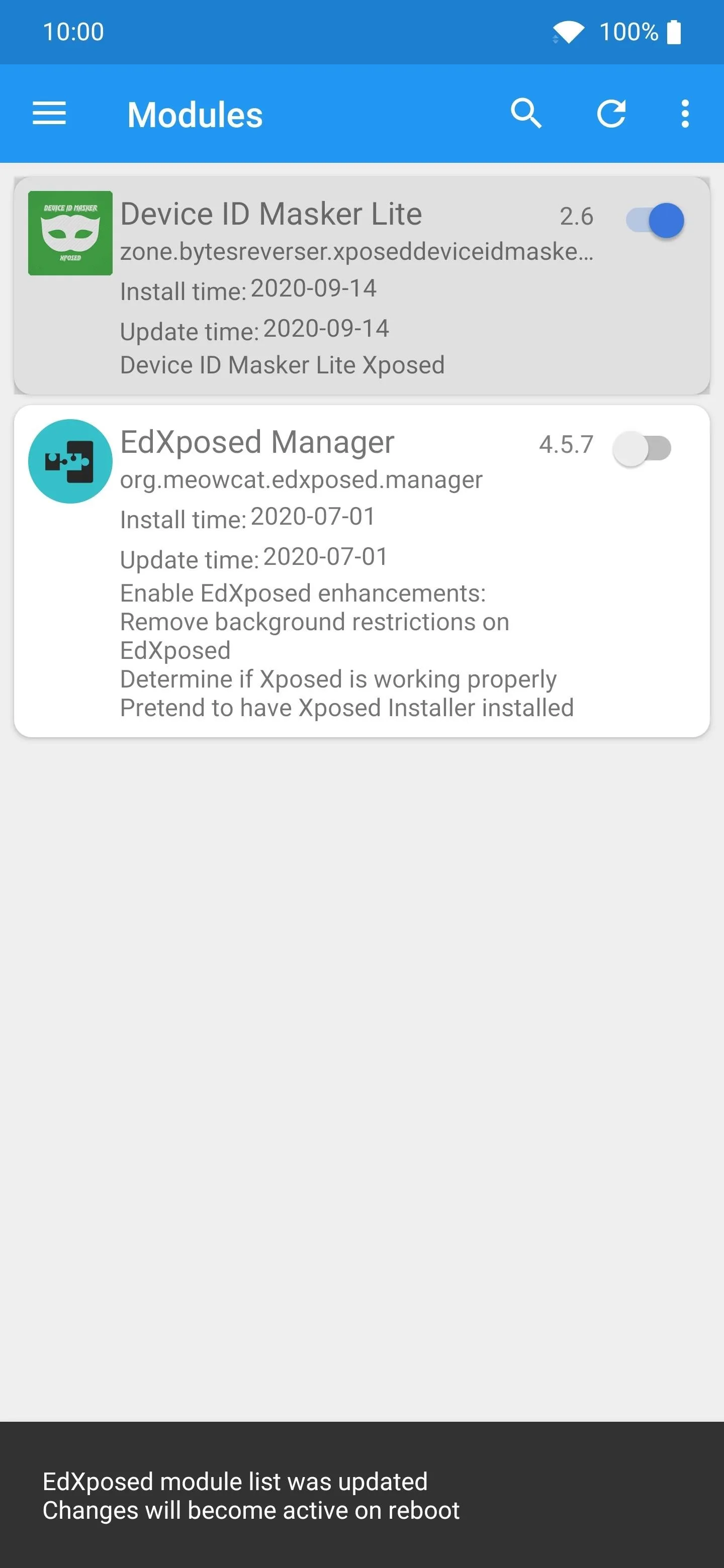
Randomize Your Device ID Values
Once back up from the reboot, open the new "Device ID Masker Lite" app for the first time, and press "Yes" to confirm the terms and conditions message. After that, a popup for the media permission will appear, so just press "Allow" to accept this permission before moving on. Now that you're on the main screen for spoofing your device ID values, it's time to start looking over some things.
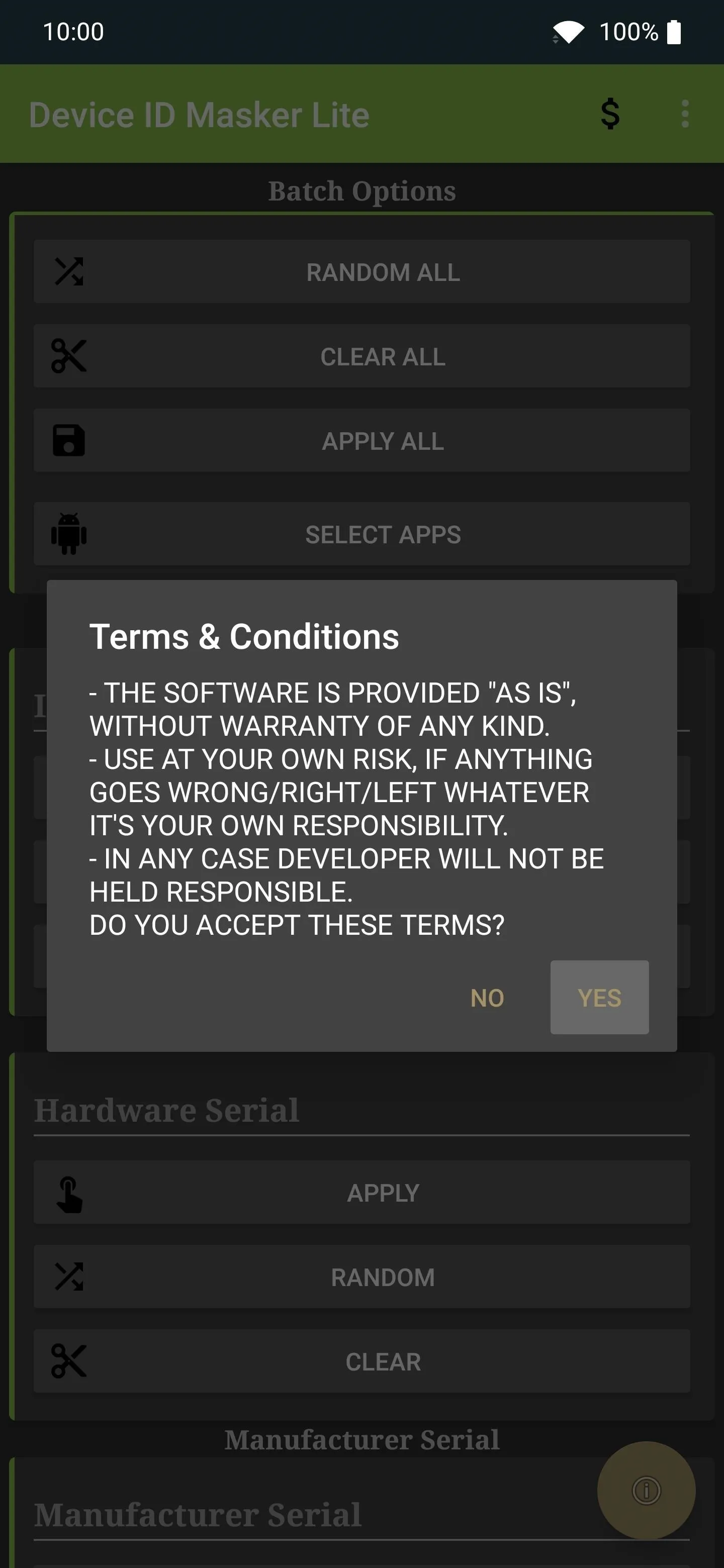
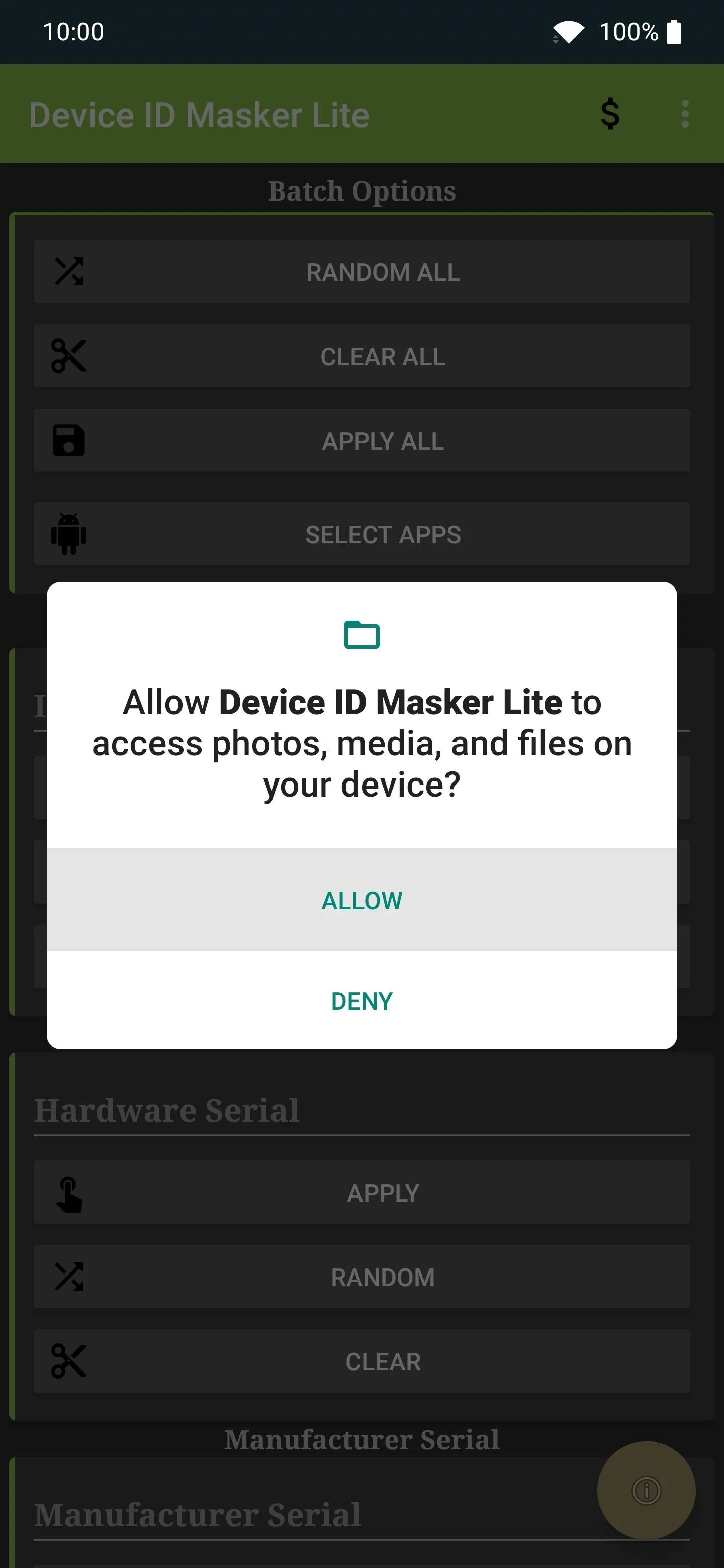
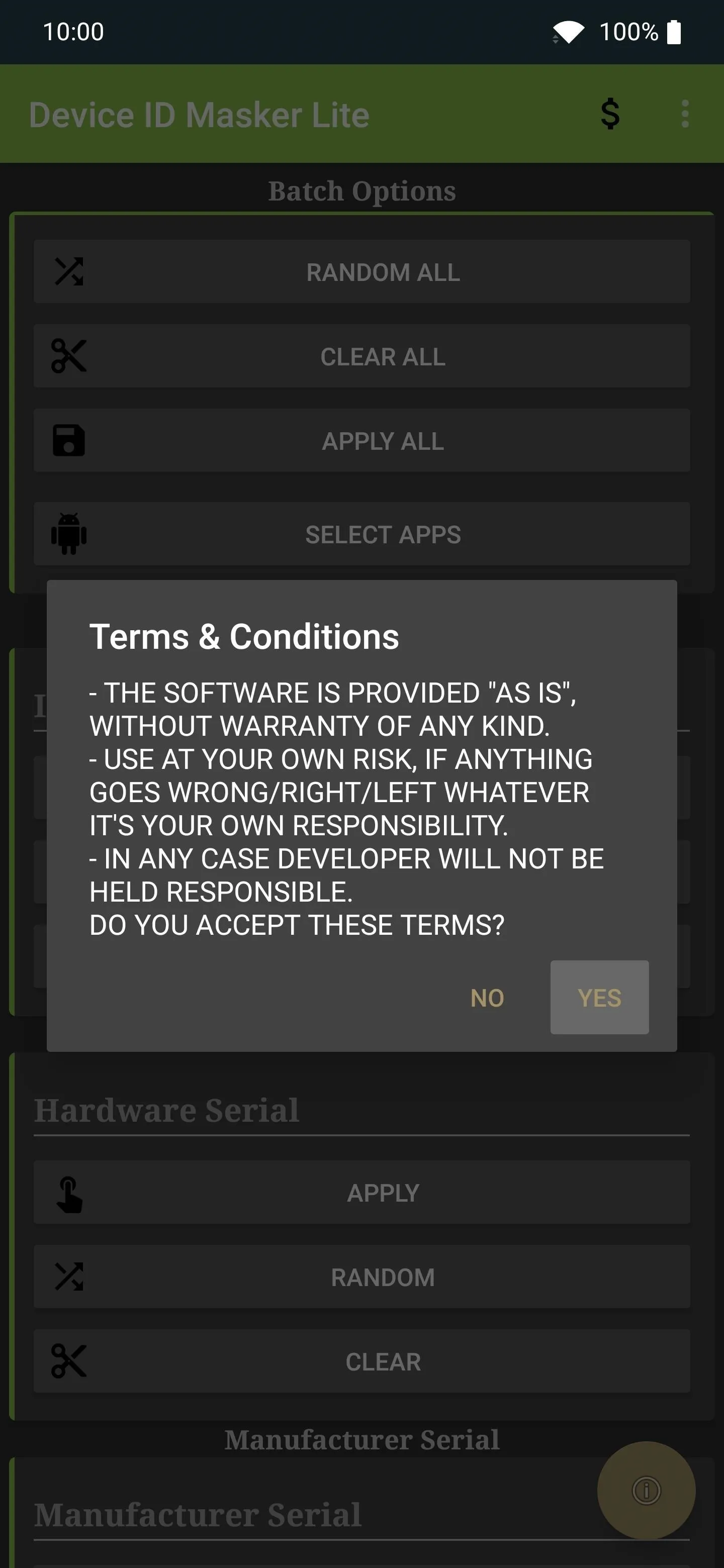
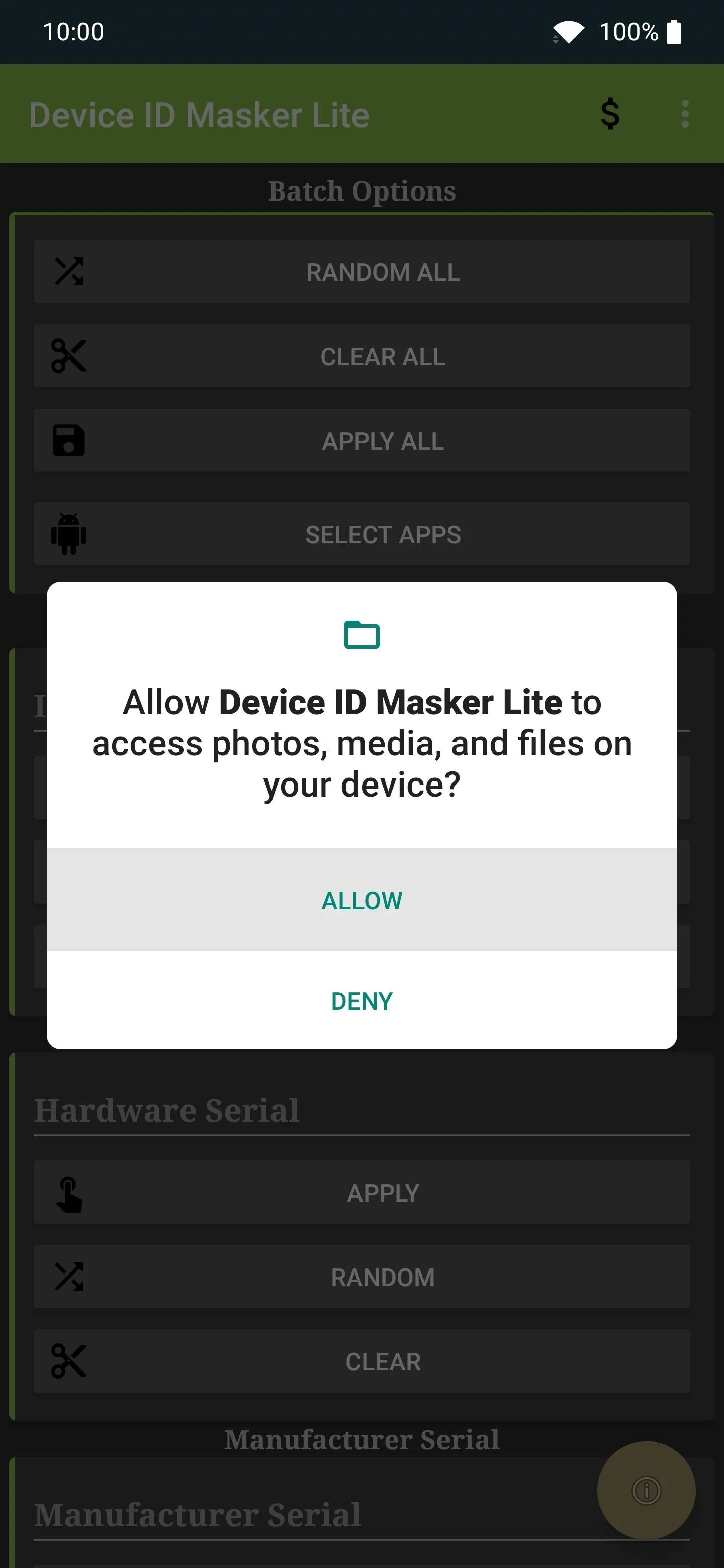
At the top under "Batch Options," you can choose to randomize every single ID value with the "Random All" button. Once you do that, you can then press "Apply All" to confirm your selection. This will completely alter all of the ID values on your device for maximum security. Those third-party apps that track your device info won't know what to do with that data since it'll lead to a dead-end anyway.
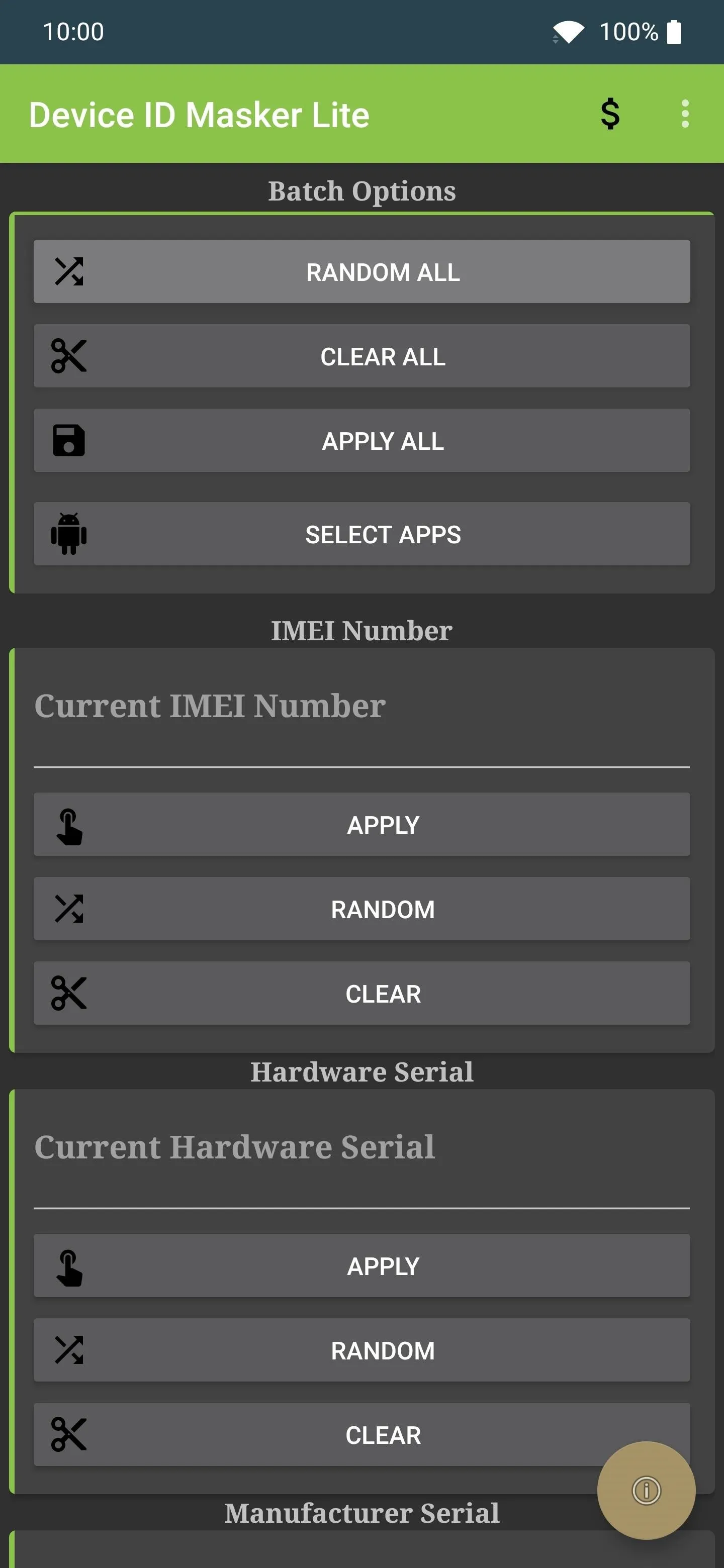
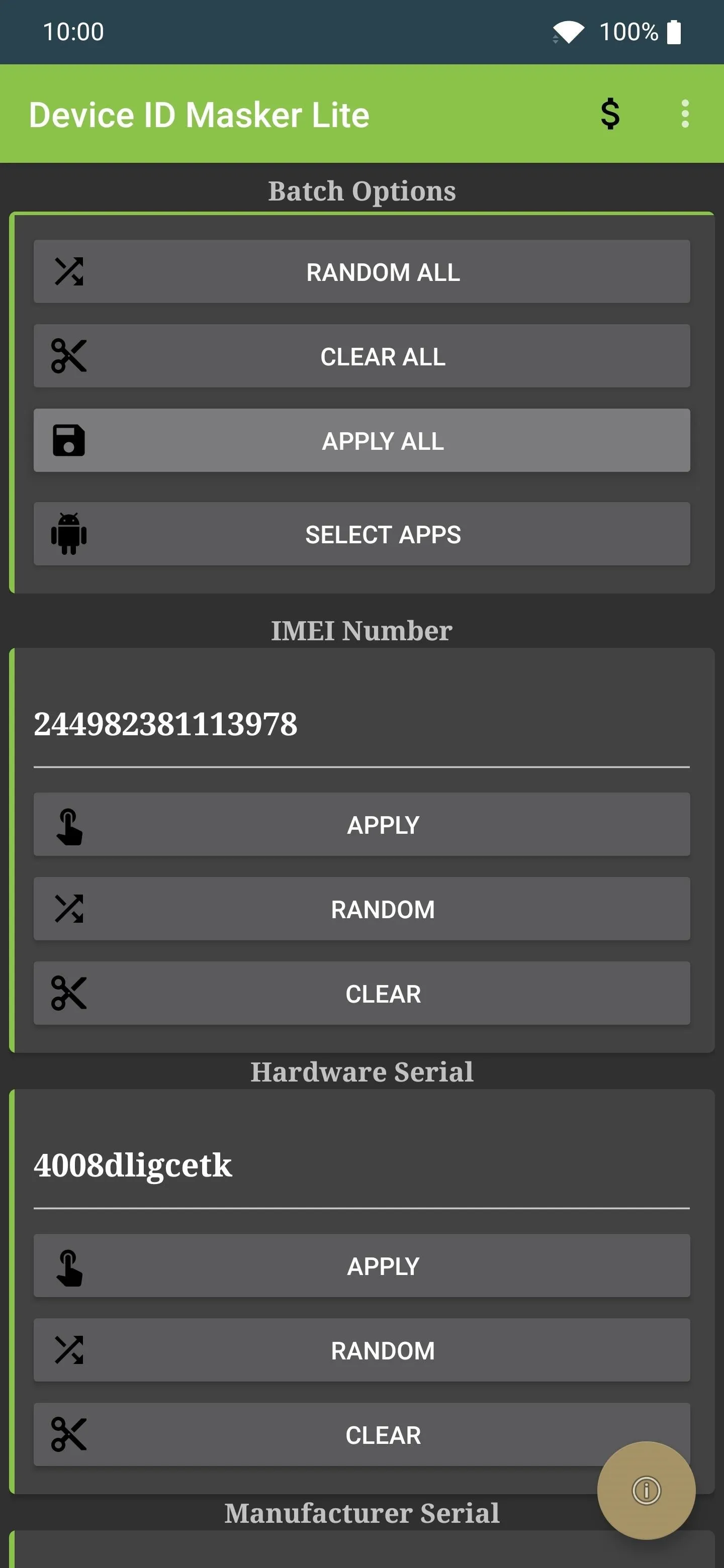
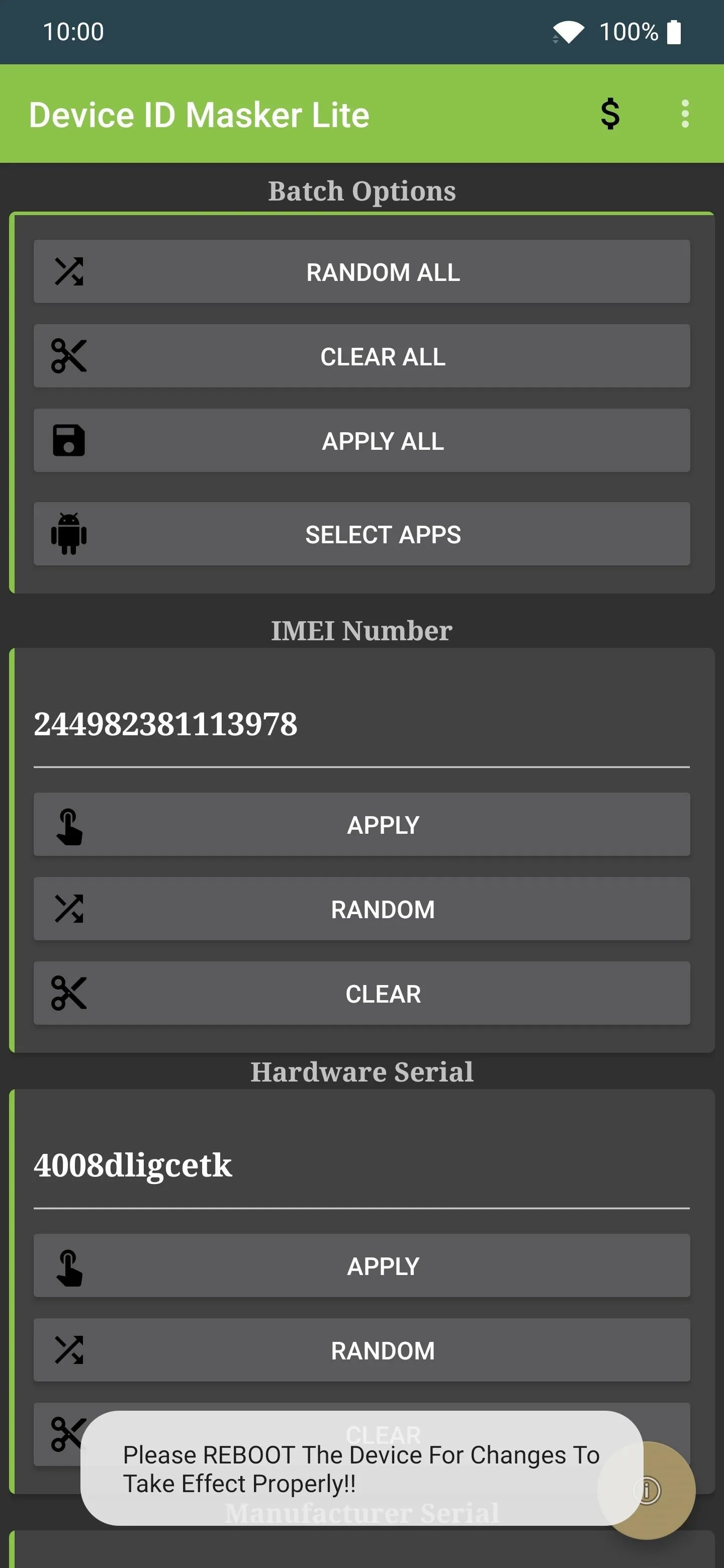
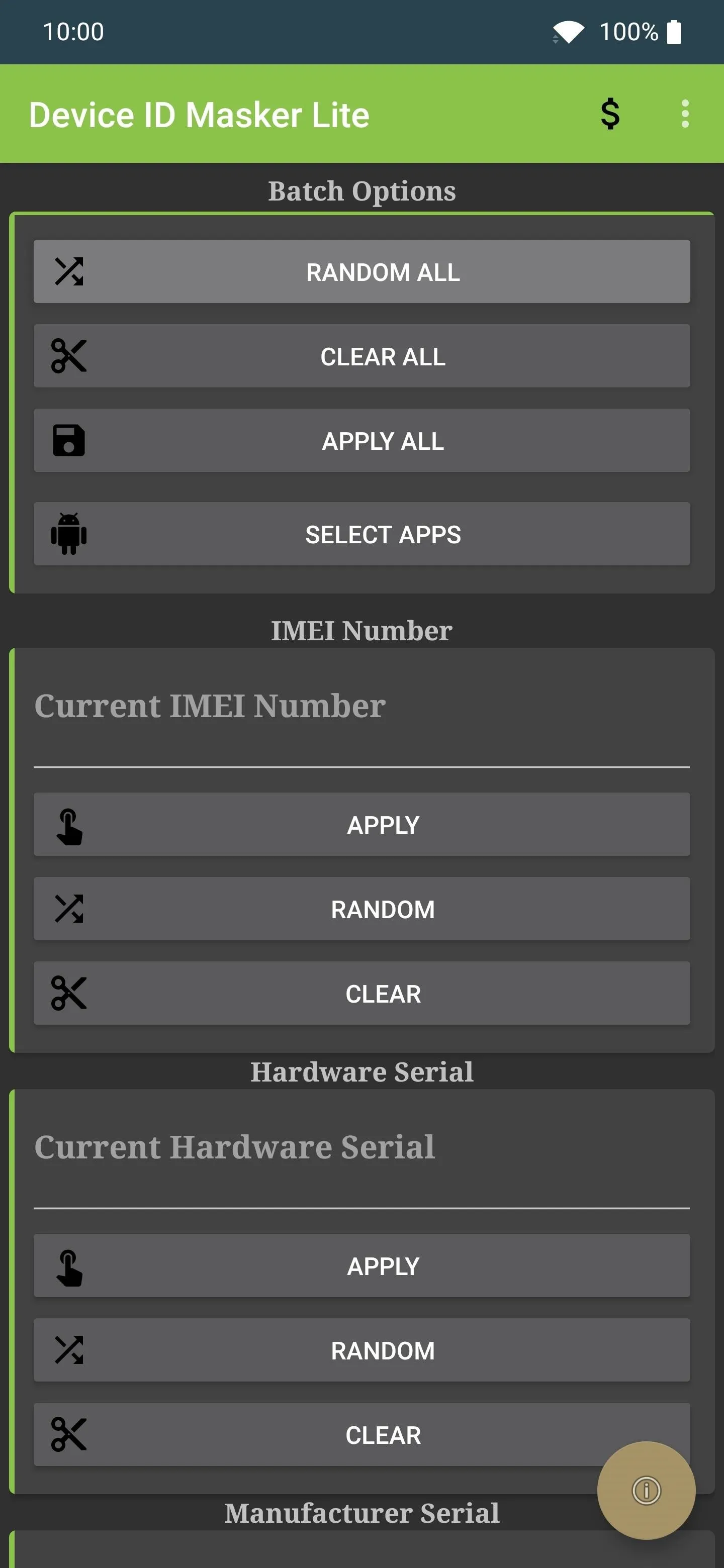
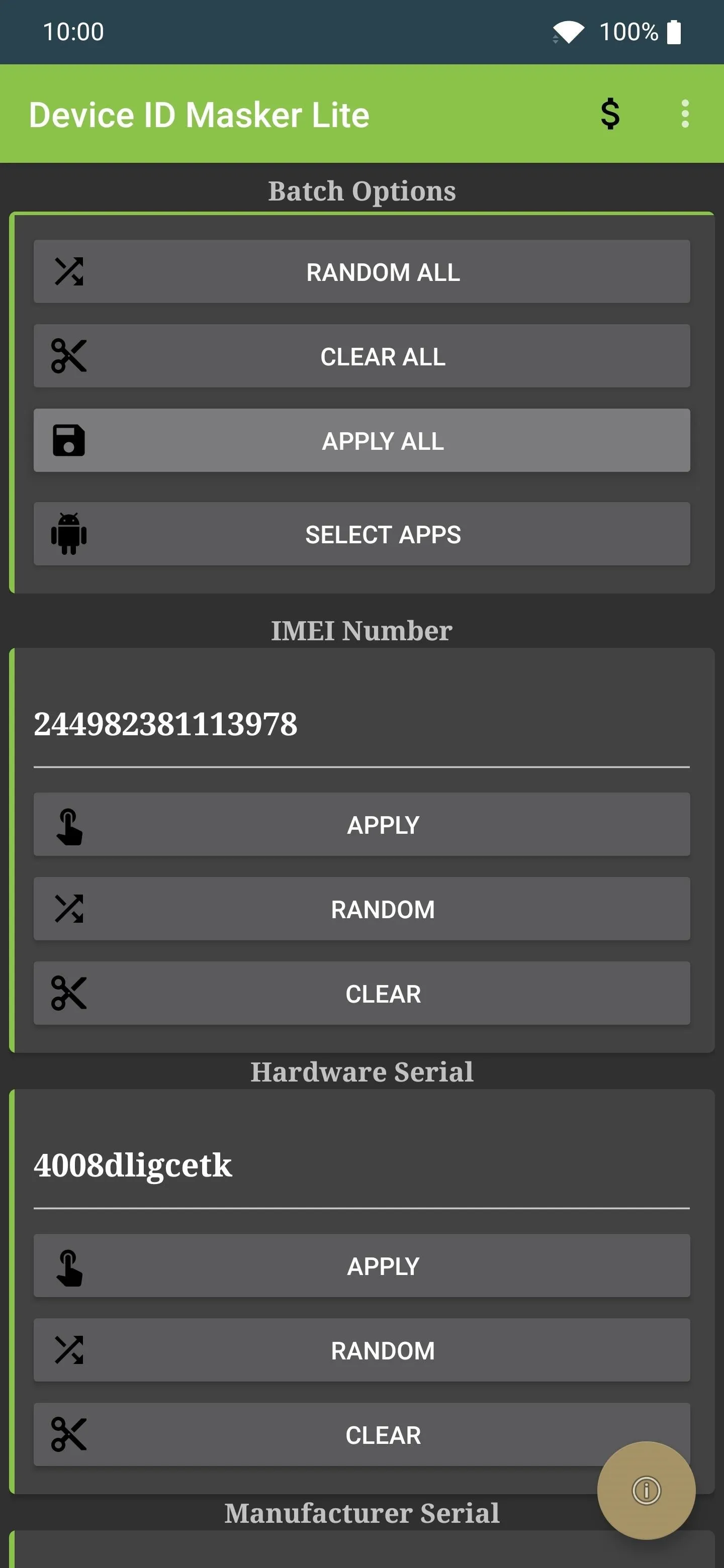
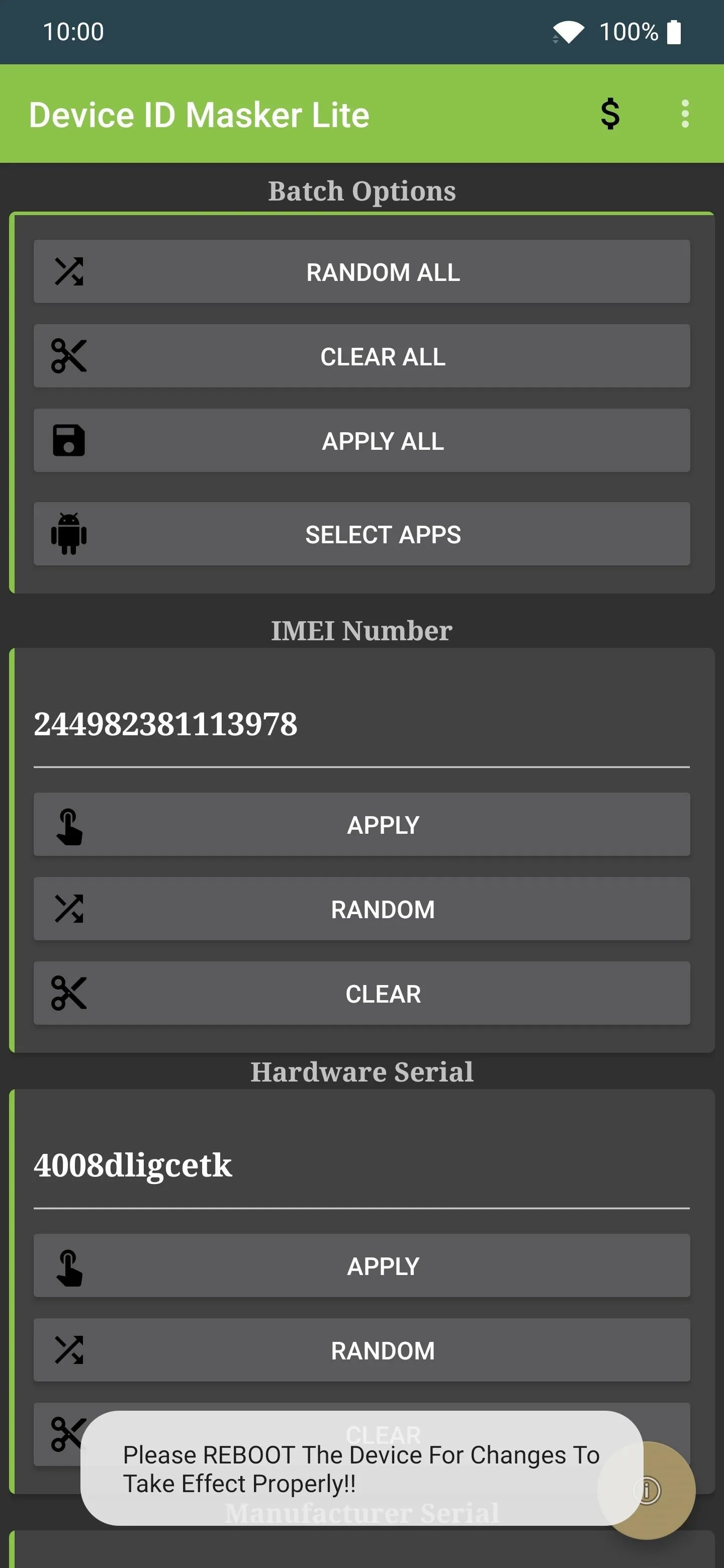
Of course, spoofing every single device ID value can potentially cause compatibility issues with certain apps and services. You can also scroll through the list and change things one at a time. This gives you more fine-tuned control over the values. Hit "Random" for each entry, and it'll automatically generate a random value for you. Press "Apply All" to save the settings when you're finished.
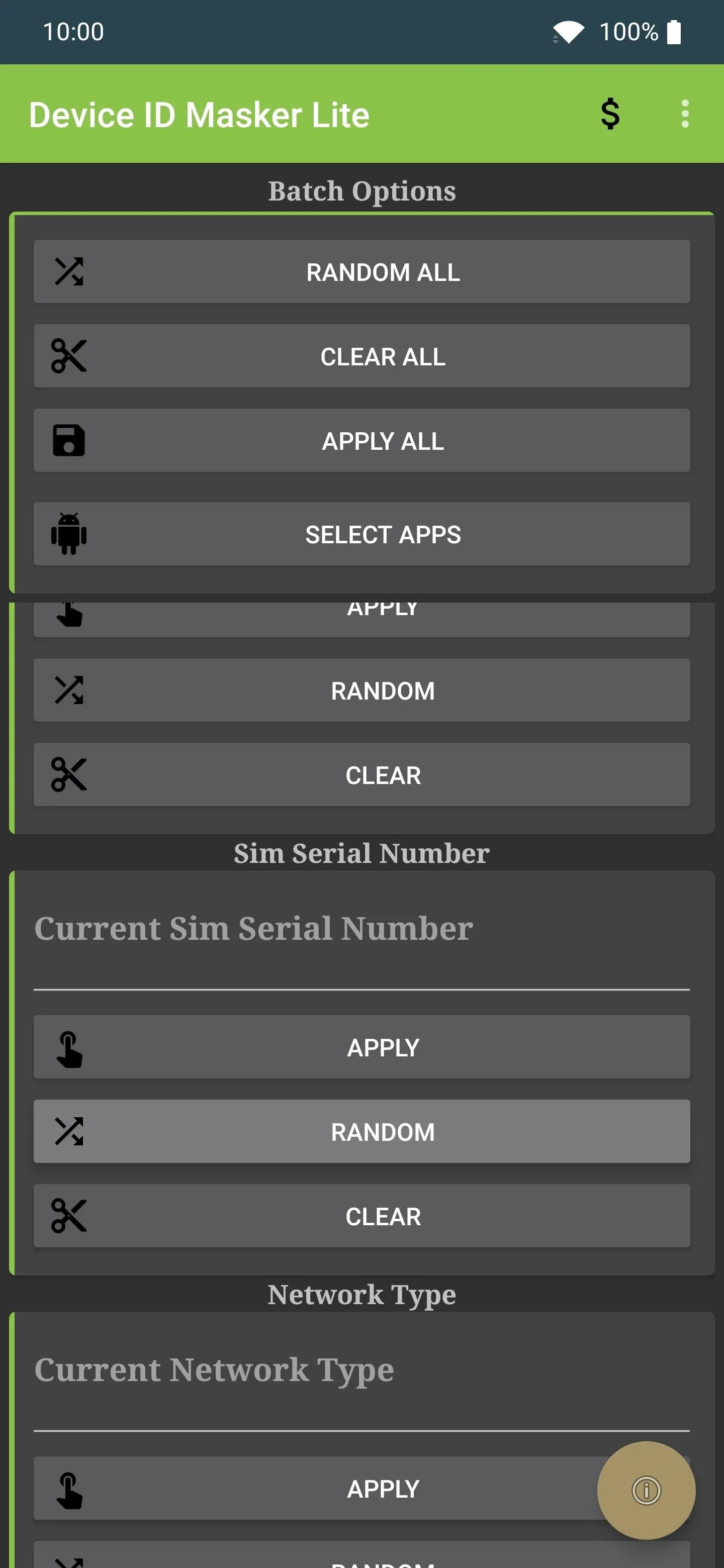
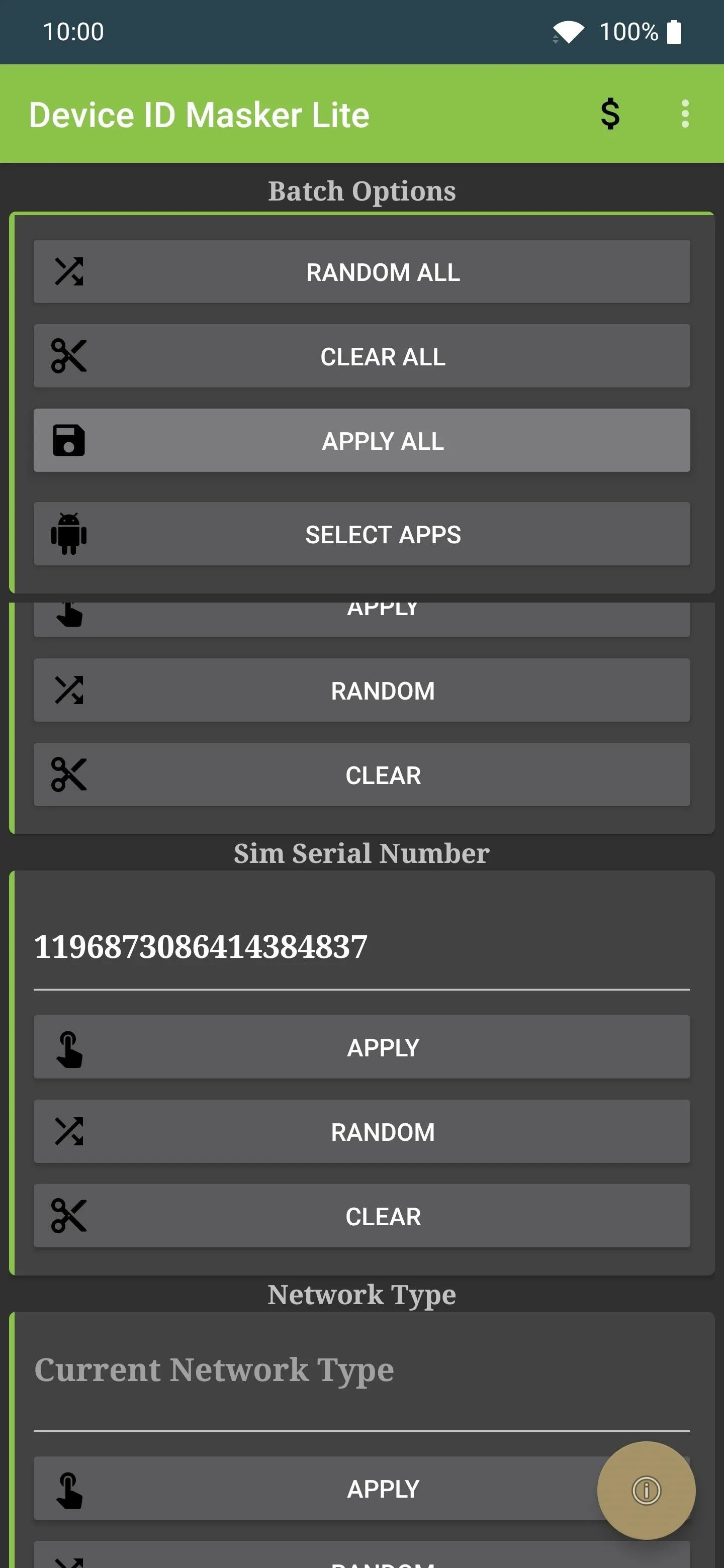
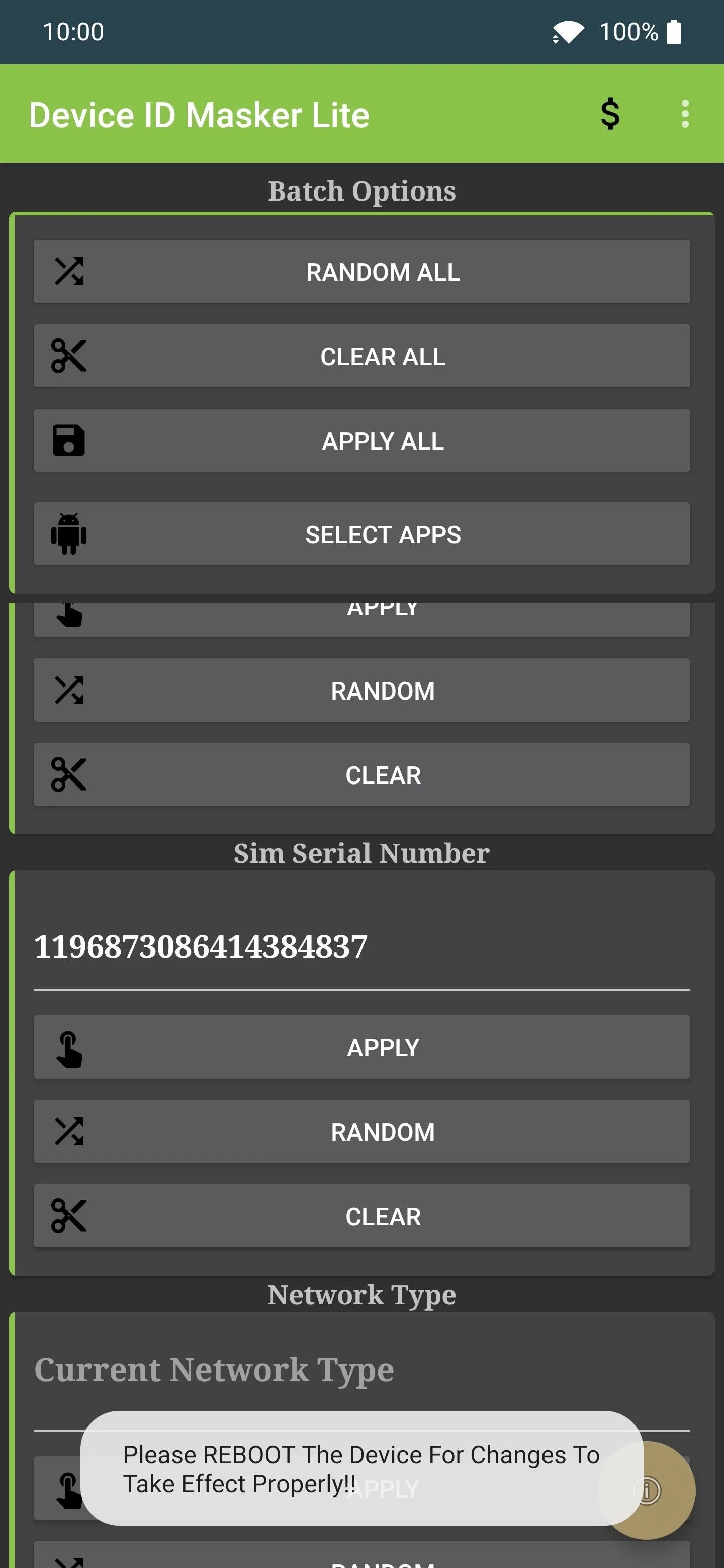
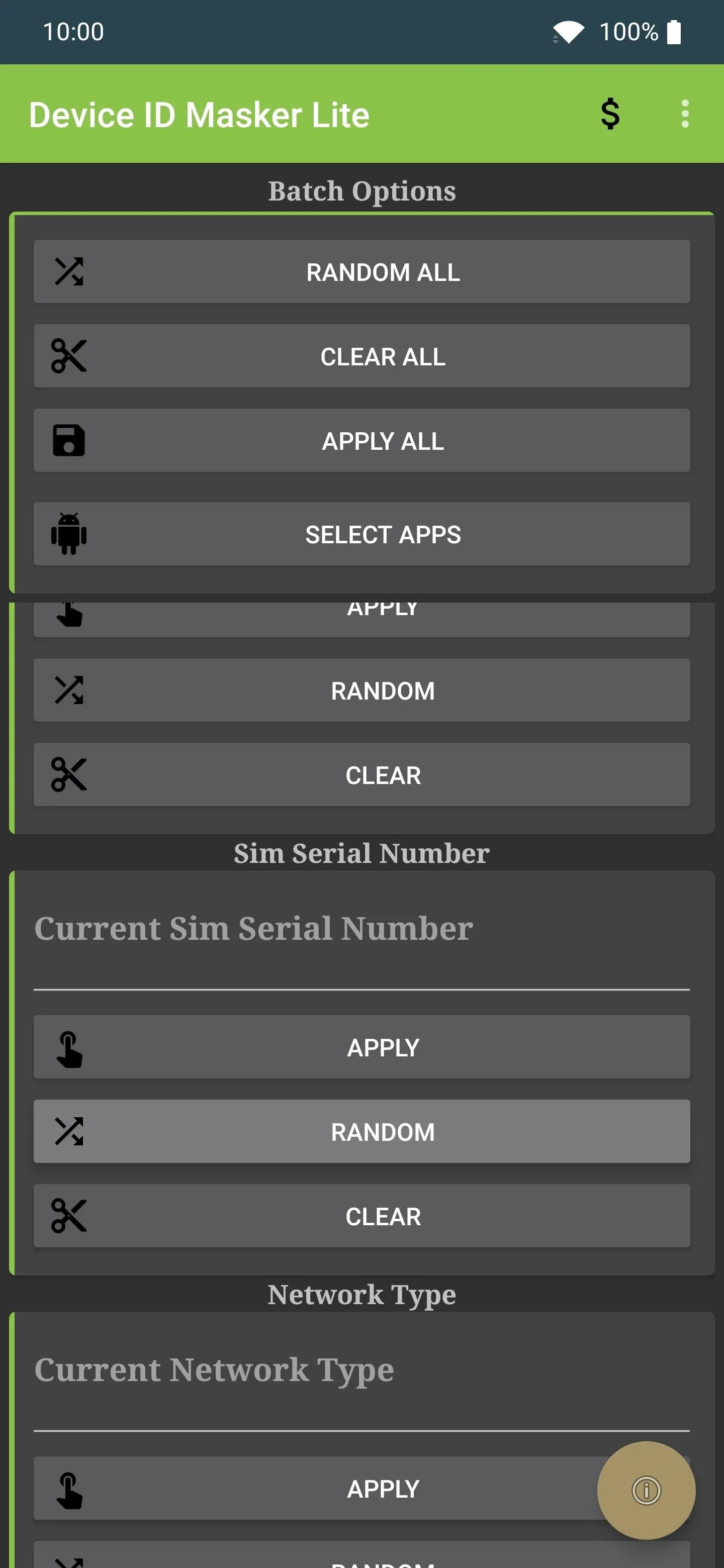
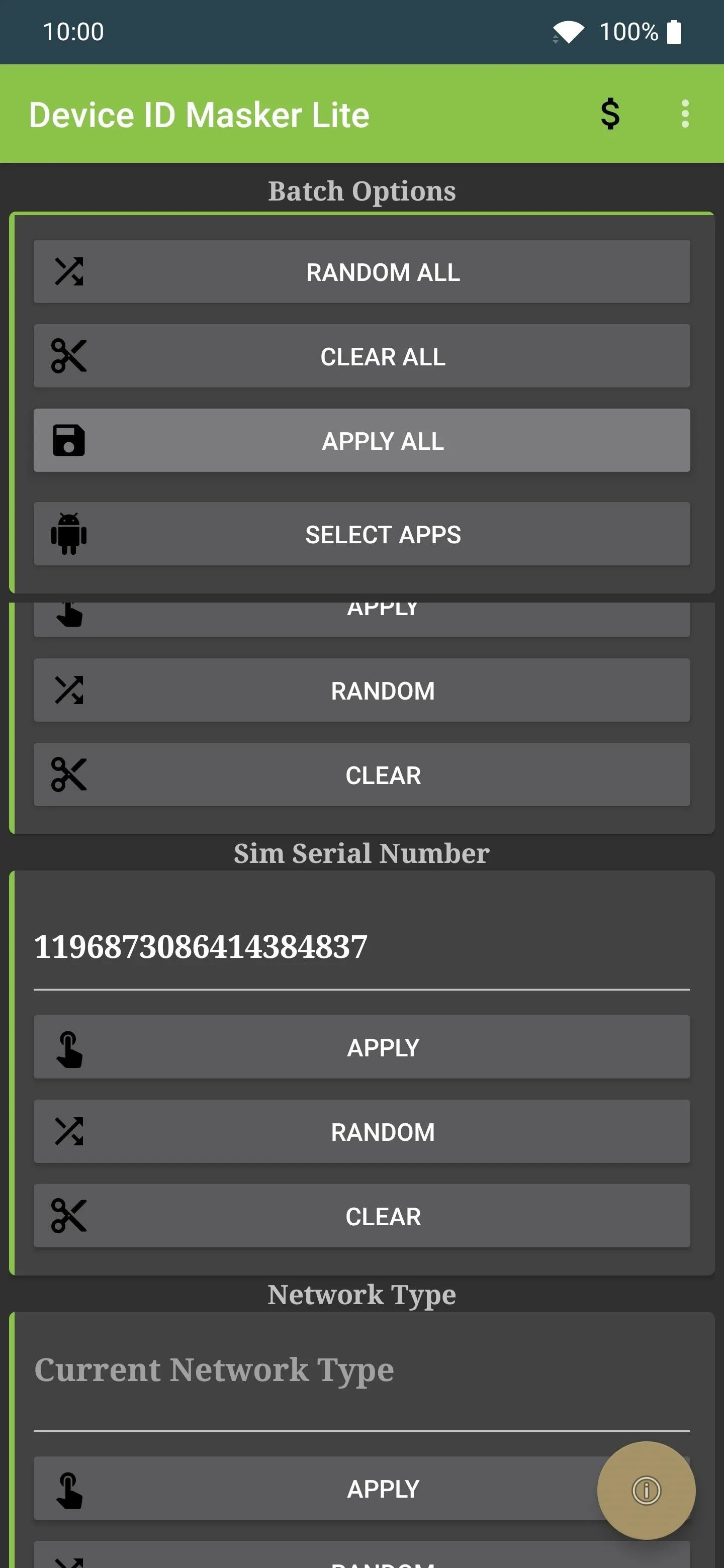
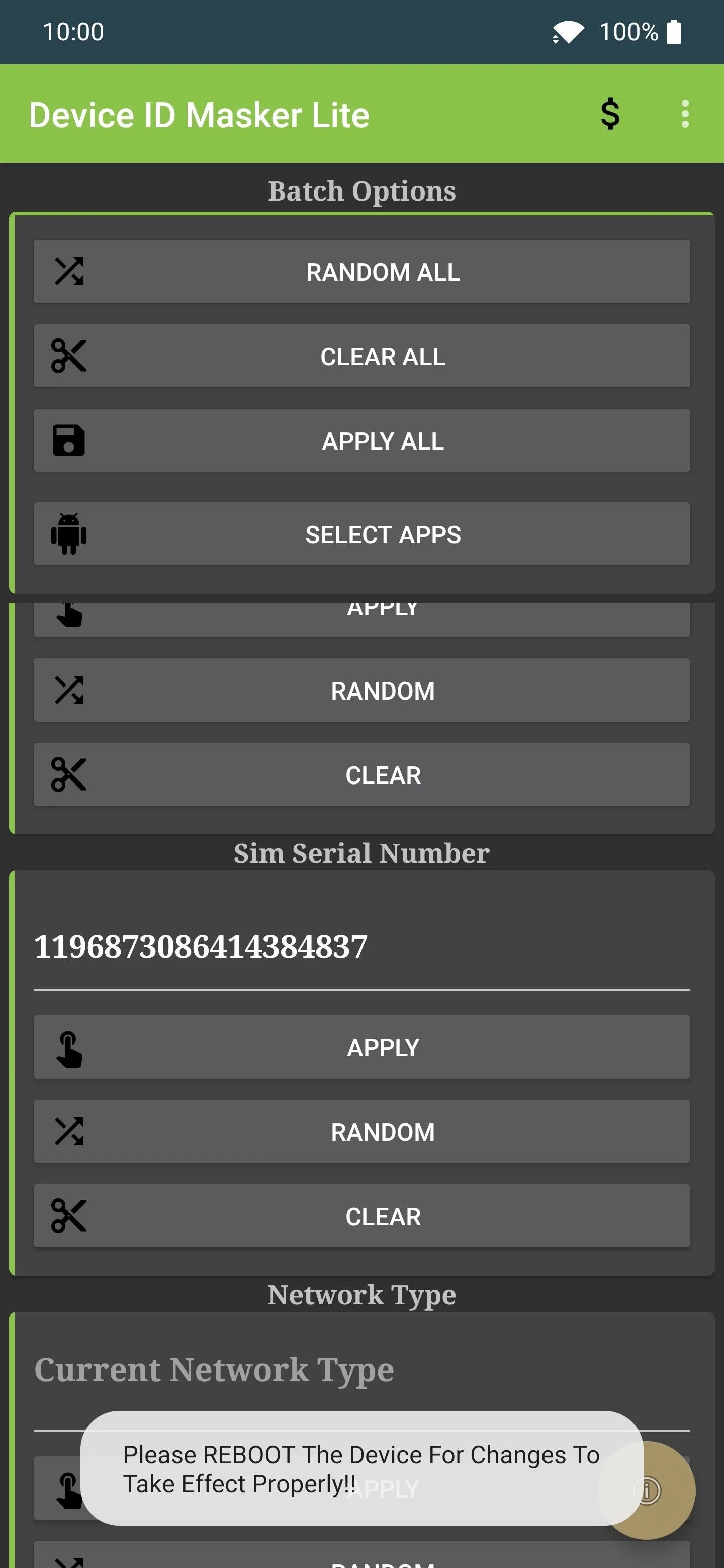
Now that your device ID values have been randomized, you'll want to reboot to see these new changes you just made. After the reboot, you can check your "About Phone" section to quickly see if everything worked correctly. For example, if you chose to spoof your phone number, don't be alarmed if it shows a random number here instead of your real one. This is entirely normal — it all checks out!
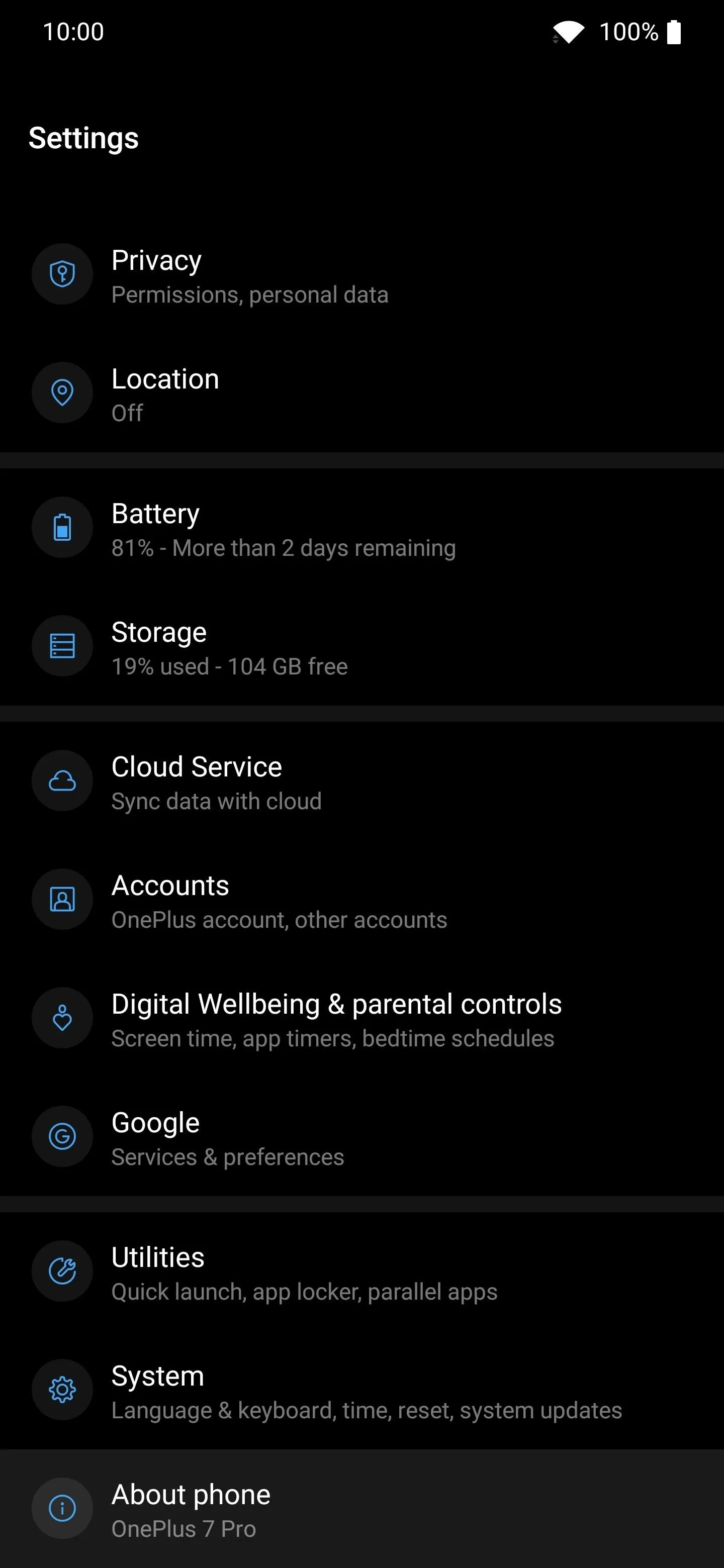
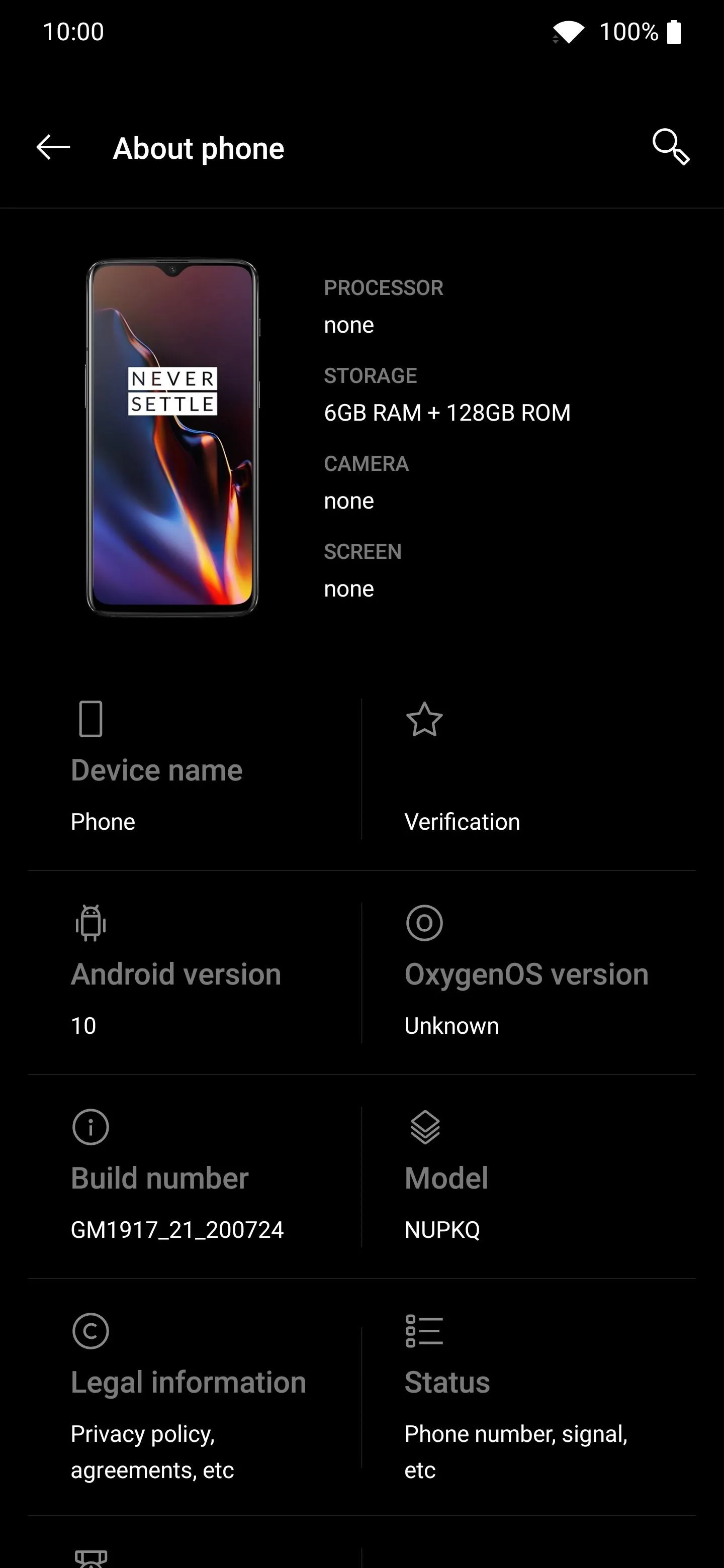
As you can see in my example, it can't even identify the OnePlus 7 Pro model correctly. The device image is wrong, and the specs are missing as well. It mostly identifies as a random ASUS phone now using the free version of the module.
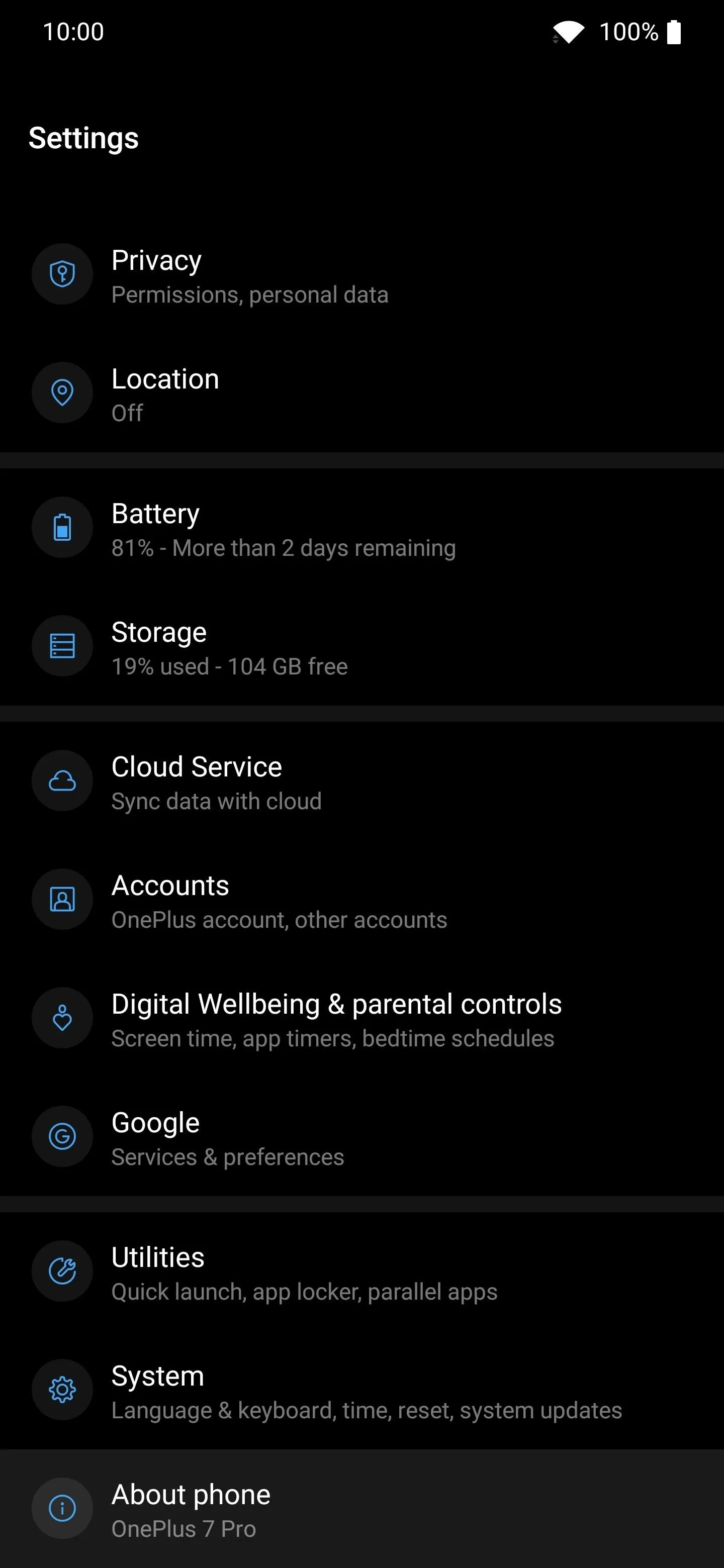
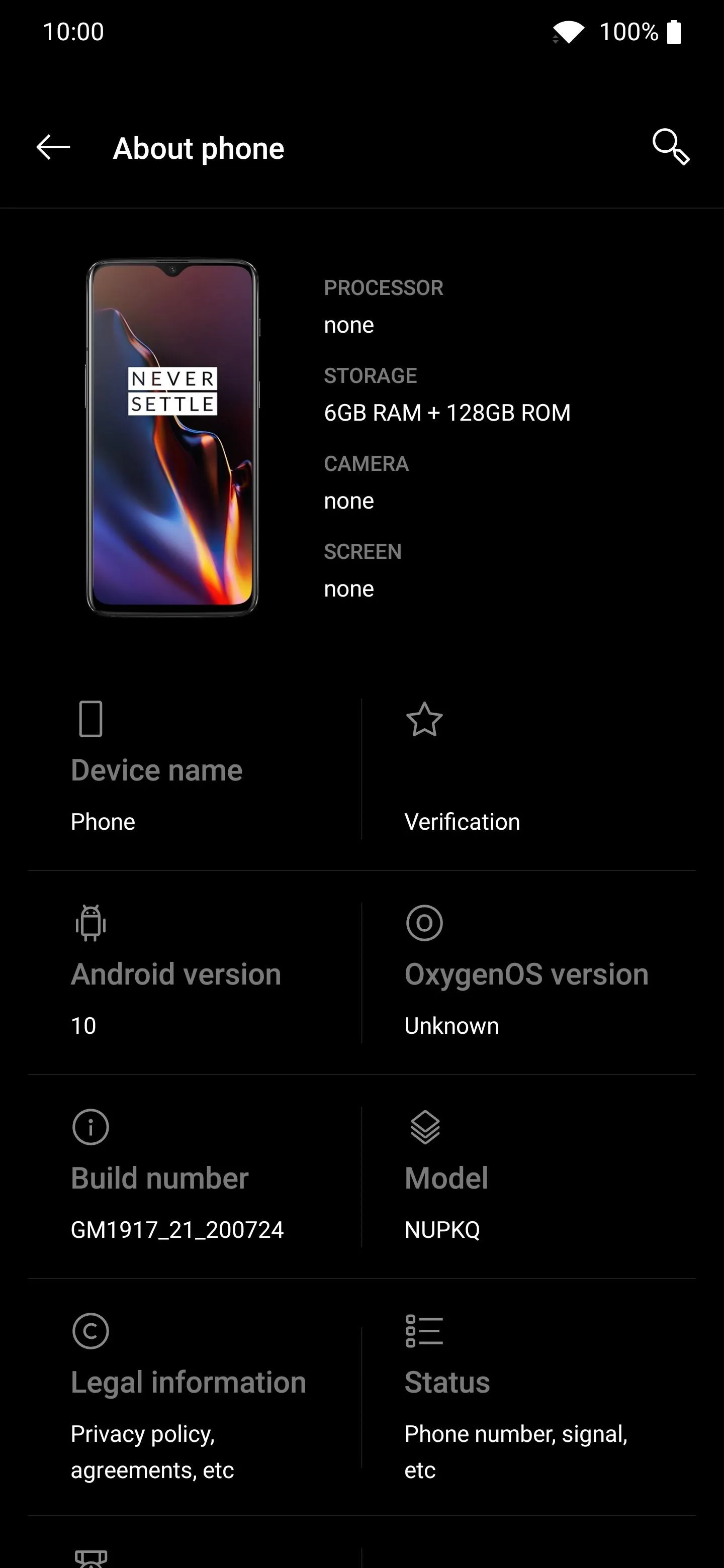
As you can see in my example, it can't even identify the OnePlus 7 Pro model correctly. The device image is wrong, and the specs are missing as well. It mostly identifies as a random ASUS phone now using the free version of the module.
Upgrade to Pro for More Features (Optional)
You could stop there and be entirely happy with the results; however, you can take things up a notch as well. Upgrading Device ID Masker to the premium version is worth it, in my opinion, with some extra features that are quite handy to have. You can use the "Select Apps" button to spoof your device data for all apps selected in this list, which helps solidify your experience even more so.
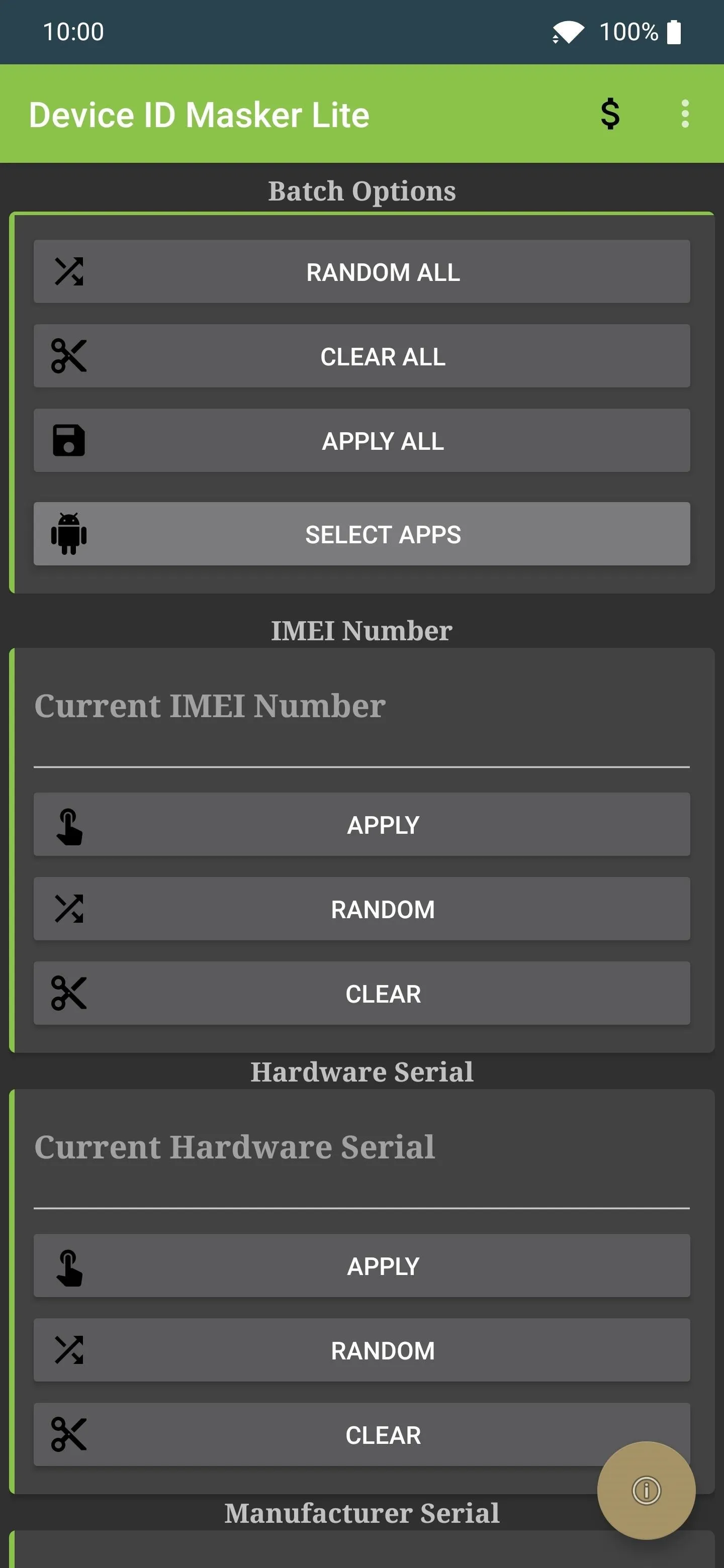
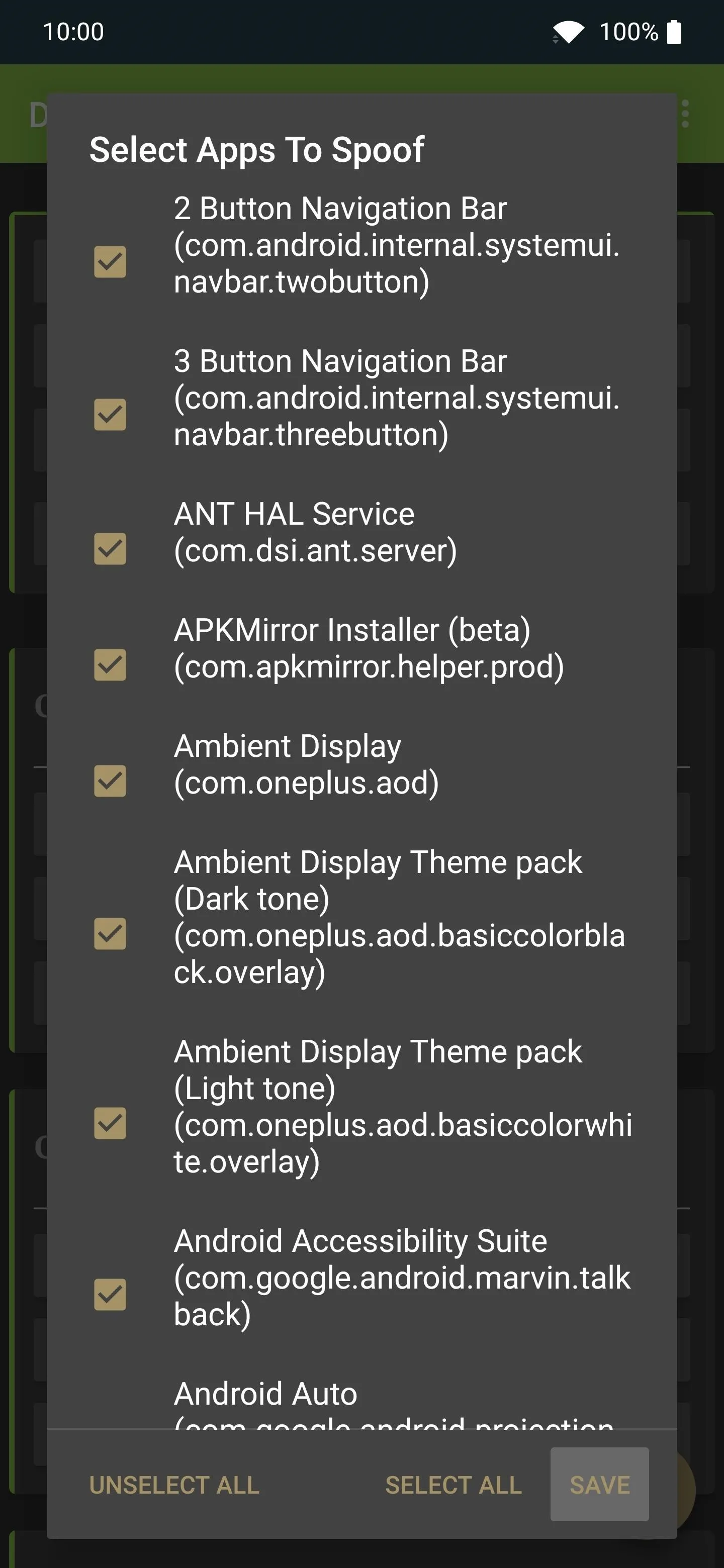
All apps are selected by default, even system-related ones. It should be fine to include system apps into the mix, but potential issues could arise in the future. All you can do is try it for a while and see how your device reacts.
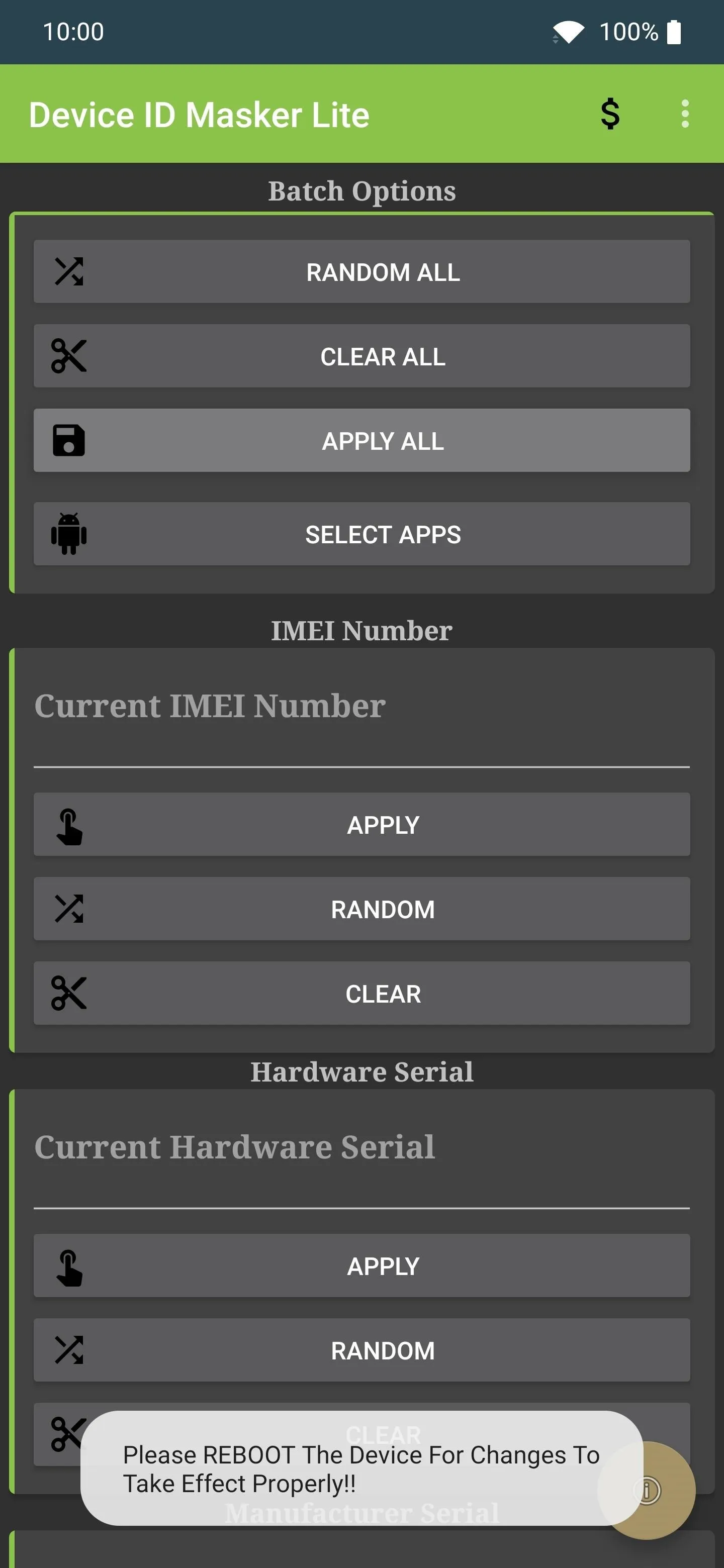
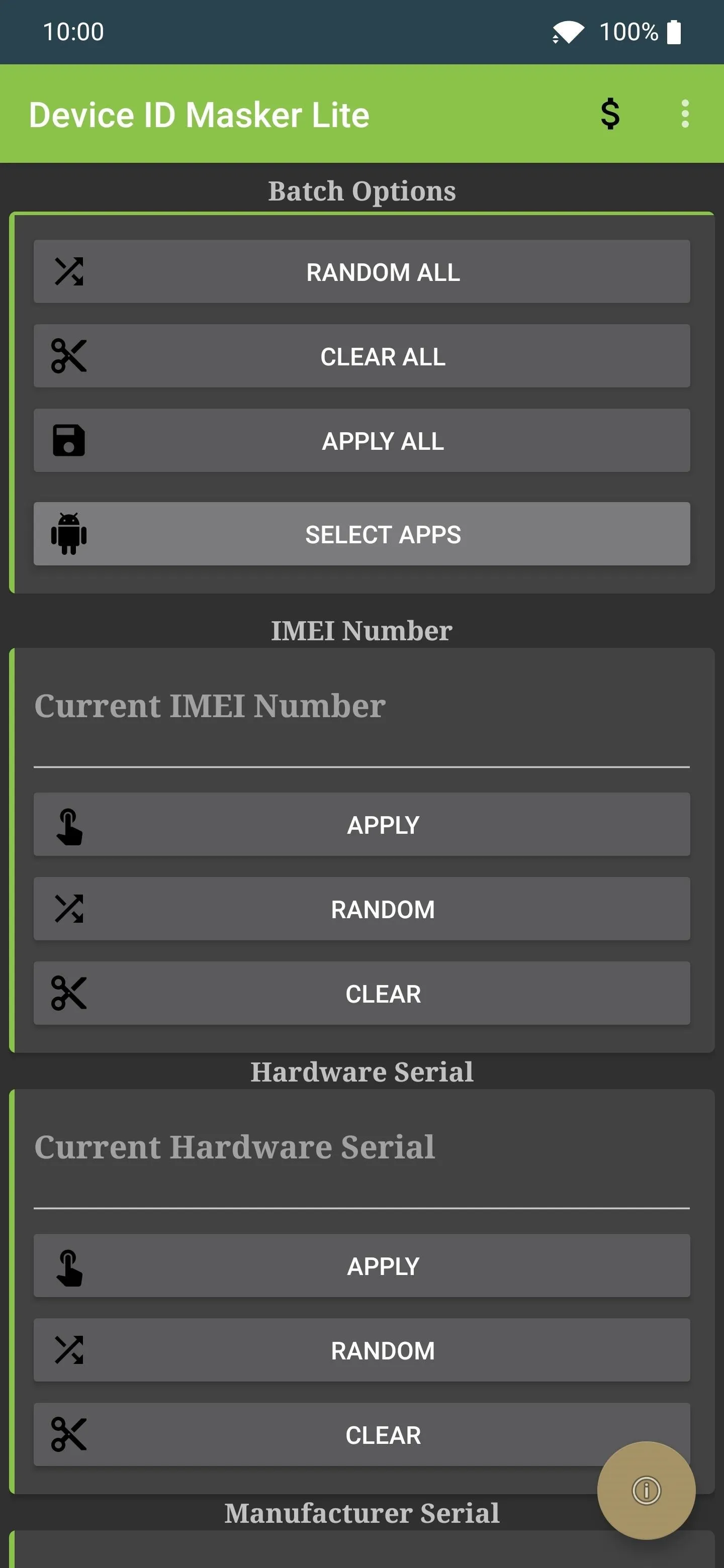
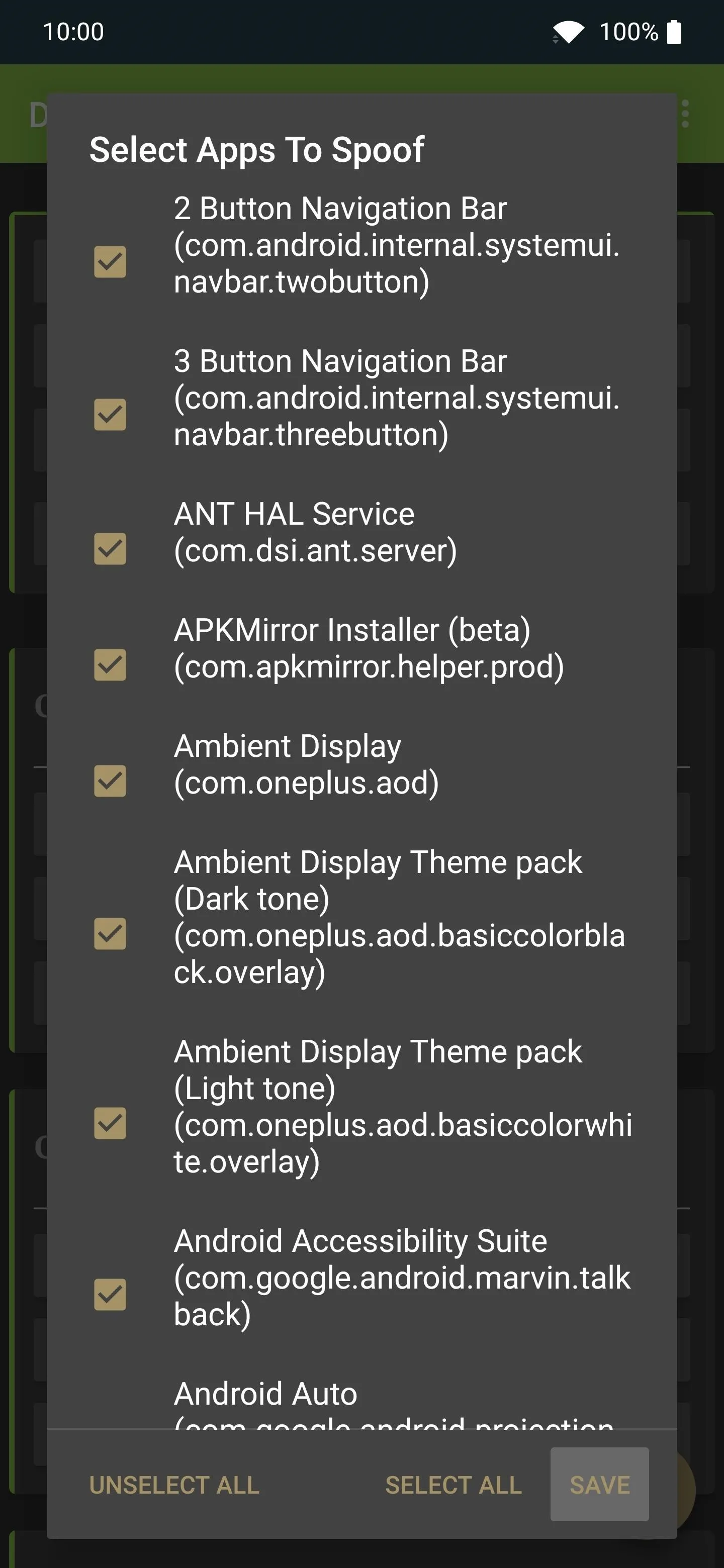
All apps are selected by default, even system-related ones. It should be fine to include system apps into the mix, but potential issues could arise in the future. All you can do is try it for a while and see how your device reacts.
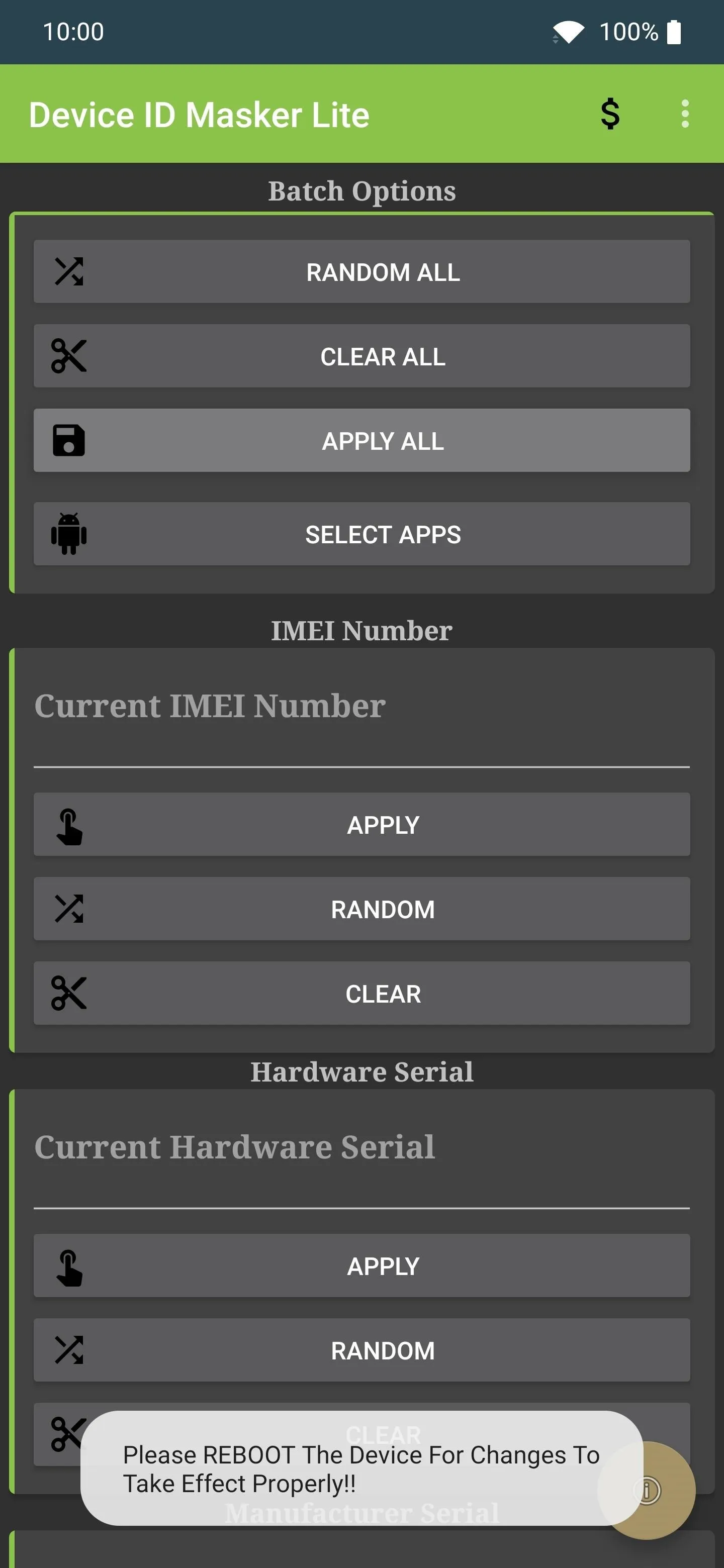
On top of that, there are a few important device ID values that can't be altered in the free version. You can change your IMEI number, the MAC addresses for both Wi-Fi and Bluetooth hardware, and what version of Android you're running as well. When you combine all of these things, your device data will be useless to third-party apps since it'll be a jumbled mess of random values.
- Play Store Link: Device ID Masker Unlocker ($2.99)
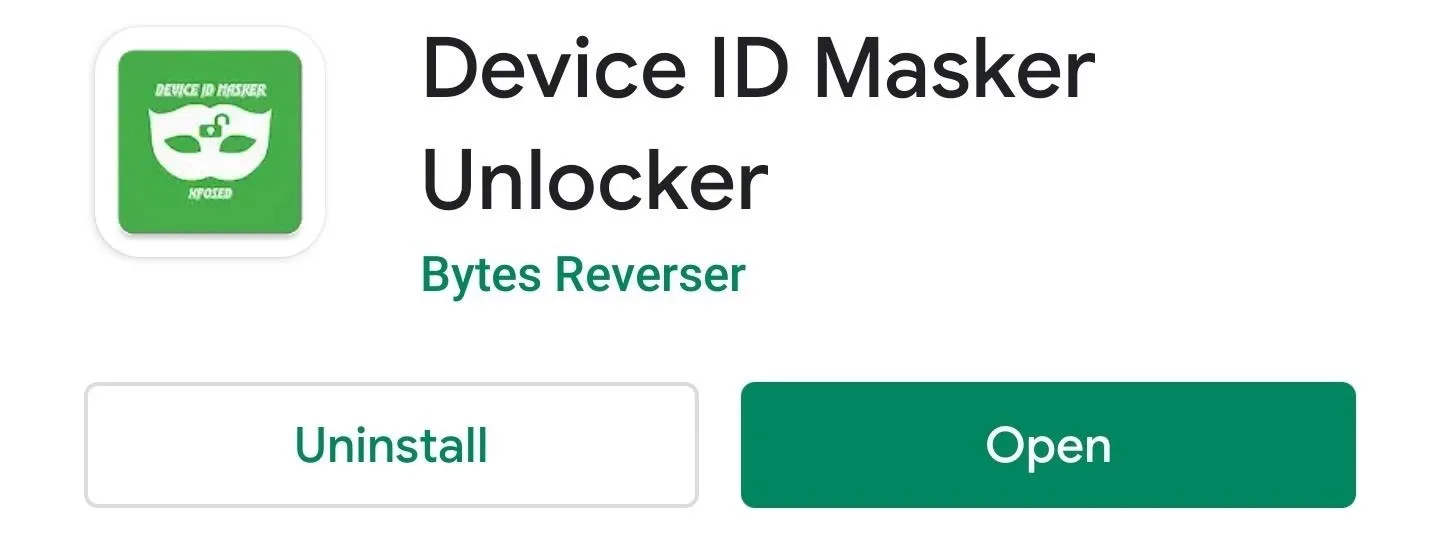
Final Notes
- When randomizing the device ID values using this spoofing module, you should be aware that it's not actually overwriting your system data. Since EdXposed is running through Magisk, this means it's actually making these changes systemlessly. So when you uninstall or disable the module itself, your device ID values will go back to normal without issue. No worries!
- If it seems like the values didn't change after you selected them and rebooted, you might have to wait a few minutes. If you jump into your "About Phone" section right away to check the values, it might not have had enough time to spoof all the values. You may also have to open the Device ID Masker app again and close it to force the changes to take effect.
- If you want to start over and wipe out the batch settings you might have made earlier without uninstalling the module, press the "Clear All" button. Now hit the "Apply All" button to confirm your action. Rebooting after that should set everything back to stock, which means you can make whatever changes you want from here.
Cover image and screenshots by Stephen Perkins/Gadget Hacks

























Comments
Be the first, drop a comment!