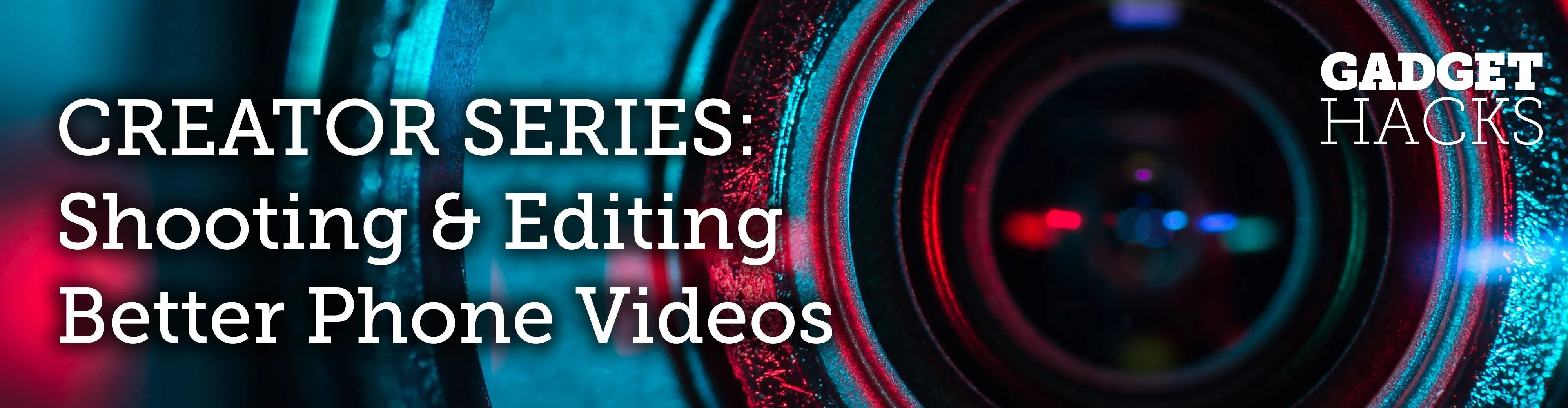
Samsung has stepped up its camera game with the Galaxy S10's dual- and triple-lens systems. But as impressive as the hardware is, the native Samsung Camera app still isn't as good with image processing and video stabilization as the Google Camera app for Pixel phones. Thankfully, you can get the best of both worlds.
XDA members Arnova8g2 and cstark27 have successfully ported Google Camera to fully work on the Snapdragon variant of the S10, S10+, and S10e. Impressively, cstark27 even modified configuration files to ensure the app takes full advantage of the flagships' advanced cameras for the best possible photos and videos.
- Don't Miss: How to Turn Your Galaxy S10 into a Google Pixel
Install GCam
You'll need to get your hands on the Google Camera port to get started (commonly known as GCam), so tap on the link below to download the APK. Please note that the modded app is designed for the Snapdragon variant of the S10, S10+, and S10e.
After downloading GCam, install the app by first tapping on the "Download complete" alert within your S10's notification panel. From there, make sure your browser is allowed to Install Unknown Apps, then just tap "Install" when prompted.
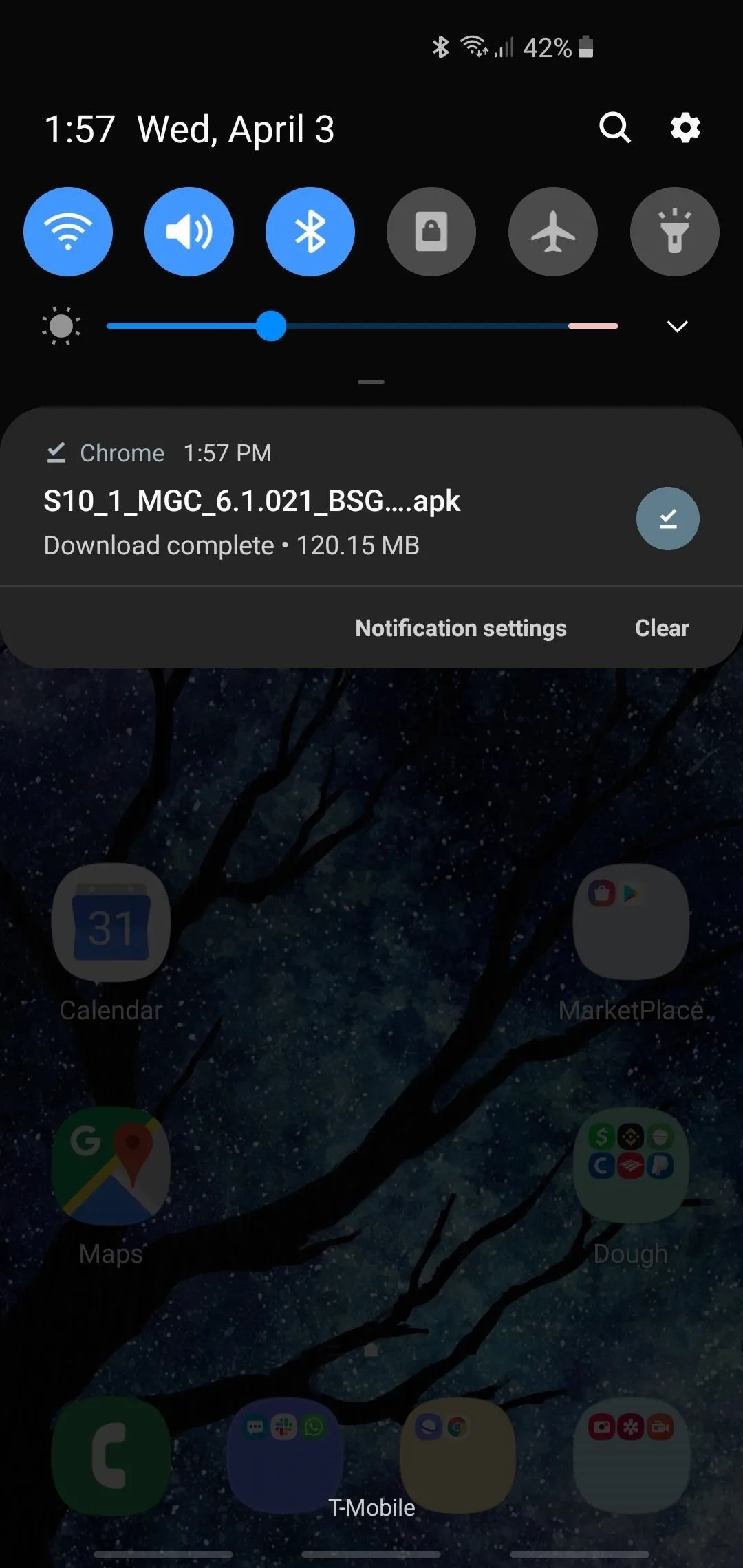
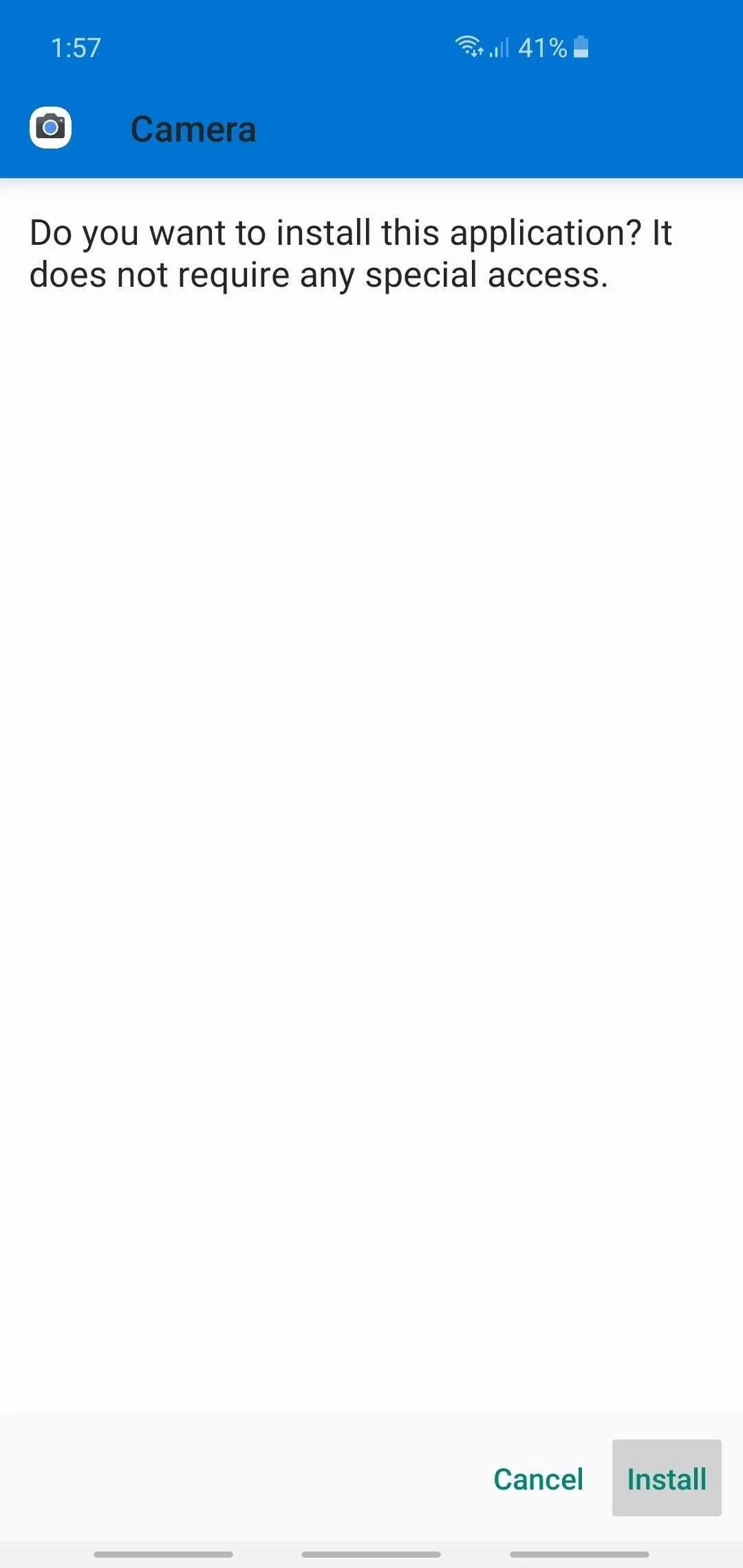
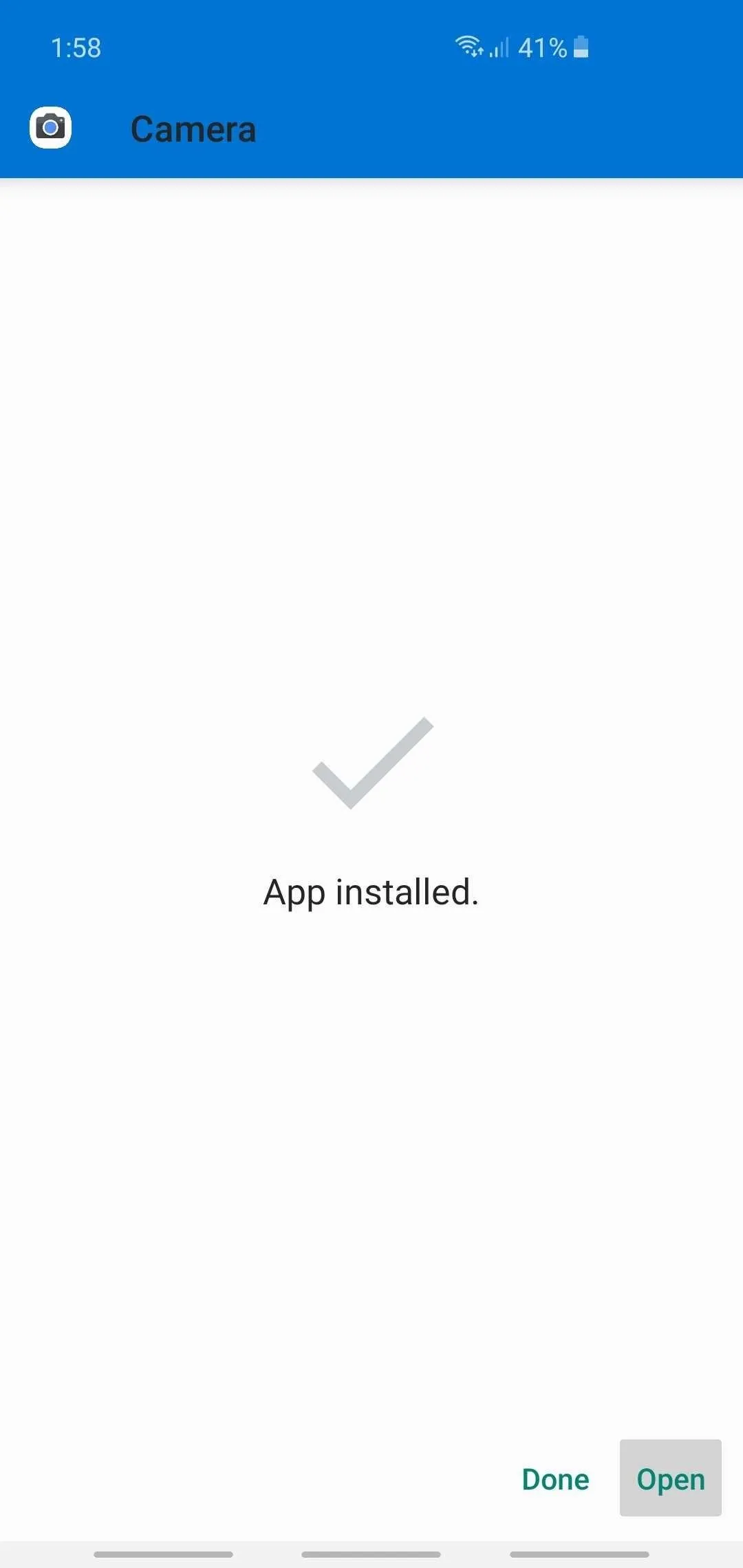
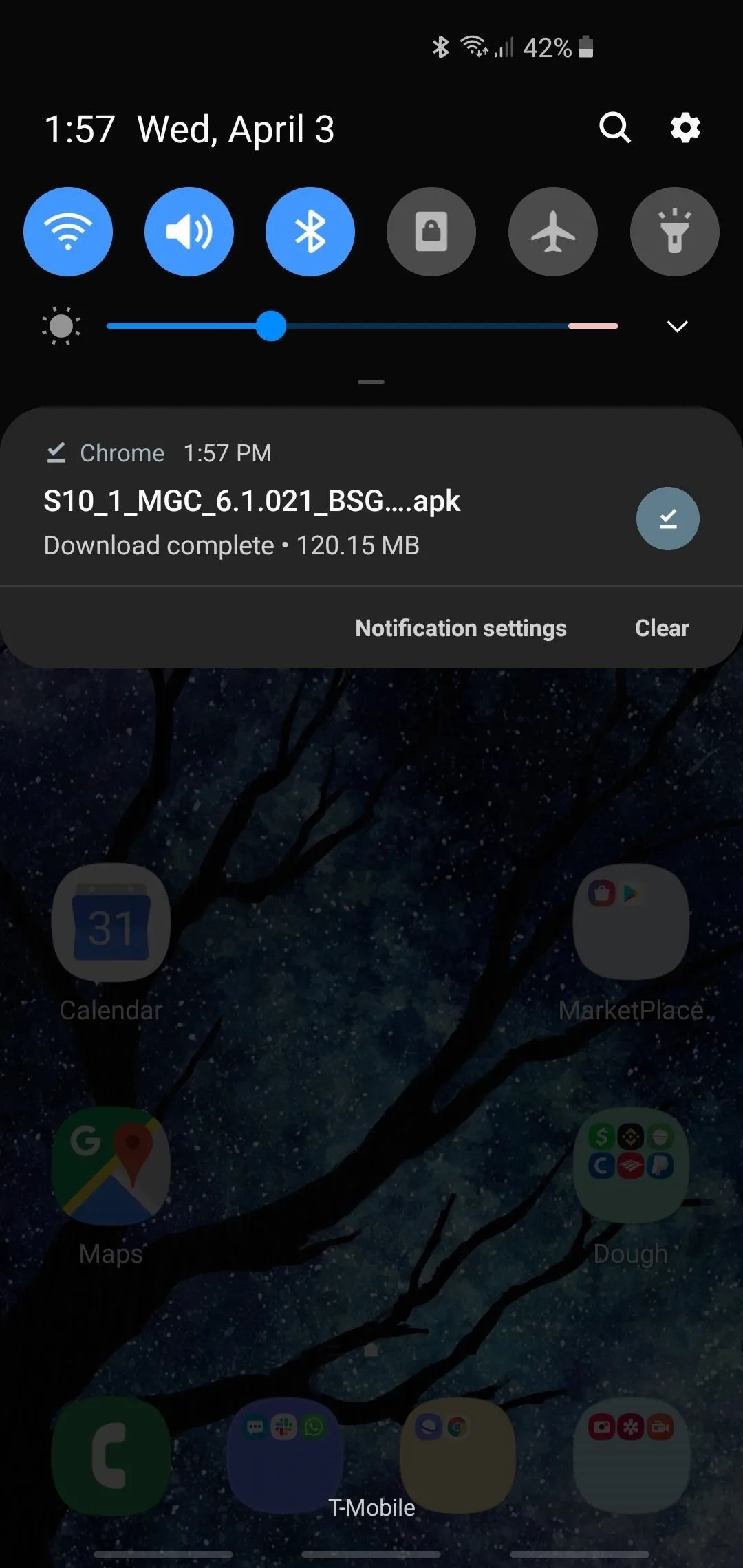
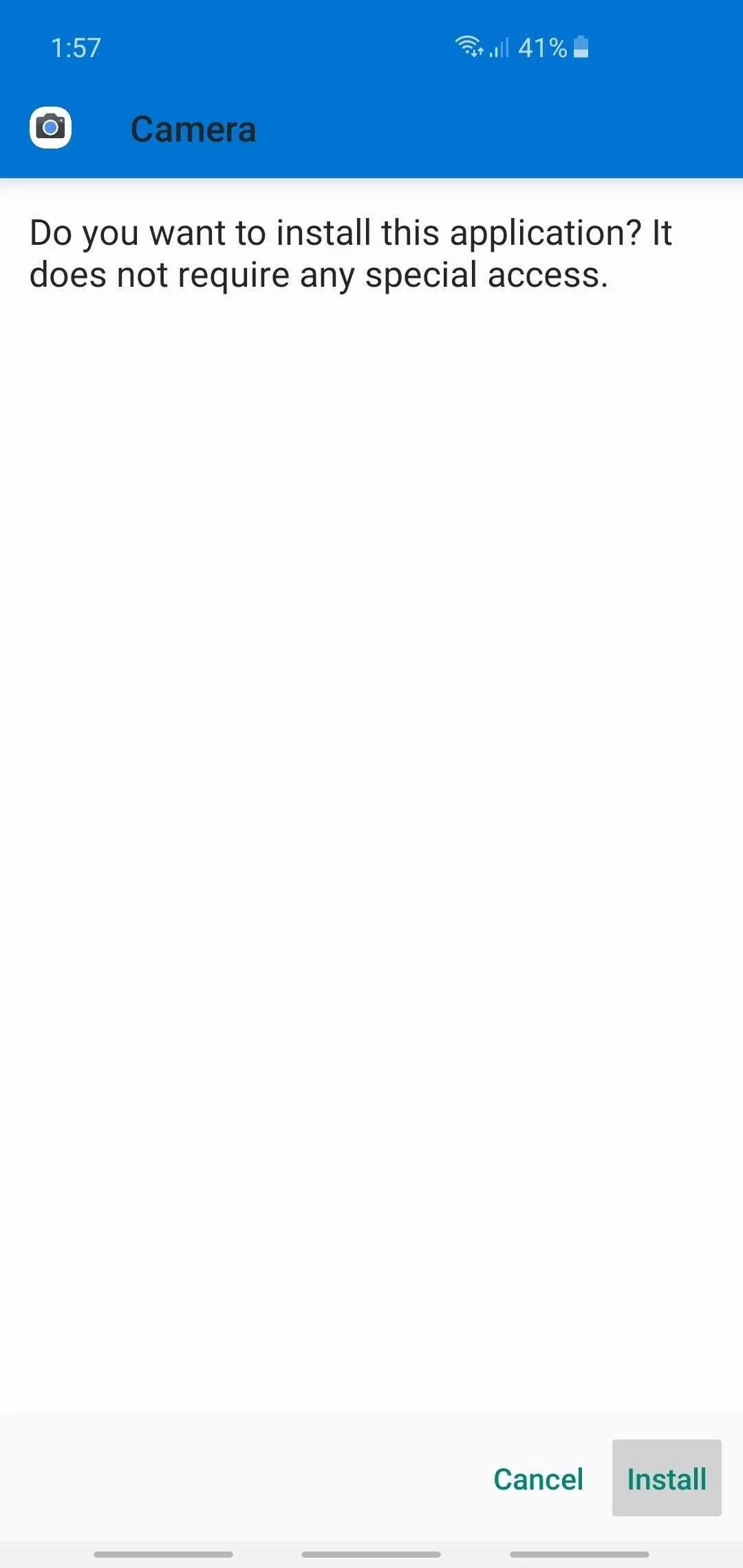
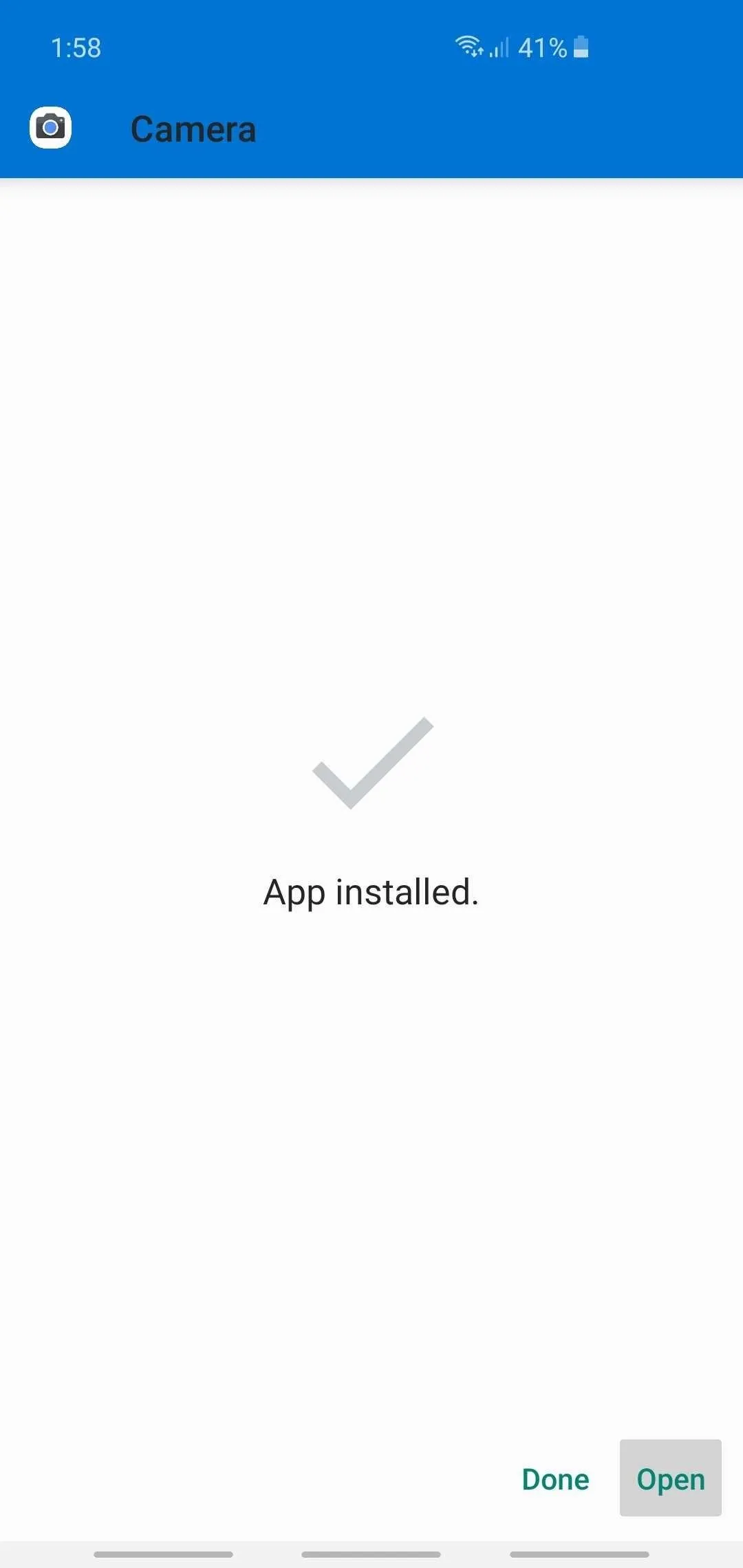
Download the Configuration File
Next, you'll need to download the configuration files for the Google Camera port you just installed to ensure it works optimally with your S10's multiple cameras. Hit the link below to download the file onto your device.
Once you've downloaded the file, you'll now need to extract it to the right folder, so open the My Files app on your S10 (located inside the "Samsung" folder), and perform a long press on "GCam.zip" within the "Recent files" tab long the top, followed by "Move" on the lower left corner of the screen. From there, tap on "<" at the top-right to go back to the main page, then select "Internal storage."
Once you're inside "Internal storage," tap on "GCam," then hit "Move here" on the lower-right to move the ZIP file over. From there, tap on the ZIP file again and select "Extract" from the menu prompt that appears in the bottom to unpack the file.






Don't worry if you've extracted to the wrong folder, as you can long press on the XML files and move them to the original "Configs" folder as seen in the third GIF above. In the end, the pathway for your saved files should look like this:
Internal storage > GCam > Config > s10csMar2.xmlBe sure to have it exactly as it appears above. Otherwise, GCam will fail to read the configuration files, which you'll need later on.
Set Up GCam
With everything you need on hand, you'll now need to save a configuration setting within GCam to ensure it takes full advantage of your S10's cameras. To quickly set a configuration file, open the app and tap on the black area around the shutter button to reveal "Choose config" menu, then select the latest "s10csMar2.xml" from the drop down menu that appears. Hit "Restore" once you're done, and you're all set.
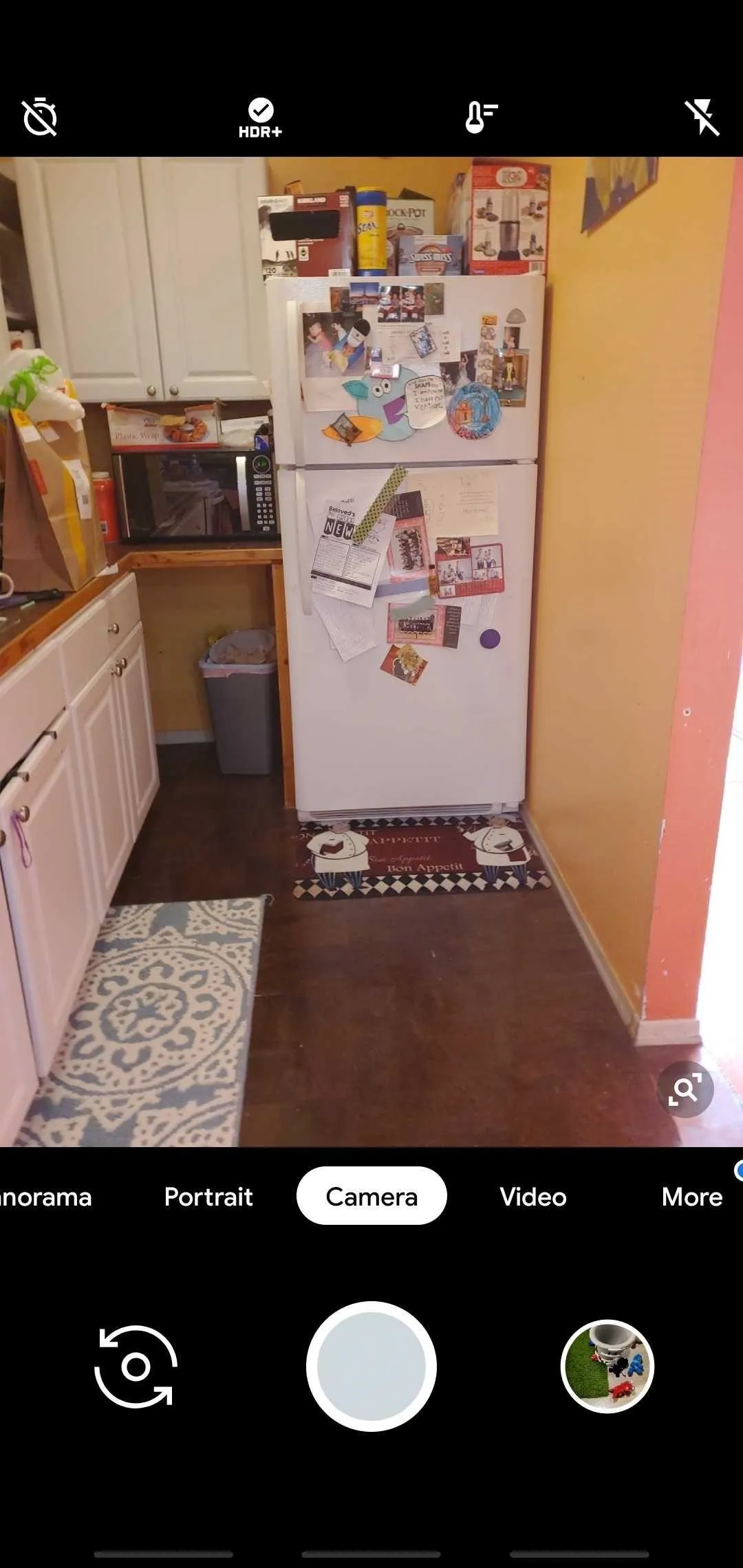

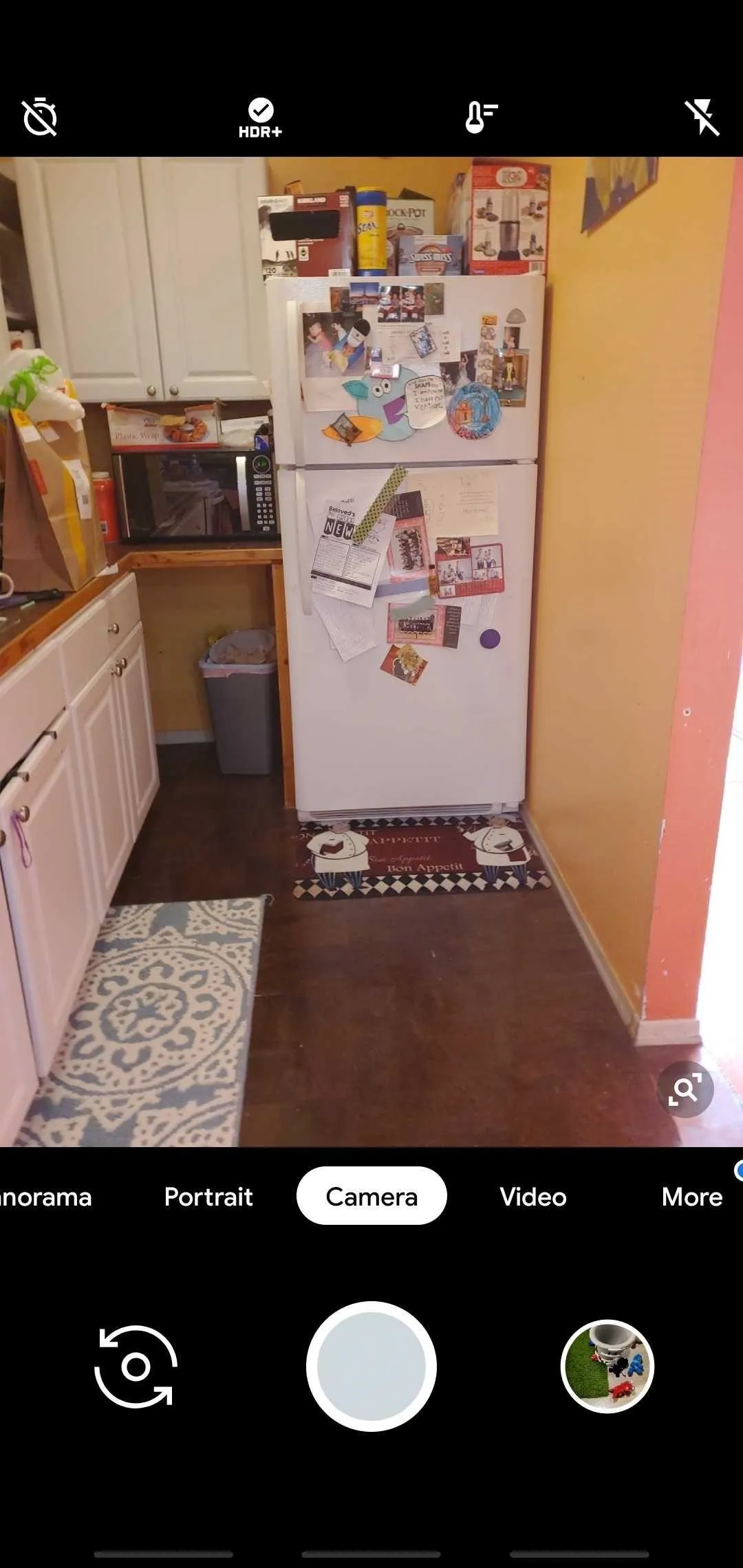

Enjoy GCam
With everything installed and properly configured, you're now ready to take photos and record videos with your new Google Camera port. As seen from the photos below, GCam and Samsung Camera perform similarly on a bright sunny day, though the former provides slightly richer colors, along with a little more vivid detail when compared to the latter.

Taken With GCam.

Taken With Samsung Camera.

Taken With GCam.

Taken With Samsung Camera.
When it comes to taking photos in dark lighting, however, GCam wins over Samsung Camera hands down, thanks to its awesome Night Sight feature. As seen on the photos below, GCam takes significantly brighter shots in dark environments when compared to Samsung Camera and its Scene Optimizer feature. This feature alone should make GCam a must-have if you're big into taking photos at night.

Using Night Sight on GCam.

Samsung Camera with Scene Optimizer enabled.

Using Night Sight on GCam.

Samsung Camera with Scene Optimizer enabled.
This article was produced during Gadget Hacks' special coverage on smartphone-based video creator tips for filming and editing. Check out the whole Videography series.
- Follow Gadget Hacks on Pinterest, Reddit, Twitter, YouTube, and Flipboard
- Sign up for Gadget Hacks' daily newsletter or weekly Android and iOS updates
- Follow WonderHowTo on Facebook, Twitter, Pinterest, and Flipboard
Cover image, screenshots, and GIFs by Amboy Manalo/Gadget Hacks

























Comments
Be the first, drop a comment!