While other devices are moving away from fingerprint scanners (cough, iPhone X), for many, a fingerprint scanner provides the best balance between security and speed. Typically, the rear fingerprint scanner on the LG V30 is quick and accurate, but every so often the phone will not recognize a registered fingerprint.
Although false negatives are rare, there are things which can be done to reduce their occurrence. And we've got some tips that specifically address this problem. Although this will not reduce the number of false negatives to zero, it will significantly decrease their rate of occurrence so that you hardly even notice what's going on.
Adding a Fingerprint
In order to use the fingerprint scanner to unlock your device and perform other security-minded tasks, you need to register a fingerprint.
Enter the Settings menu by either choosing the Settings icon in the app drawer or by selecting the gear icon in the top right of your Quick Settings menu. Choose the "General" tab, then select "Fingerprints & security." Next, select "Fingerprints" and enter your alternate authentication method for entering your device (typically this is a PIN), then choose "OK" when you finish.
Select "Add fingerprint," then use a finger that comfortably rests on the scanner to begin the registration process. Follow the instructions on the screen and once completed, your LG V30 will inform you that your fingerprint was added. Choose "OK, " and now you should see a fingerprint registered on your device.
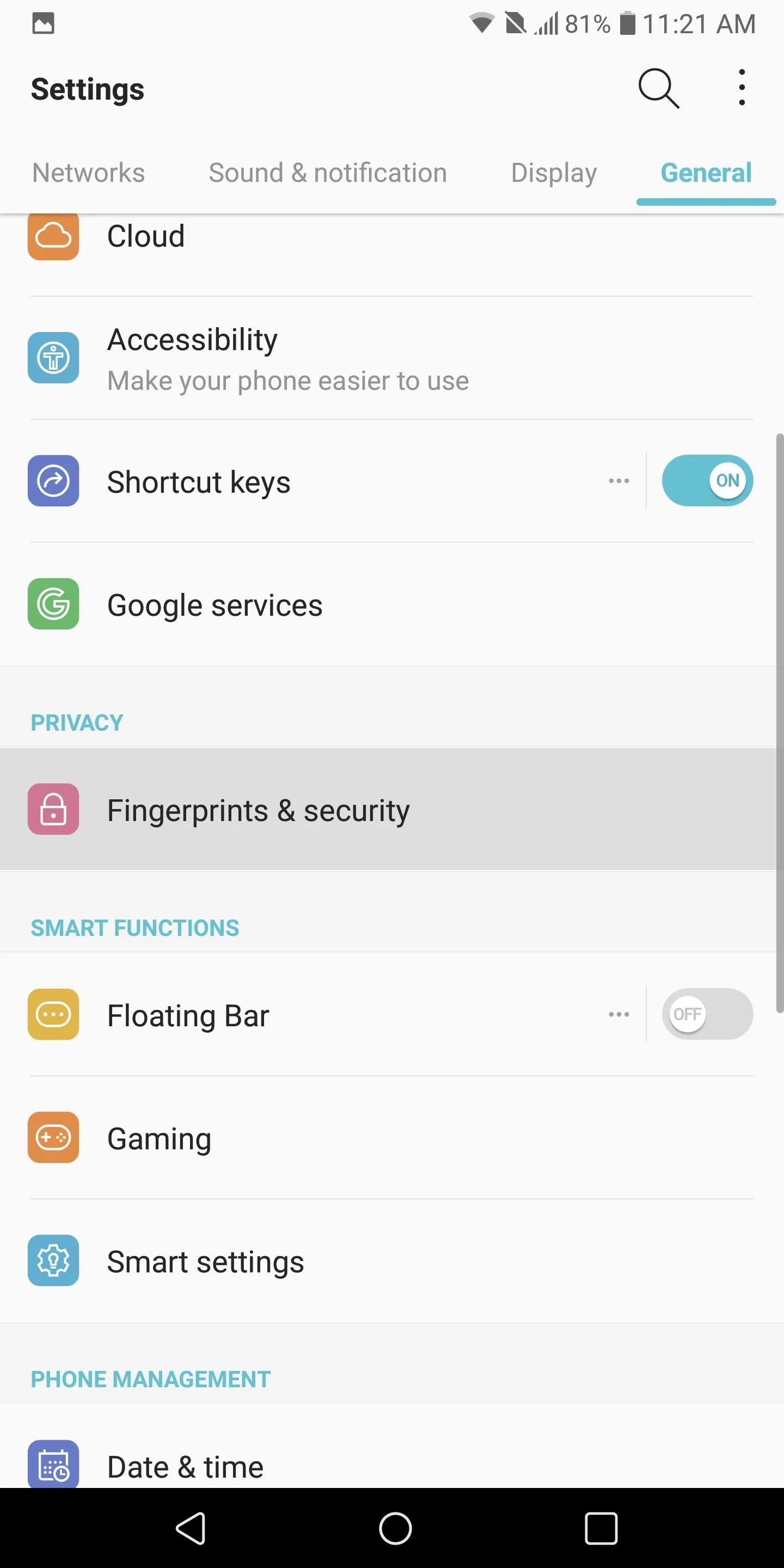
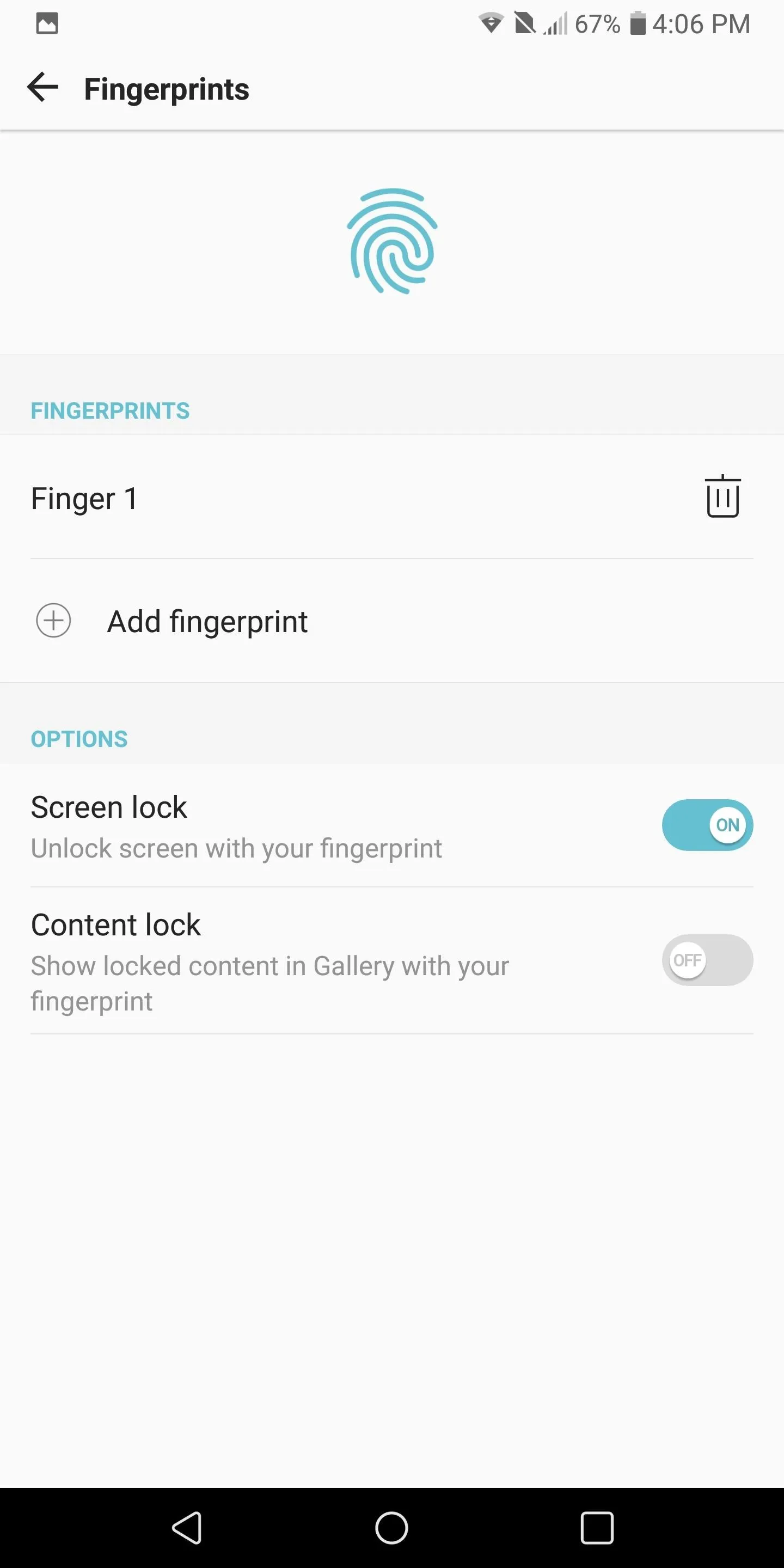
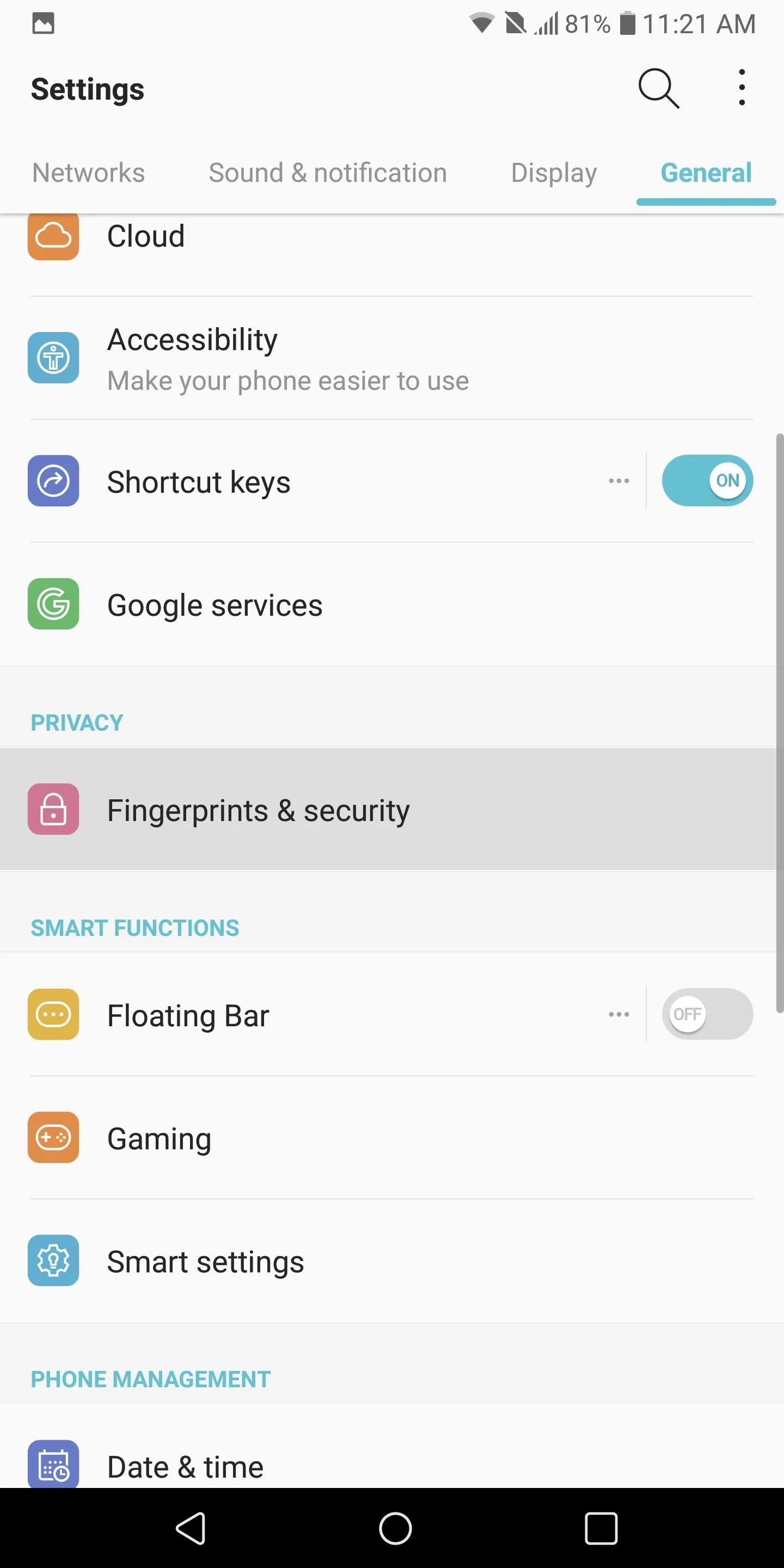
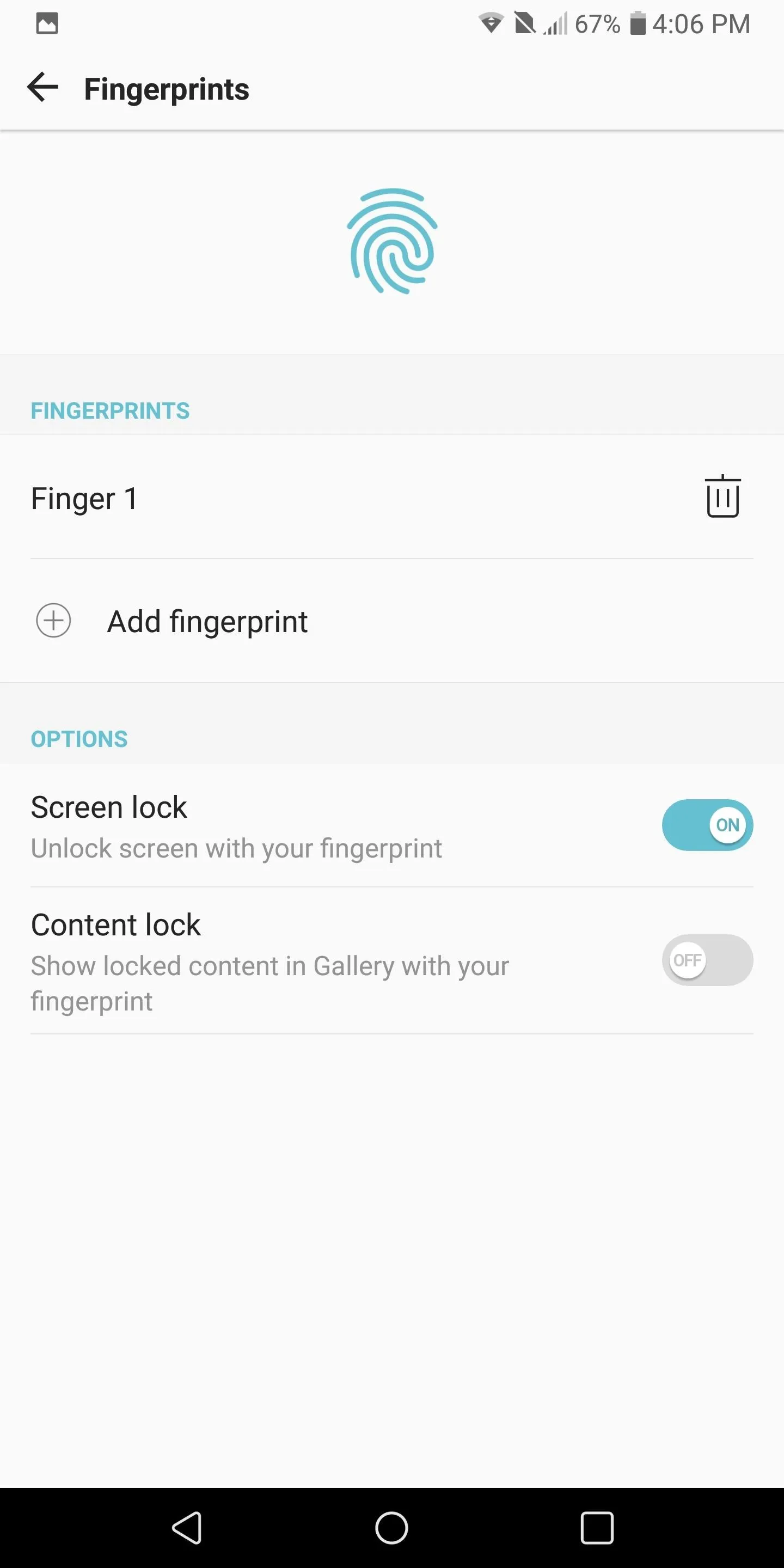
Tip #1: Scan the Same Finger Twice
The LG V30 allows up to five fingerprints to register to a device. Naturally, with LG V30's rear-mounted fingerprint scanner, your index finger will typically rest where the scanner is and will be used to unlock the device. Therefore, instead of using the five registration on five different fingers, why not double the number of scans for the same finger?
By scanning the same finger twice, when the system looks at its database to match your fingerprint with the register ones, it will have more than one entry to determine a match. Even if your fingerprint is scanned in a way that causes a false negative with the first entry, it is unlikely this will cause the same error with the second entry. Thus, this method increases your chance of unlocking your phone.
Tip #2: Create a Backup Fingerprint
Another way to improve the accuracy of the fingerprint scanner is to have a backup fingerprint. In case the main finger you use is too dirty, occupied, moist, or broken, you can use another finger to still gain access.
Follow the steps to add a fingerprint to create an additional fingerprint. We recommend using the alternate hand's index finger since this finger is typically the one that naturally rests on the scanner. However, everyone hands are different and you should use whatever finger that provides the most comfortable experience on the alternate hand.

Use another finger as a backup option.


Use another finger as a backup option.

You can also use the first tip above with this secondary fingerprint, where you register it twice to improve accuracy overall. This will still leave you with one extra unused slot for another fingerprint, should you choose to max it out.
Tip #3: Keep Your Fingerprint Scanner Clean
Although this tip seems obvious, water, dirt, dust, and other foreign substances will affect the accuracy of the fingerprint scanner. If the scanner is detecting any of the aforementioned items, it will probably reject your fingerprint. Lucky for you, cleaning is pretty straightforward.
LG V30 has wireless charging (without the addition of back plates like last year model) which requires a glass back. Specifically, the LG V30 is rocking Gorilla Glass 5 on the back. Since it's glass, it can be cleaned the same way you clean your display — with a microfiber cloth. Fortunately, microfiber cloths are relevantly inexpensive items.

A clean fingerprint scanner is easiest way to ensure accuracy.
Using this cloth, keep your fingerprint scanner (and overall phone) clean from dust and dirt. Wipe away any liquids which also can interfere with the scanner performance. Depending on your usage and environment, your fingerprint scanner should only need to be cleaned once a week, but we recommend once a day to extend its life.
Tip #4: Rest Your Finger Correctly
The placement of your finger will have a significant impact on the performance of the fingerprint scanner. Make sure your finger is resting on the scanner and not bent in any way. Also, make sure your finger is completely covering the fingerprint scanner. If even a portion of your finger isn't on the scanner, the fingerprint scanner will more than likely reject your attempt.
The condition of your finger is also essential. Avoid any liquid on the surface of your scanner. As already stated, water (or other liquids) can inhibit performance, so a dry finger is preferred. If you just washed the dishes, it may not read your print properly.
Also, any scars can affect performance since your finger will scan different then if it was healthy. If your finger has a scar, avoid registering that finger. If it obtains a scar later, use a different finger as your main one to unlock or use the backup until it's healed.
Tip #5: Avoid Static Electricity
The LG V30 can generate static electricity when the air around you is dry. Static electricity will interfere with the fingerprint scanner's accuracy. When dealing with dry air, touch a metallic object such as your keys to remove the static electricity, then try using the fingerprint scanner.

Use a metallic object, like a key, to avoid static electricity
Bonus: Enable Smart Lock
Another way to decrease the rate of false negatives is to skip the fingerprint unlock altogether. Android has a feature known as Smart Lock where it uses sensors to detect when your phone is in your possession or a safe area making additional authentication unnecessary.
To enable Smart Lock, head over to the Settings menu (see Tip #1 for how to reach it) and choose the "Display" tab. Next, select "Lock screen," and then "Smart Lock." Your LG V30 will prompt you for your alternate authentication method (likely your PIN). After you successfully provide the PIN, password, or gesture, you will be presented with four choices.
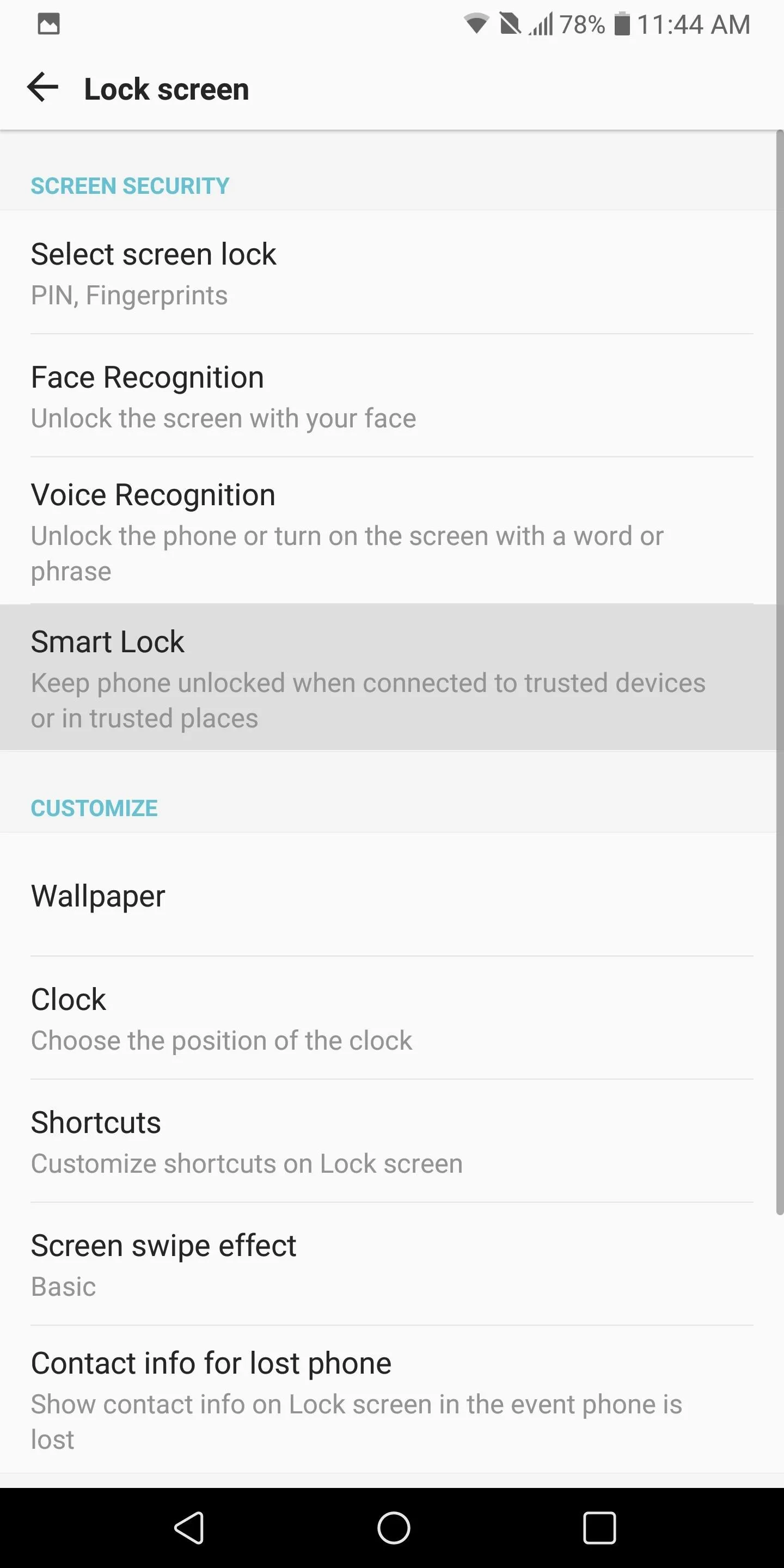
Accessing the "Smart Lock" menu in Settings.
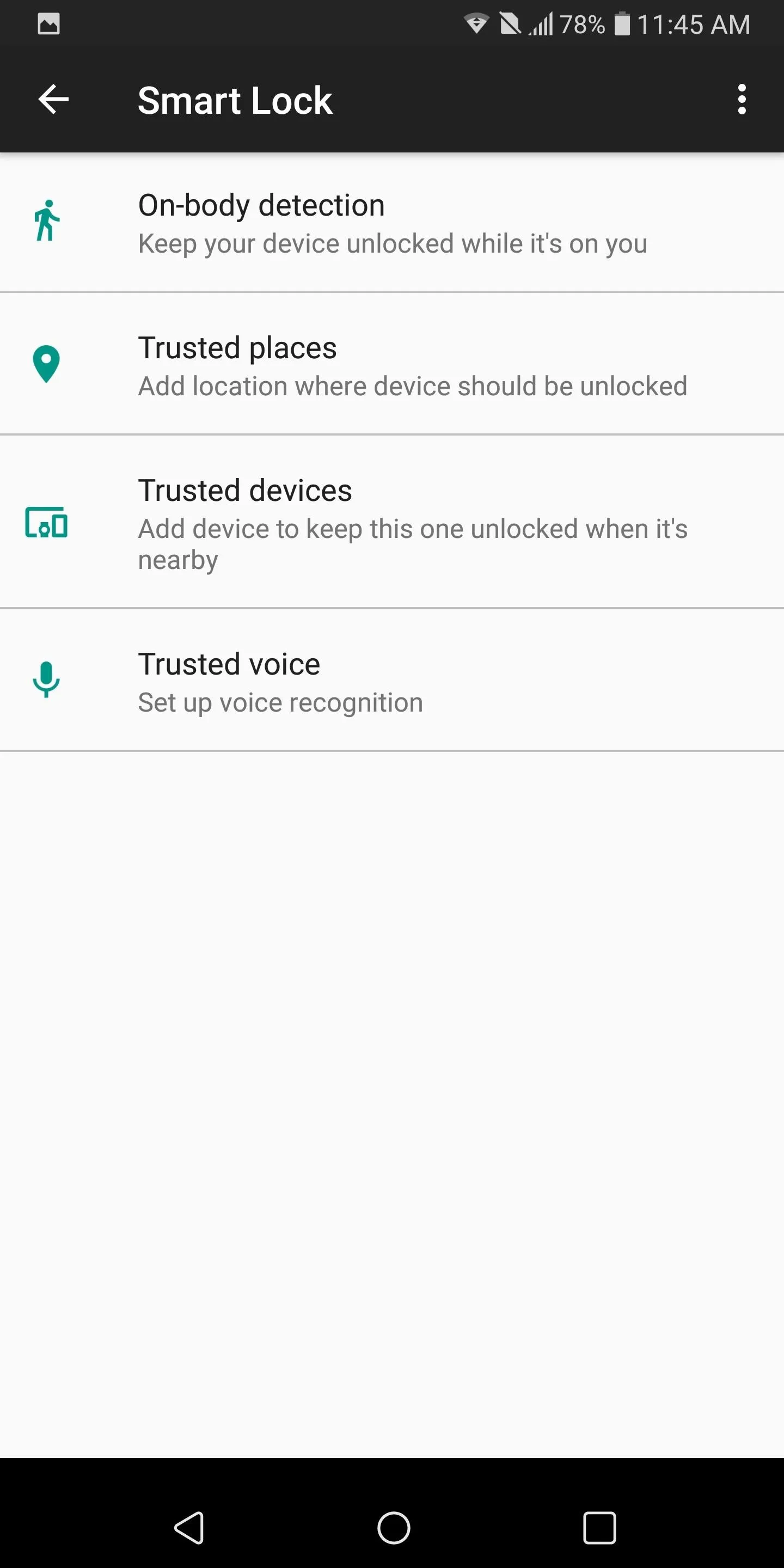
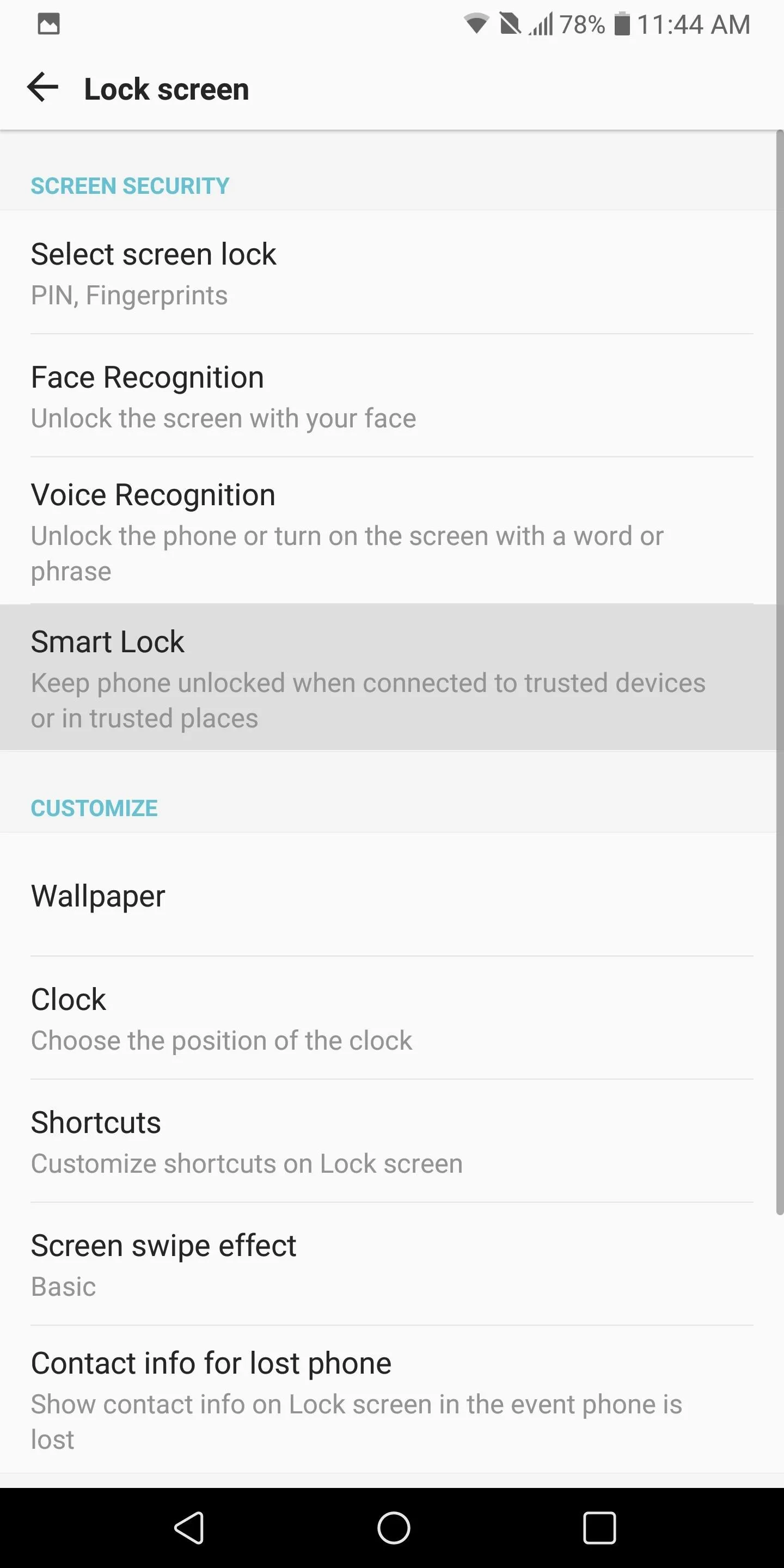
Accessing the "Smart Lock" menu in Settings.
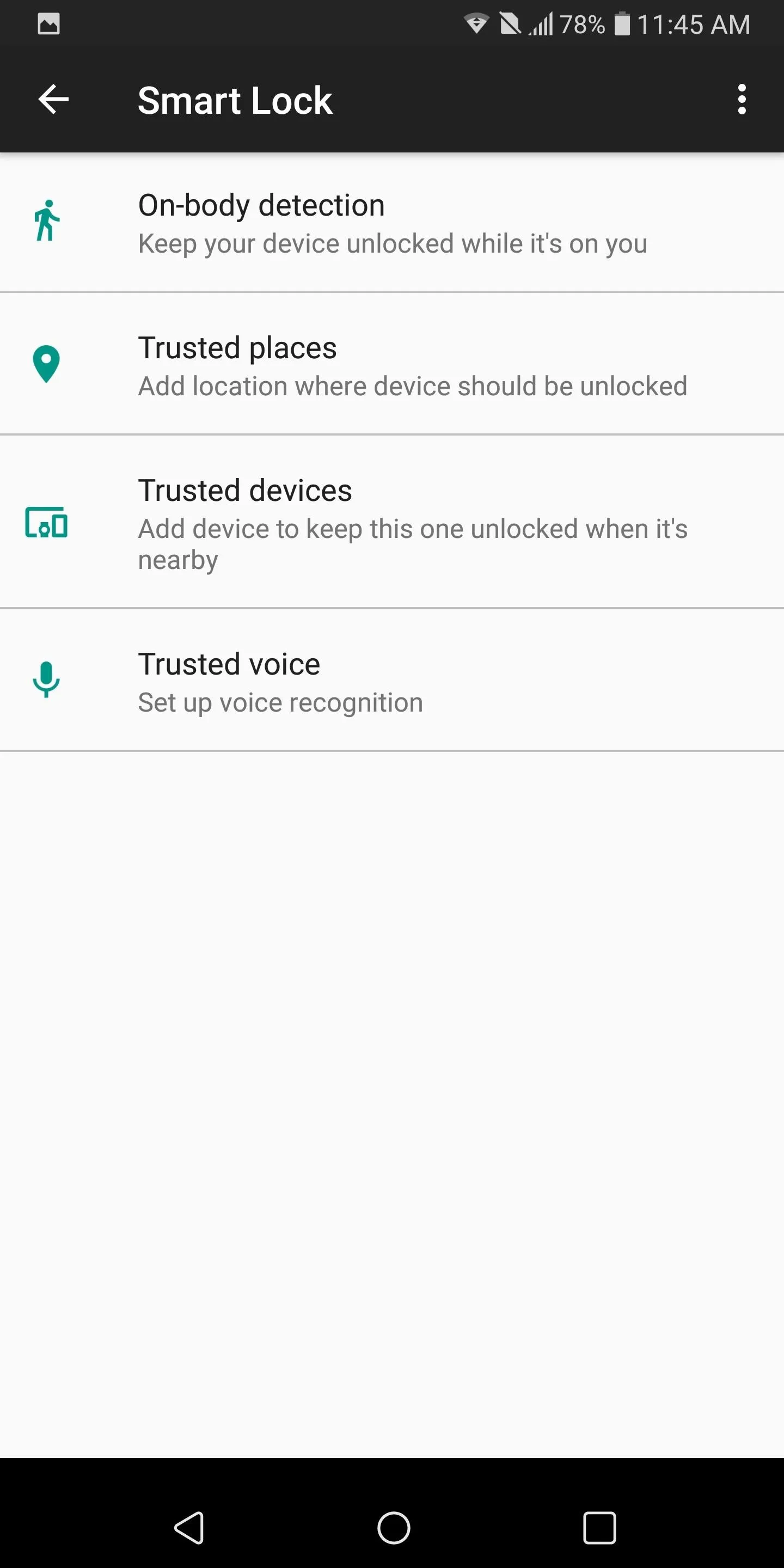
- On-body detection: This will unlock the device when it detects you are holding it or it is moving. To enable, select "On-body detection" and press the toggle to activate it.
- Trusted places: This will keep your phone unlocked based on your location. It requires you keep the GPS always on, but once it detects you are at a certain location, it will remain unlocked until you leave. To enable, choose "Trusted places," then "Add trusted place" to add a location. A version of Google Maps will open where you can input the address of the trusted place and press "Select this location."
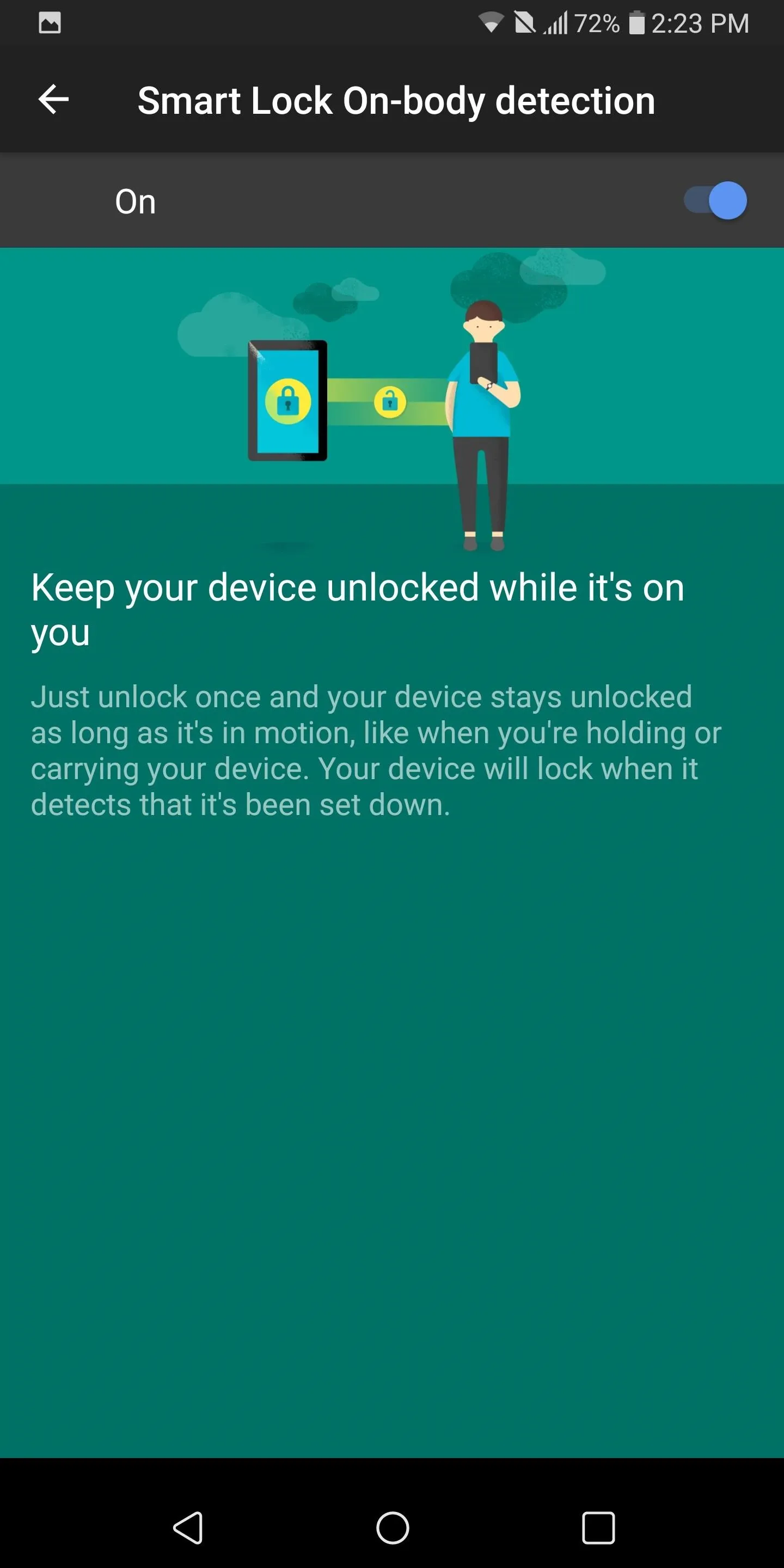
On-body detection (left) and Trusted places (right).

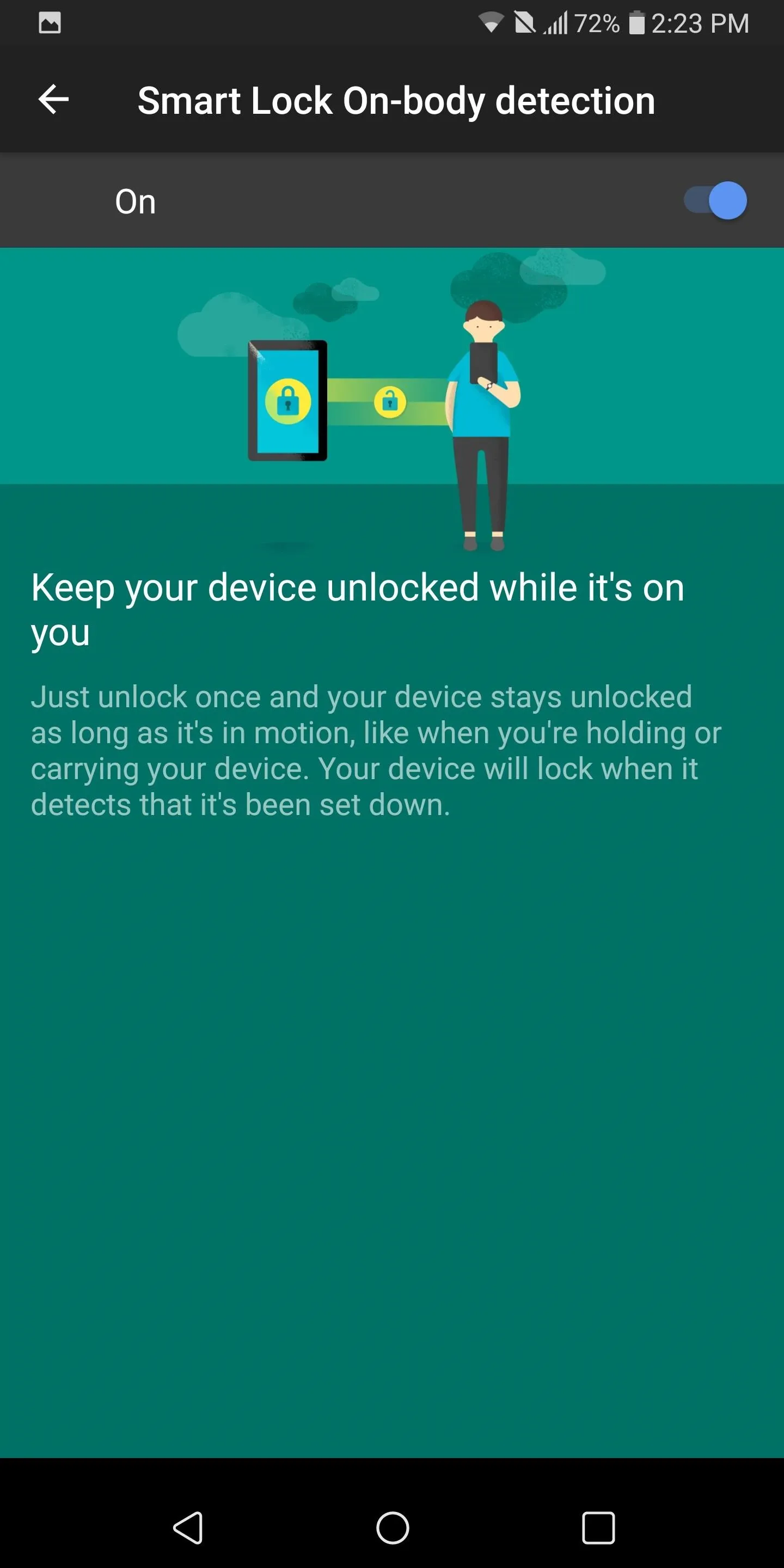
On-body detection (left) and Trusted places (right).

- Trusted devices: This keeps your phone unlocked when it detects the connection of a Bluetooth device such as a smartwatch or a car speaker. Once this connection ends (whether you unpair the device or you move out of its range), your phone will lock again and require authentication (i.e., a fingerprint). Select "Trusted devices" and choose "Add Trusted Device" in the lower-right-hand corner of your screen. A list of all Bluetooth devices will be listed. Select the device you want to use and choose "Yes, ADD" to make this device your trusted device.
- Trusted voice: This will use voice recognition to unlock your device. Specifically, the phrase "OK, Google," which is used to pull up the Google Assistant, can also be used to unlock your device. To enable voice recognition, select "Trusted voice," then tap the toggle "Trusted Voice." If you haven't trained your device to recognize your voice already, the options will be grayed out and require you to complete that first. Select the first option, "Say 'OK Google' any time," to begin the process to teach your voice to your phone. Once completed, the "Trusted Voice" option should be accessible.
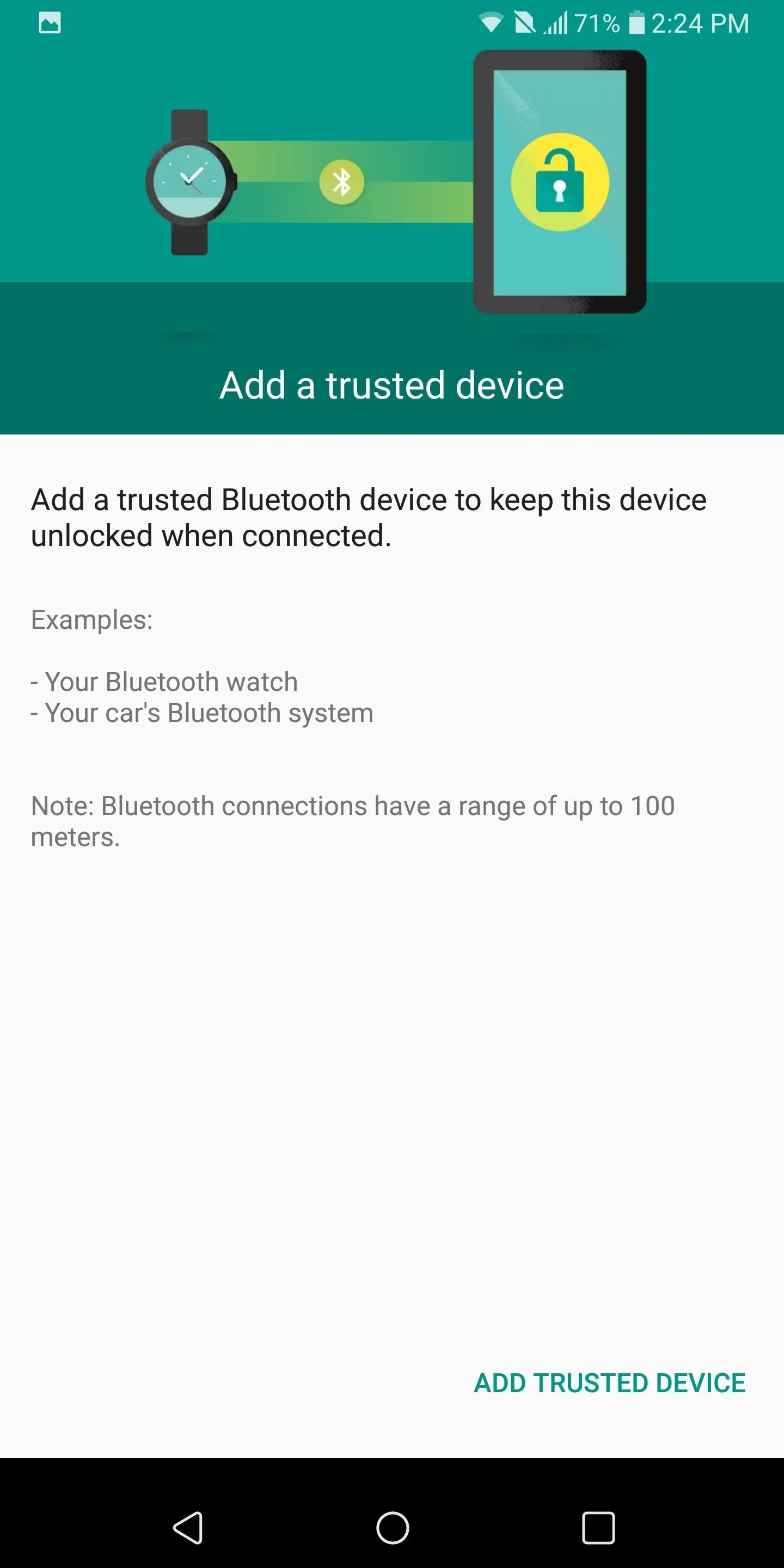
Trusted device (left) and Trusted voice (right).
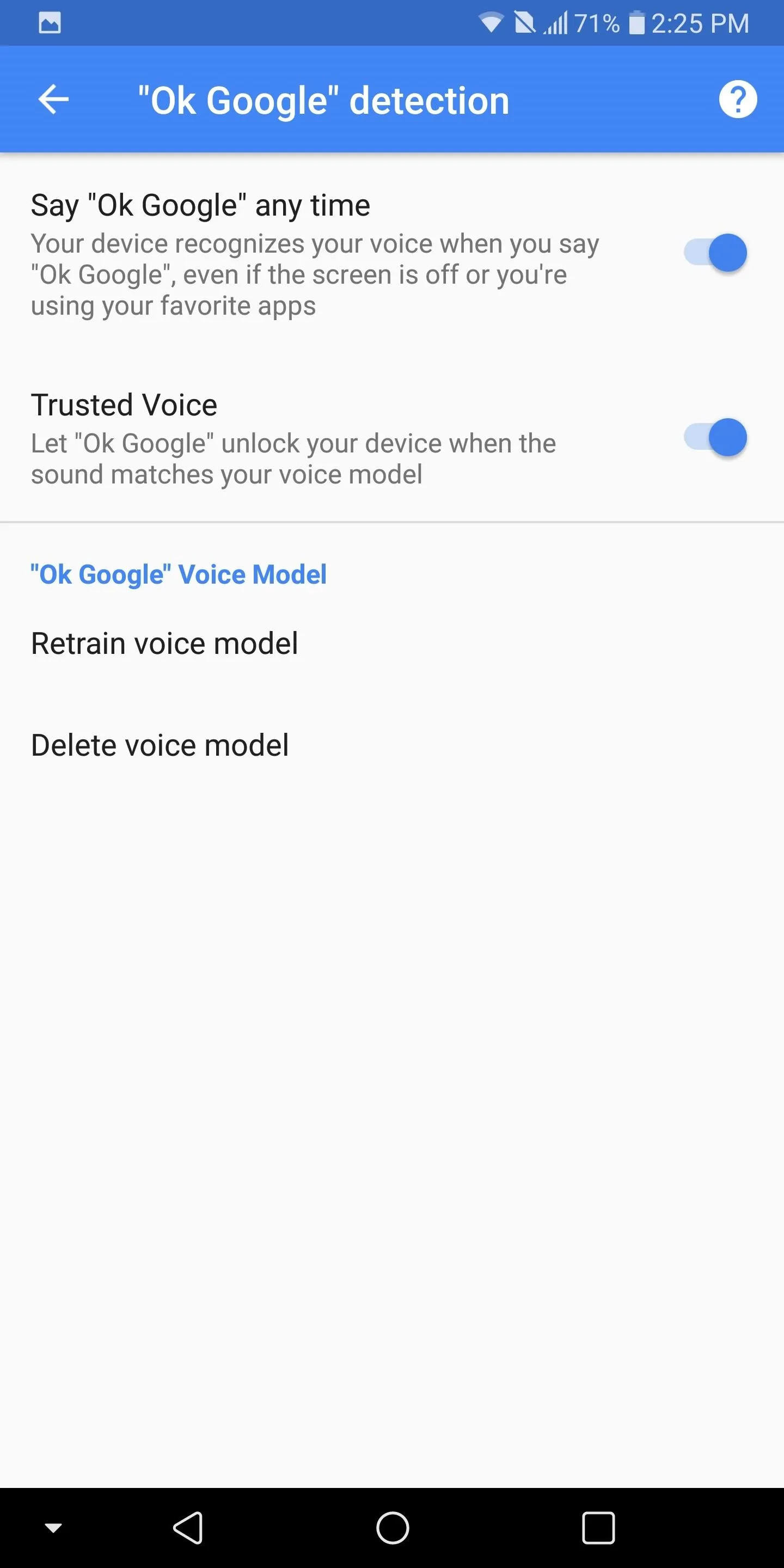
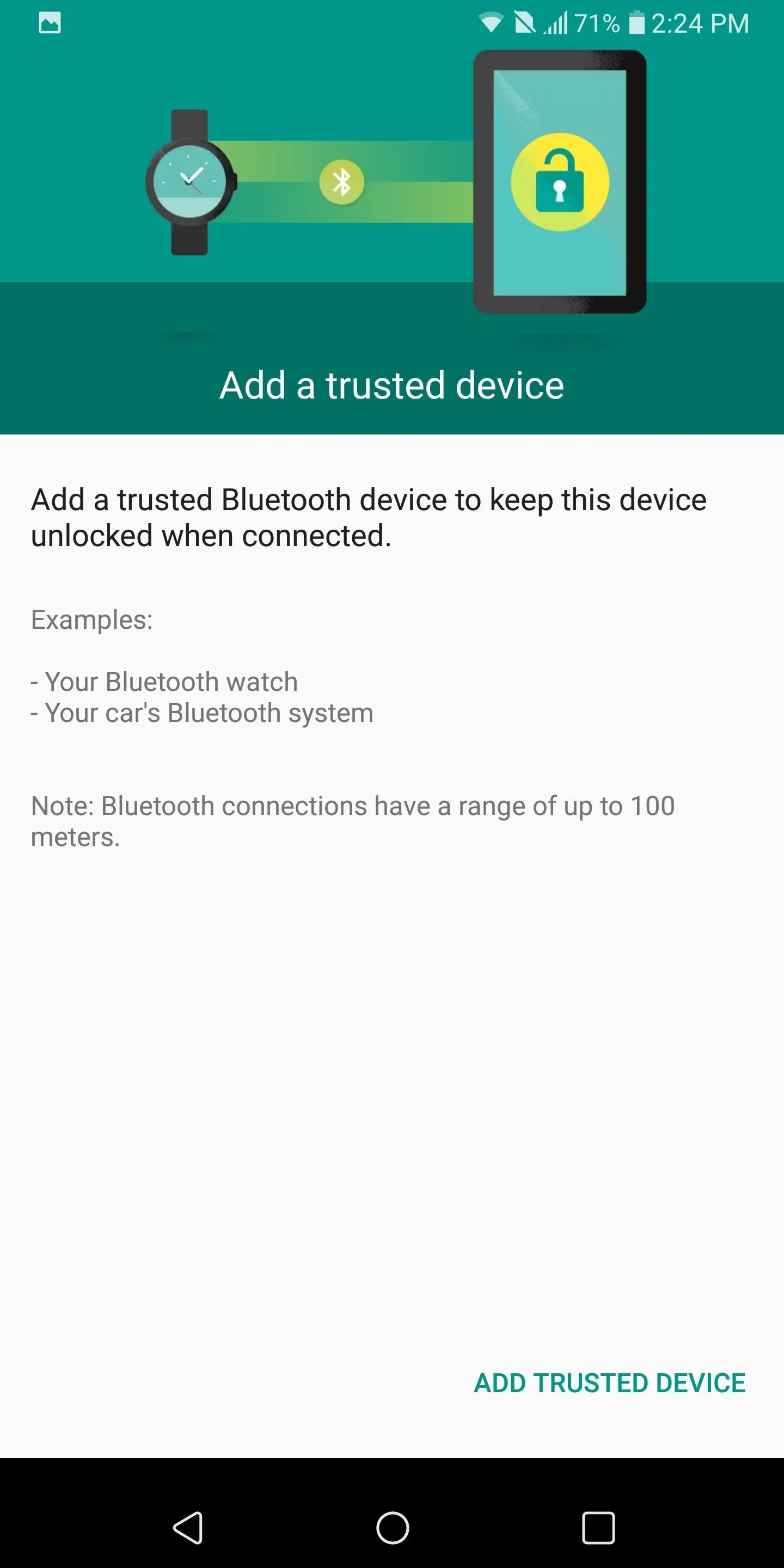
Trusted device (left) and Trusted voice (right).
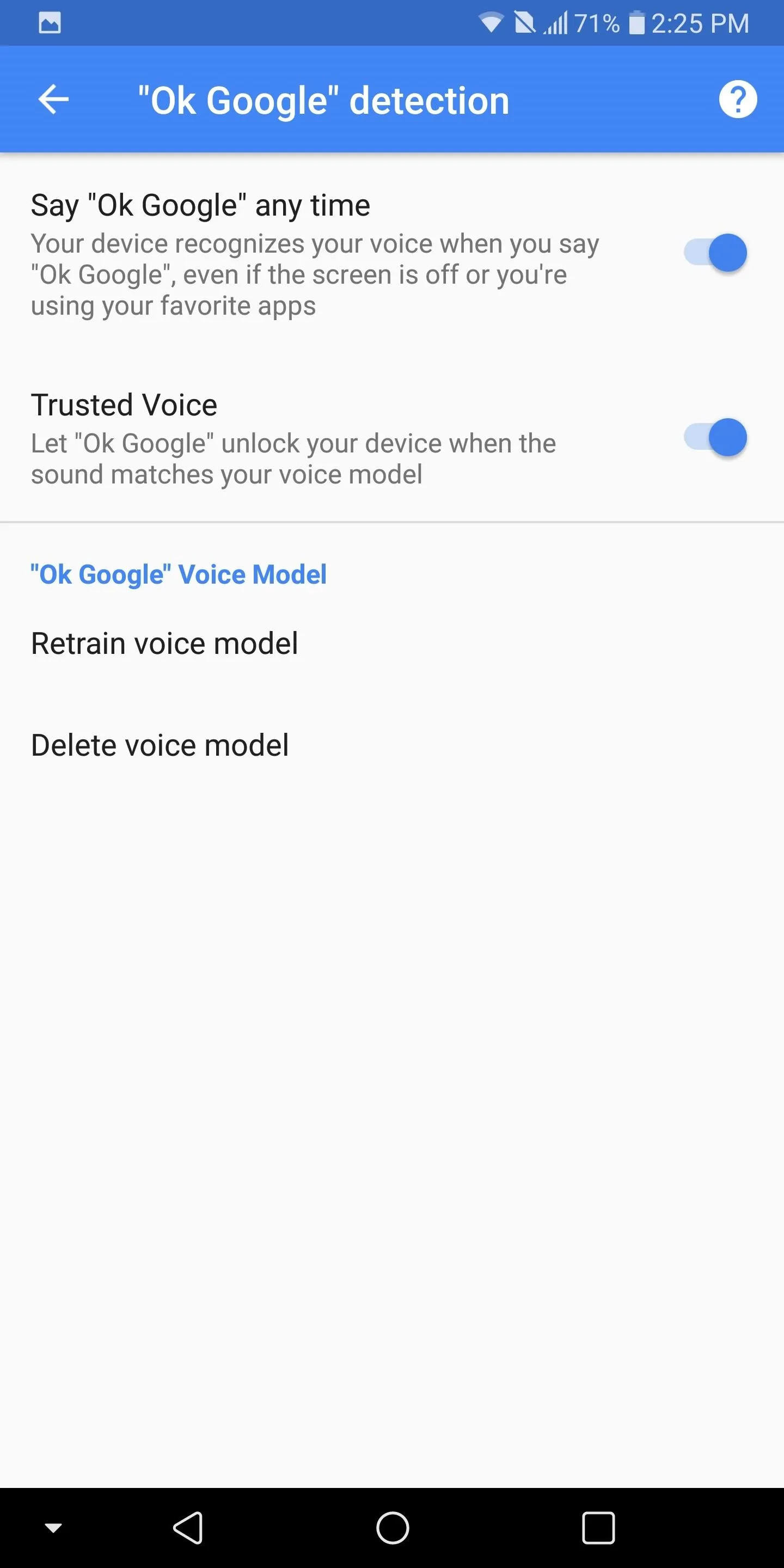
With these tips, you should have no more problems using your fingerprint to unlock your LG V30. How much has your fingerprint scanner's accuracy improved since using our tips? Let us know in the comments below.
- Follow Gadget Hacks on Facebook, Twitter, Google+, YouTube, and Instagram
- Follow WonderHowTo on Facebook, Twitter, Pinterest, and Google+
Cover image and screenshots by Jon Knight/Gadget Hacks

























Comments
Be the first, drop a comment!