The LG V30 has solid battery life. With its QHD P-OLED screen and 4 GB RAM, it's able to maintain all-day performance with average use. Heavier users might find that its 3,300 mAh battery isn't quite enough for a full day of work, though, but with a few software tweaks, you can squeeze out even more battery life.
With the following eight tips, we can extend the battery life of this device so that even the heaviest of users can get through an entire day without having to charge their phone. Any individual step will make a difference in the battery life, but when these methods are combined, average users could see their battery remain charged well into the next day. Our recommendations balance performance and battery life so that you can still enjoy using your device while saving battery.
Use a Black Wallpaper
One of the major benefits of OLED vs. LCD is the former's ability to turn off pixels to achieve true black. Not only does this allow for stunning images on your phone, but it can be used as battery saving tool. Since the pixels turn off when black, if you use a wallpaper for your home screen (and lock screen) that is mostly black, this would reduce the number of active pixels.
Luckily, the Play Store has many options out there for black wallpapers, but our favorite is Super AMOLED Wallpaper (HD/4K). Super AMOLED Wallpapers has a wide array of black backgrounds for you to choose. It is consistently updating its catalog, so you don't run out of options.
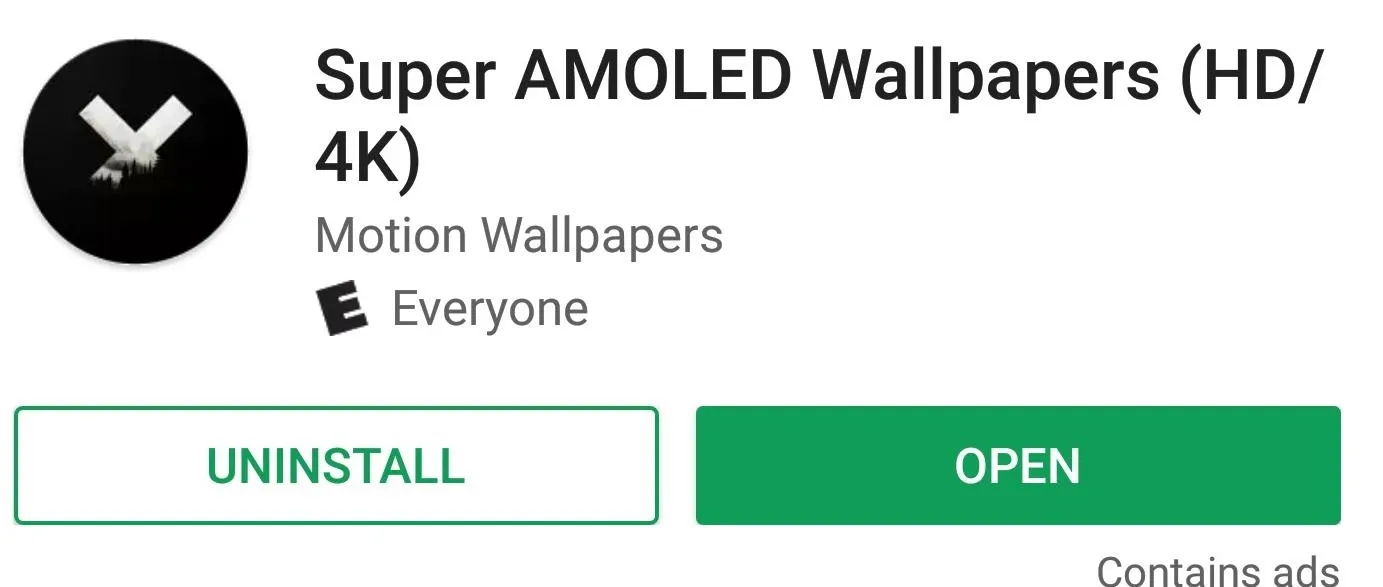
Browse through the app, and when you find a wallpaper you like, select it. Keep in mind that dark colors don't save battery, only true black. So the more black an image contains, the better.
Once selected, press the + button in the bottom-right corner and select "Set As Wallpaper." You will be presented with a grid which you can resize to capture as much (or as little) of the wallpaper that you want. Select the button in the lower-right corner once you finish, then your wallpaper will be set.
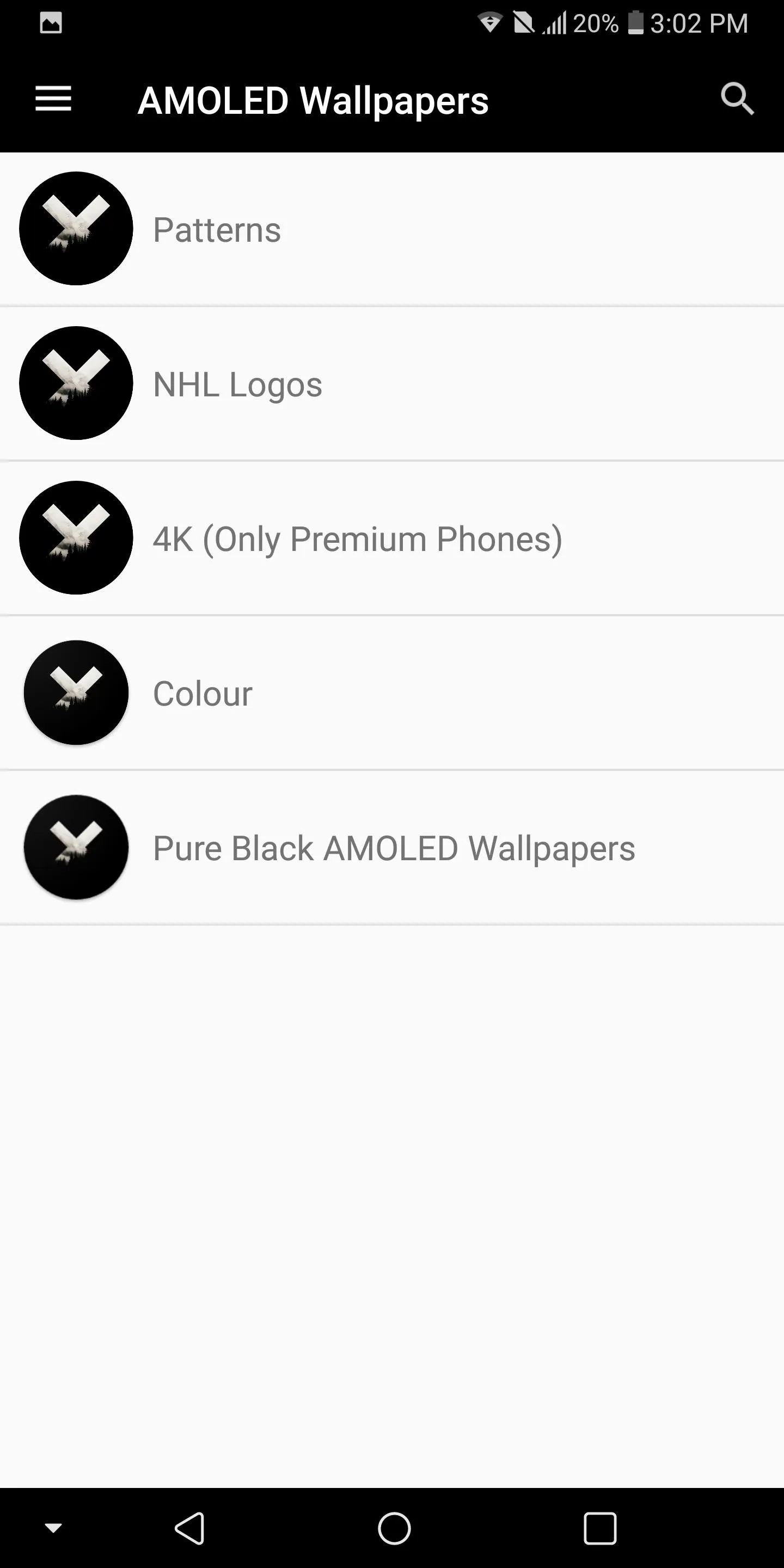
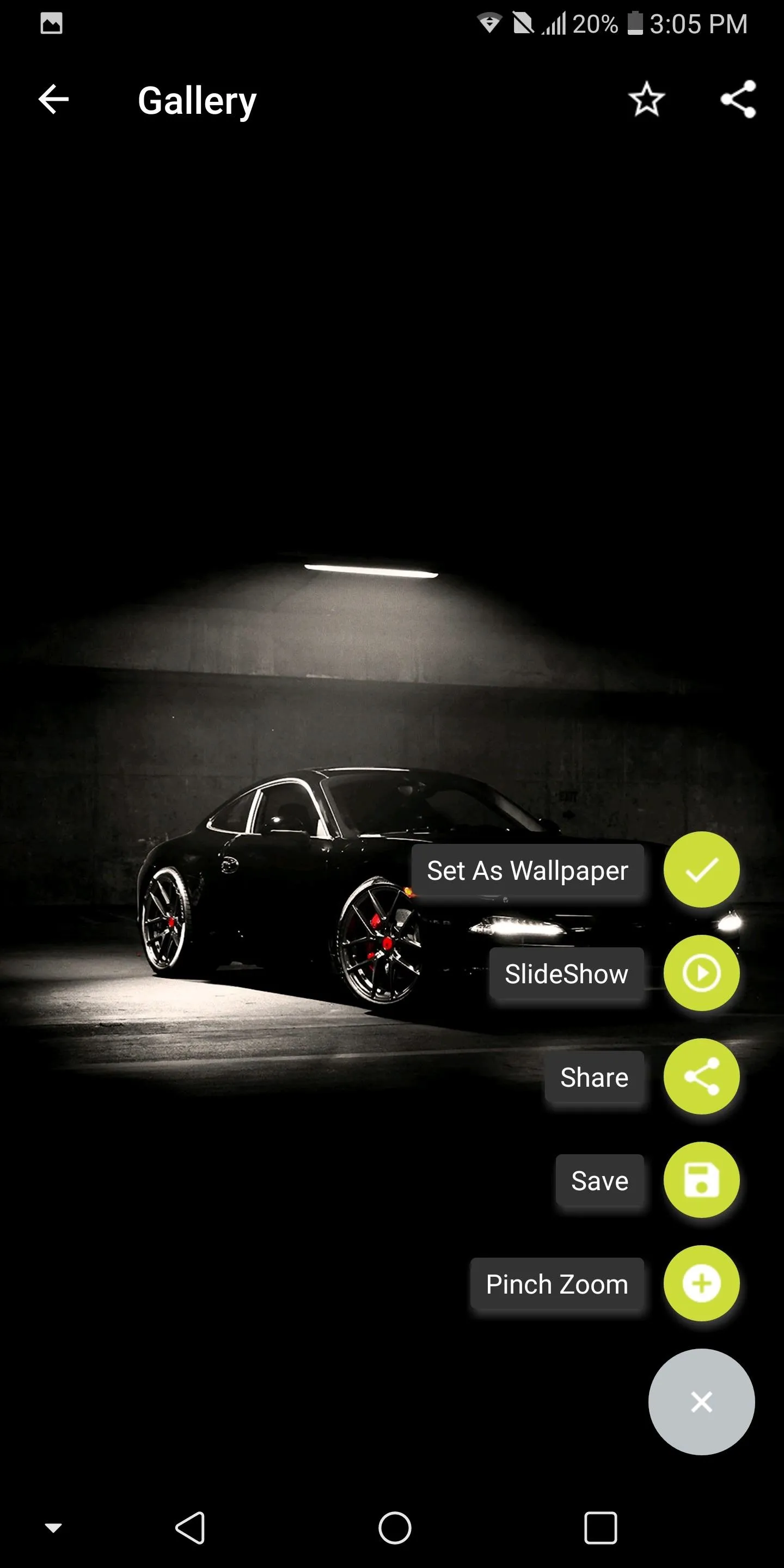

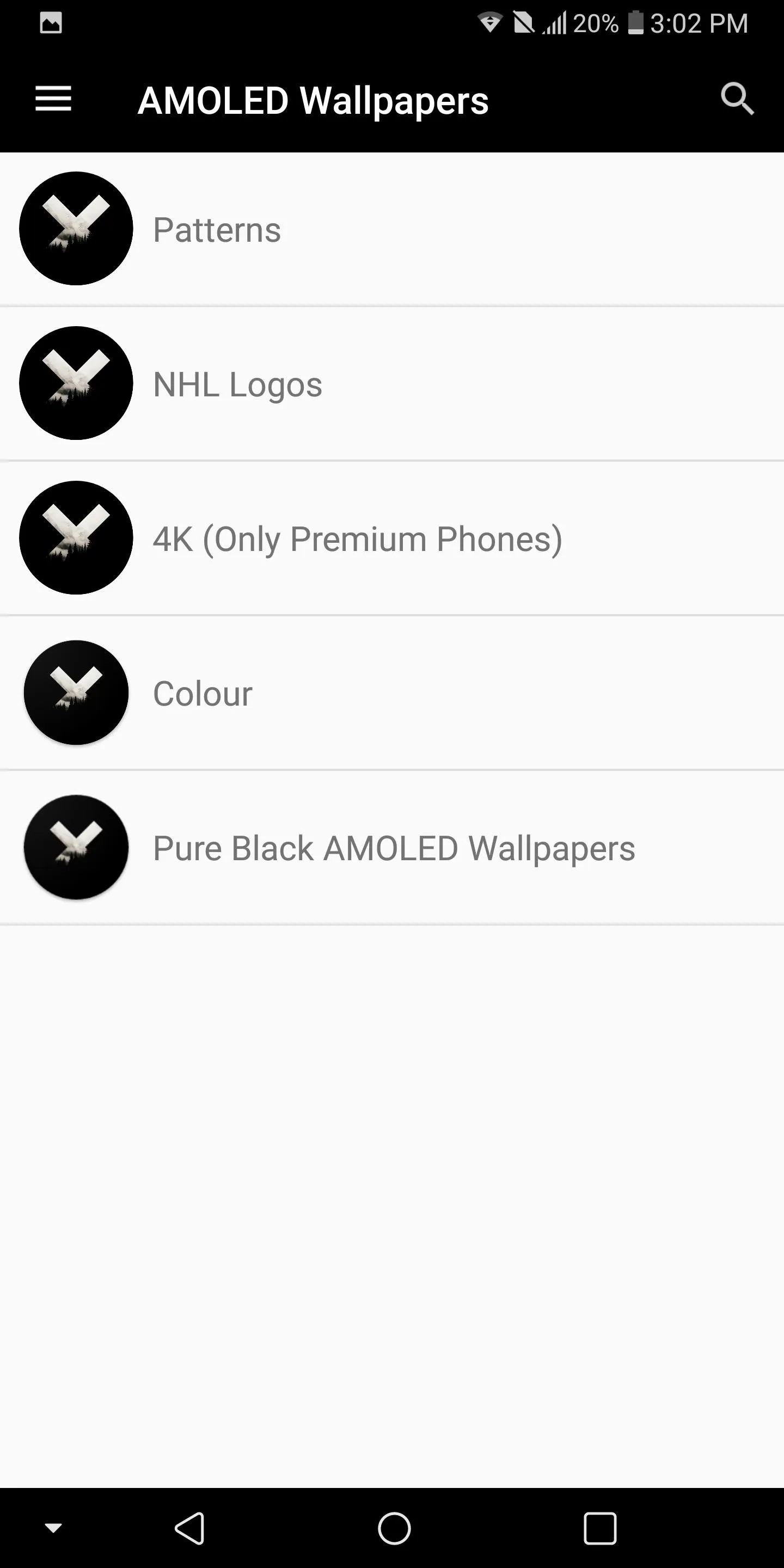
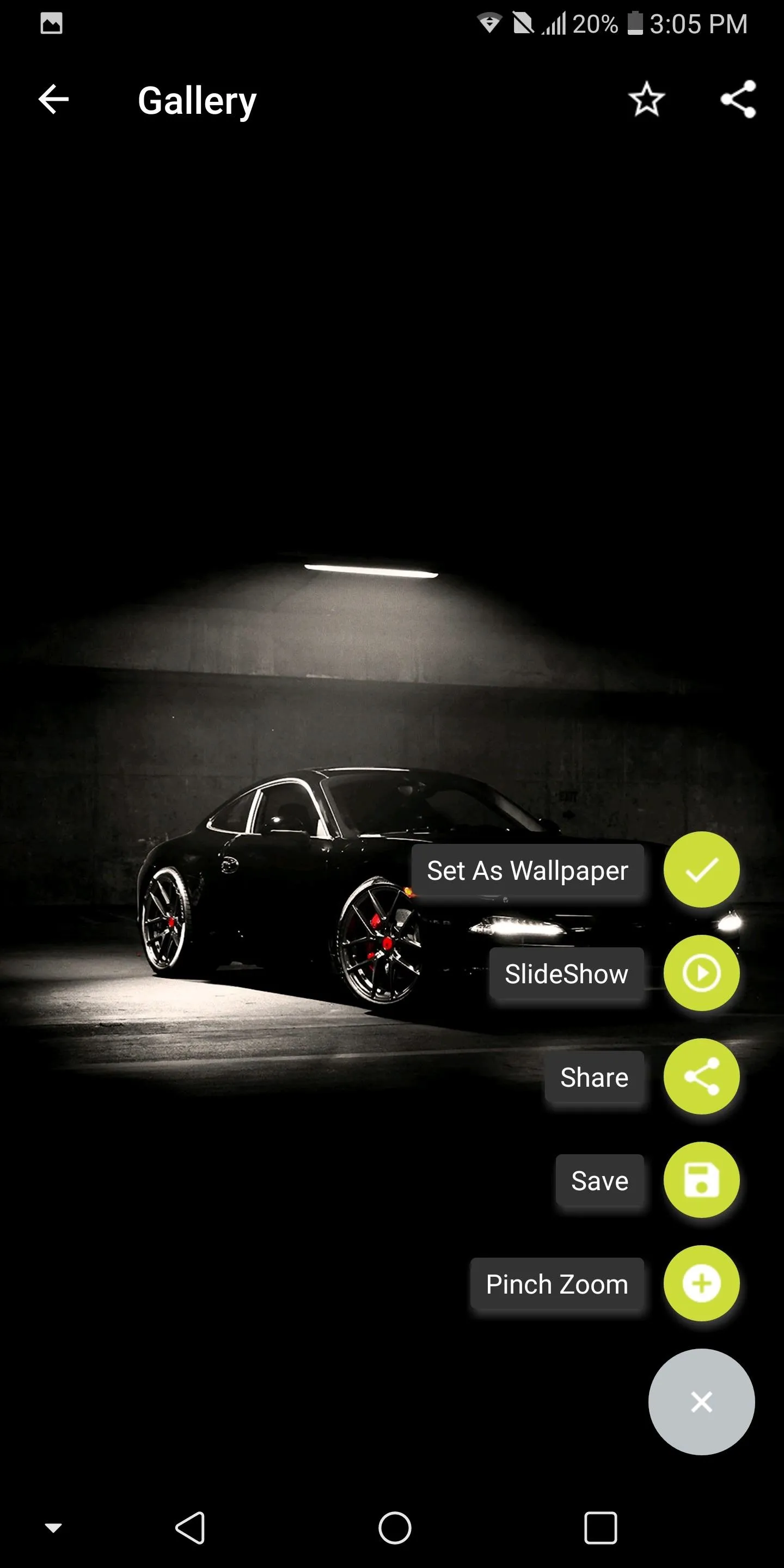

Reduce Screen Resolution
As gorgeous as the Quad HD display is on the LG V30, it is one of the biggest consumers of the battery. Fortunately, LG provides an option to reduce the resolution and limit the display's effect on battery.
Open your phone's main Settings app, then choose the Display tab and select the "Screen resolution" option. Using the slider, you can decrease the resolution of the LG V30 to either 720p or 1080p while maintaining the 2:1 aspect ratio. We recommend 1080p to balance battery life and PPI.
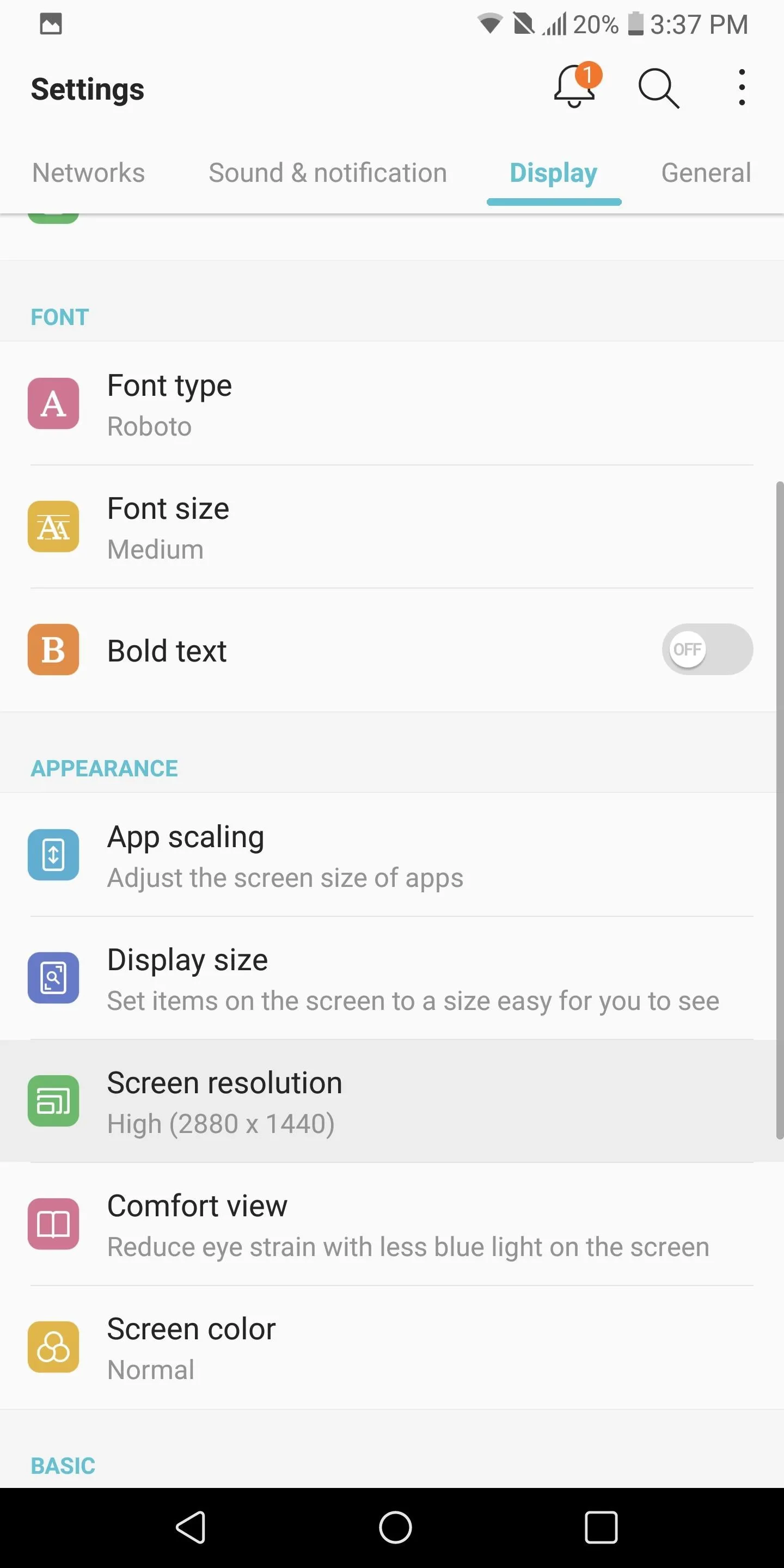
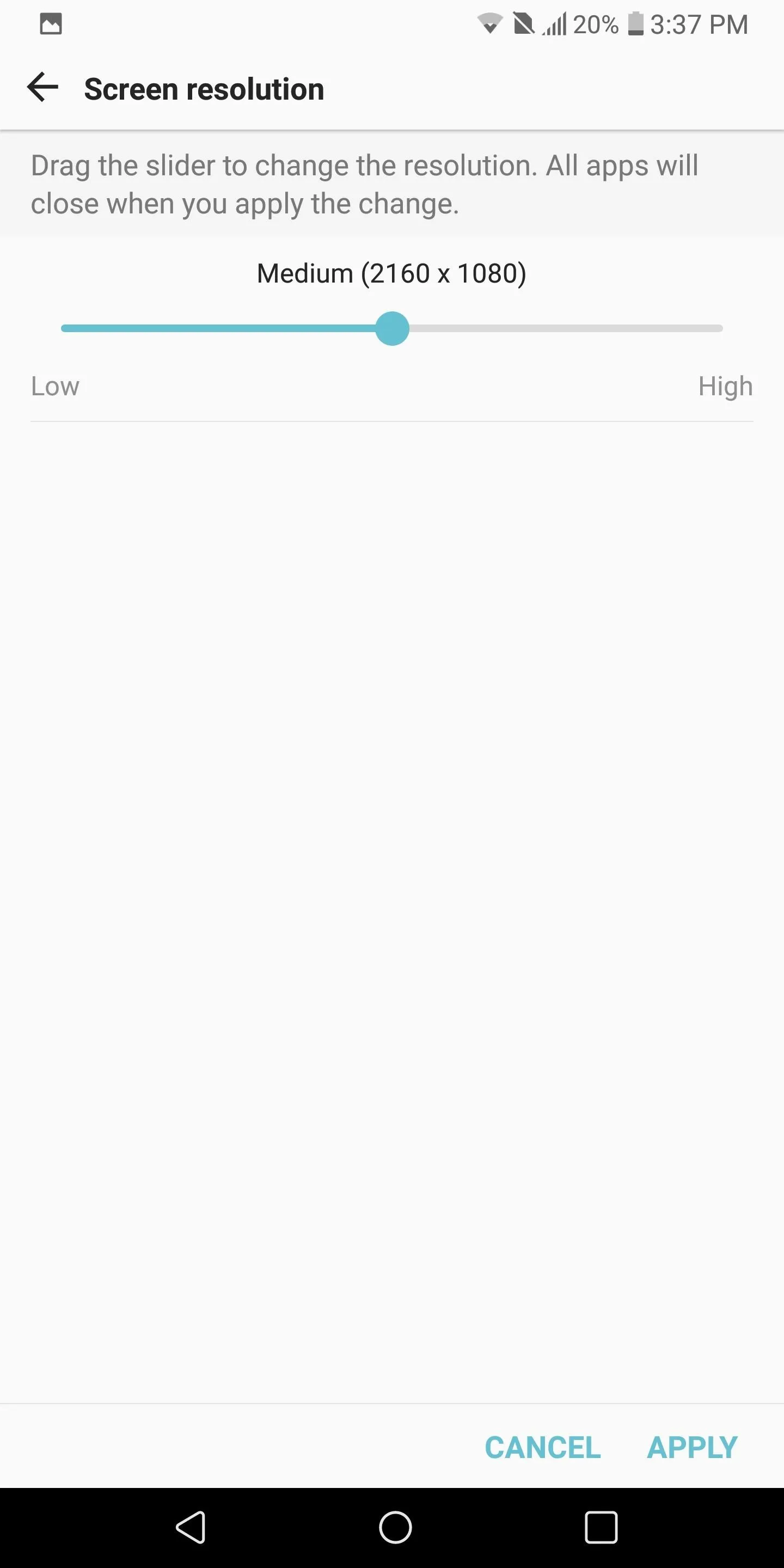
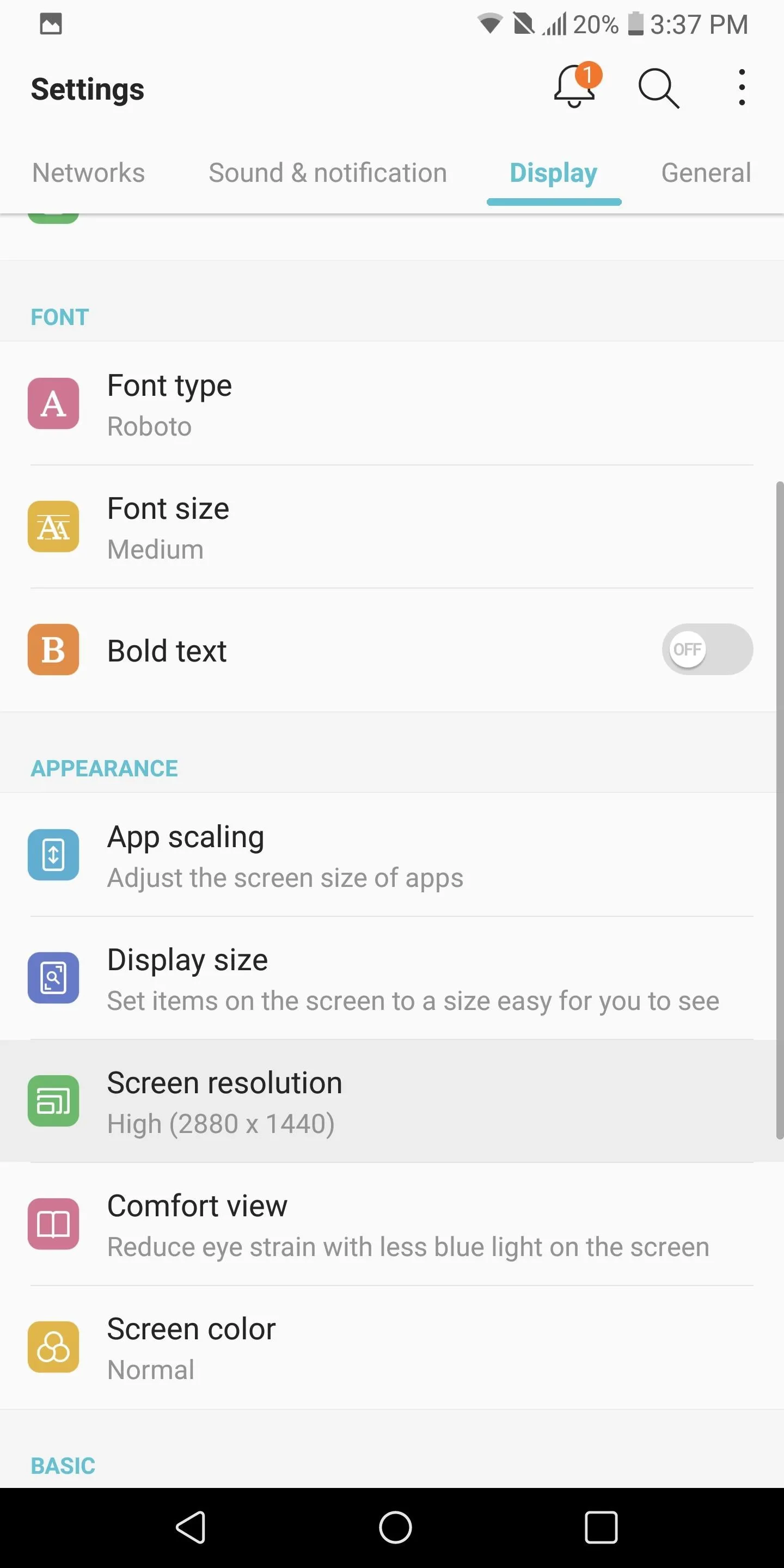
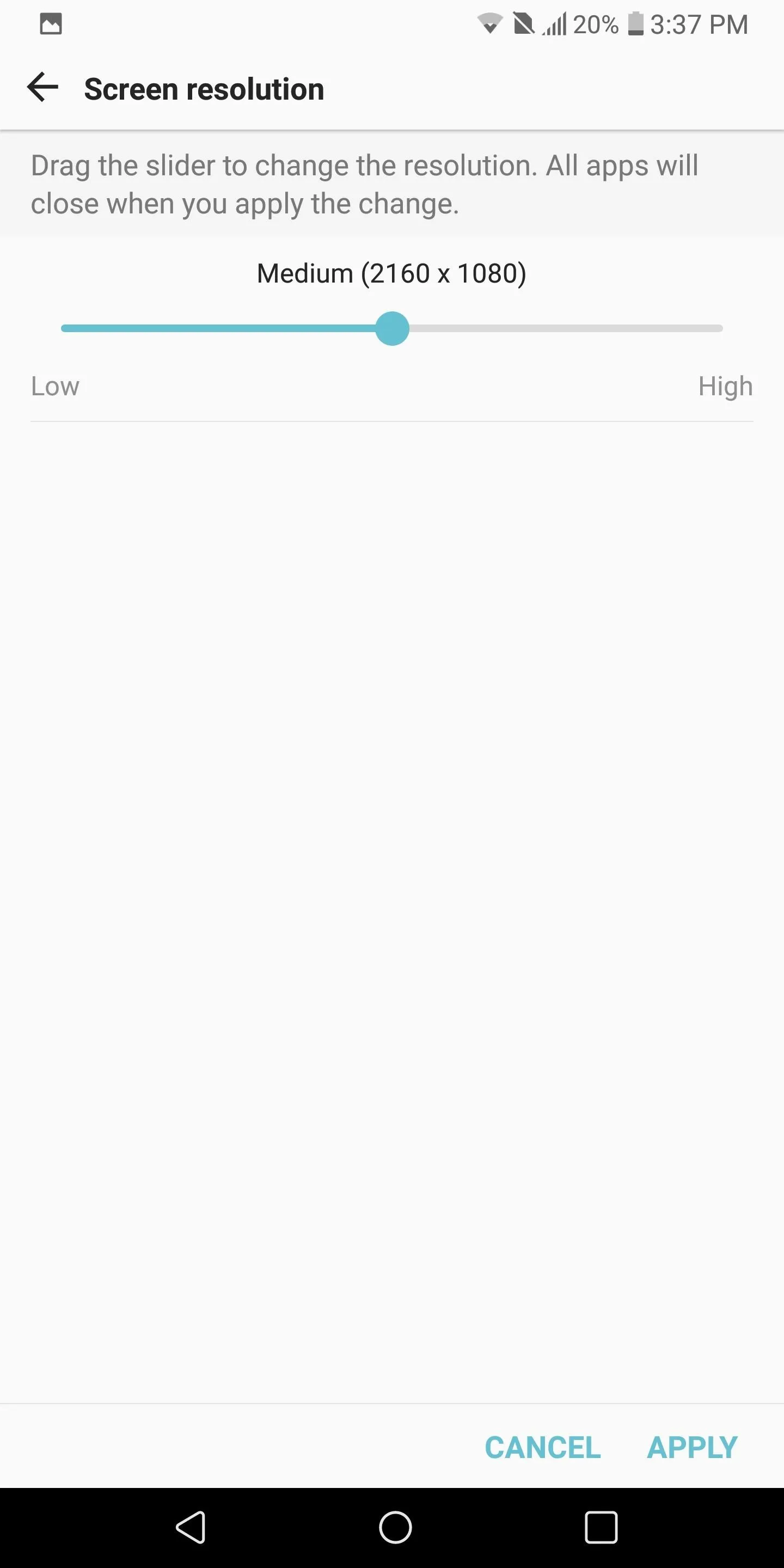
Turn on Auto-Brightness
Besides the resolution of the display, the brightness level you keep your device at will significantly affect your overall battery life. You can manually lower the brightness to reduce battery consumption, but a lower brightness level is not ideal for all situations. By enabling auto-brightness, you allow the LG V30 to observe its surroundings and adjust the brightness based on the environment's lighting.
To activate auto-brightness, head to your phone's main Settings menu and select the Display tab. Navigate to the Brightness option and select "Auto" to enable the feature. You should no longer be able to adjust the brightness manually, but your display's brightness level will automatically adapt to what is ideal based on your environment.
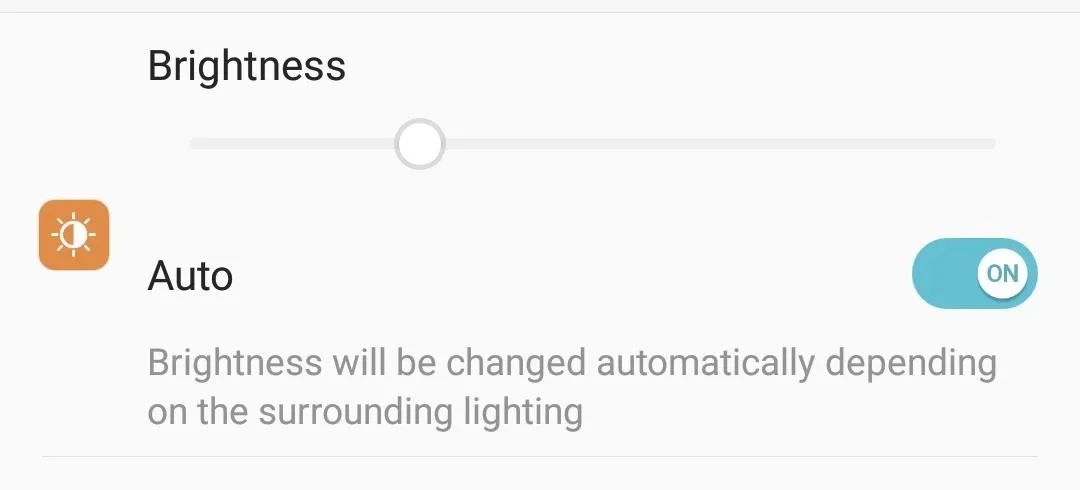
Reduce Screen Timeout
The last battery saving tip involving the display involves reducing the time the screen remains idle before turning itself off. Often, when you use your phone, you forget to click the power button to turn off the screen. By reducing the screen timeout time, you decrease the unnecessary time your screen is on.
To reduce the screen timeout time, head over to Settings and select the Display tab. From there, tap "Screen timeout" and choose the "15 sec" option.
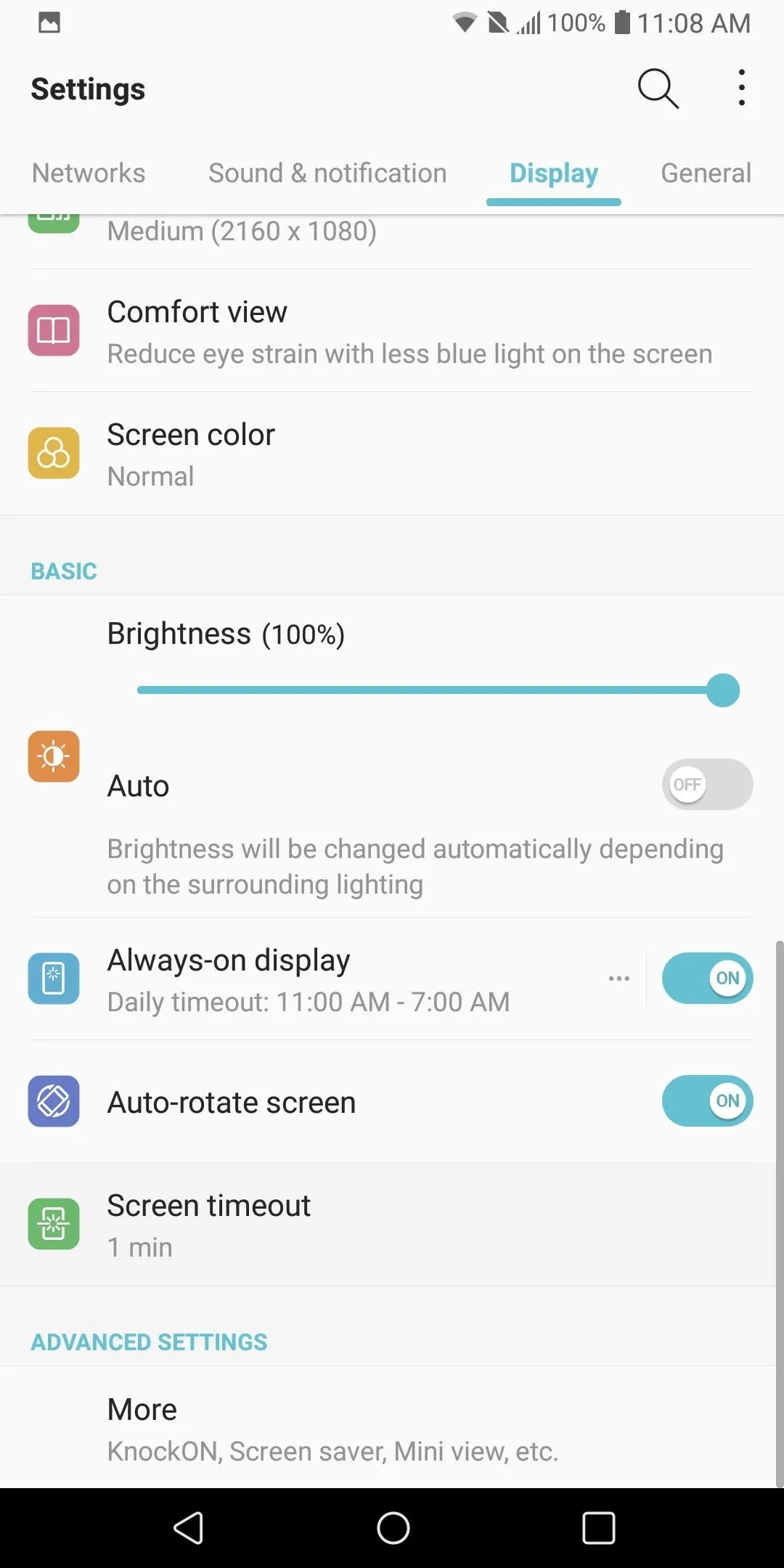
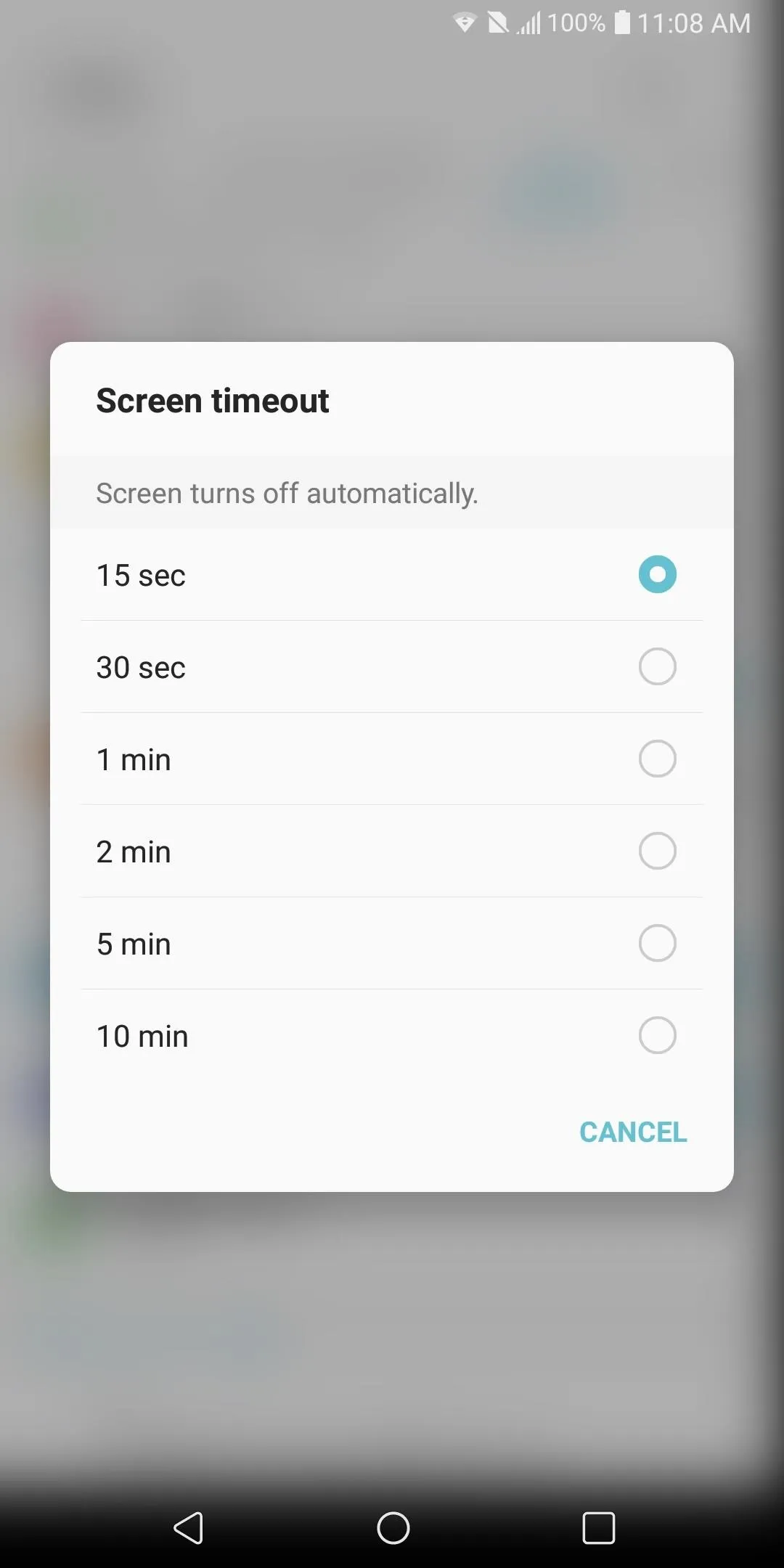
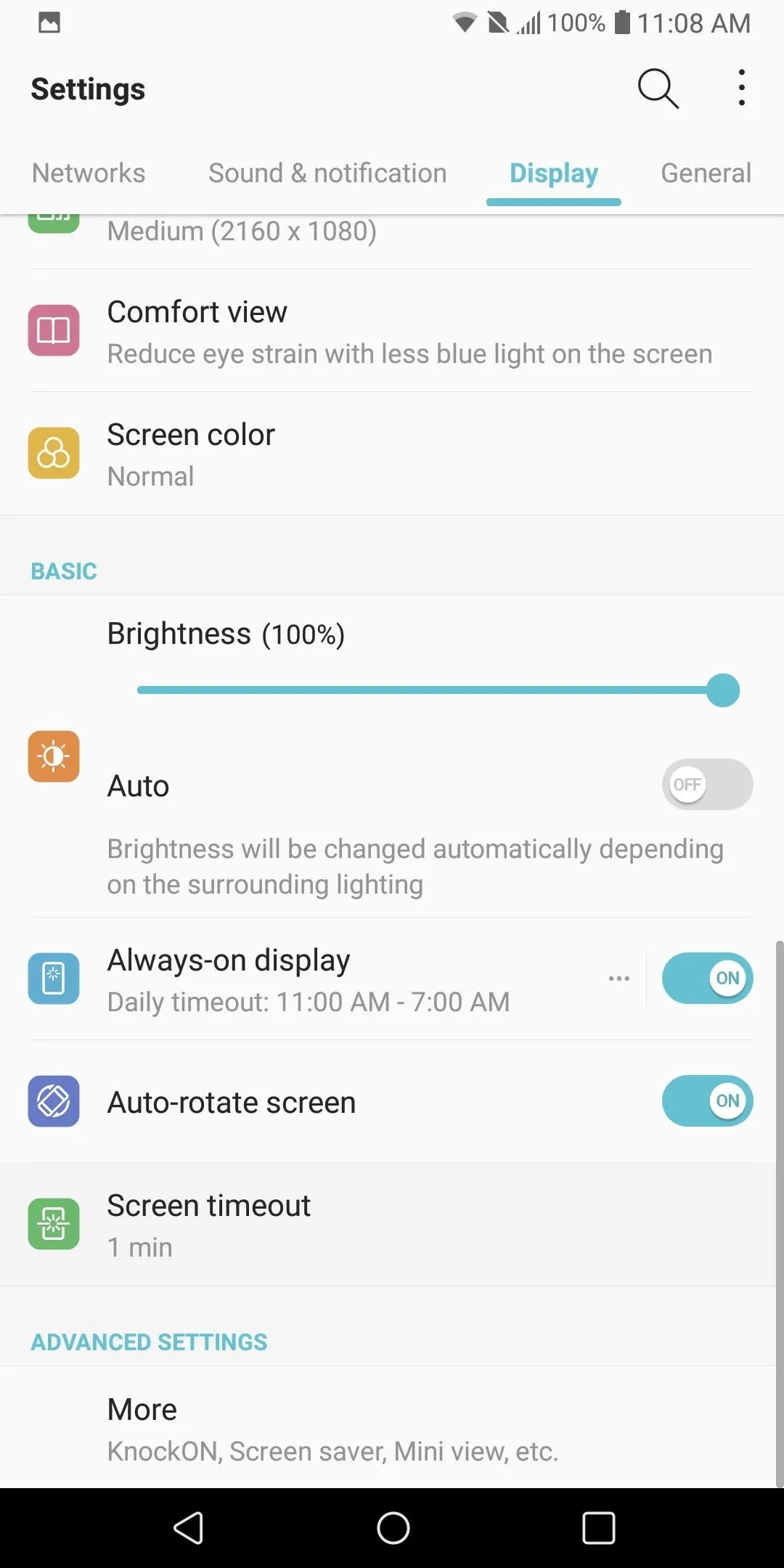
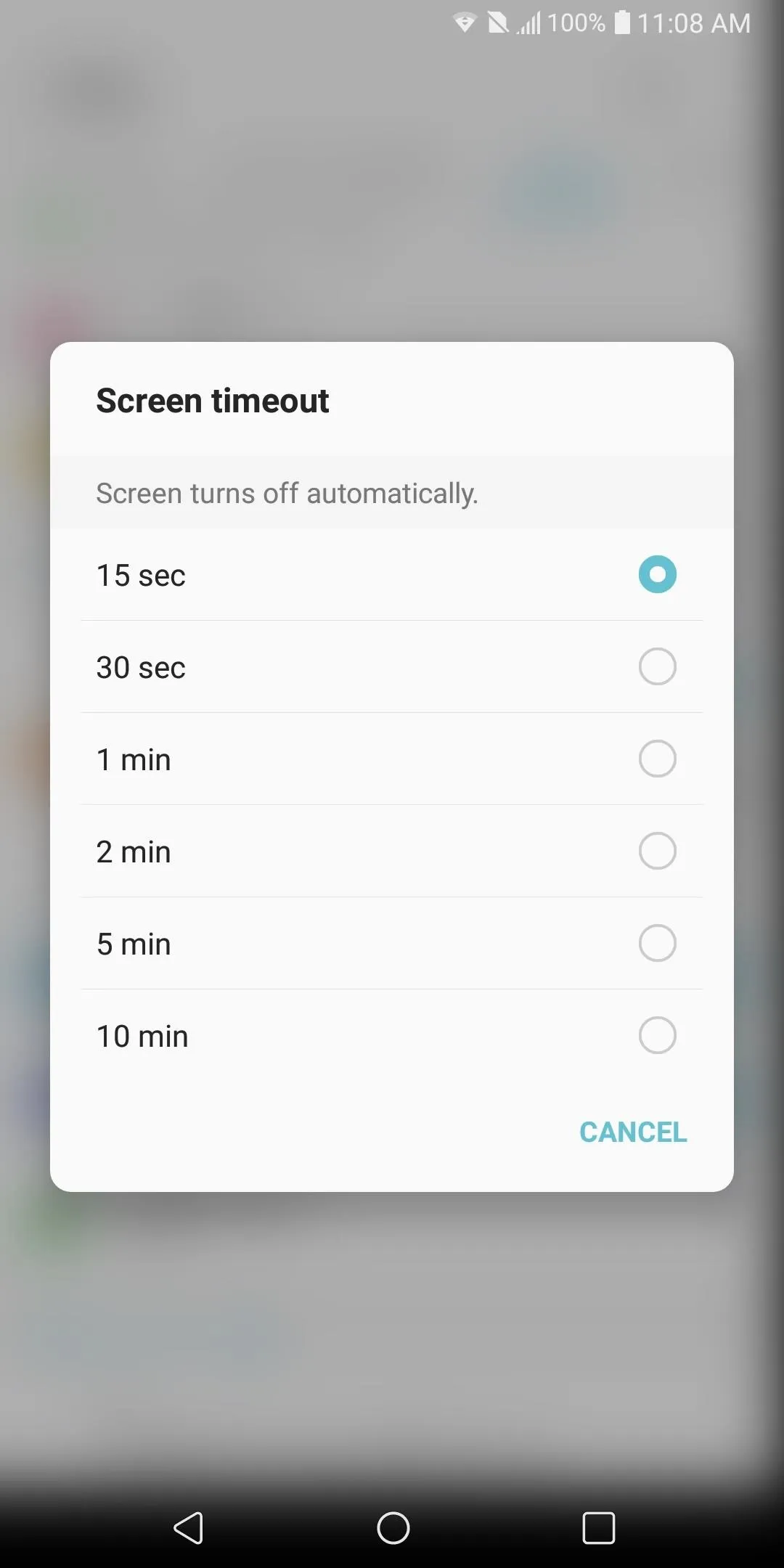
Reduce Vibration Strength
The vibration motor in phones is a great contributor to battery consumption. Every time you tap your display, get a call, or receive a text, this motor draws power. However, setting our phones to ring out loud is not ideal in all situations. Therefore, instead of not using vibration, we can lower the intensity to reduce its affect on battery life.
Enter the Settings menu and select the Sound & notification tab. Choose "Vibration strength" and adjust the sliders to a lower vibration intensity. As you adjust the vibration, the phone will vibrate to match the current position of the slider.
Adjust the sliders to the lowest strength that you can still feel when in your pocket. In the image below, we showed what is ideal for us, but any reduction at or below 50% should have a noticeable affect on the battery life of your device.

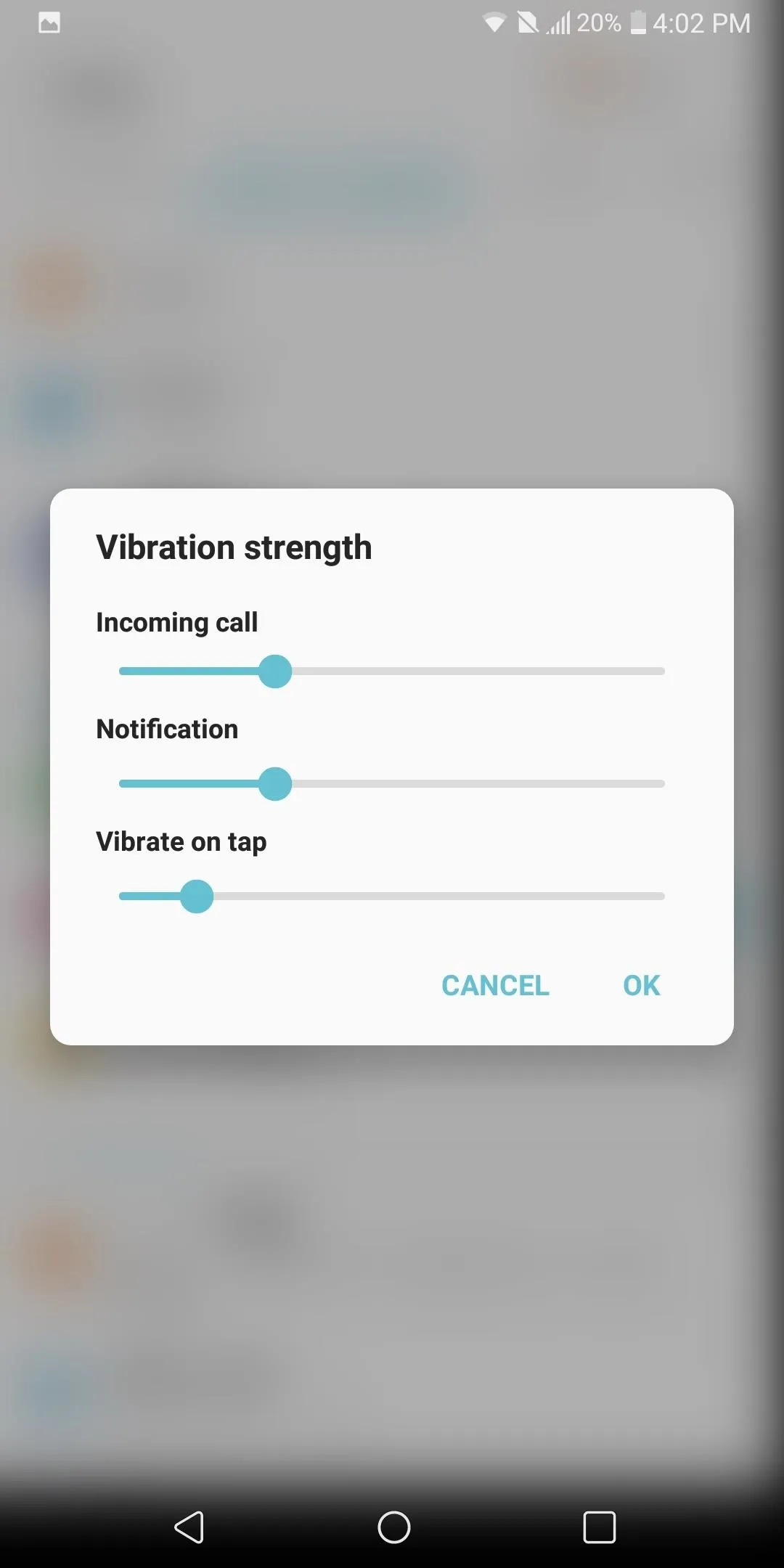

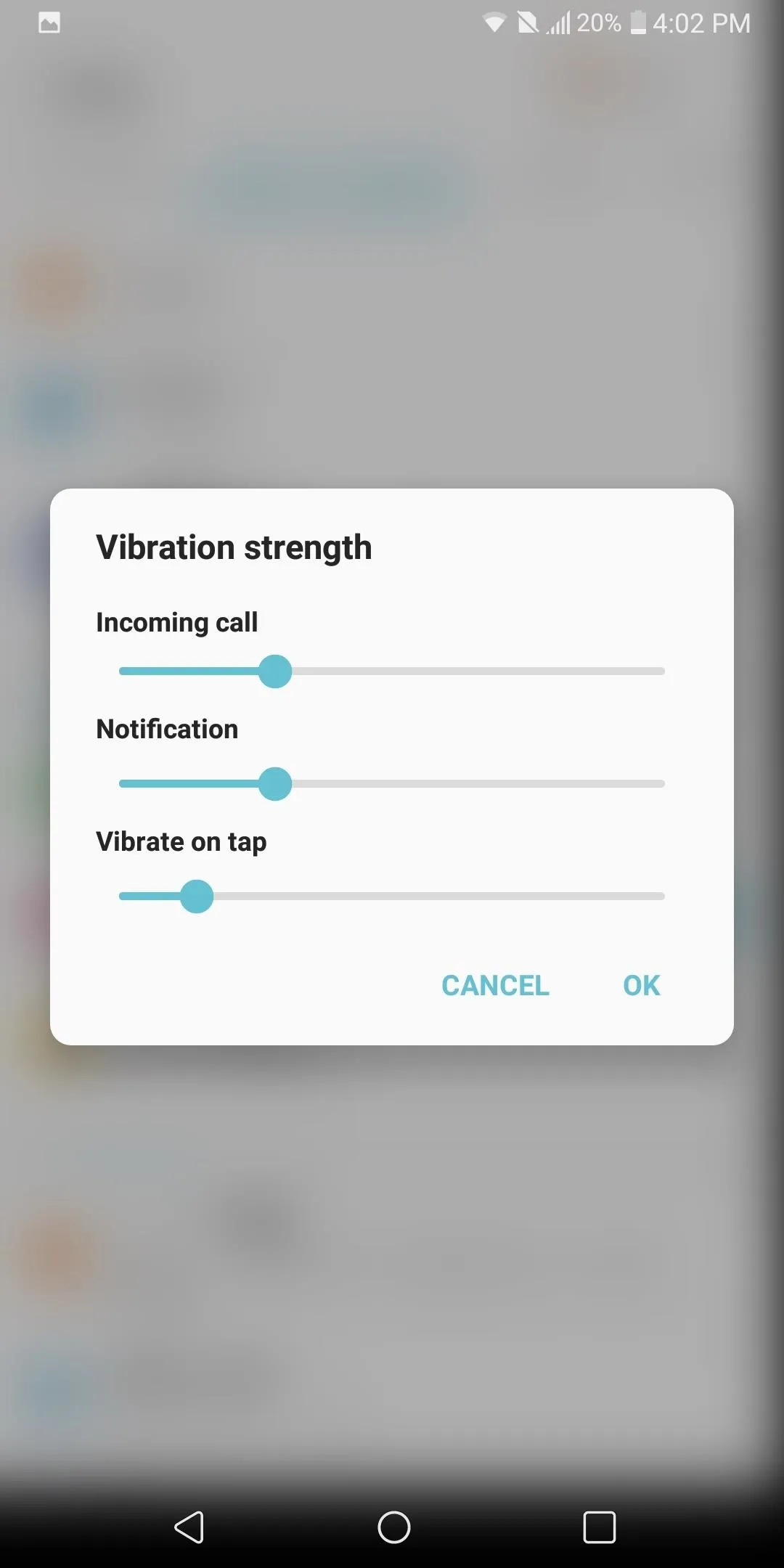
Turn on Always-on Display
Always-on Display is a feature that takes advantage of the OLED display's ability to turn off pixels. Similar to using a black wallpaper, by only enabling a few pixels, you reduce the battery consumption of the screen dramatically.
Always-on Display turns on a few pixels to display the time, battery life, and recent notifications. For the numerous times a day we check out devices to see the time or to quickly glance at messages, this feature will have a significant impact on battery life, since it doesn't turn on your entire screen like pressing the power button would.
To enable this feature, enter the Settings menu and select the Display tab. Scroll down until you see "Always-on display" and select it to enable the feature. From there, tap the three-dot menu button to the left of the toggle to customize things a bit.
The option you should focus on that pertains to battery life is "Daily timeout." Select the option to enable the feature, then tap the menu button to the left of the toggle. Select the times you typically are asleep or away from your phone, then press "Save." Now when you are asleep, the Always-on Display will turn off since you don't need it.
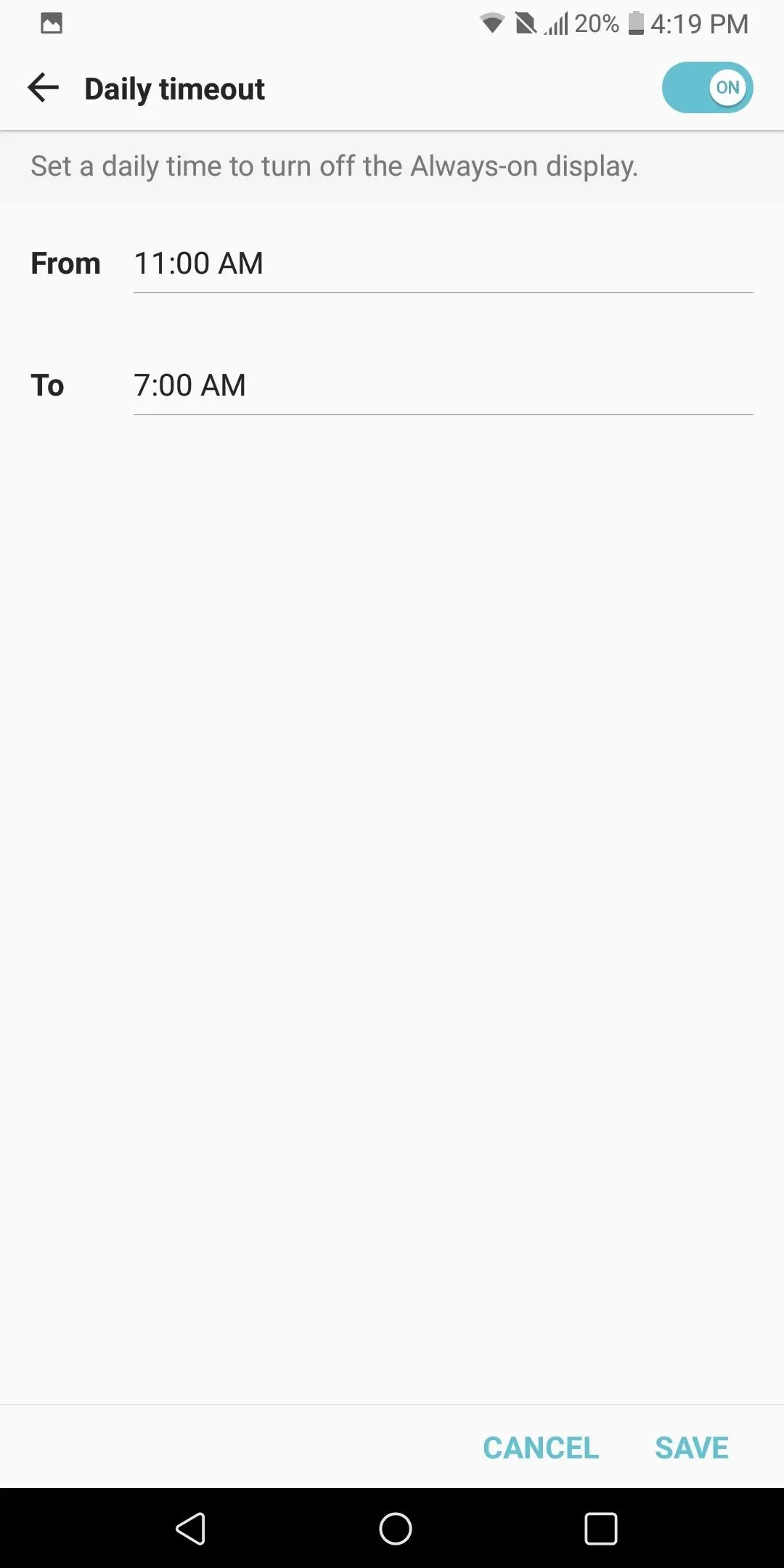
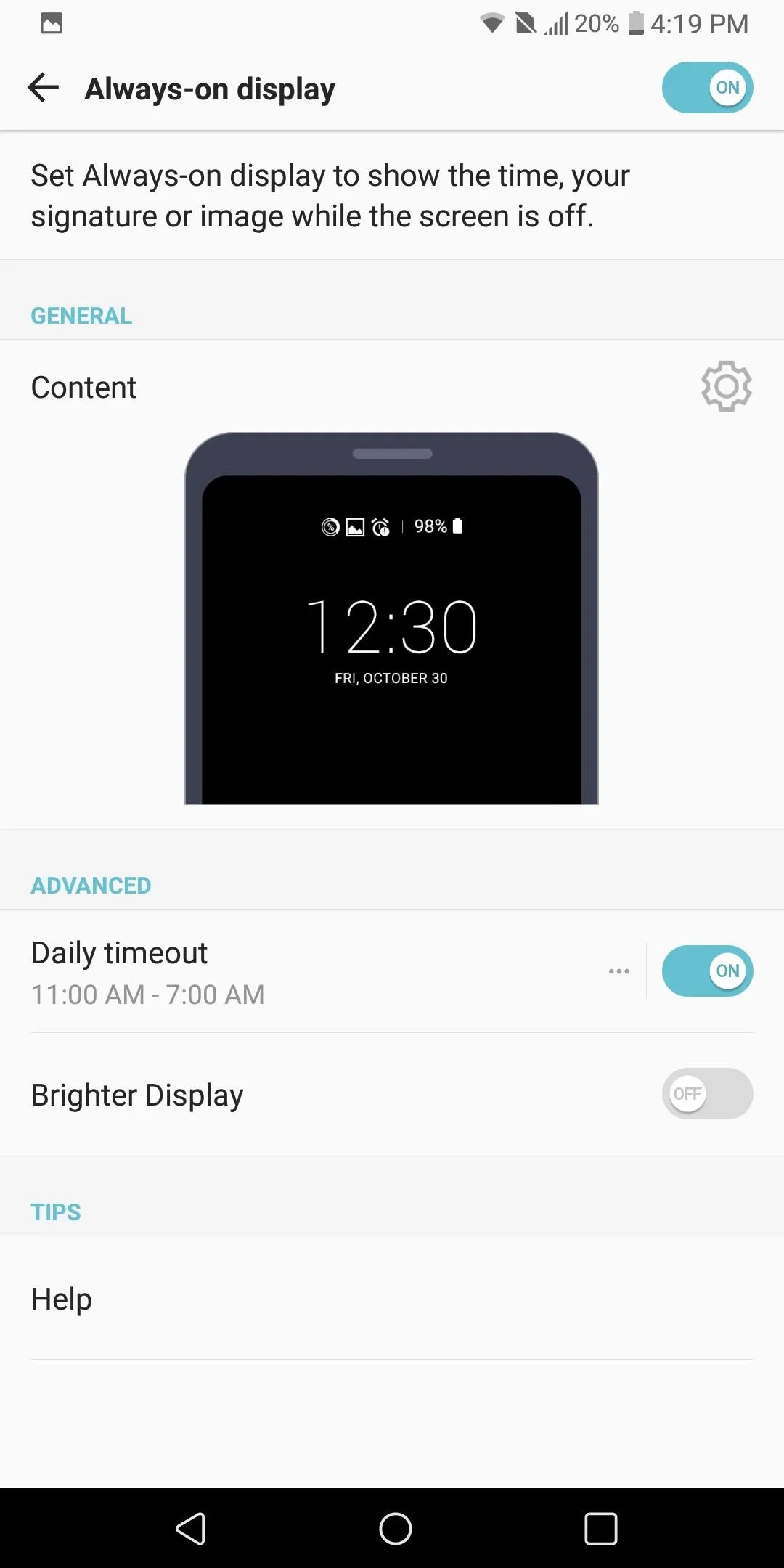
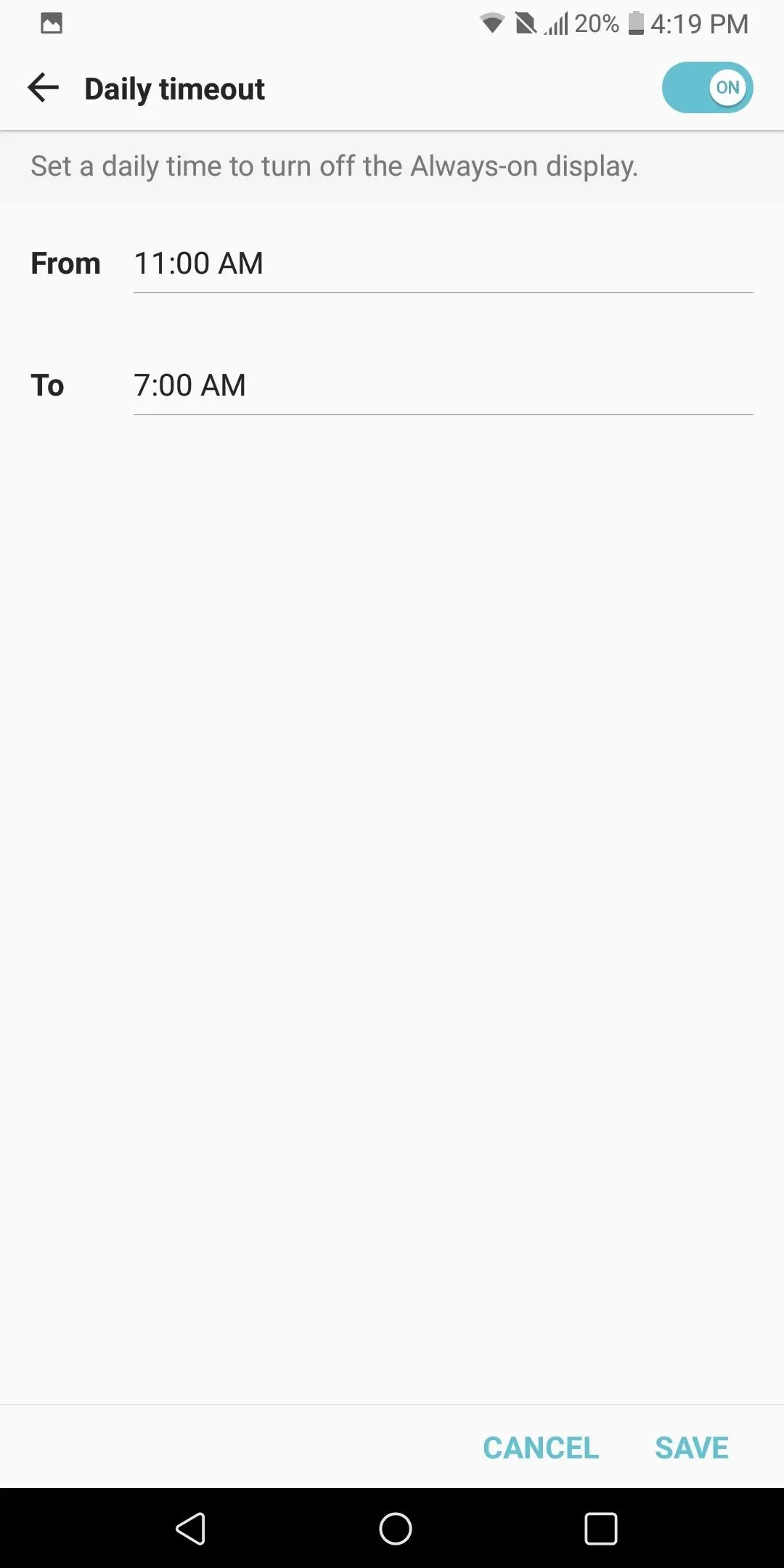
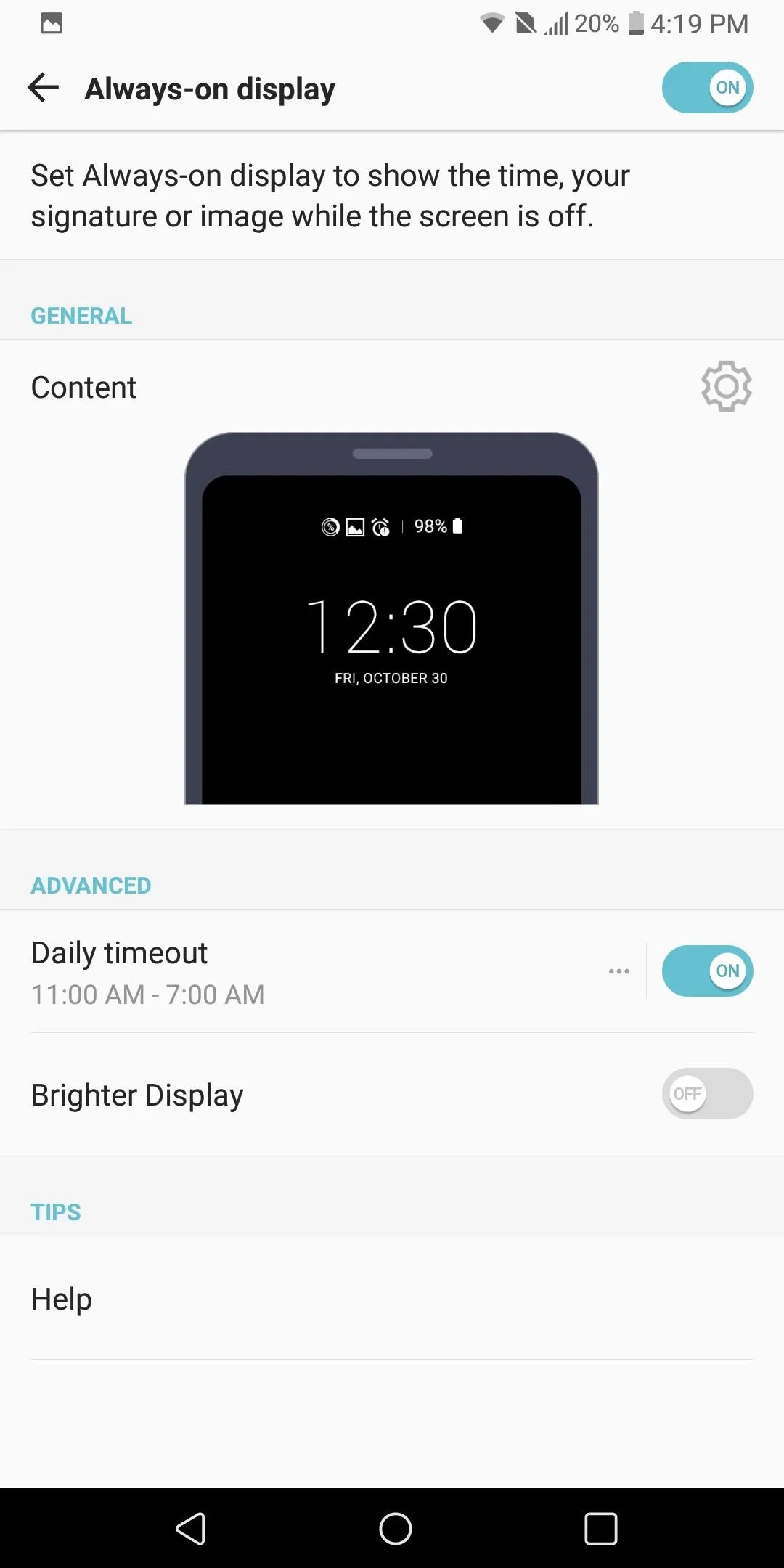
Turn Off Connectivity Radios When Idle
Another heavy battery consumer is your phone's wide array of connections: Wi-Fi, GPS, Bluetooth, and NFC. For most, these sensors remain idle during the day, eating away your battery life. Not only does turning them off help with battery life, but it also protects against threats which use idle Bluetooth and NFC to attack your device.
So when you're not using Wi-Fi, make sure it's turned off. Same goes for Bluetooth and NFC. To do so, just swipe down from the top of any screen to enter the Quick Settings menu, then tap each icon to turn them off.
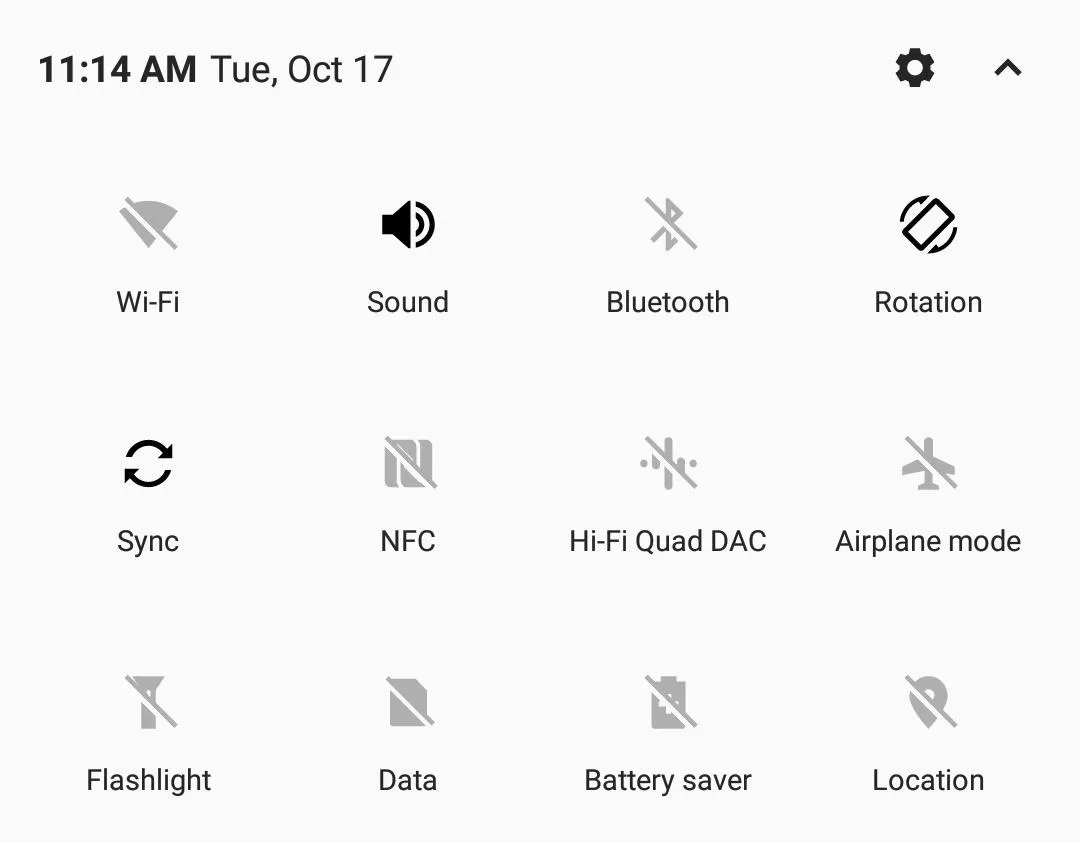
Enable Extended Battery Saver Mode
LG V30 has a Battery Saver mode which implements many of the recommendations we suggested. It also provides additional measures, such as turning off animations, which can help increase battery life. Typically, we recommend activating Battery Saver mode when your battery is below 20% to extend it, but if you want, you can leave it on permanently — just know that doing so will reduce performance.
To activate Battery Saver, head to Settings and select the General tab. Choose "Battery & power saving," then select the "Battery Saver" option. LG V30 has two options for battery saver: "Extended" and "Maximum." We recommend sticking to Extended, as Maximum will significantly reduce overall performance in favor of battery life.
So choose the "Extended" option and select "Edit mode." If you are planning on permanently using "Extended" option, we recommend turning off each toggle since they provide essential functionality. However, if you are following our recommendation of turning on "Extended" when your battery is below 20%, then leave everything as is.
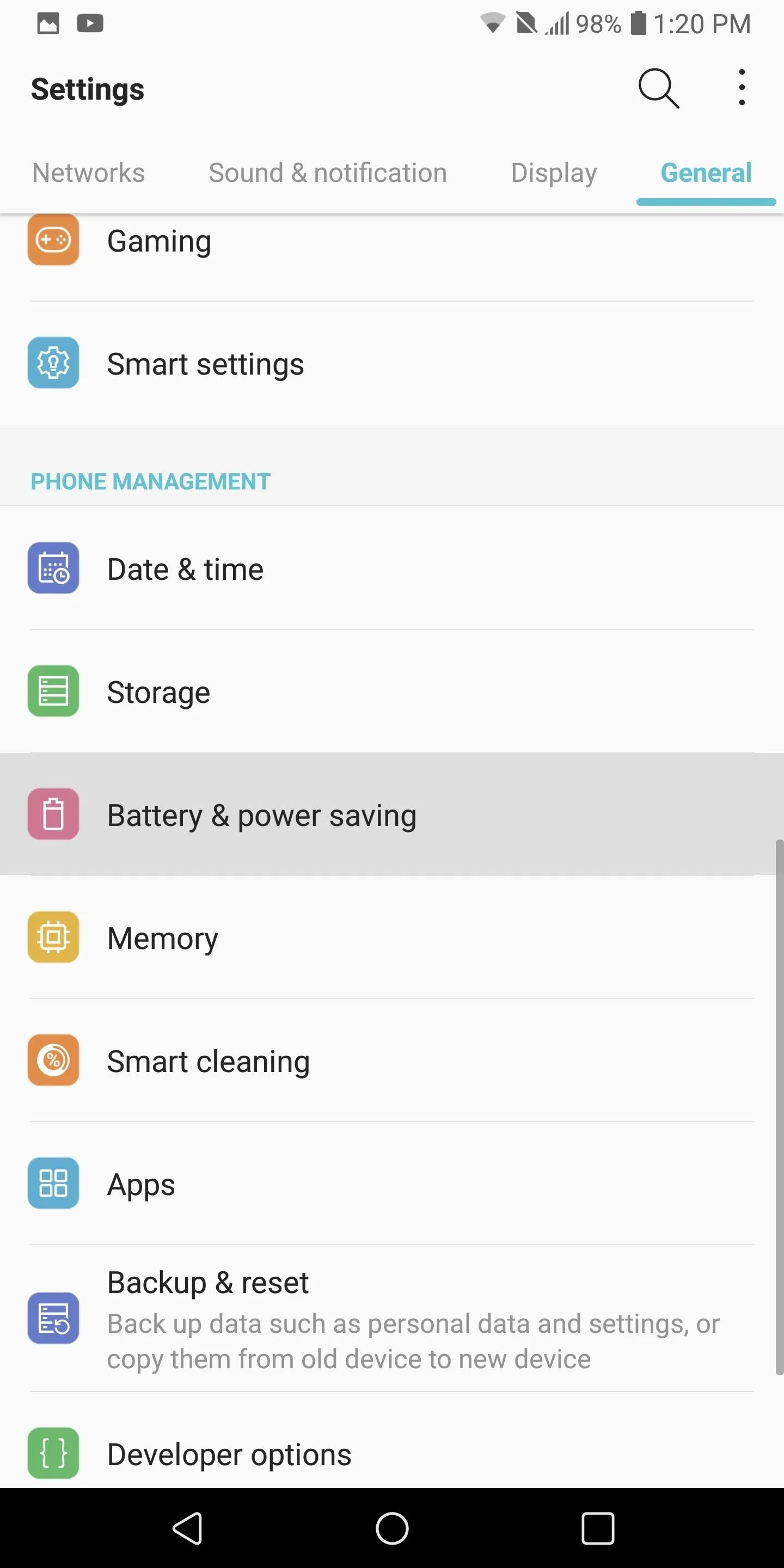
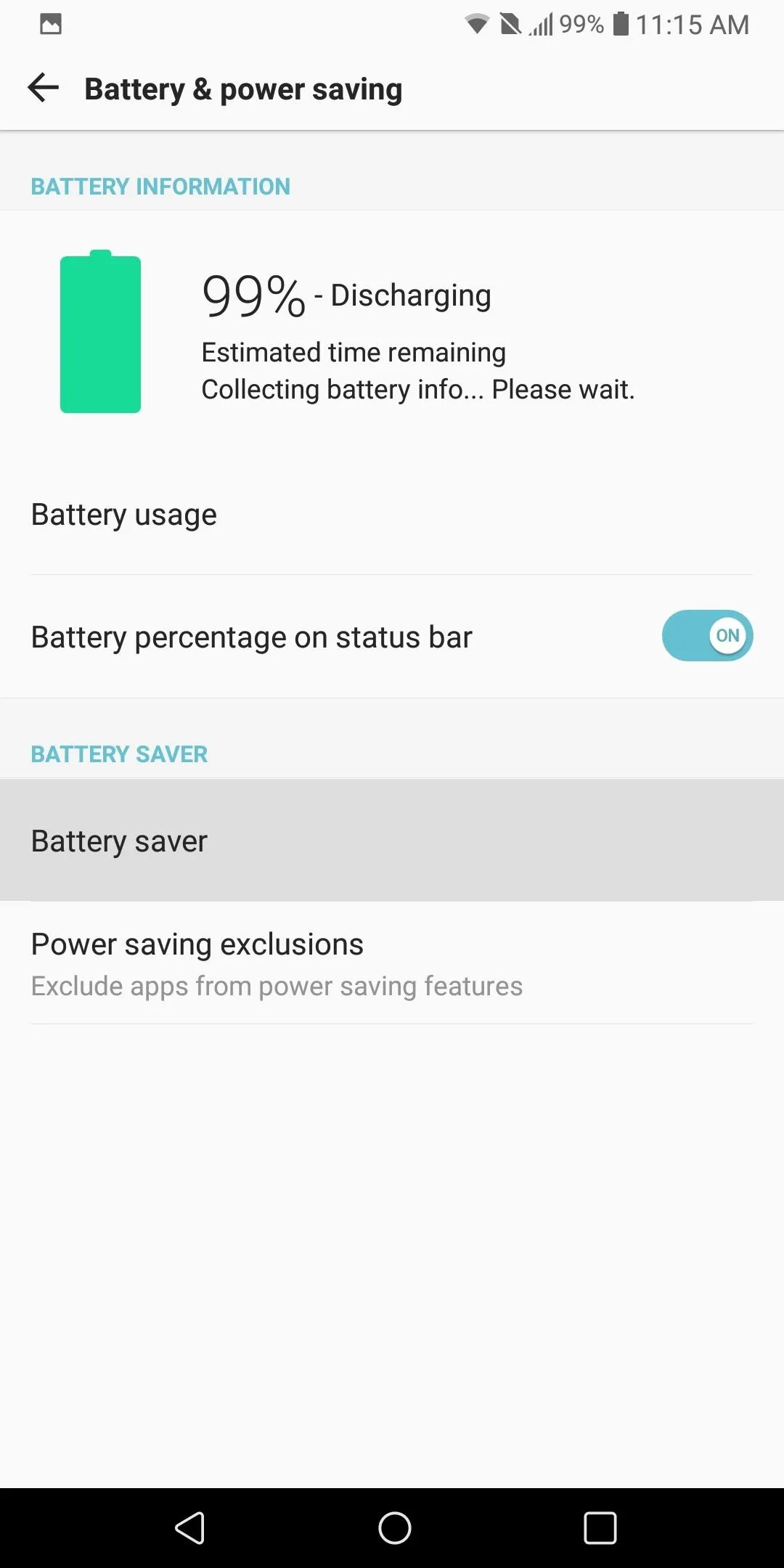
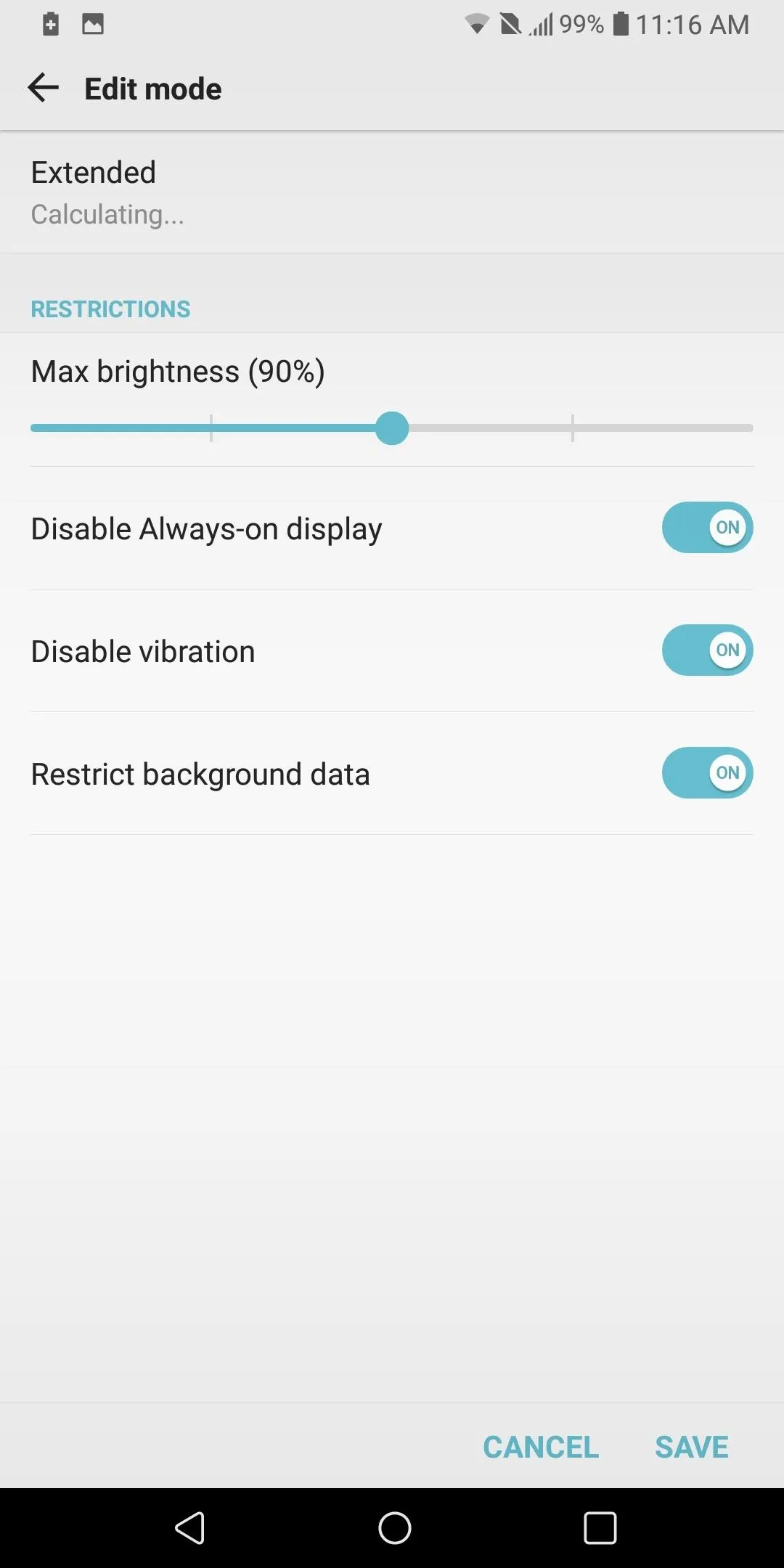
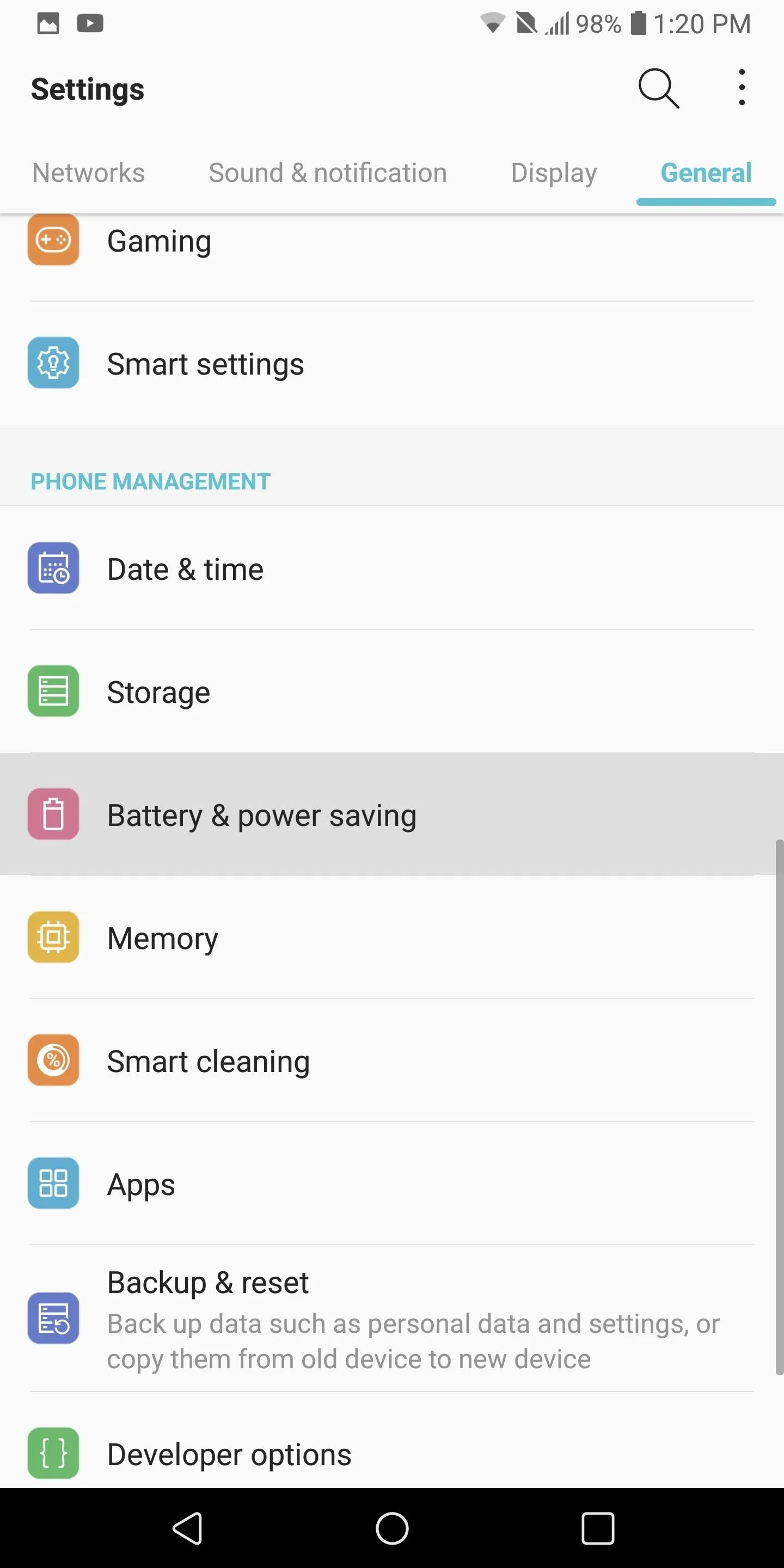
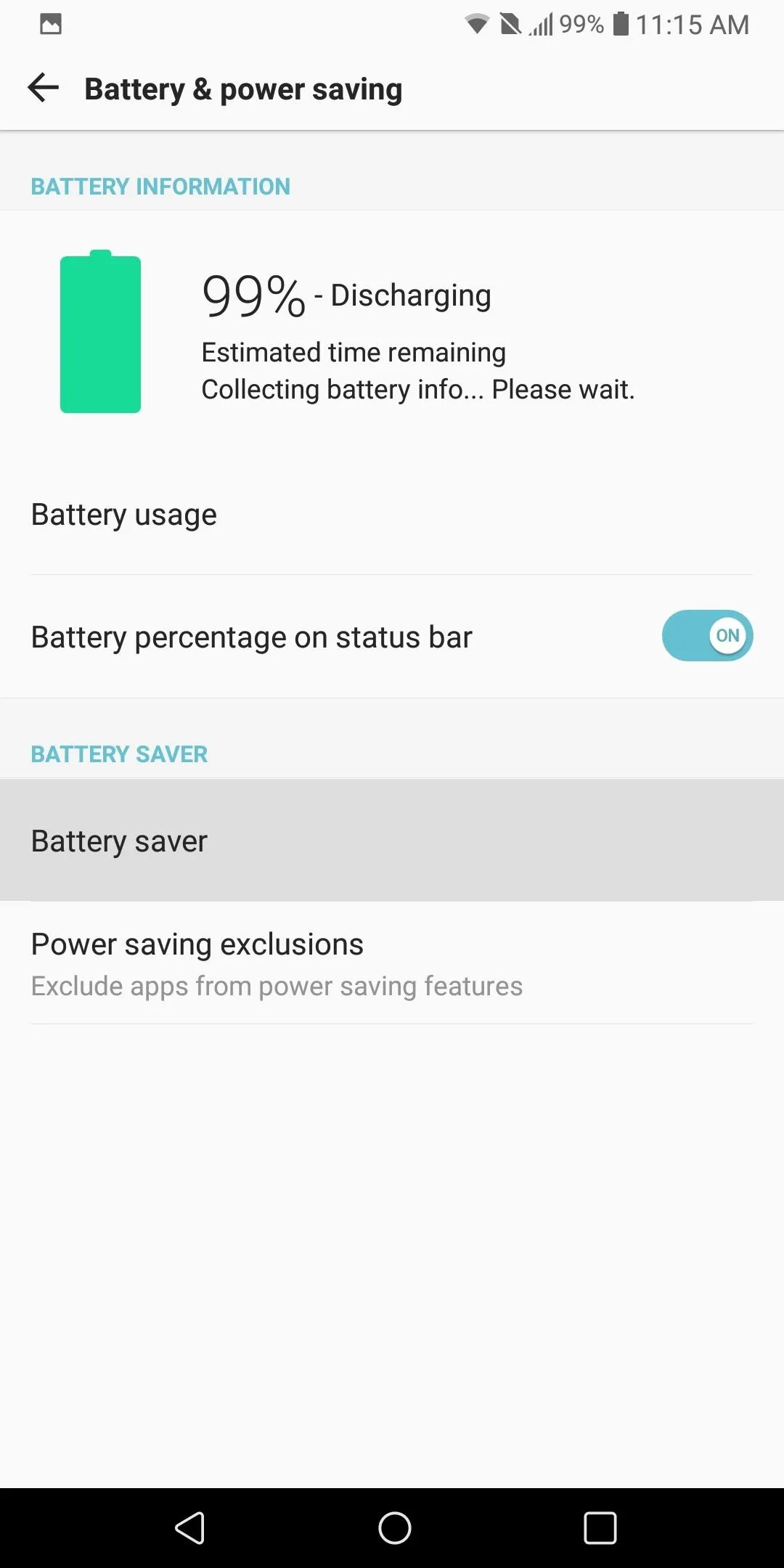
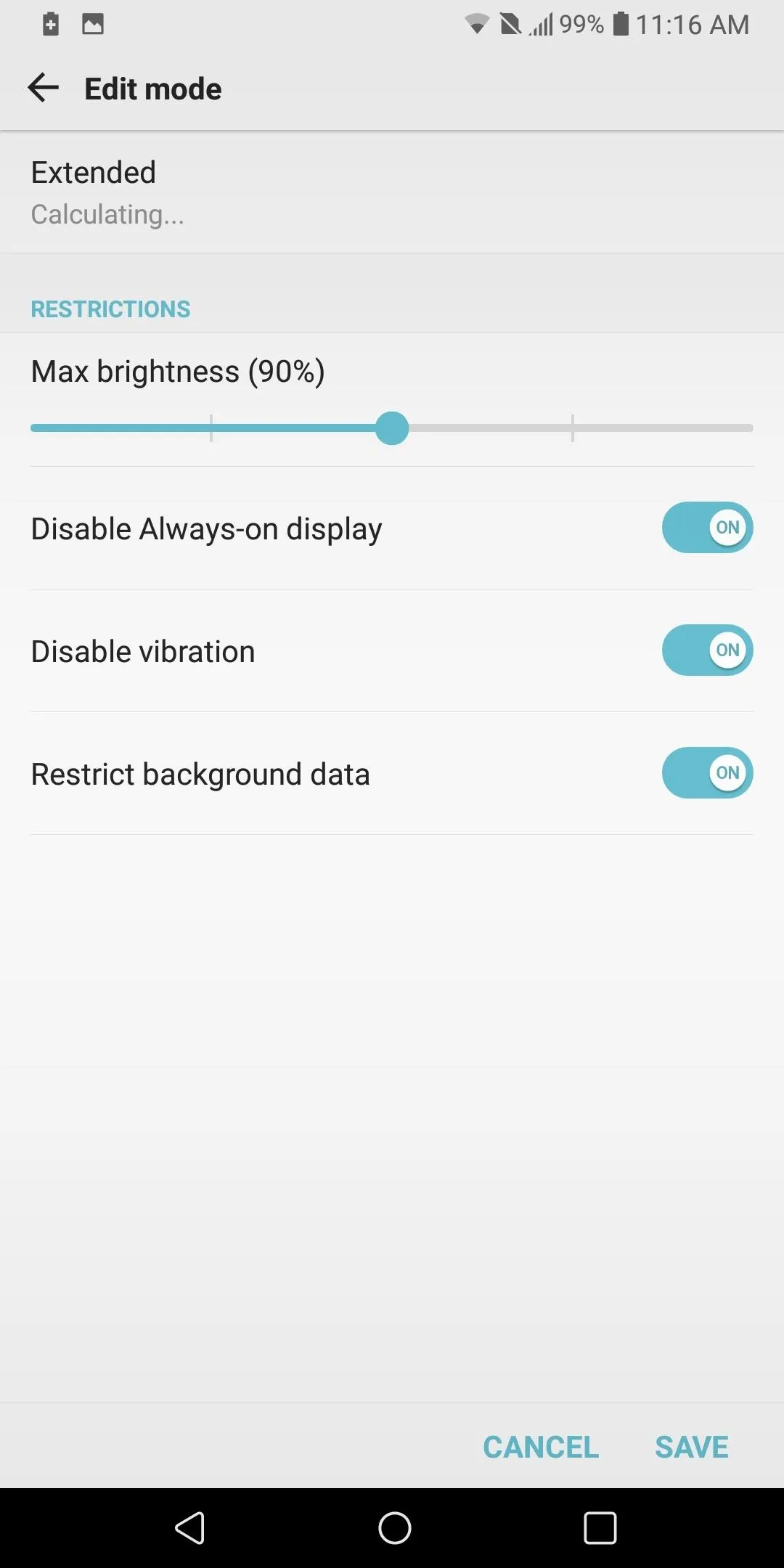
For many, battery life is a key factor in their phone-buying decision process. The ability for your phone to work all day is crucial for many Android users. By using the above recommendations, the LG V30's battery life can improve from good to great, making it one of the better flagship phones in this category.
Did you implement all of our recommendations, or just some? Let us know how much your battery life improved in the comments below.
- Follow Gadget Hacks on Facebook, Twitter, Google+, YouTube, and Instagram
- Follow WonderHowTo on Facebook, Twitter, Pinterest, and Google+
Cover image and screenshots by Jon Knight/Gadget Hacks

























Comments
Be the first, drop a comment!