Android is moving away from navigation buttons. Even with the transparent navigation bar on the Galaxy Note 10+, it still takes up space on the screen that could otherwise be used to show content. What's great about the Galaxy Note 10+ is that you can remove it, without installing one app.
Until Samsung releases Android 10 for the Galaxy Note 10, Google's new gesture navigation isn't available. But One UI 1.0 introduced its own gesture navigation, which is almost as good. You'll get three trigger areas to swipe from, plus you'll gain back all that screen real estate that the navigation buttons used to occupy.
Enabling Gesture Controls
Open Settings and select "Display." Choose "Navigation bar" and select "Full-screen gestures." Once selected, you will no longer have a navigation bar. The buttons are now activated using gestures, and they are pretty easy to use. To activate a particular button, swipe up from the bottom edge from the position it would typically reside in the navigation bar.
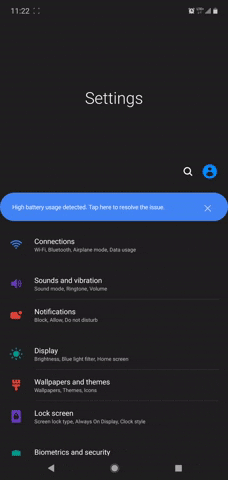

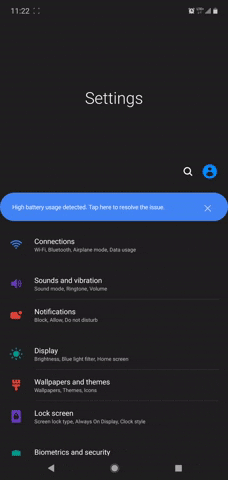

For example, to go home, you would swipe up from the center of the display where the home button used to be. Because Samsung lets you change the order the back and recent apps buttons, where they were located in the navigation bar will determine their gesture position on either the left or right side of the bottom edge.
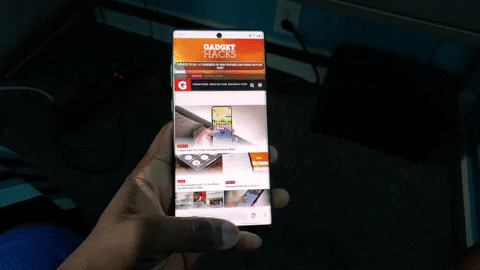
Jon Knight/Gadget Hacks
If you are unsure where to swipe up from, you can add small indicator tabs along the bottom that show you where to swipe up from to activate the button. To see these, enable "Gesture hints" in the same menu.
You can also prevent using the S Pen with gestures if you enable the second toggle. The idea behind this feature is that if you are drawing on the screen and want to draw something near the bottom edge, you can't with the gesture enabled.

With Gesture hints
Cover image by Jon Knight/Gadget Hacks

























Comments
Be the first, drop a comment!