Both Pokémon GO & Harry Potter Wizards Unite are augmented reality games developed by Niantic, and neither needs much introduction. Pokémon GO, all by itself, created a worldwide phenomenon that still carries a strong fan base years later — Wizards Unite is working on doing the same. However, things are not all fun and games, as you might think in the world of monsters and magical creatures.
If you're an active Android root user, then you know how Niantic wants to stop us from enjoying playing their games. Although, in most cases, there's likely a workaround that can be used to play without much issue just the same.
The new thing Niantic has been doing with recent updates to both games is scanning your internal storage for the "TWRP" folder in particular. Many root users will likely have this folder, so it's pretty smart on their part to target this in addition to the Magisk files on your device. So with that, the guide below will help you defeat these root checks so you can enjoy your games once more.
Requirements
Install Storage Isolation
To get started with isolating Pokémon GO and Wizards Unite from your system, you'll need to grab the Storage Isolation app from the Play Store. This gives you the ability to control which of your installed apps have access to specific parts of your internal storage. It's a great tool to have in your arsenal, so grab the latest version of the app from the link below.
- Play Store Link: Storage Isolation (free)
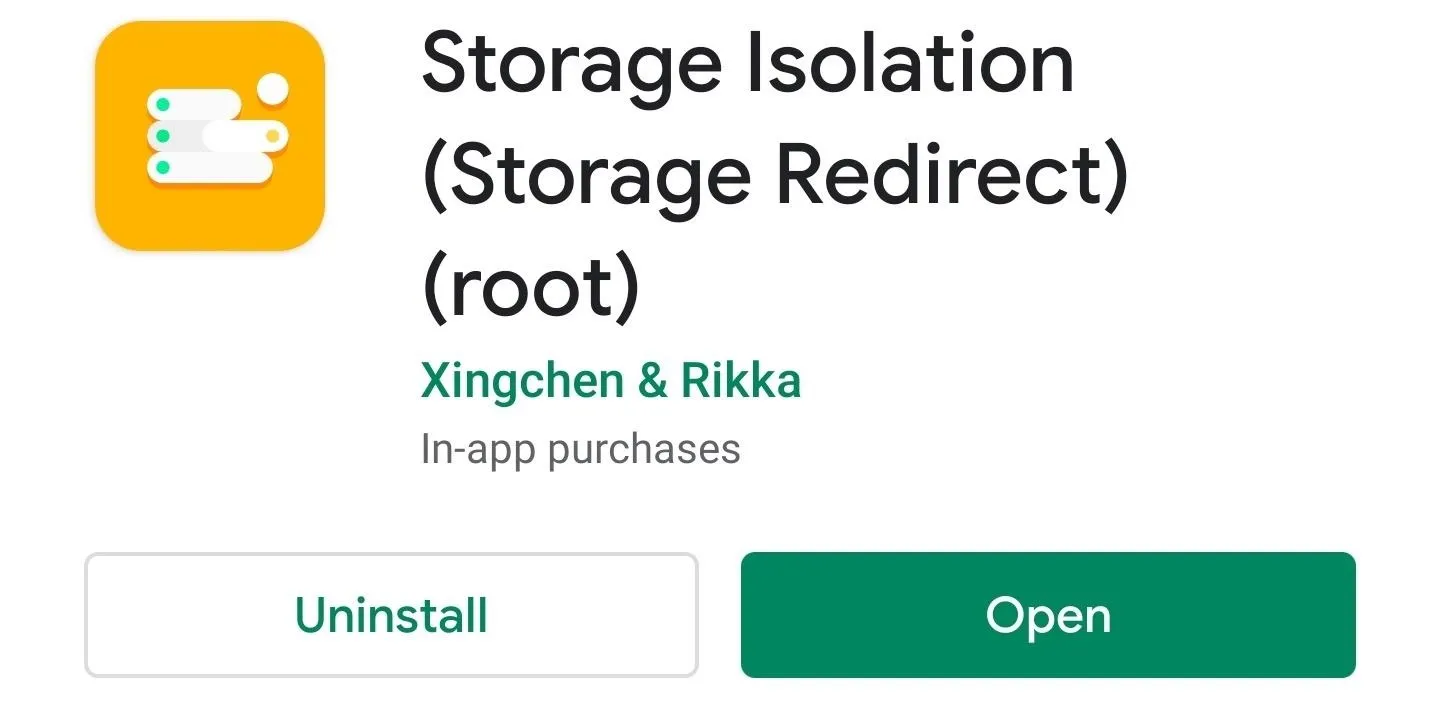
Now open the app to the main screen, then review the information on the "Introduction" page. It gives you a quick rundown of what the Storage Isolation app can do. Once you're done there, hit the "Start core service" option at the bottom. From here, allow access to the superuser request by tapping "Grant." The script will execute automatically, then you can tap "OK" to finish the process.
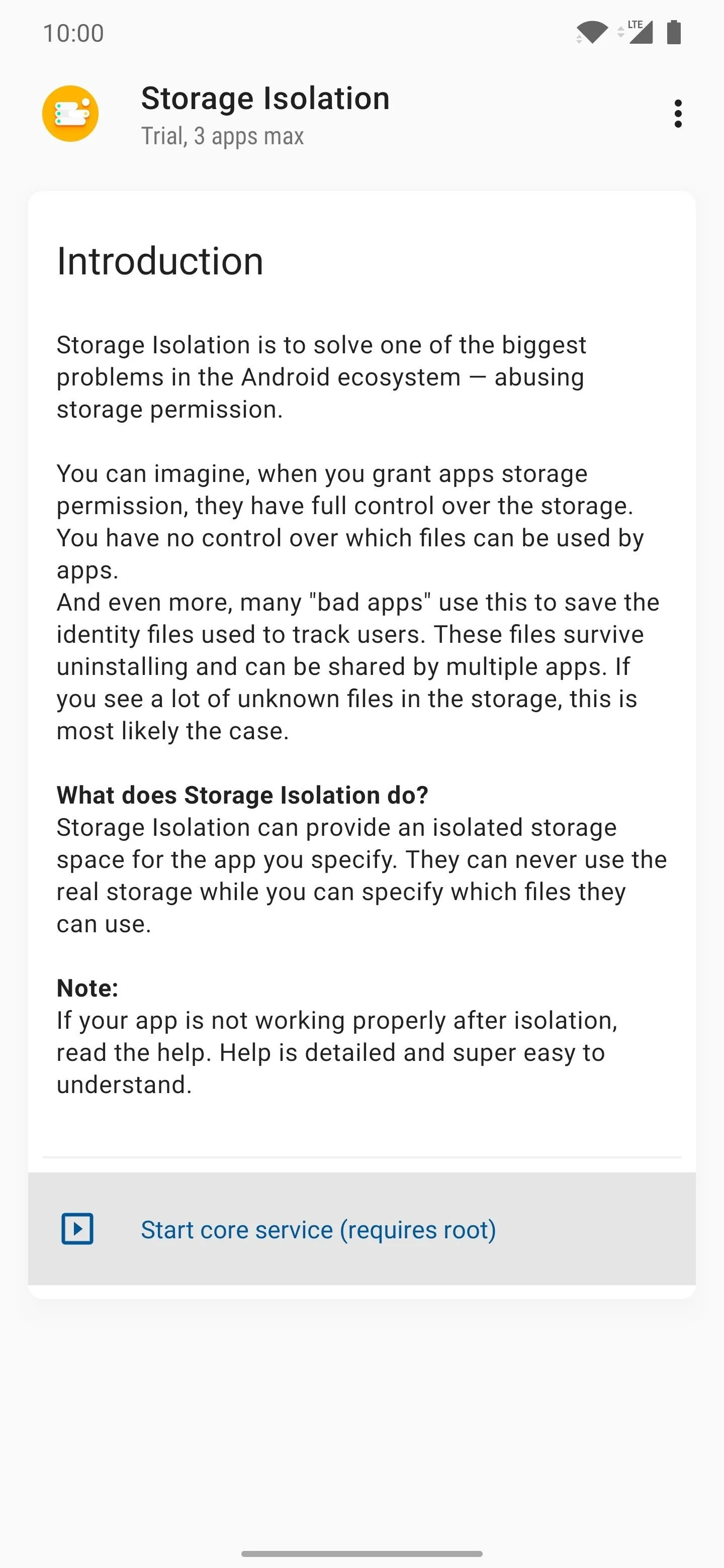
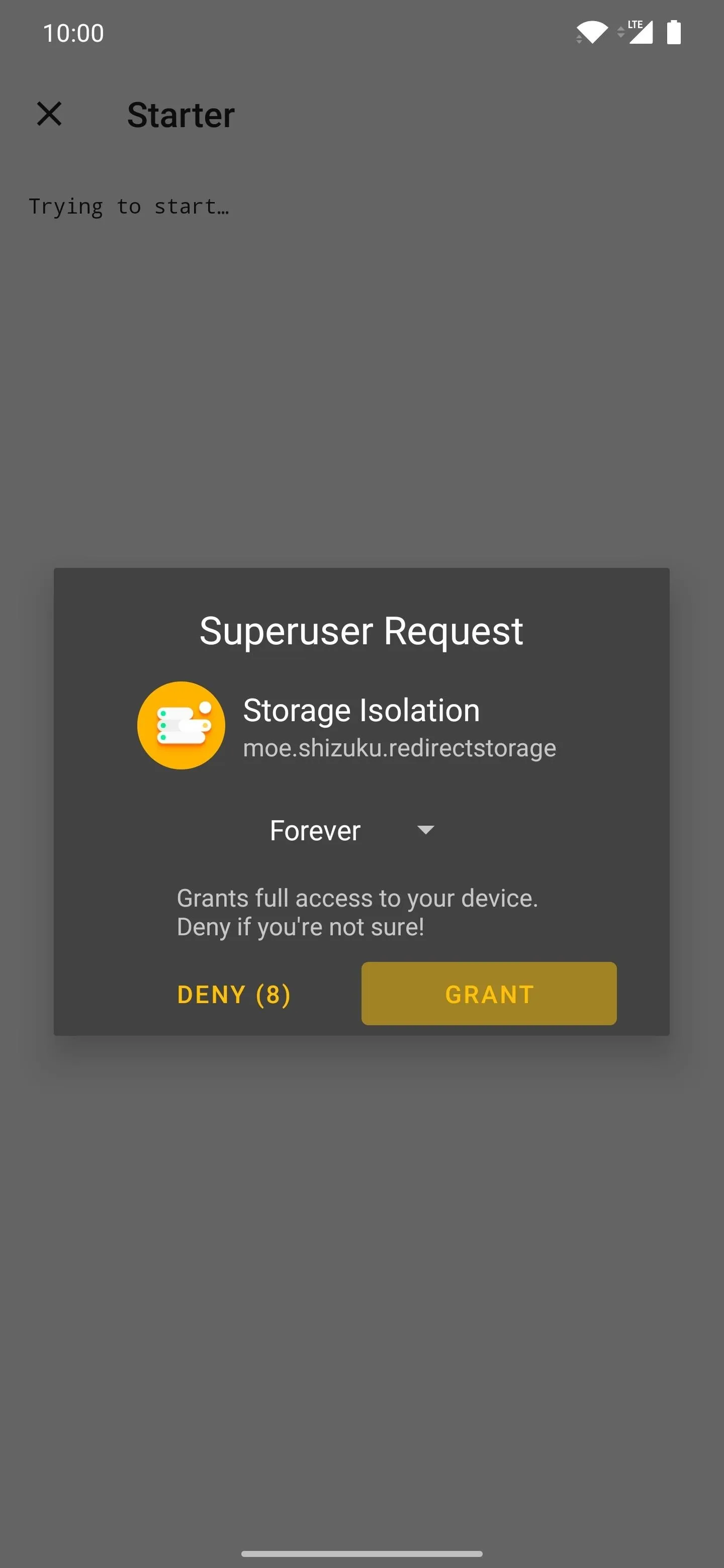
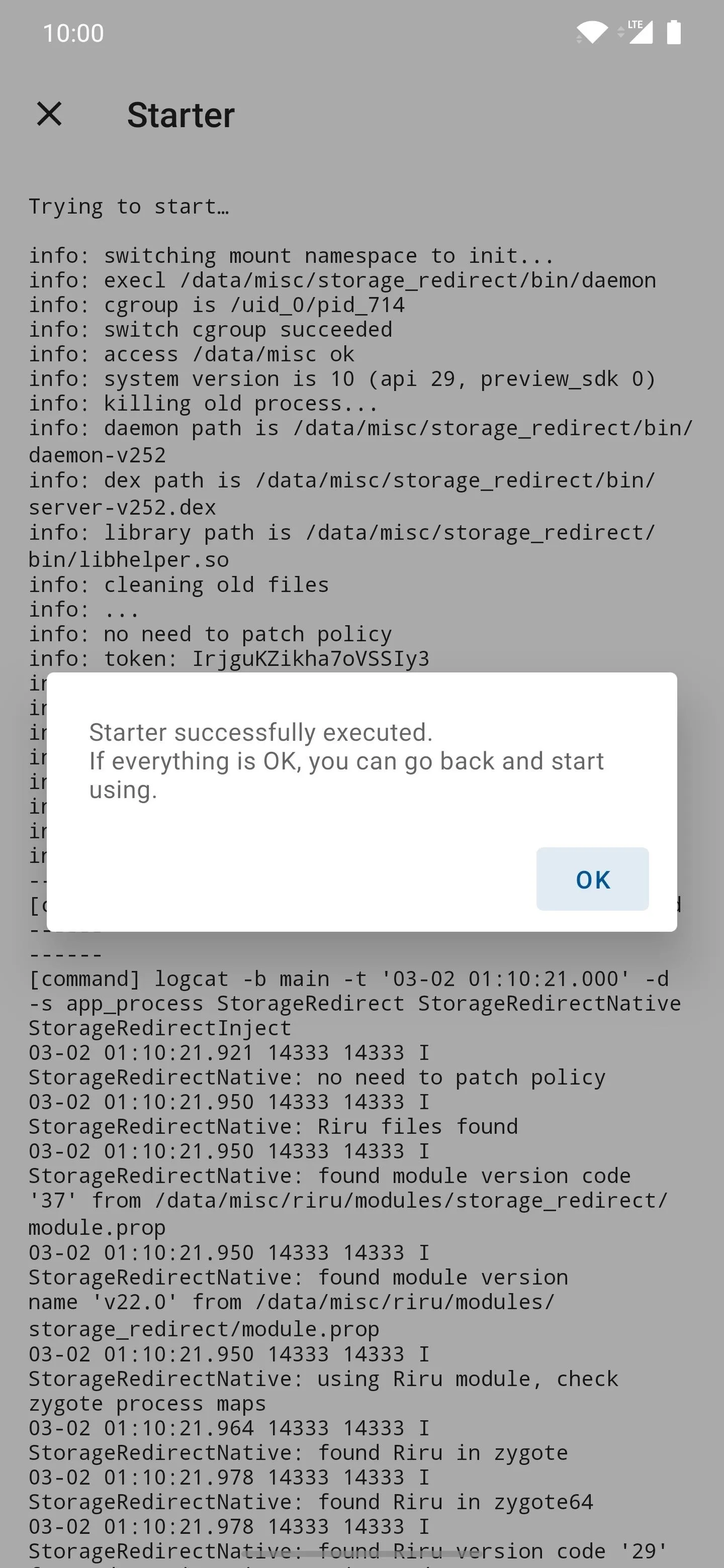
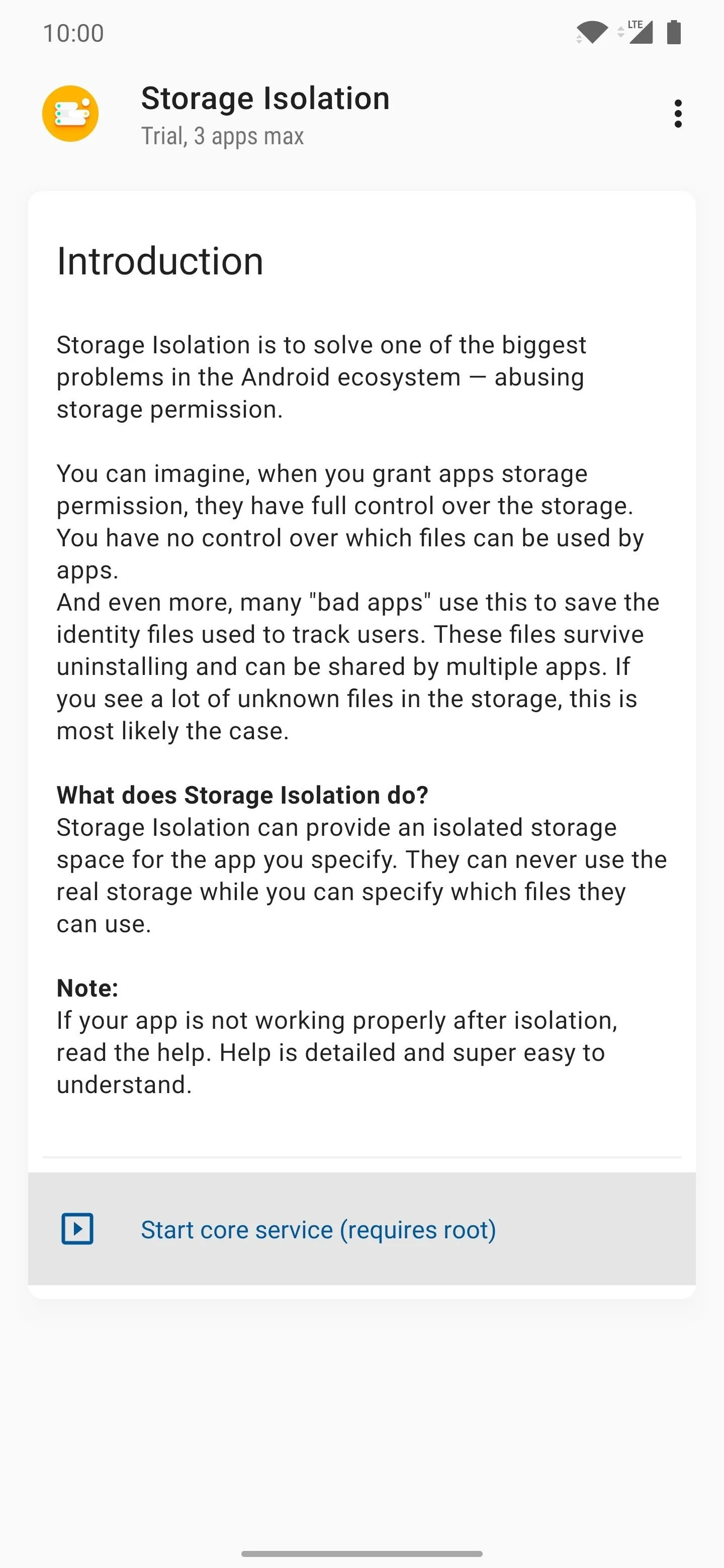
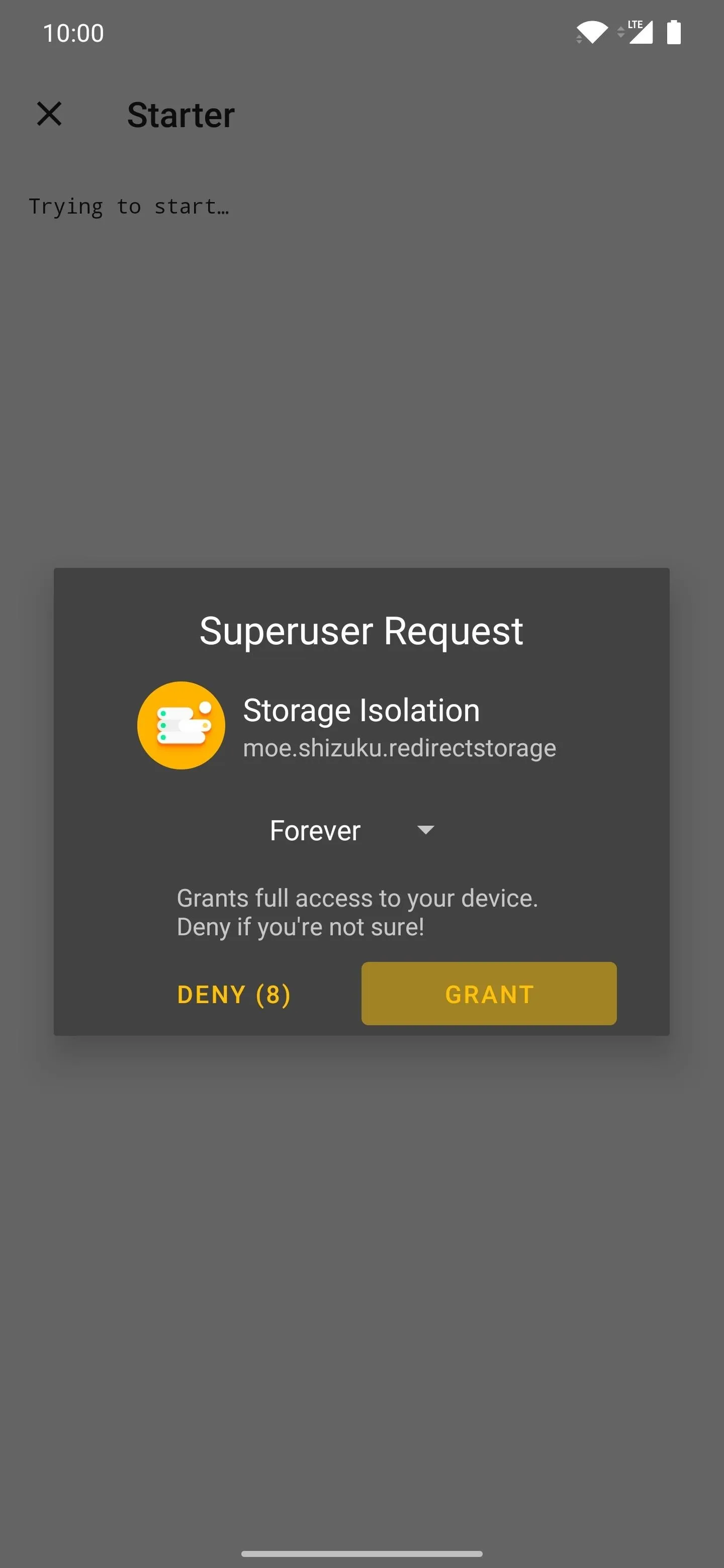
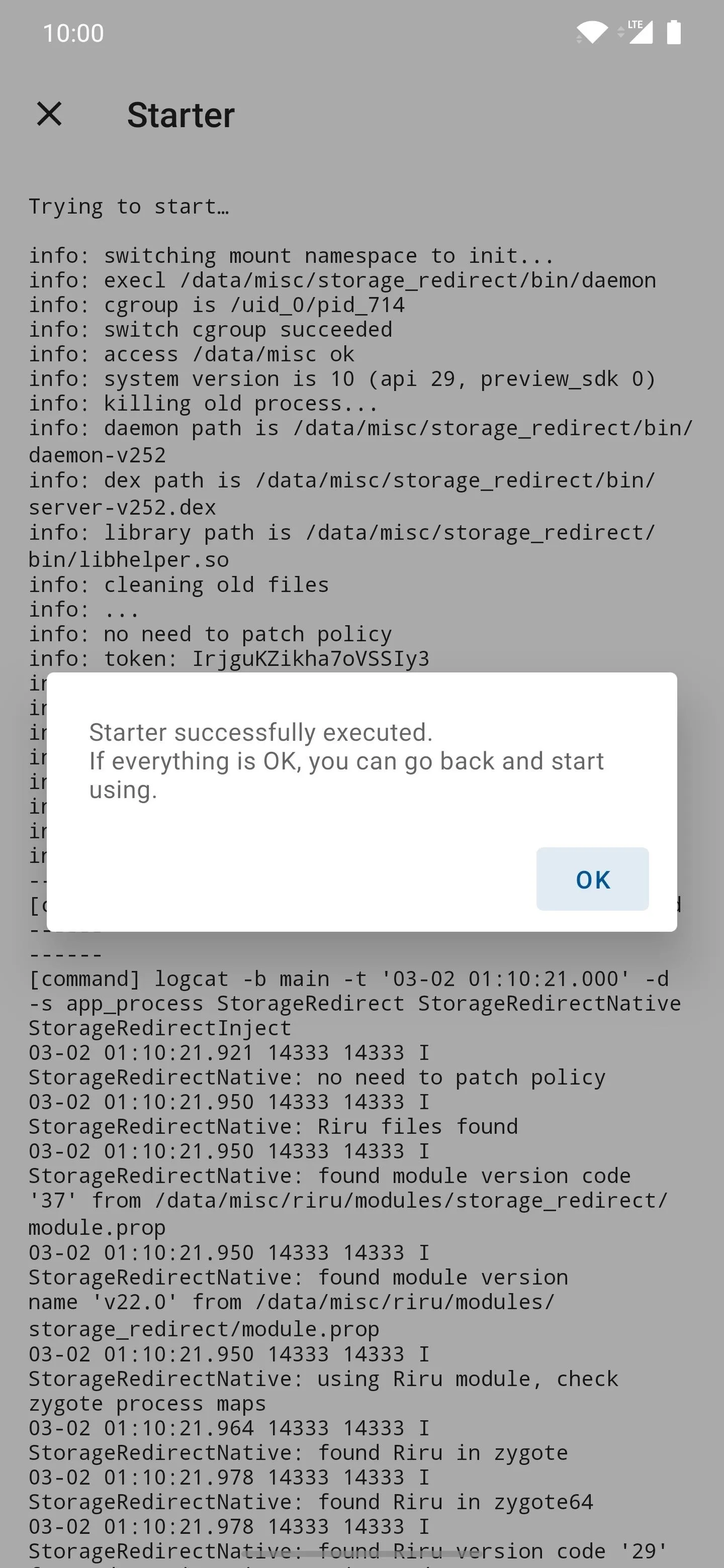
You can now exit the app at this time since you can't use the Enhanced version of Storage Isolation without a few extra steps. Continue with the rest of the guide below to get that taken care of, and you should be ready to go in no time.
Install the Riru Core Module
There are two modules you'll need to grab from the official Magisk repo to make this whole thing work correctly. The first one is called Riru Core, and it provides the core framework for the second module, so both are required in this instance.
To get started, open Magisk Manager to the main screen, tap the menu on the left, then go to "Downloads." Tap the search icon, then type in the term "core," then locate the "Riru (Riru - Core)" module on the list. Tap the download arrow, then hit "Install."
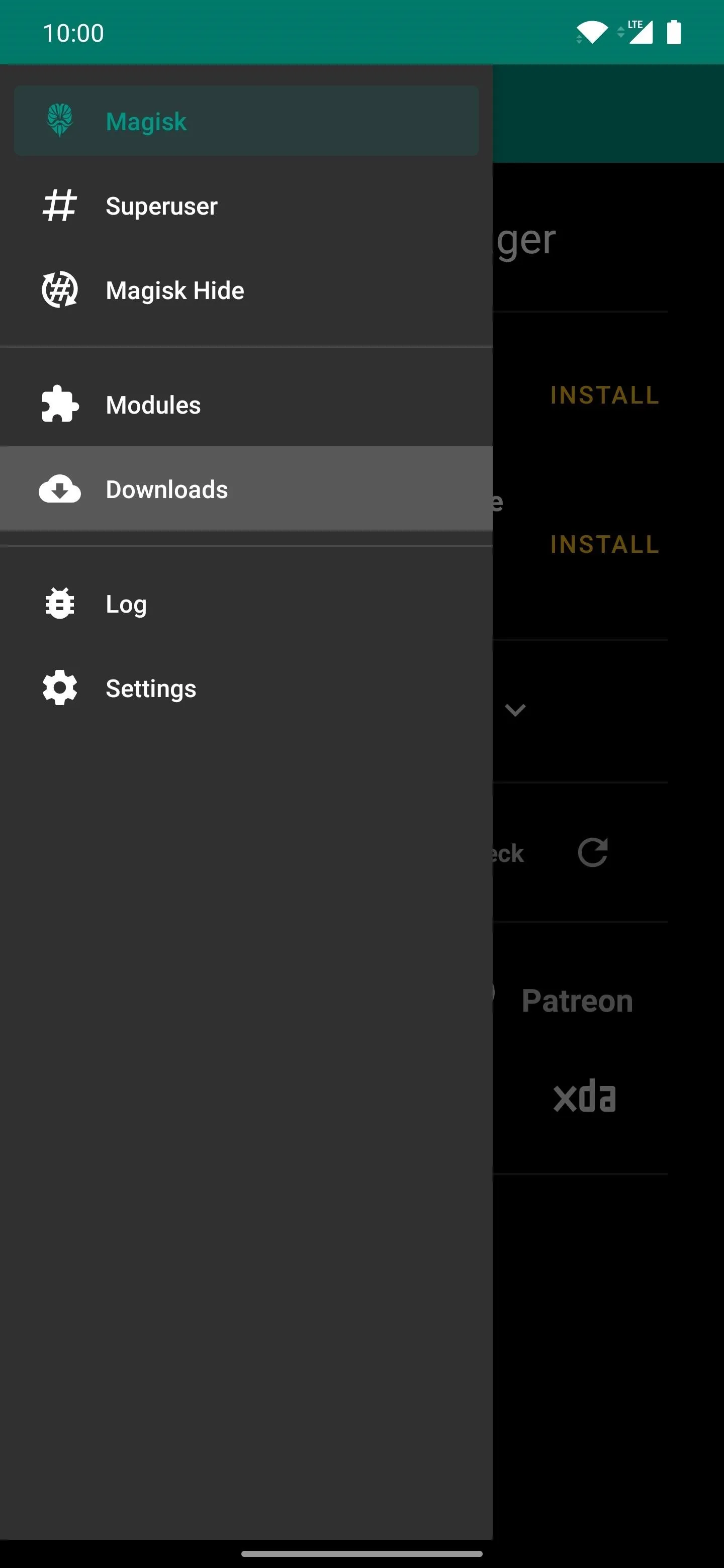
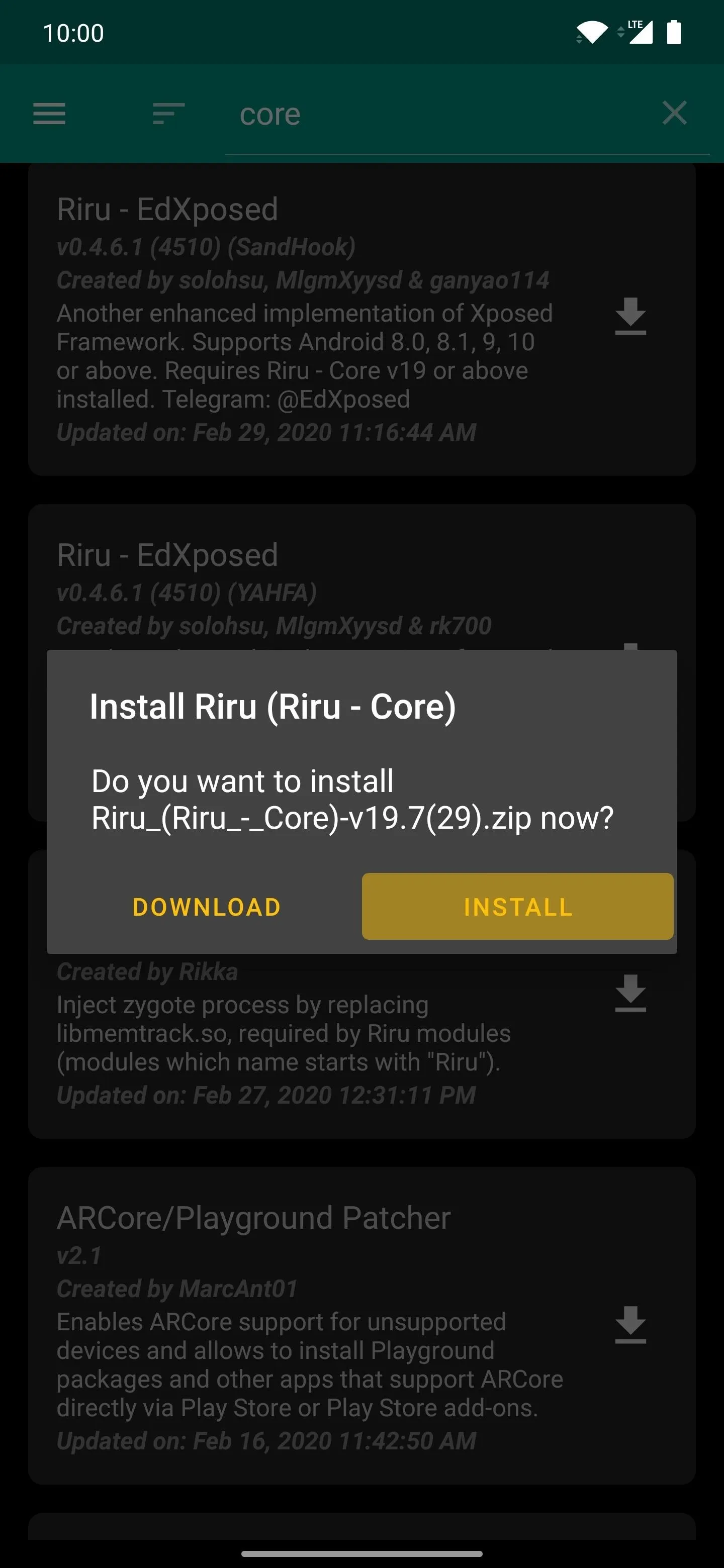
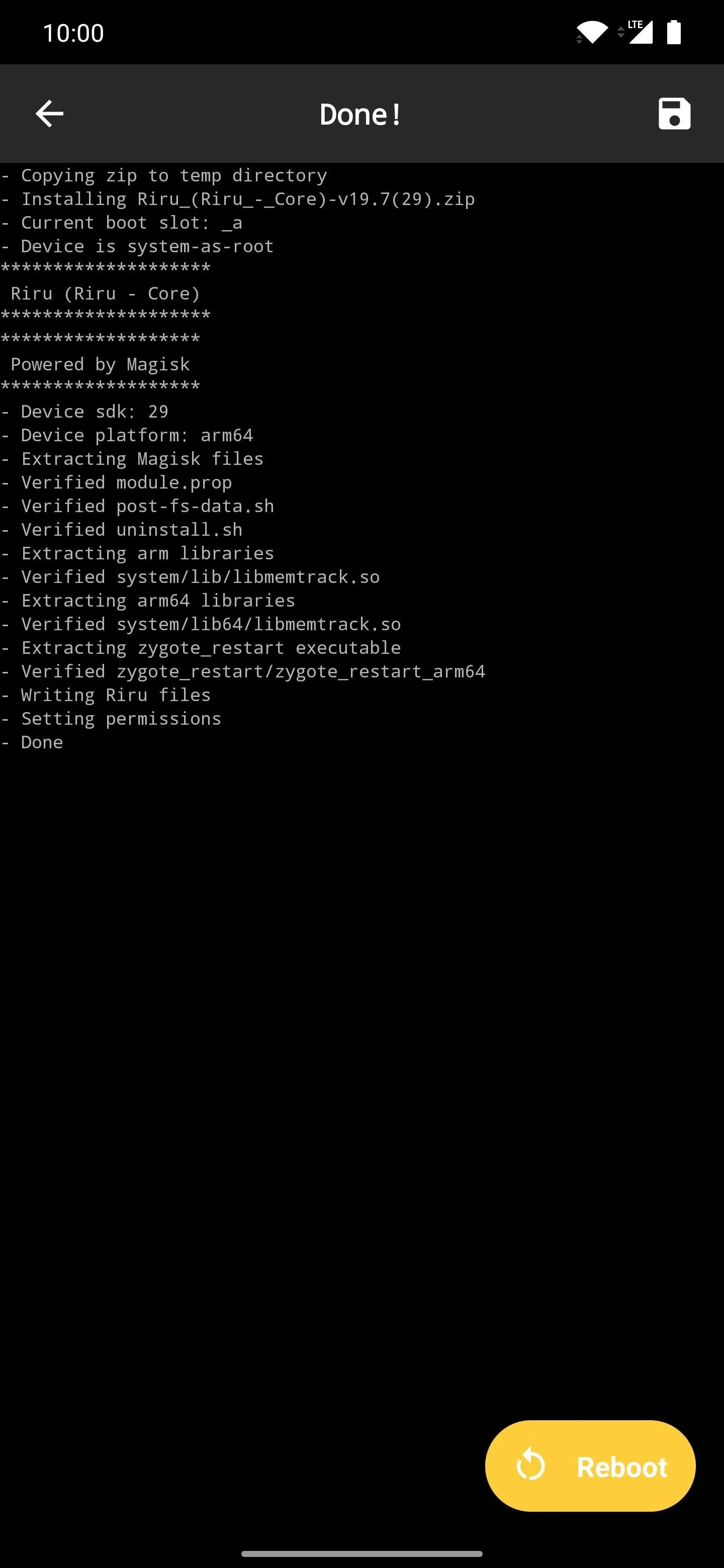
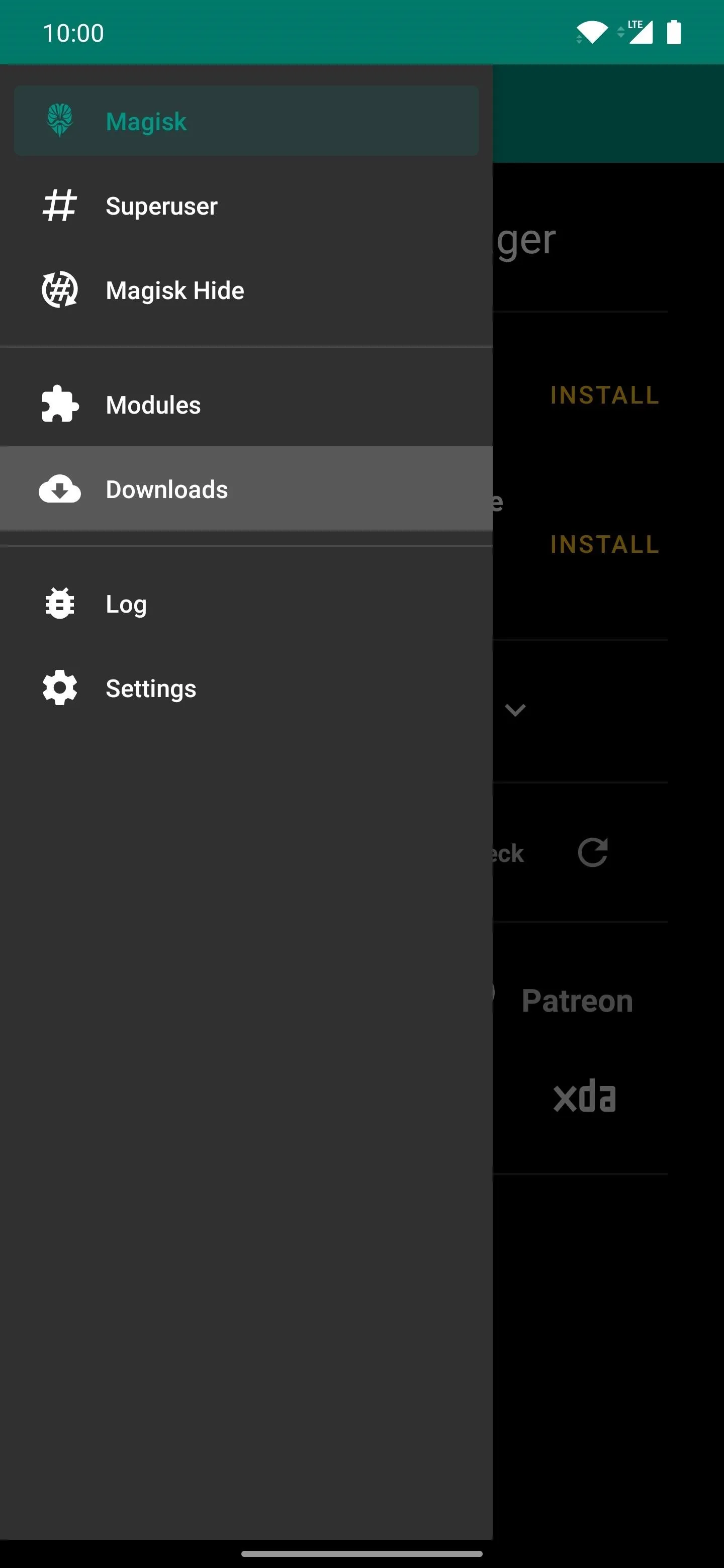
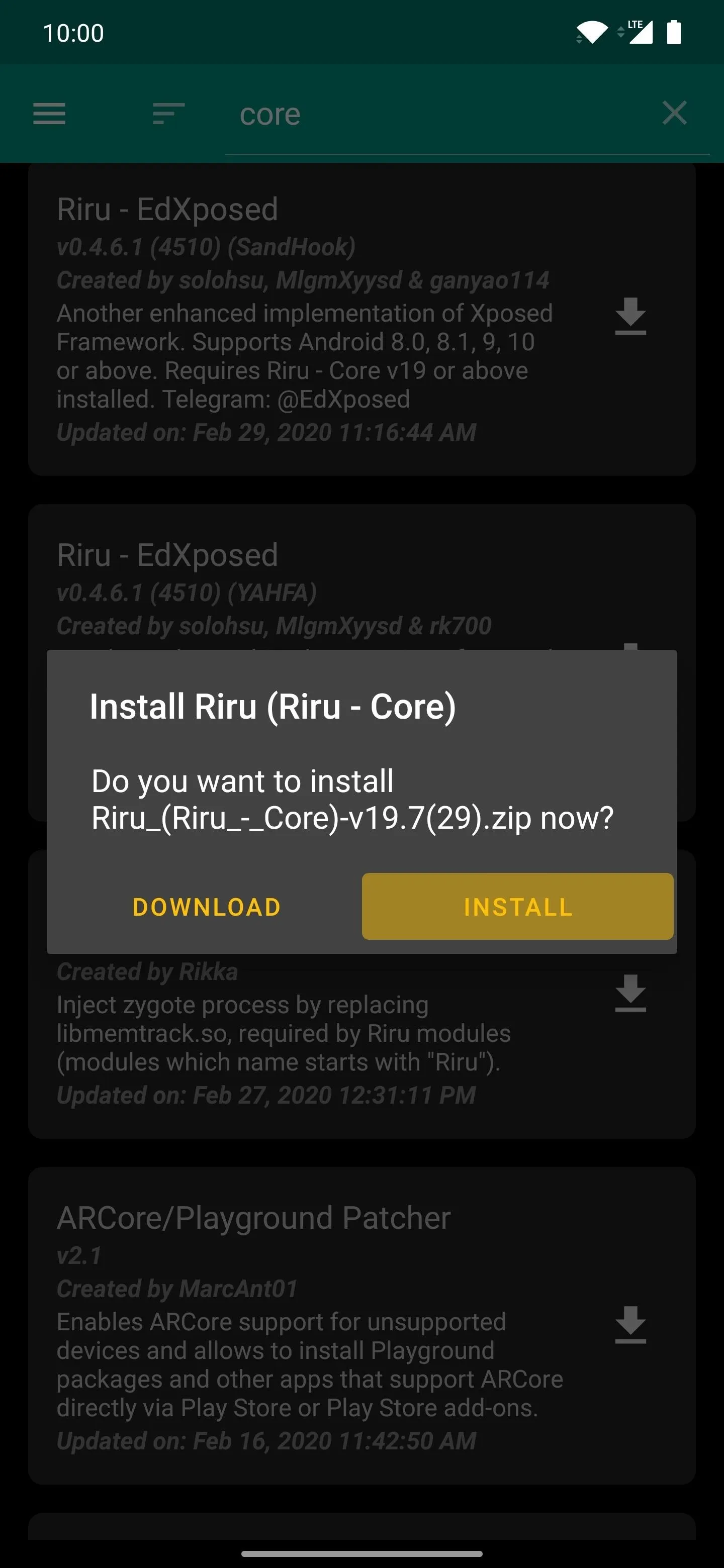
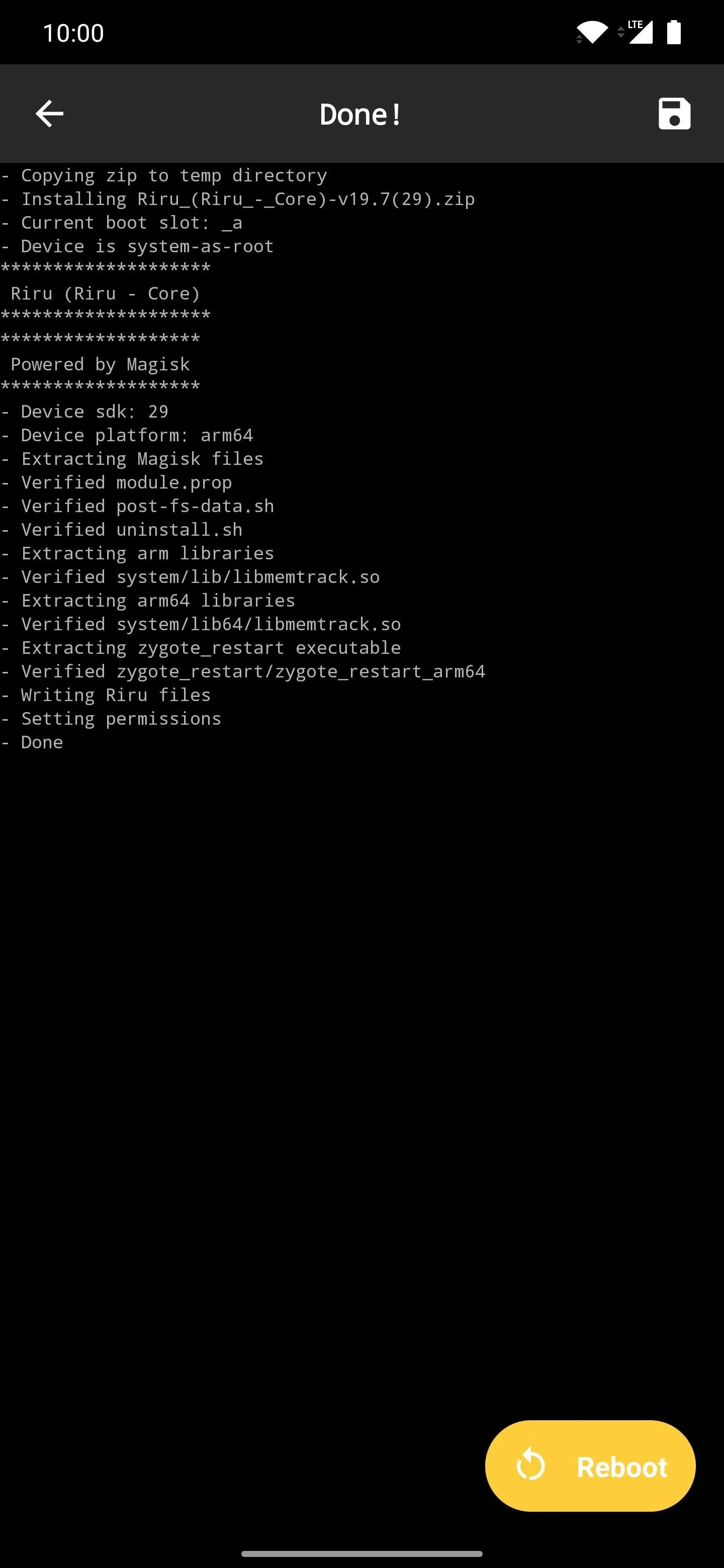
Once the install process finishes up, tap the "Reboot" button to restart your device to enable the module from there.
Install the Riru Storage Redirect Module
The next module is called Riru Storage Redirect, which will make your life as a root user so much better. Since Niantic relies heavily on silent internal storage scanning methods to detect root access, this module will halt them in their tracks. The point of the module is to enable the Enhanced version of the Isolation Storage app, which will give you even more control over your apps.
Just as before, you'll need to install the module from the official Magisk repo. Open Magisk Manager to the main screen, tap the menu on the left, then go to "Downloads." Tap the search icon, then type in the term "storage," then you should see the module pop up at the top. Tap the download arrow, then hit "Install."
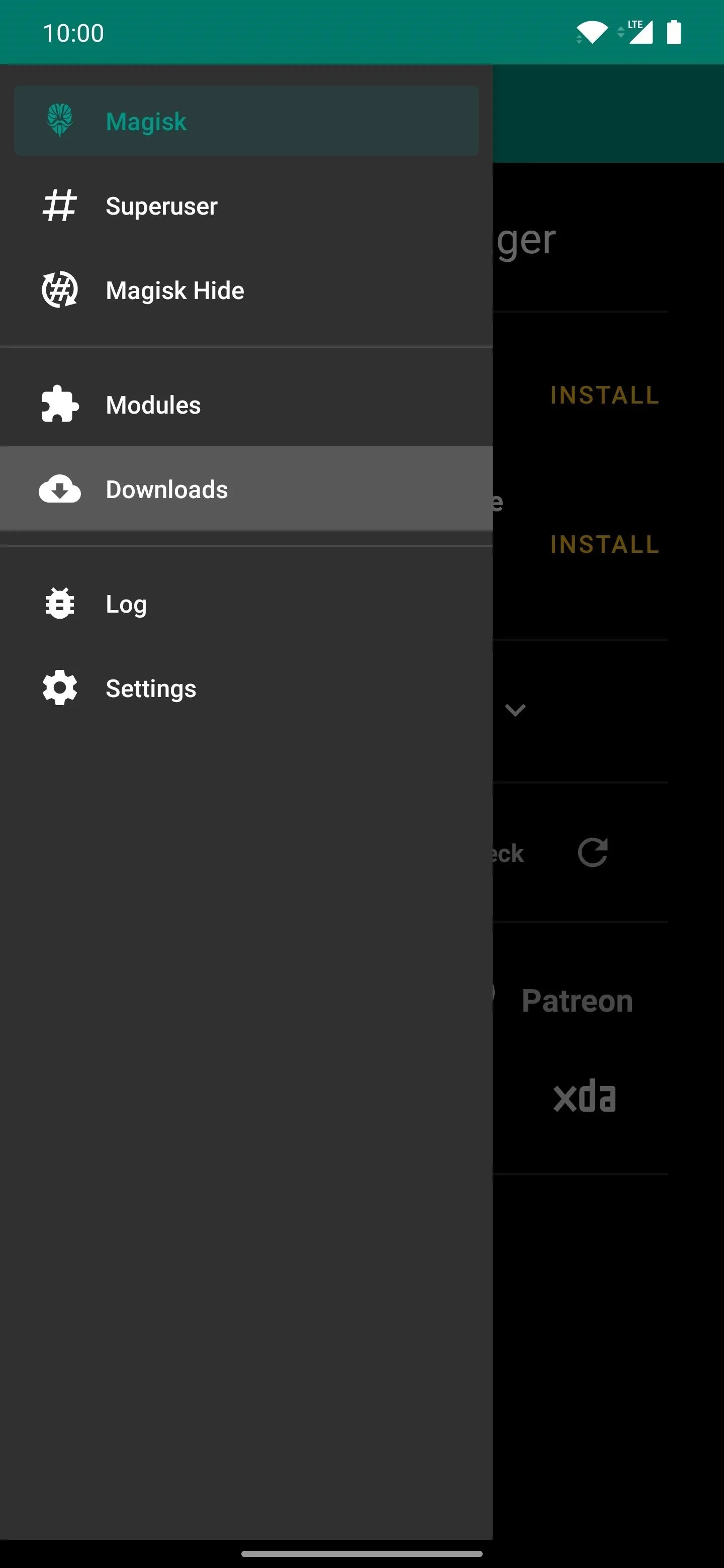
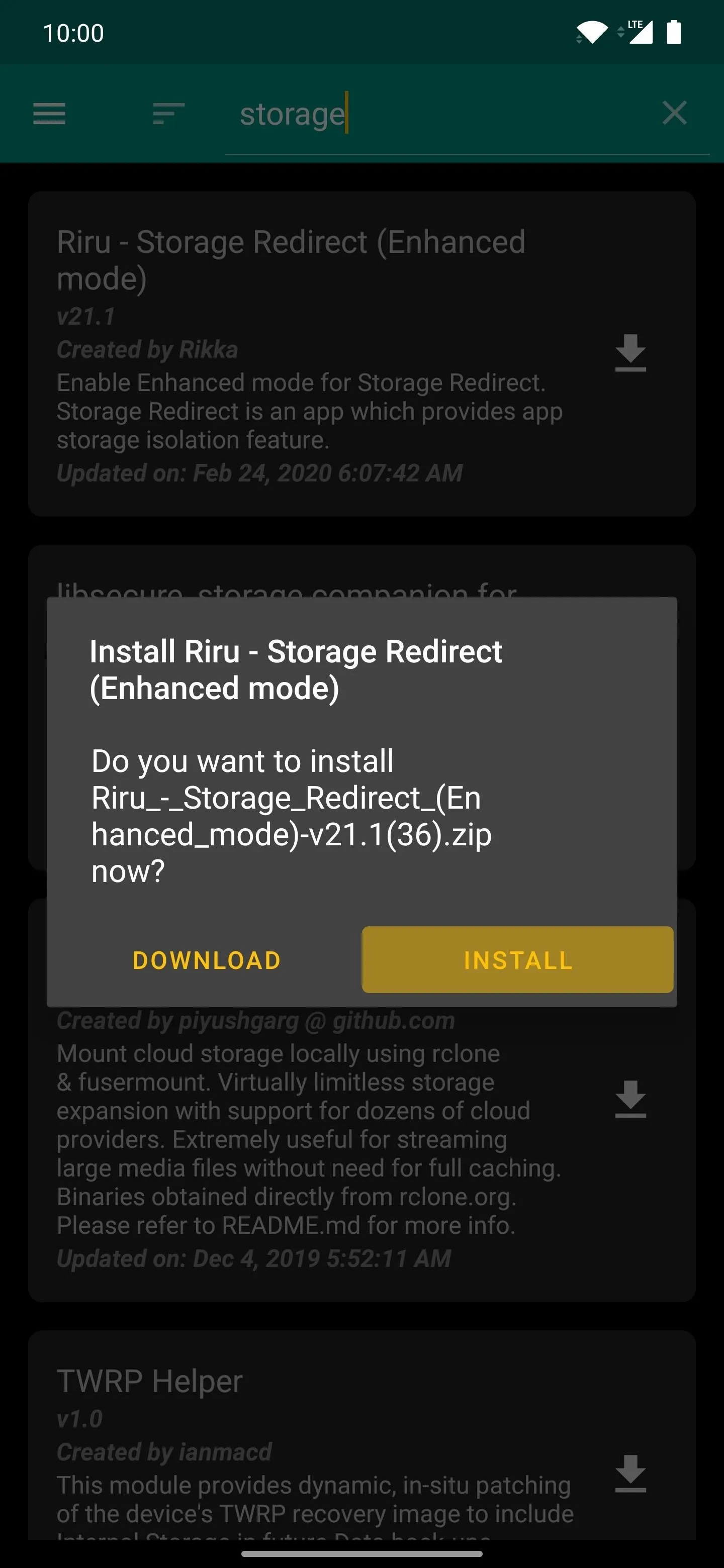
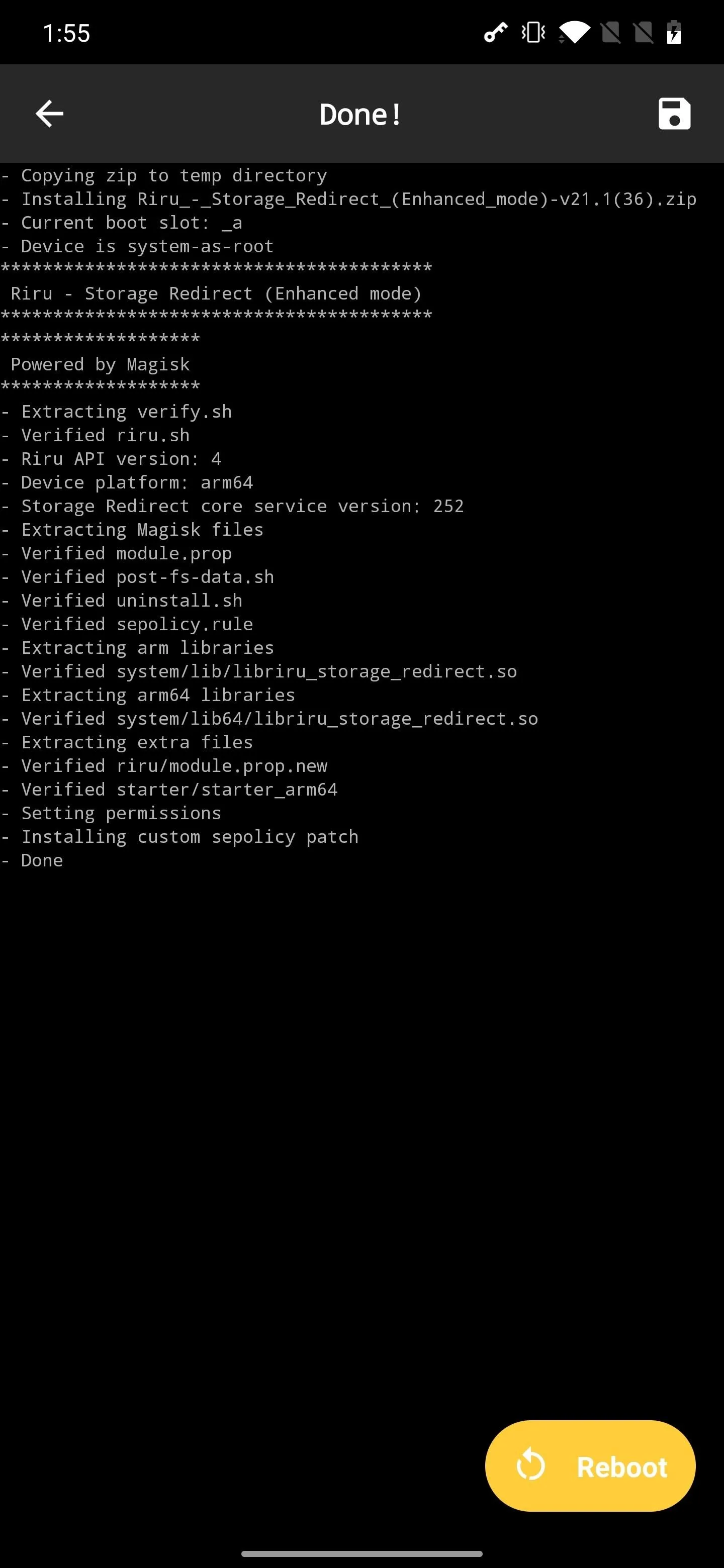
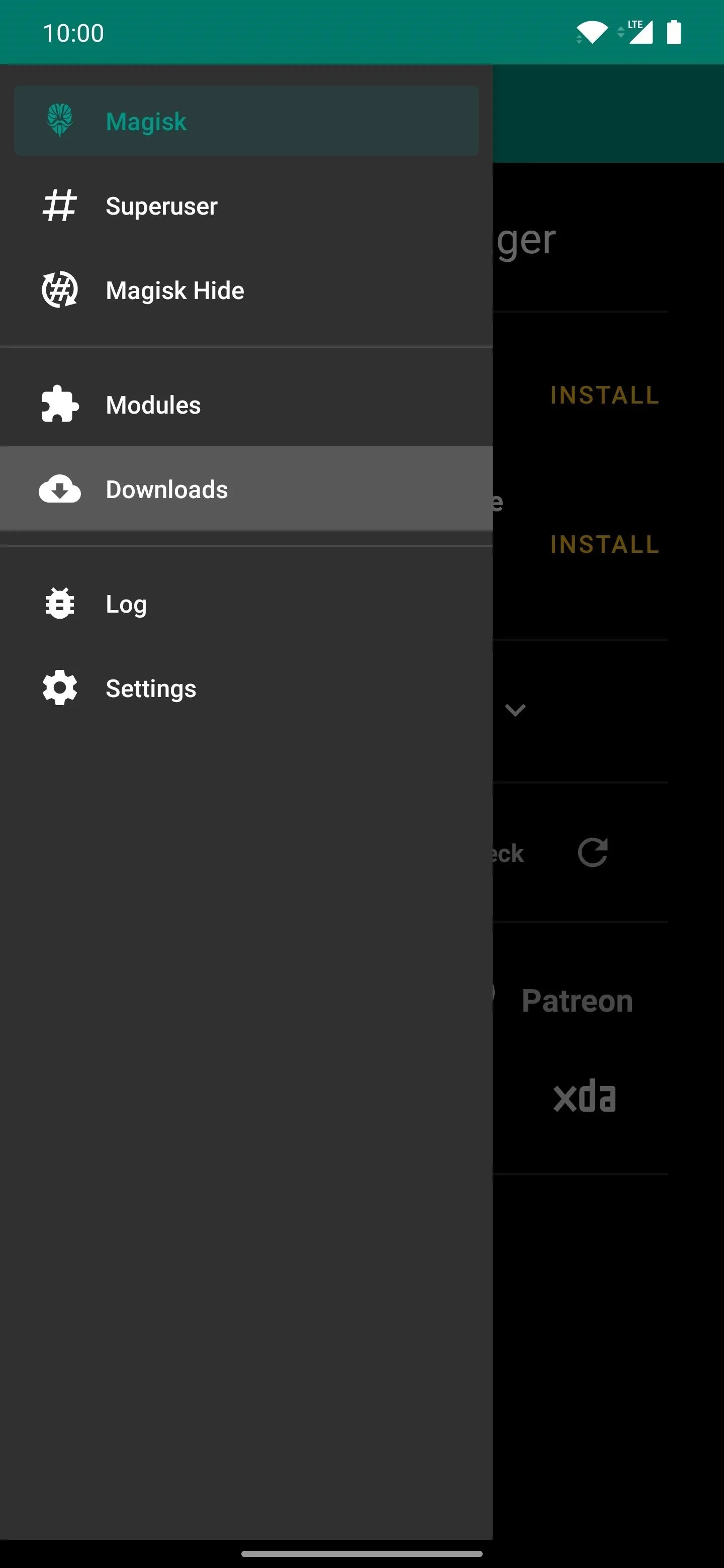
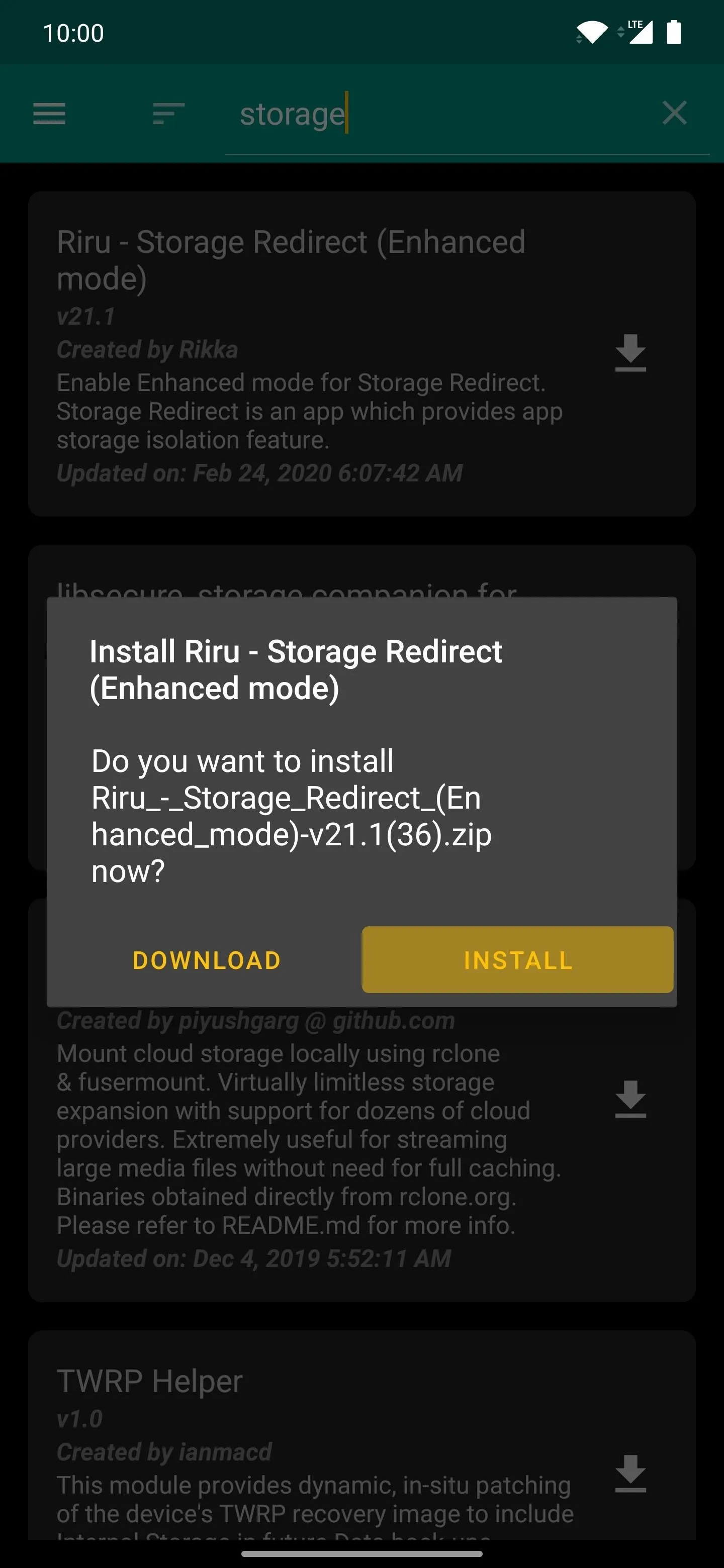
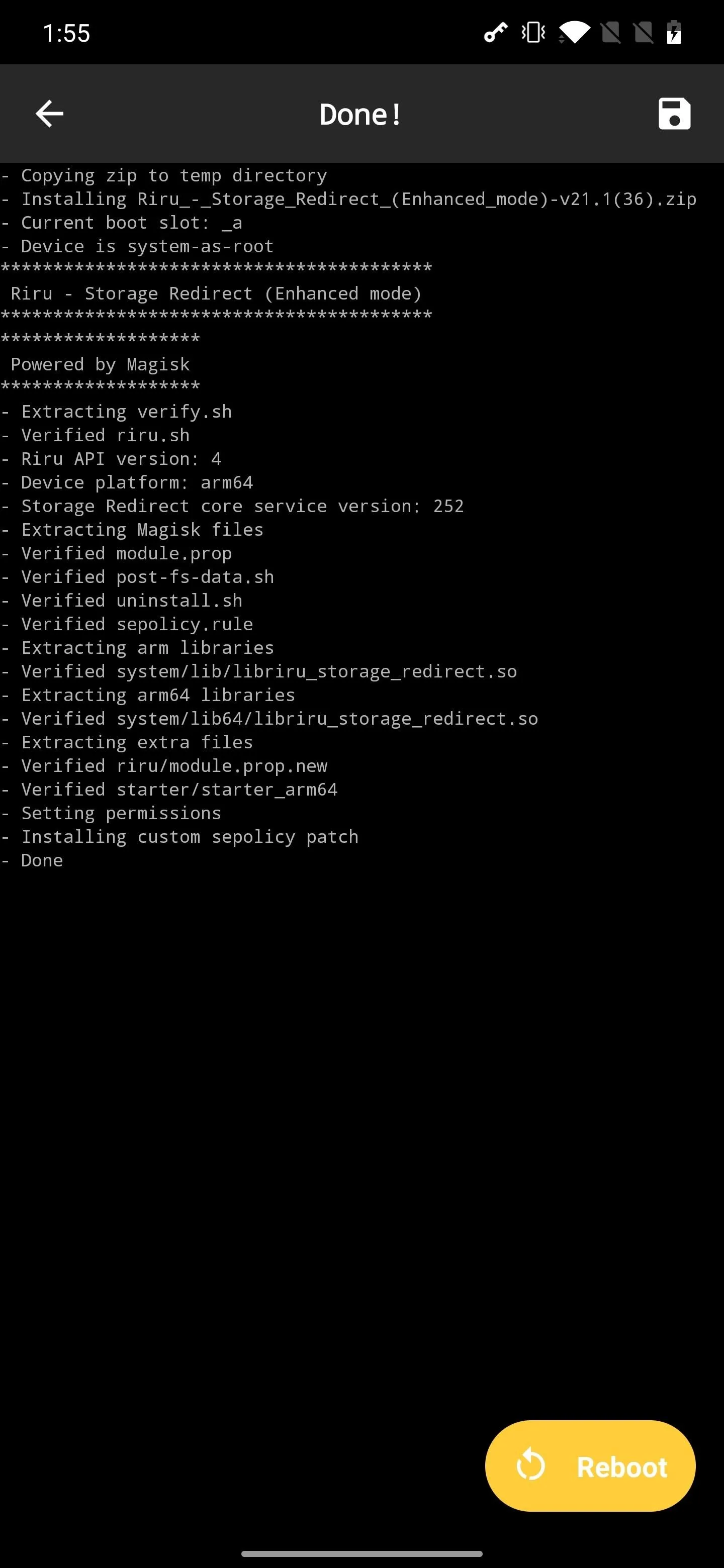
Once the install process finishes up, tap the "Reboot" button to restart your device. This will enable the module just like you did with the previous one.
Isolate the Storage for Pokémon GO & Wizards Unite
Now it's time to take each game and isolate their internal storage scanning permissions so you can halt the root detection methods used by Niantic.
Open the Storage Isolation app to the main screen, tap "Apps management," then type the term "pokemon" into the search bar. Tap the "Pokémon GO" entry that pops up, then it will proceed to tell you the app has been marked as safe. Since the TWRP folder scanning is so new, it might not be recognized as a thing just yet. You'll need to hit the "Continue Anyway" button to move on from this point.
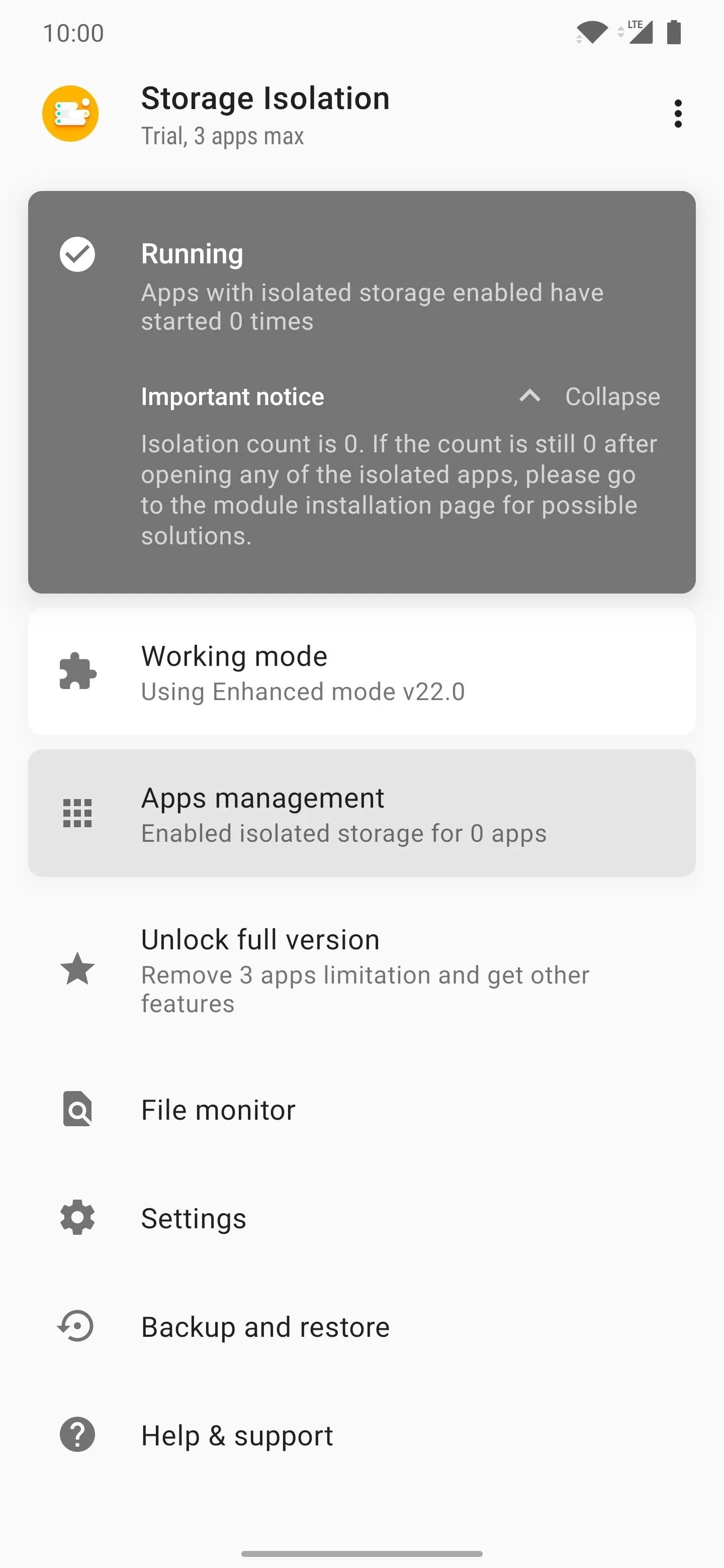
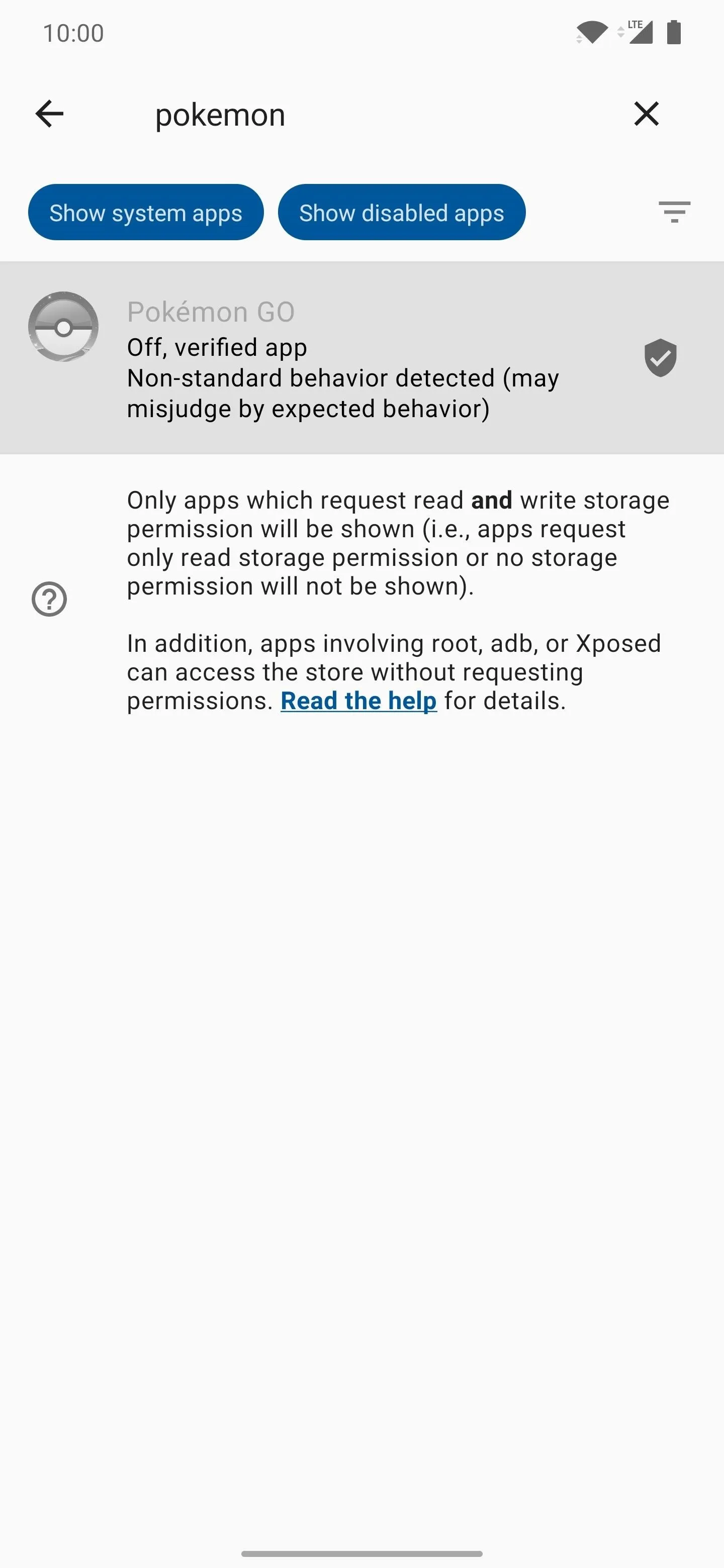
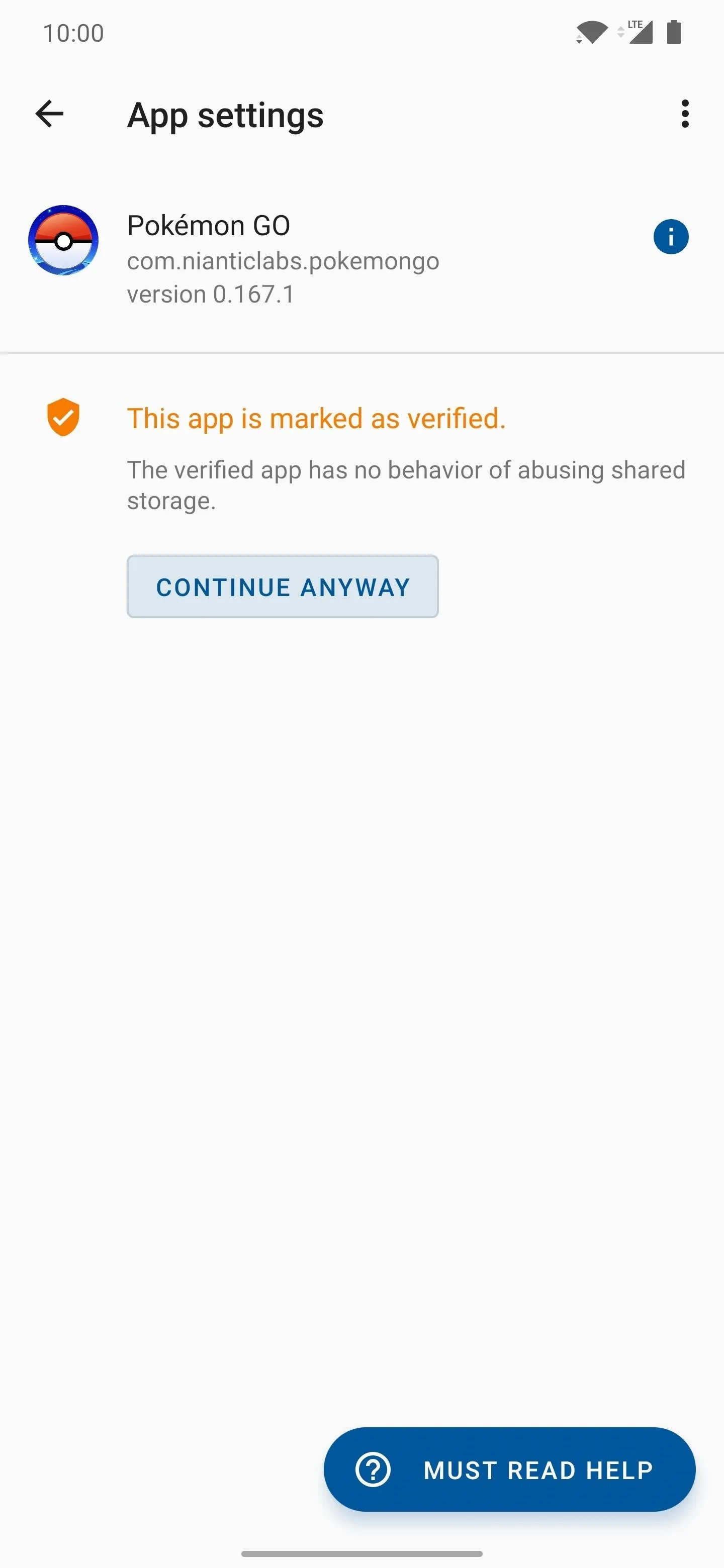
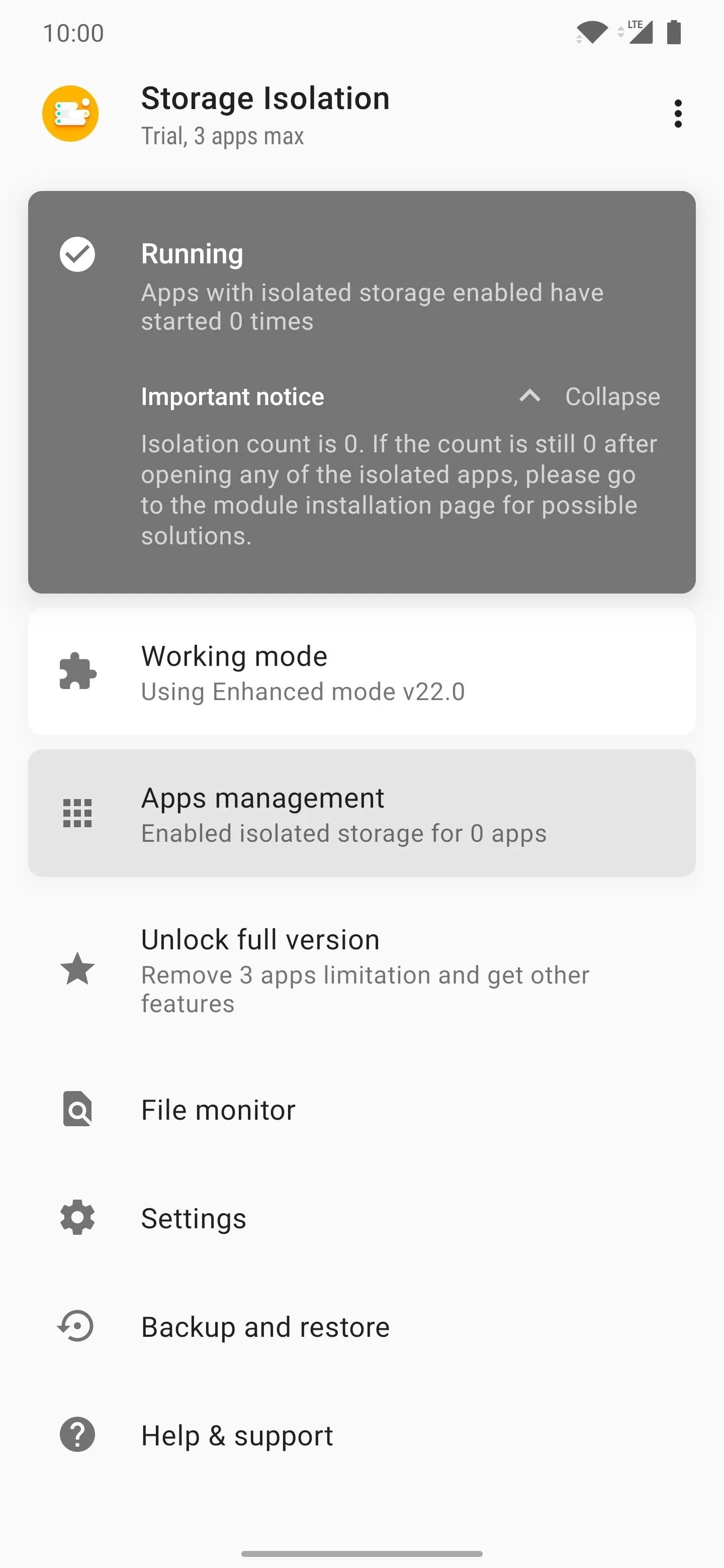
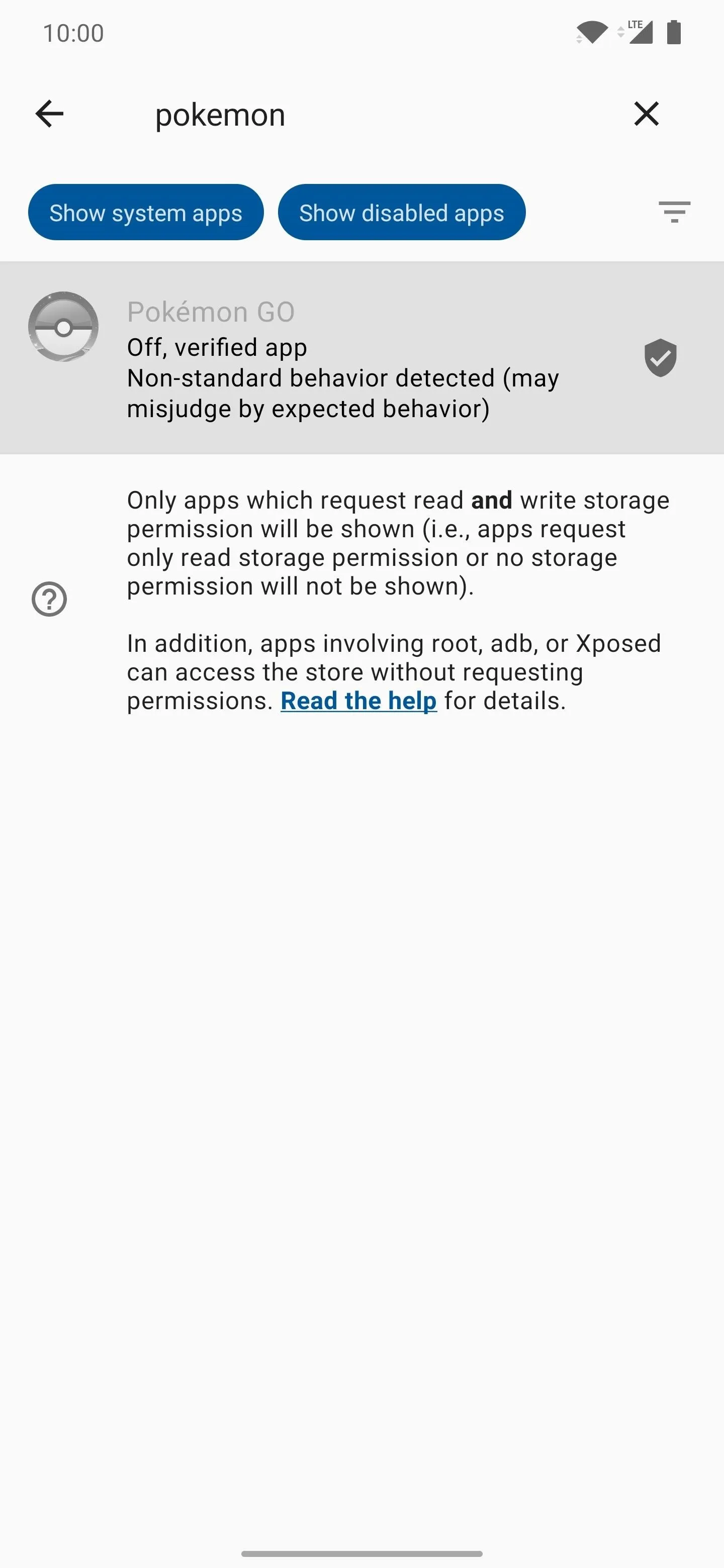
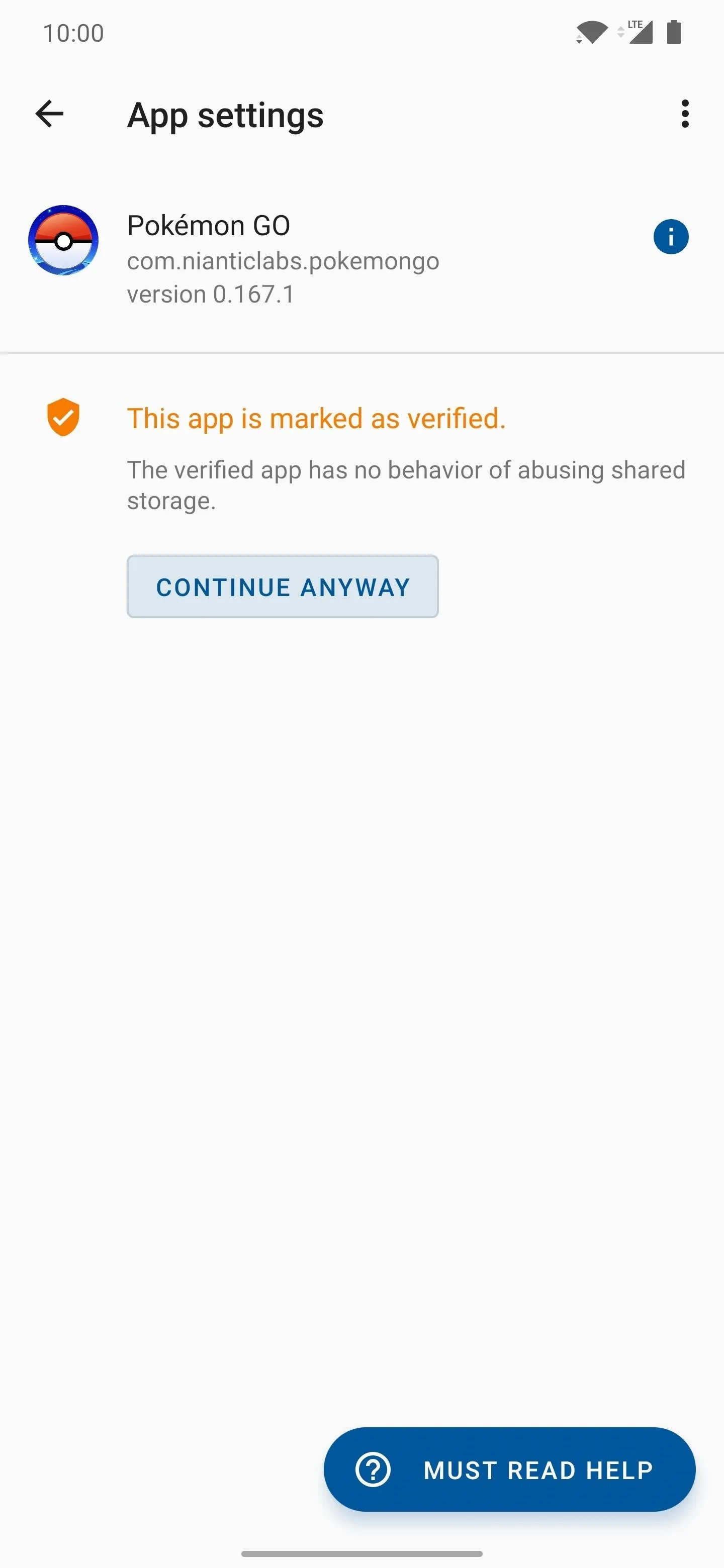
Once you hit that "Continue Anyway" button, a new set of options will expand automatically. Now you have to flip the "Enable storage isolation" switch to the on position. When the tip screen pops up, hit "OK" to continue. There are a ton of other more advanced options you can mess around with, but this is all you need to do to avoid the TWRP folder scanning issue for Pokémon GO.
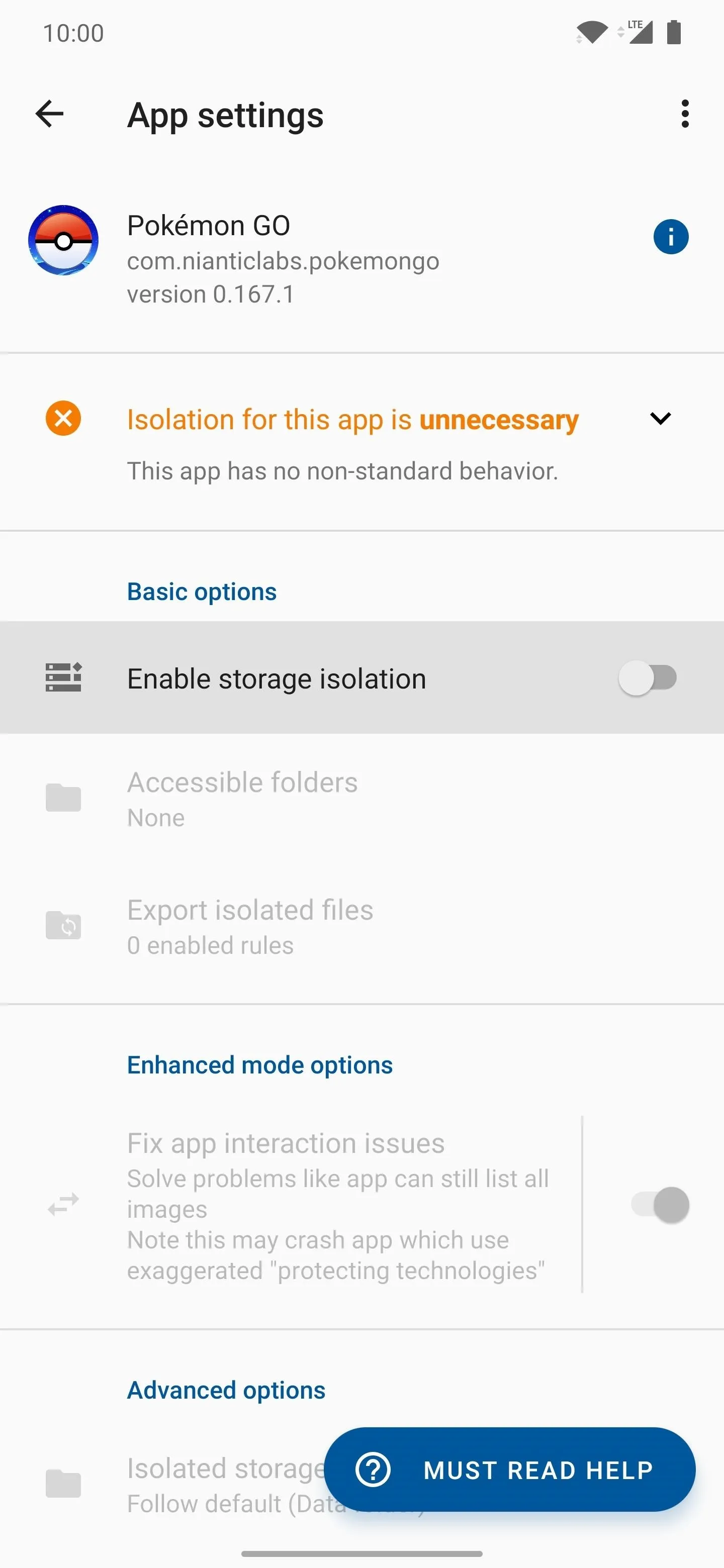
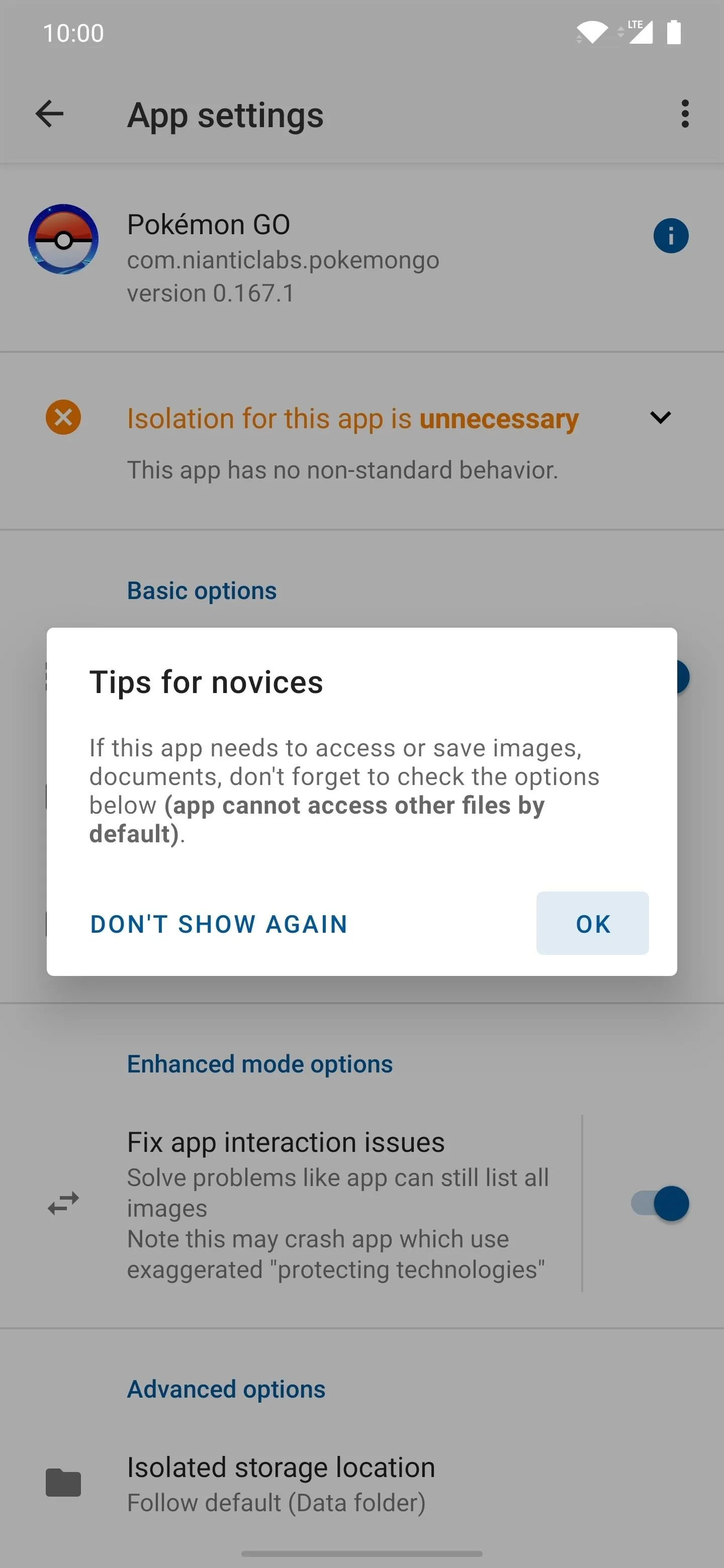
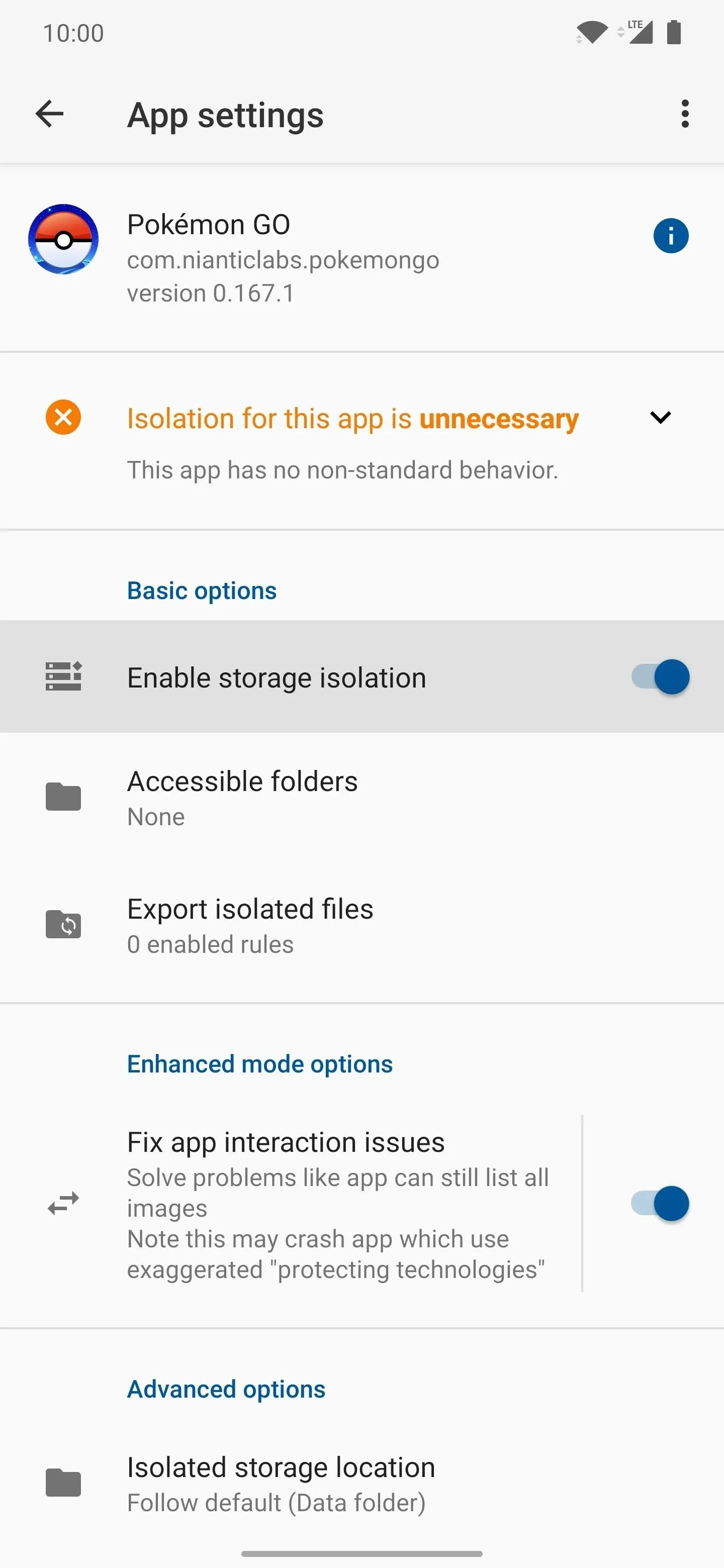
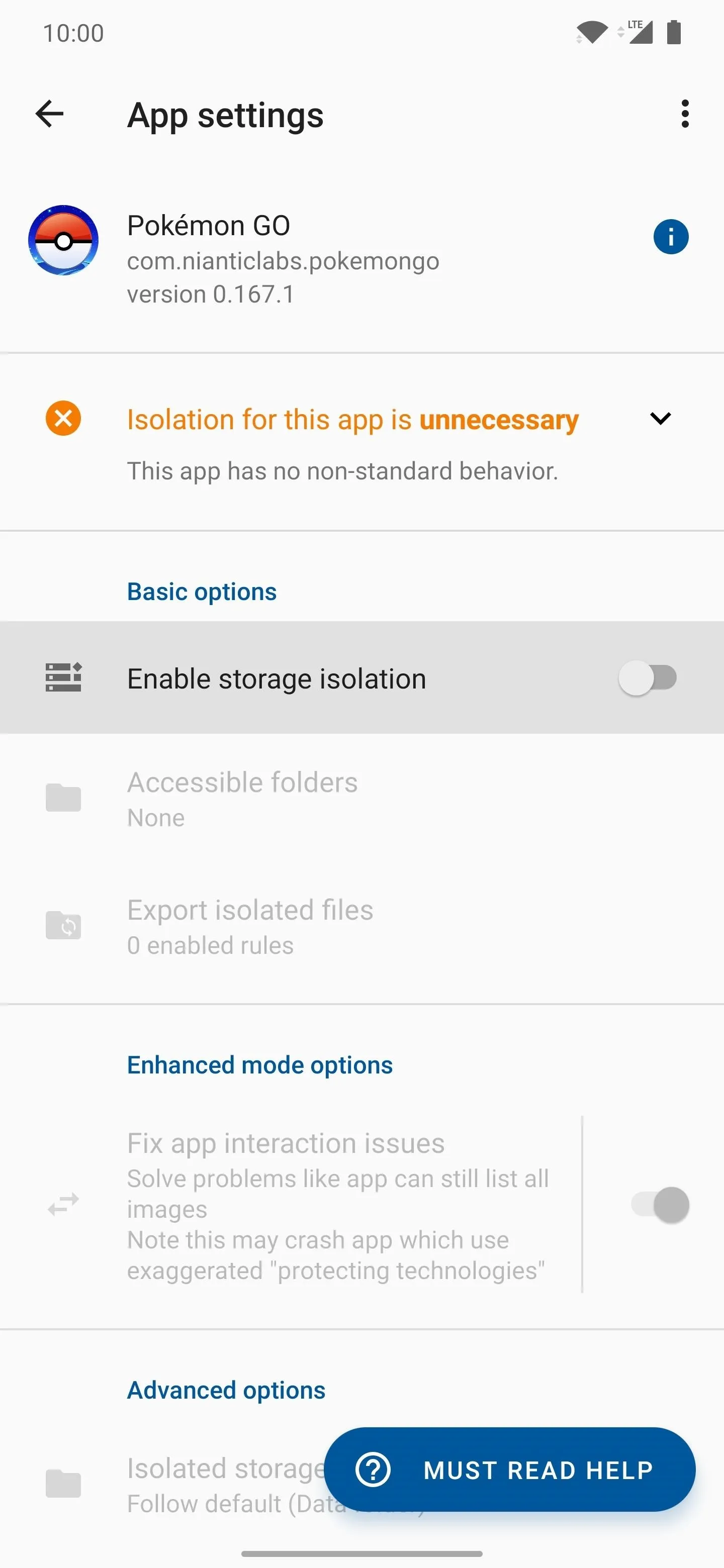
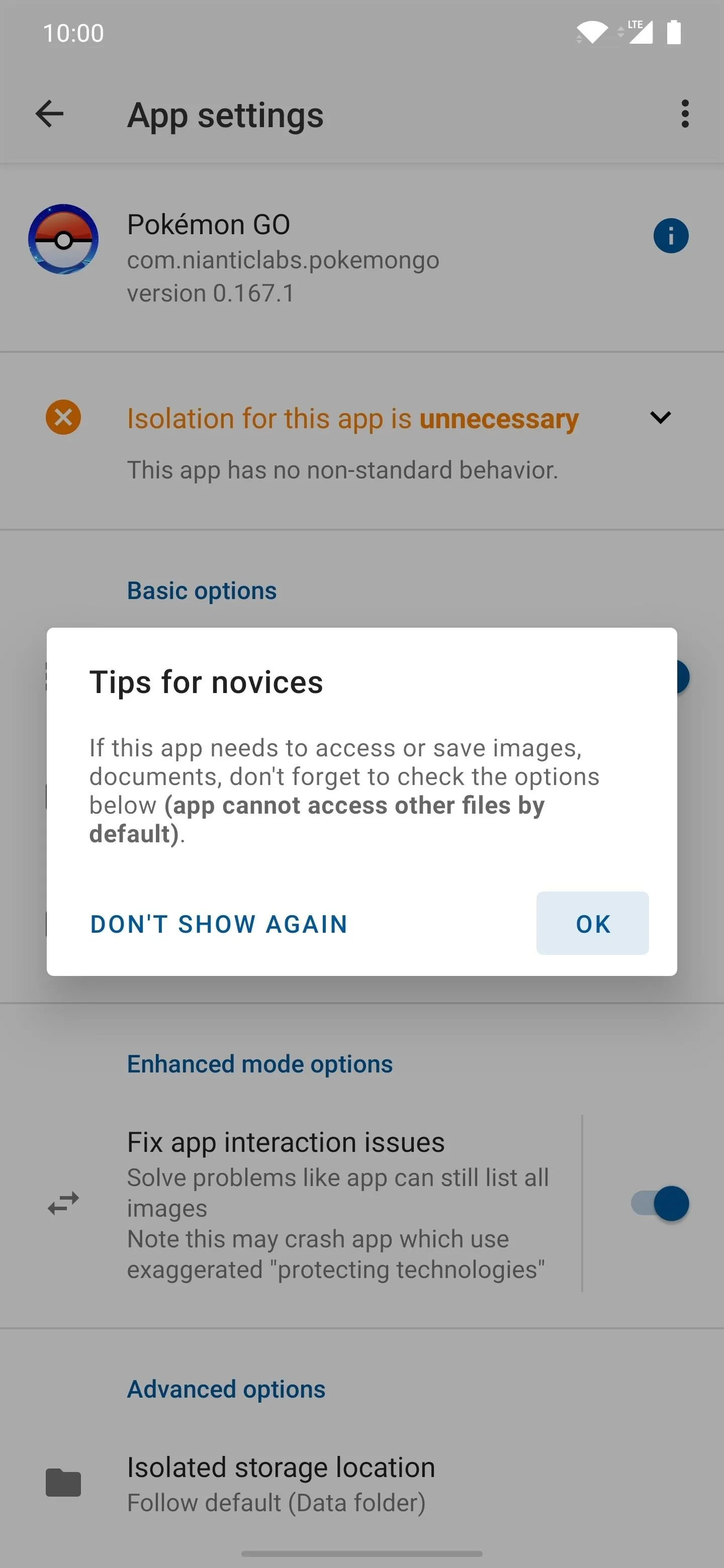
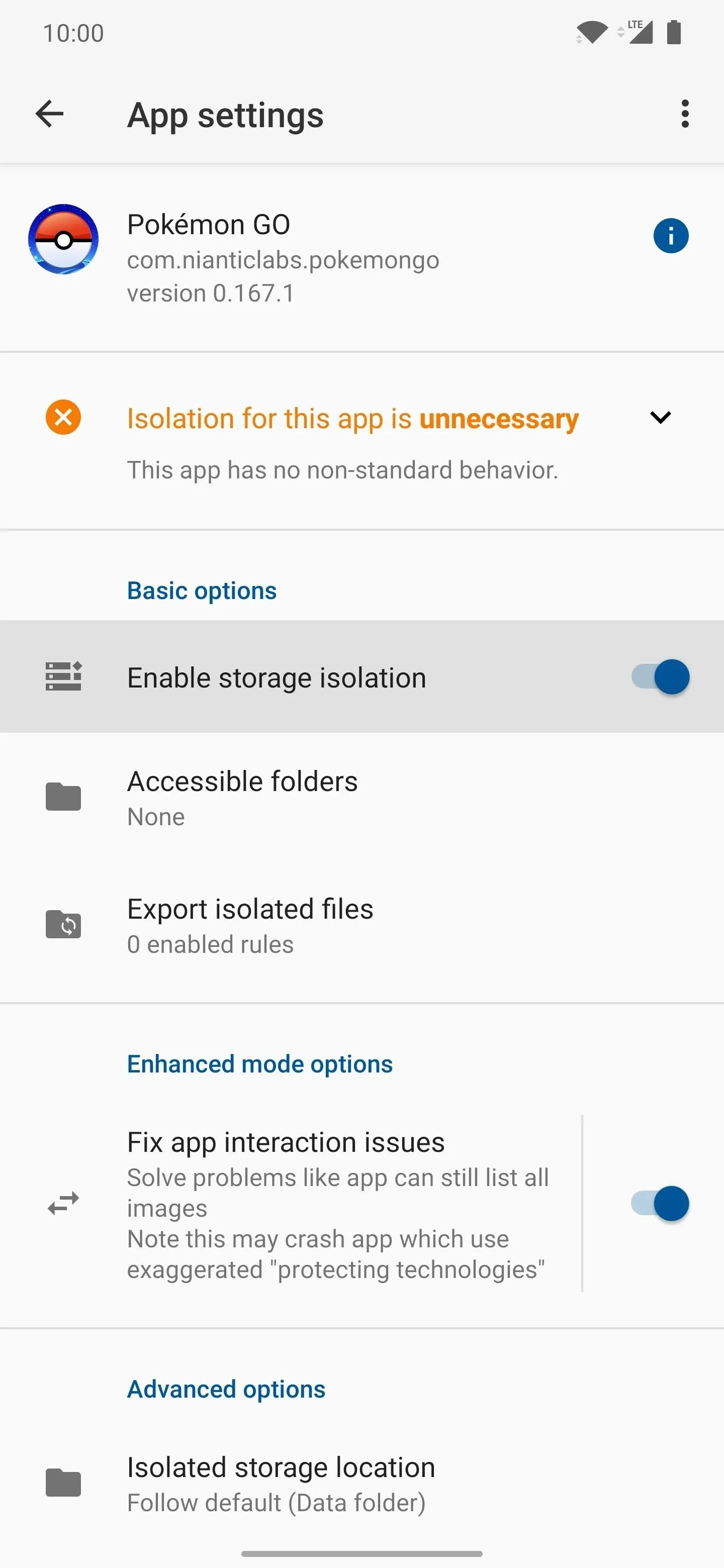
Now tap the back arrow once, then do another search for the term "wizards unite." Do the same thing you just did with Pokémon GO by turning on the "Enable storage isolation" option. Once you do that, you're all set here! Both games have their storage isolated from the default location, which means you have a new stealthy feature on your side to help hide your root files and folders.
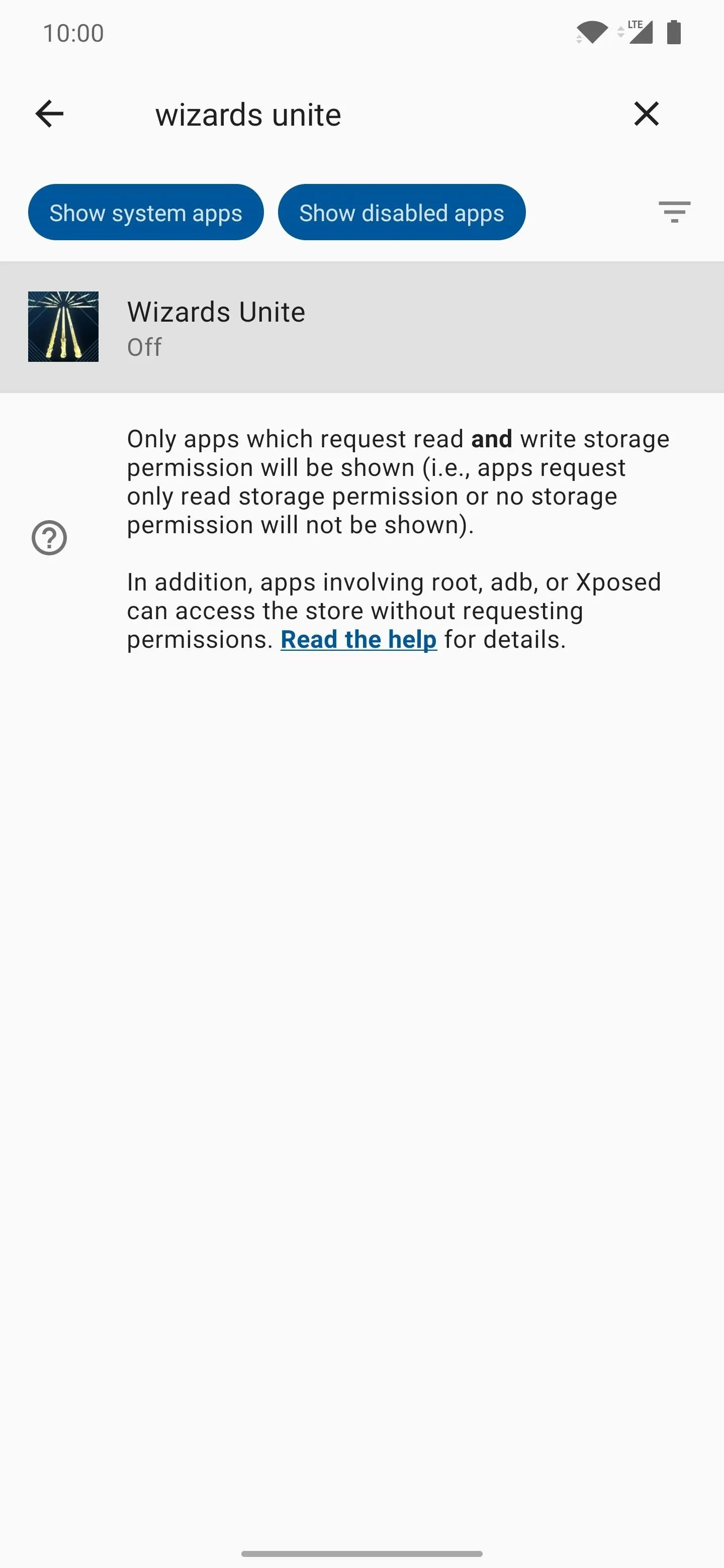
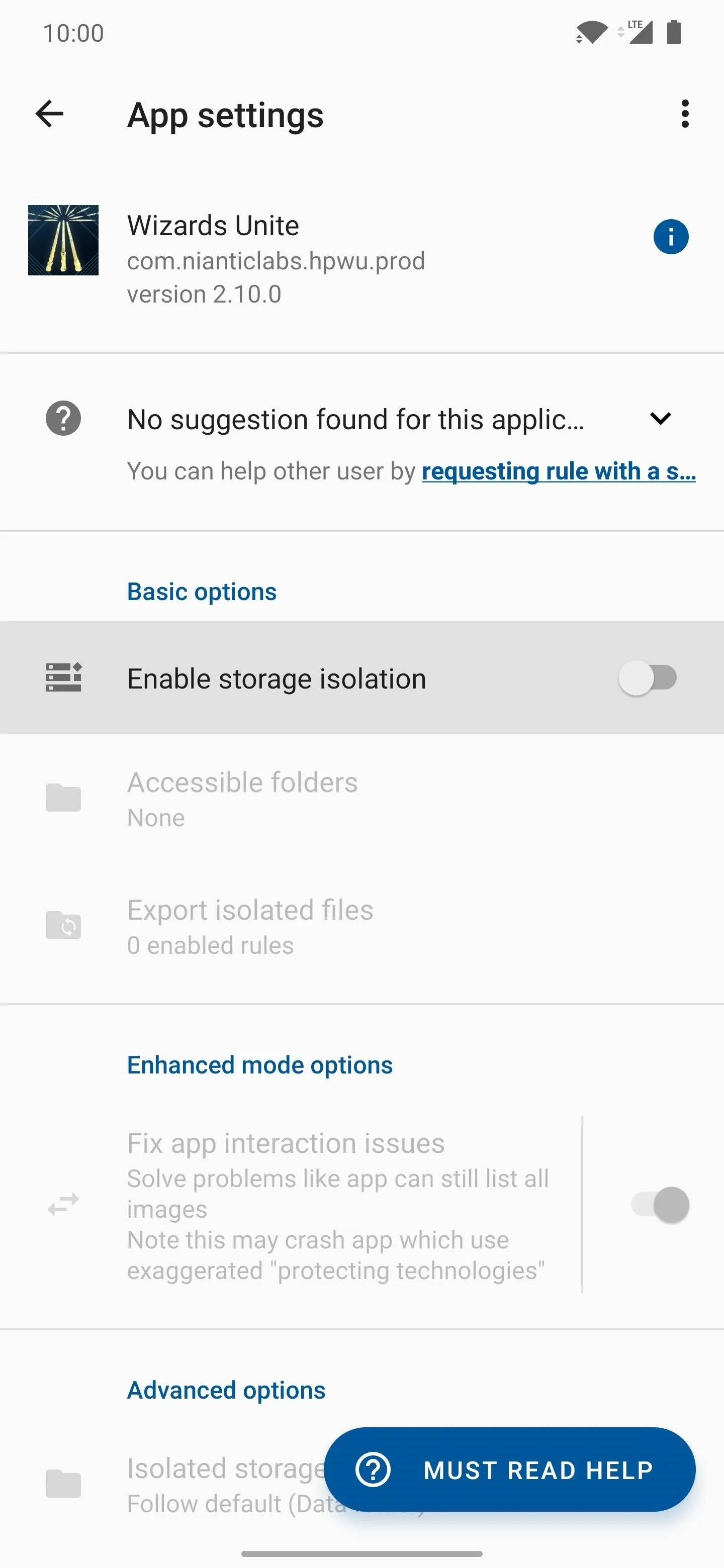
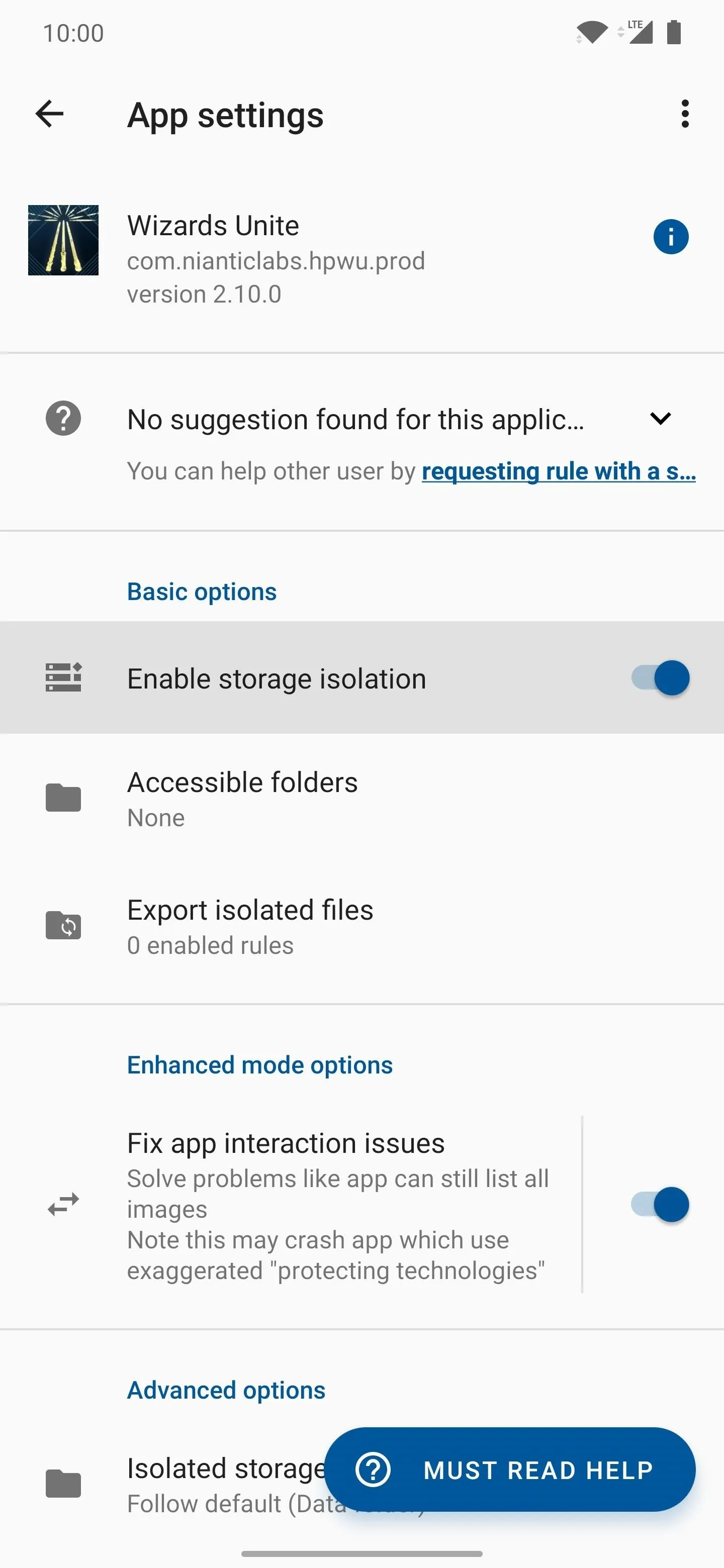
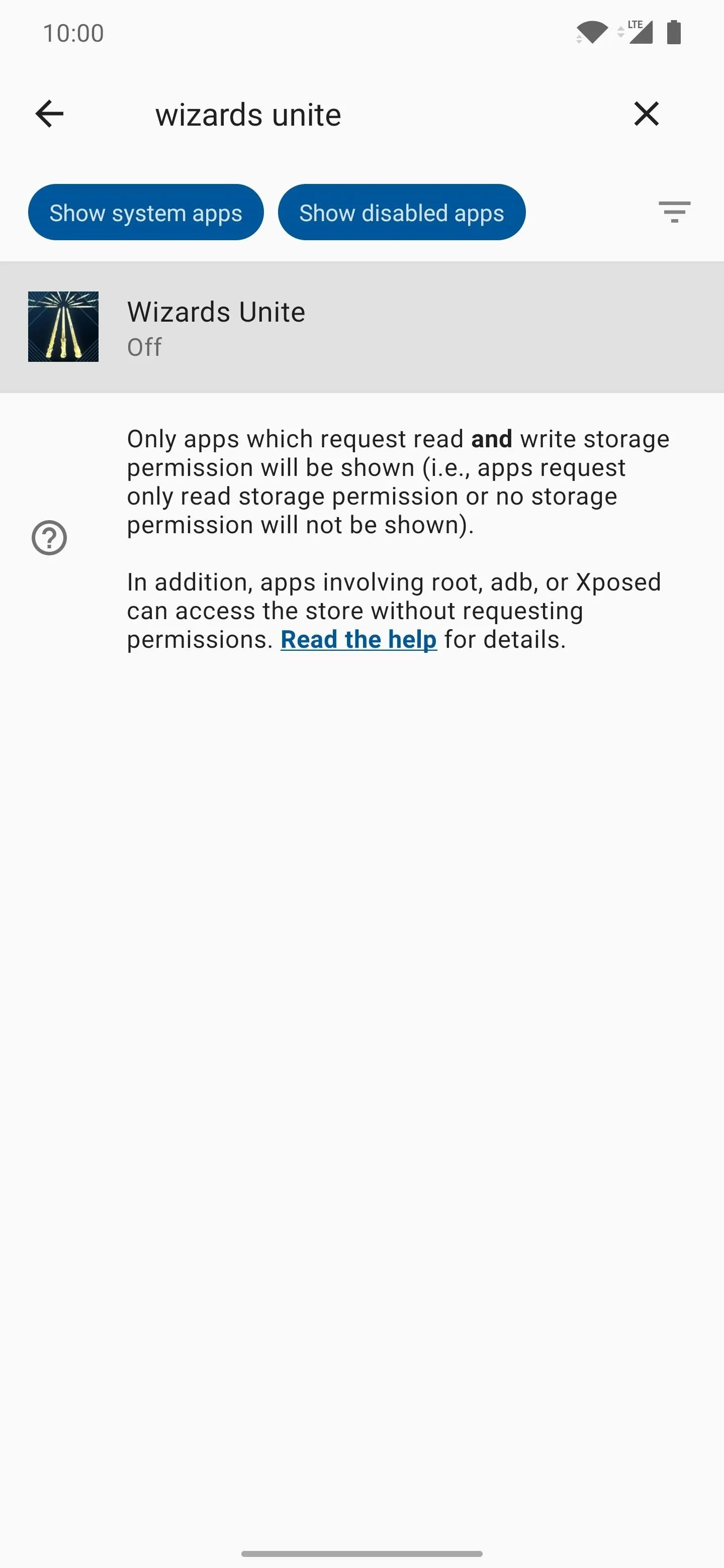
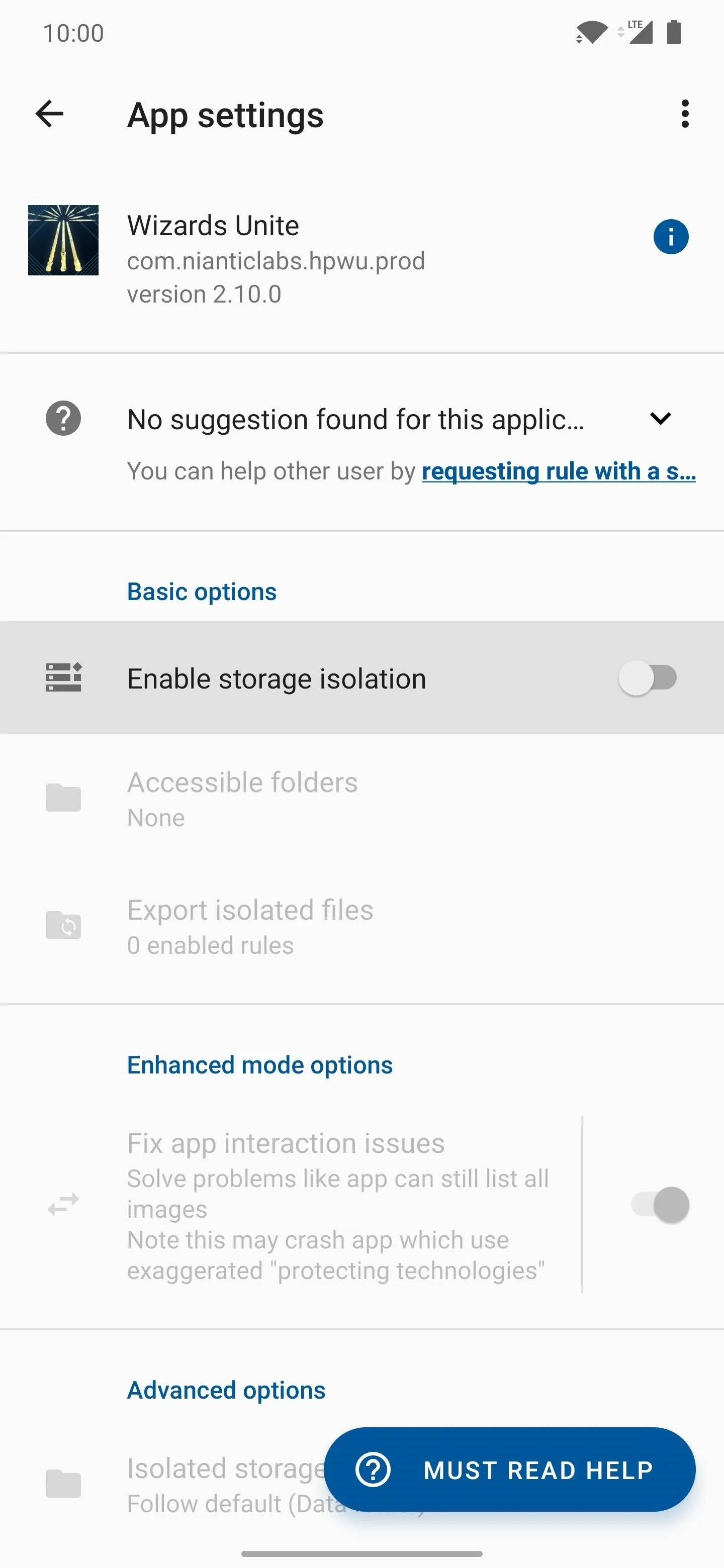
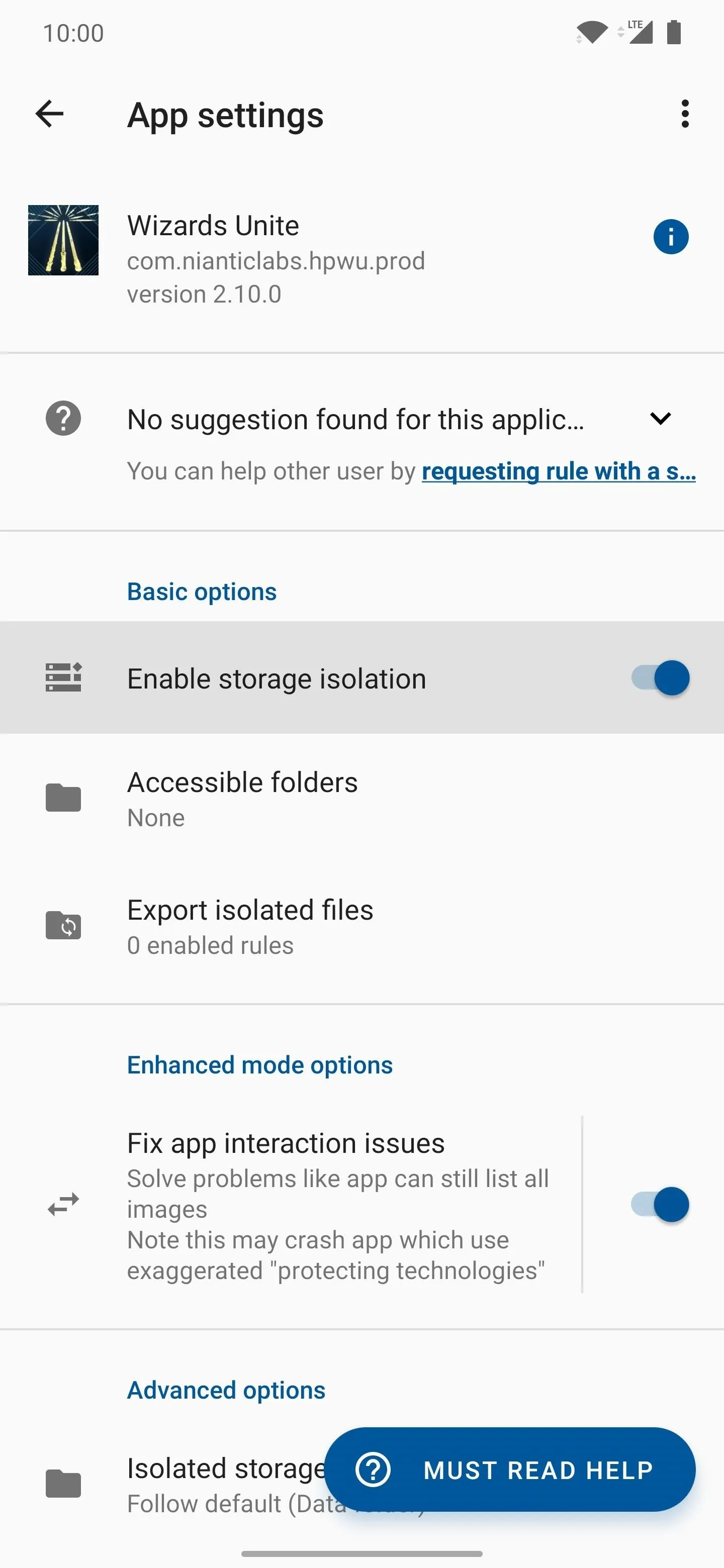
Hide Magisk Manager
To avoid the original root detection issues Niantic put in place years ago, you'll first want to hide the Magisk Manager app with a new package name. From the main Magisk Manager screen, tap the menu icon on the left, go to "Settings," then select "Hide Magisk Manager." Rename the app to anything you see fit, or you can use the default "Manager" name as well. Tap "OK" to confirm your choice.
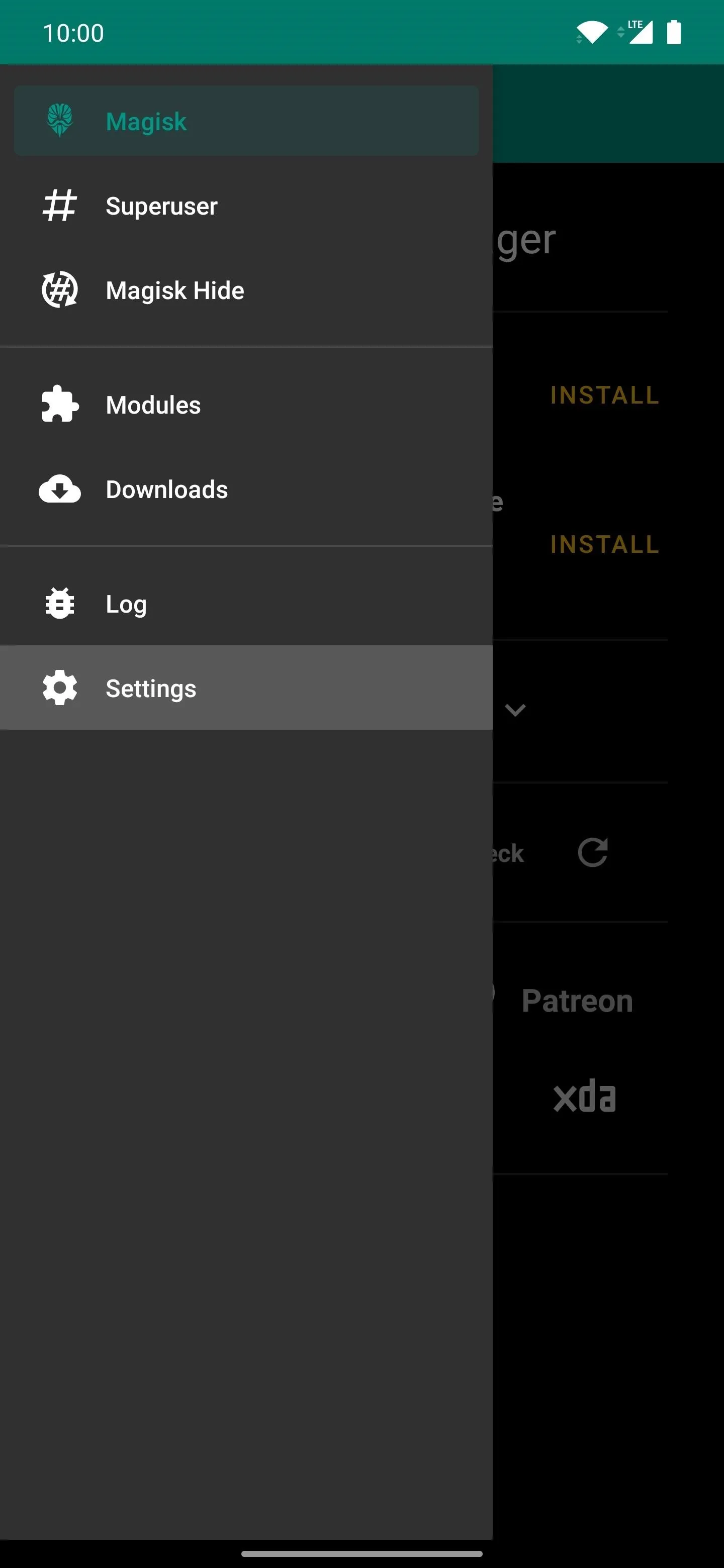
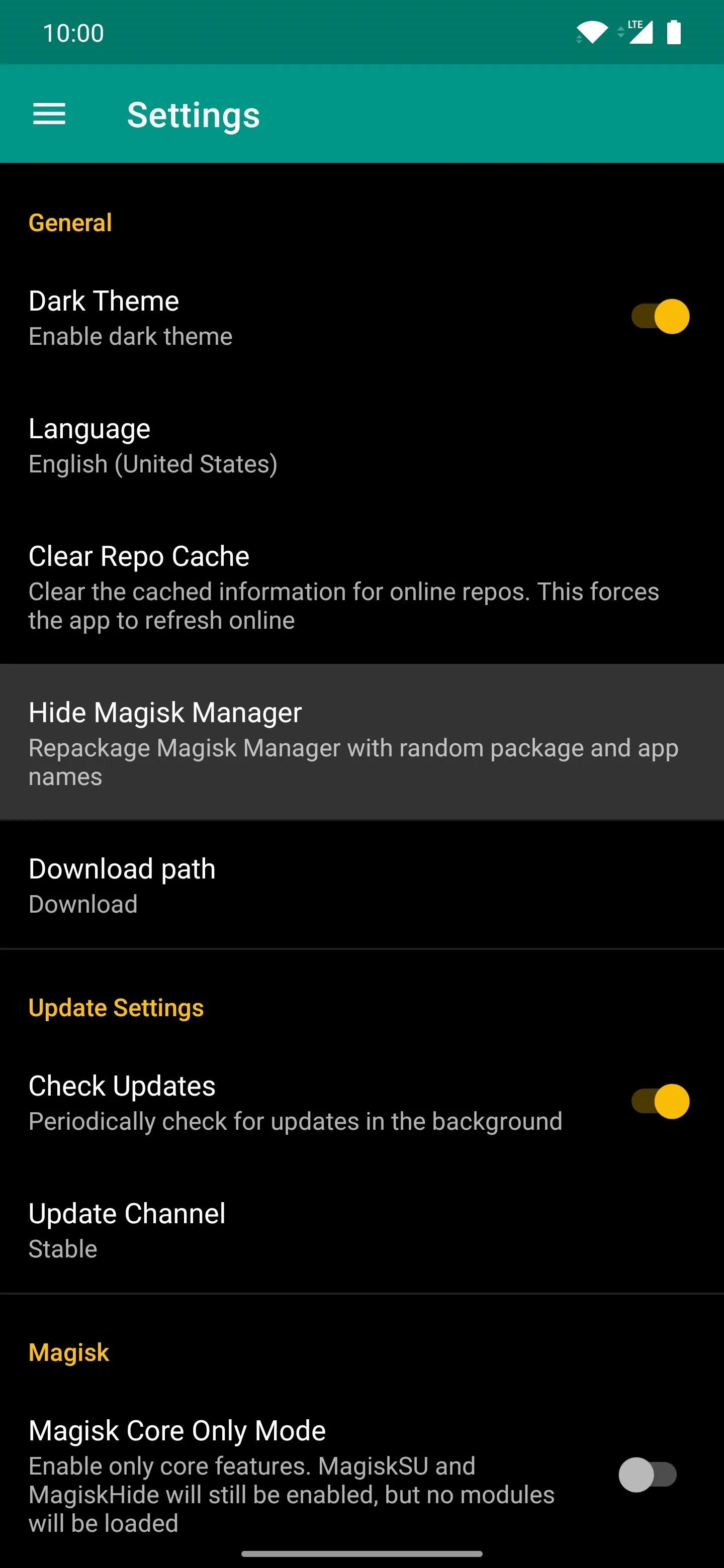
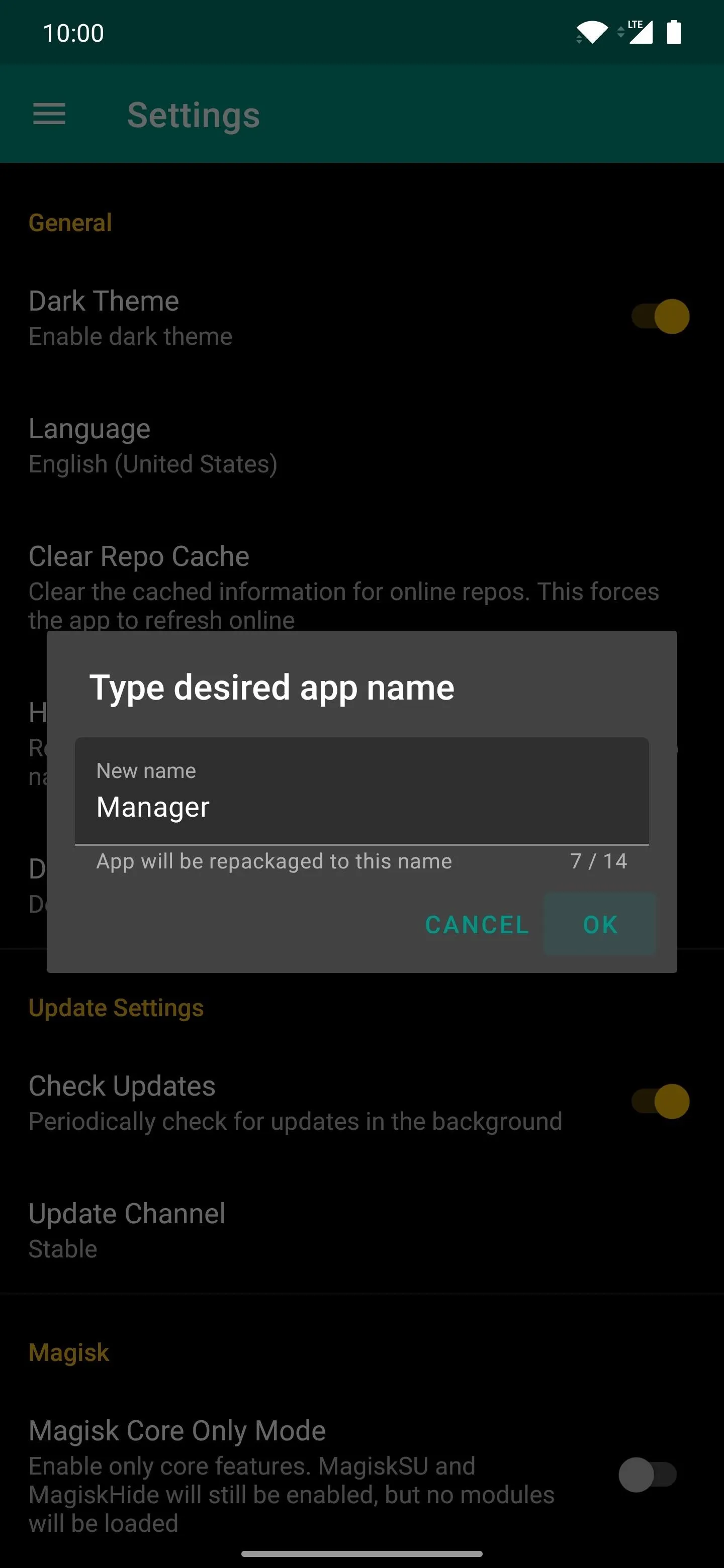
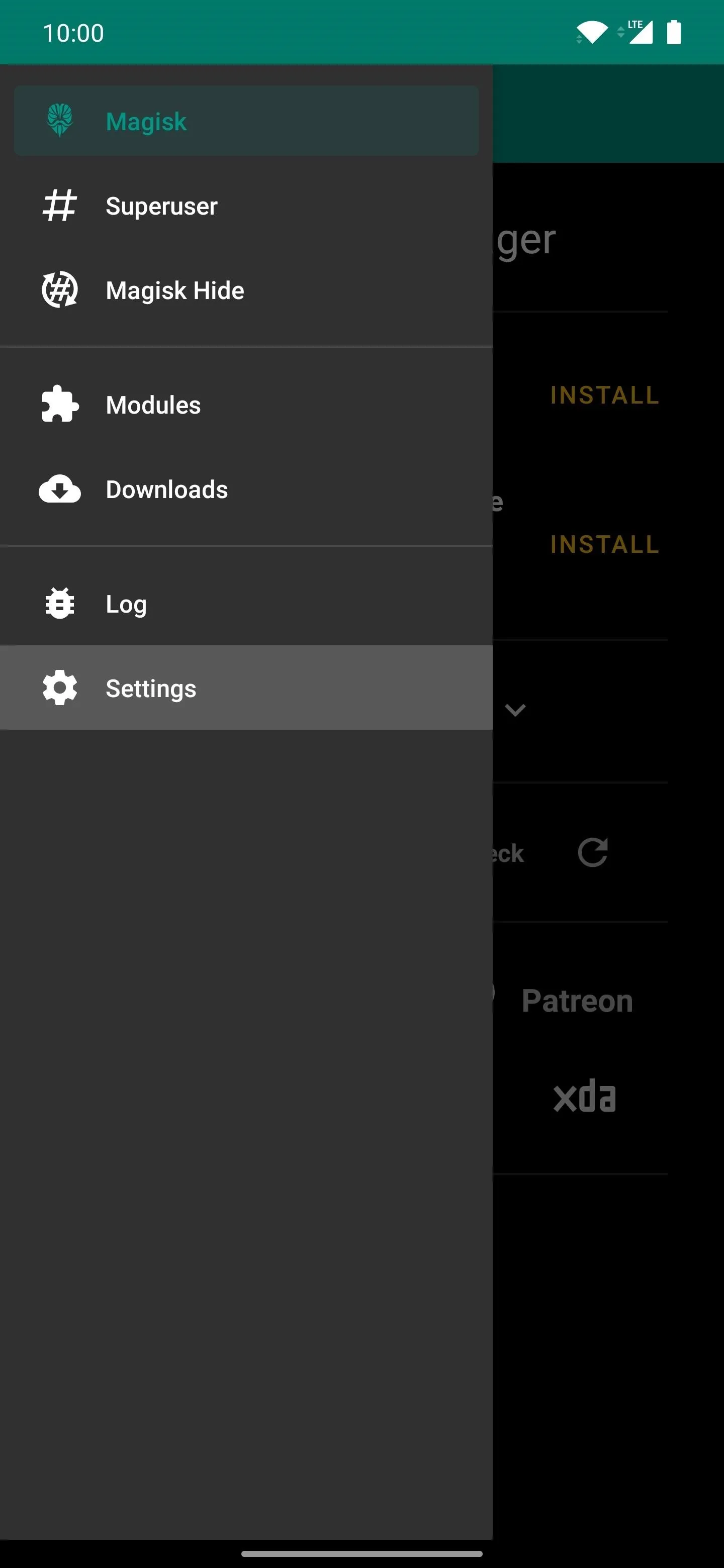
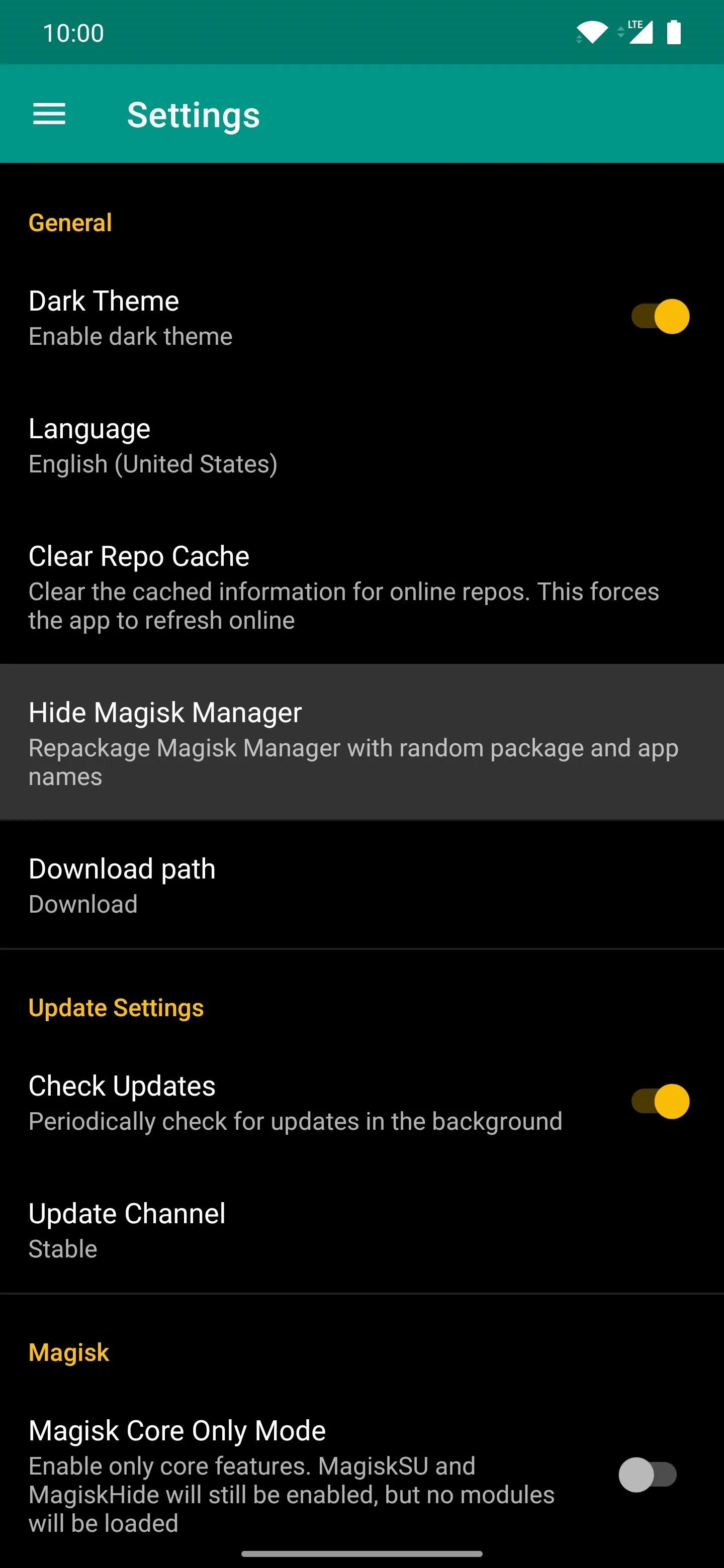
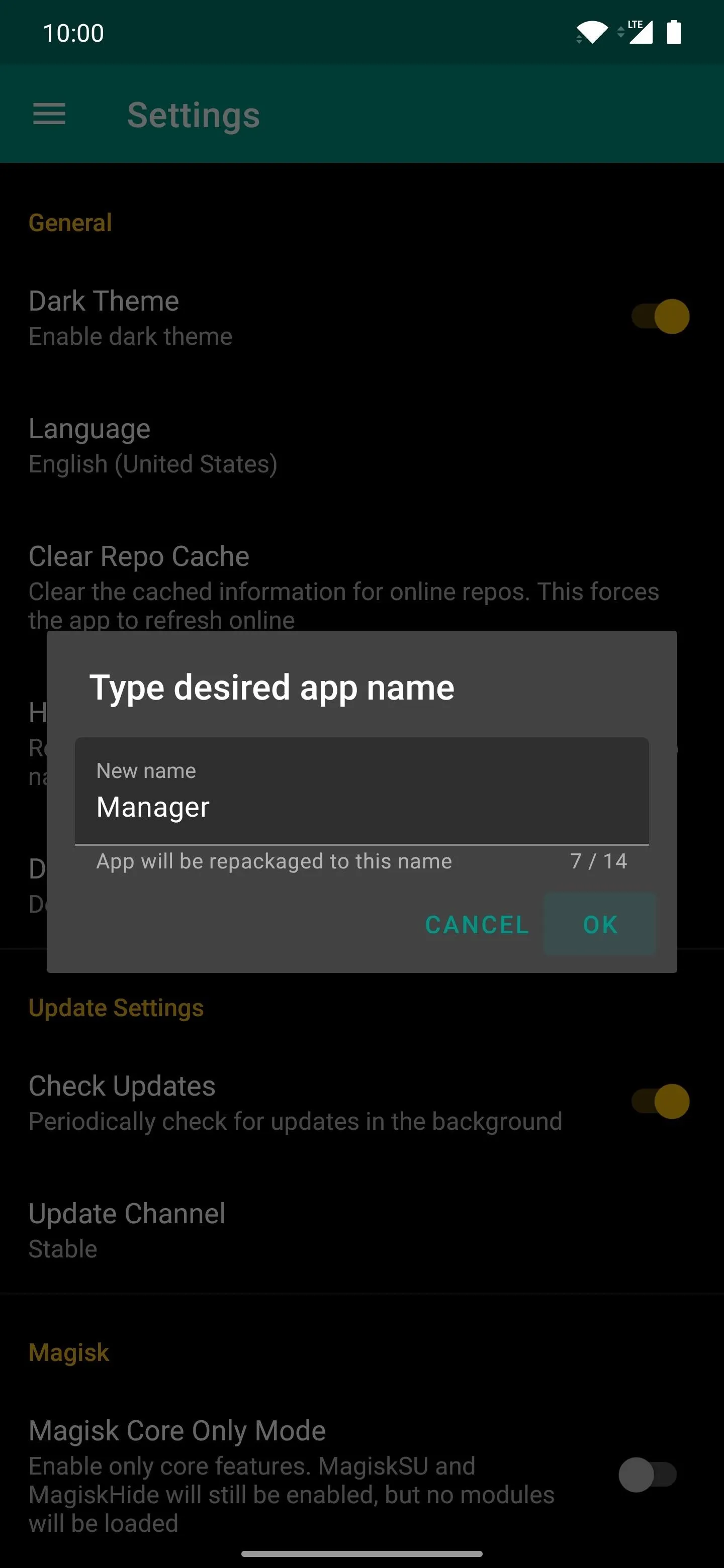
Once the Magisk Manager app gets repackaged, it'll ask you to upgrade to the full version to finish the setup. Tap "OK," then it'll do a few final touches before it takes you back to the main screen. Notice the random "com" package name for Magisk Manager, this means everything worked correctly. Now, onto the next part of hiding your root status from these games.
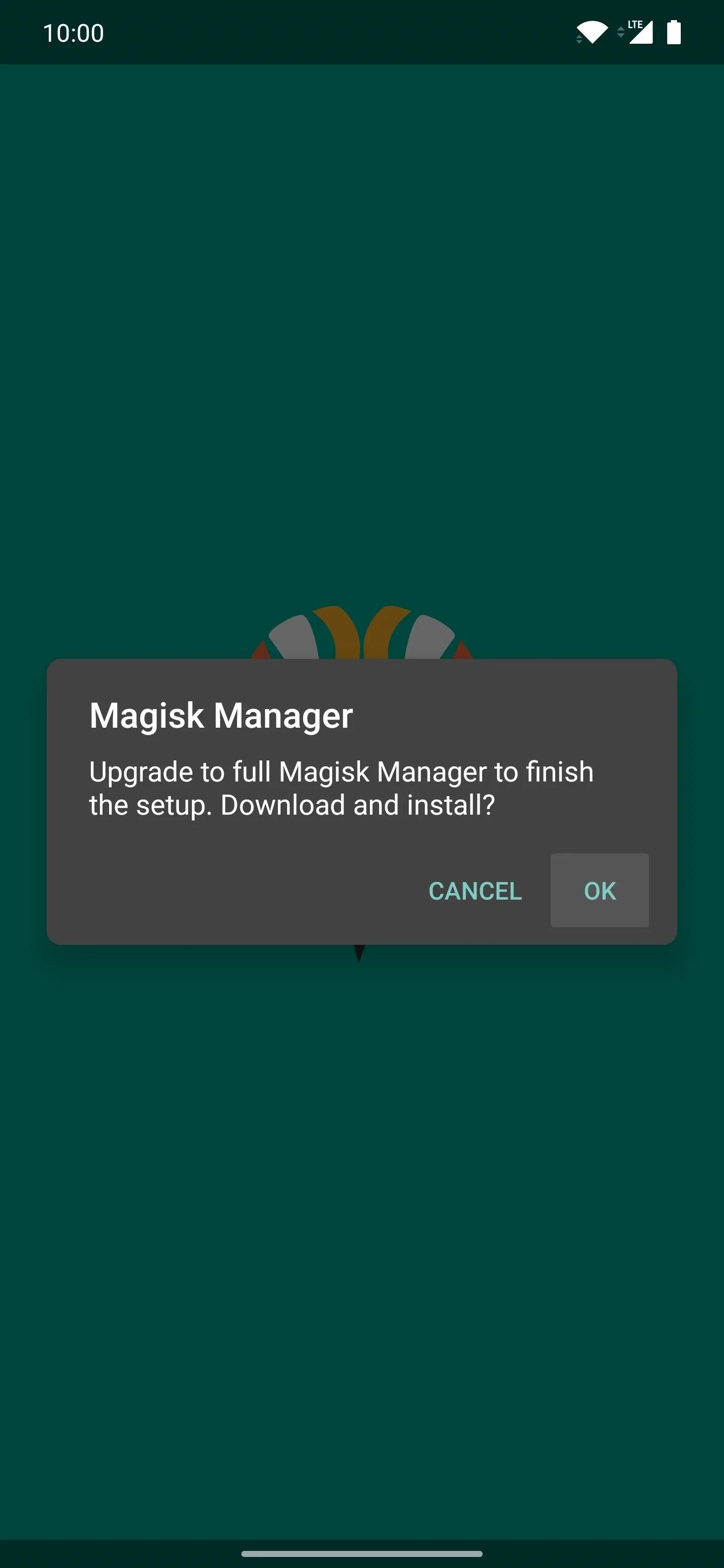
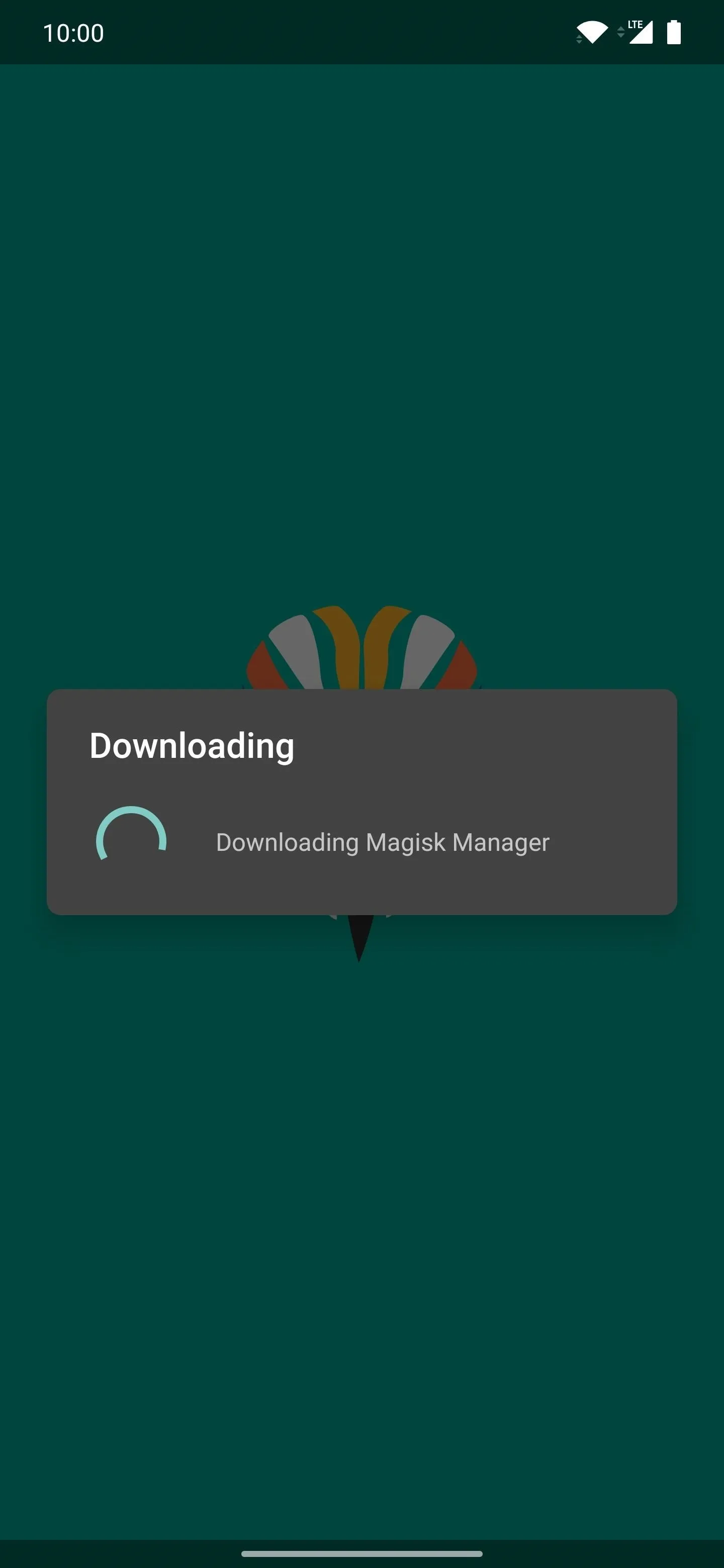
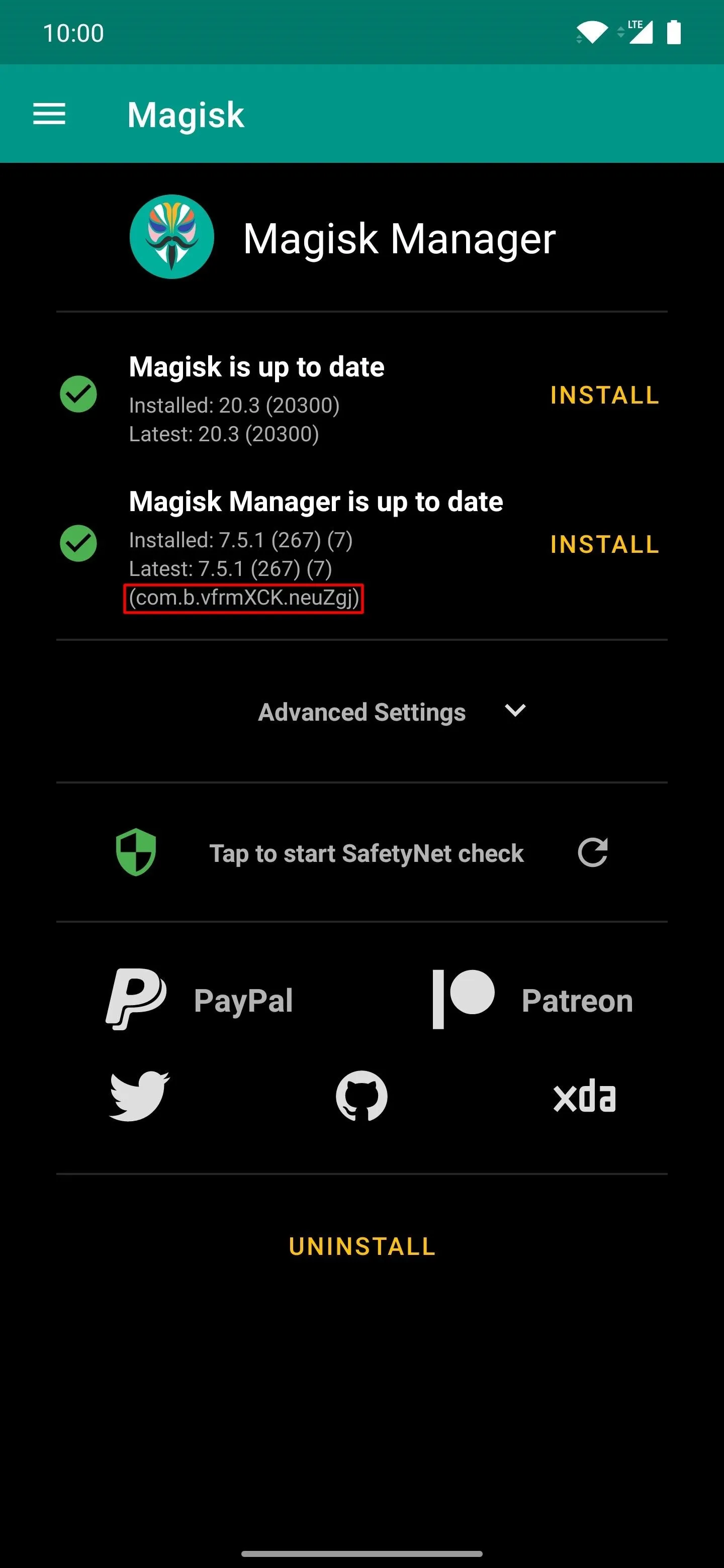
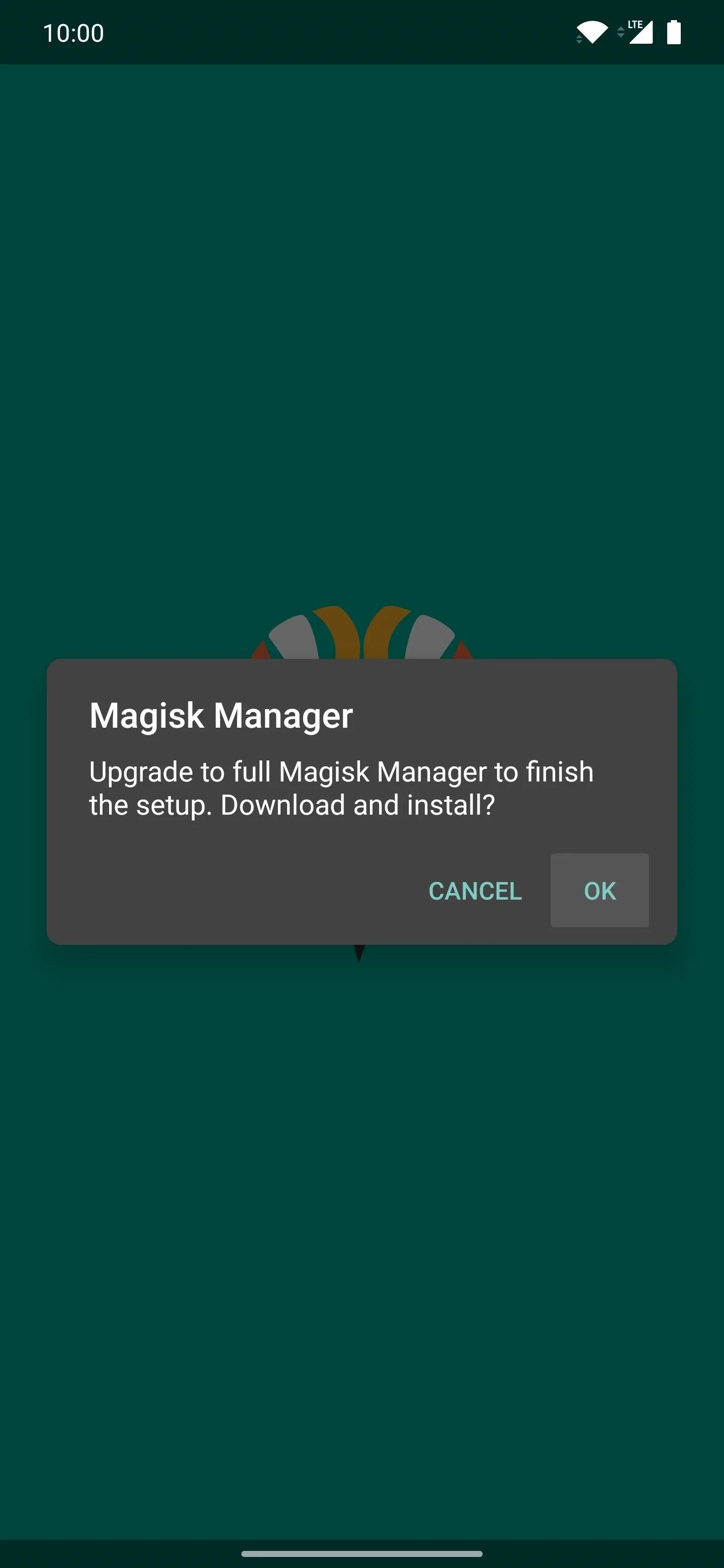
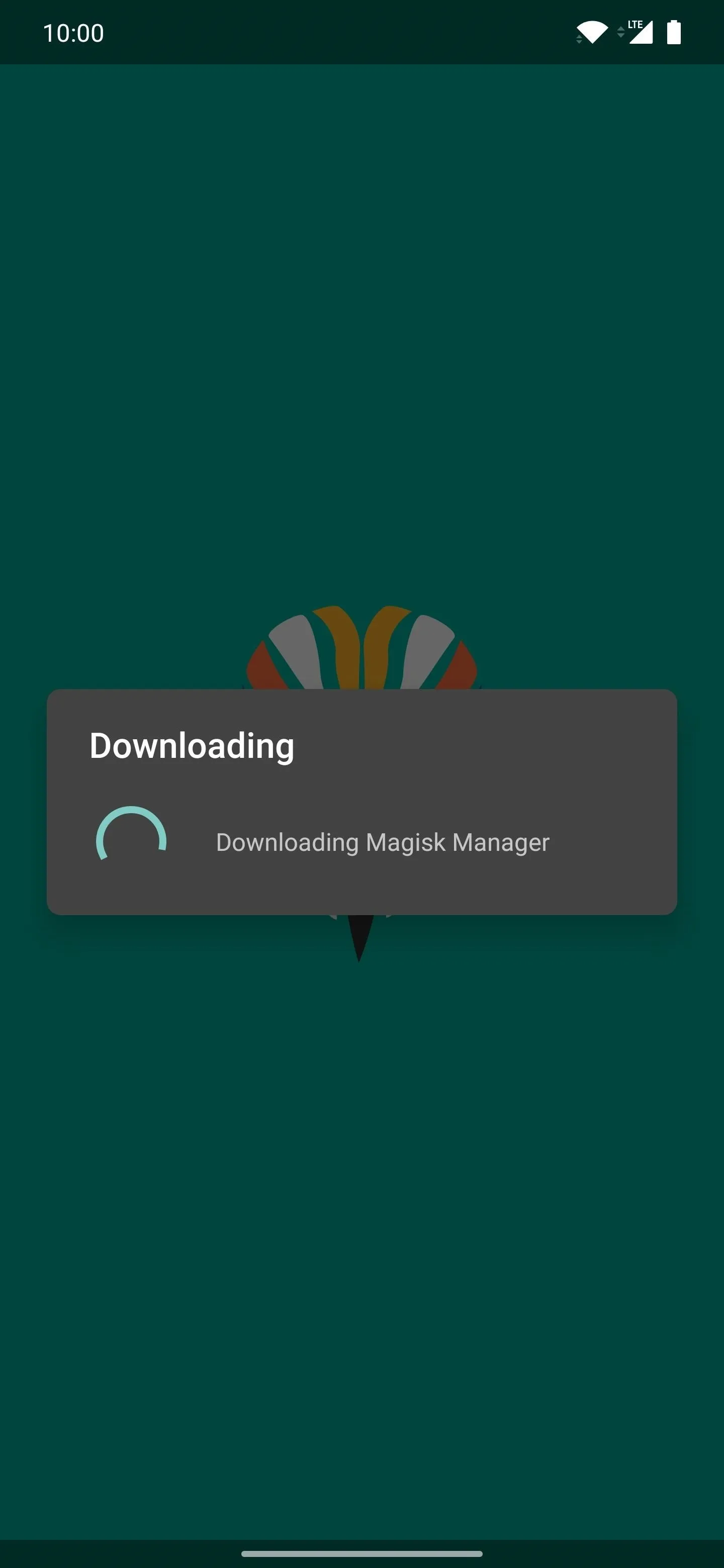
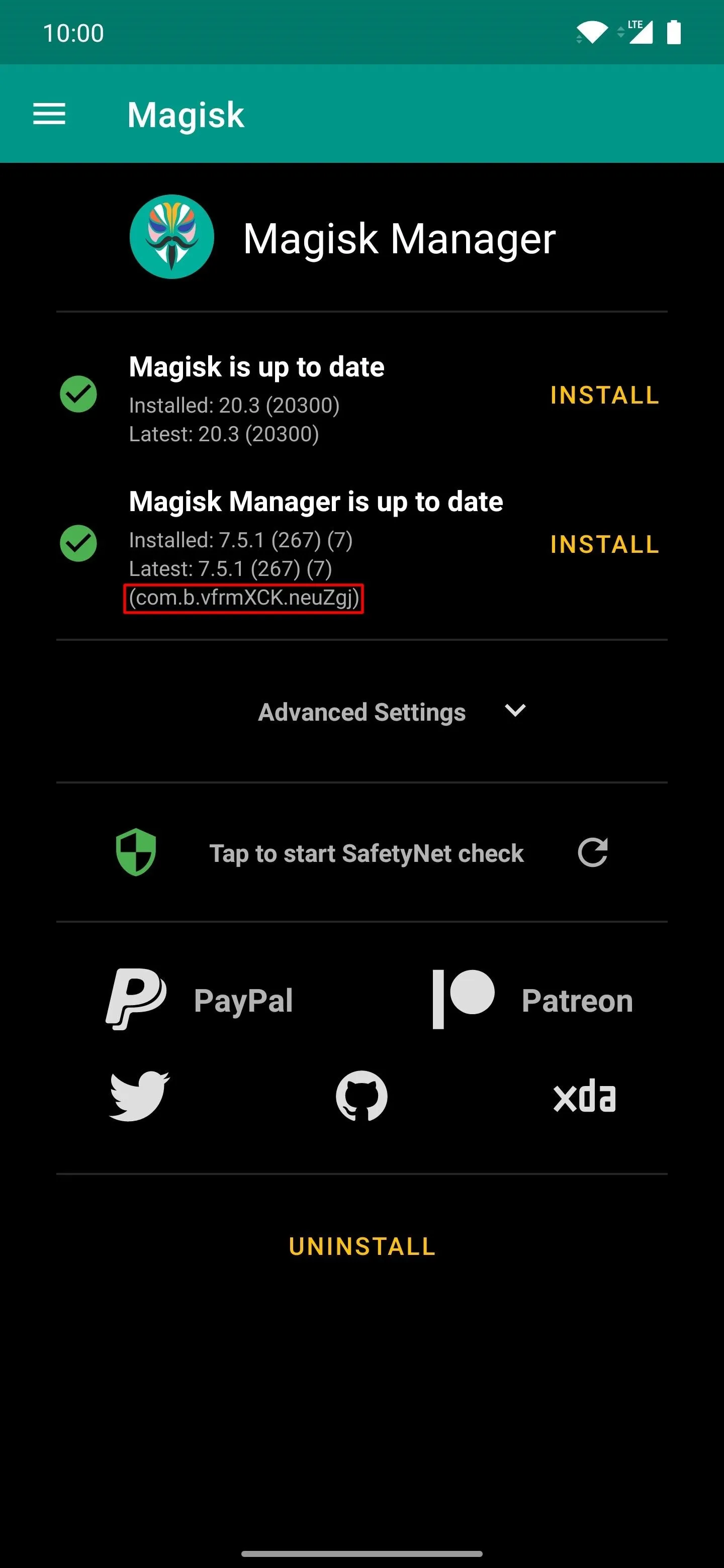
Use Magisk Hide for Both Games
From here, you'll need to make sure you're using Magisk Hide for Pokémon GO & Wizards Unite to further hide your root status. The Storage Isolation app will take care of the new TWRP folder scanning issue, but it won't deal with the original detection methods before that. To complement hiding the Magisk Manager package name, using Magisk Hide will solidify your ability to play without issue.
Open Magisk Manager to the main screen, tap the menu on the left, go to "Magisk Hide," then search for "pokemon" in the search bar. Tap the dot to check all of the entries for Pokémon GO to ensure all aspects of the game will be hidden from root detection.
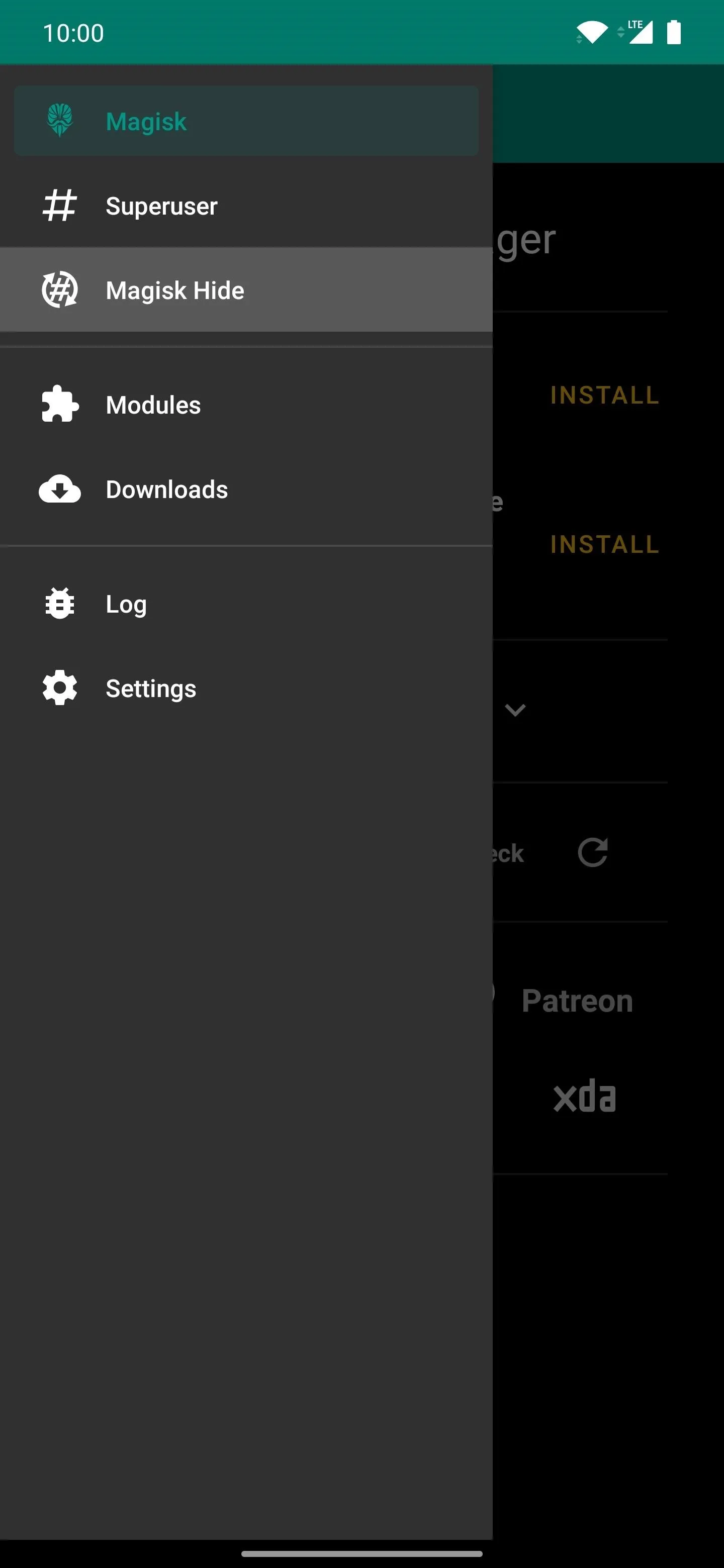
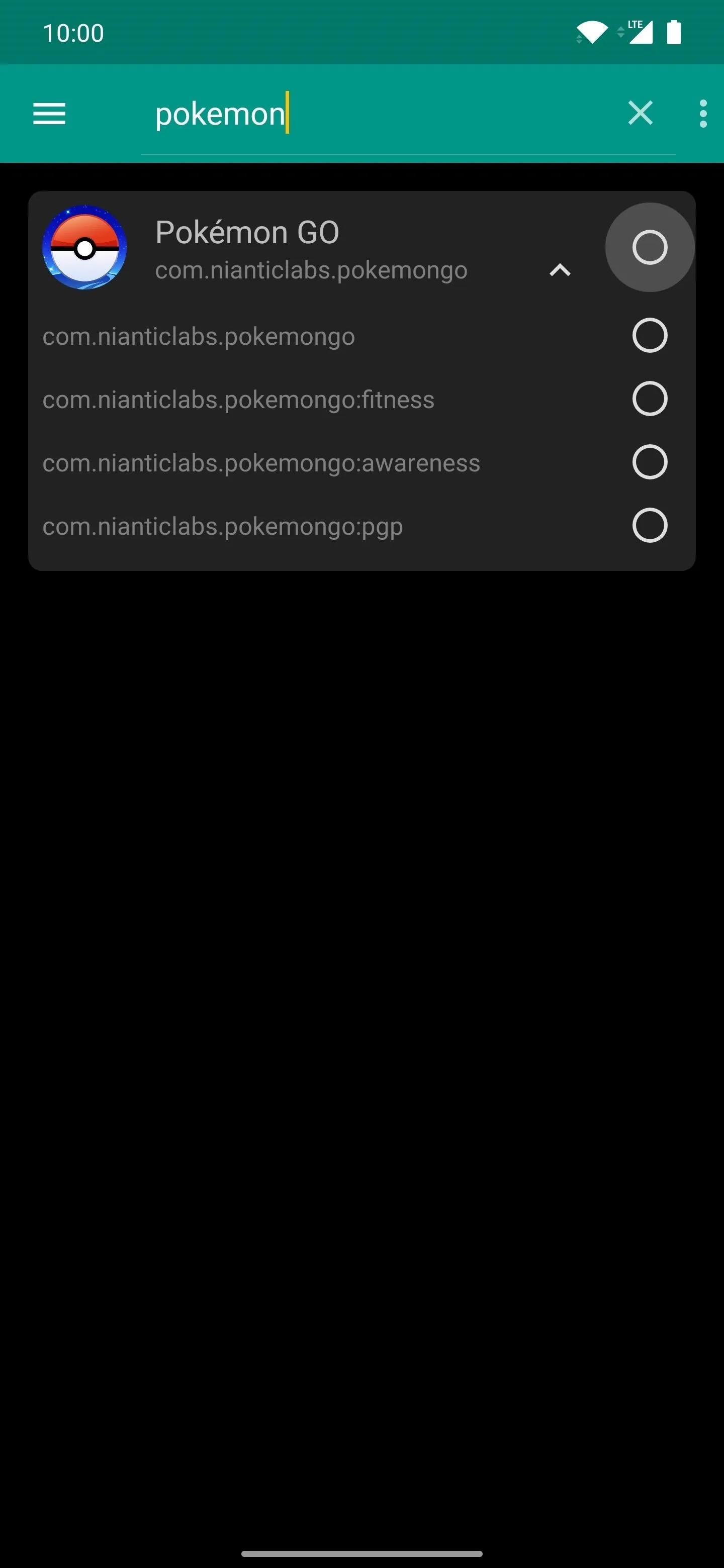
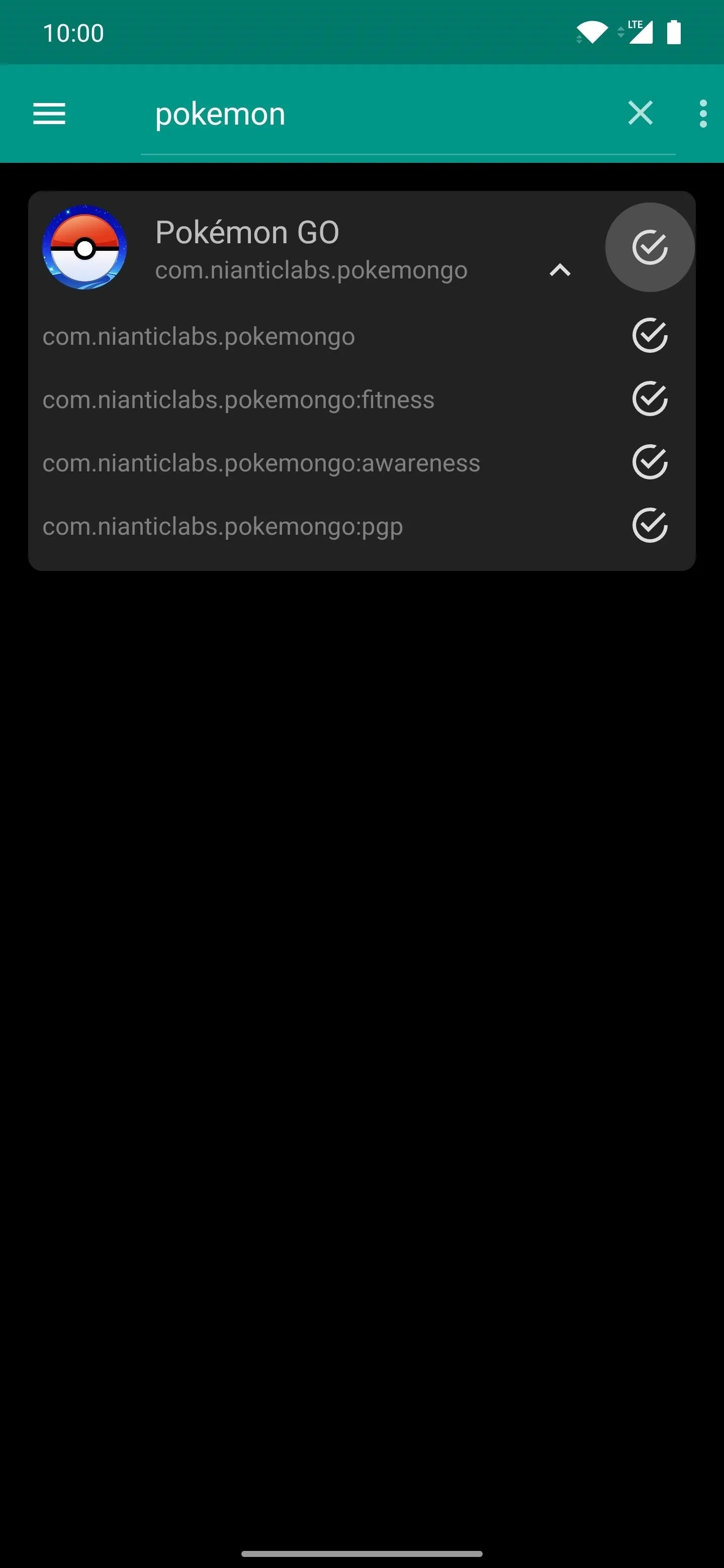
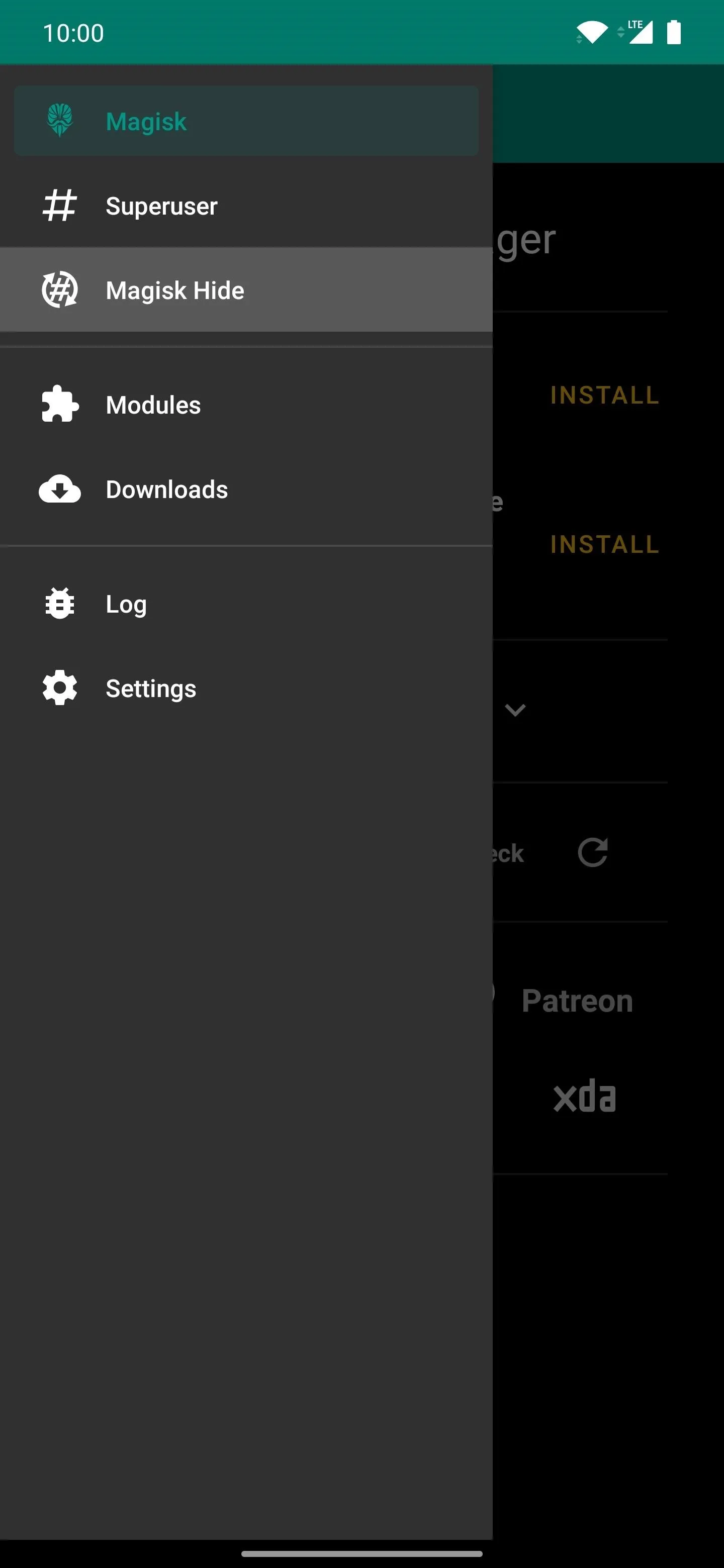
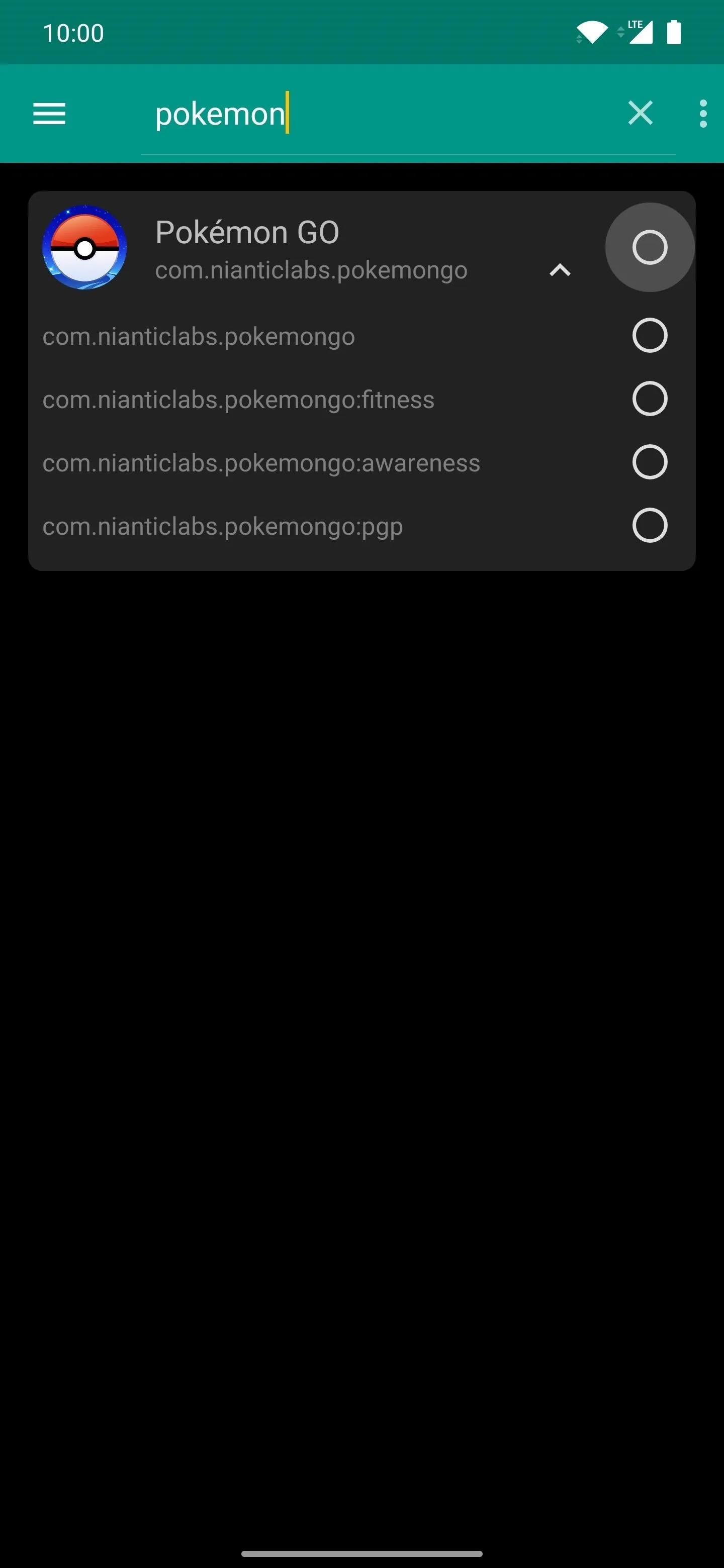
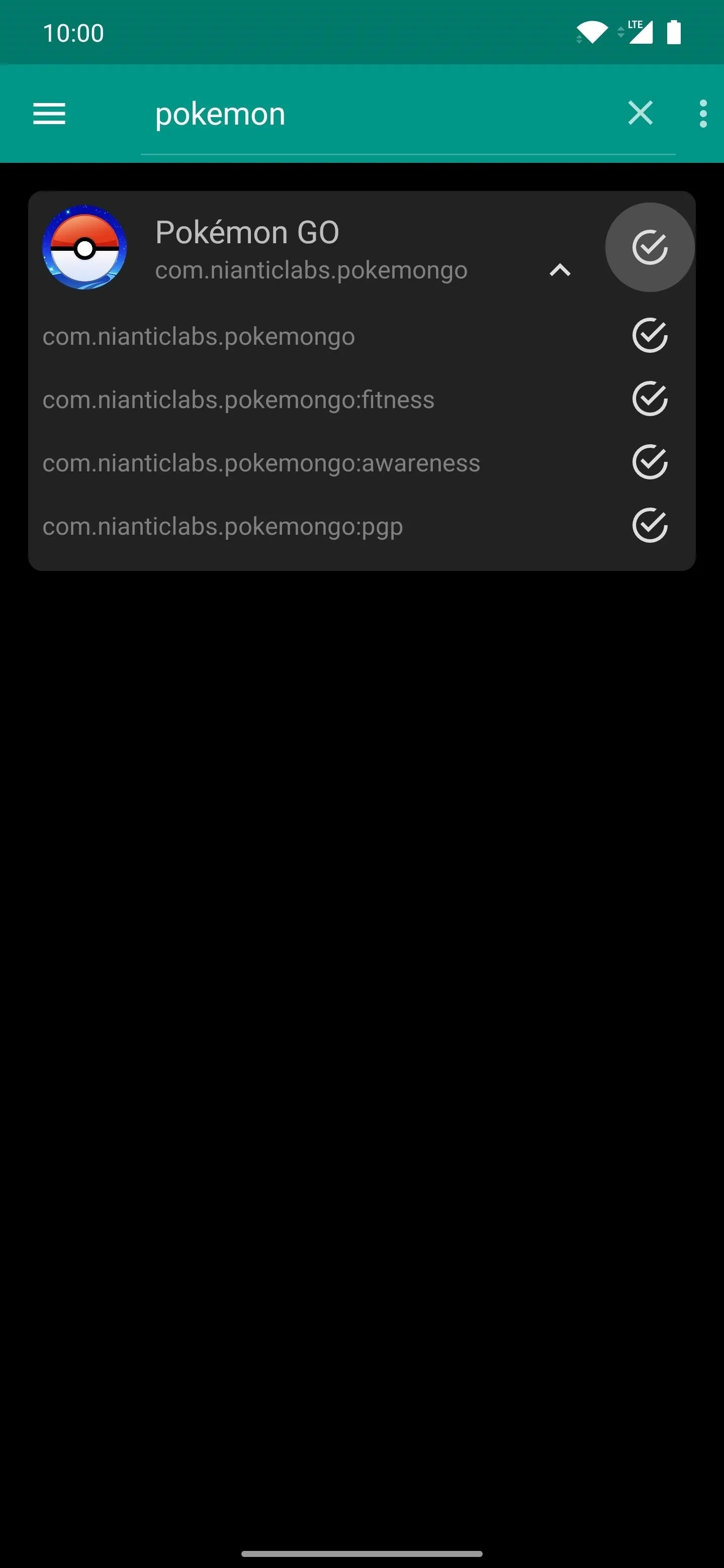
Now, tap the search box again and do a search for "wizards unite" this time around. Like before, check off all the entries for Wizards Unite to keep it from detecting your root status.
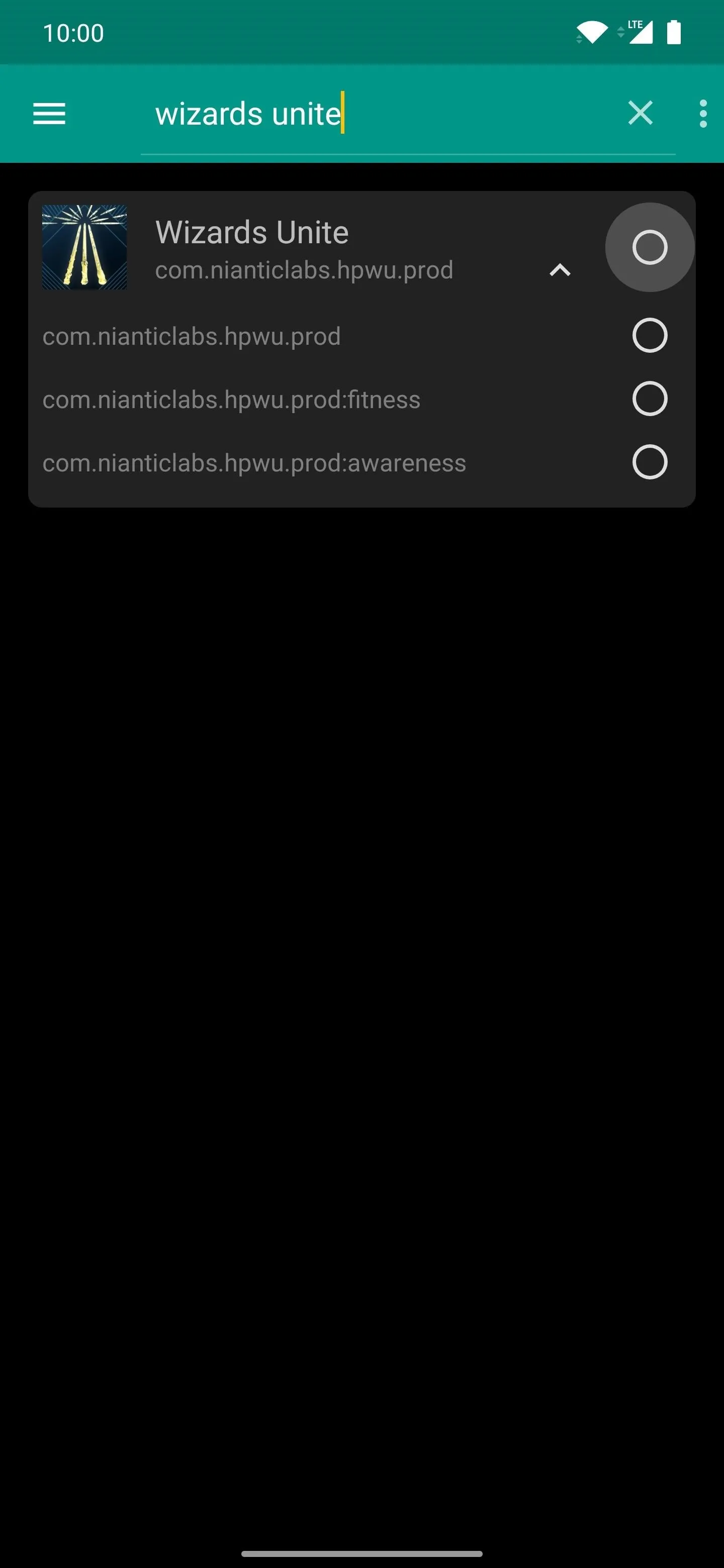
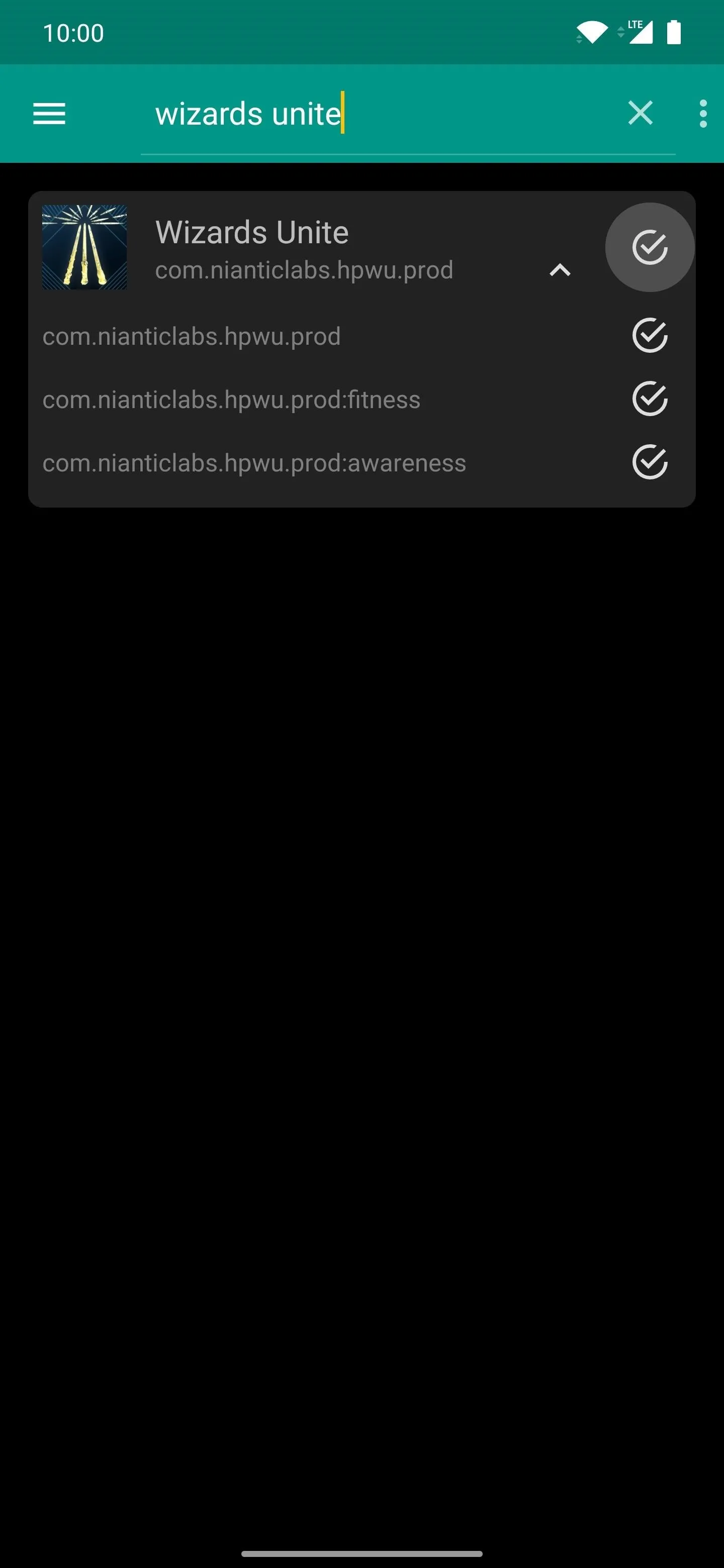
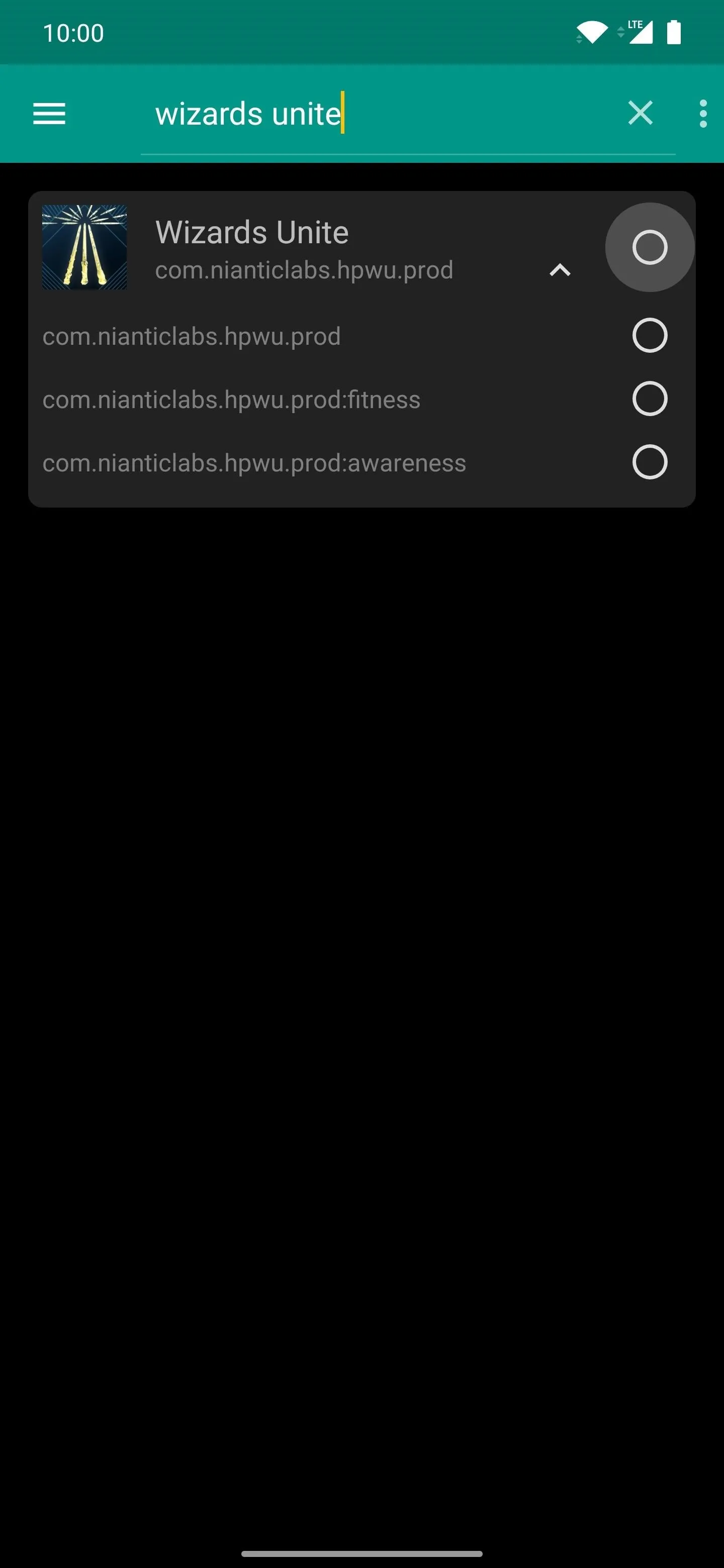
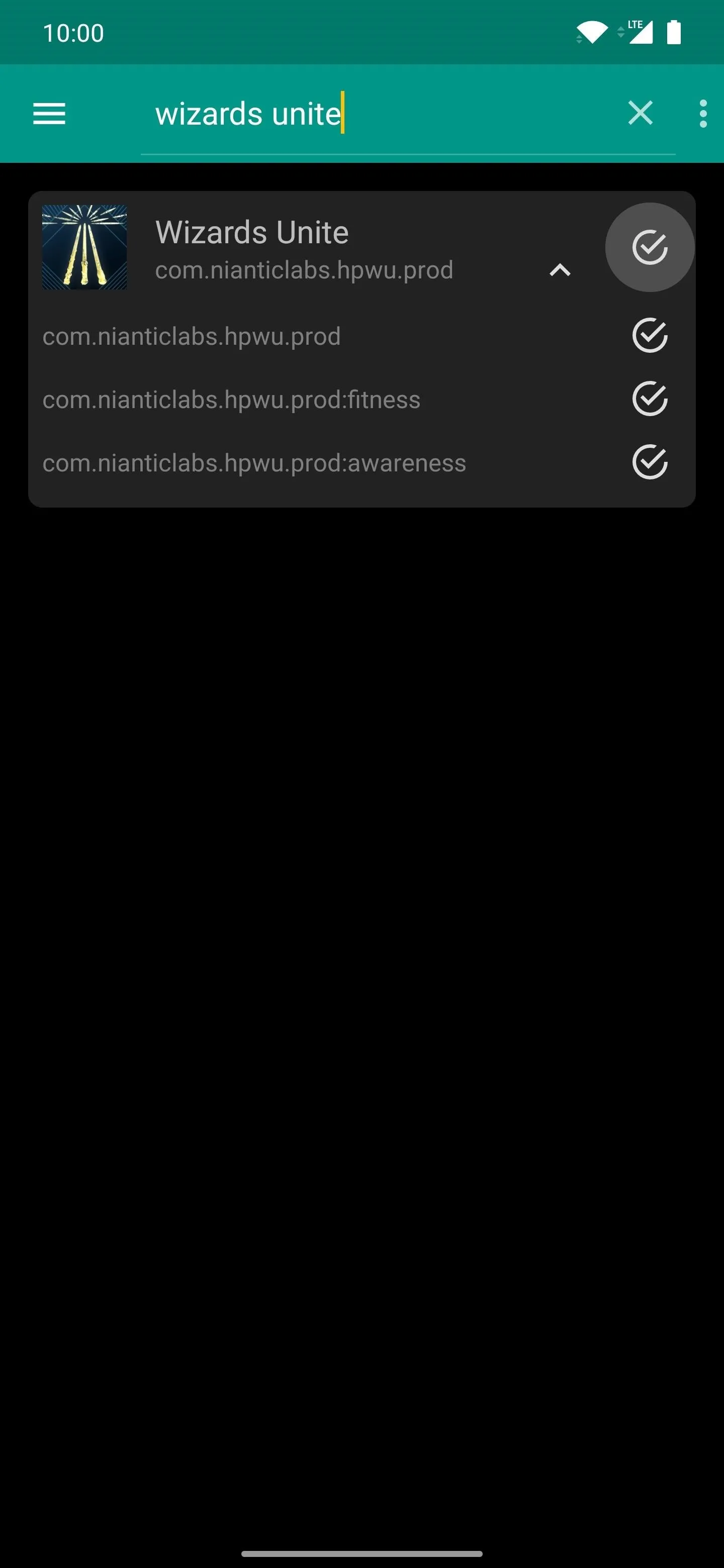
Between the storage isolation feature and the various Magisk changes you made to your device, you should now be able to play your games without much of an issue. Niantic went through a lot of effort to try and keep root users away, but there's pretty much always a way around it. So what are you waiting for? Now it's time to go play while still mainlining your root status. Have fun out there!
Final Note
The Storage Isolation app is technically only a trial version since it allows you to use up to three apps at once. If you need more, you should consider upgrading to the full version without question. Storage isolation is such a handy feature to have, so it might be worth your time to make the upgrade. However, for the sake of this guide, you only need two apps anyway, so you're good either way.
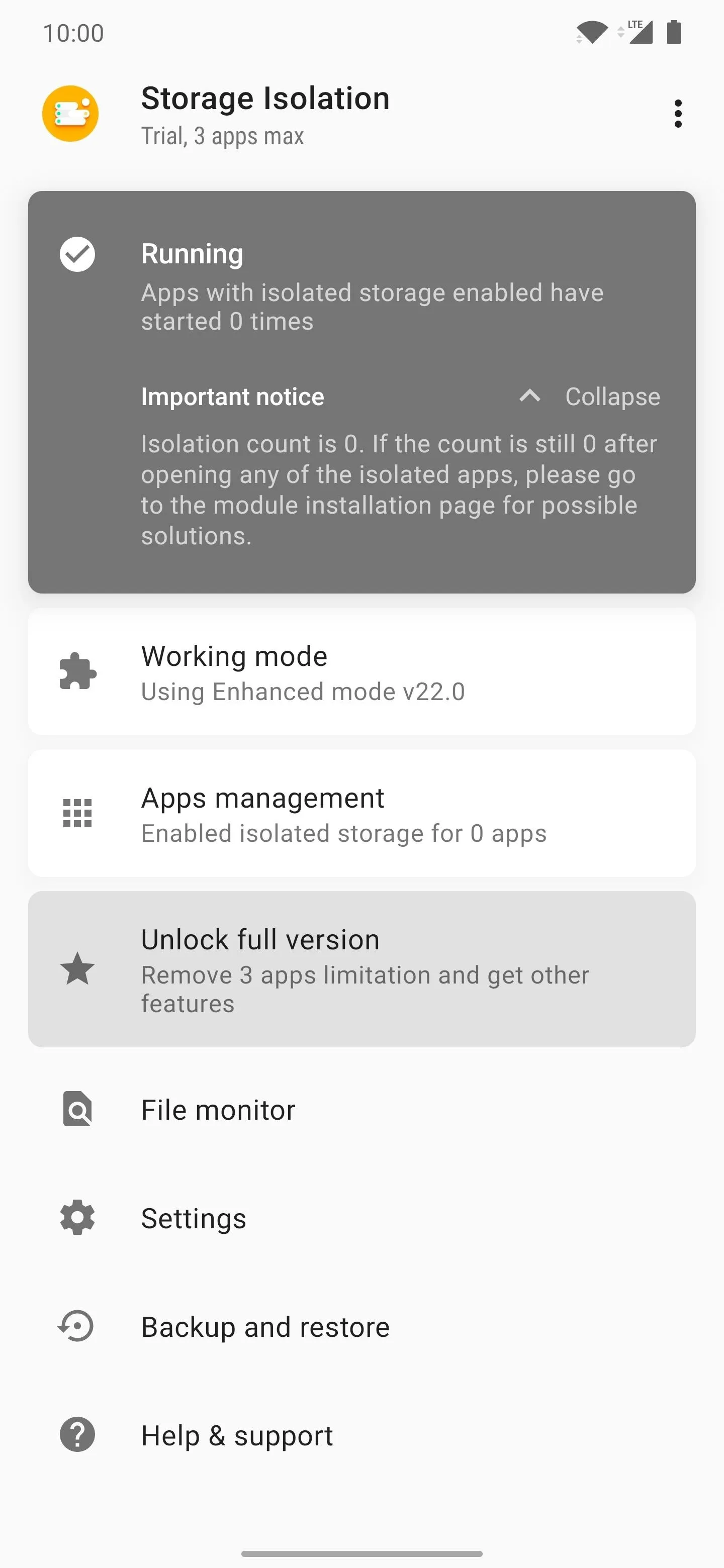
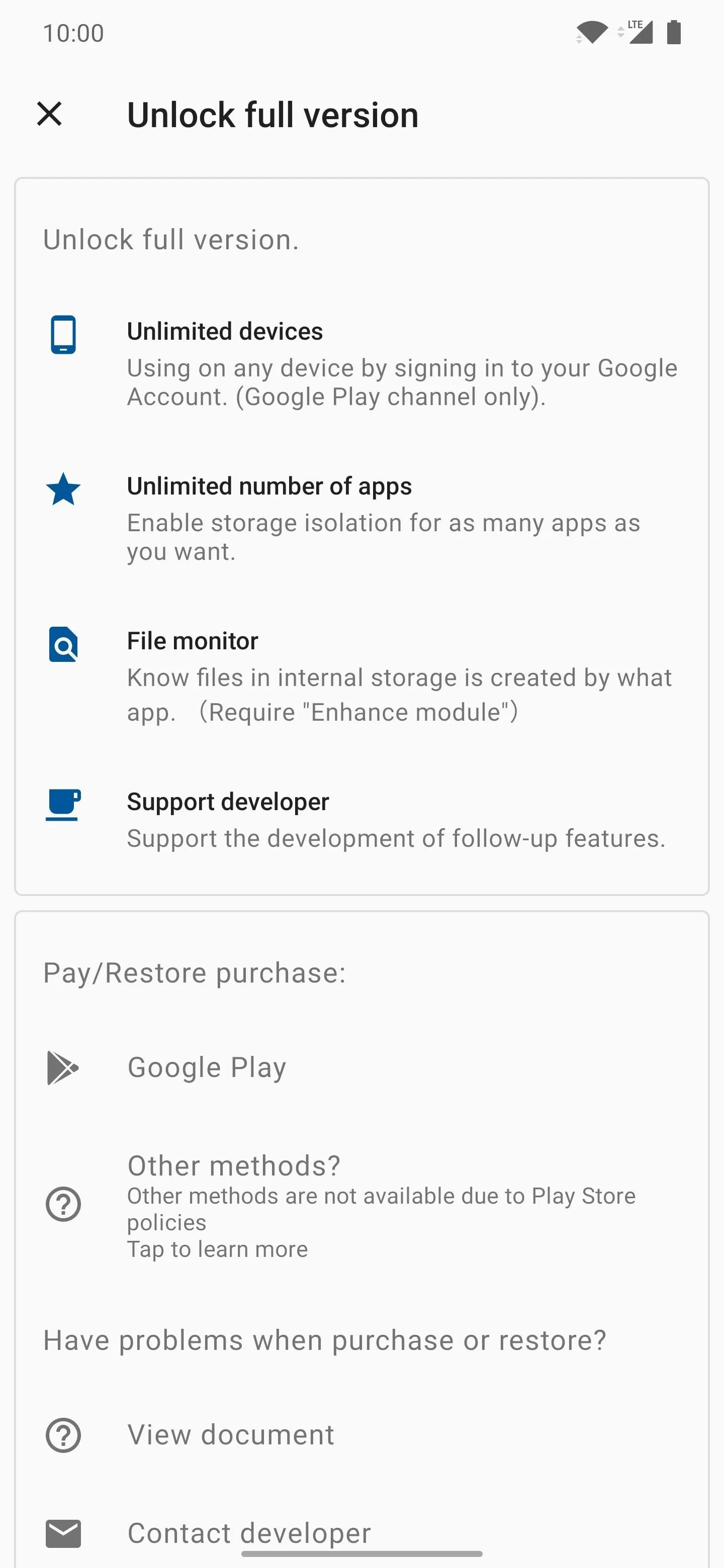
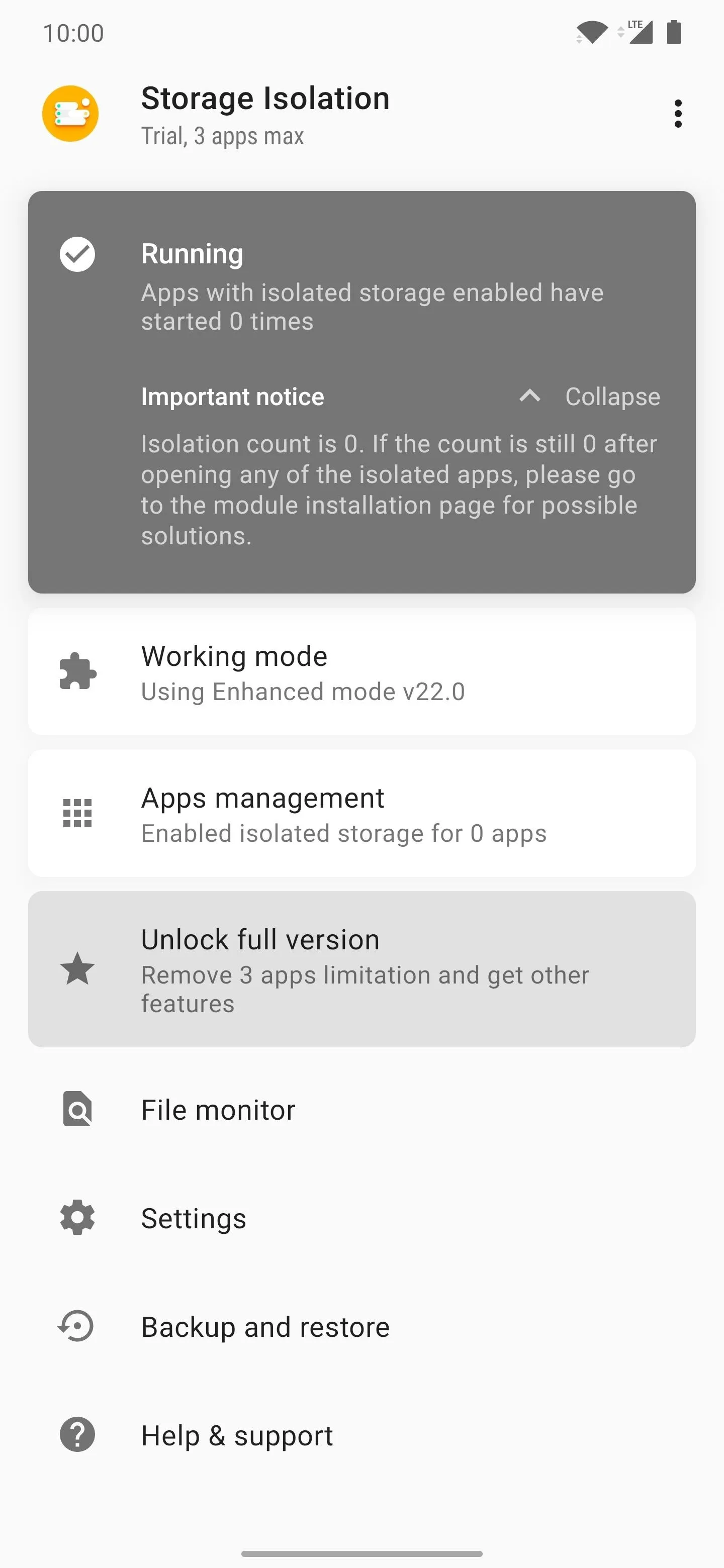
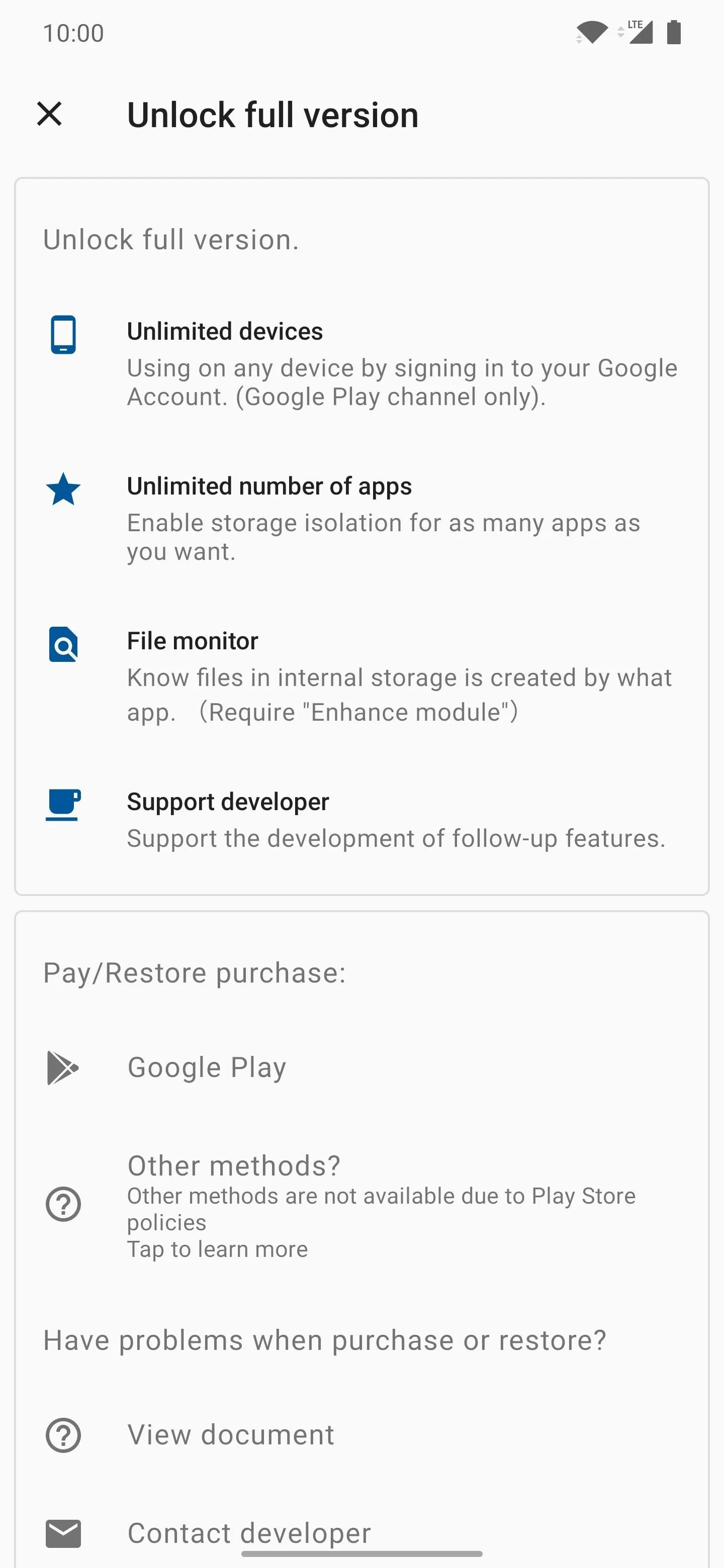
Cover image and screenshots by Stephen Perkins/Gadget Hacks

























Comments
Be the first, drop a comment!