It always helps to be prepared for the worst. This applies to our phones now more than ever, as we depend on them to be our record keepers for text messages from friends, family, and coworkers. If you ever lose or severely damage your phone, having a backup of your precious texts gives you the peace of mind of knowing that you can always get them back.
Thankfully, there's a tried and true app for doing exactly this on any Android device. SMS Backup & Restore can handle all your SMS backup needs, and it's totally free to install. It's also pretty easy to use, and it lets you upload your files directly to Google Drive, OneDrive, Dropbox, or your PC for instant access. Best of all, the app lets you schedule automatic backups for hassle-free saving of vital data.
Download SMS Backup & Restore
Before getting started, you'll first need to either head over to the Google Play Store and install SMS Backup & Restore by developer SyncTech, or simply tap on the link right below.
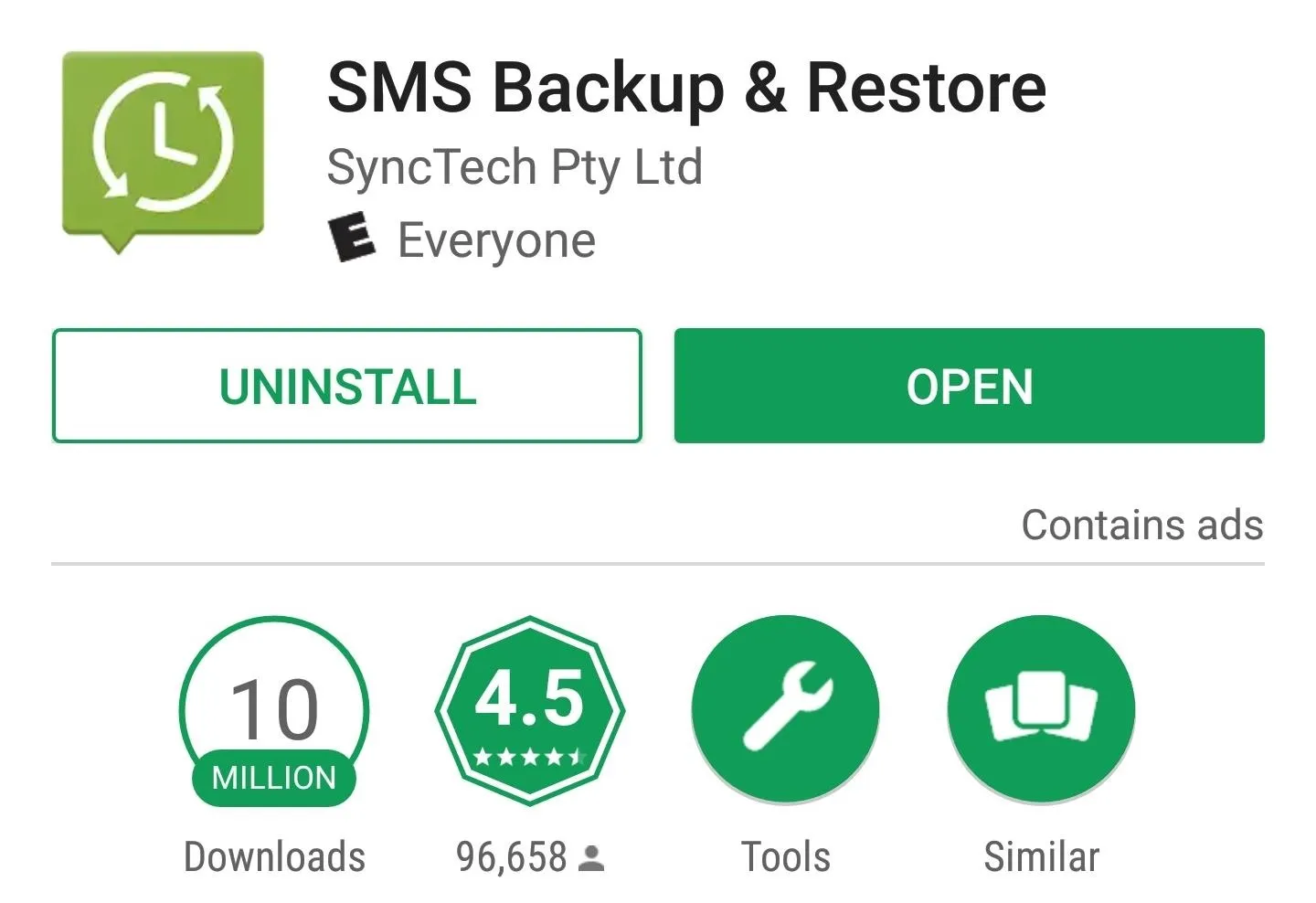
Open SMS Backup & Restore
Next, open SMS Backup & Restore on your Android, then tap on "Get Started" to proceed. The app will need permission to access data like your contacts and messages for backup purposes, so tap "Allow" on the prompts that appear. Tap on "Set Up a Backup" after granting the app all the necessary permissions.
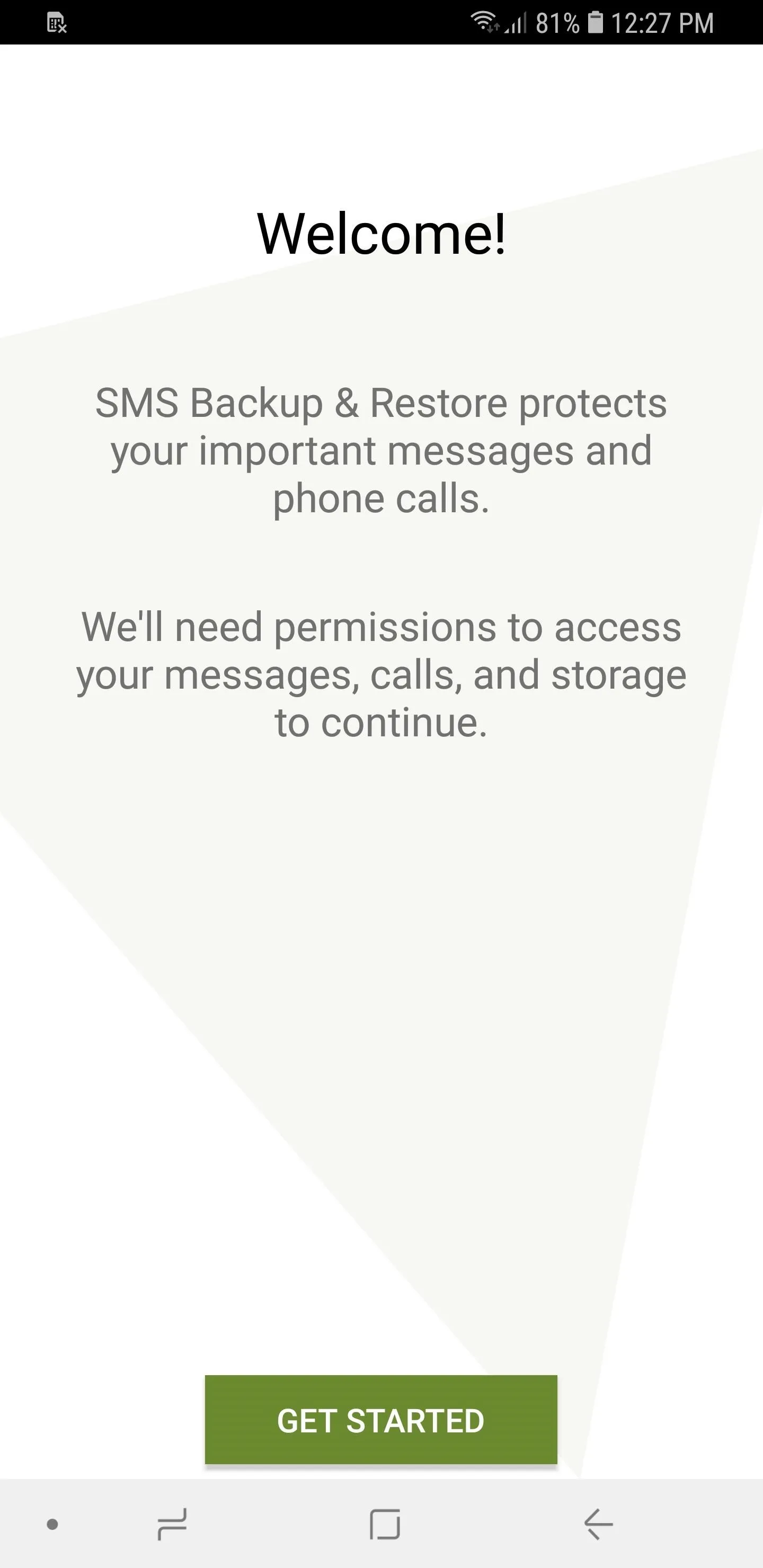
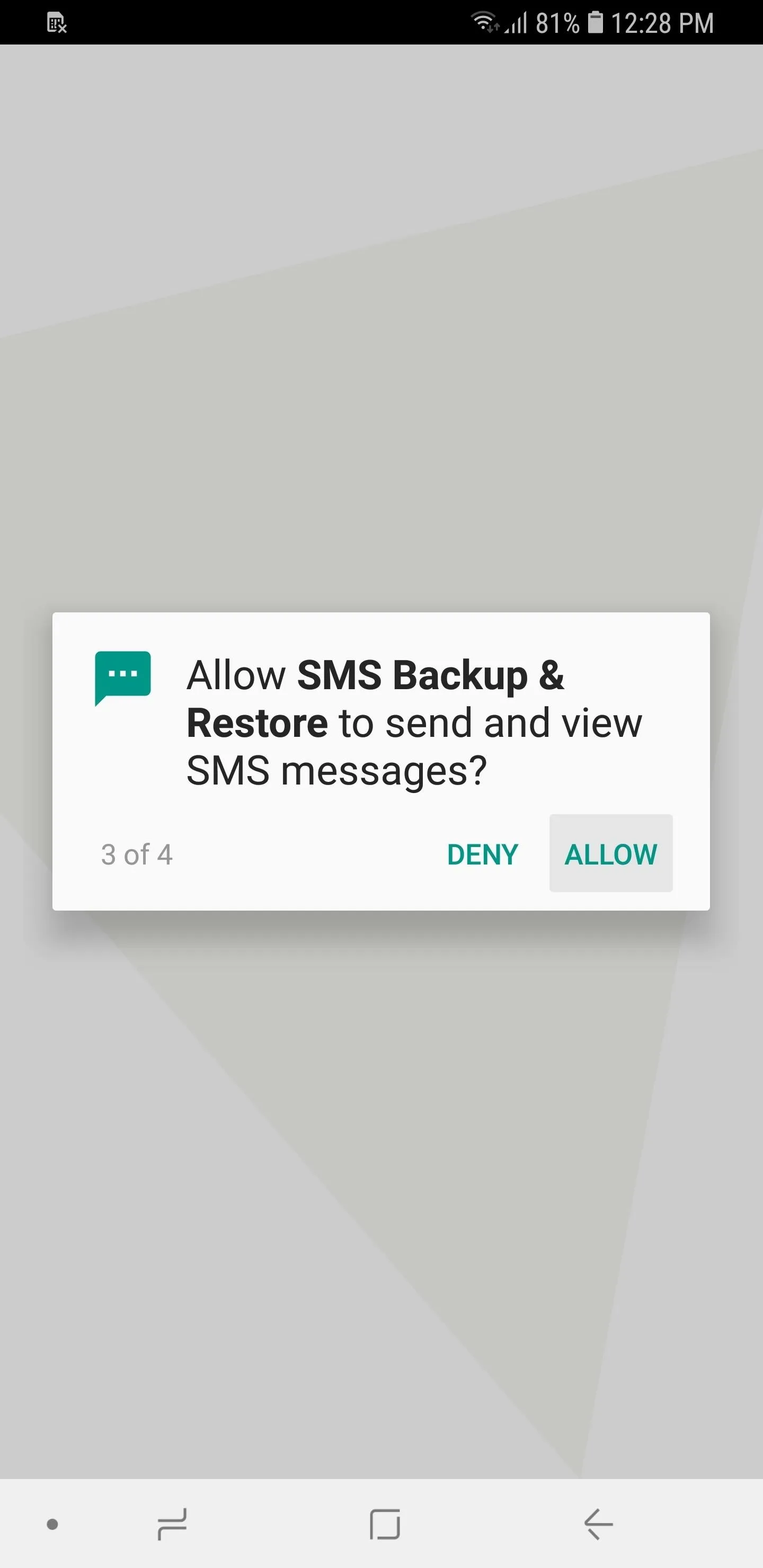
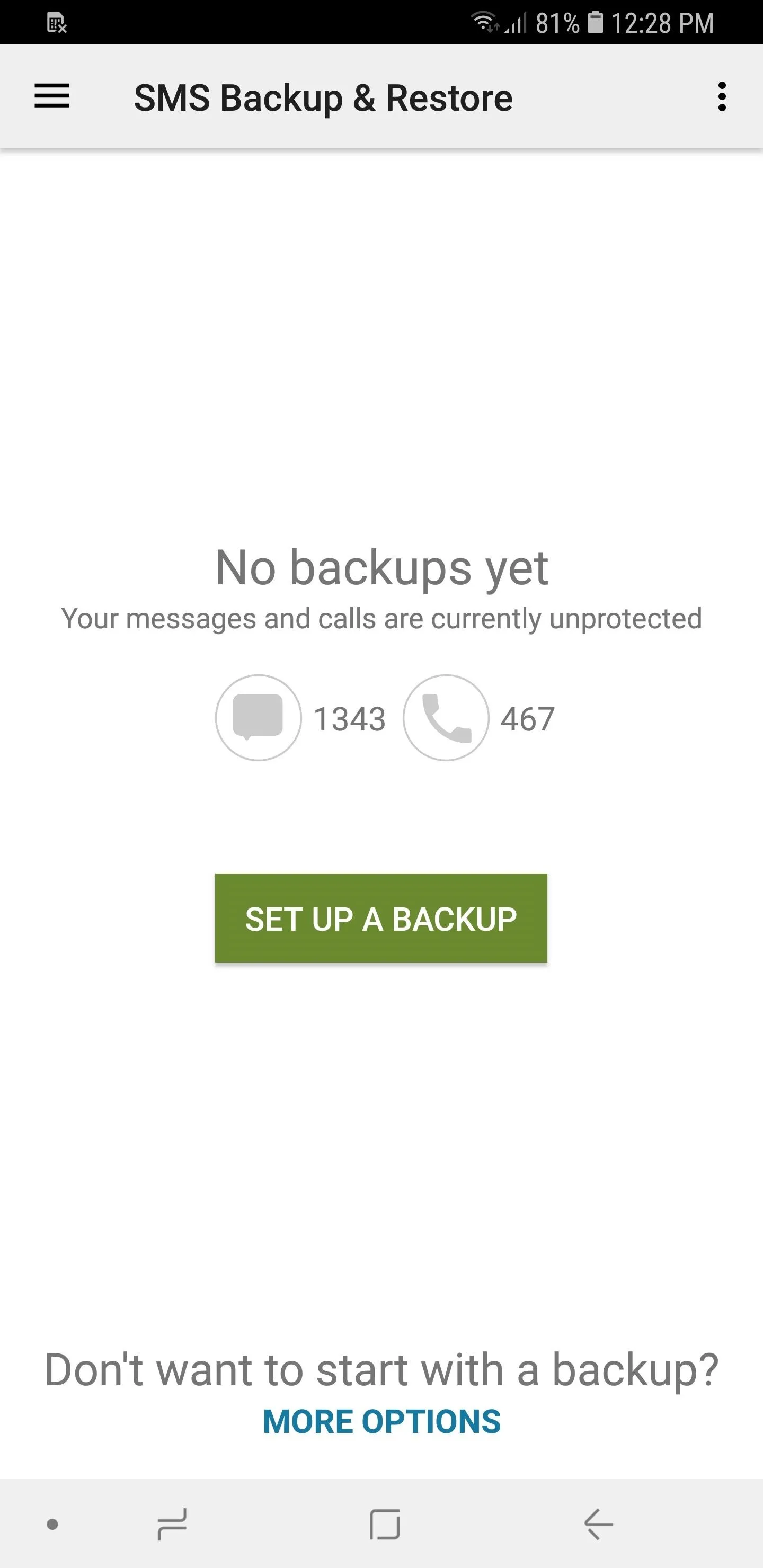
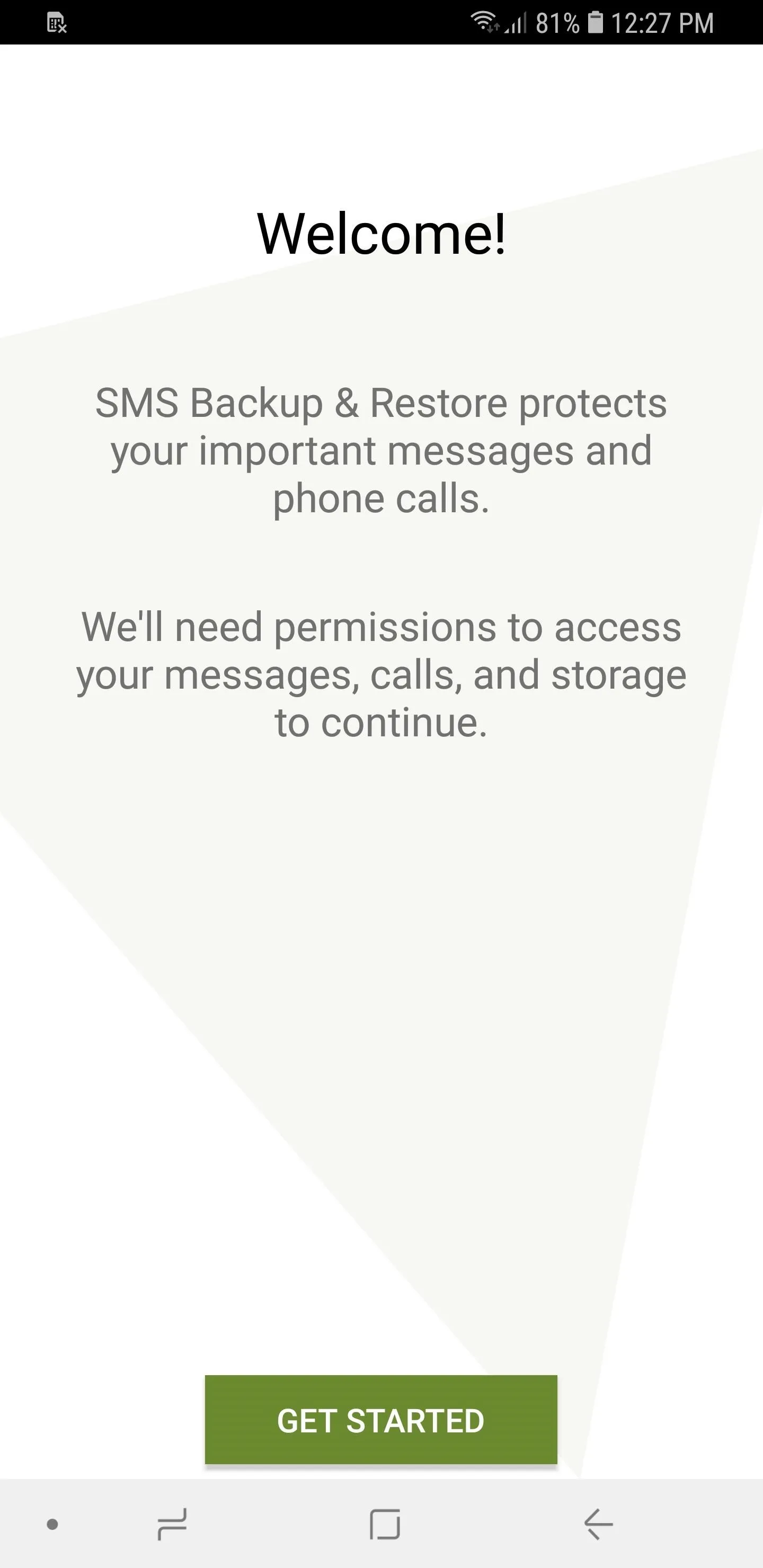
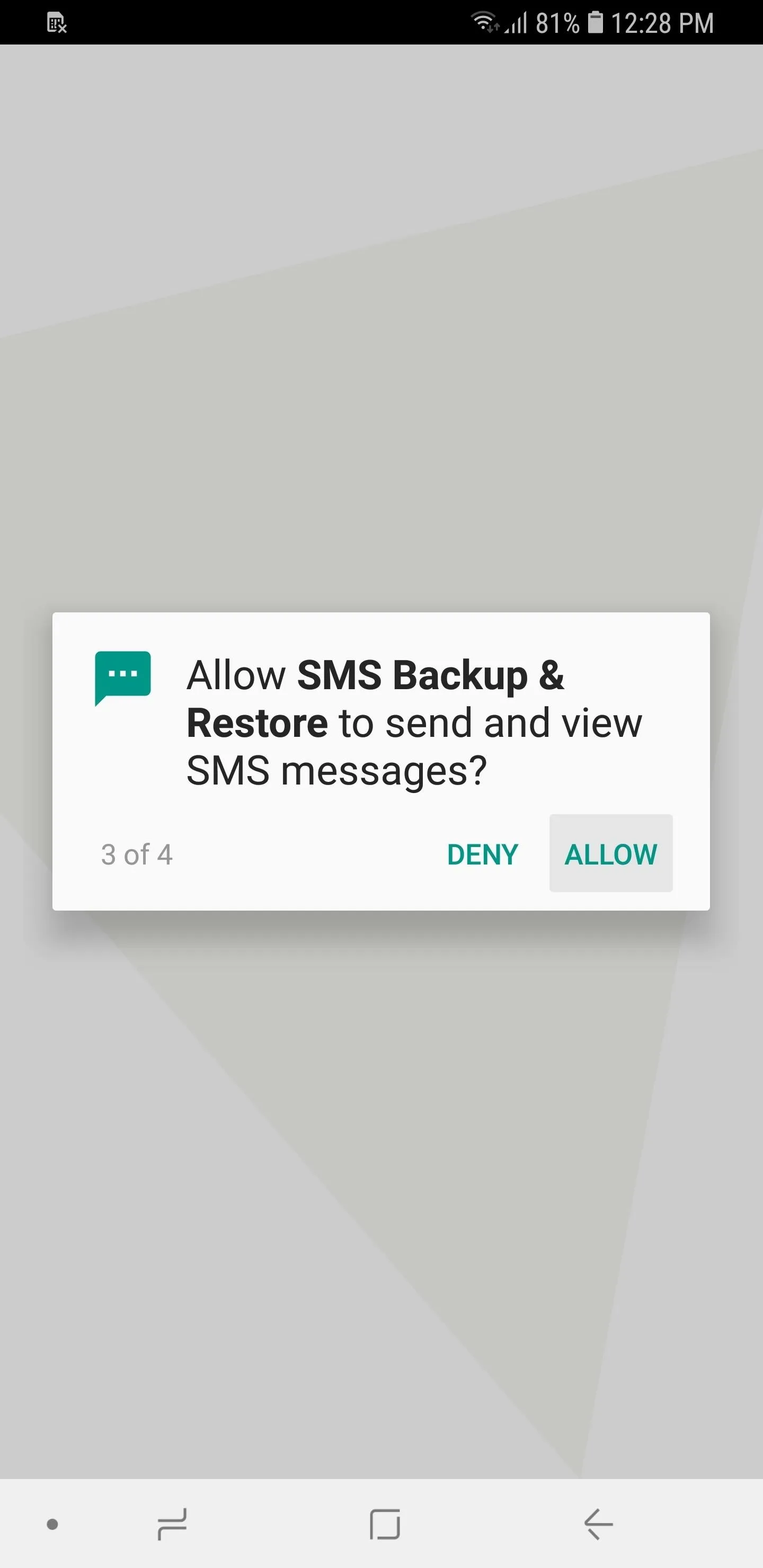
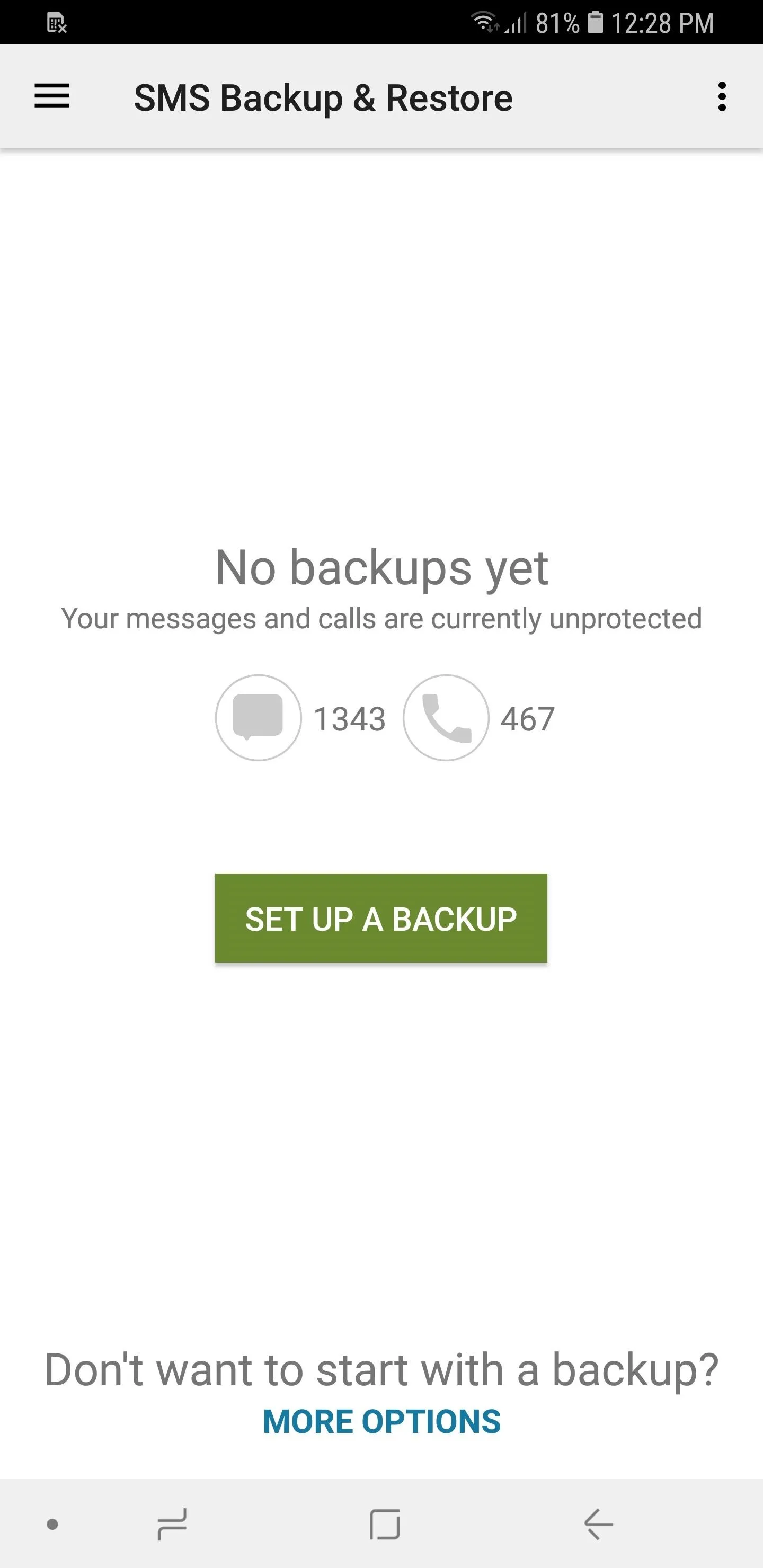
Create a Backup File
In addition saving text messages, SMS Backup & Restore also gives you the option of backing up call logs for posterity, which is enabled alongside "Messages" by default. You can disable this feature if you'd like — just tap on the toggle next to "Phone calls."
Selecting "Advanced Options" gives you more settings to tweak, such as whether or not to include media files and emojis in your backups. We recommend that you disable the "Emojis & special characters" toggle, however, since it might interfere with backup retrieval outside the app. If you want to back up only specific conversations, tap on "Selected conversations only" then hit "0 conversations selected" to go to the selection page.
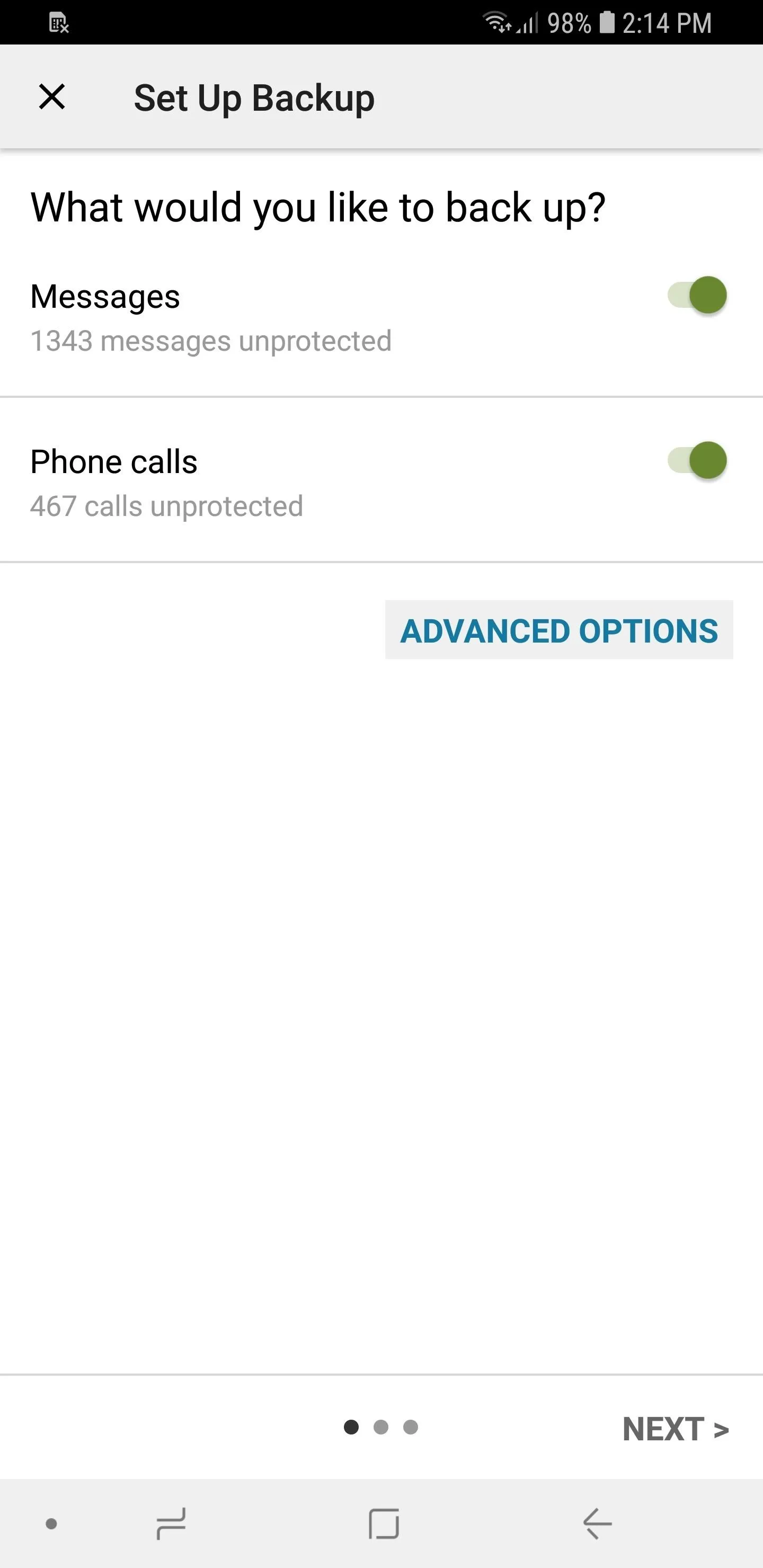
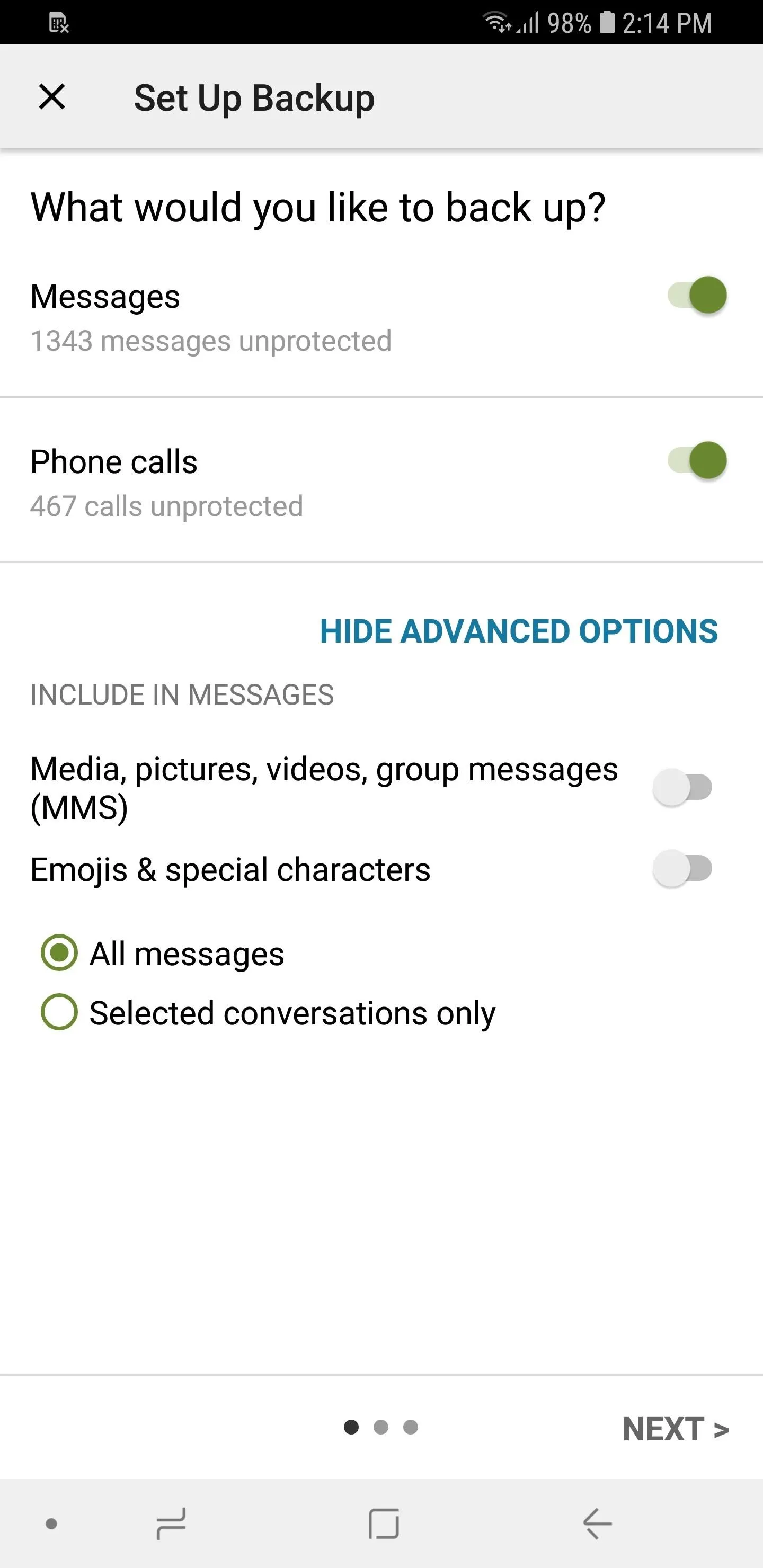
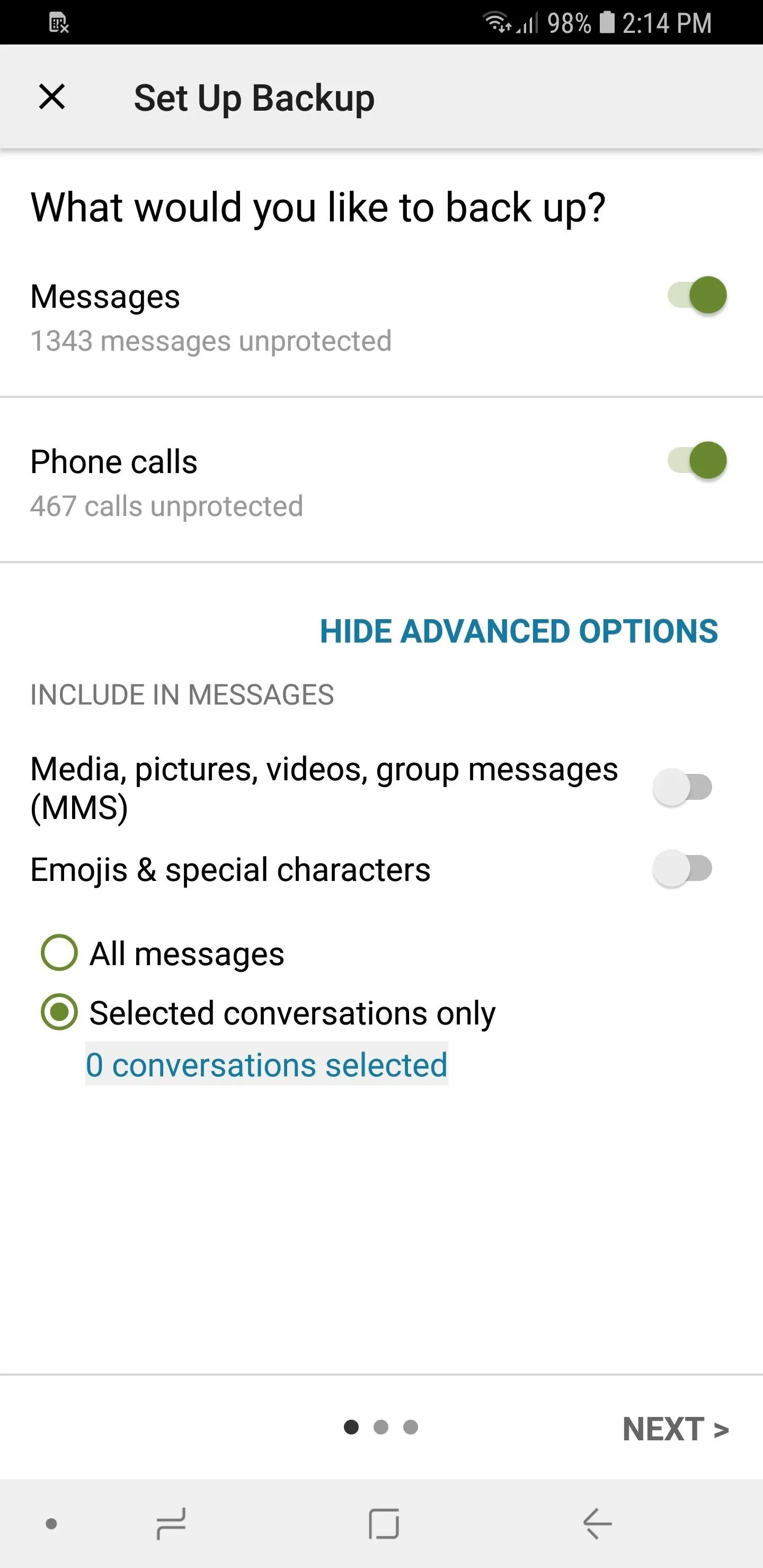
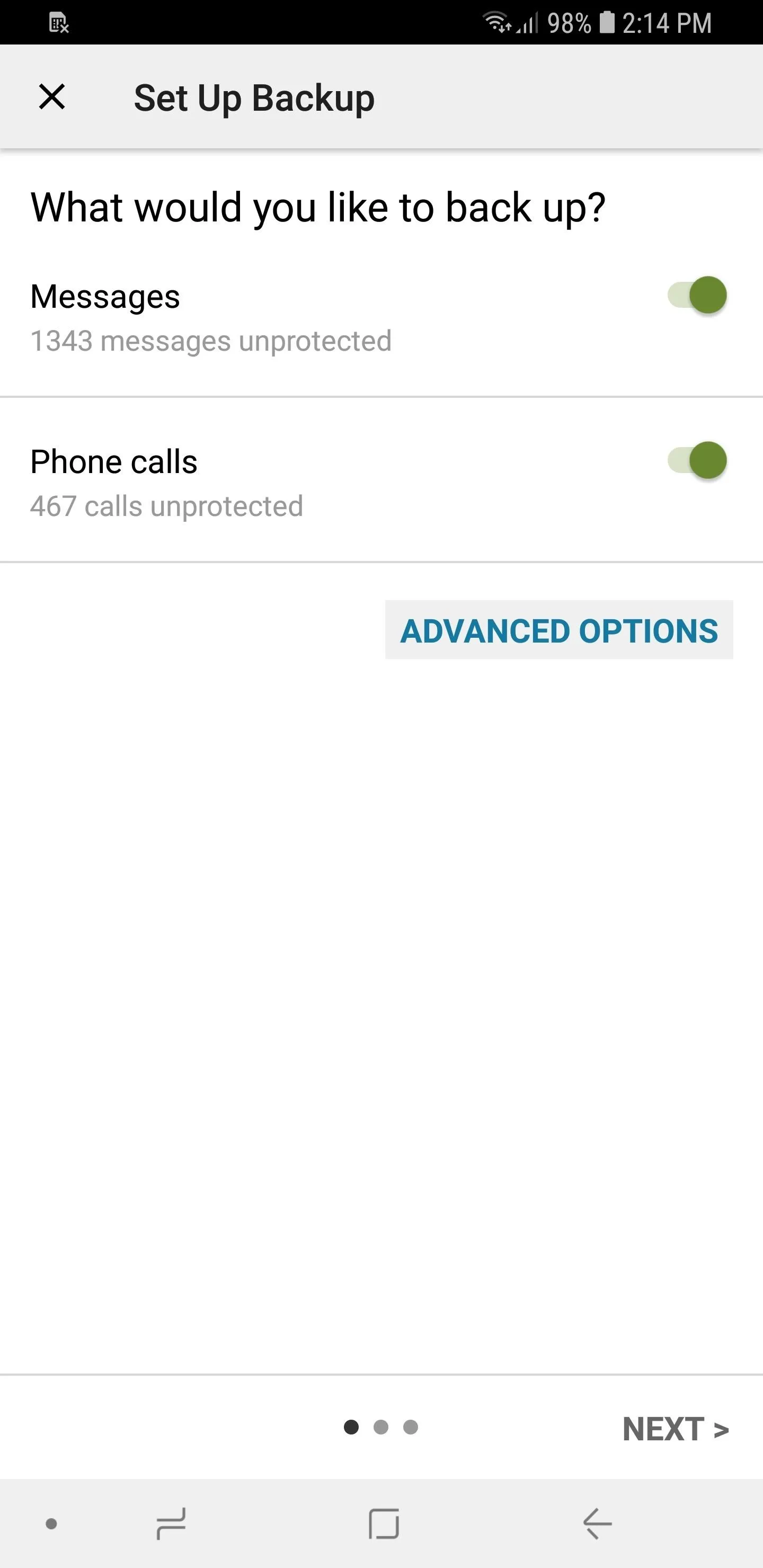
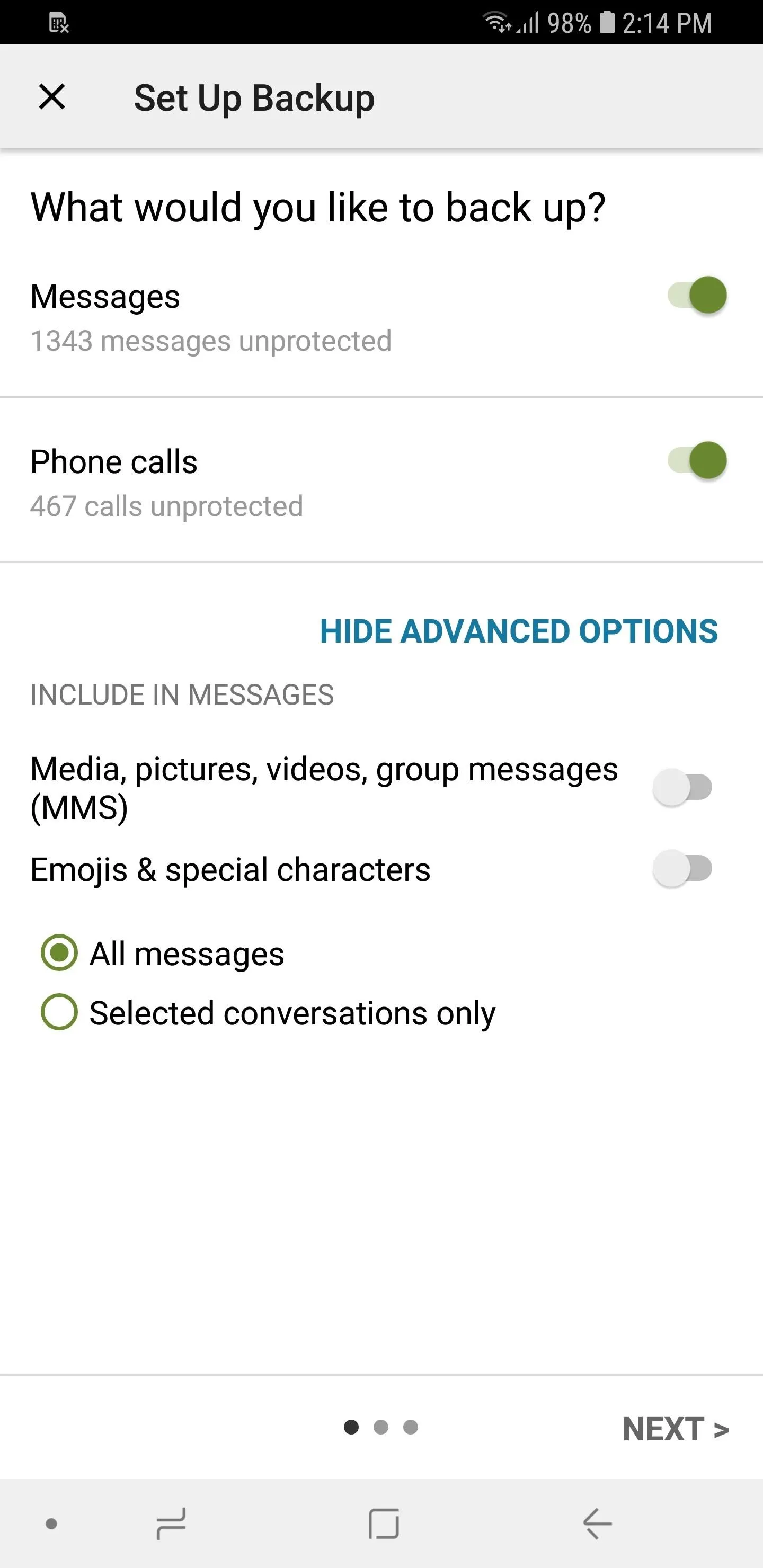
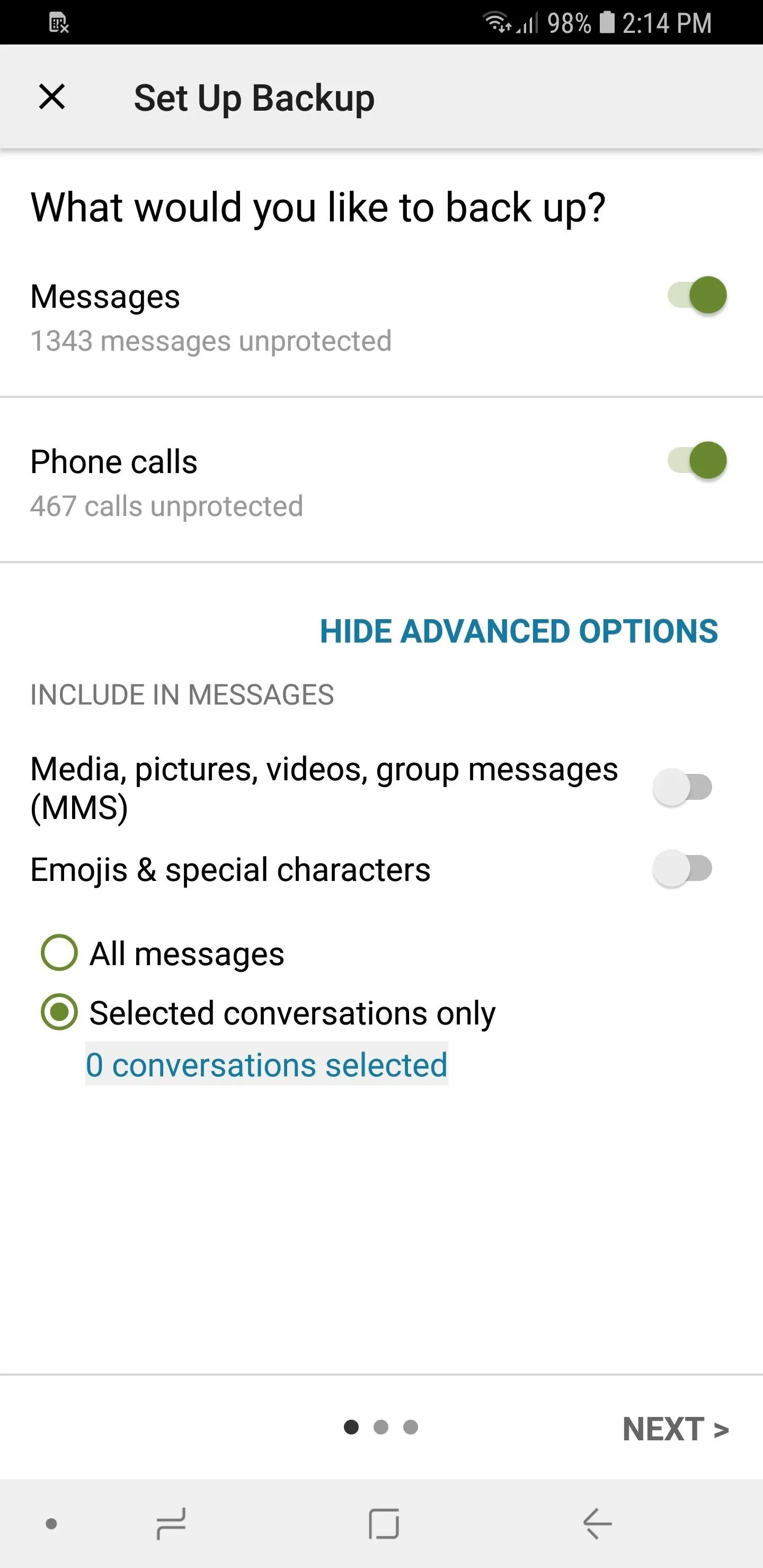
From there, simply tap on the conversations you wish to preserve, then go back to the setup page after making your selections by hitting your back button. Tap on "Next" on the lower-right corner once you've set everything up to your liking.
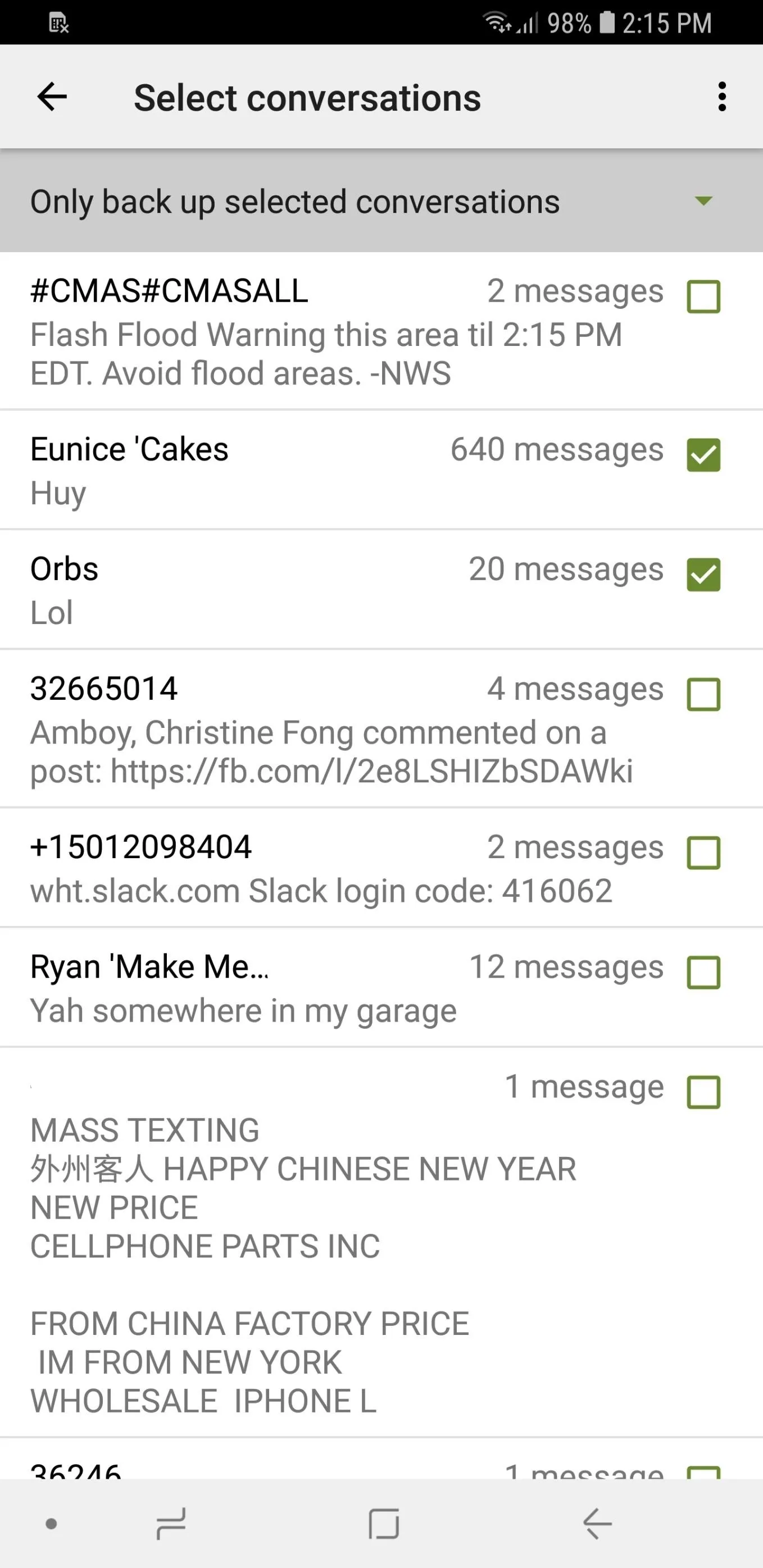
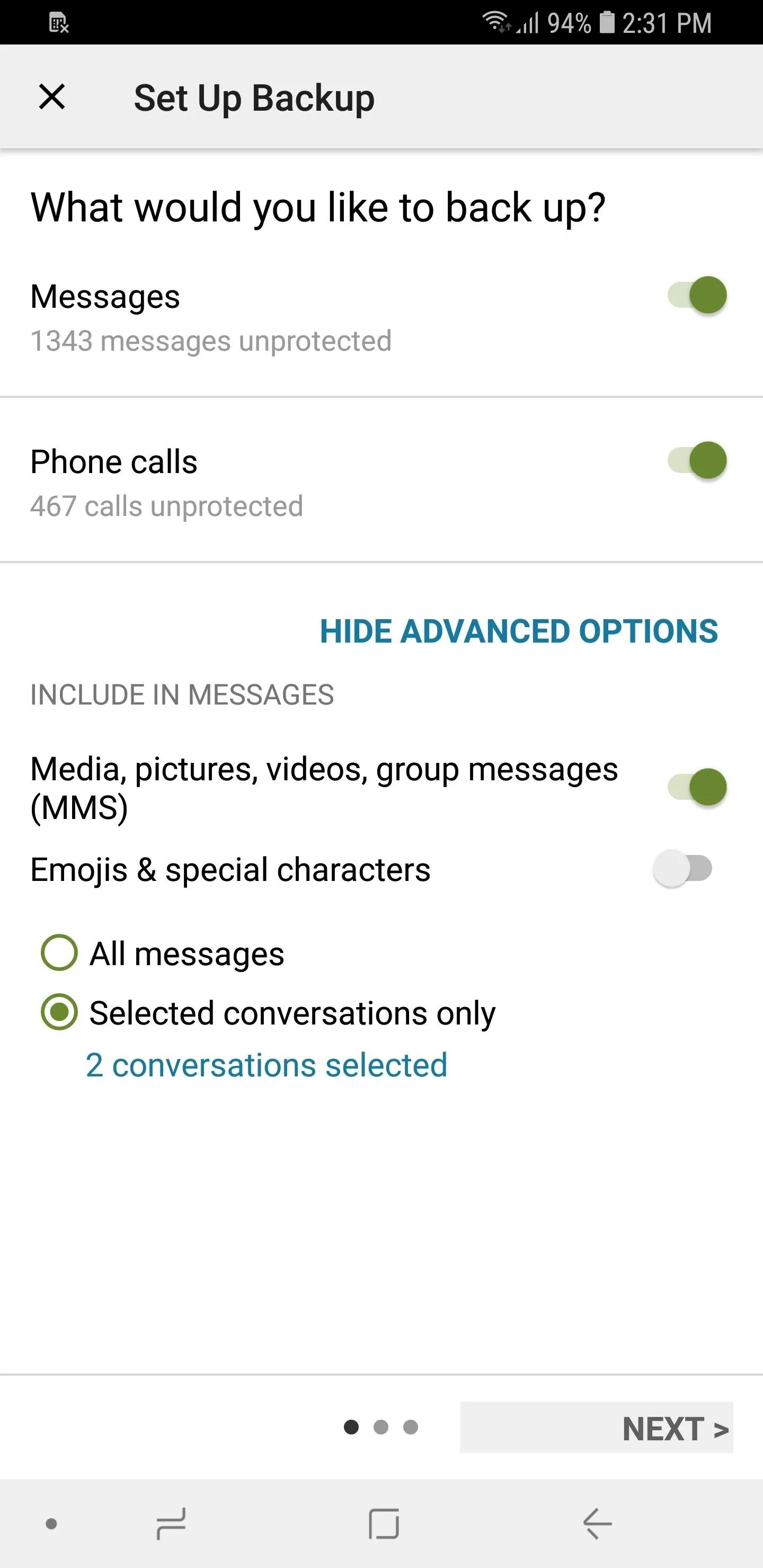
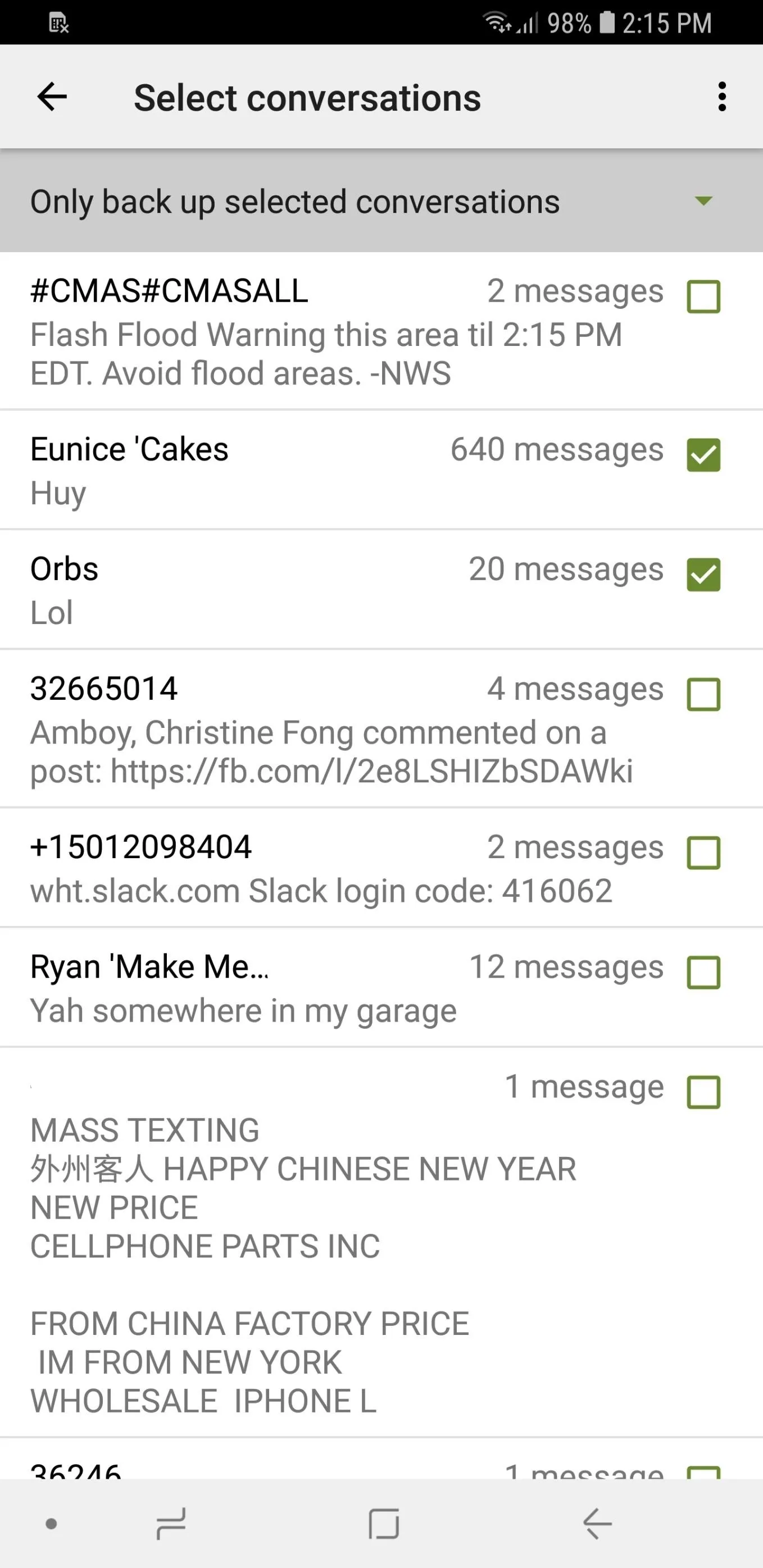
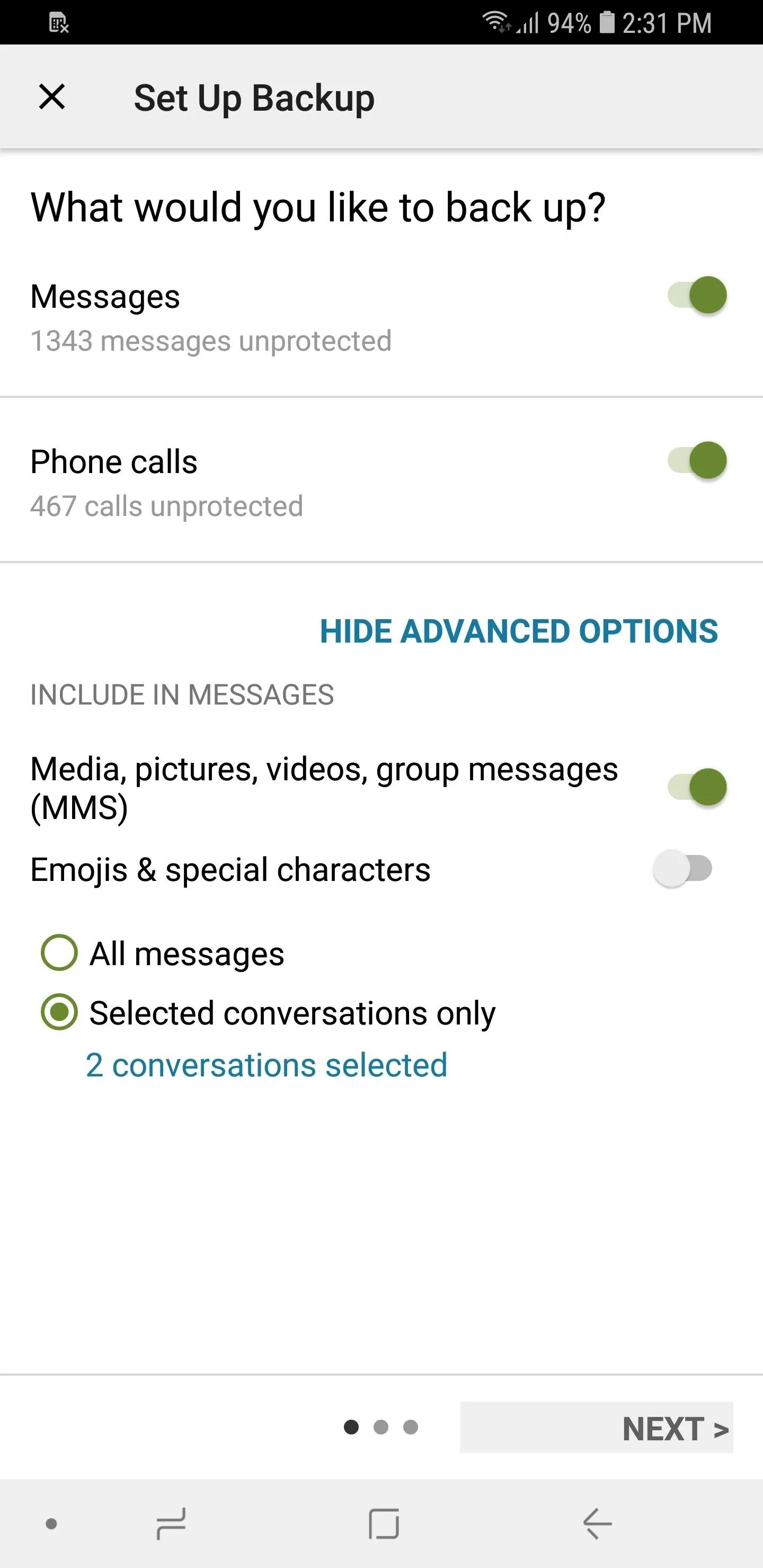
Select a Backup Destination
Now, the app will ask you where you'd like to store copies of your backups, so either tap one or all of the toggles next to "Google Drive," "Dropbox," or "OneDrive," depending on your preference. You can also choose your own device as a backup destination, though it's not recommended since data recovery may become impossible if your device is ever damaged or lost.
If you still wish to save your backups to your phone, however, skip down to Step 6 to learn more. That said, once you've enabled any of the cloud-based accounts to send your files to, you'll be prompted to log in on a separate page, so hit the "Log In" button to proceed.
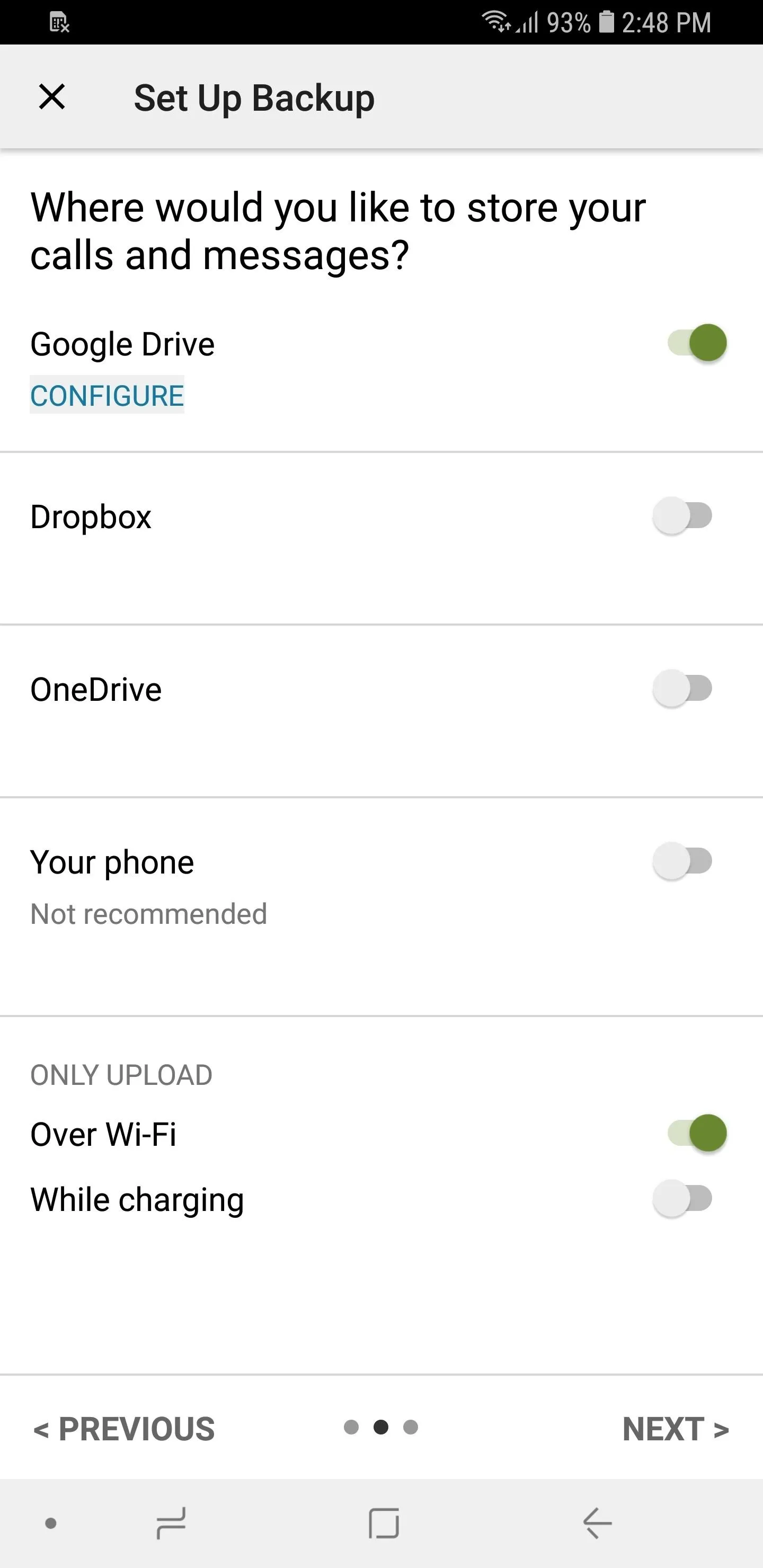
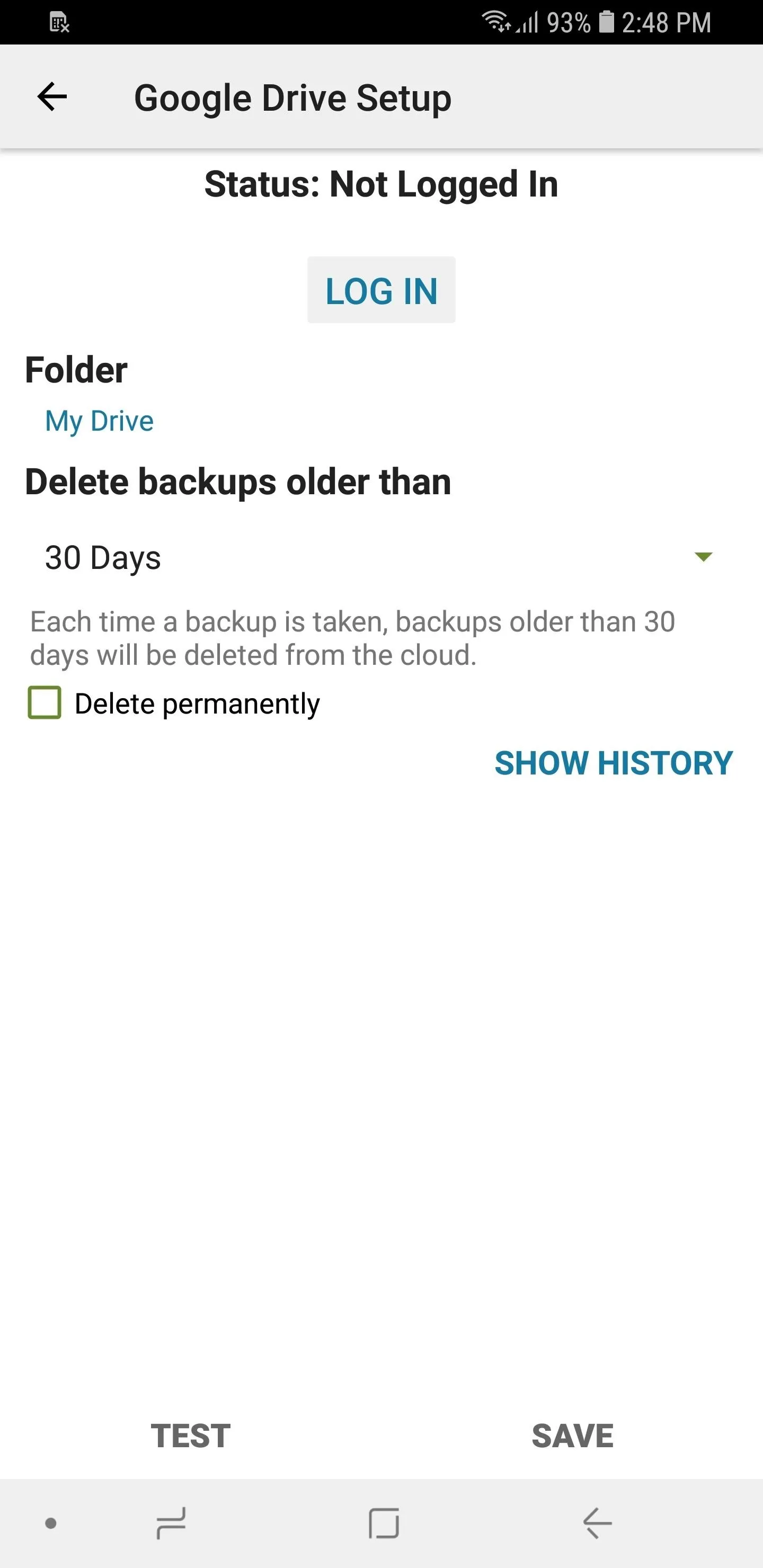
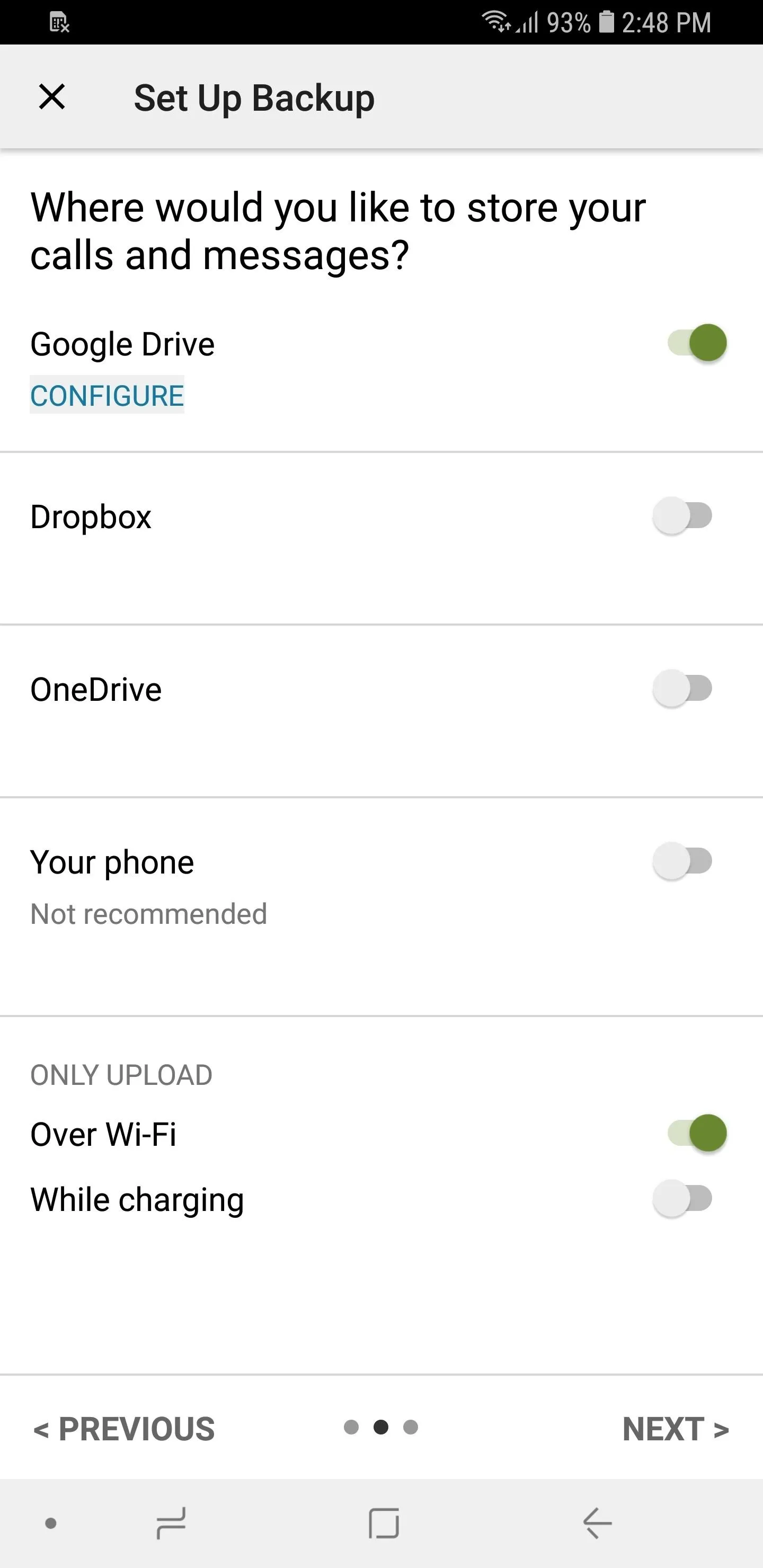
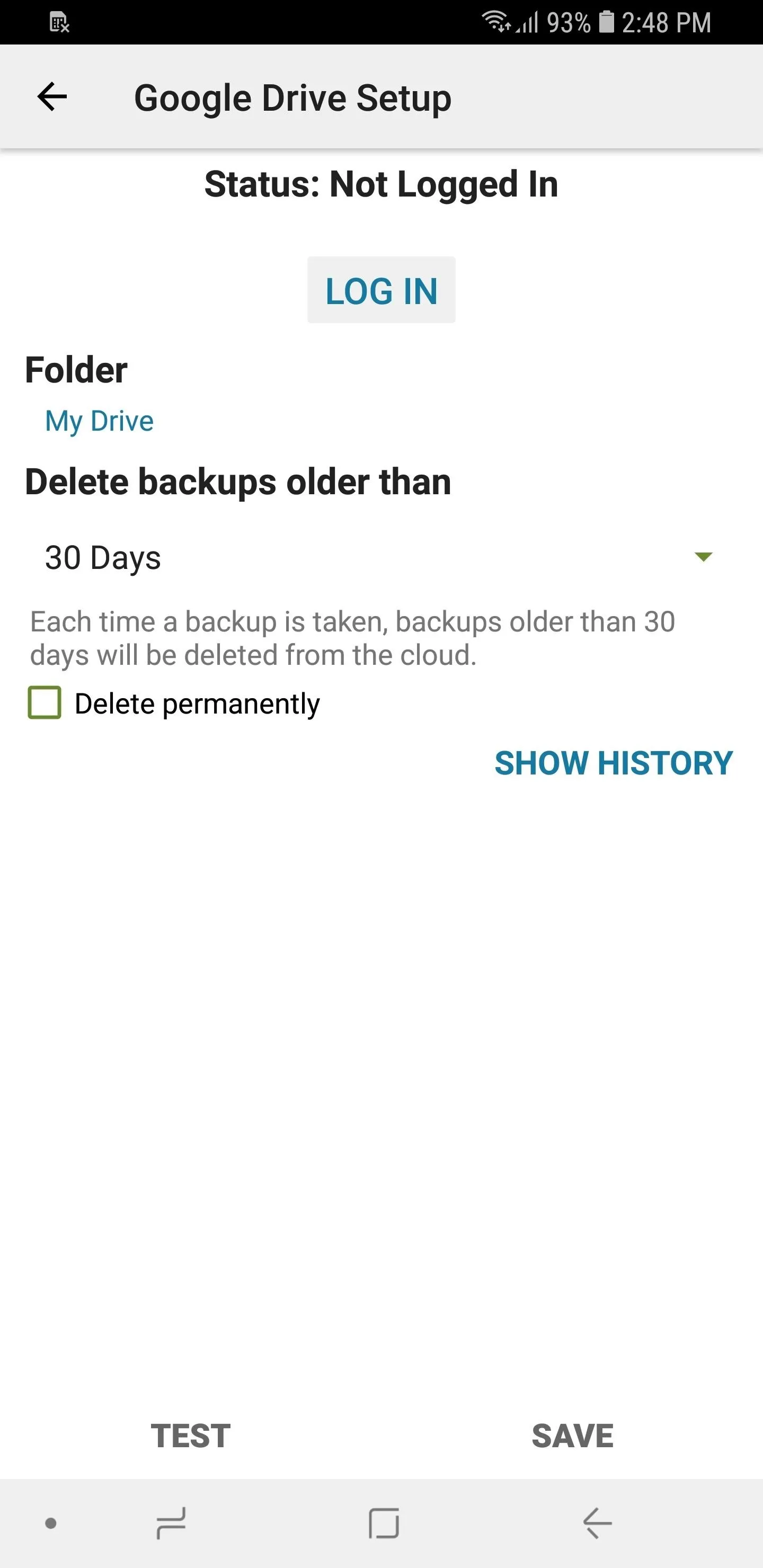
If you're device is synced with any or all of the accounts listed in the app, a prompt will automatically appear showing the available accounts that are logged in, so choose the desired account from the list provided. If you want to log into another account not synced with your Android device, tap on "Add account" and enter your login credentials when prompted.
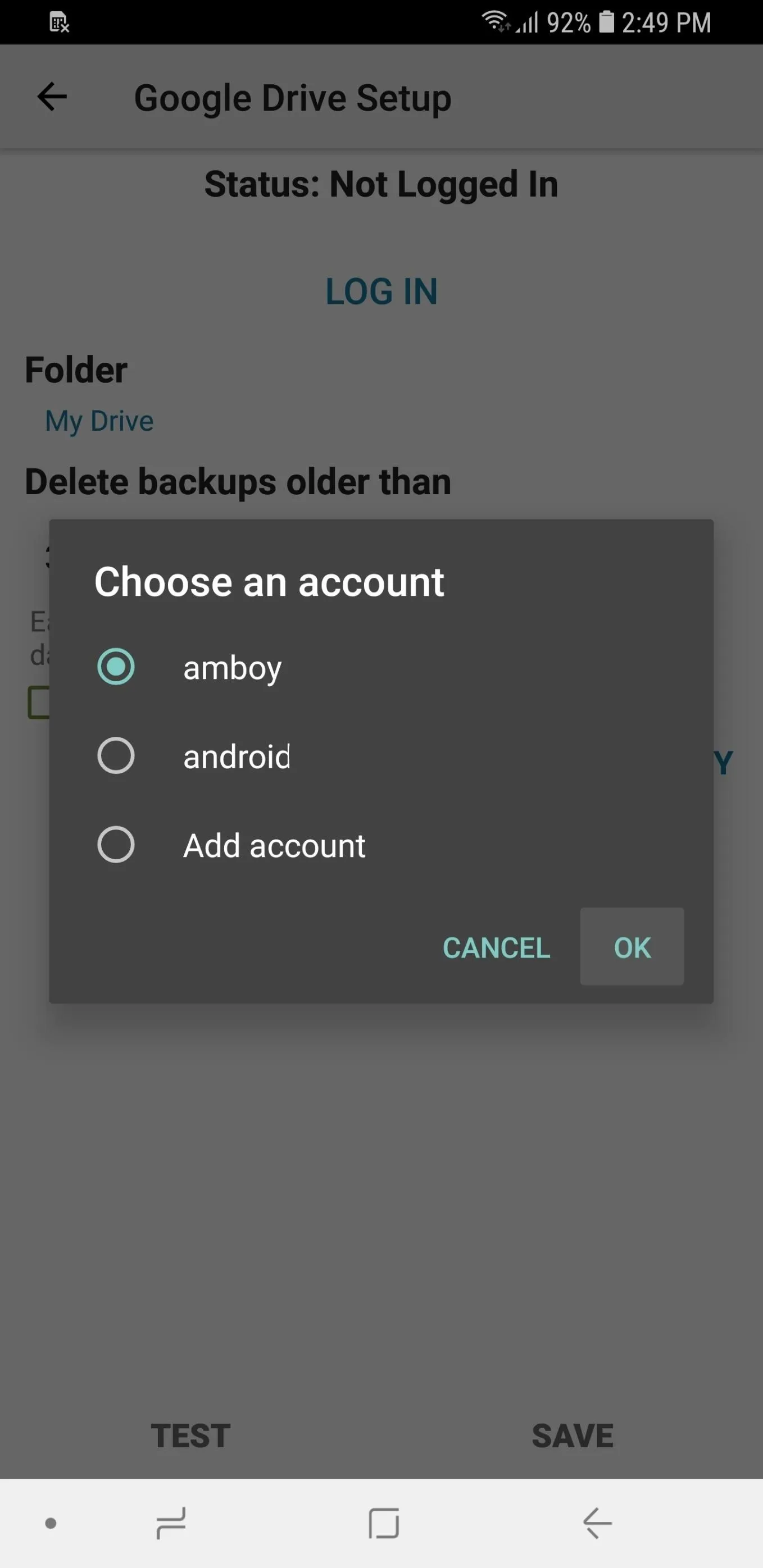
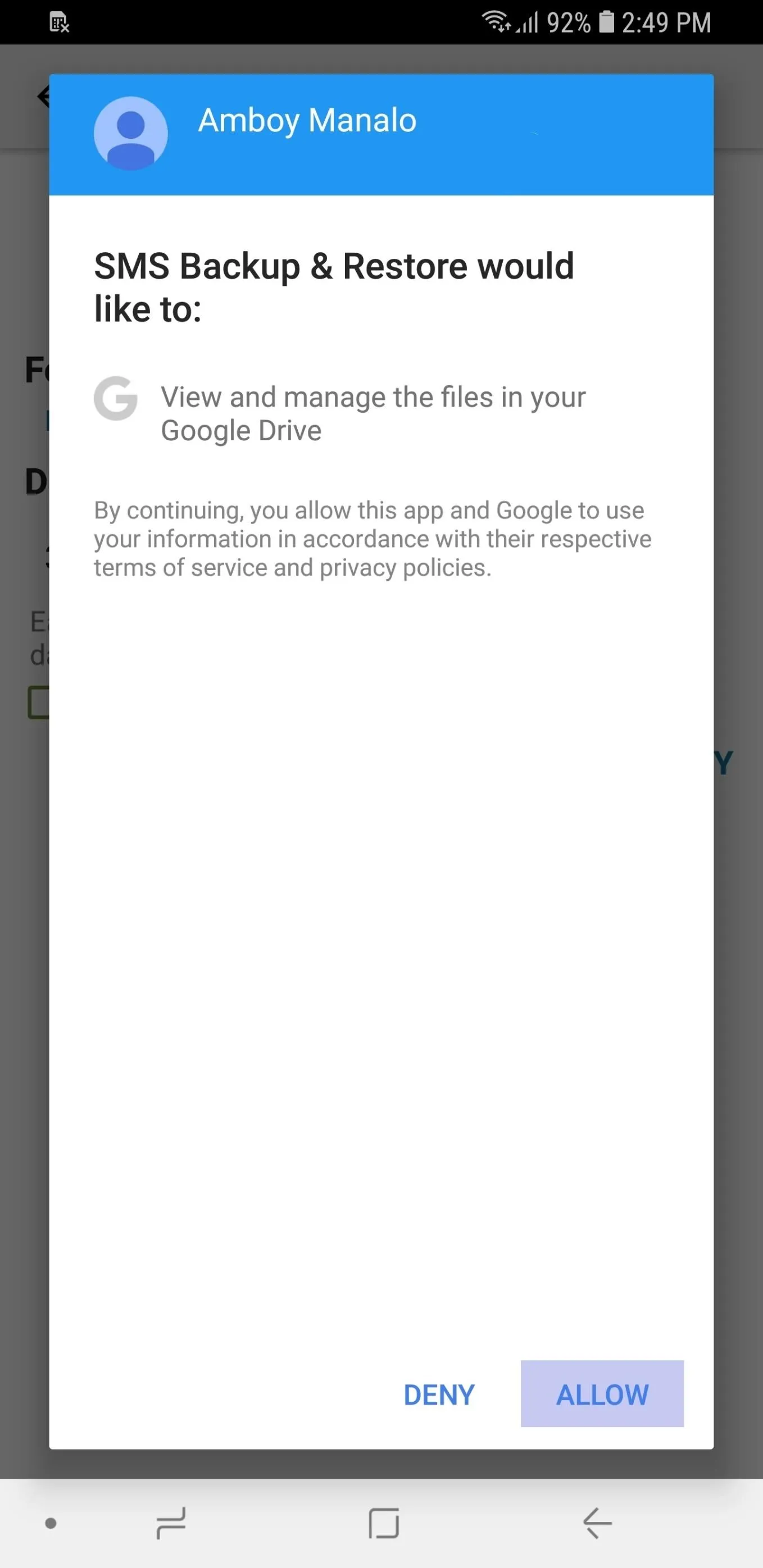
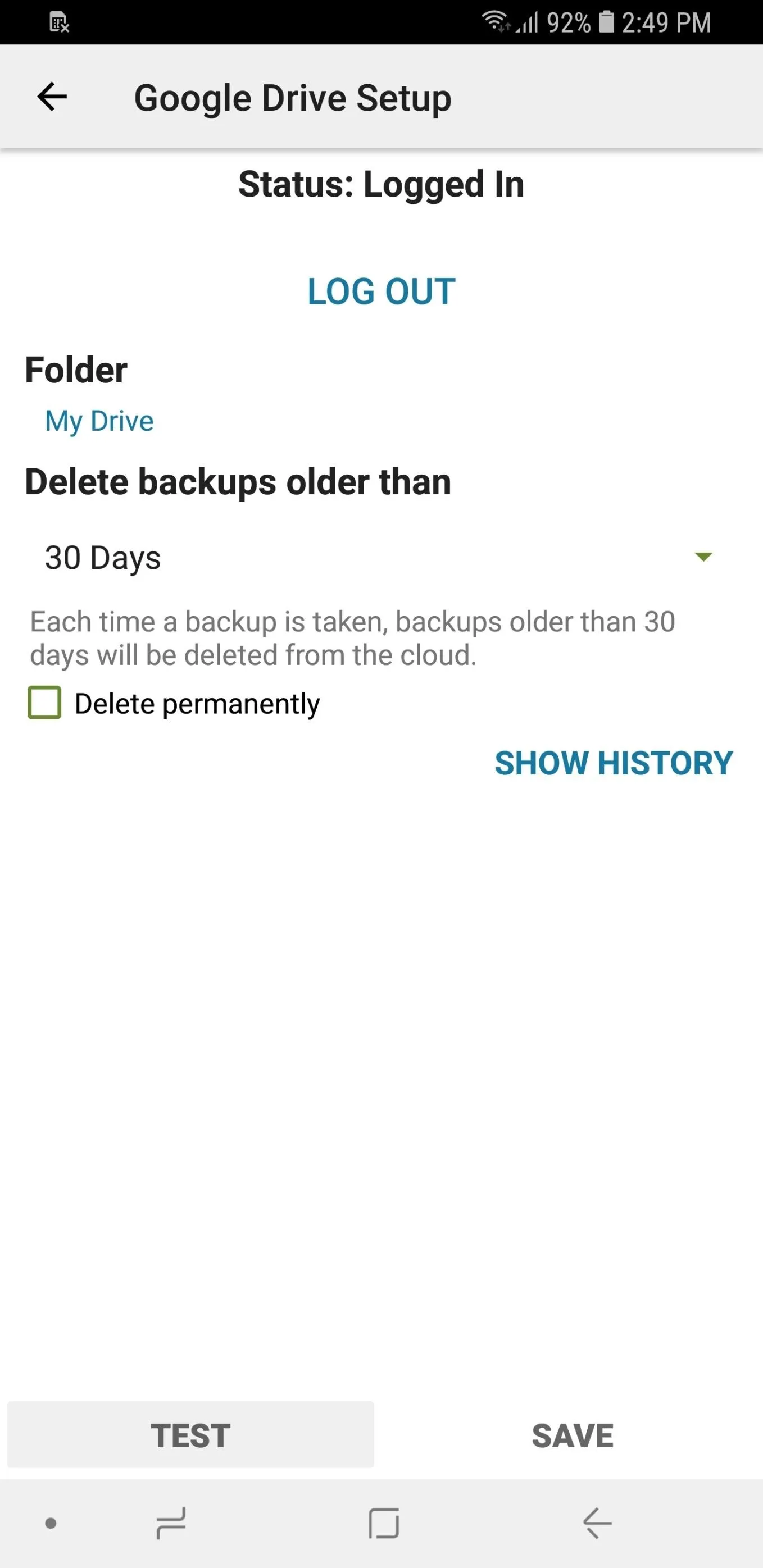
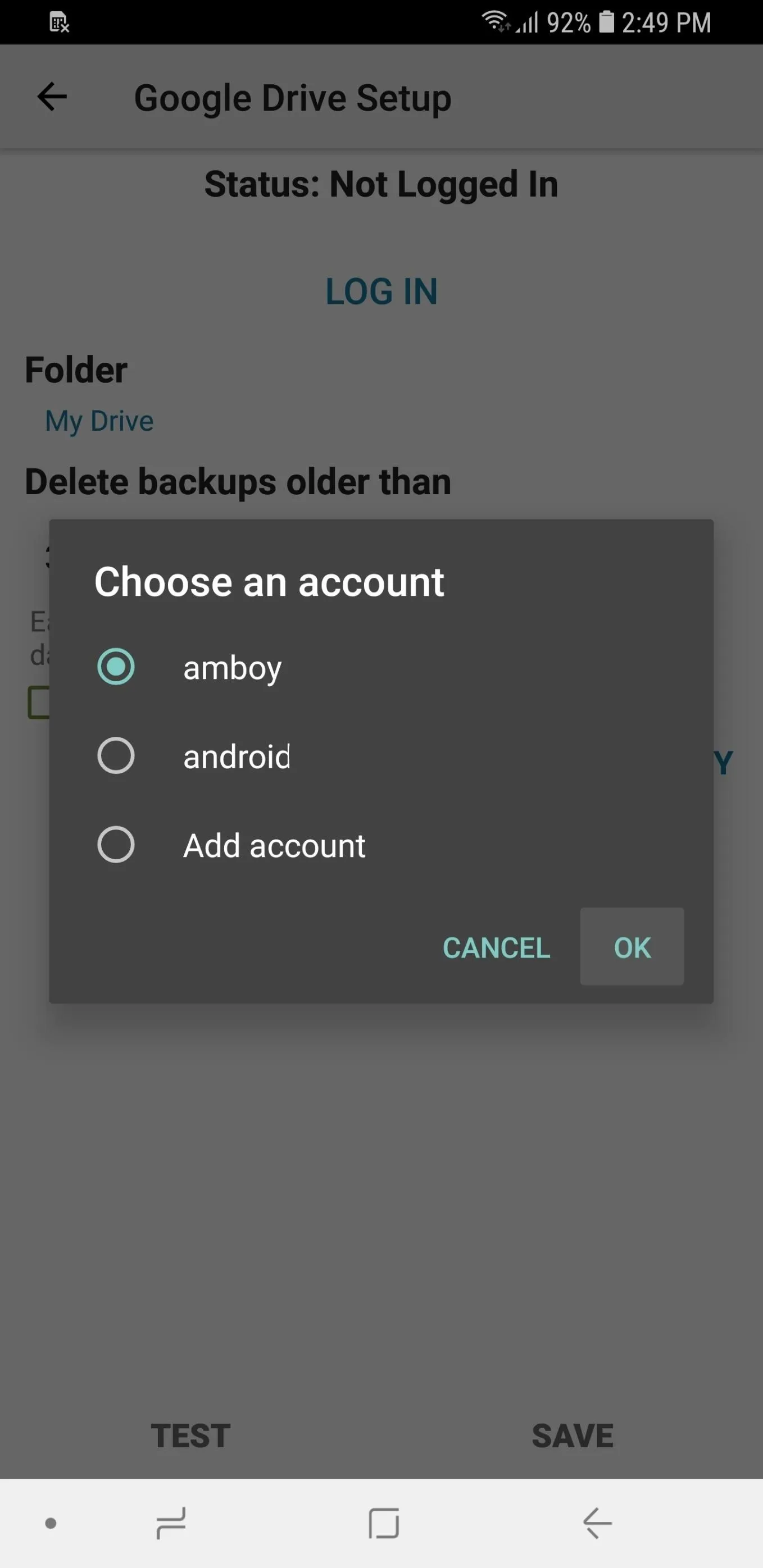
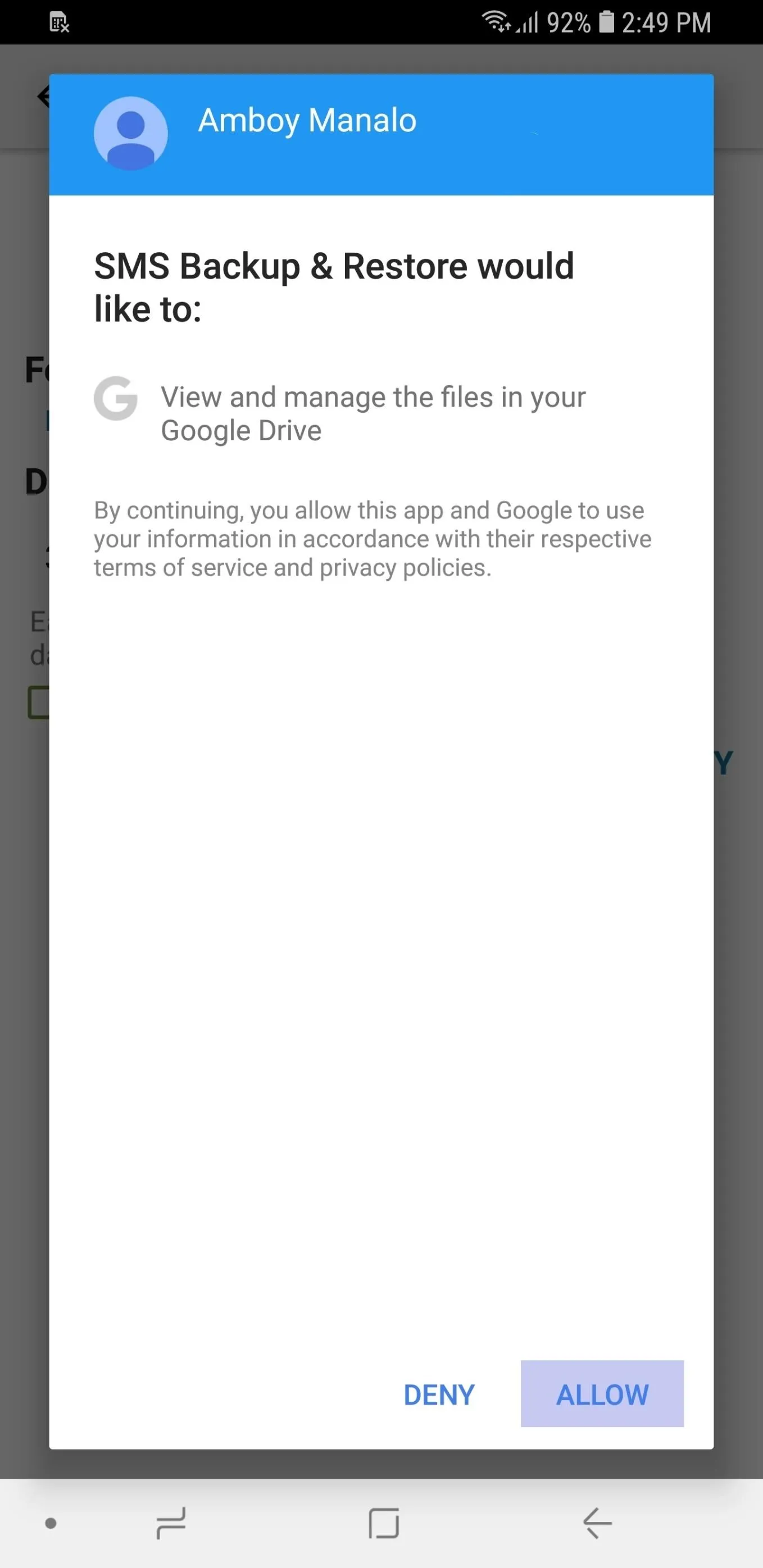
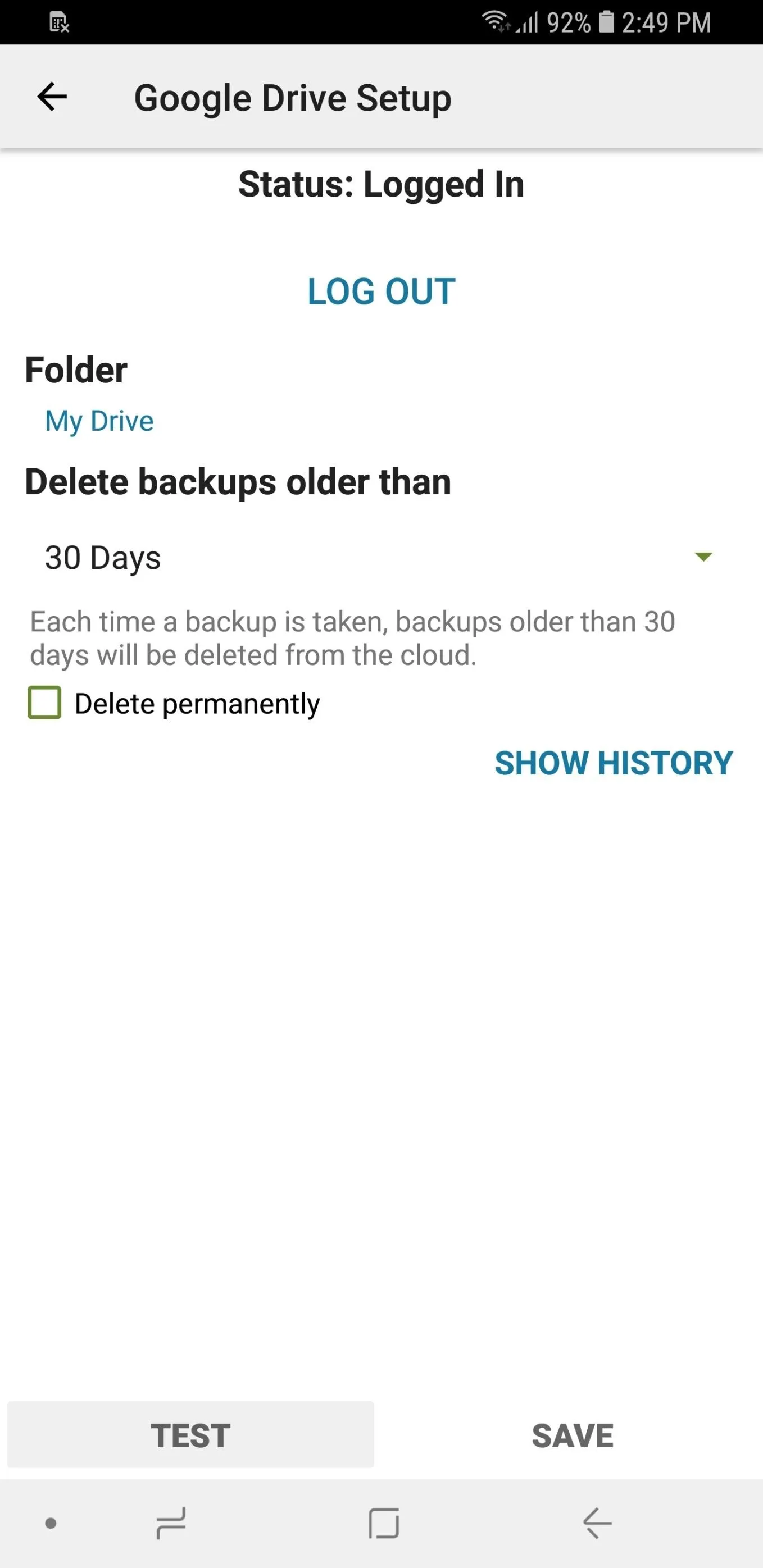
Once you're logged in, you have the option of choosing which folder within your cloud account you want to send your backup files to (under the "Folder" section), along with with the ability to automatically delete older backups that pass a certain number of days. Any previous backups performed are available for you to view by simply hitting "Show History."
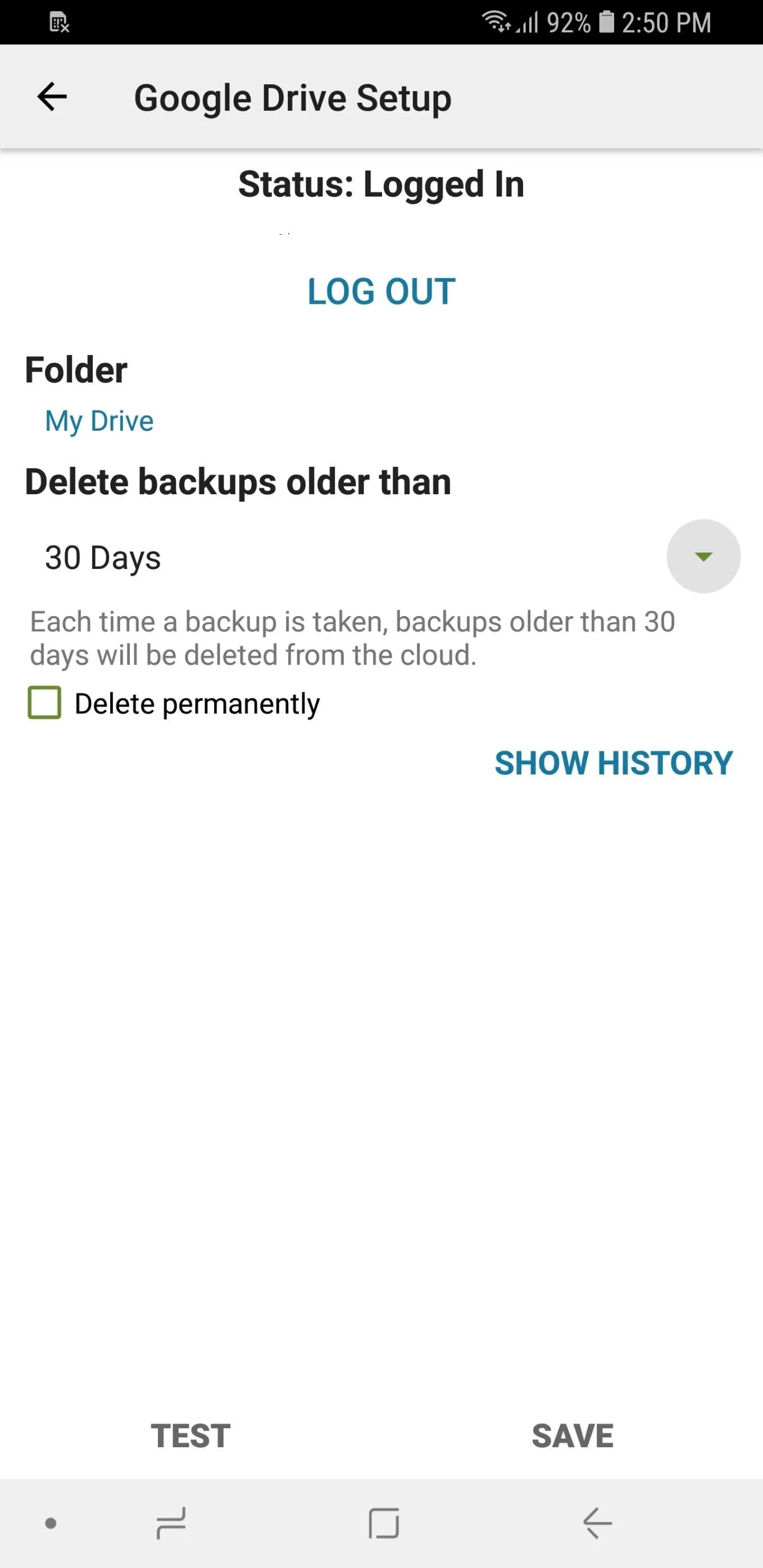
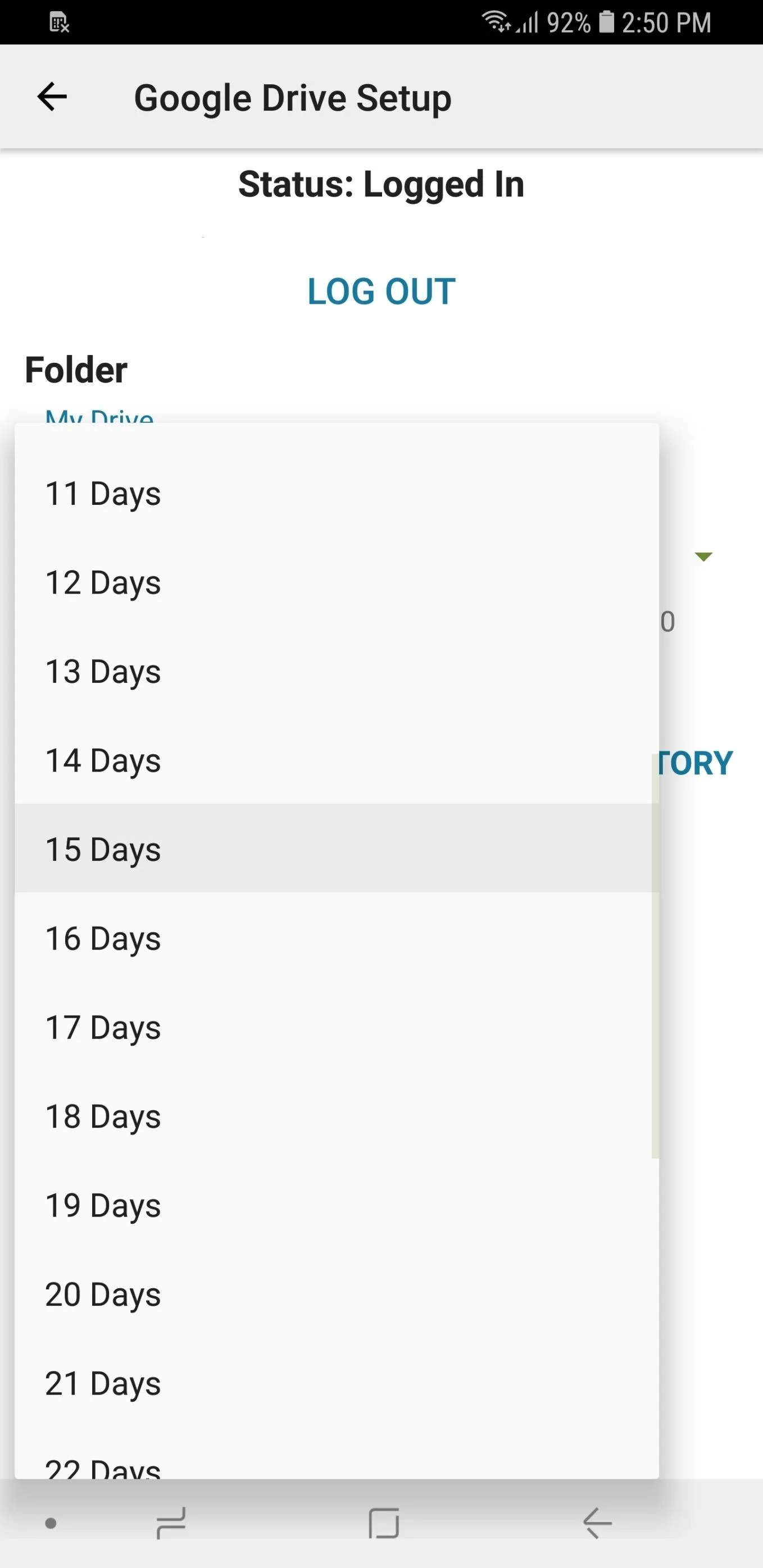
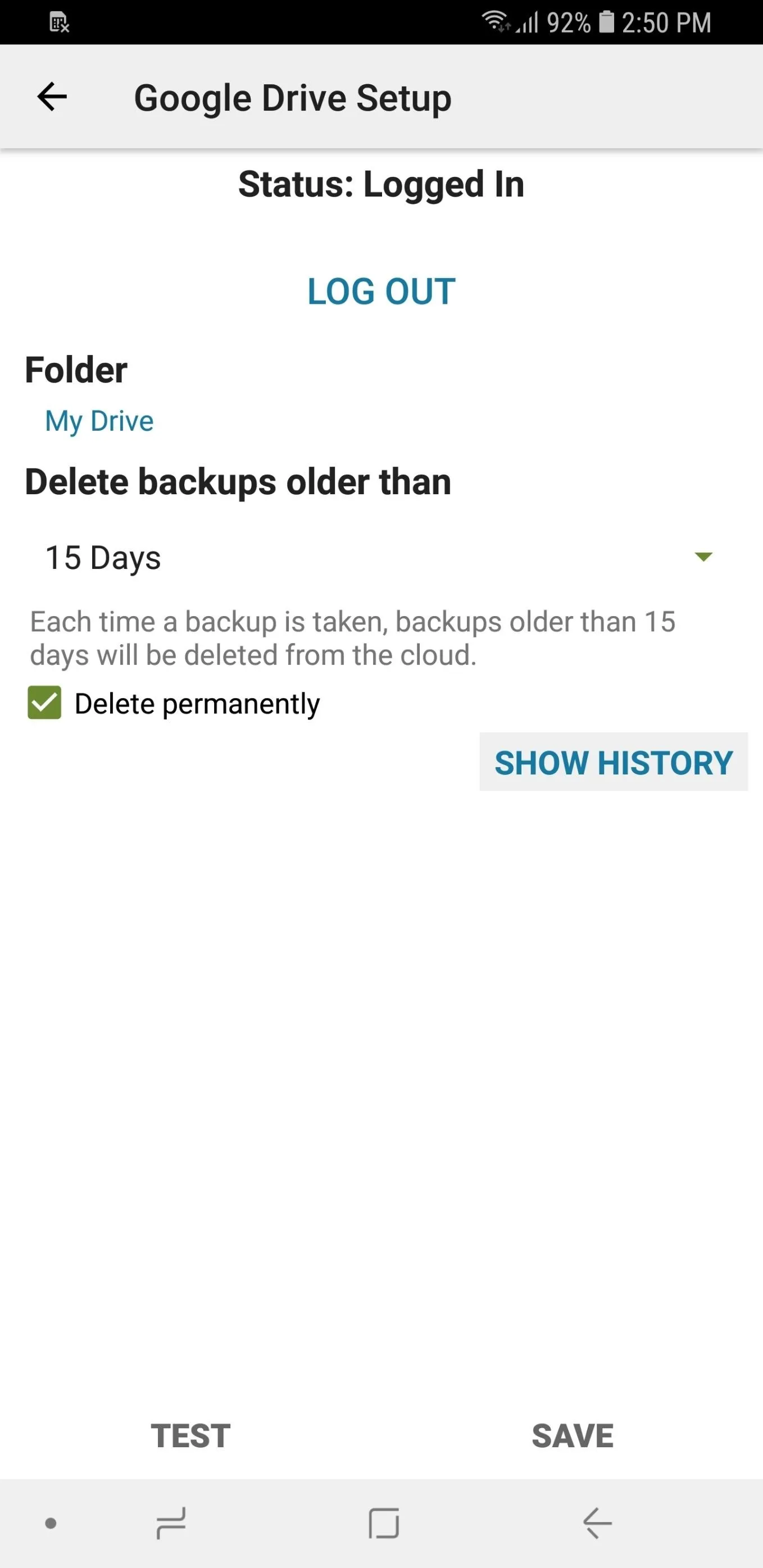
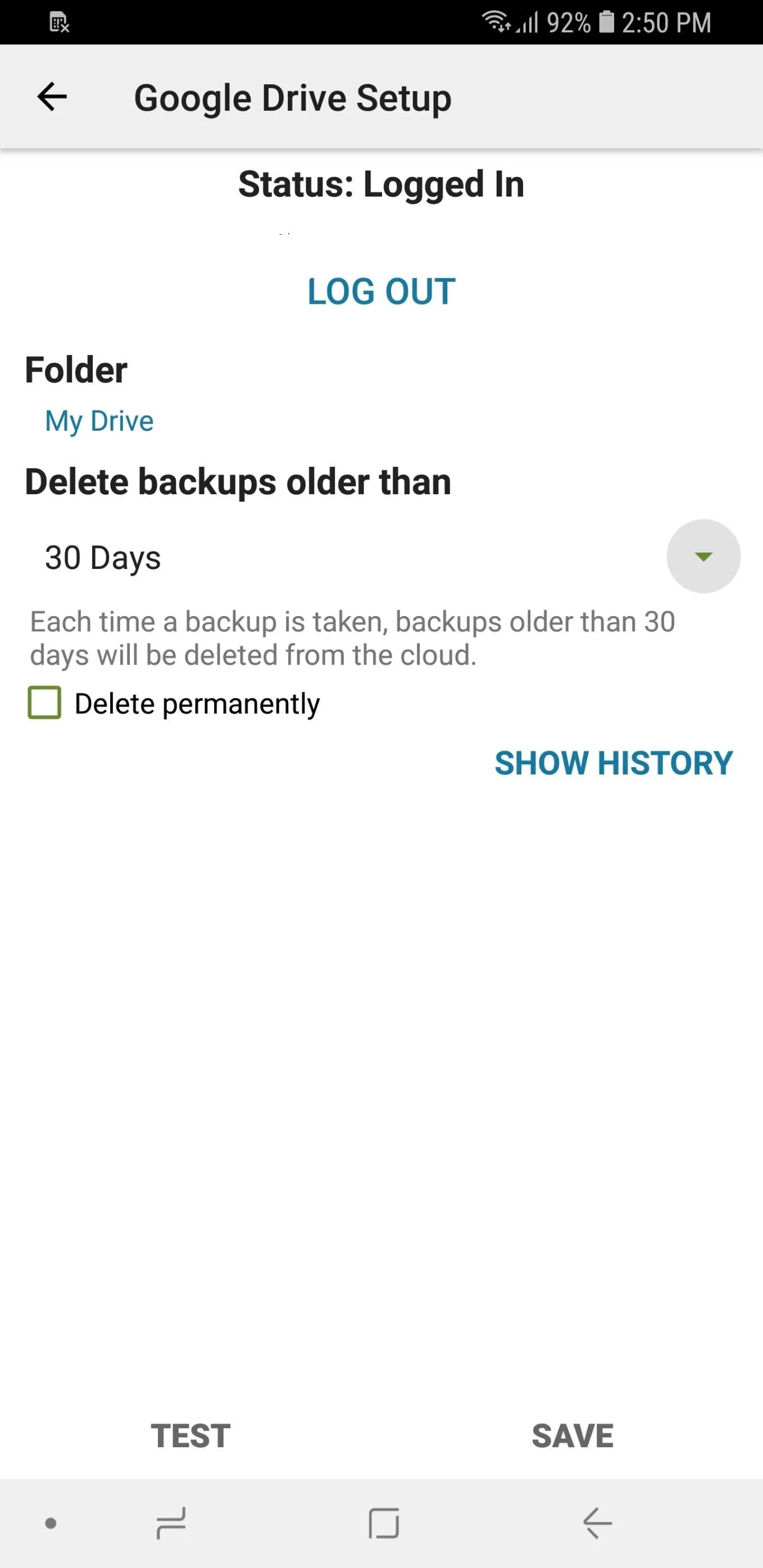
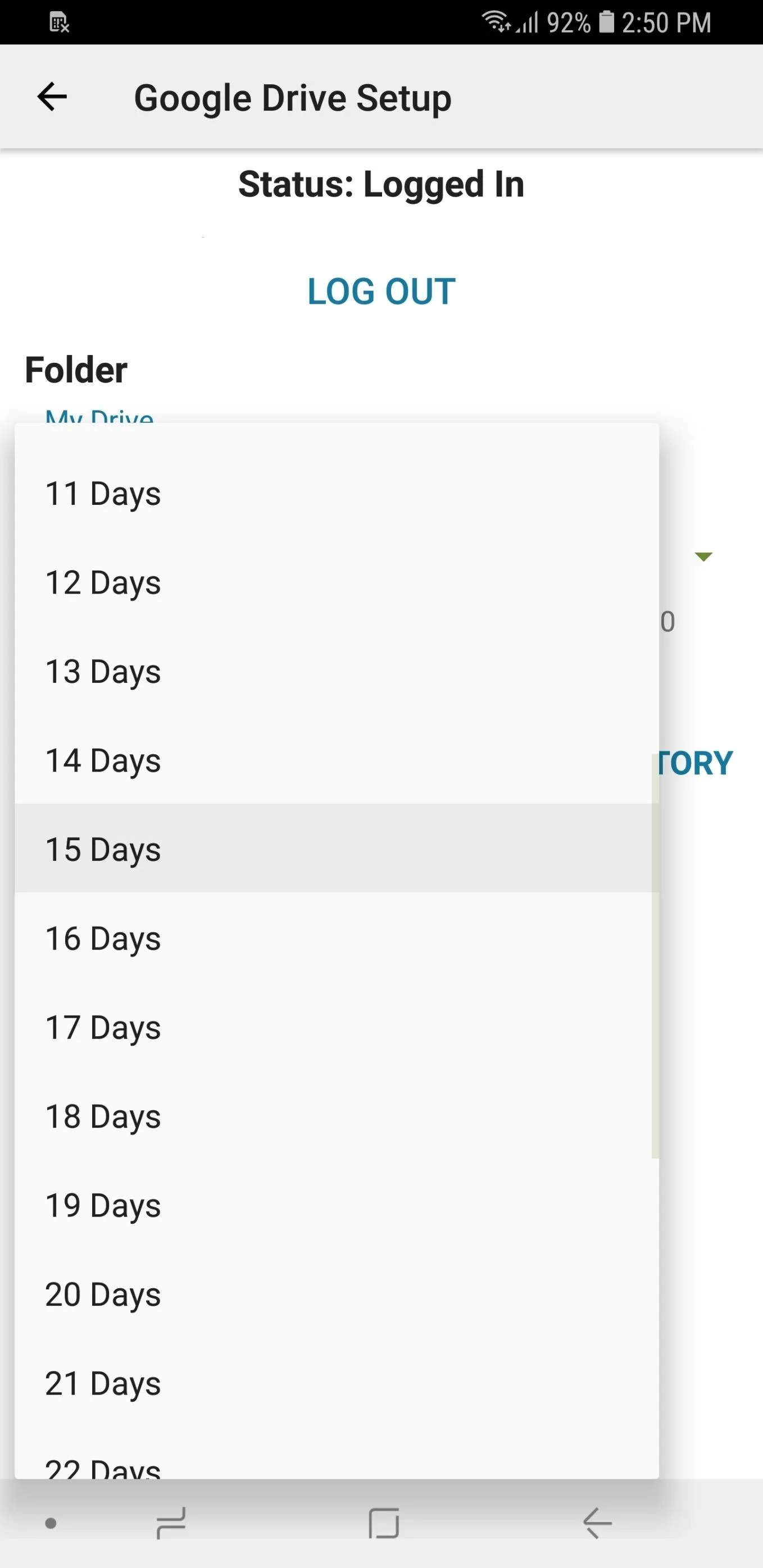
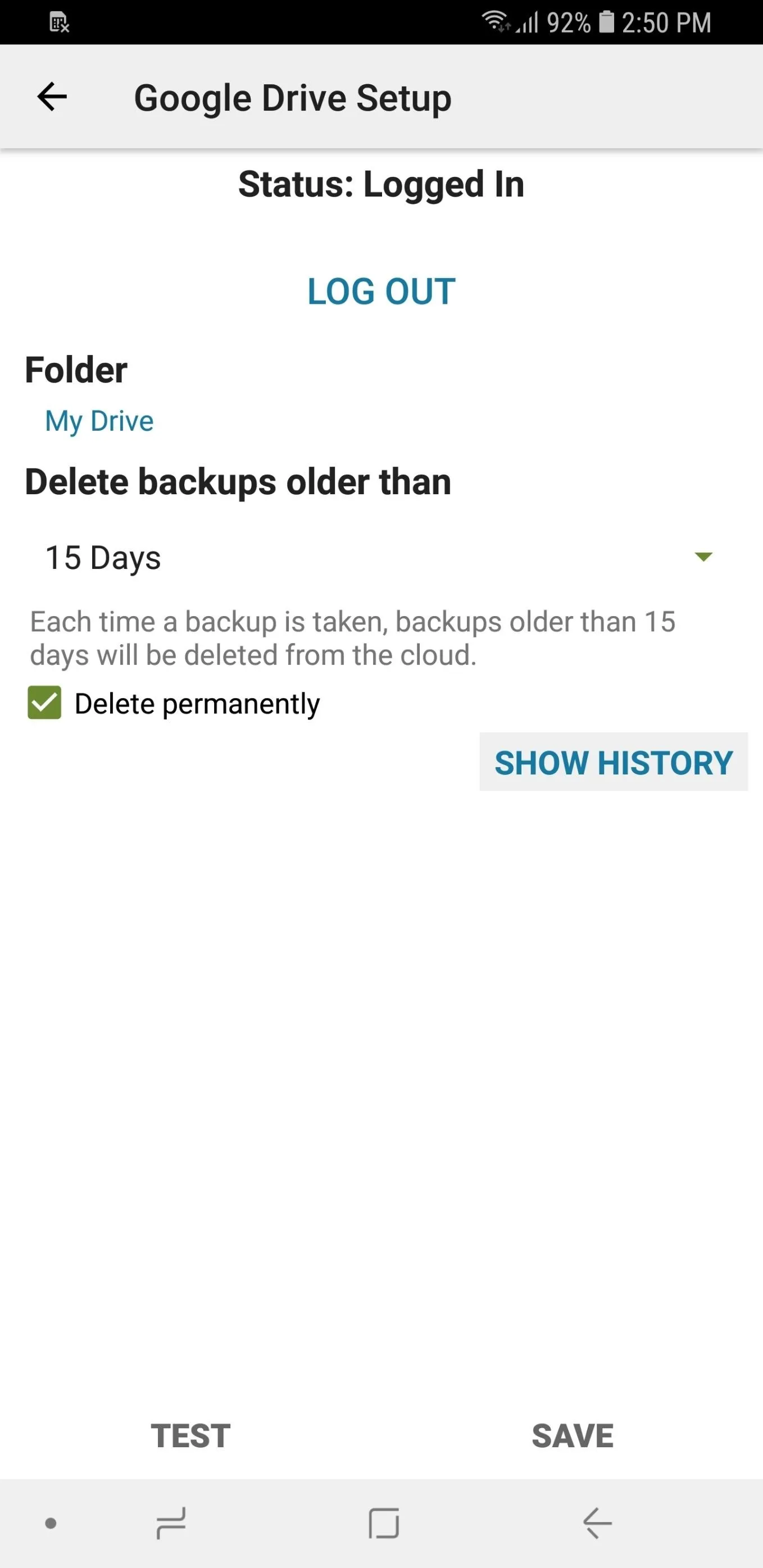
Save Backup File
With everything set up to your liking, it's time to perform a backup. So tap on "Save" in the lower-right corner of the page, then tap on the toggles directly under "Only Upload" if you want to perform the task while "Over Wi-Fi" or "While Charging." Hit "Next" in the lower-right corner of the screen to proceed.
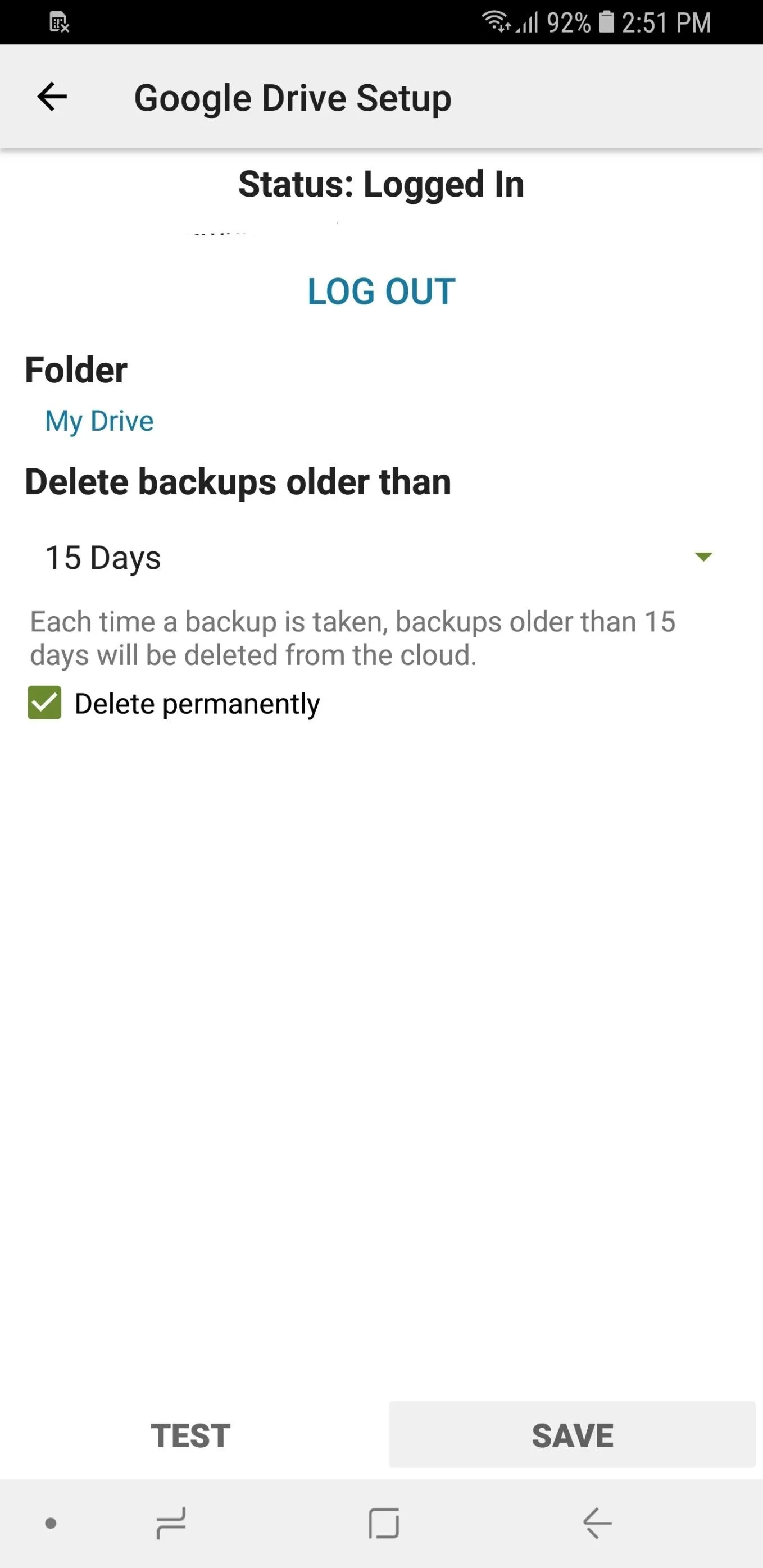
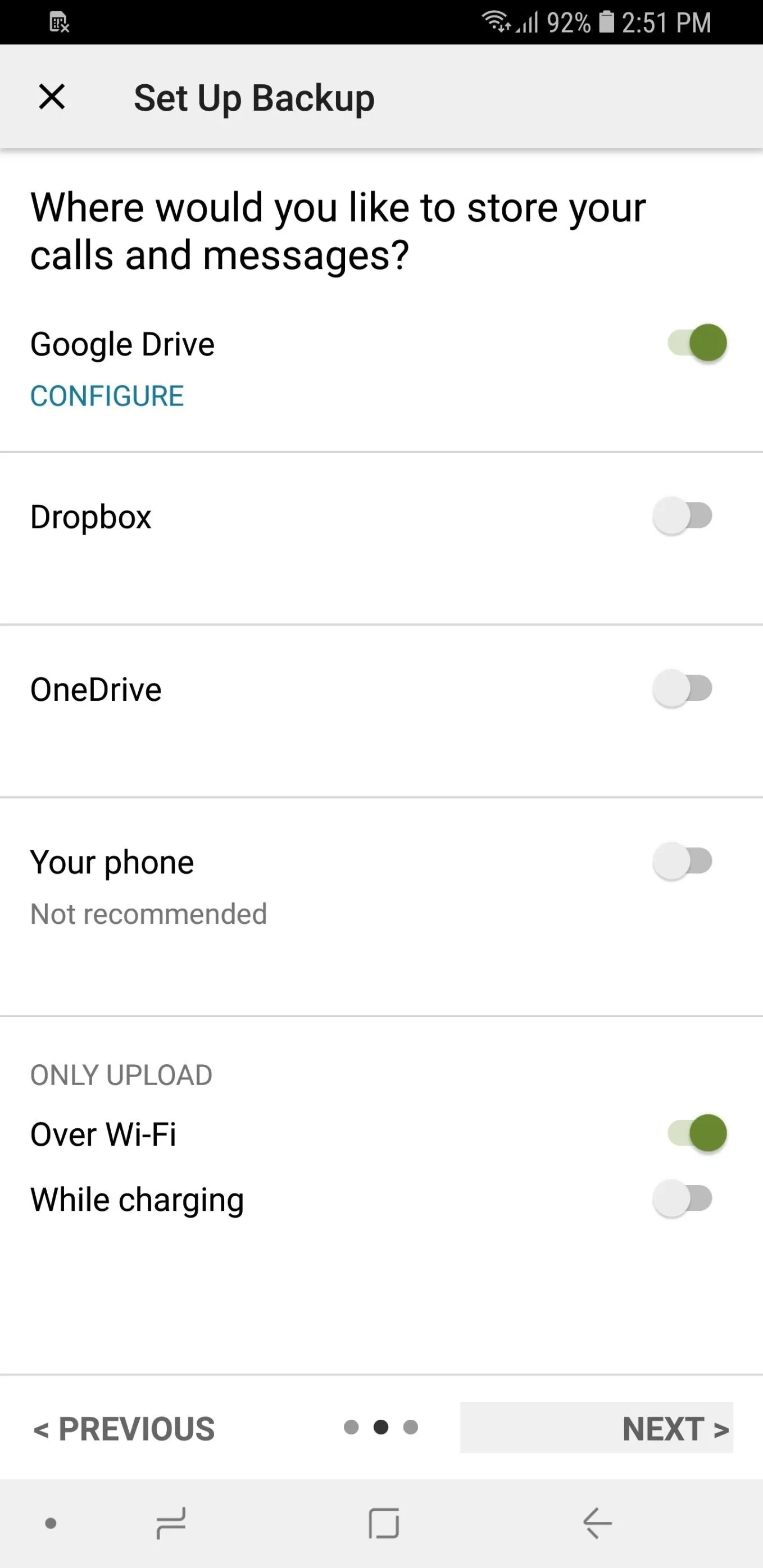
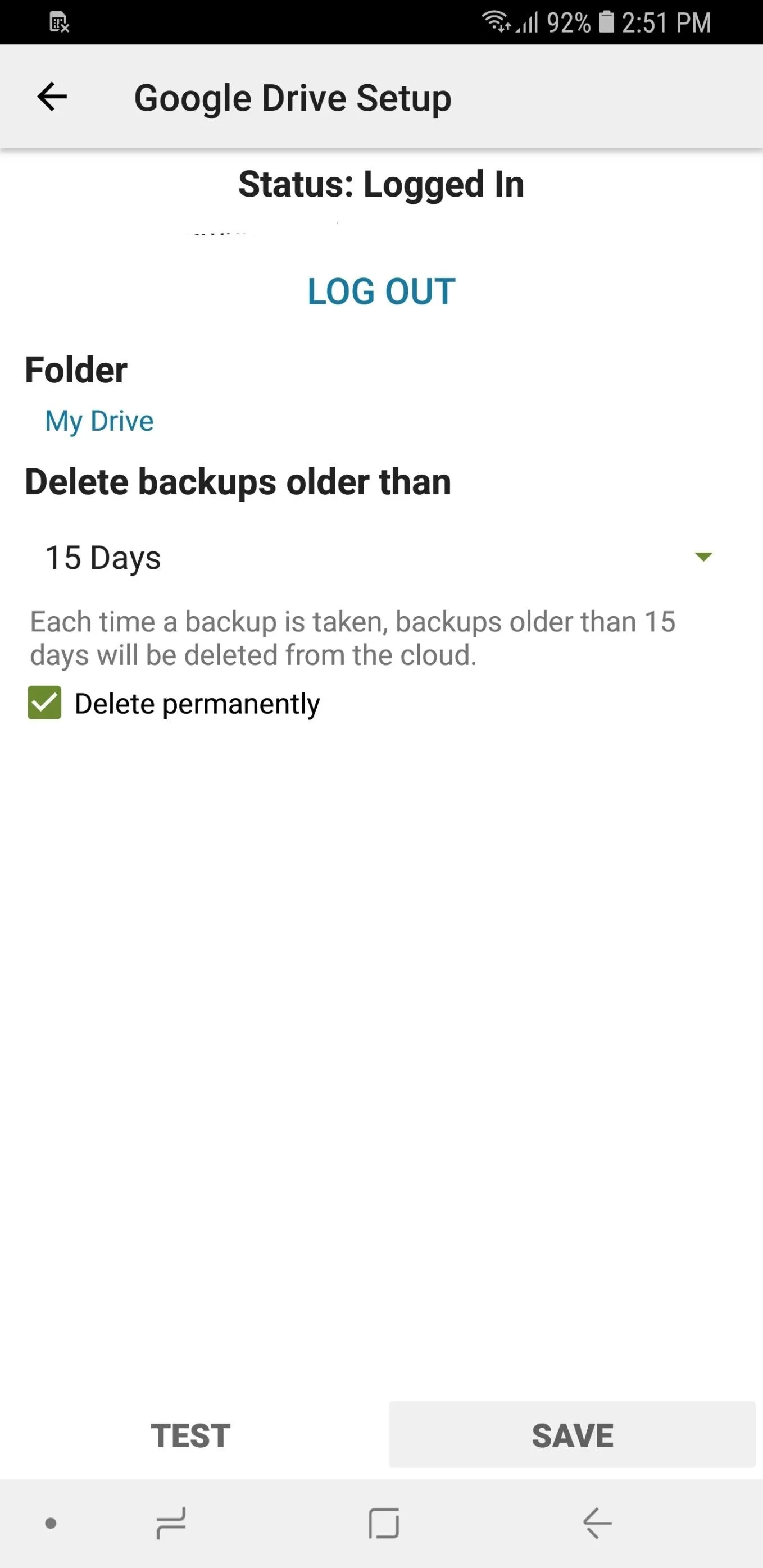
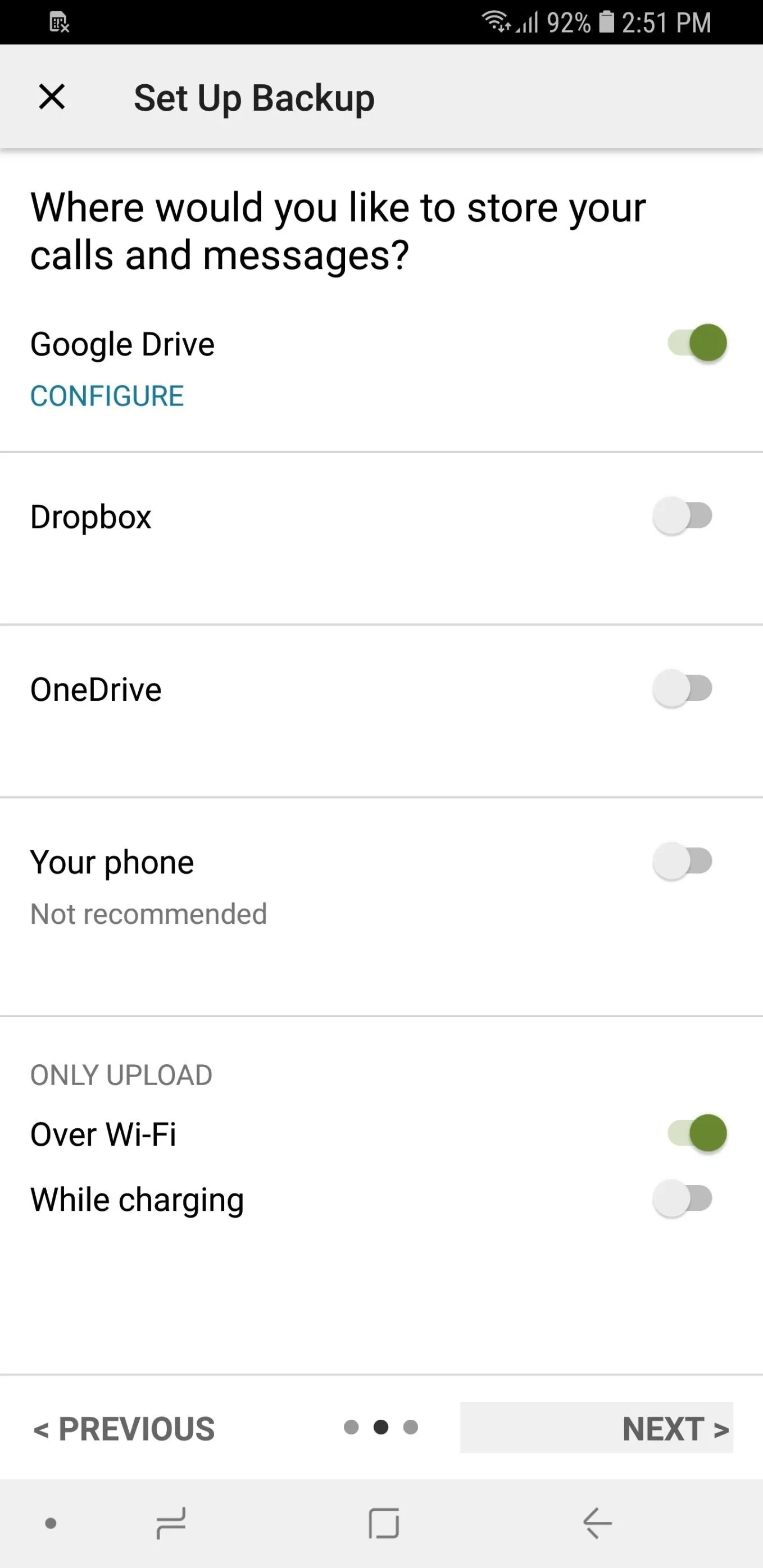
You'll now be taken to a setup page where you can opt to automatically schedule your backups by tapping on the toggle next to "Schedule recurring backups." From there, you can choose between "Daily," "Weekly," and "Hourly" backups, and you can choose the time and day you wish for the process to kick in.
If you wish to bypass Doze Mode to ensure that backups are performed even when your phone is in deep sleep, enable the toggle next to "Run scheduled backups at exact time." If you don't want to receive notifications each time a backup is performed, make sure the toggle next to "Disable notifications" is turned on.
Instead of waiting on a scheduled backup, you should make a manual backup this first time. So hit "Back Up Now," but keep in mind that you won't need to do this again in the future (backups will happen automatically if you've followed this guide). Once your first backup has completed, you can view its details
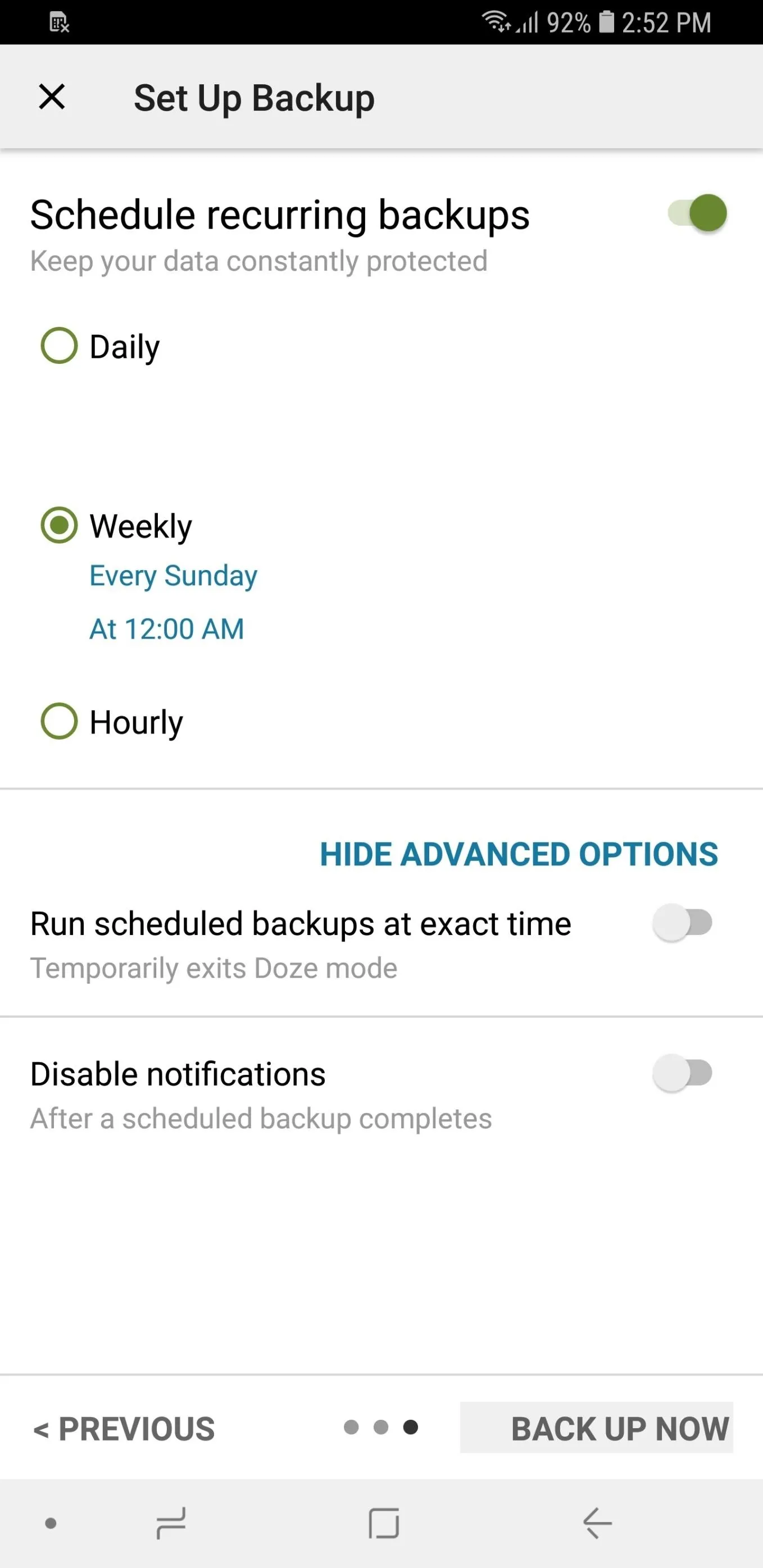
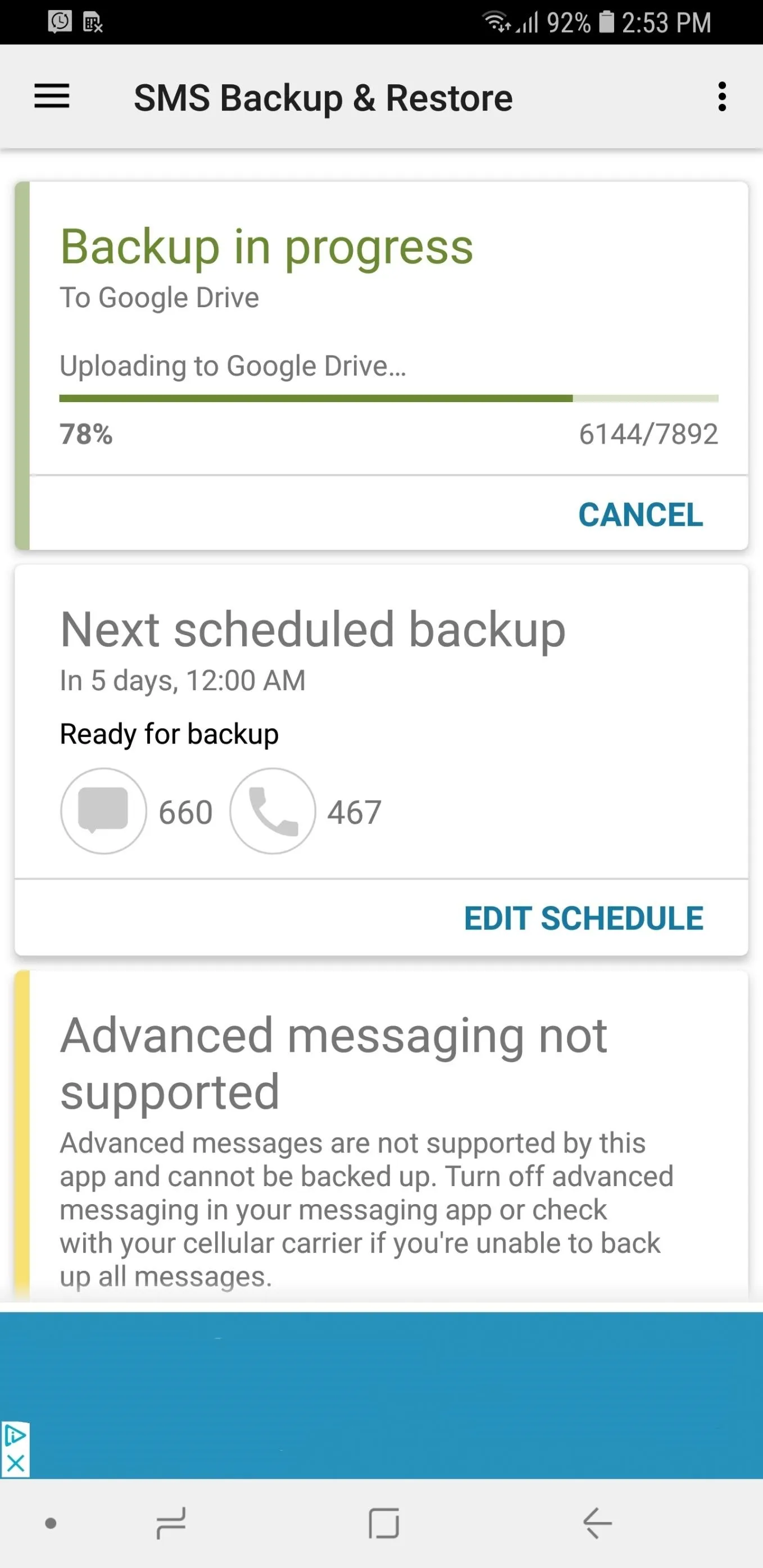

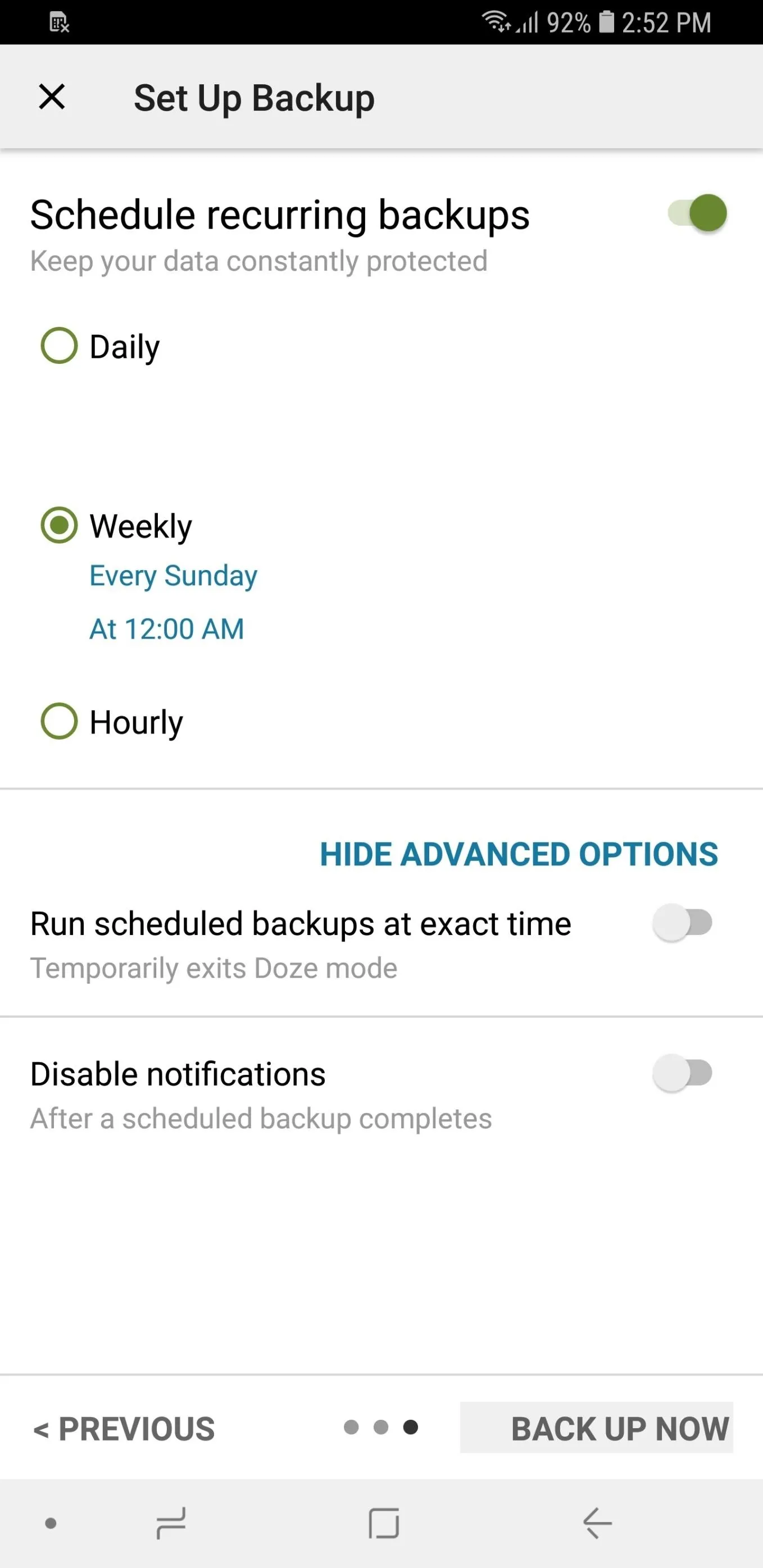
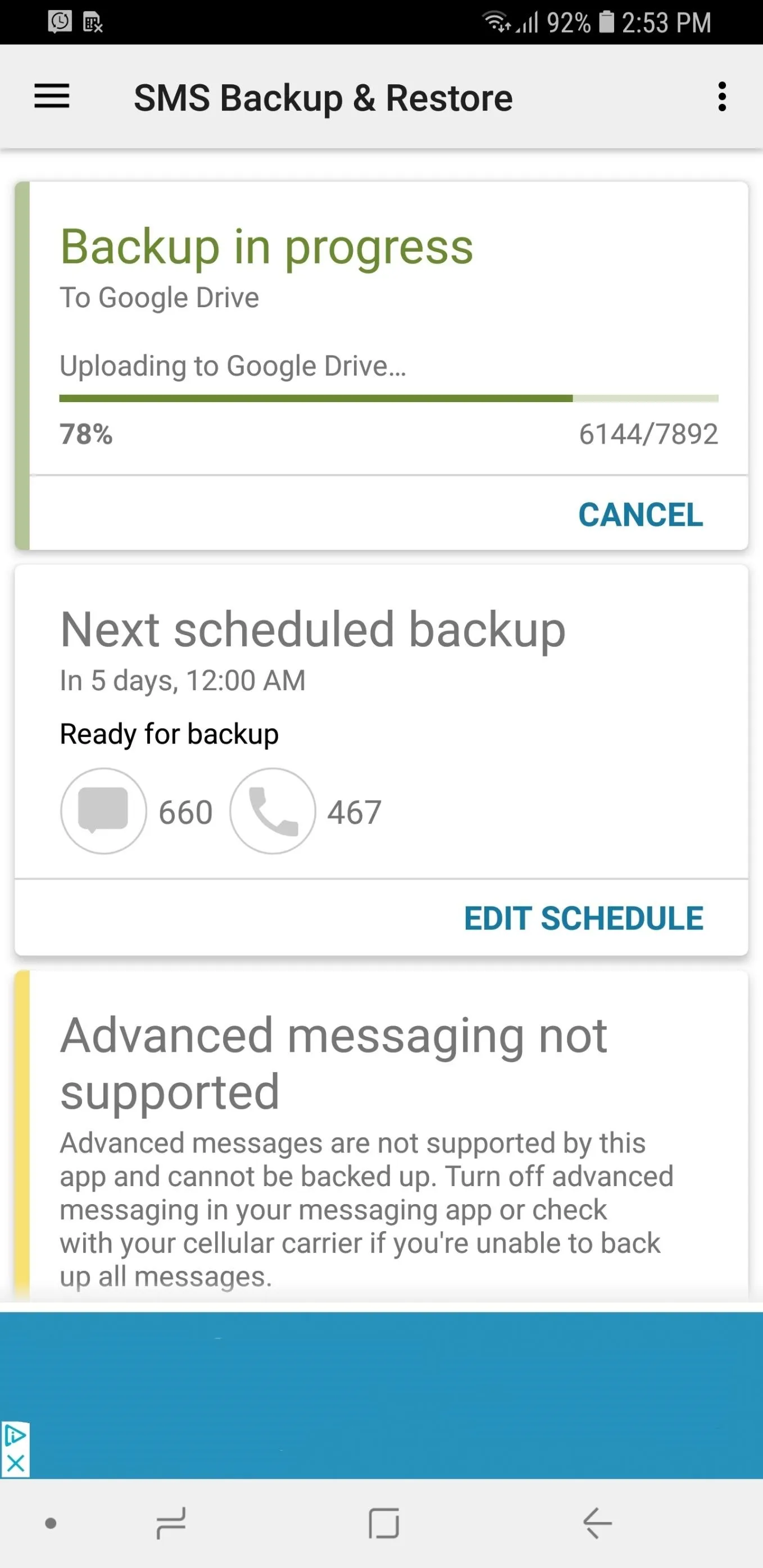

Save a Backup on Your Device (Optional)
If you want back up your text history to your device instead of the cloud, tap on "Your phone" on the setup page, then set the destination folder to either the app's folder (SMSBackupRestore on your SD card or internal storage) or "Your own folder" (any folder of your choosing).
It's important to keep track of the destination folder, as you'll need it later on to retrieve your files from an external source. Hit "Next" on the lower-right corner when you've selected a folder, then tap "Yes" on the warning prompt to commence.
You'll now be taken to a page to schedule automatic backups and enable other options. For more on this, refer to the bottom half of Step 5.
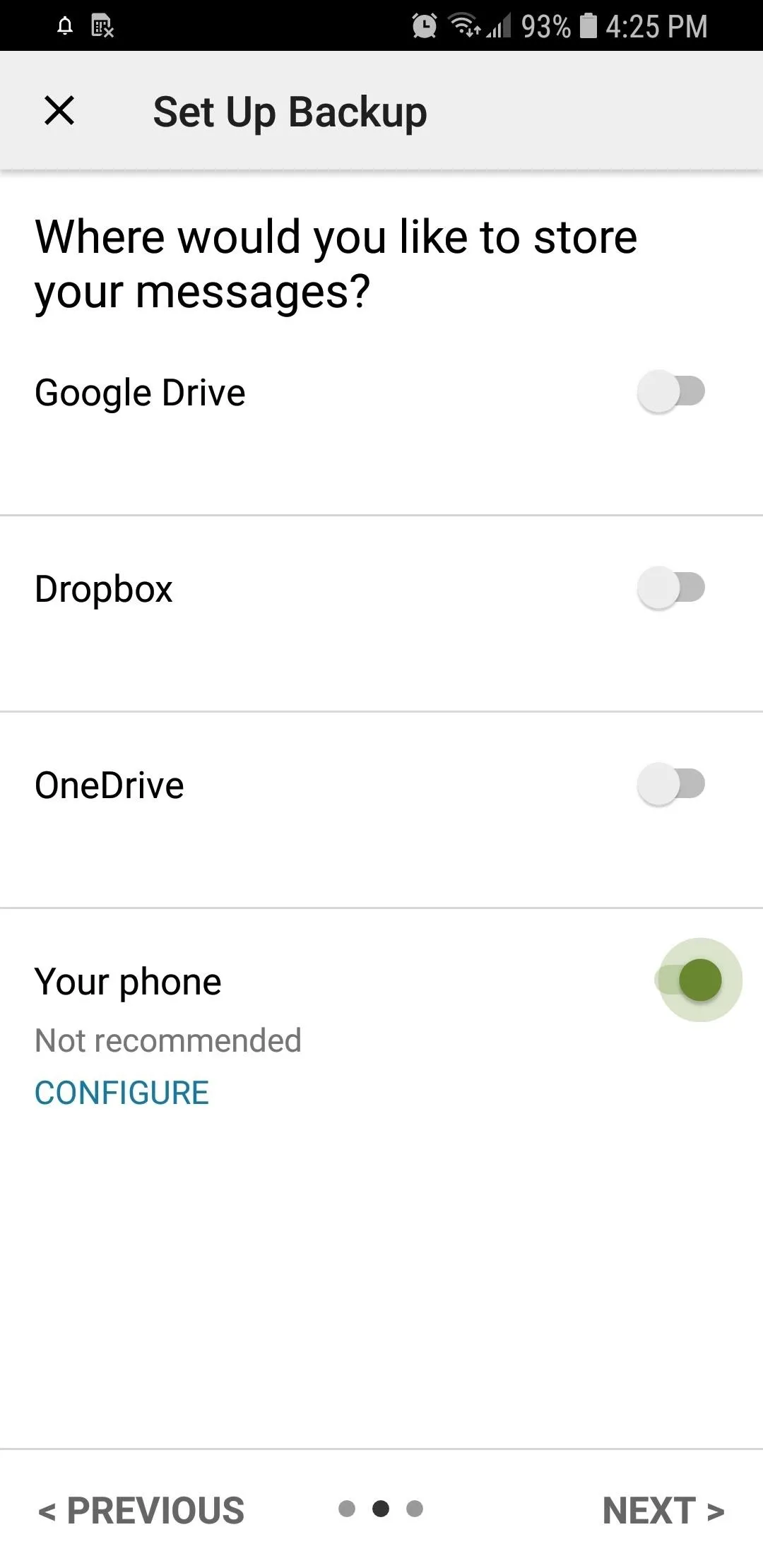
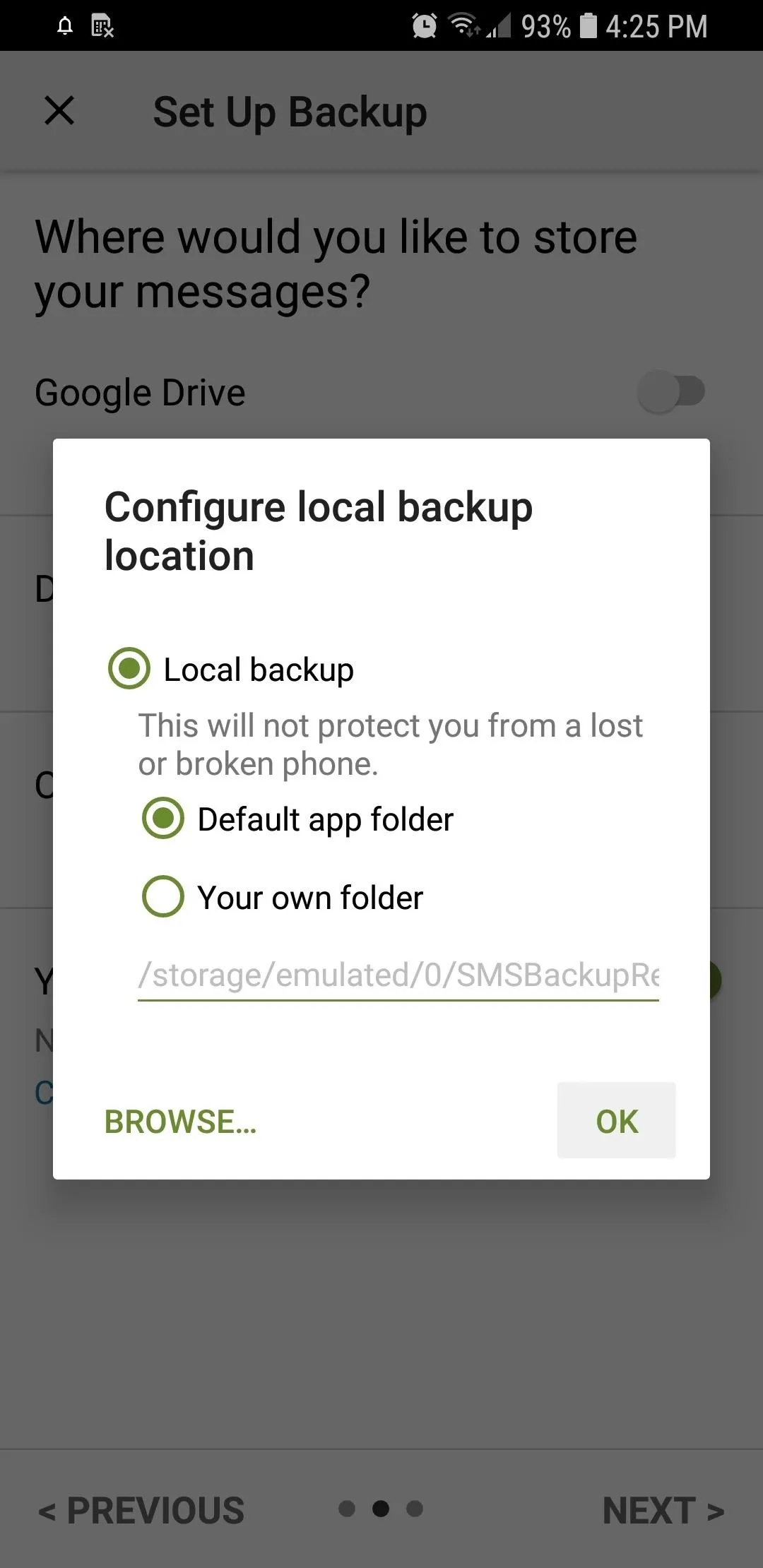
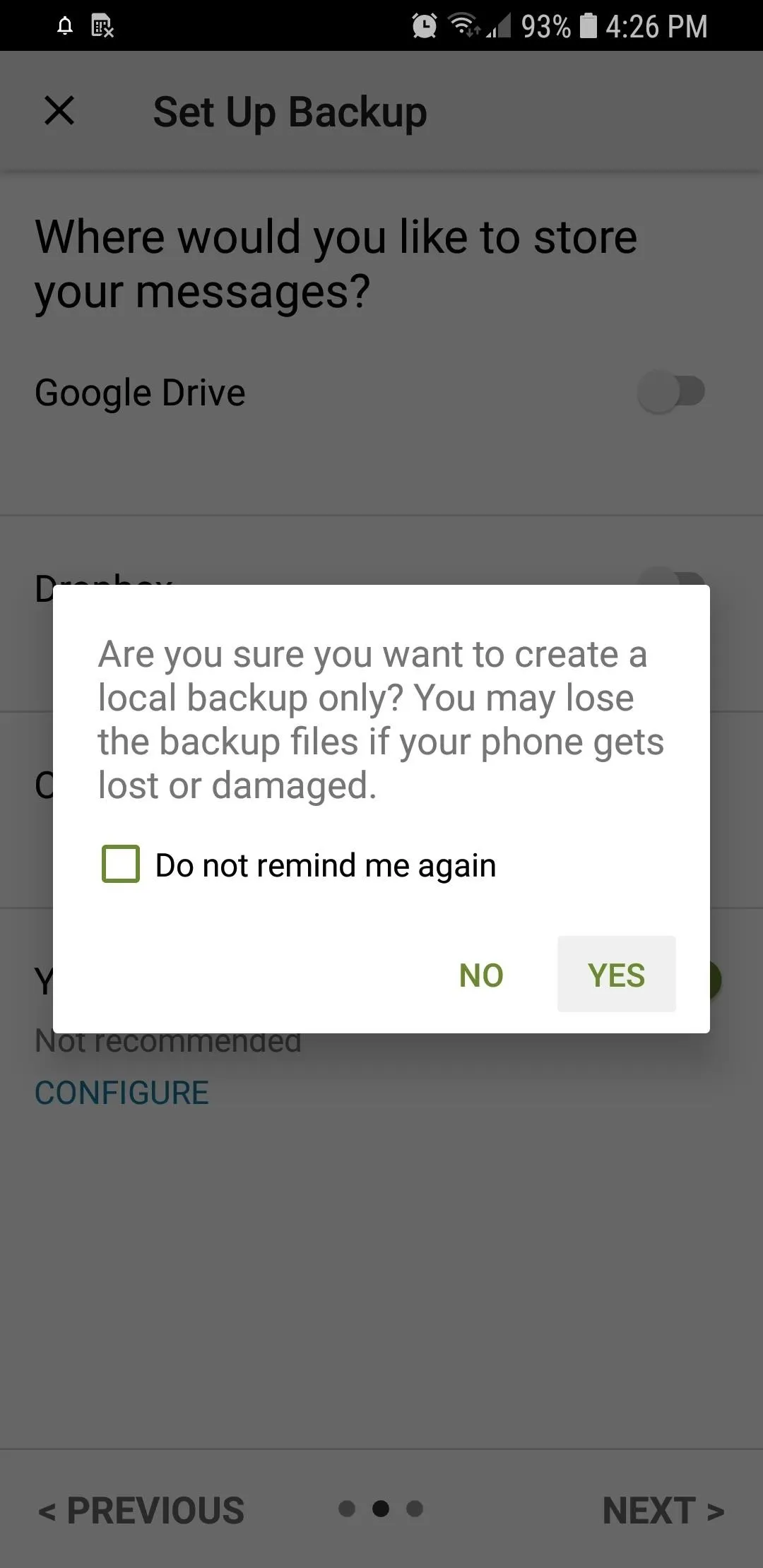
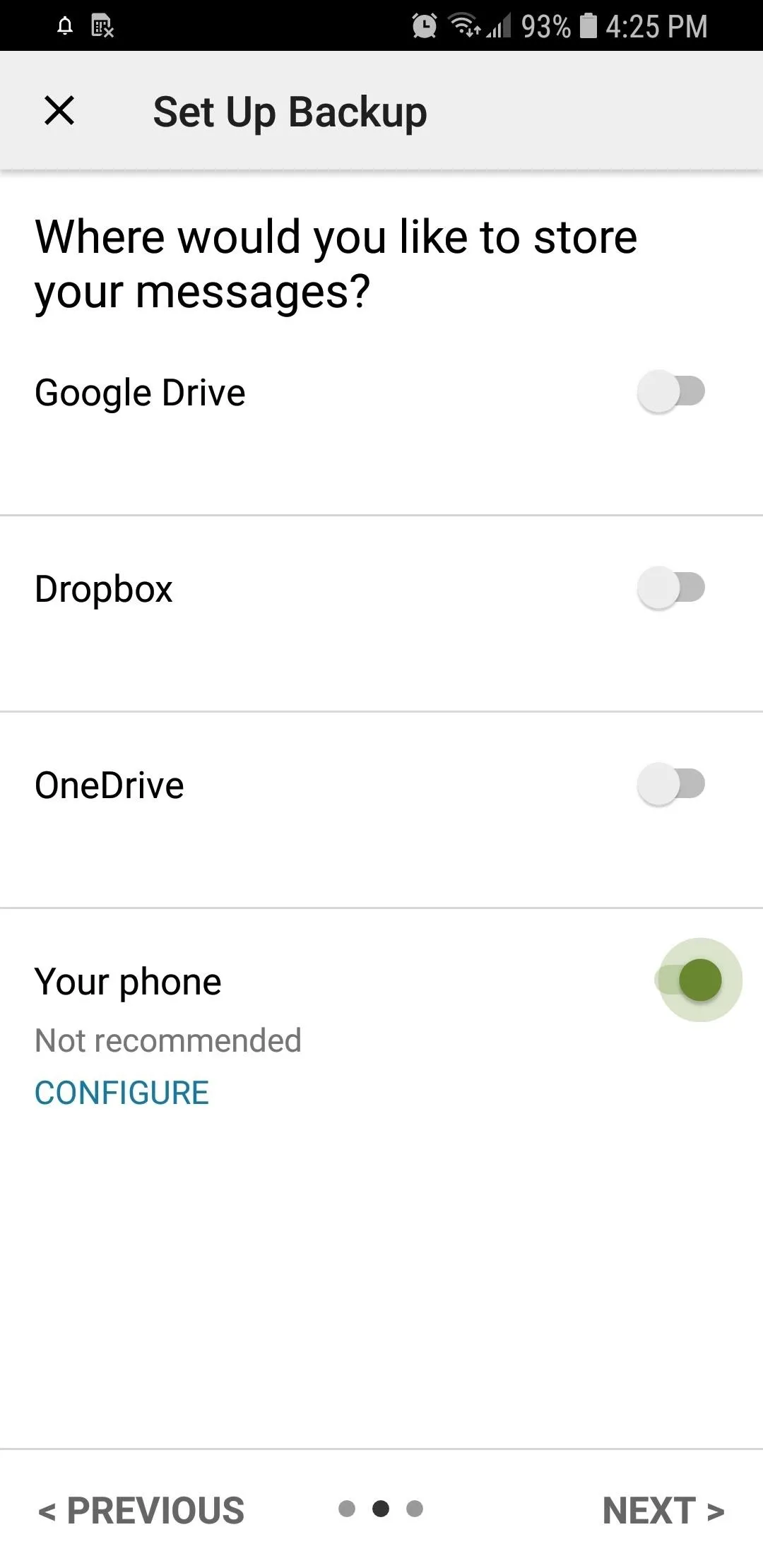
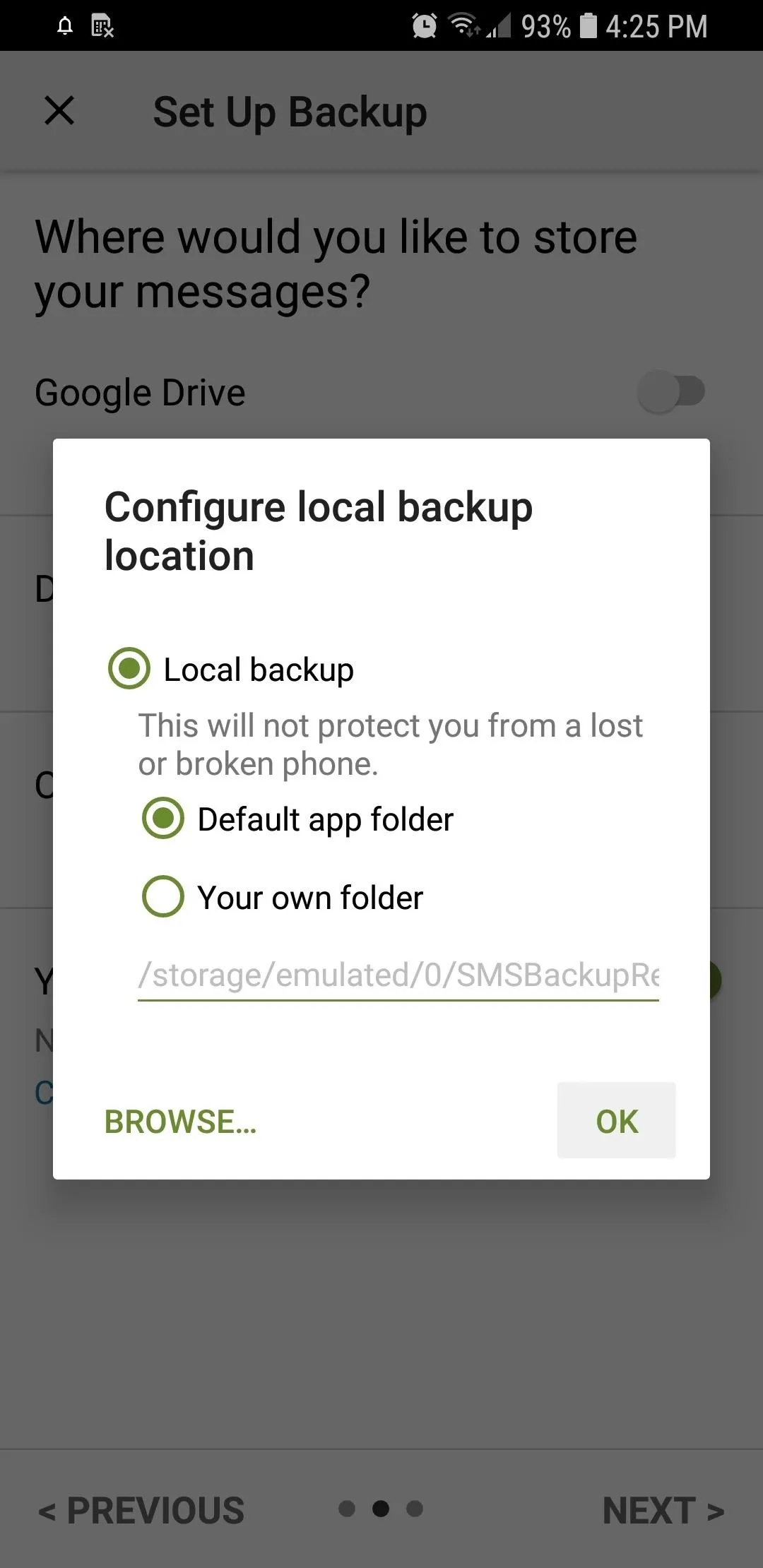
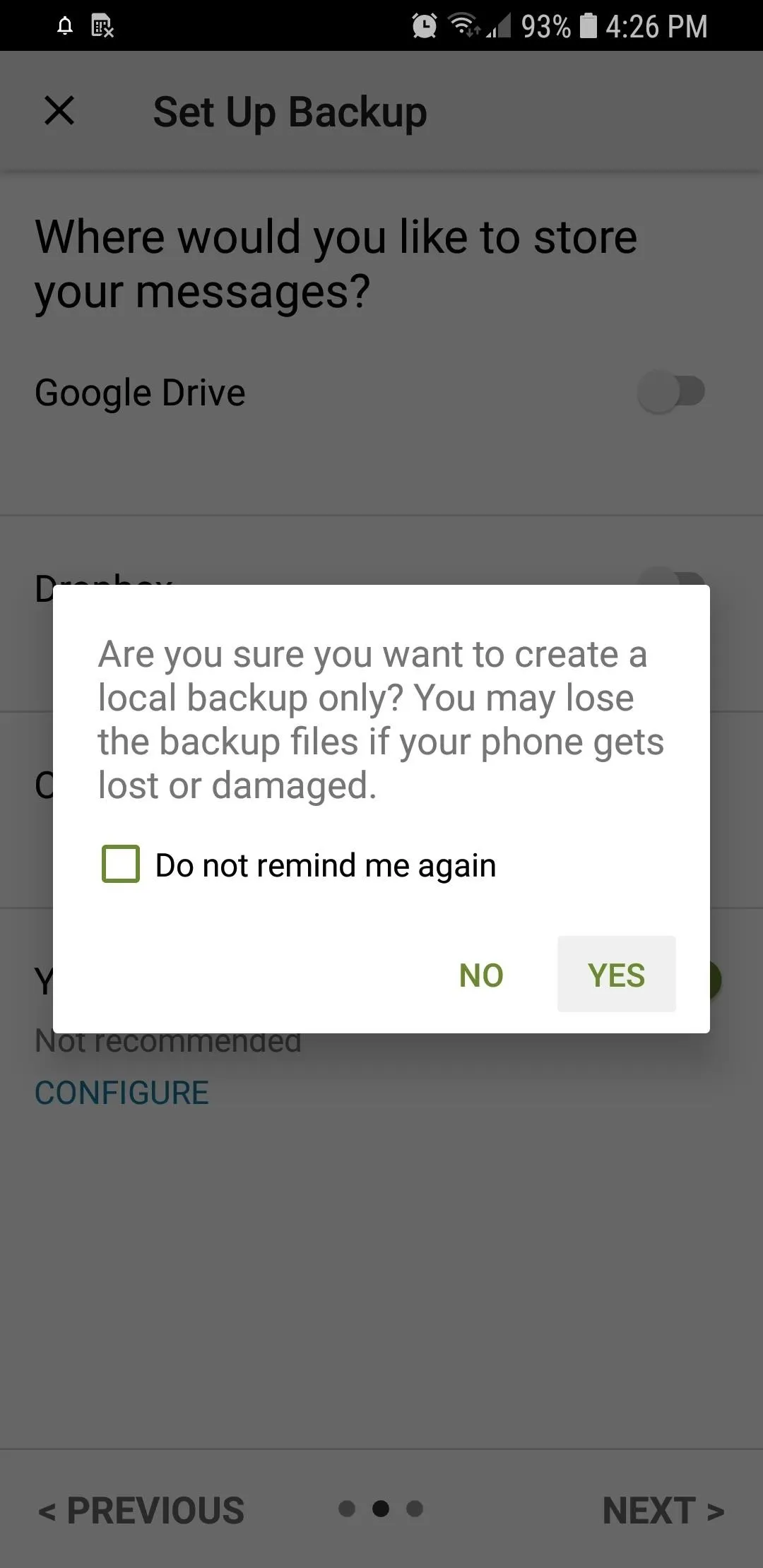
View Backup Messages on Your PC
With your SMS texts and phone calls successfully backed up, you'll now be able to view them at any time simply by logging in to the cloud-based account you had the files sent to and clicking on the XML file that starts with "SMS" followed by the date the backup was performed (example: sms-20180626123456.xml).
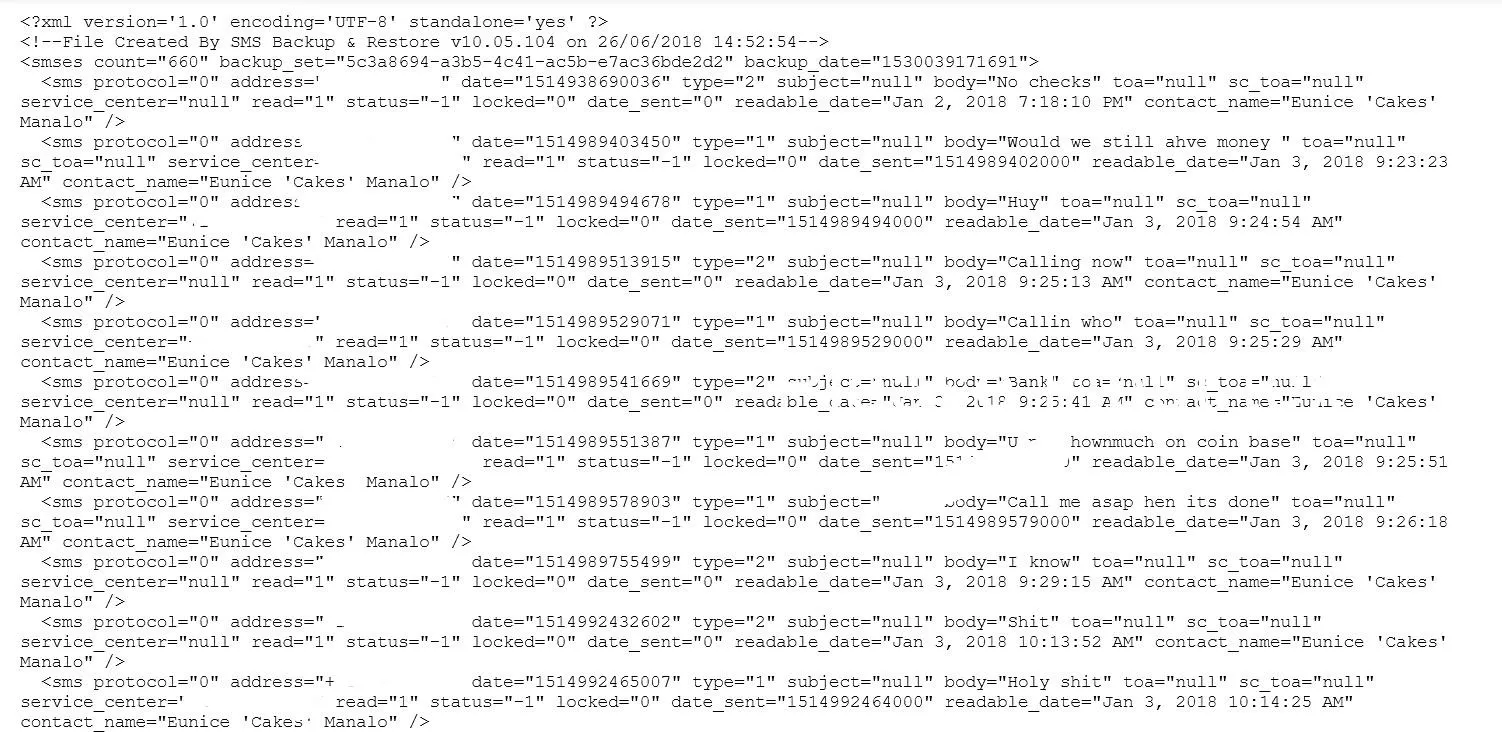
If you opted to store your backups on your device, you'll need to plug your phone to your PC using a USB cable. After doing so, allow your PC to access your device by either granting it permission from the prompt that appears, or set it to "Transfer Files" by tapping on the USB options tab from within your notifications panel.
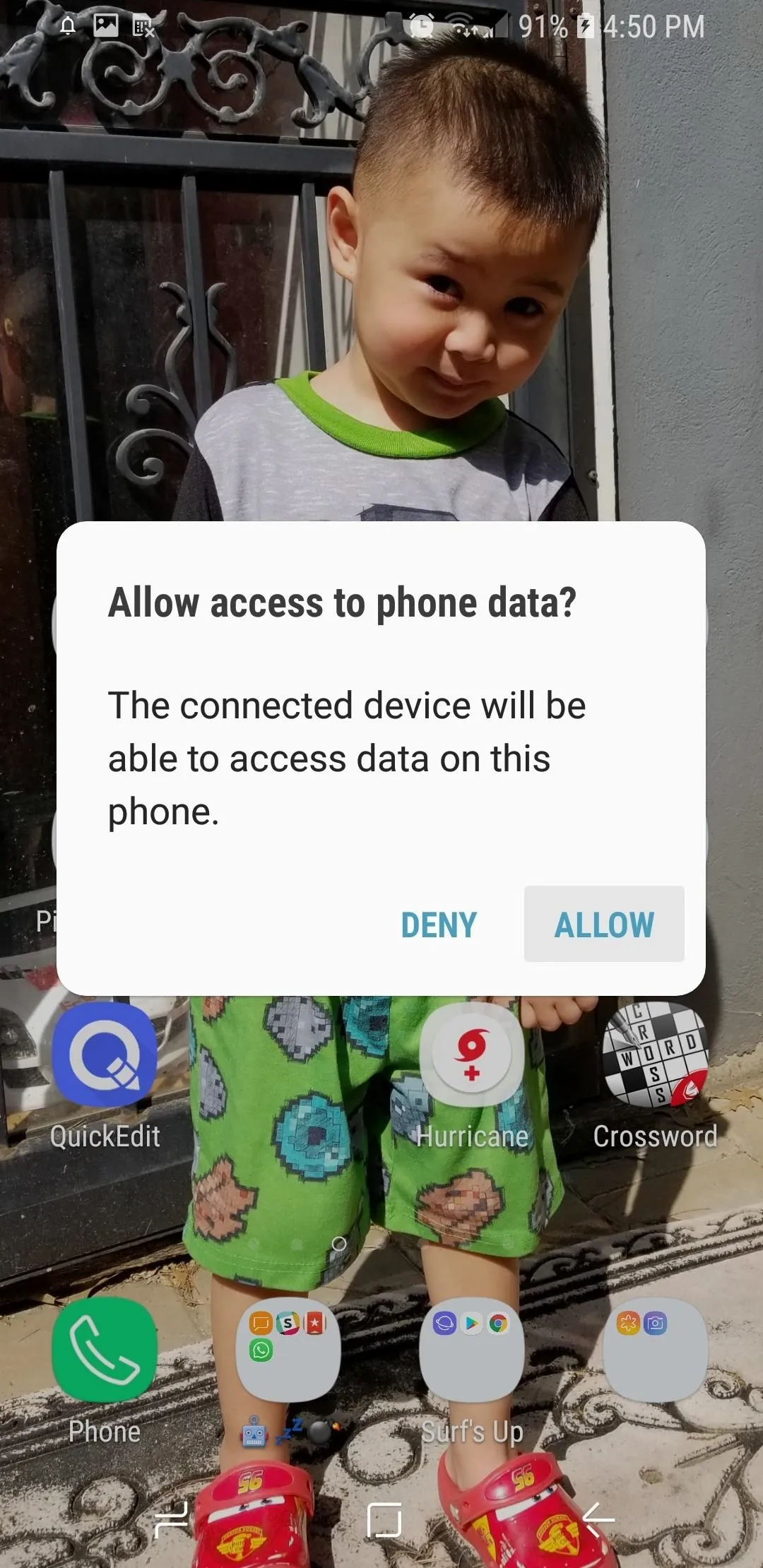
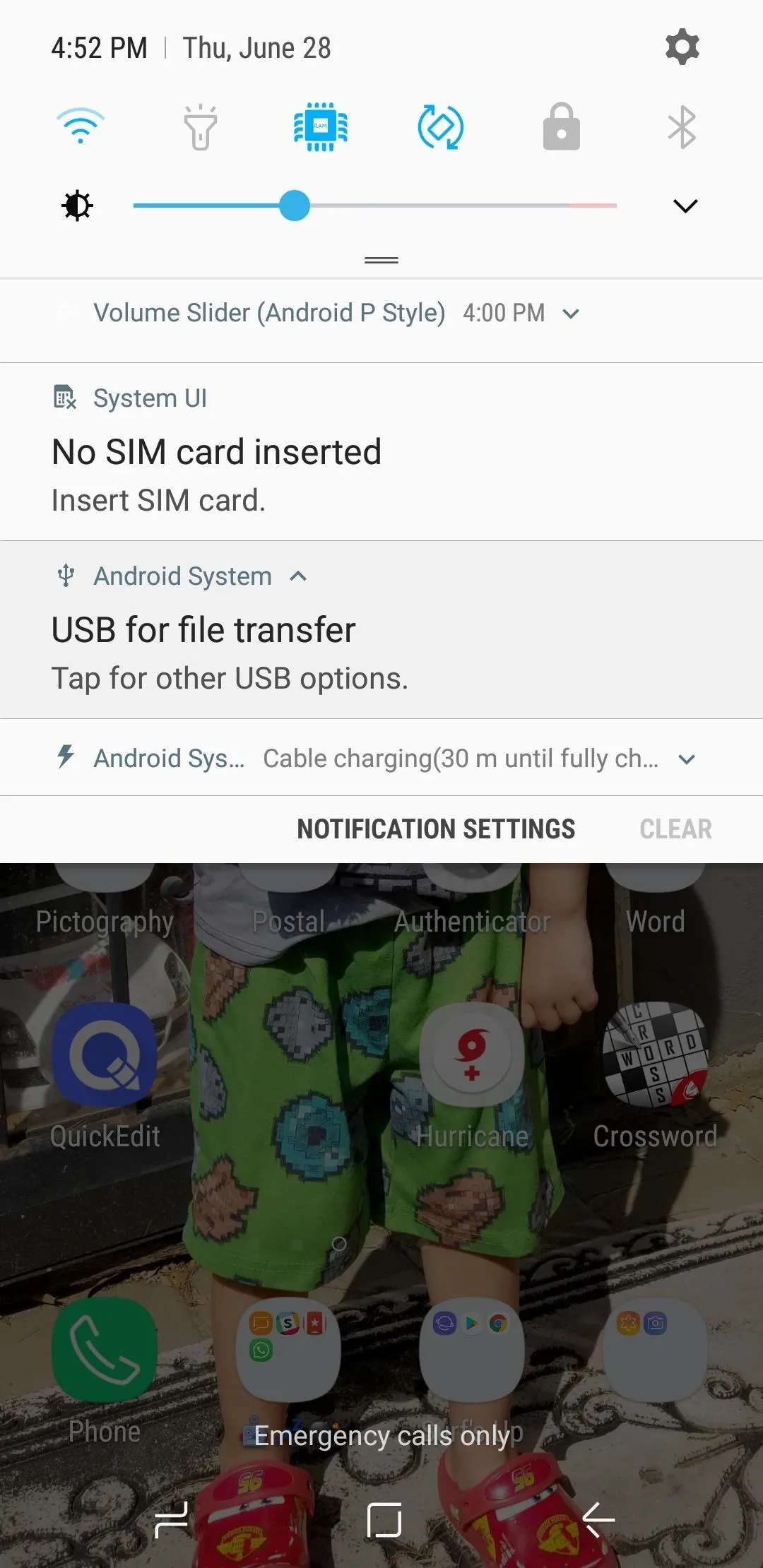
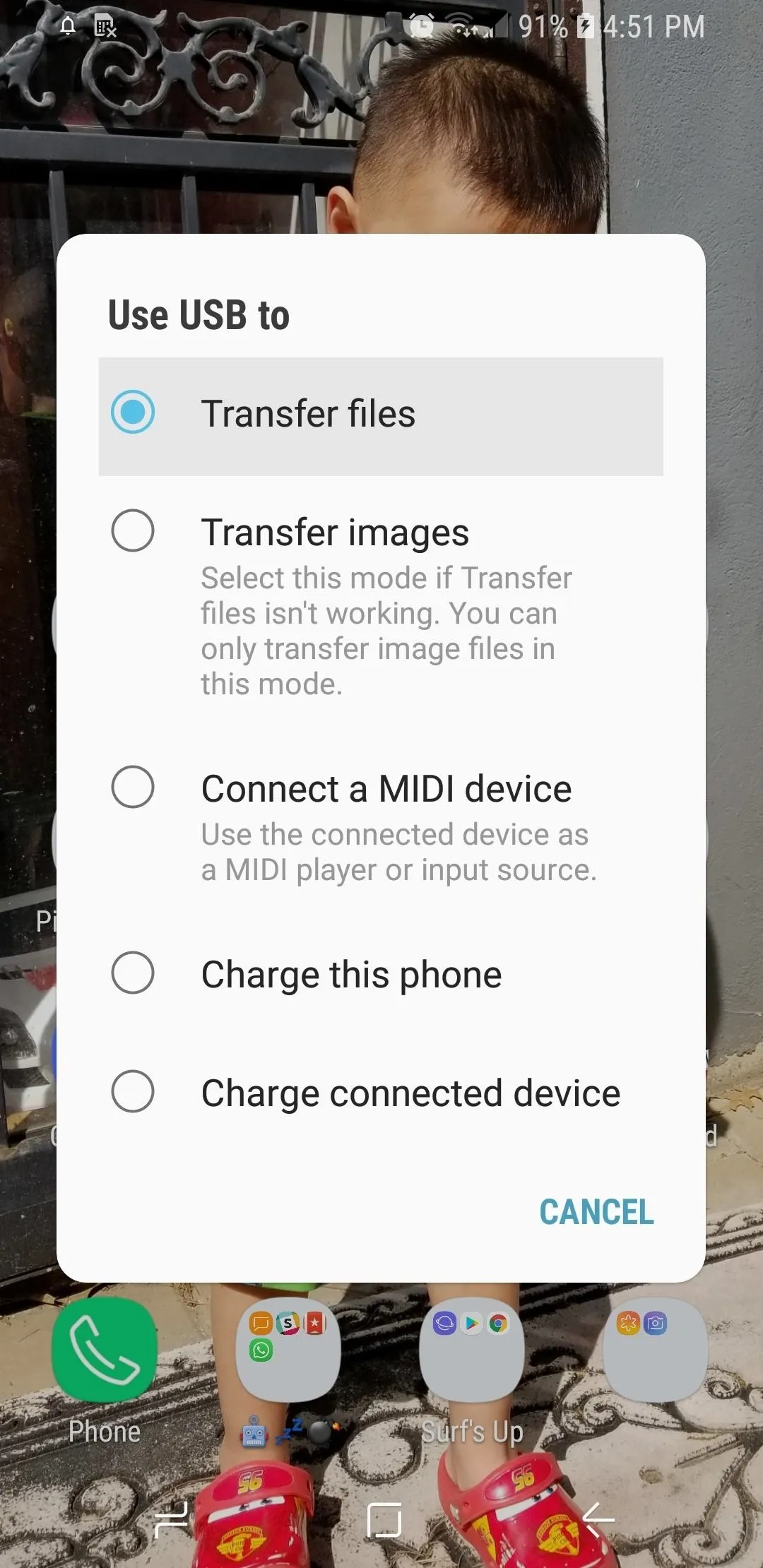
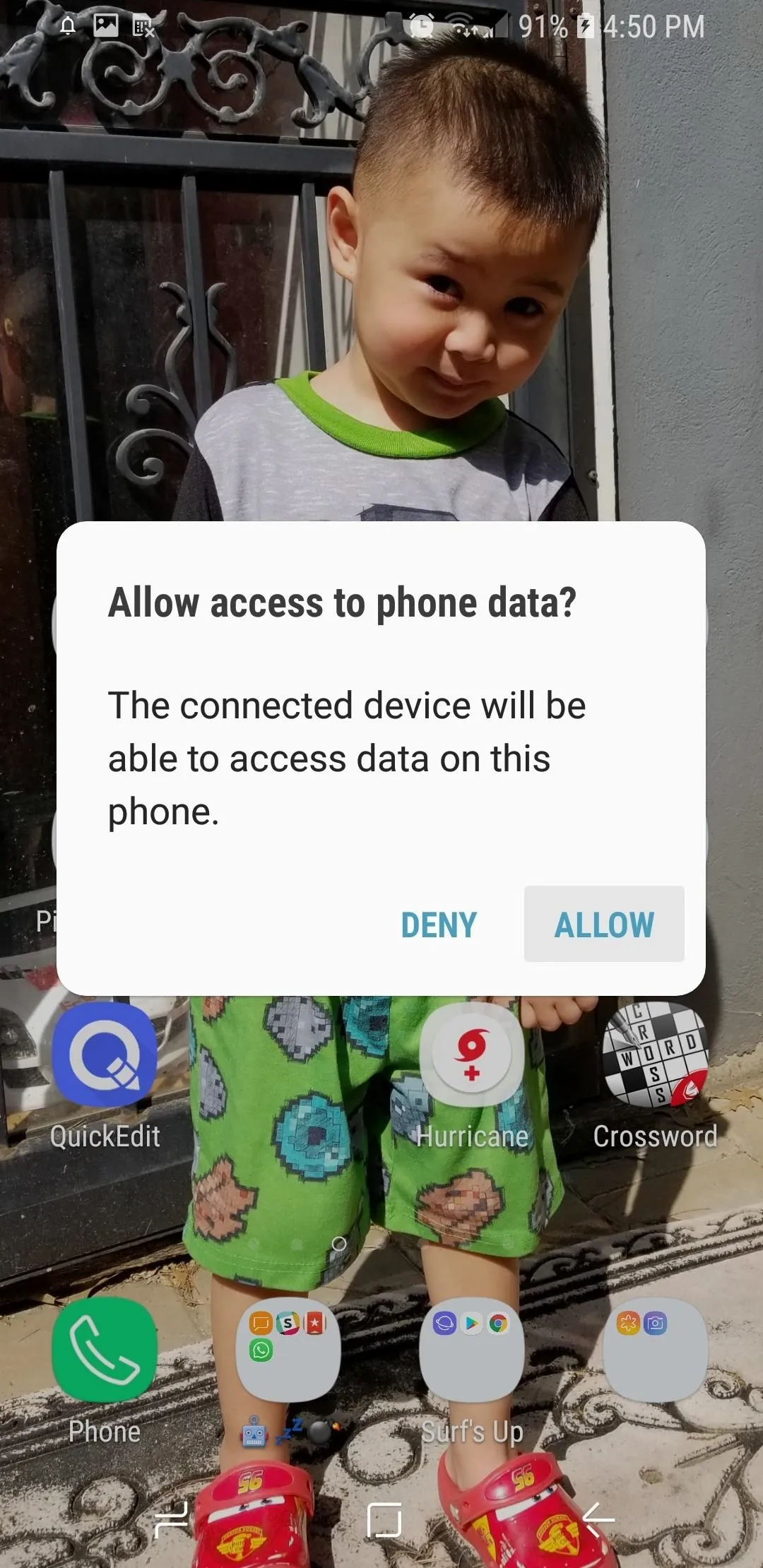
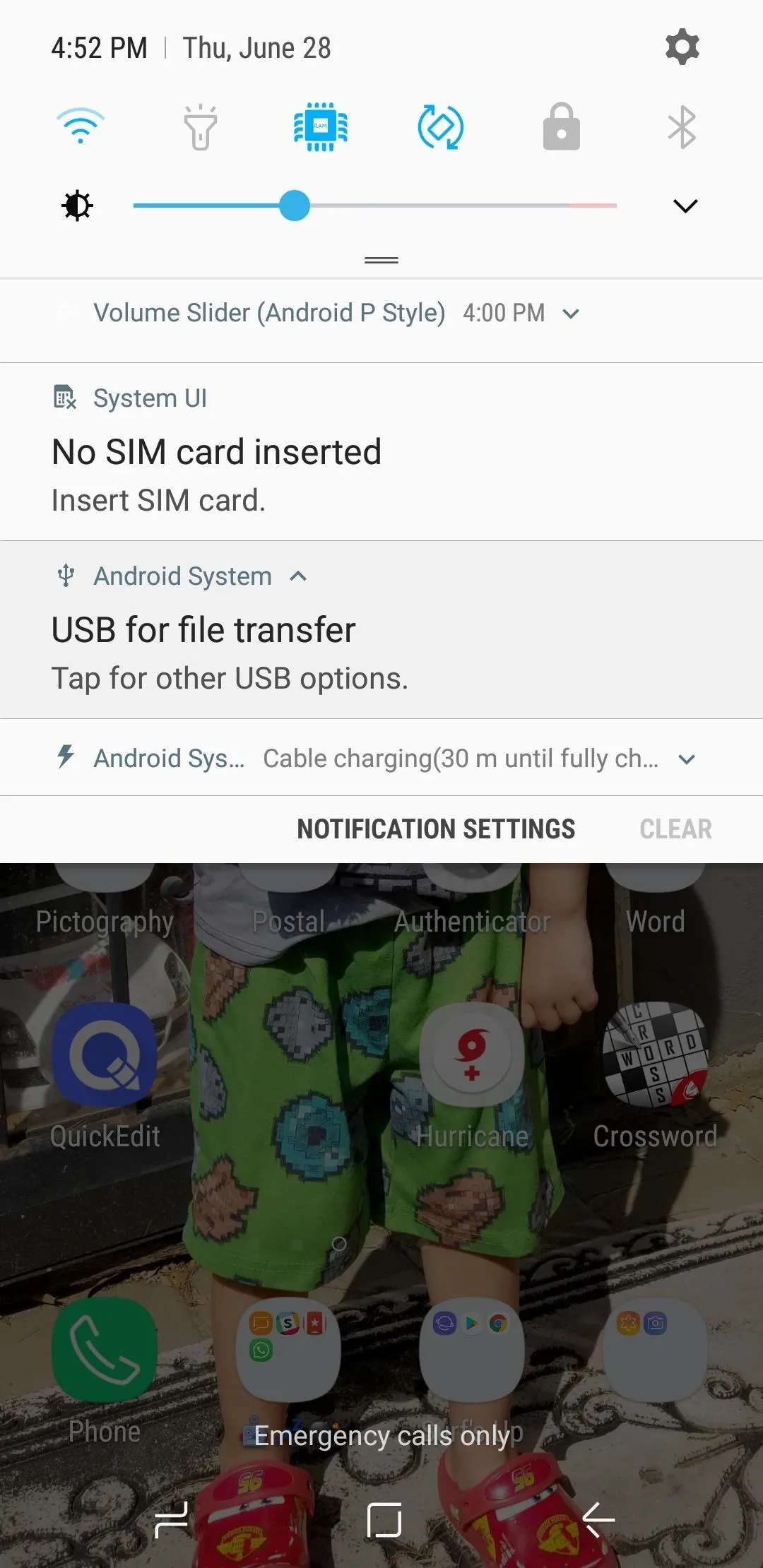
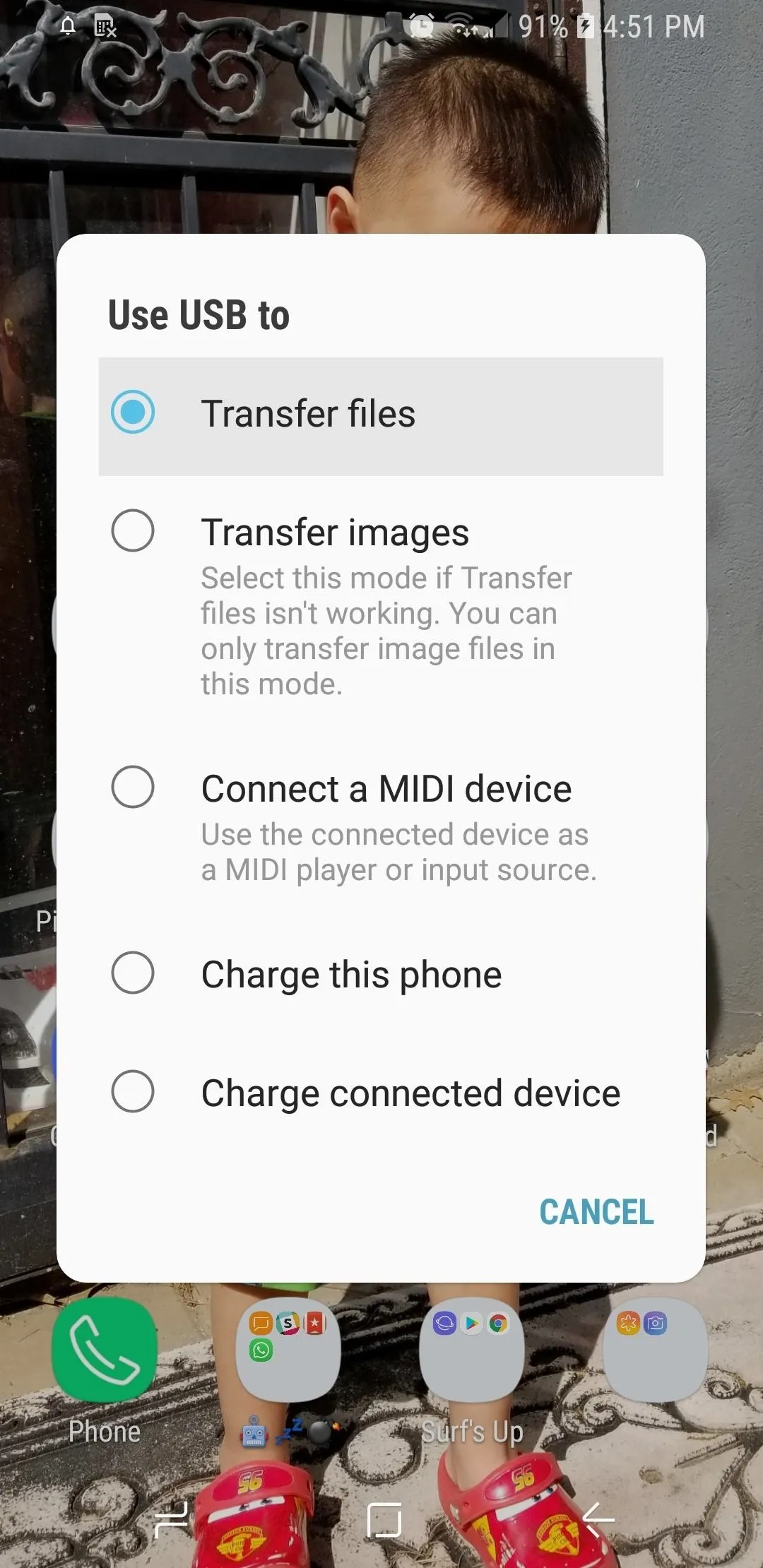
From there, go to your PC and and click on "Open device to view files" from the window that appears to access your Android's files, then navigate to the folder where you sent your backup files. Click on the backup file once you've found it, and it'll open up on a new browser window for you to view in full.
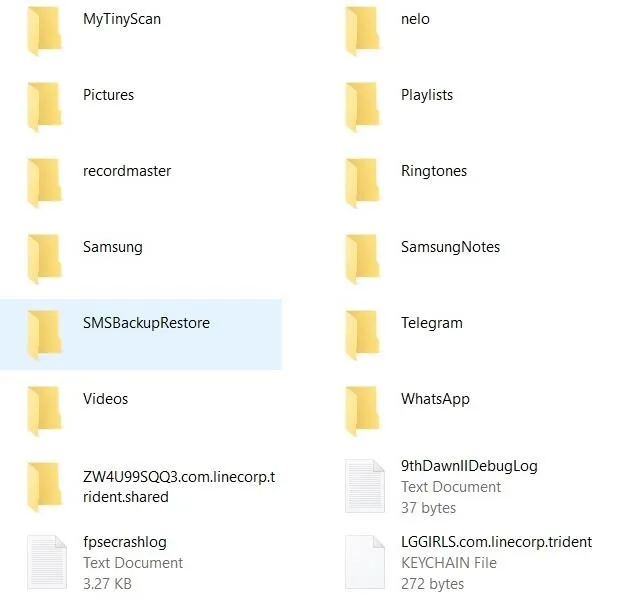
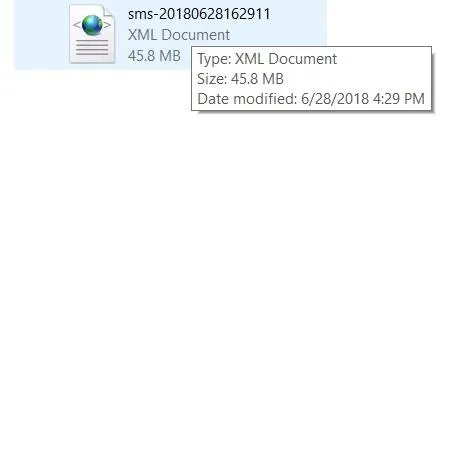
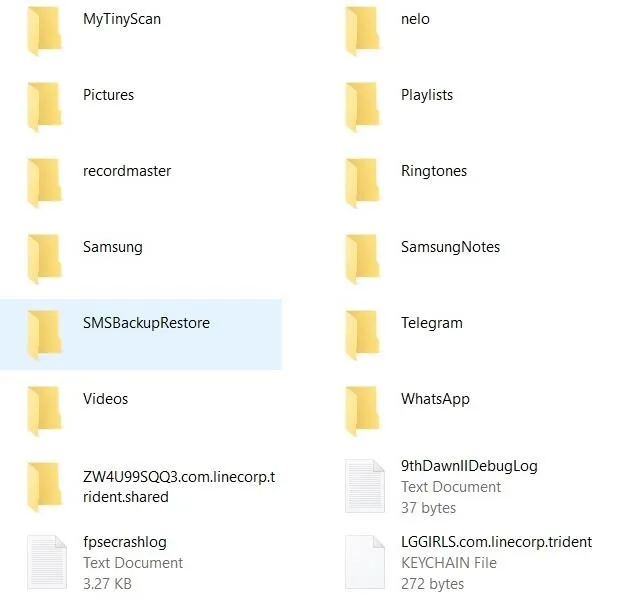
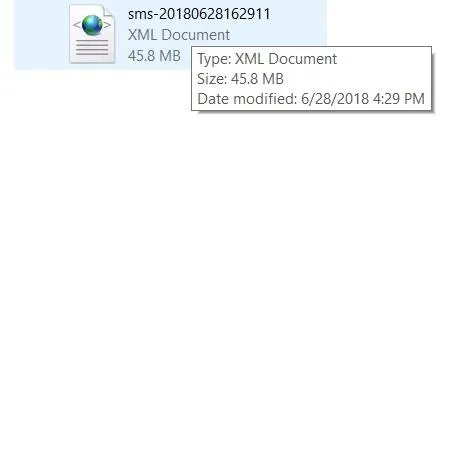
Restore Backups on a New Android Device
Now that your SMS messages and call logs are safely backed up, you're ready for the worst case scenario. If something happens to your current phone or if you just buy a new phone, you can easily restore your messages and call logs.
To do so, repeat steps 1 and 2 on the new device, then head to the side navigation menu in SMS Backup & Restore and select "Restore." From there, choose your cloud storage account, log in, then select the backup file you viewed in Step 7.

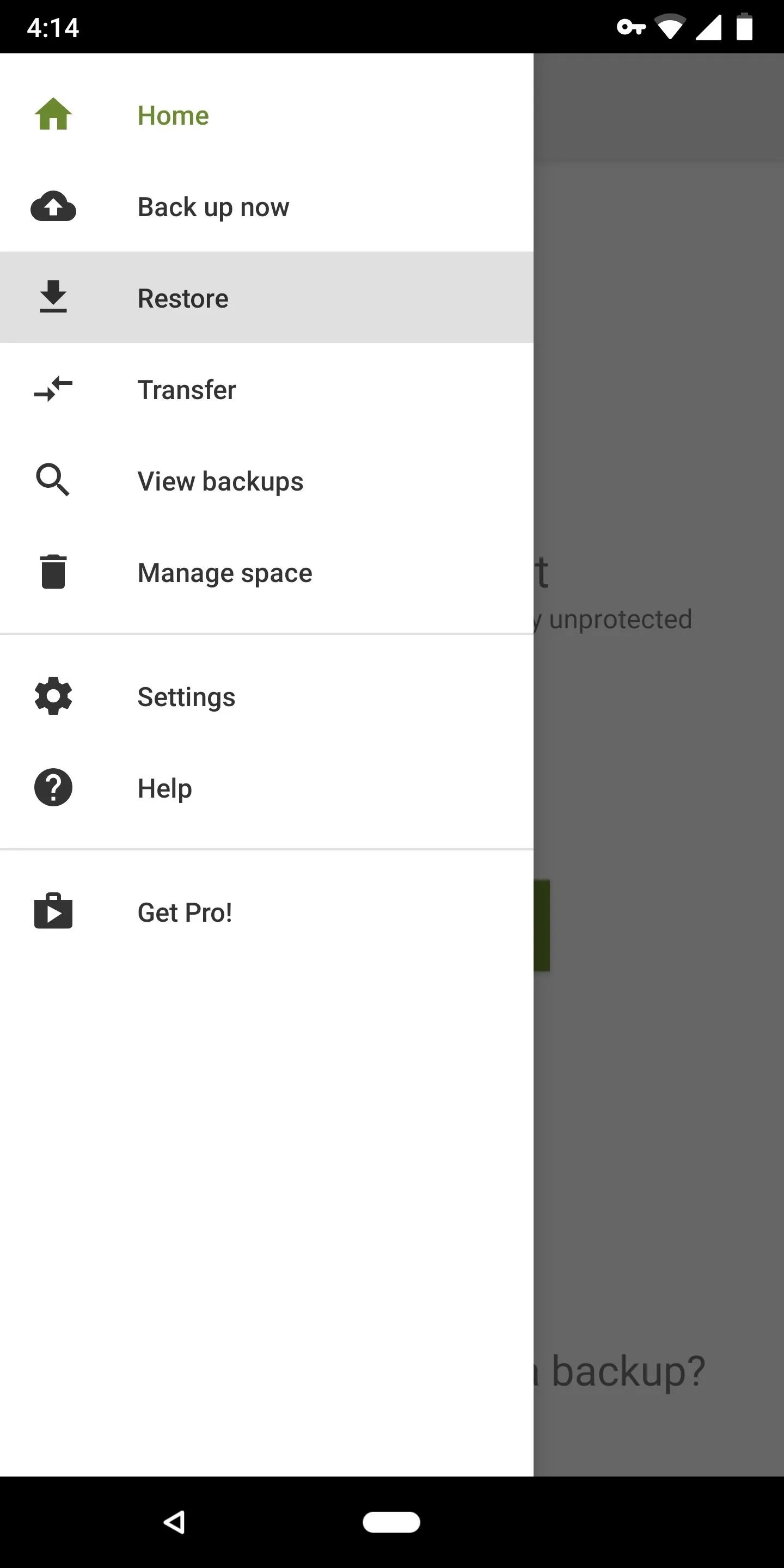
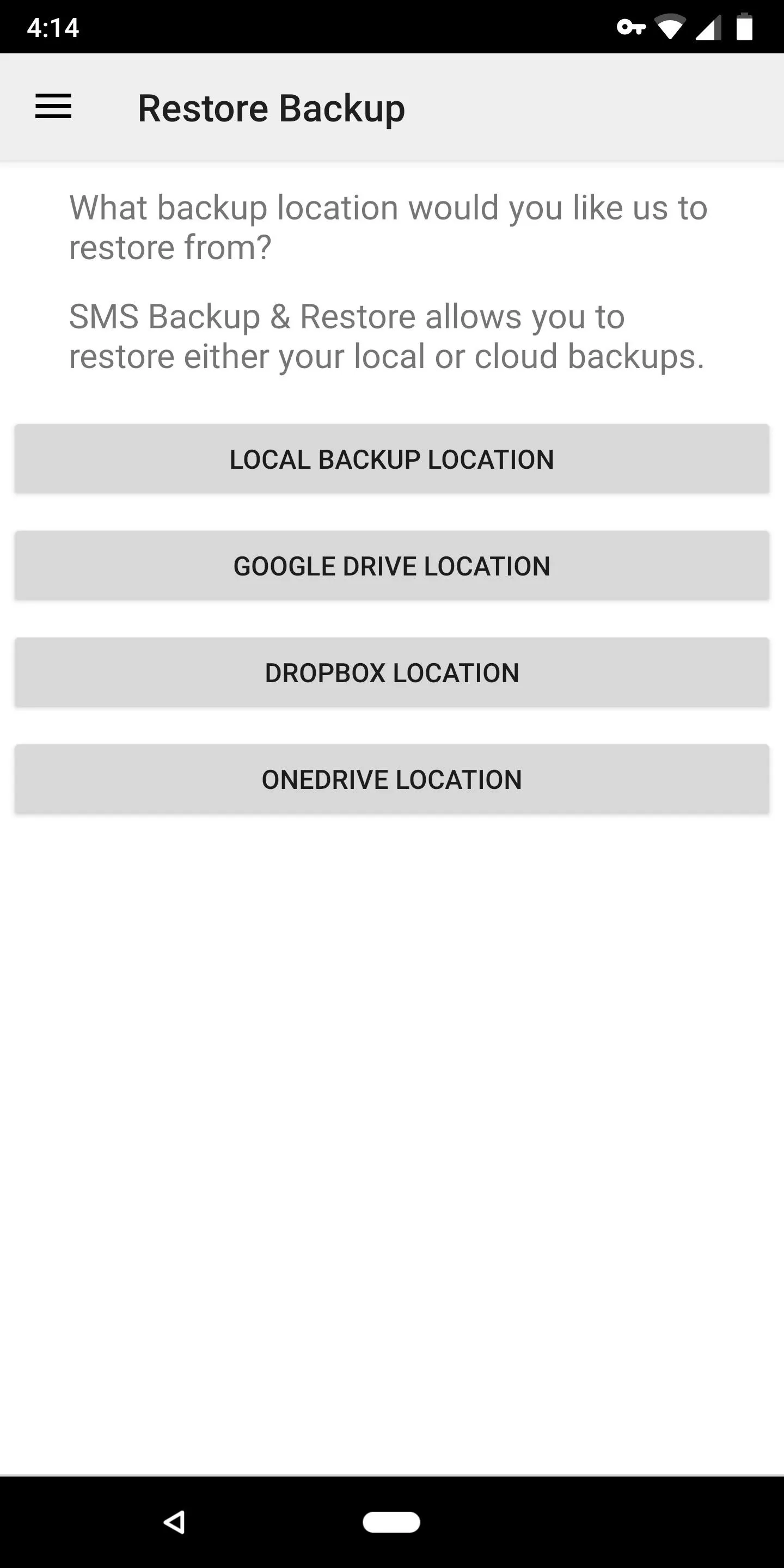

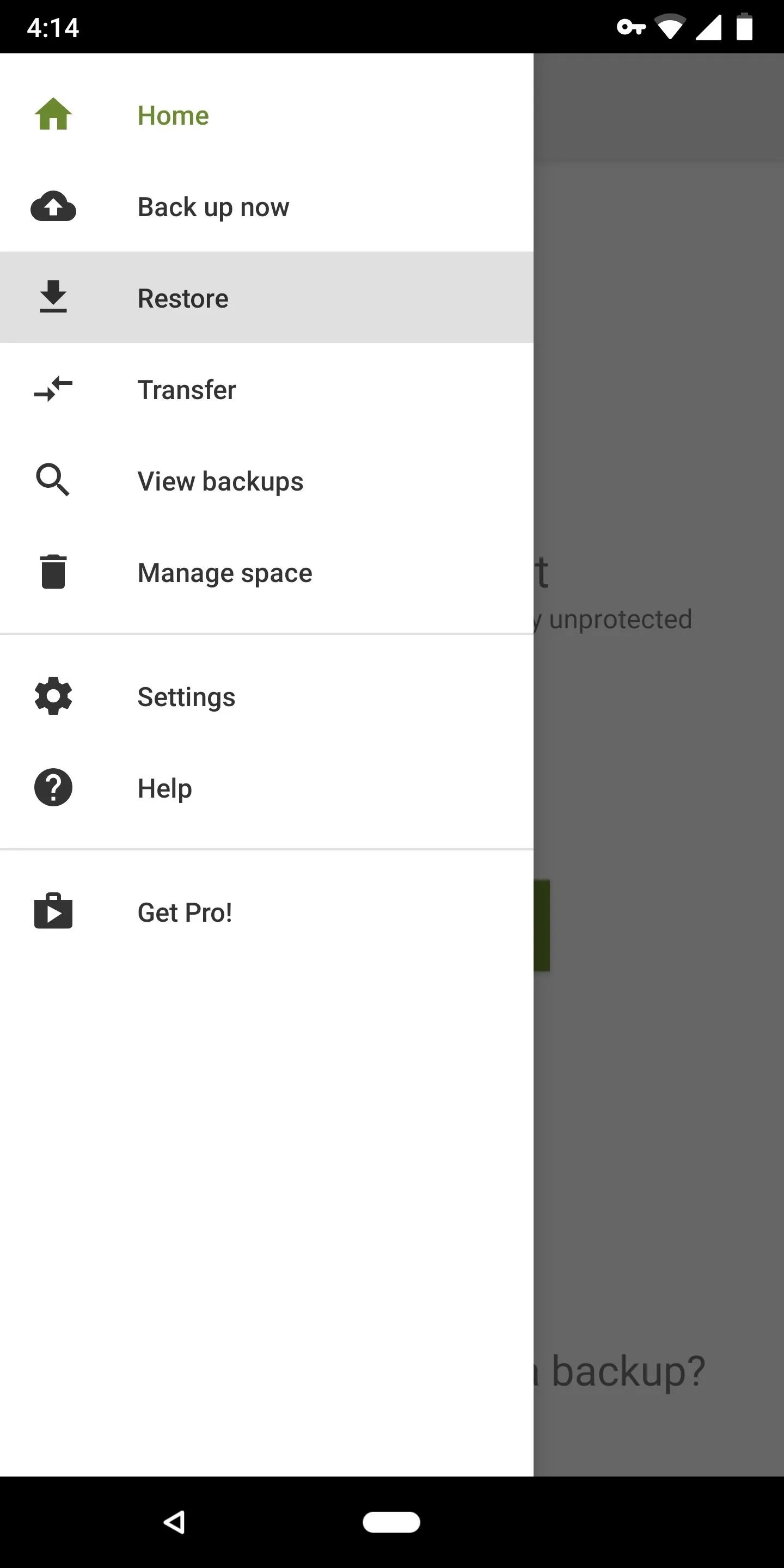
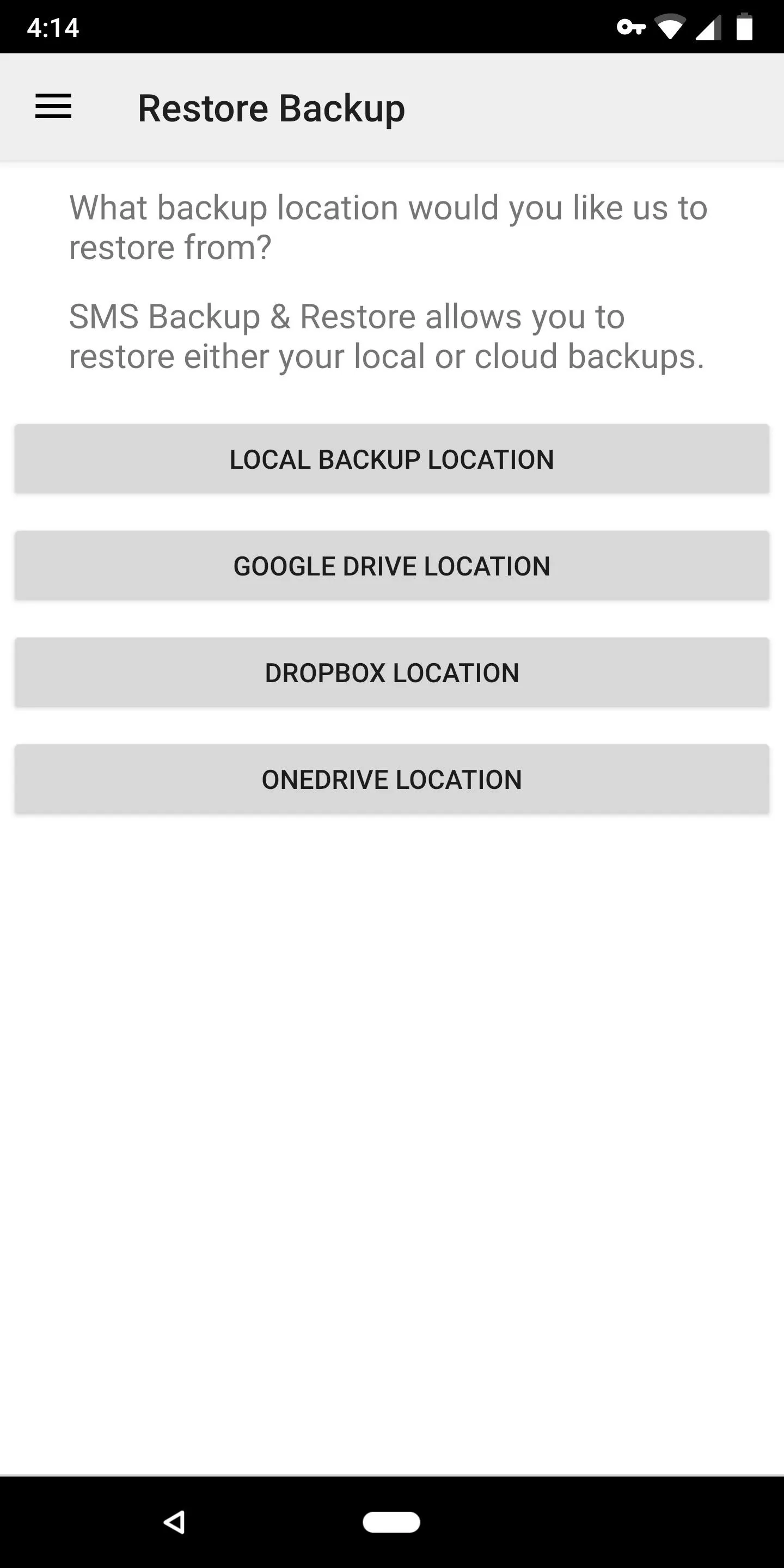
- Follow Gadget Hacks on Facebook, Twitter, YouTube, and Flipboard
- Follow WonderHowTo on Facebook, Twitter, Pinterest, and Flipboard
Cover image and screenshots by Amboy Manalo/Gadget Hacks

























Comments
Be the first, drop a comment!