Galley Go is a new lightweight app made by Google that provides a simpler alternative to Google Photos. While it's a lighter app, it still includes dark mode. You just have to turn it on to help boost battery life and save your eyes at night.
Google Go has a toggle unlike the many other apps which have the three-tiered dark mode option. So here's how to toggle on Dark mode in Gallery Go to feast on the profits, reduce your eye strain, increase your phone's battery life, get a better text contrast ratio, and have a cooler visual experience.
- Don't Miss: How to Get Dark Mode in Google Photos
Turning on Dark Mode
First, open the Gallery Go app. If you don't already have it, it's like Google Photos' little brother. It takes up less storage and uses fewer resources on your phone. You can install it on any Android device from the link below:
- Play Store Link: Gallery Go (free)
Tap on the three dots in the top-right corner and choose "Settings." On the Settings page, you will see a "Dark theme" toggle. Tap the toggle to turn dark mode on. After you turn dark mode on, the whole app will have a dark background with white text. Go back to the home screen to see it in all its dark mode glory!
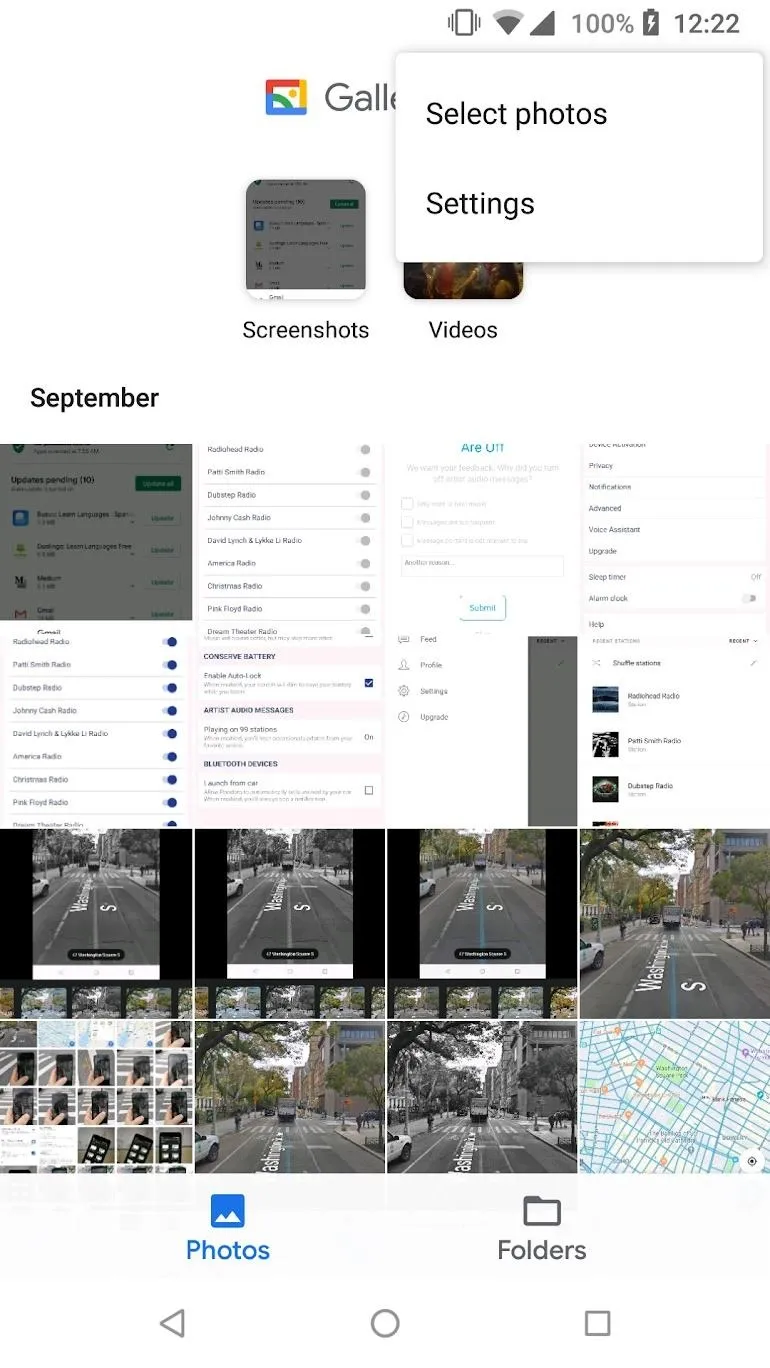
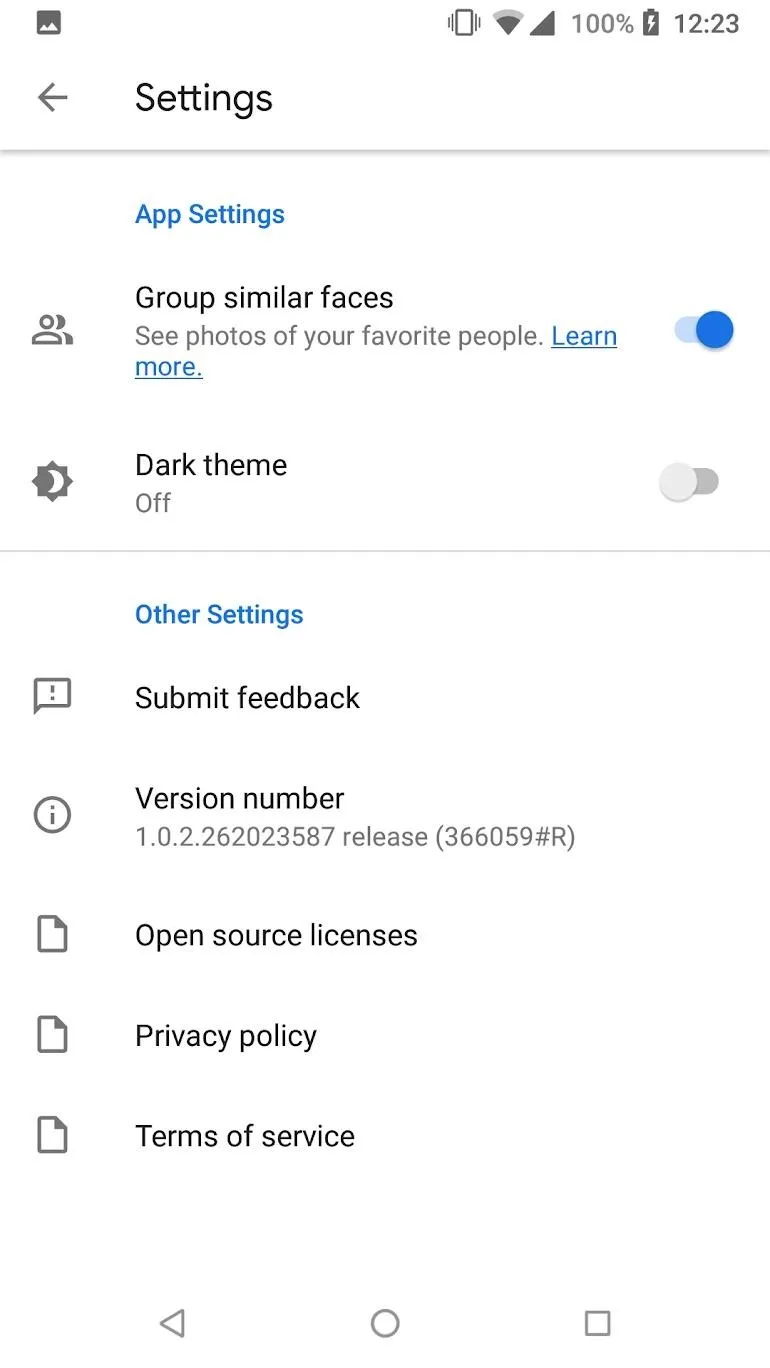
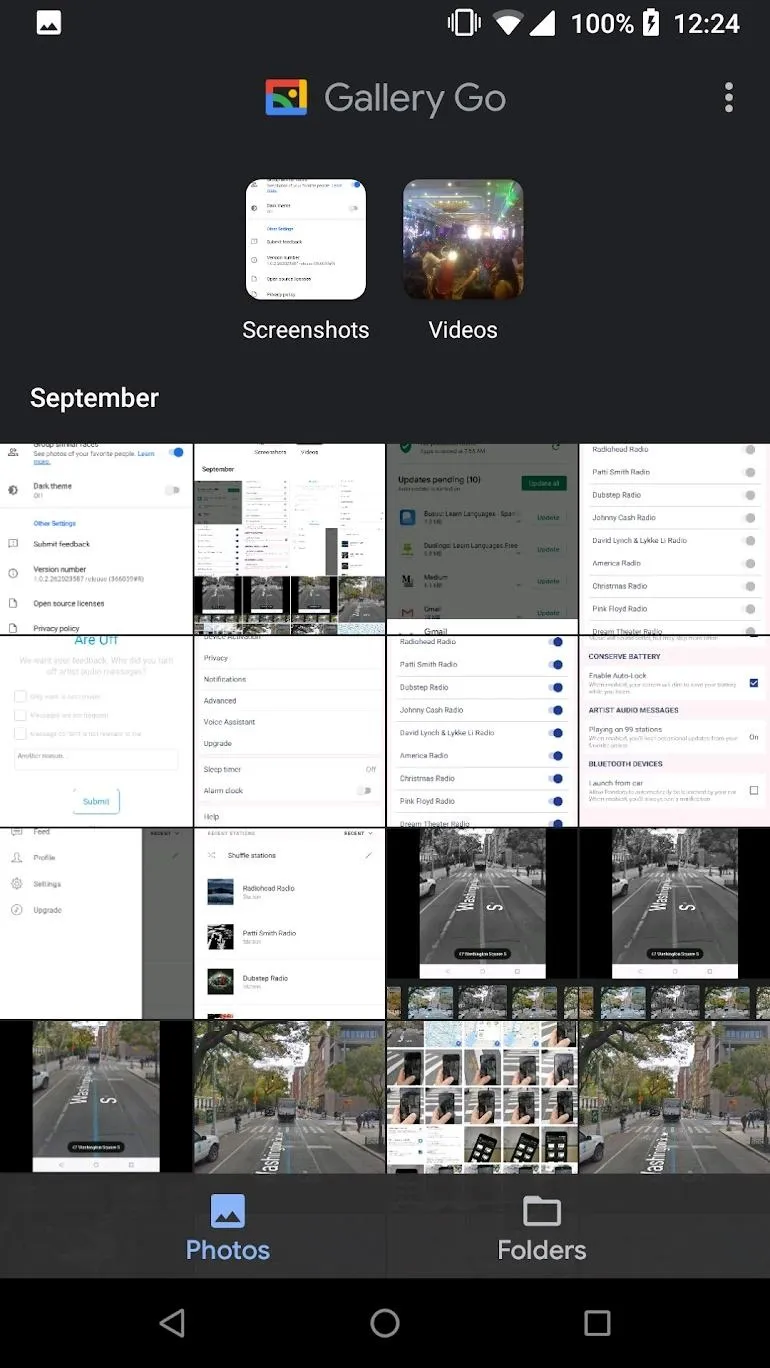
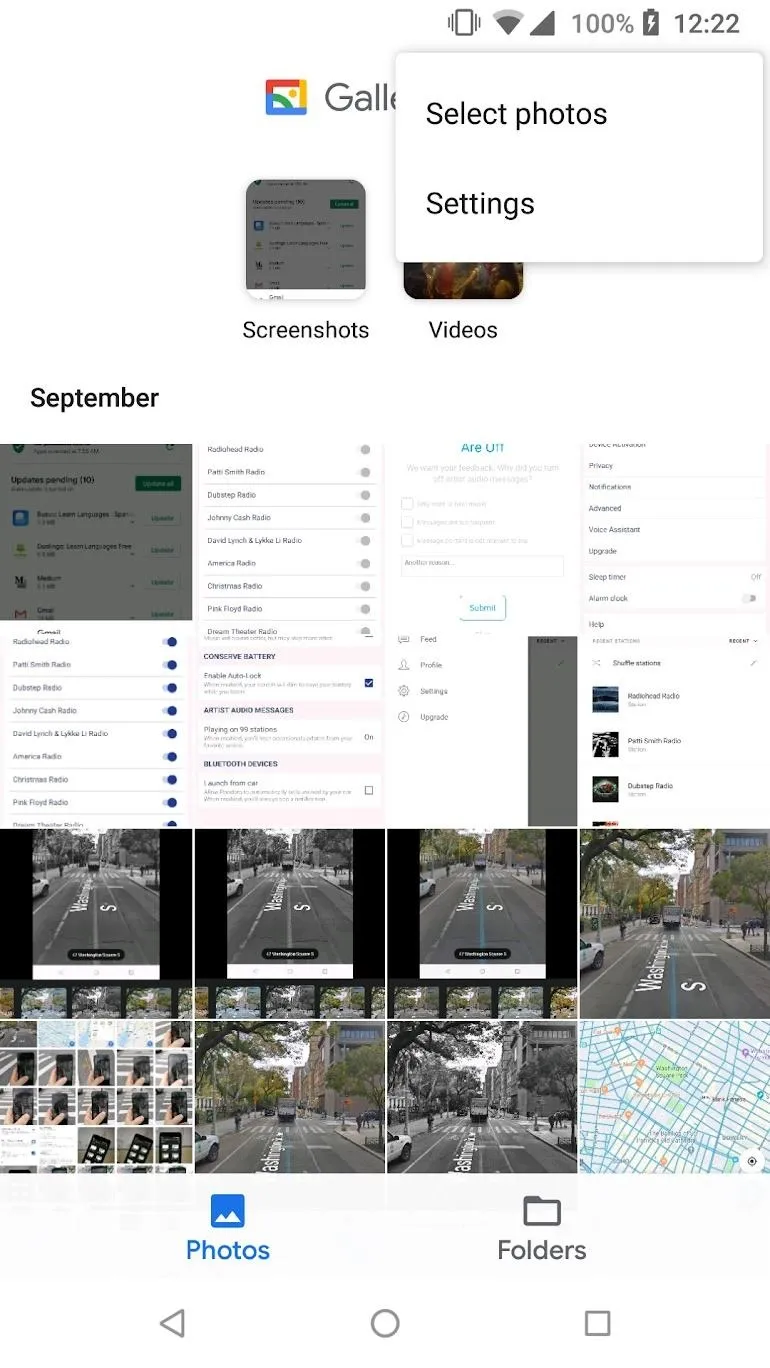
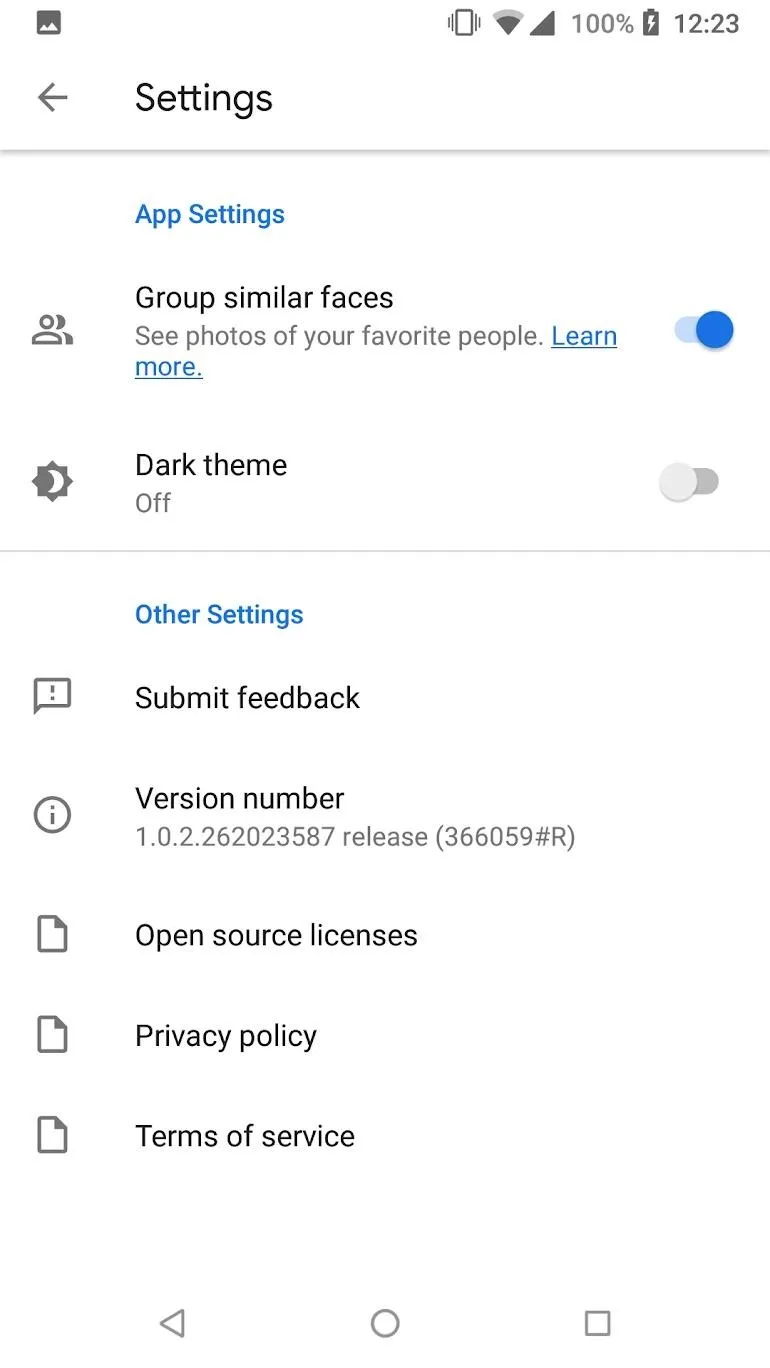
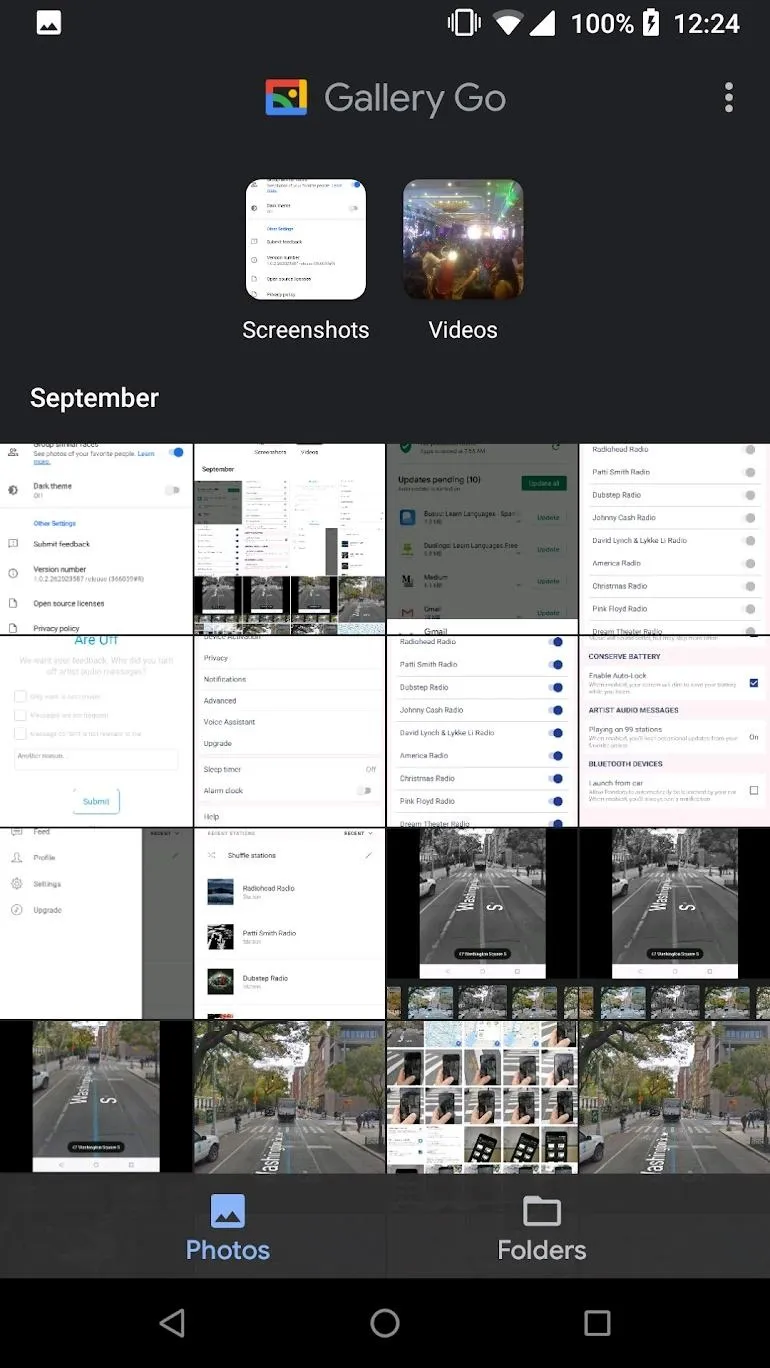
Cover image by Spencer Depas/Gadget Hacks

























Comments
Be the first, drop a comment!