The Google Feed is a great source for relevant news articles from your search history, package delivery updates, and much more. Now known as the "Discover" page, many Android users turn to this useful menu on a daily basis. However, as Google recently pointed out, the all-white theme is not ideal for battery life, nor is it easy on the eyes at night.
OLED panels are costly and difficult to manufacture, but each pixel can give off its own light source, effectively turning off the unused pixels when they are not needed. This not only makes darker colors more bold on display itself, but battery life is much better because of how the display works on a pixel level. Because of this, Google is working on a dark theme for all of their core apps, and with this guide, I'll show you how you can enable this in the Google Feed.
Enable Dark Mode in the Google Feed on Non-Pixel Phones
Dark mode is currently only available in the Google Feed ("Discover") page built into some stock launchers. Since most phones don't have the Google Feed integrated in their stock home screen app, the first thing you'll need to do if you're using a non-Pixel device is to download the Pixel launcher.
We have a guide that will help you get the latest Pixel launcher on any phone, so check that out at the link below, then pick back up after the jump.
Now, you'll need to enable the dark theme in the Pixel launcher. This happens automatically if you change your wallpaper to a dark, static image (most live wallpapers don't work here, so make sure it's a still photo). Do that by long-pressing any empty space on your home screen, then selecting "Wallpapers." Google includes several wallpapers with the Pixel launcher, so even if you don't have a dark image handy, you'll find one here. Make sure to pick "Home screen" or "Both" (rather than "Lock screen") if you're prompted.
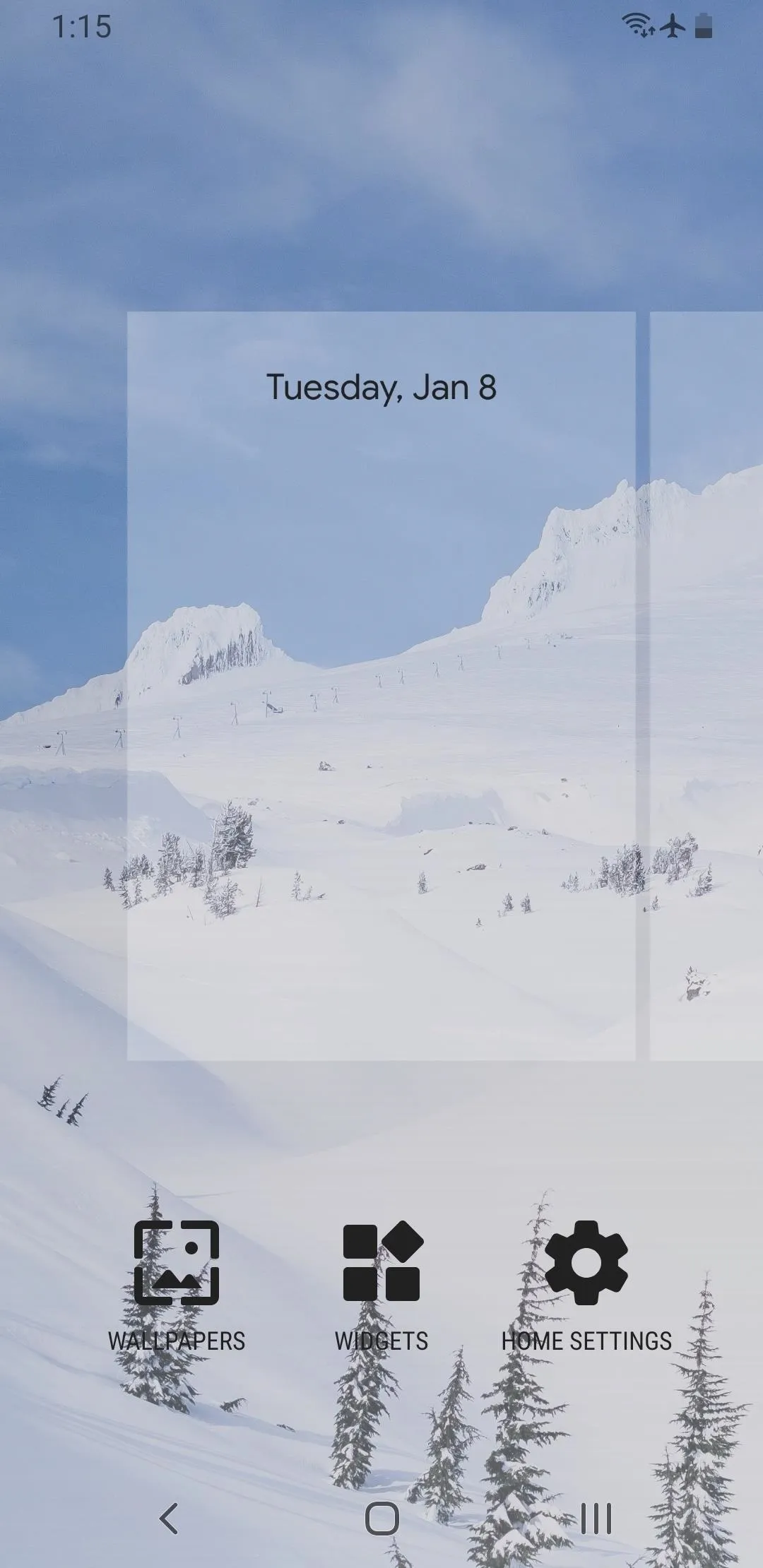
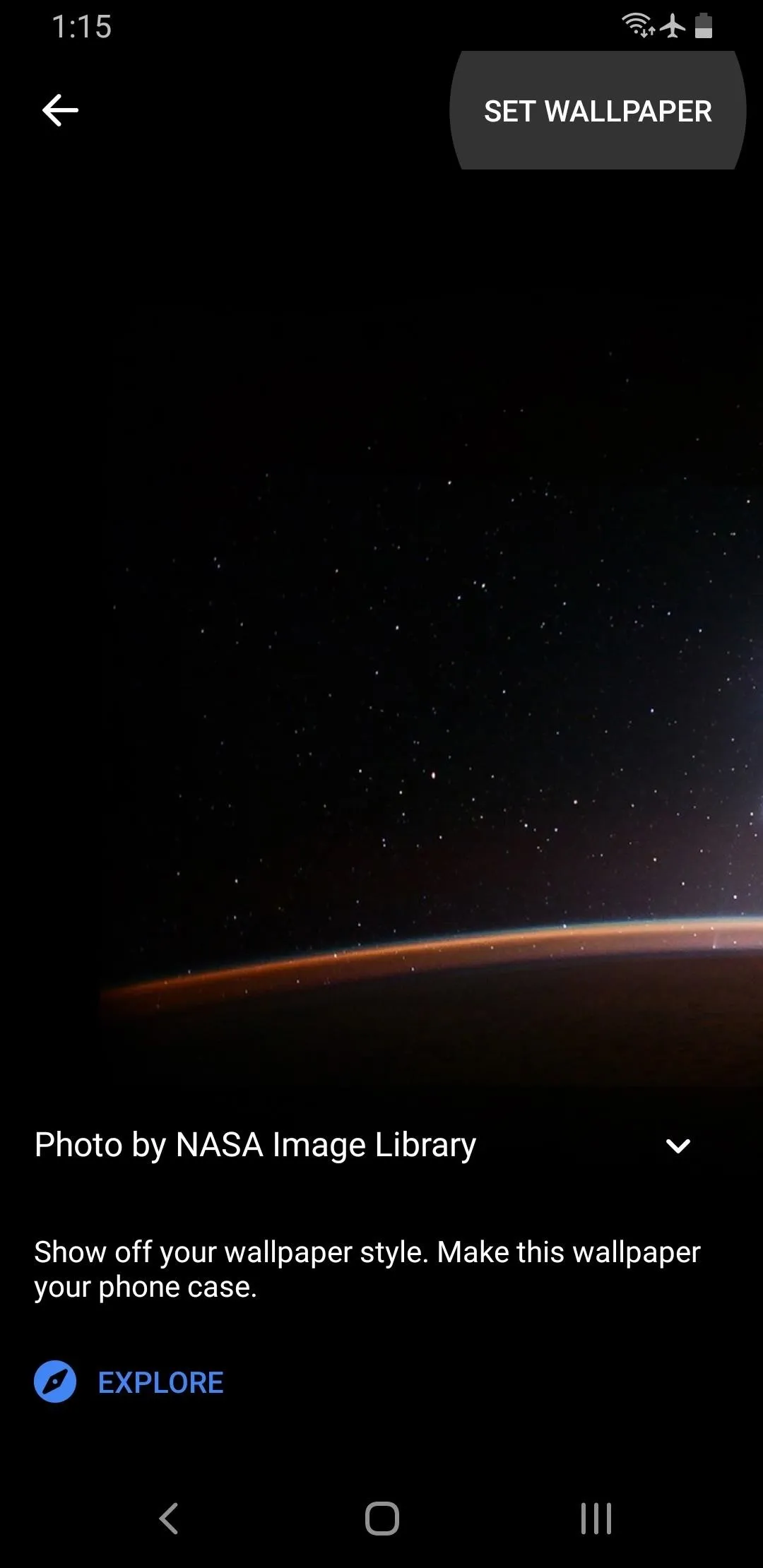
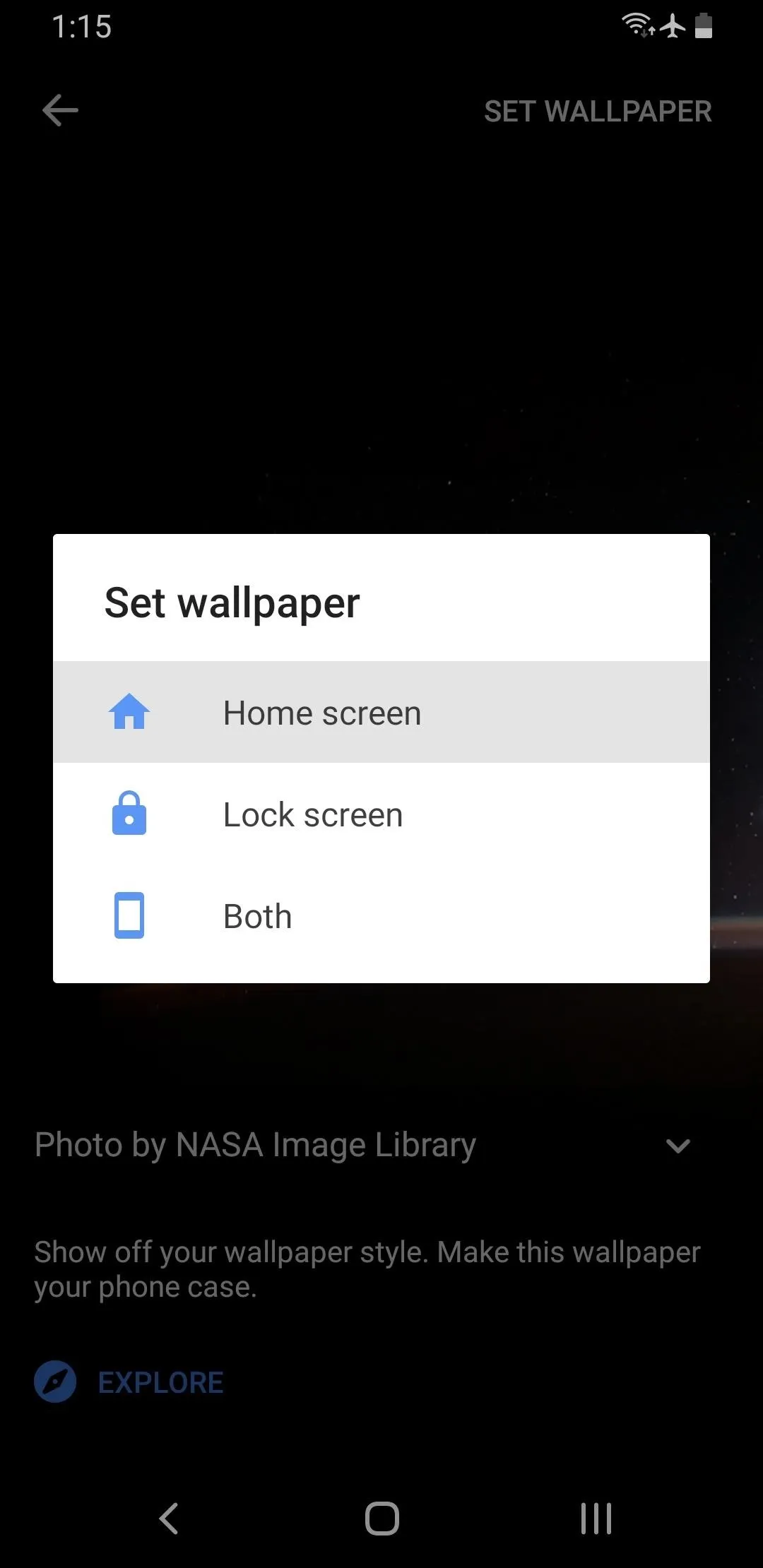
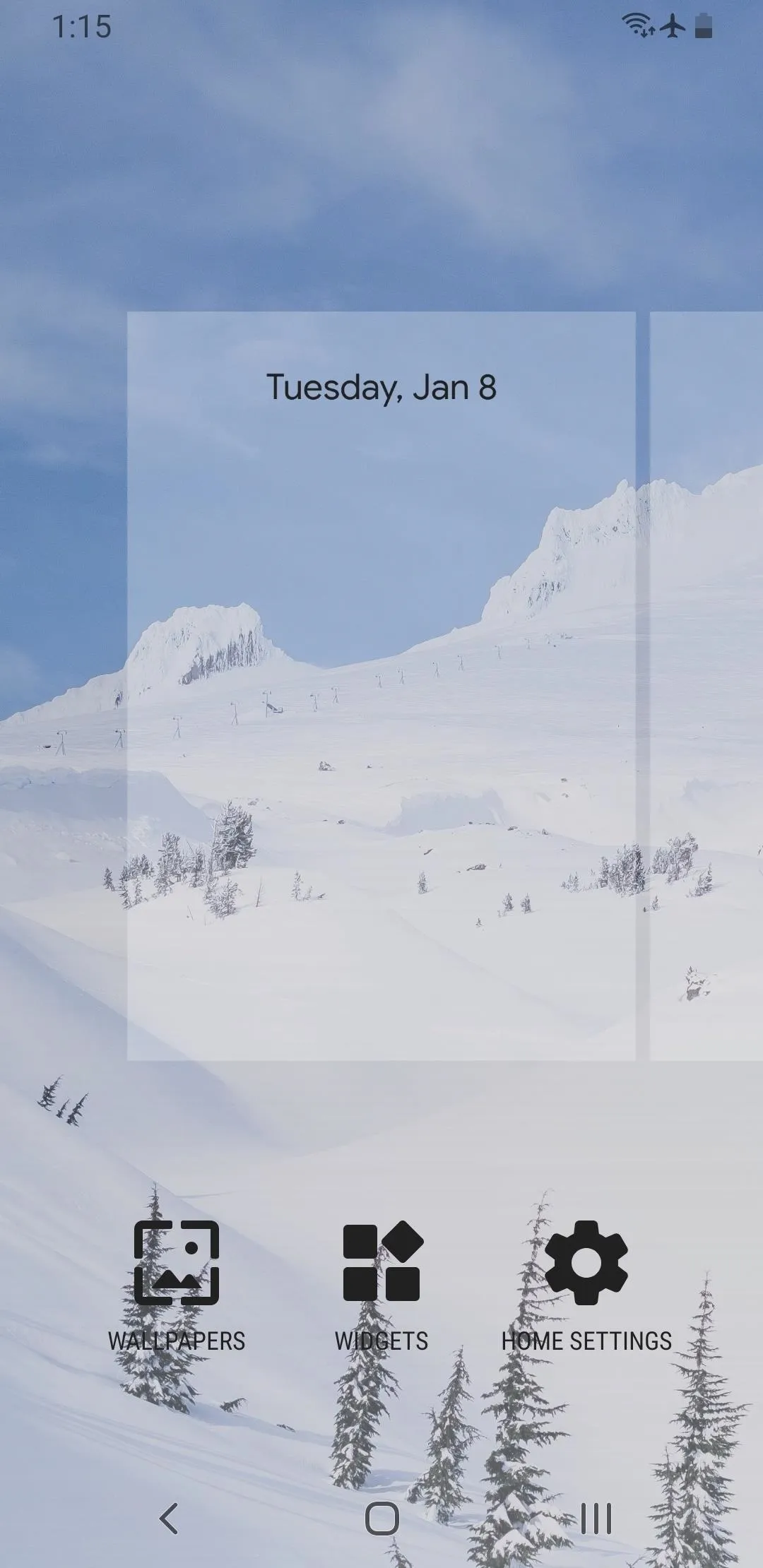
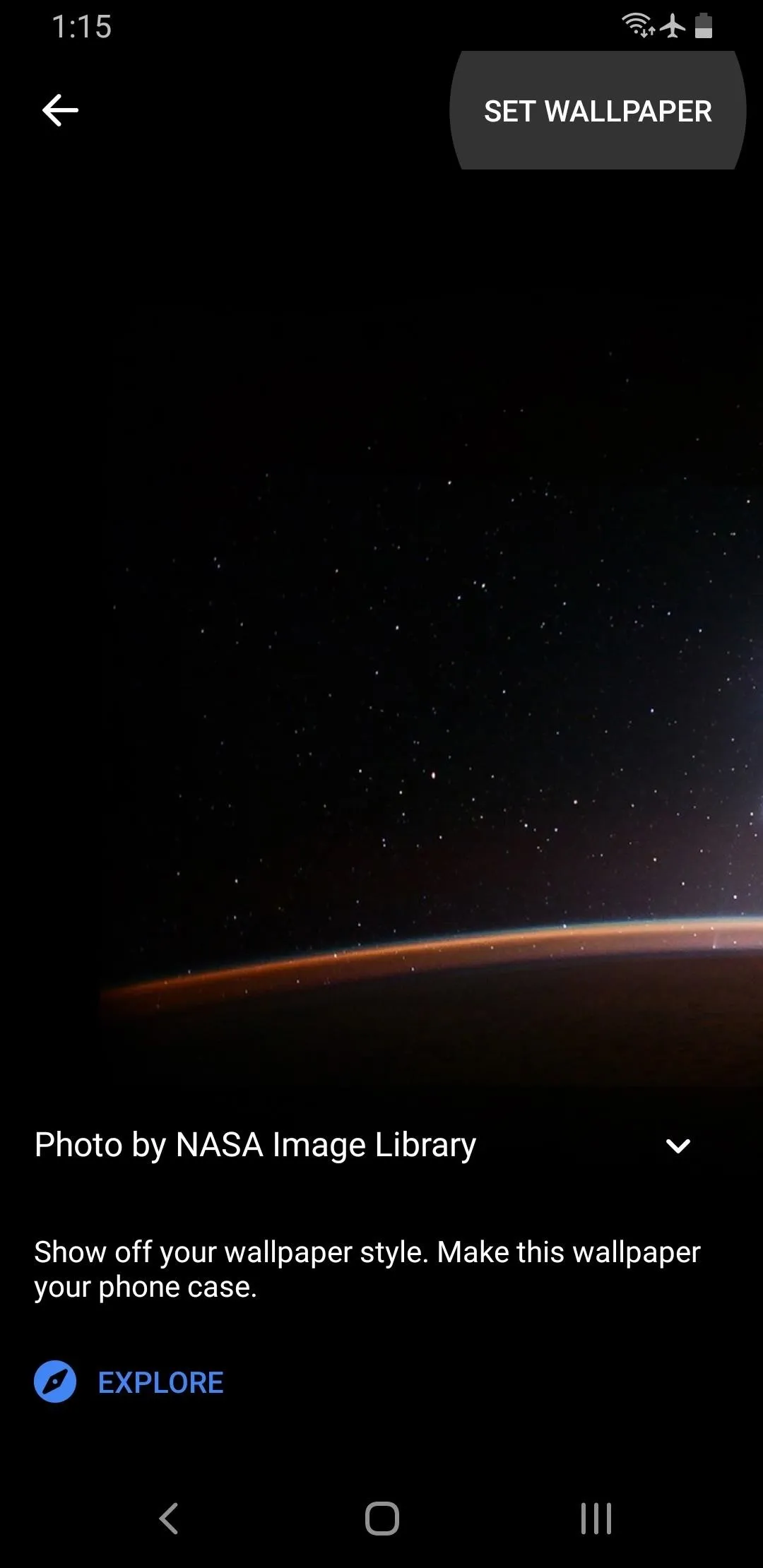
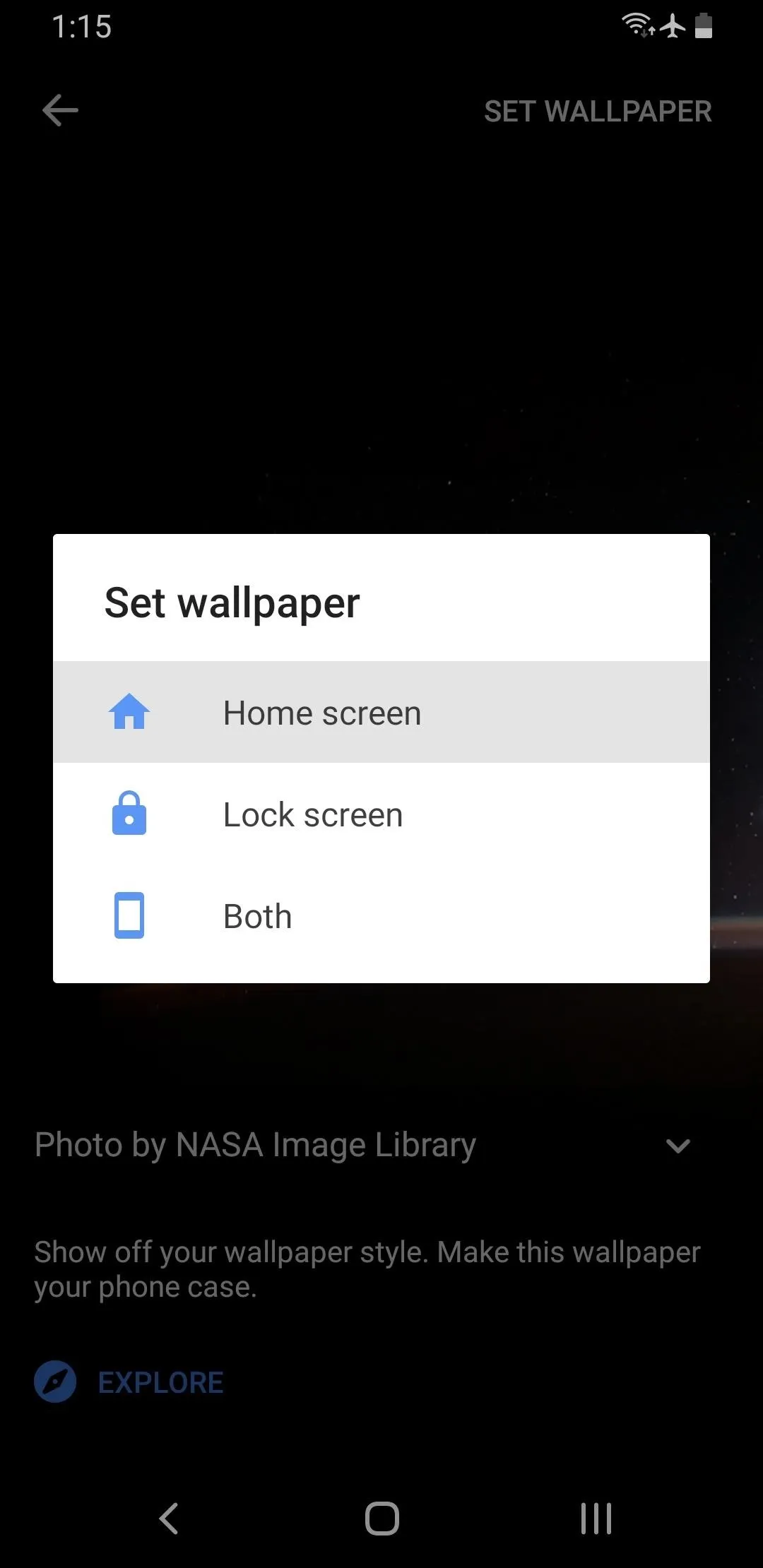
After setting a dark wallpaper, swipe over to the leftmost home screen and you'll notice the Google Feed is now dark! Sadly, the dark theme only applies to this main interface, not other submenus or any of the articles you open from the Feed.
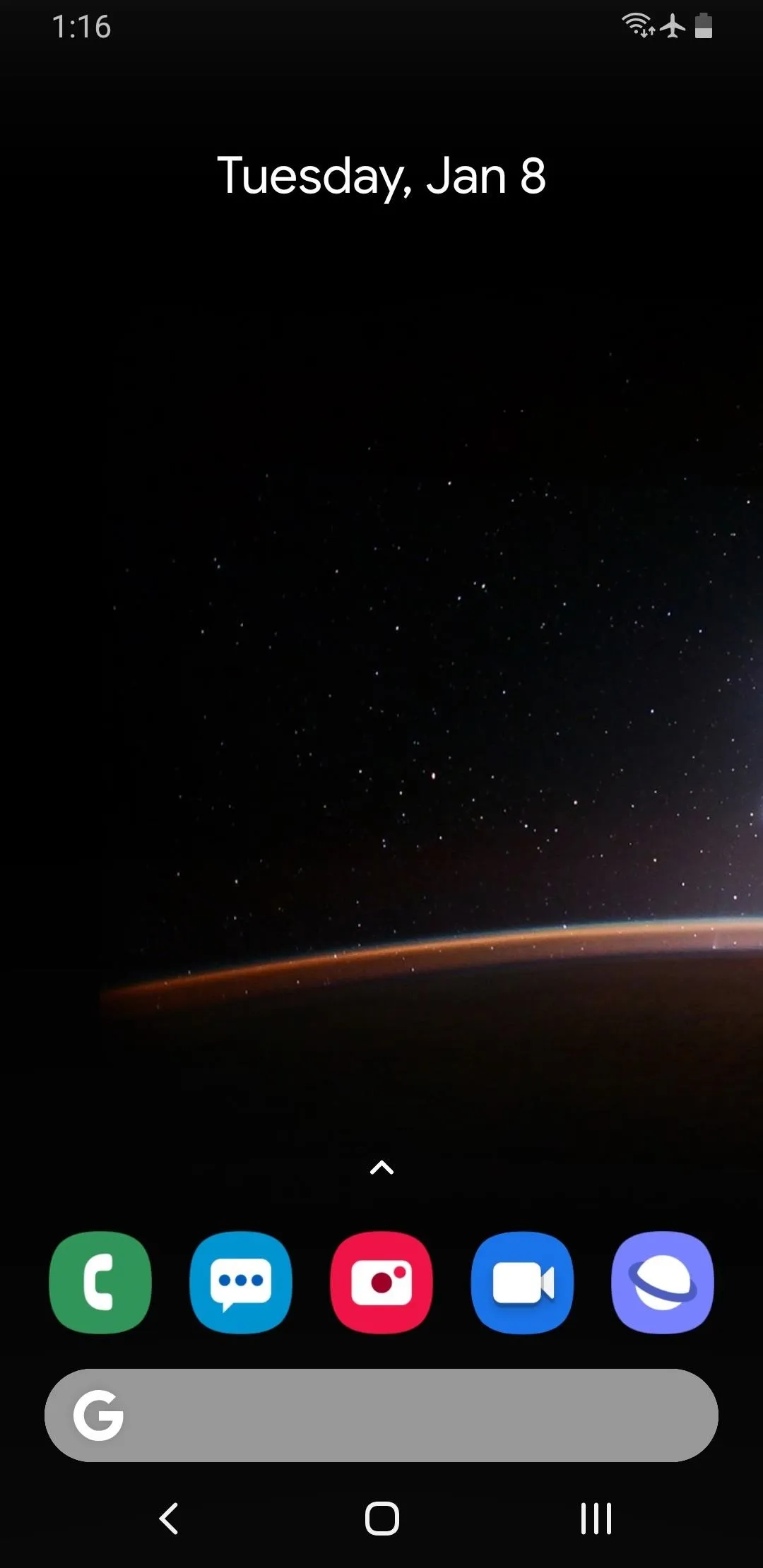
The Pixel launcher with dark mode enabled (left, middle), including the Google Feed (right).
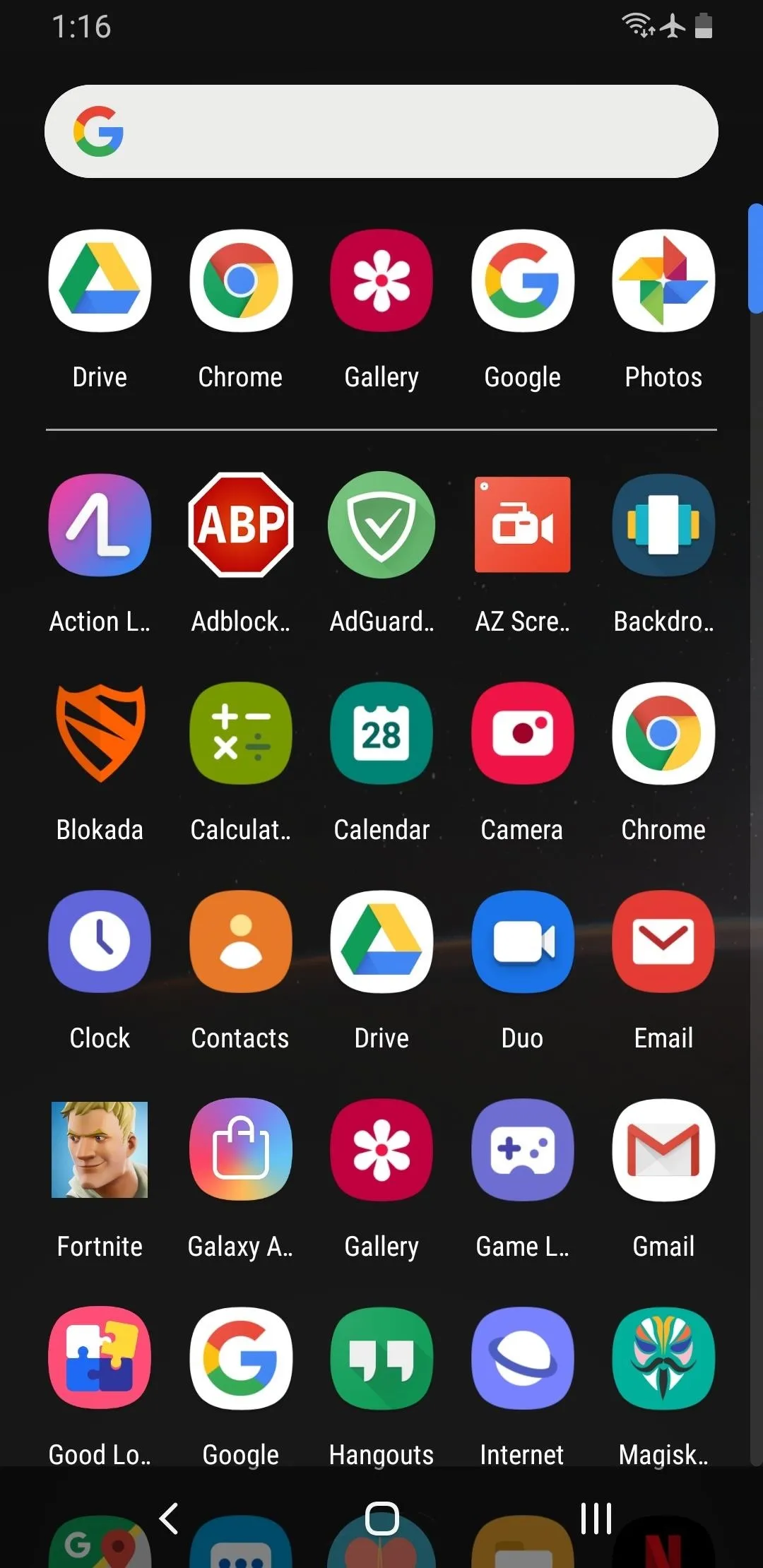
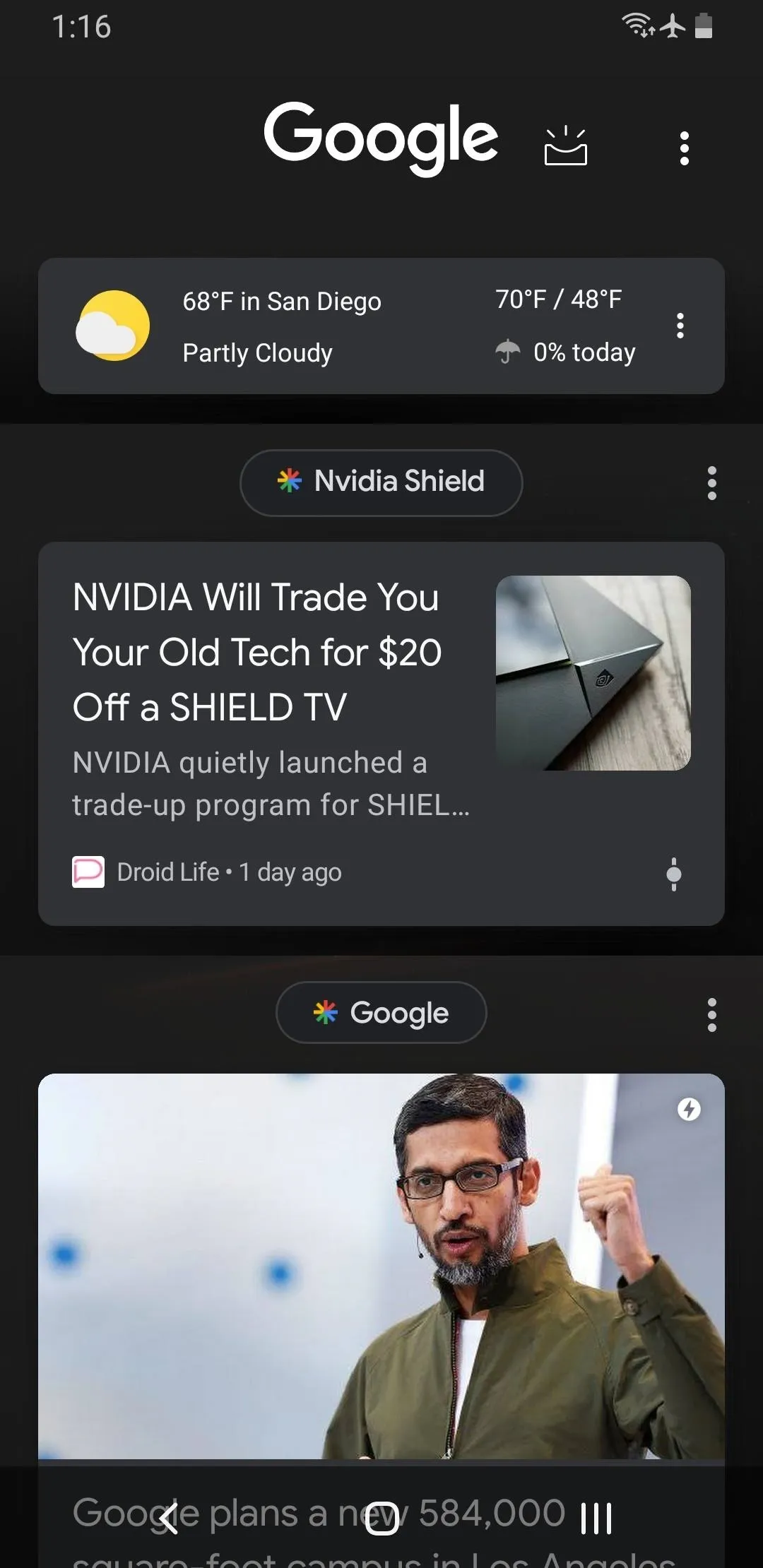
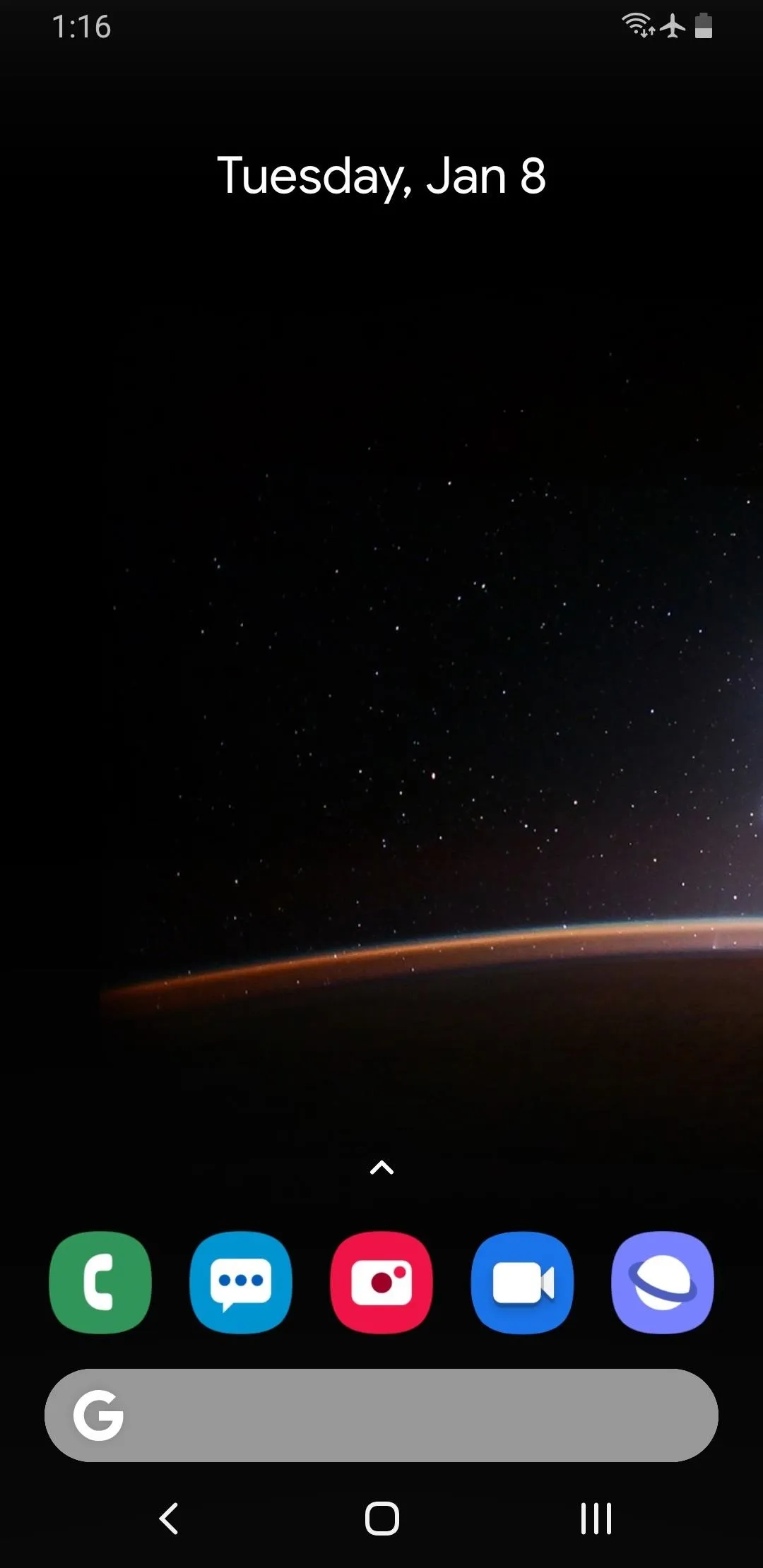
The Pixel launcher with dark mode enabled (left, middle), including the Google Feed (right).
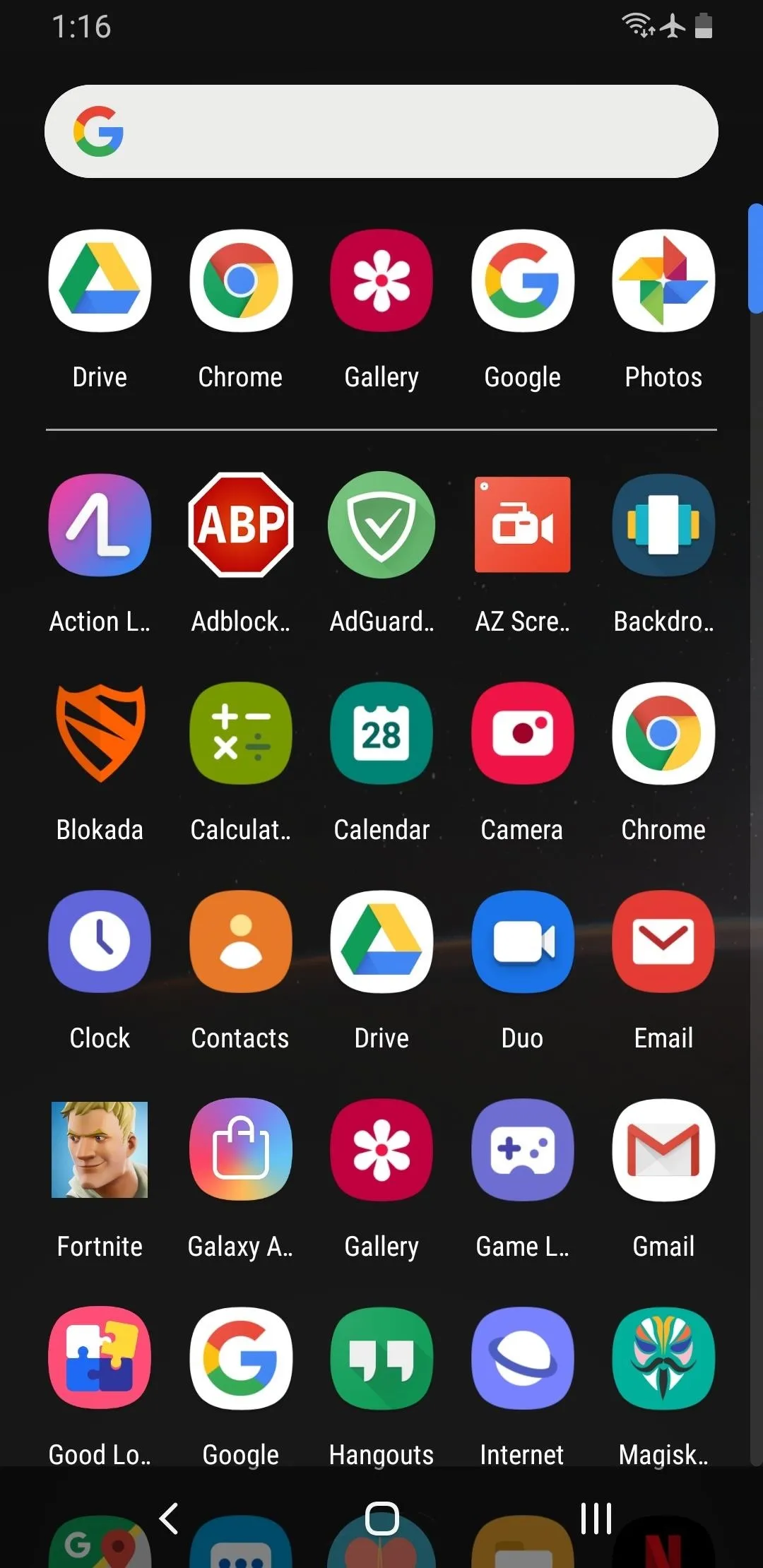
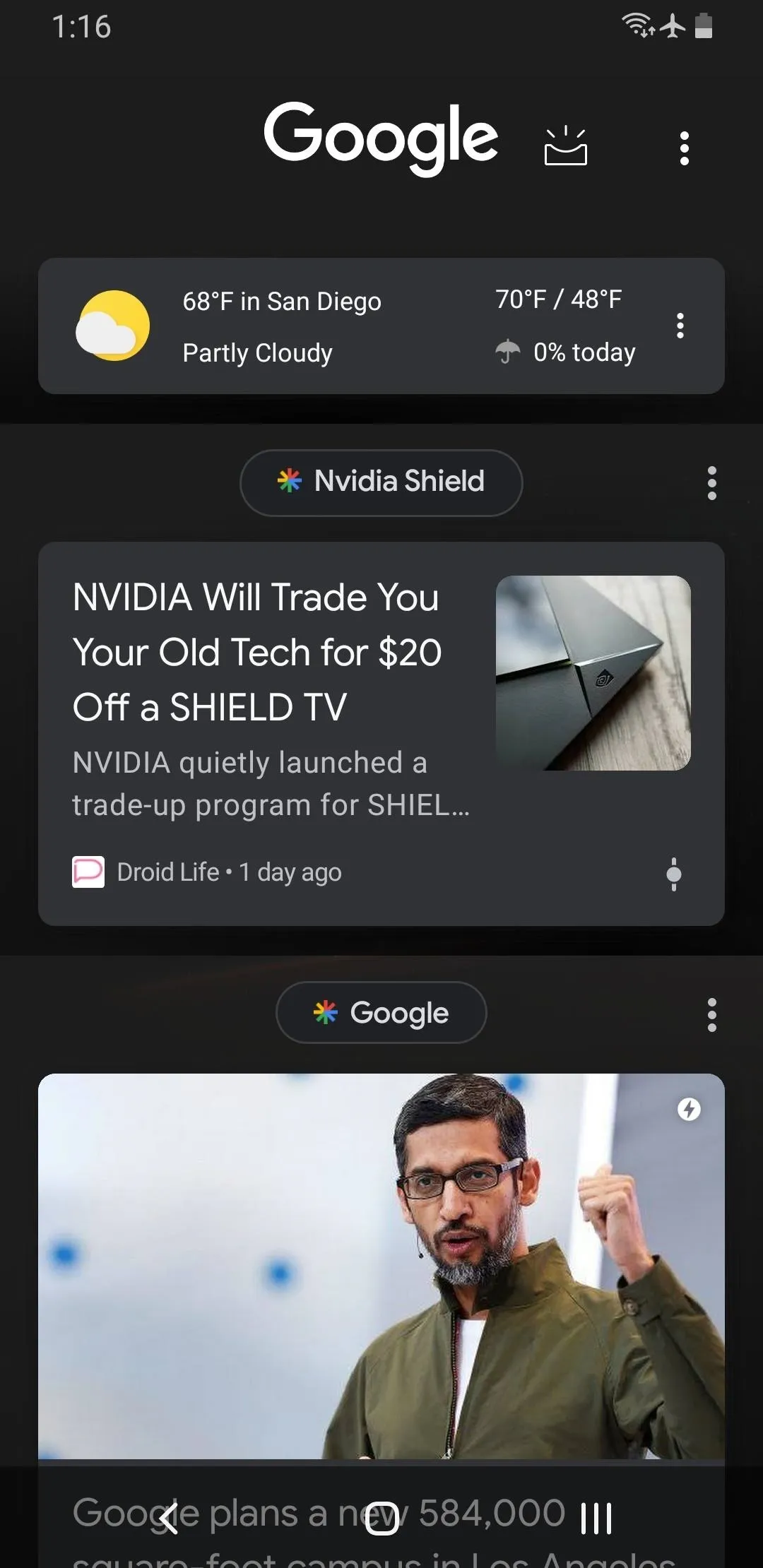
If you notice the dark theme still hasn't kicked in, we have some bad news: Google is doing a server-sidestaged rollout of this feature, and your account must be one of the few that doesn't have it yet. The rollout appears to be almost done, however, so check back in the coming weeks to see if your color has inverted.
Enable Dark Mode in the Google Feed on Pixels
If you have a Pixel phone, enabling the dark theme in the Google Feed is a lot easier. You actually have three options here.
First, you can simply set a dark wallpaper, which will change your launcher to its dark theme (notice the app drawer background changes to dark gray as well). Second, you can manually enable this same theme with any wallpaper by going to Settings –> Display –> Advanced, then setting "Device Theme" to "Dark." Finally, you can enable the system-wide dark theme to achieve the same effect by going to Settings –> System –> Developer Options –> Night Mode and choosing "Always on."
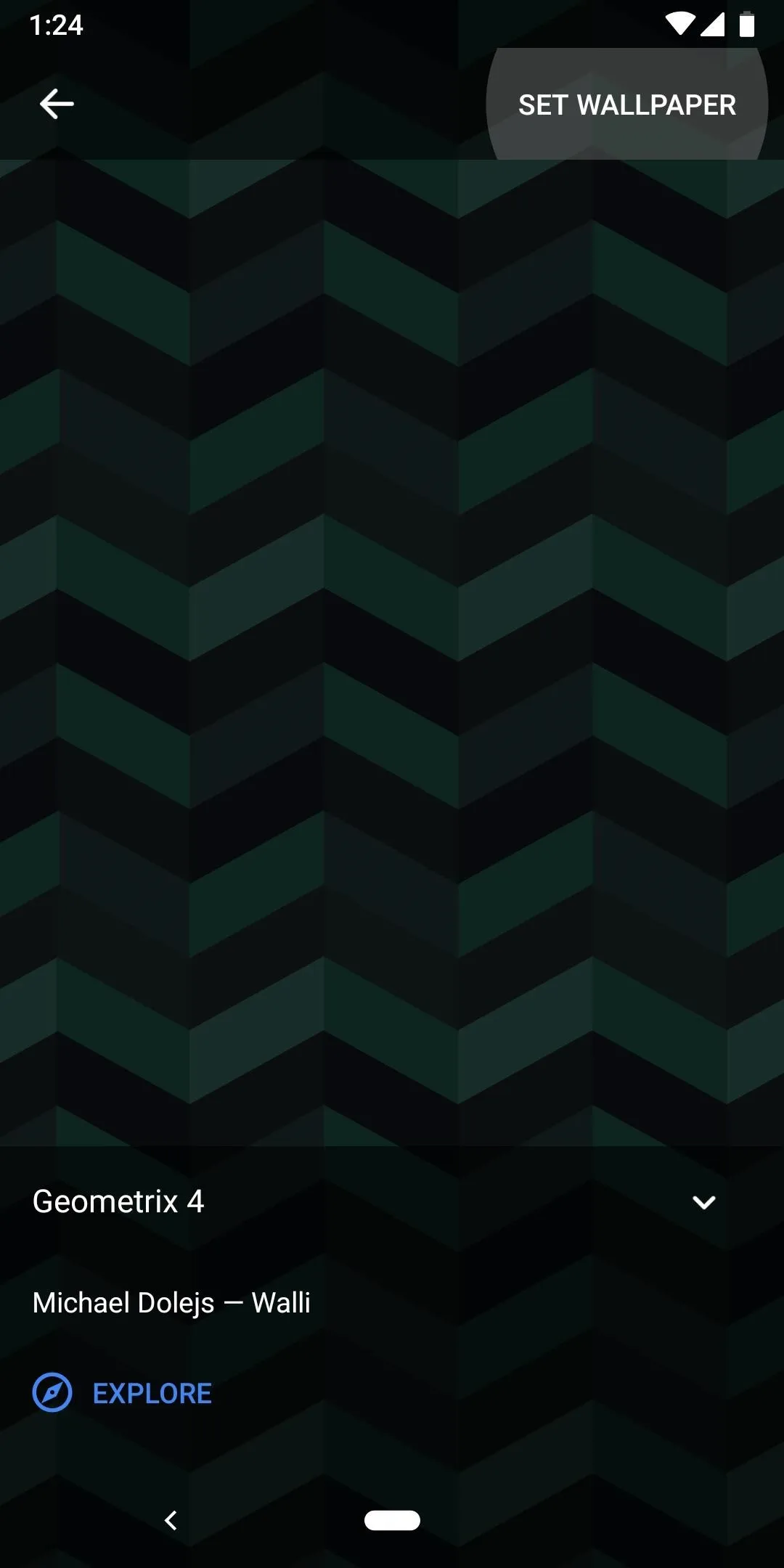
Setting a dark wallpaper.
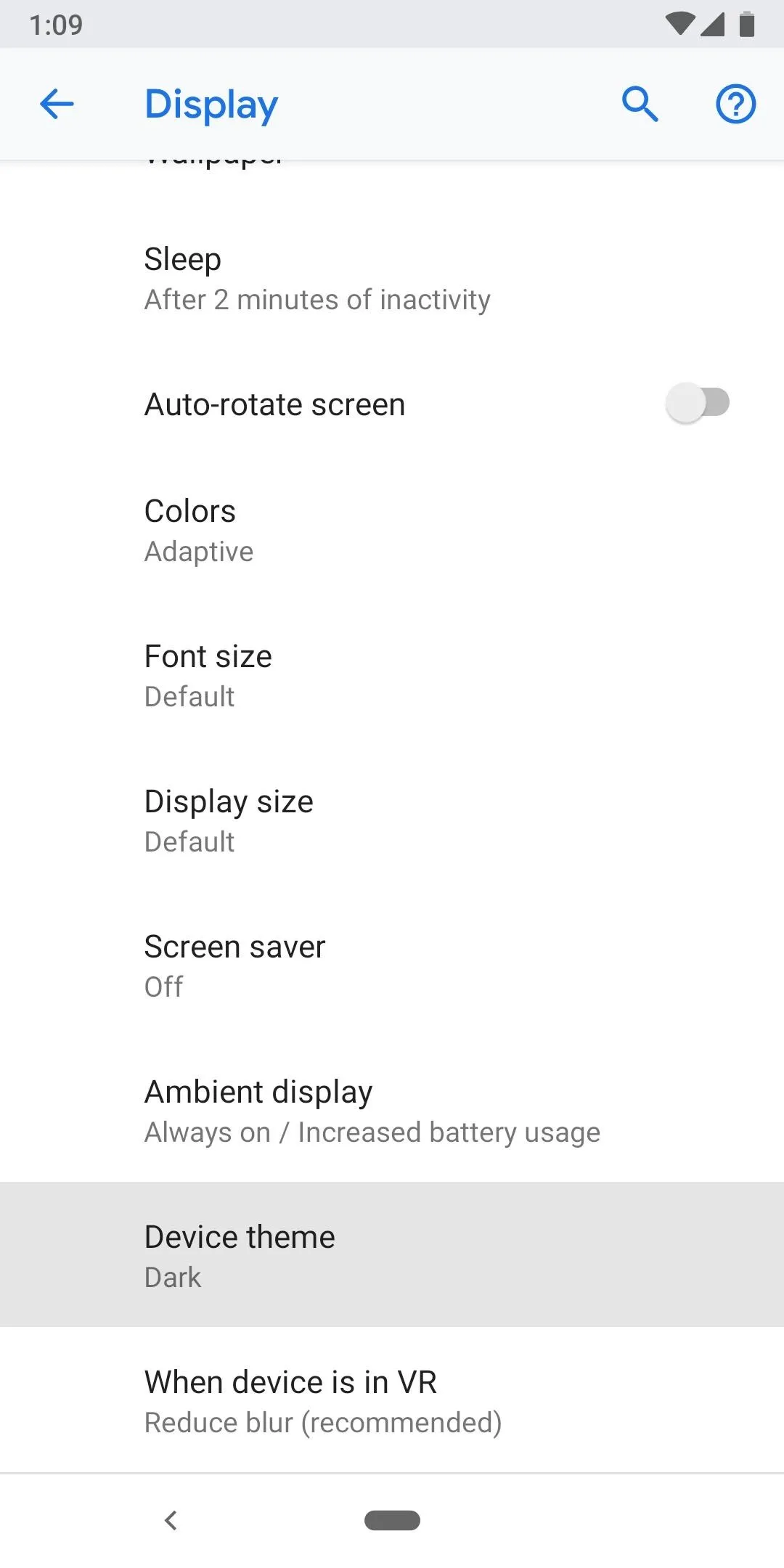
Enabling the dark device theme.
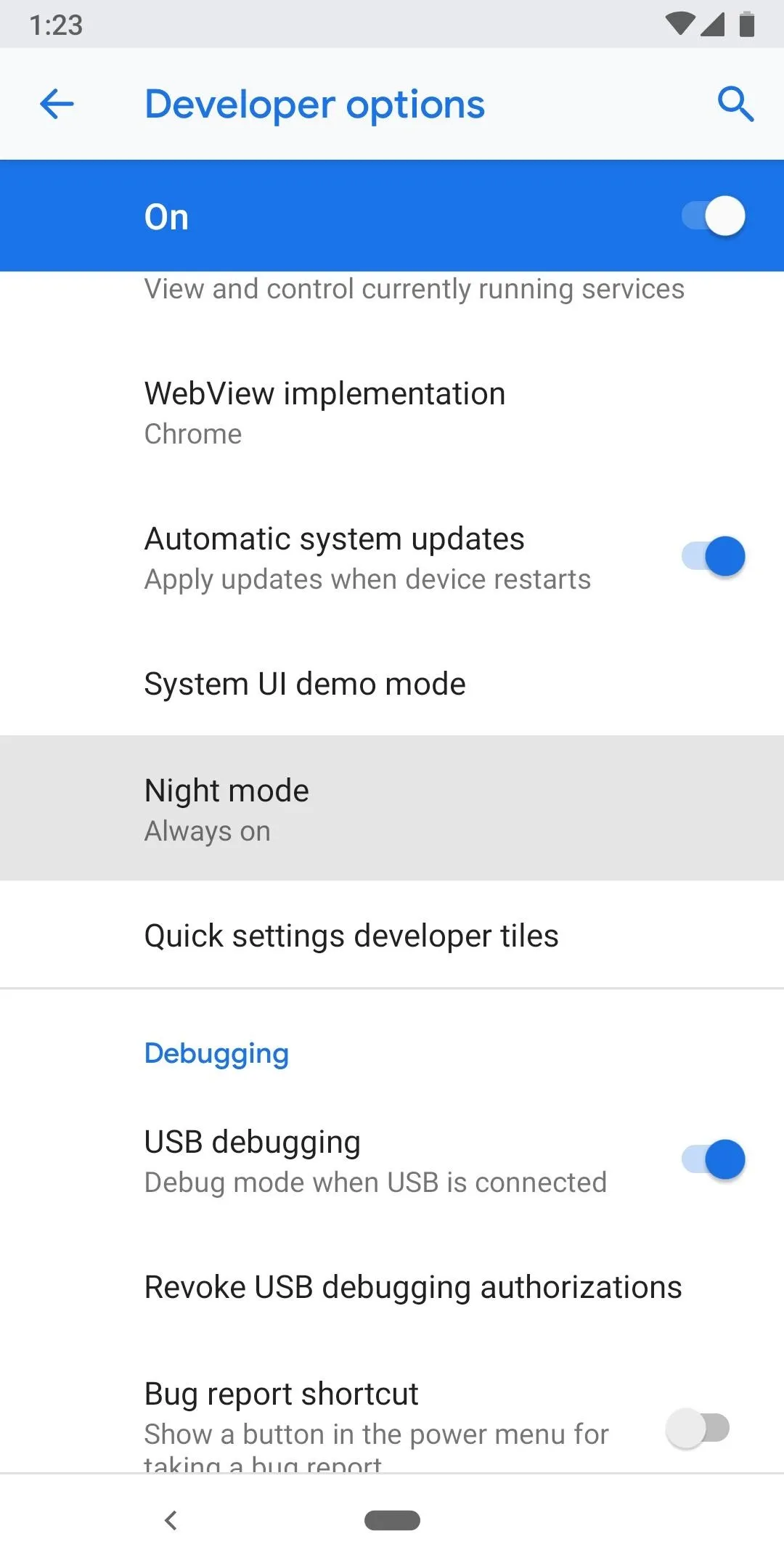
Enabling Night mode.
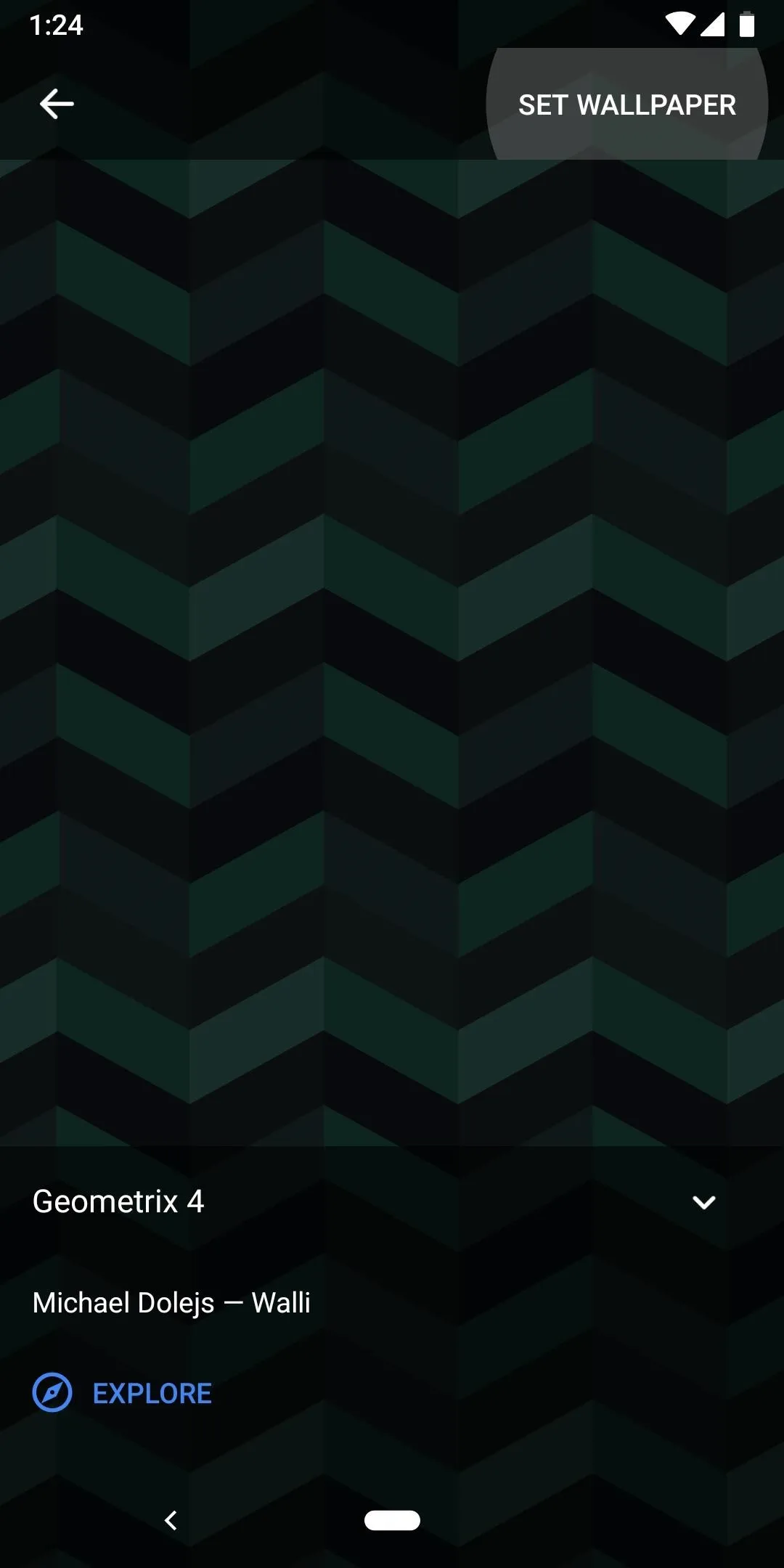
Setting a dark wallpaper.
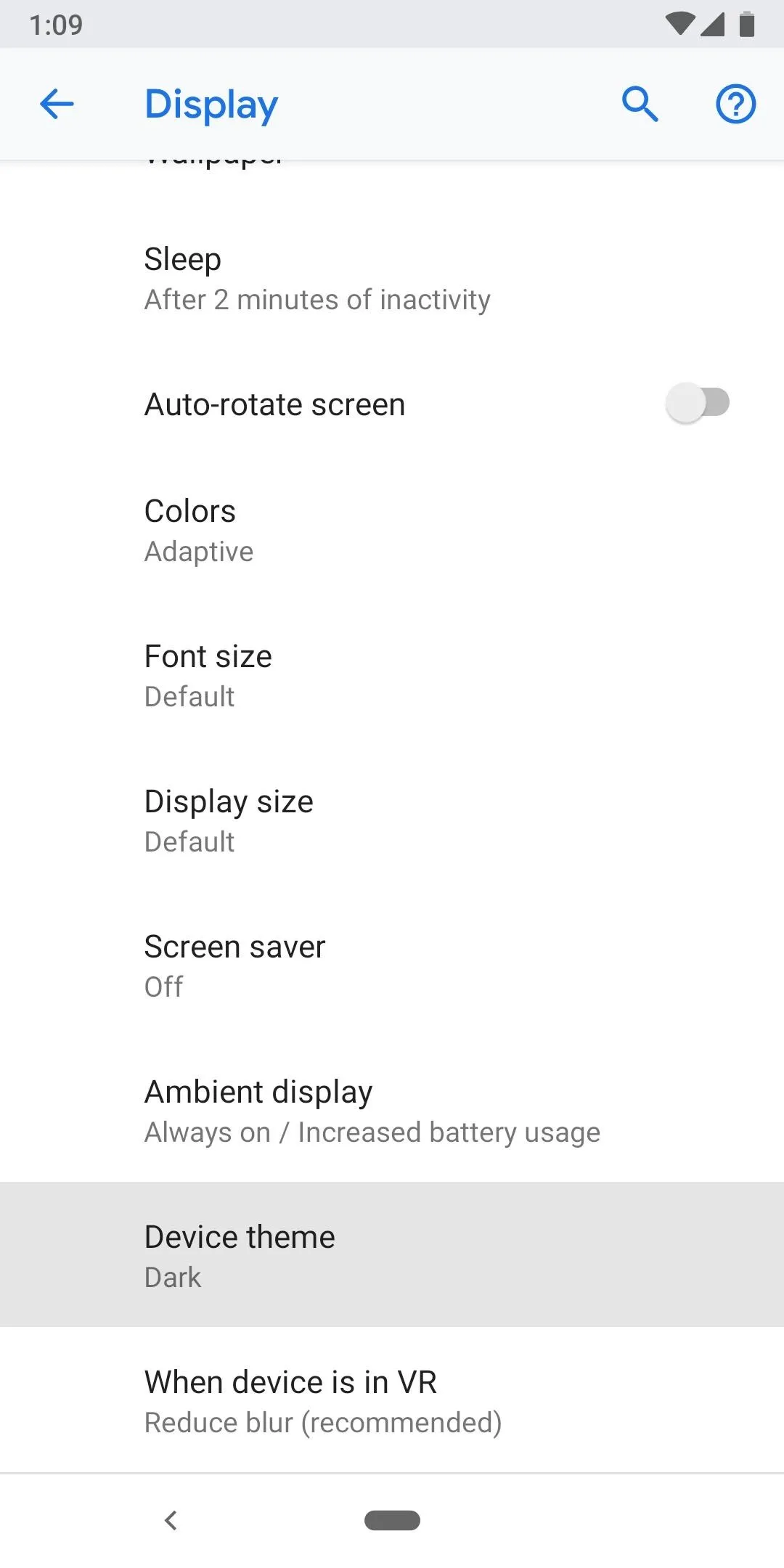
Enabling the dark device theme.
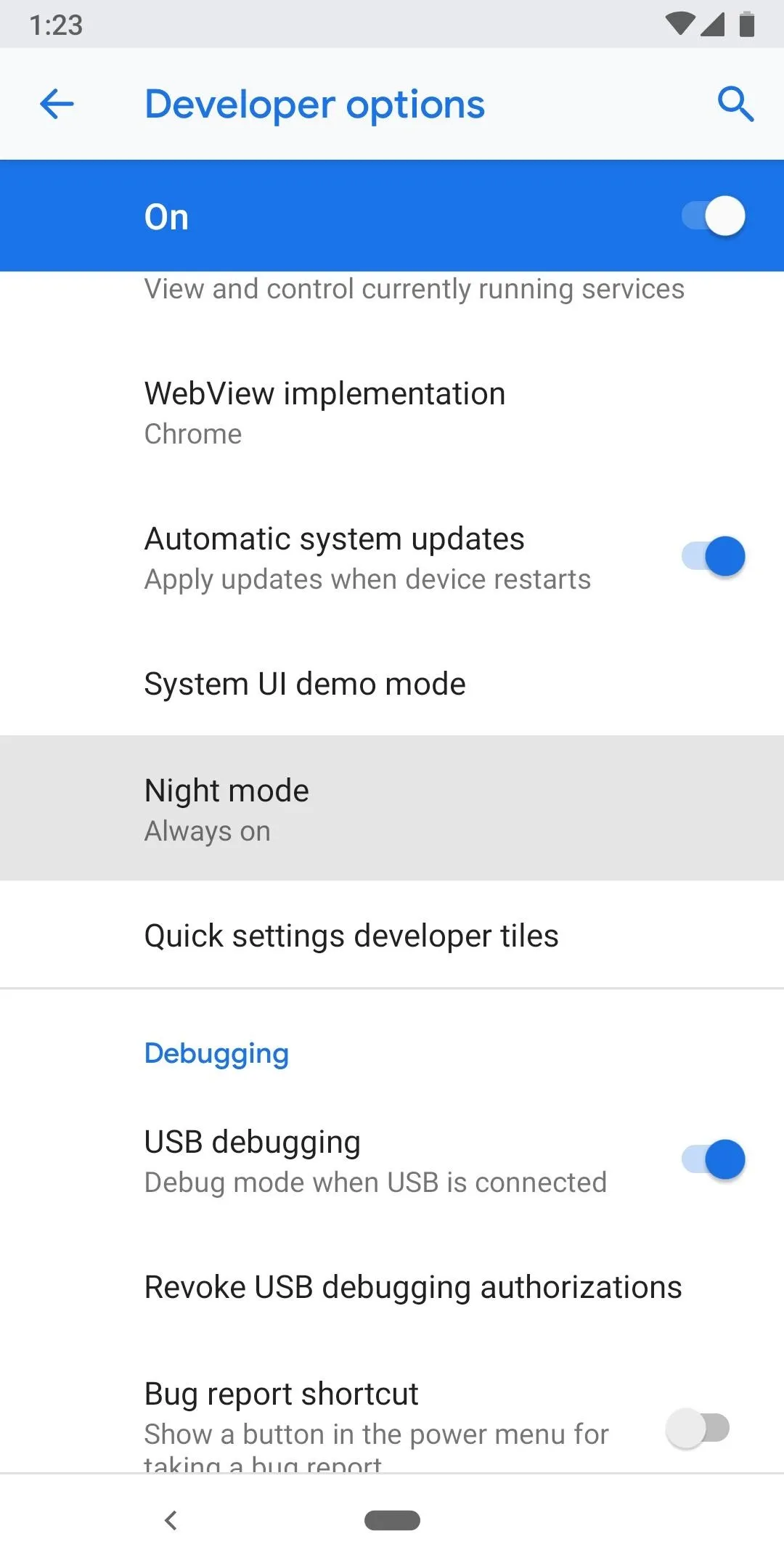
Enabling Night mode.
Once you've done that, swipe over to your leftmost home screen. You'll now notice the Google Feed (aka, the Discover page) is dark gray. Again, this only applies to the main menu, not any submenus or articles you may open. And there's a minor chance you won't see the dark theme yet since Google's doing a staged rollout of the feature. Though, it appears the rollout is almost complete, so we expect everyone to have dark mode in the Google Feed by the end of January 2019.

The Pixel launcher with dark mode enabled (left, middle), including the Google Feed (right).
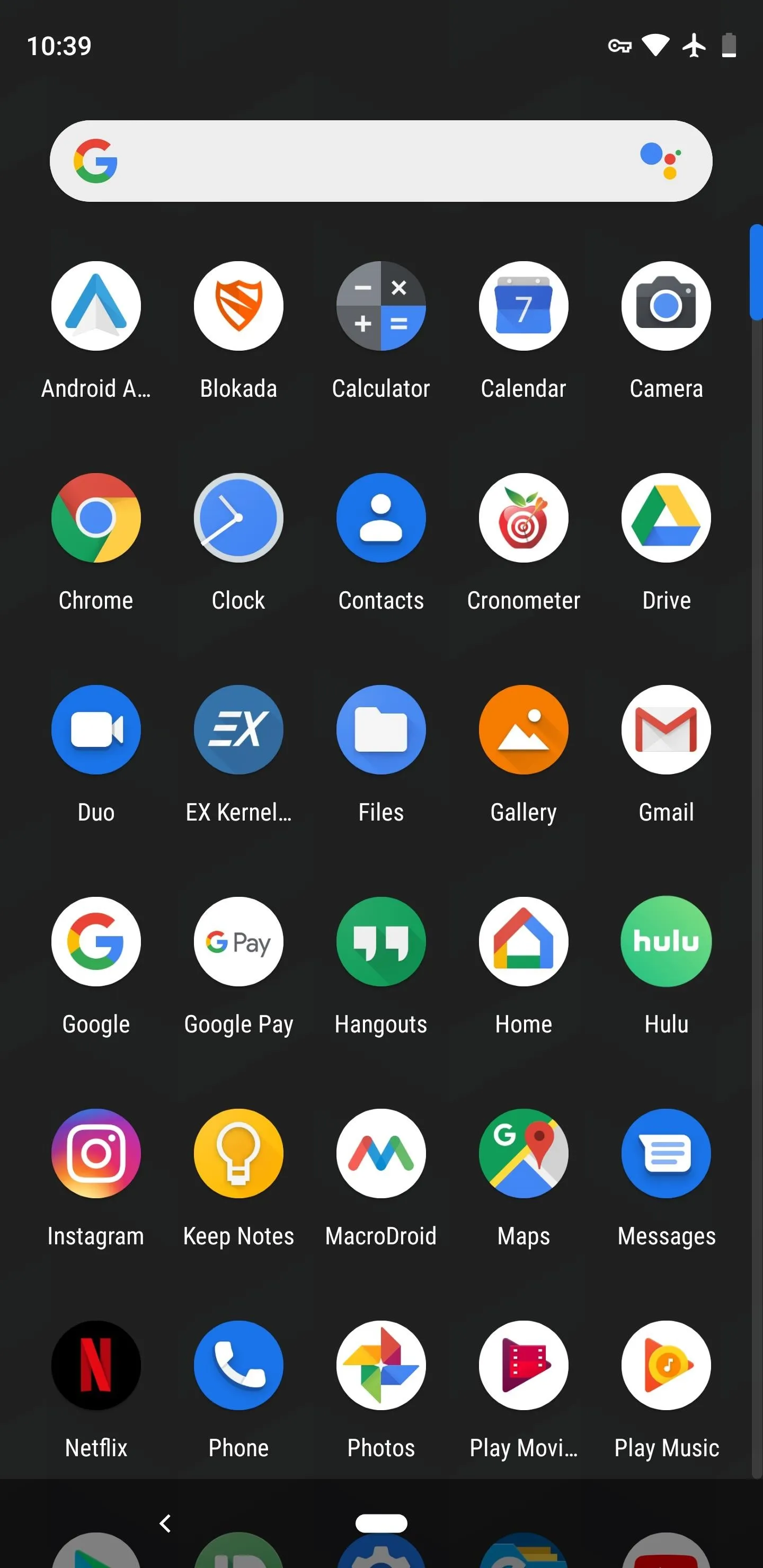
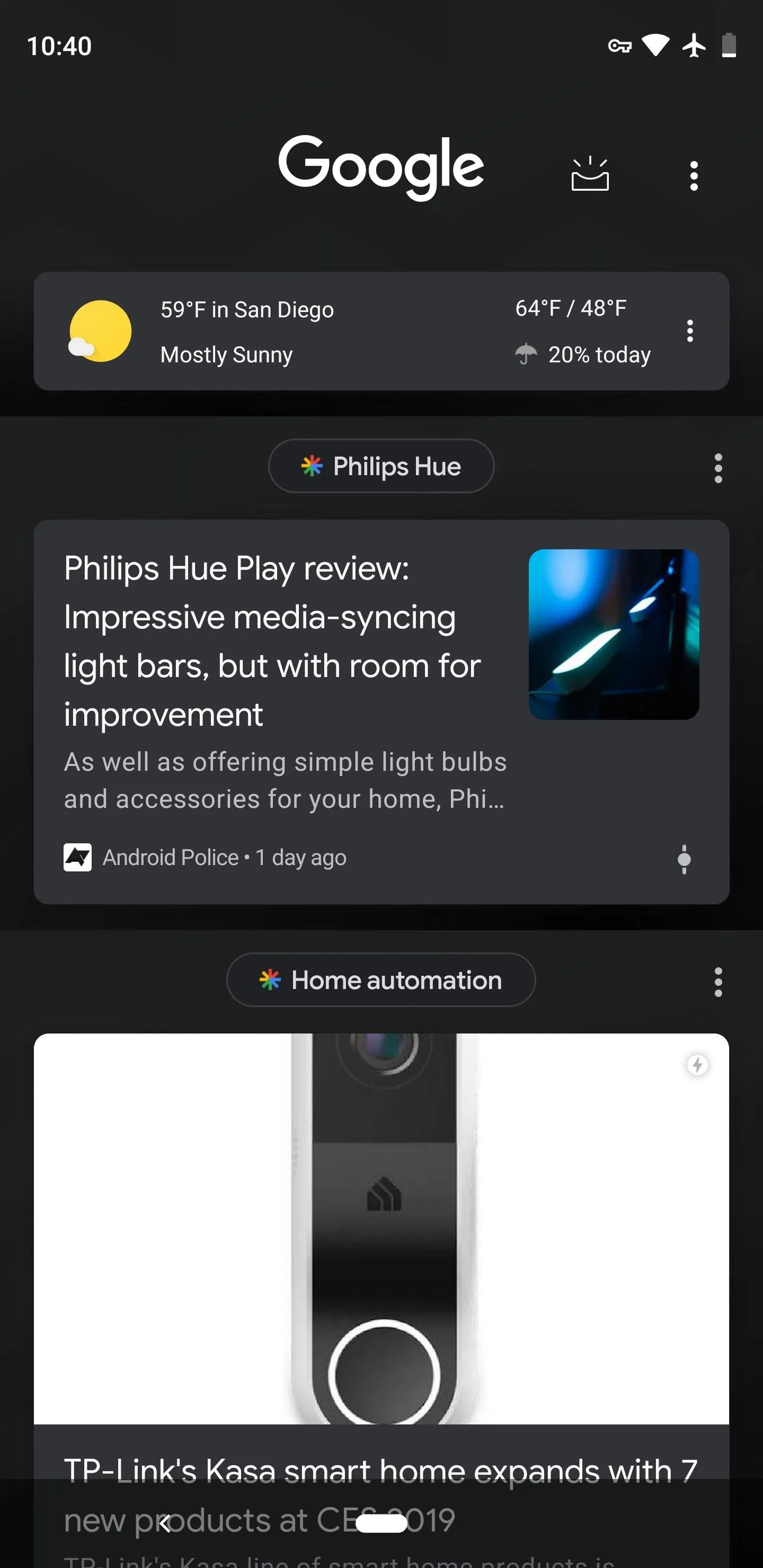

The Pixel launcher with dark mode enabled (left, middle), including the Google Feed (right).
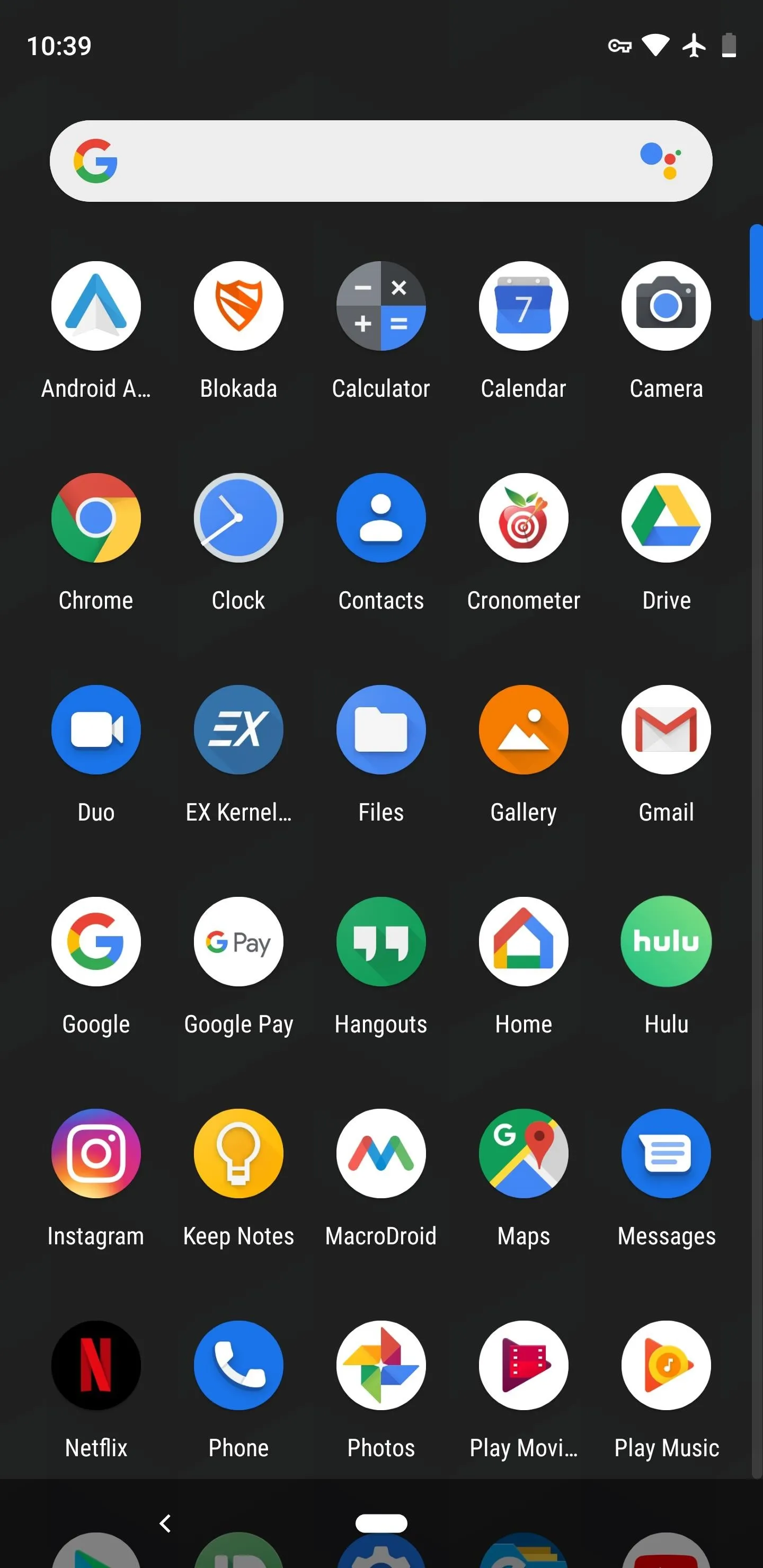
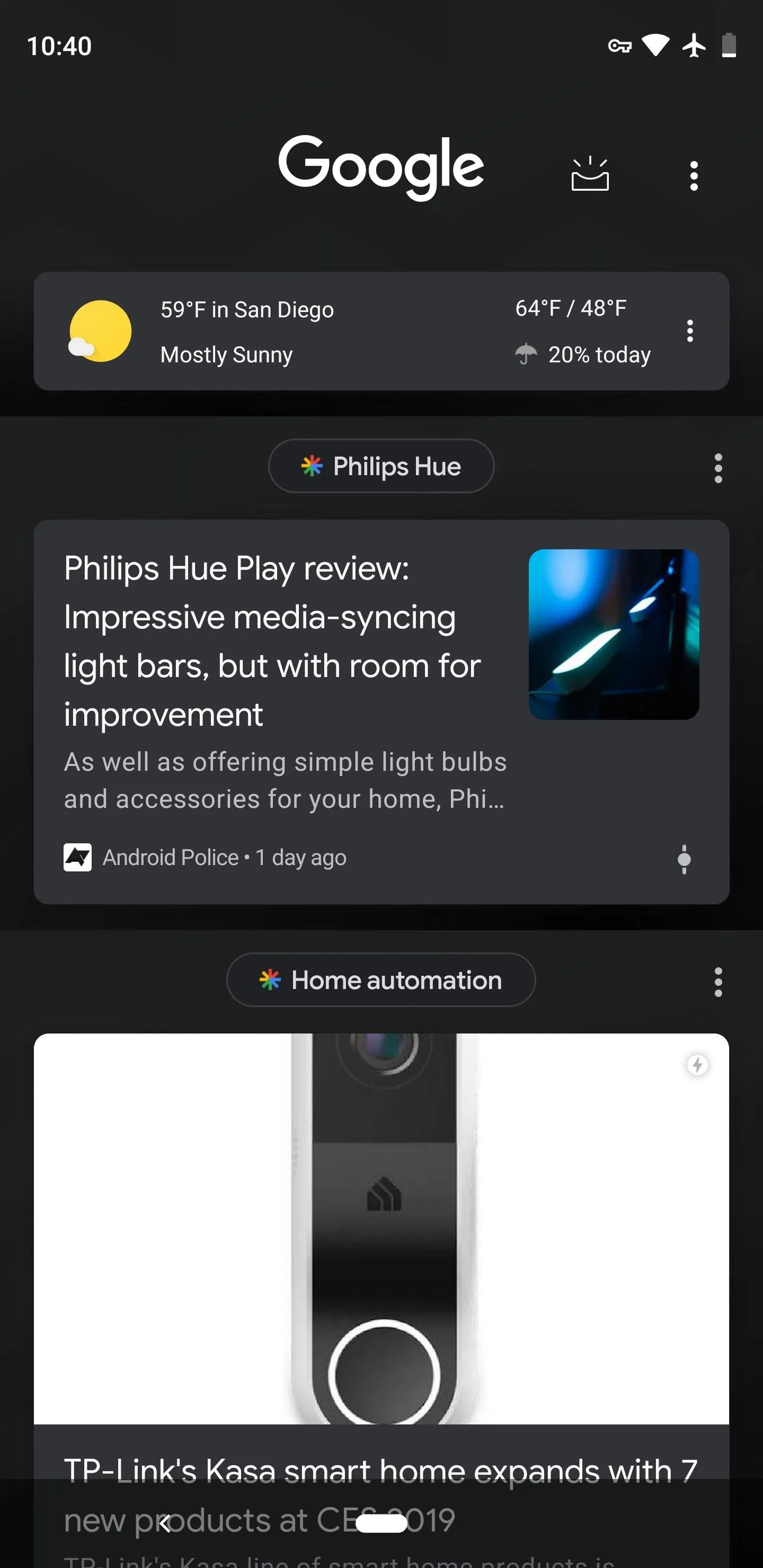
- Follow Gadget Hacks on Pinterest, Reddit, Twitter, YouTube, and Flipboard
- Sign up for Gadget Hacks' daily newsletter or weekly Android and iOS updates
- Follow WonderHowTo on Facebook, Twitter, Pinterest, and Flipboard
Cover image and screenshots by Dallas Thomas/Gadget Hacks

























Comments
Be the first, drop a comment!