With more and more phones using OLED displays, the need for dark mode is at the highest it's ever been. Since dark backgrounds reduce battery consumption on these displays, the Android community has been begging Google to include a system-wide dark mode. Instead, Google gave us dark mode for many of their apps, including the Phone app.
Be aware that the phone app is a bit weird. Unlike other Google-developed apps, their Phone app isn't available on the Play Store for everyone. Instead, only phones which have the app preinstalled can update the app, while many other phones can only sideload it. Because of this, we have two sets of methods below: One for devices with the Google Phone app preinstalled, and the other for devices that don't.
Google Phone Preinstalled
Turn on Dark Mode via the Phone App
First, make sure that you are on the latest version of the Phone app. From there, open the app and select the three vertical dots in the top-right corner of your display. Choose "Settings," then select "Display options." Tap the toggle to the right of "Dark theme" to enable the feature.

Turn on Dark Mode via the Contacts App
Another way to turn on dark mode is to turn it on via the Contacts app developed by Google, which will also make the Phone app's dark mode kick in. You will need to be on the latest version of Google Contacts and the Google Phone app. From there, you can enable dark mode from the side navigation menu in the Contacts app — for more information on how this is done, see our full guide below.
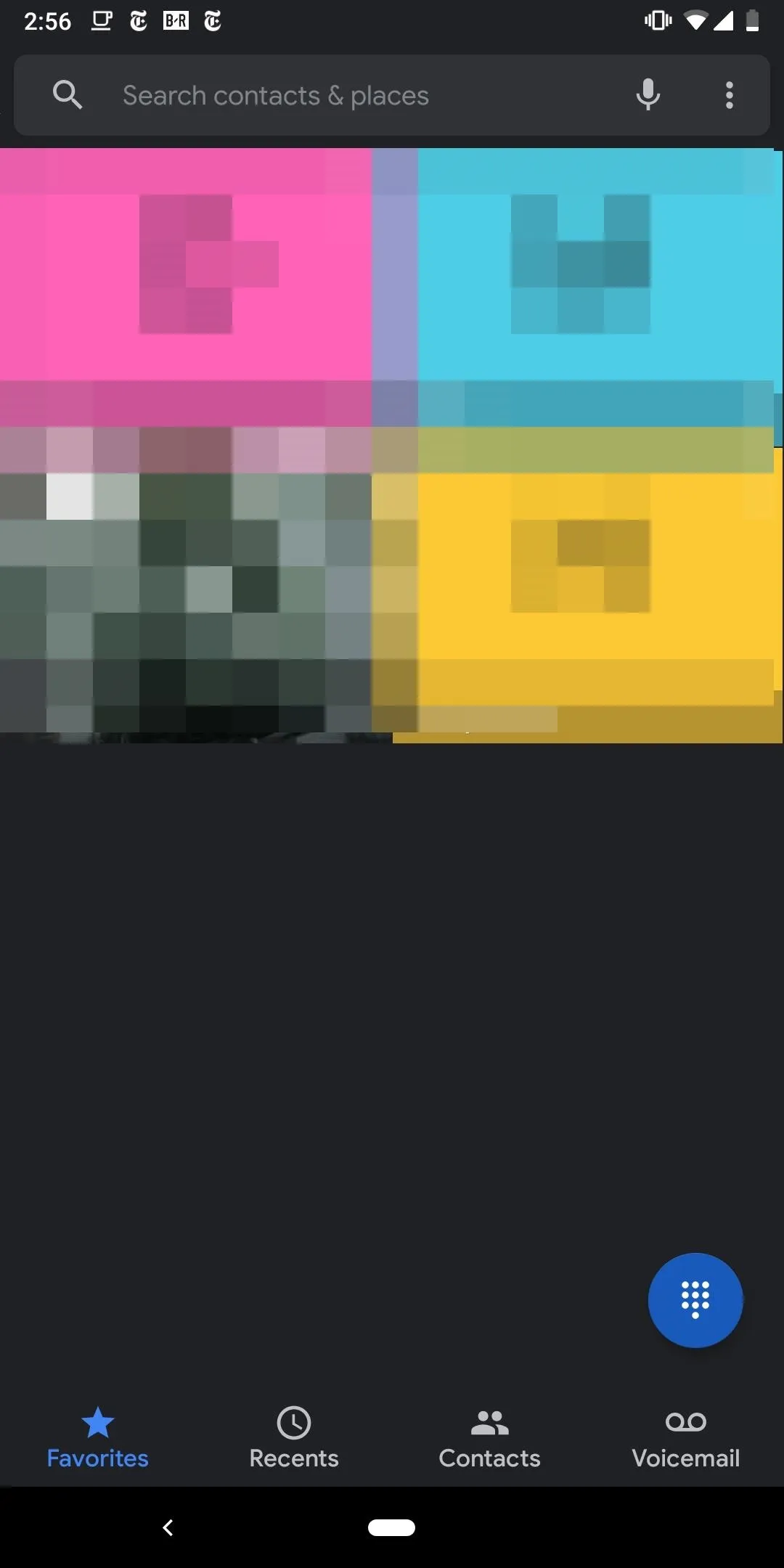
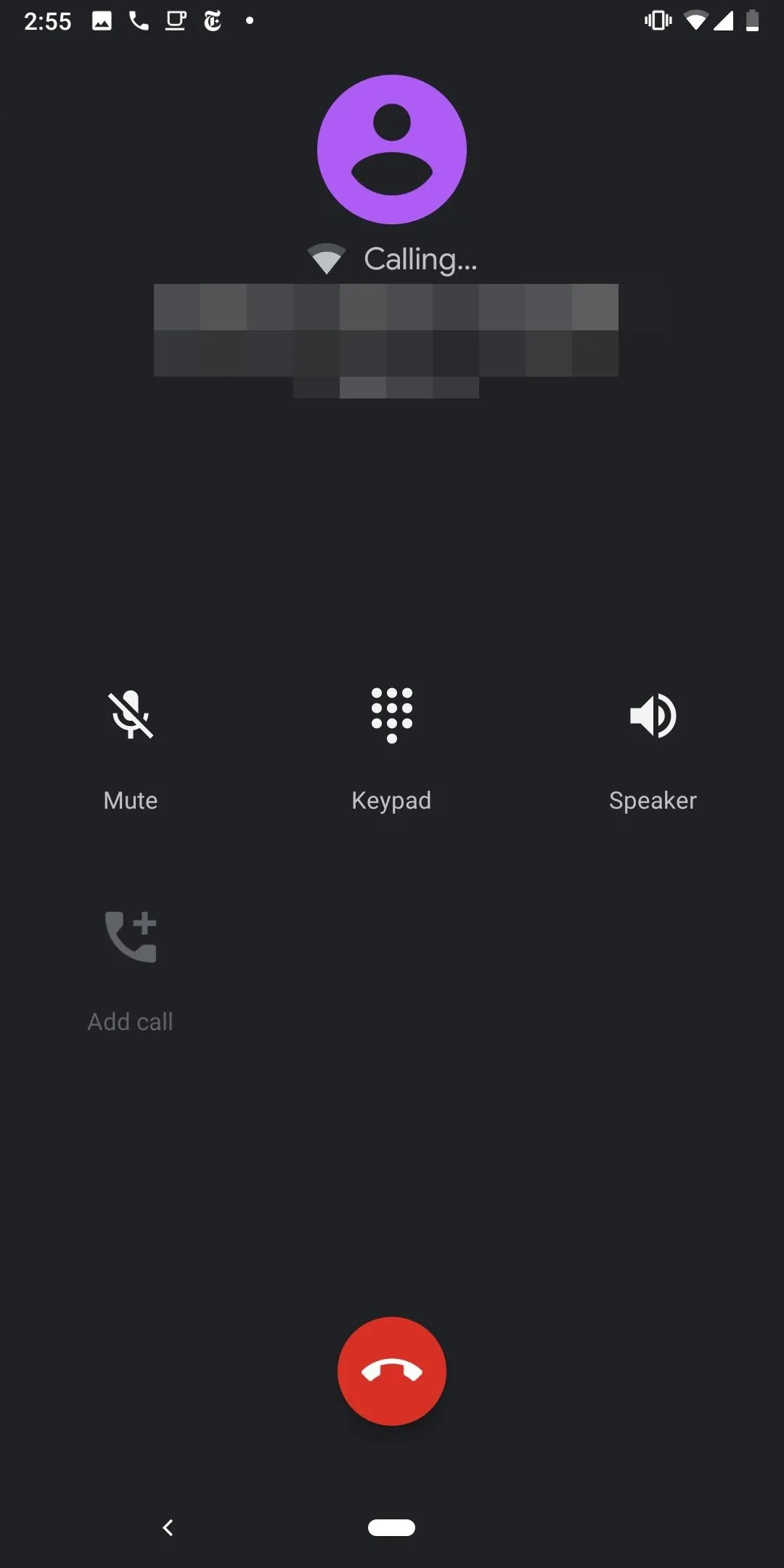
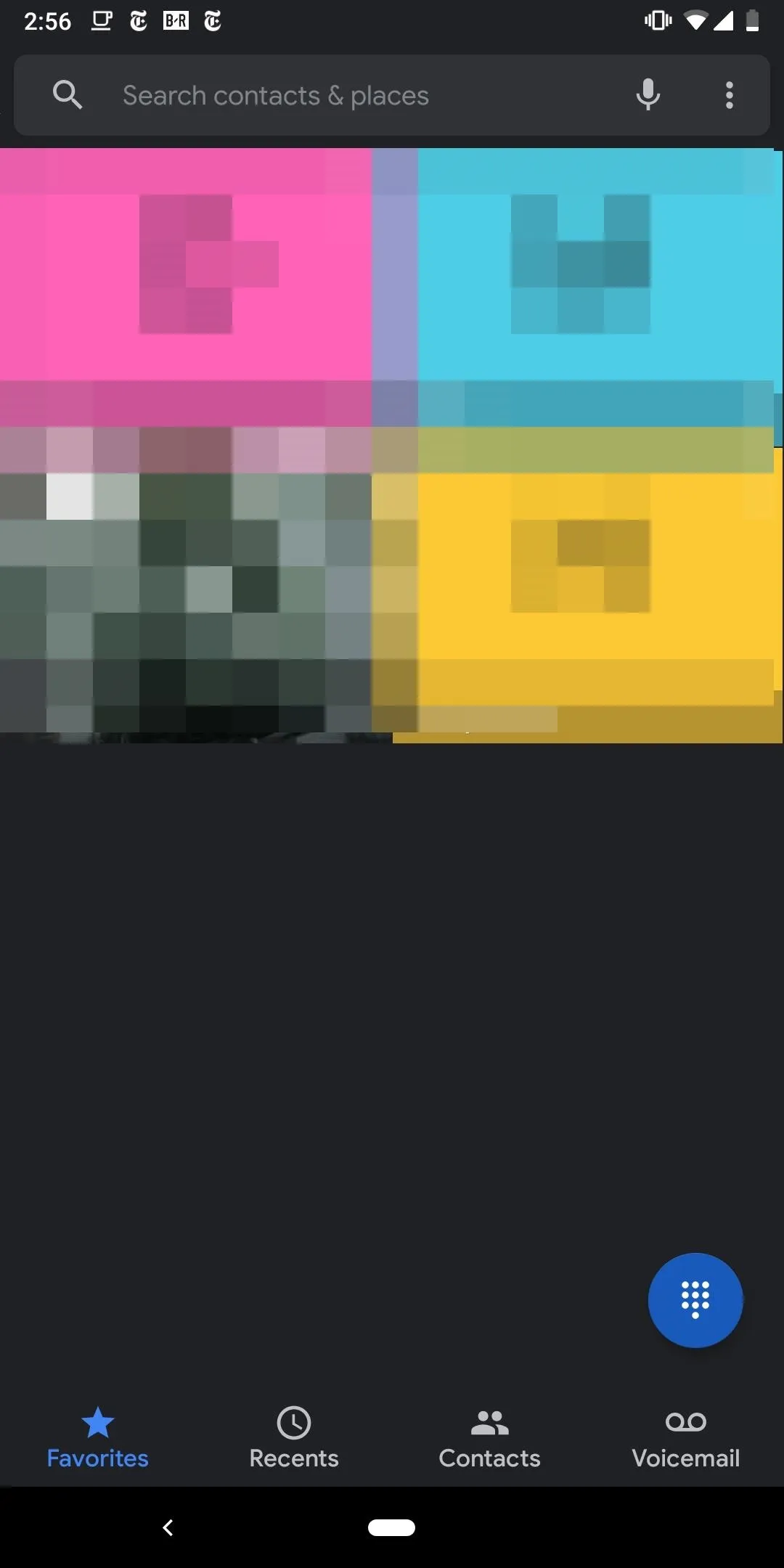
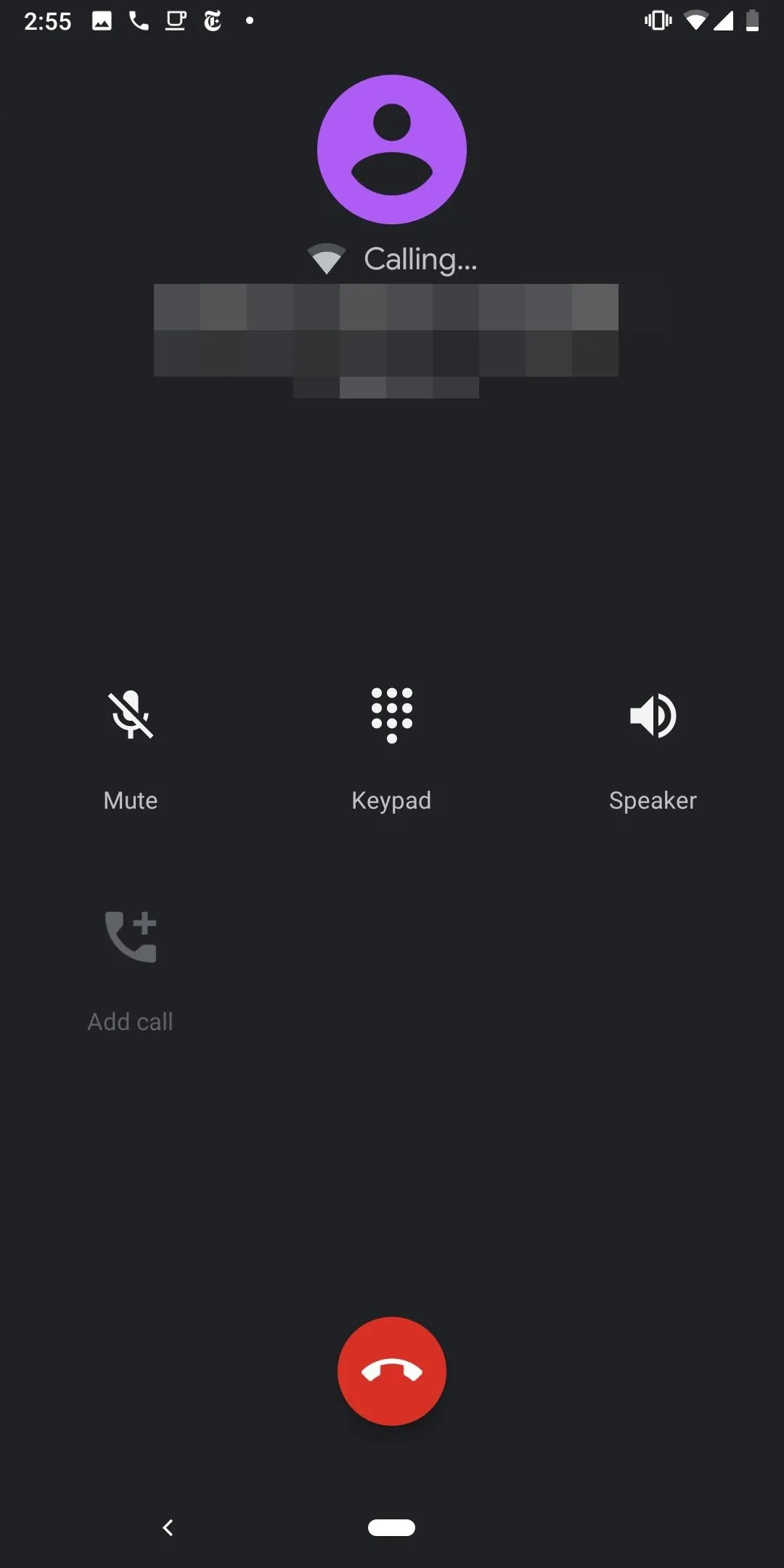
Turn on Dark Mode Using Battery Saver
You can also enable dark mode using the Battery Saver option. Since dark mode allows smartphones using OLED to save battery by turning off pixels, it makes sense that Google included it in the list of changes battery saver makes. To do this, open your Settings app, choose "Battery," then select "Battery Saver." Select the button "Turn on now," and Battery Saver will be enabled.
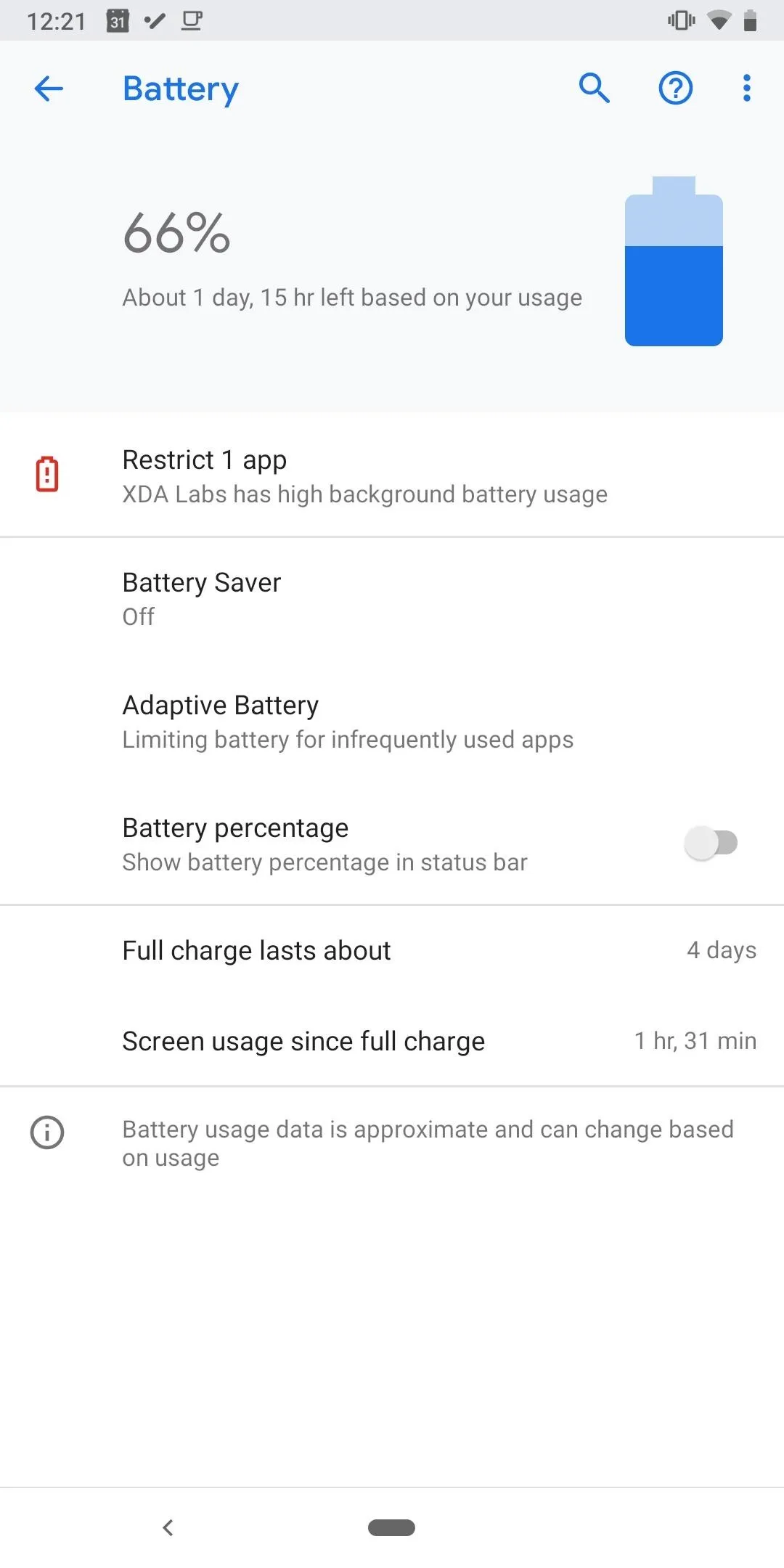
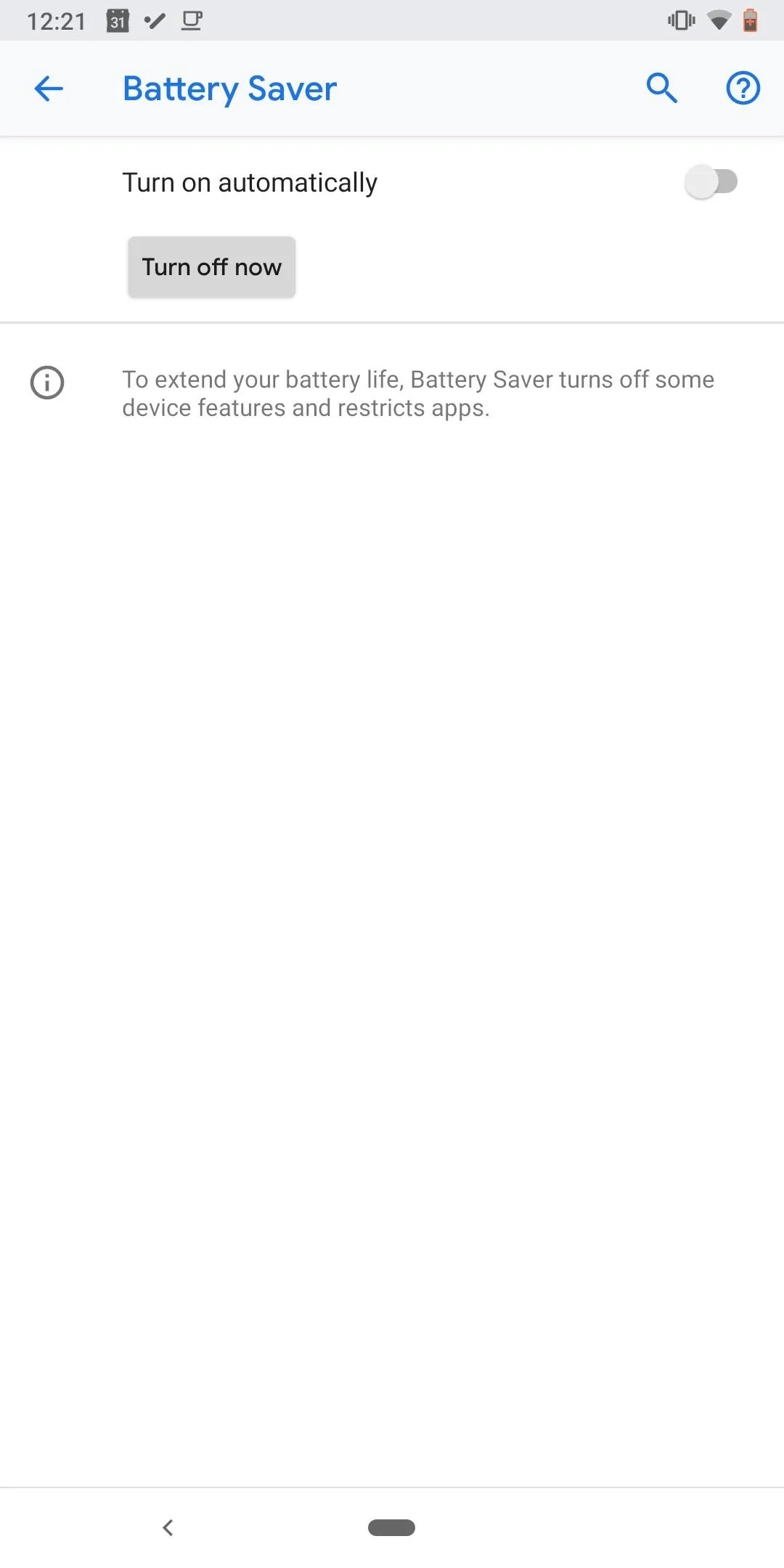
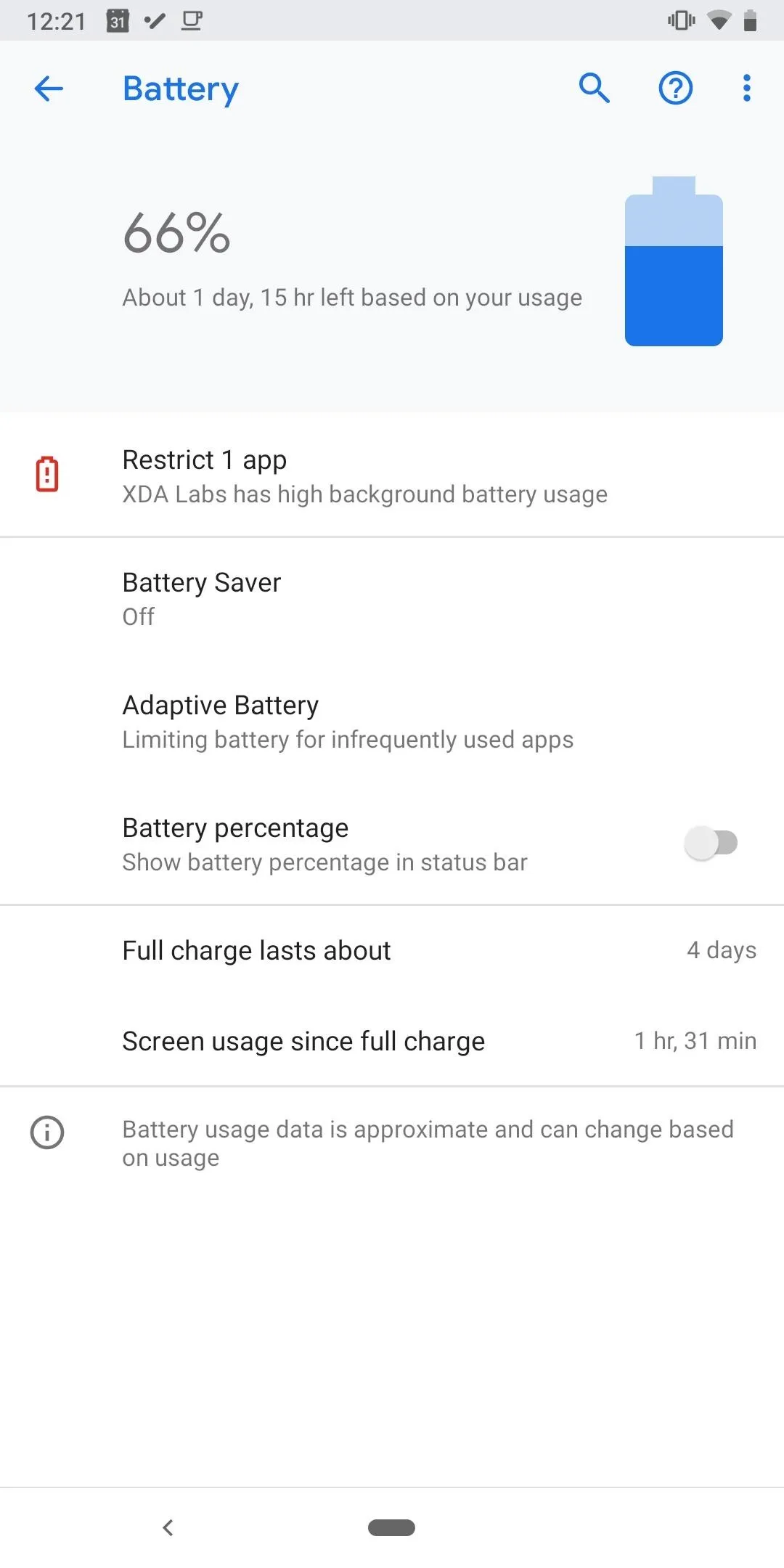
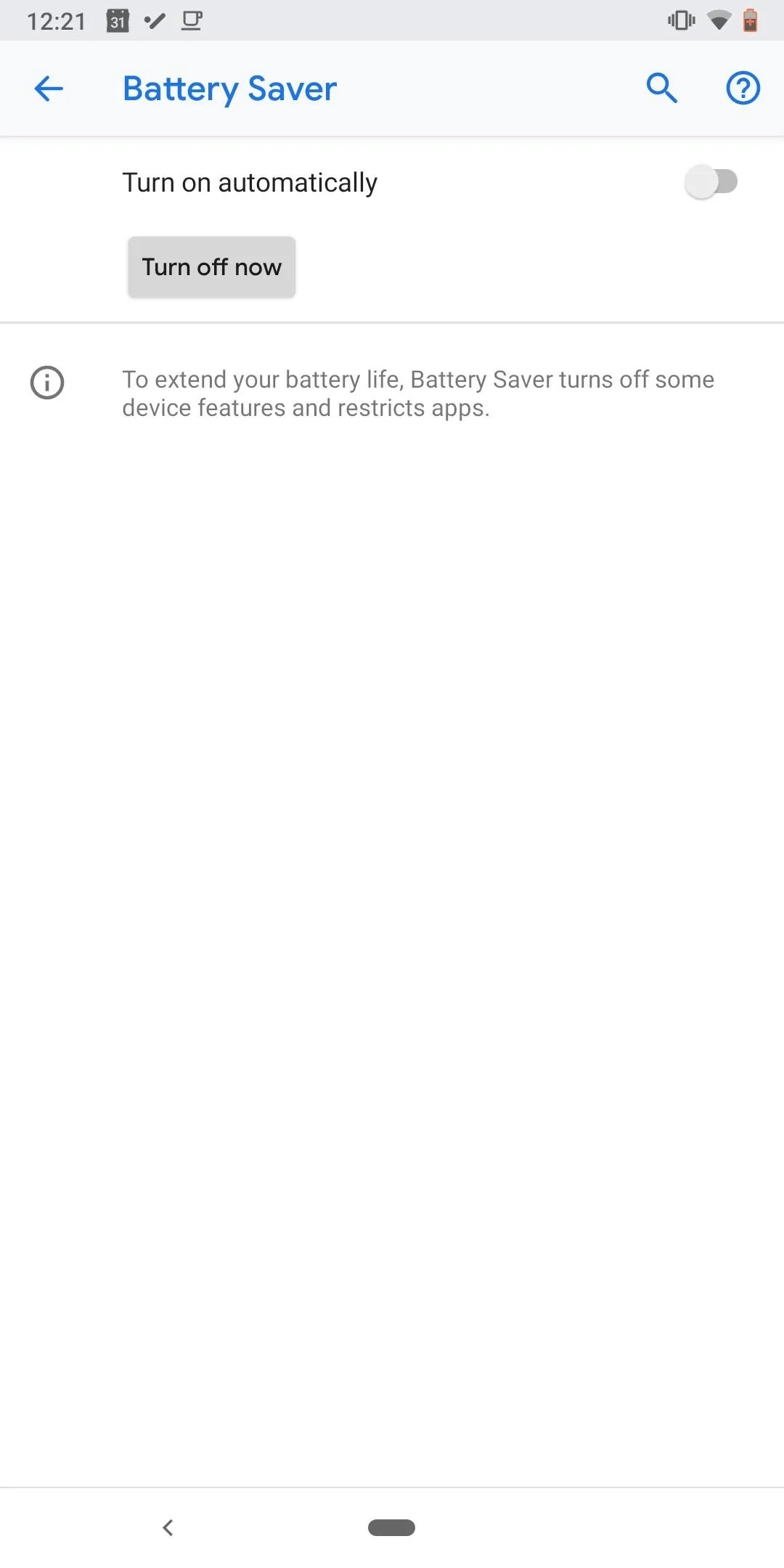
Now, make sure to update Google's Phone app from the Play Store. At this point, you'll likely have to close and reopen the Phone app before dark mode fully kicks in. If the main menu is still white, either restart your phone or open the multitasking screen (either swipe up from the bottom of your screen or hit the square button on the bottom right), then swipe away the Phone app card. Once you reopen the Phone app from here on out, all of the menus will have dark backgrounds.
Turn on Night Mode in Developer Options
The last way to turn on dark mode is to use the Night Mode option. For this, you'll have to be running Android 9 or higher, and you'll need to enable Developer Options. Once you've done that, open the Developer Options menu from Settings –> System and select "Night Mode," which will be towards the top of the list just above Debugging. After selecting Night Mode, choose "Always on" from the prompt.
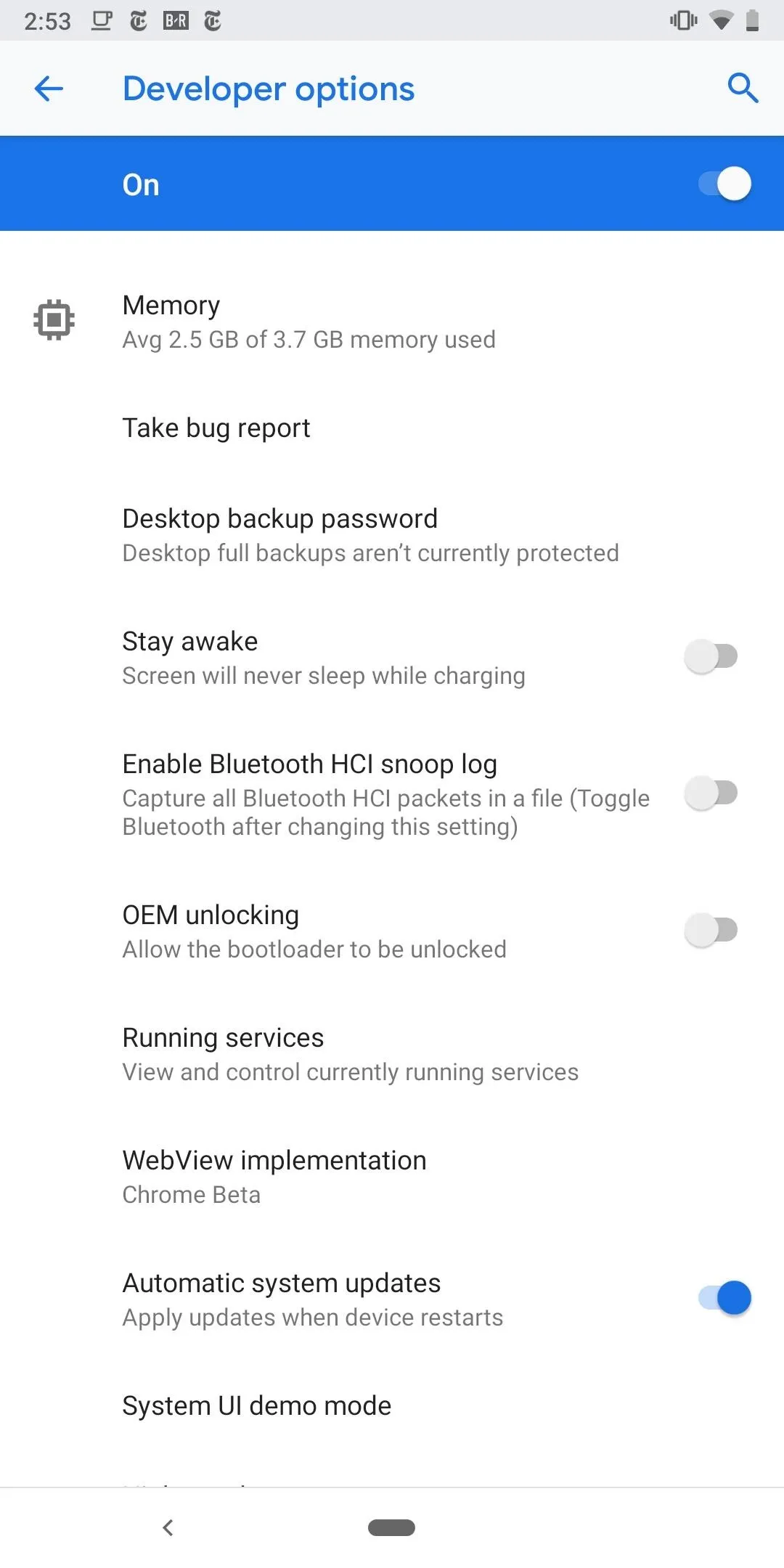

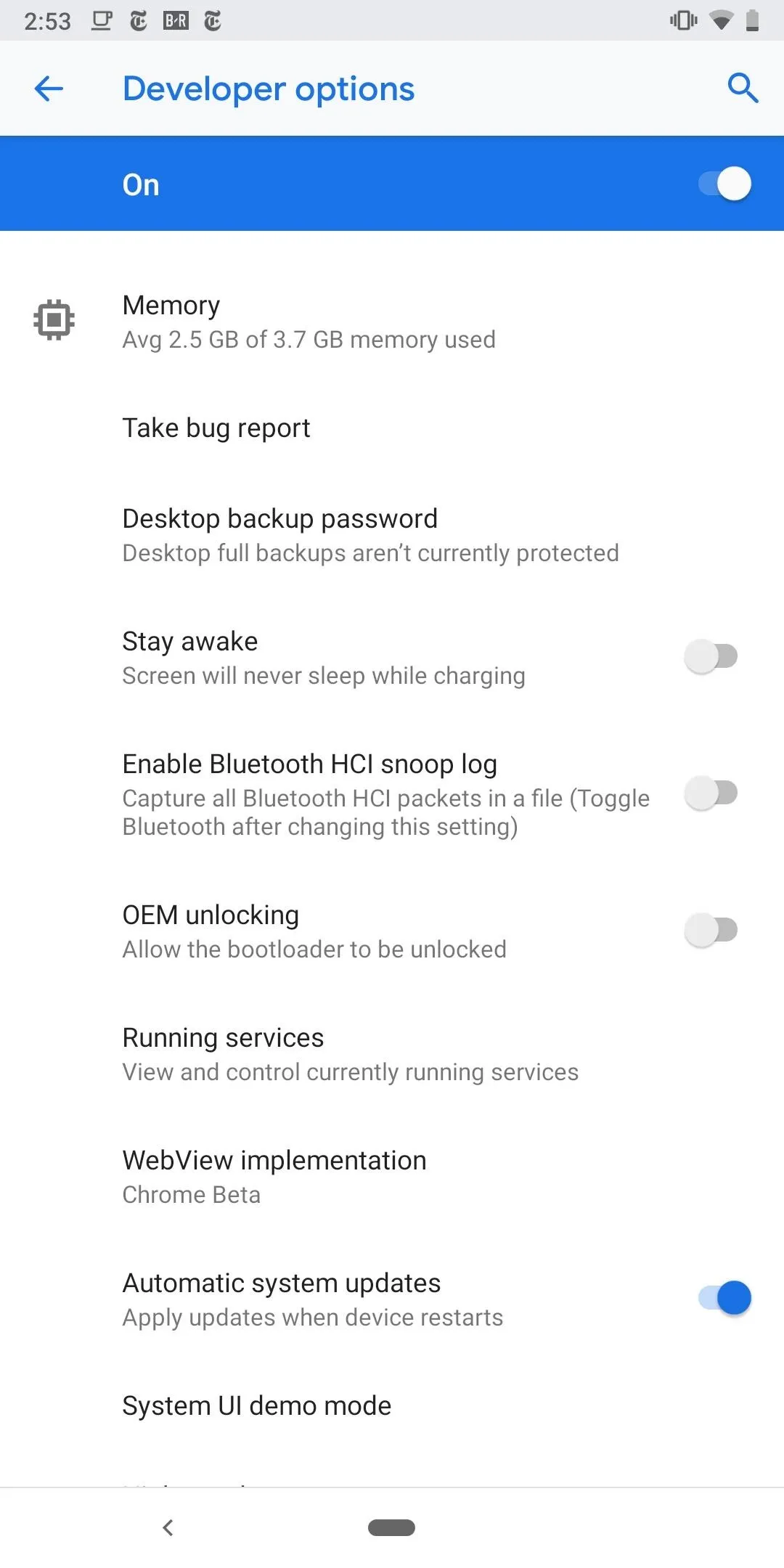

Just like the previous method, you may have to close and reopen the Phone app (by opening the multitasking view and swiping away the Phone card) before dark mode will kick in.
No Google Phone App
Download Patched Google Phone App
Some devices don't come with the dialer preinstalled. The problem is that the majority of these devices won't let you download the Phone app from the Play Store. If you select the link above to download the app on an unsupported device, you will a message stating your device isn't compatible.
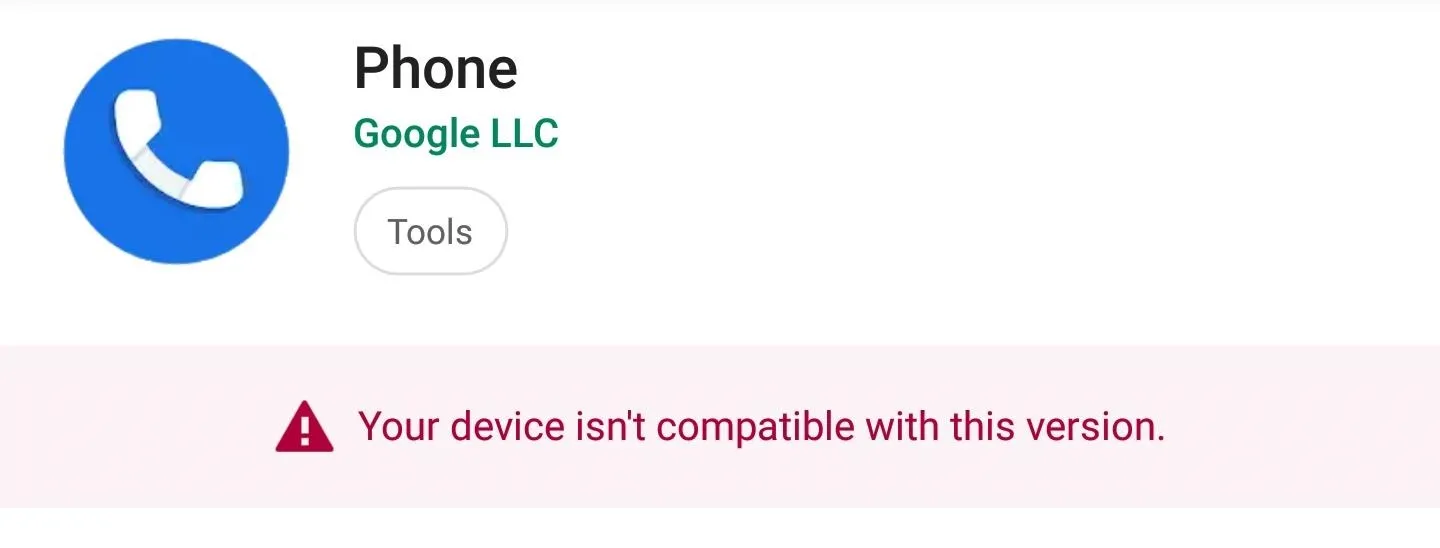
The best workaround here is to download a patched version of the app that comes with the dark mode option. The best one of these we've found is from developer Martin.077, and you can grab it from the link below.
- XDA Link: Google Phone Patched (Bubble Edition) (free)
Download the current stable version to avoid any bugs. Because this app isn't on the Play Store, you'll have to sideload it. This means you'll need to enable "Unknown Sources" if you're on Nougat or lower, or enable the "Install Unknown Apps" permission for the browser you used to download the app if you're on 8.0+.
Once installed, head to your phone's main Settings menu and search for "Default apps," then tap the top result and choose "Phone app." Set this to the one with the blue icon you can see below. After that, all the previous methods for enabling dark mode will work, including Battery Saver and using Google's Contacts app.
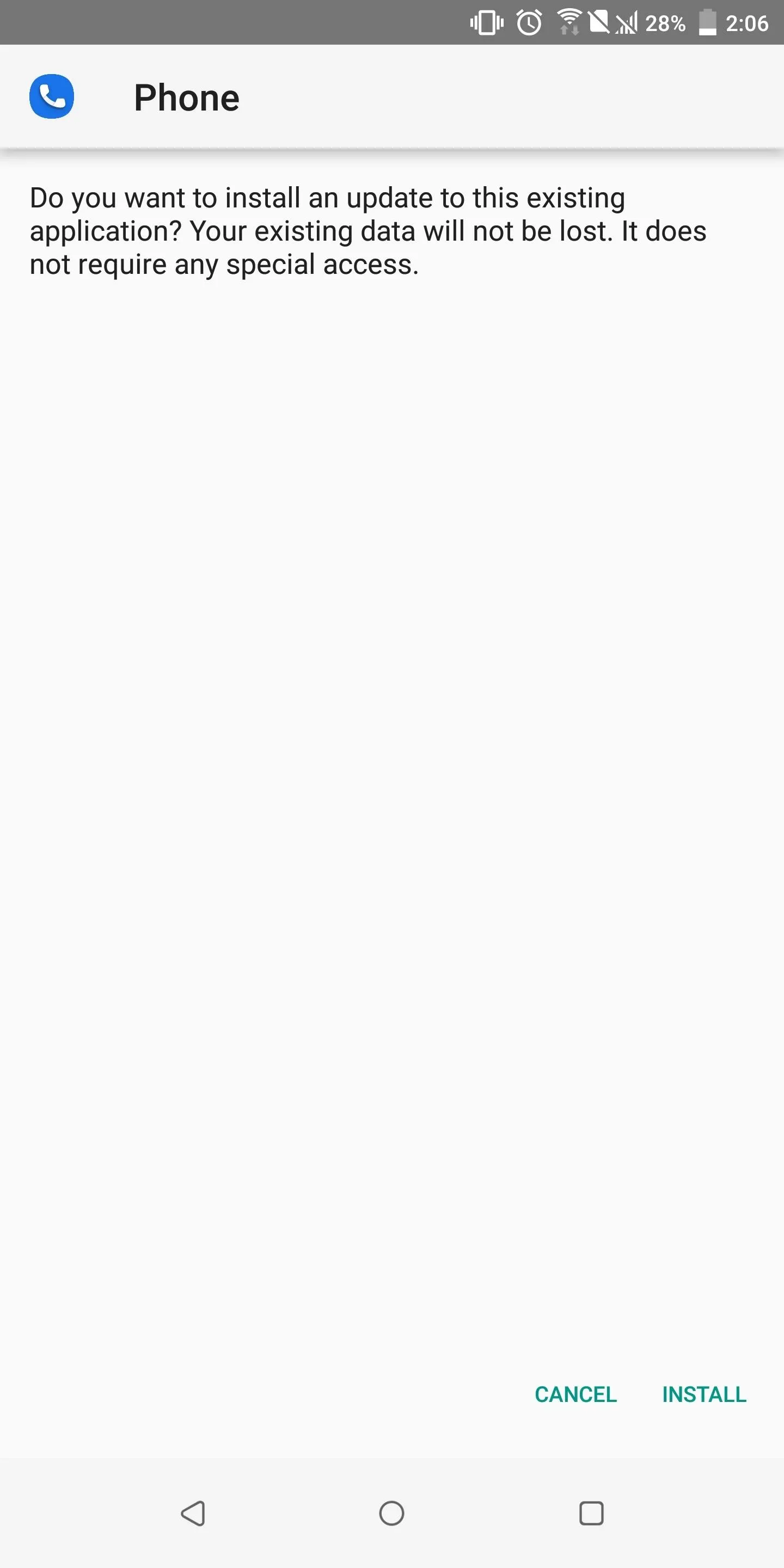
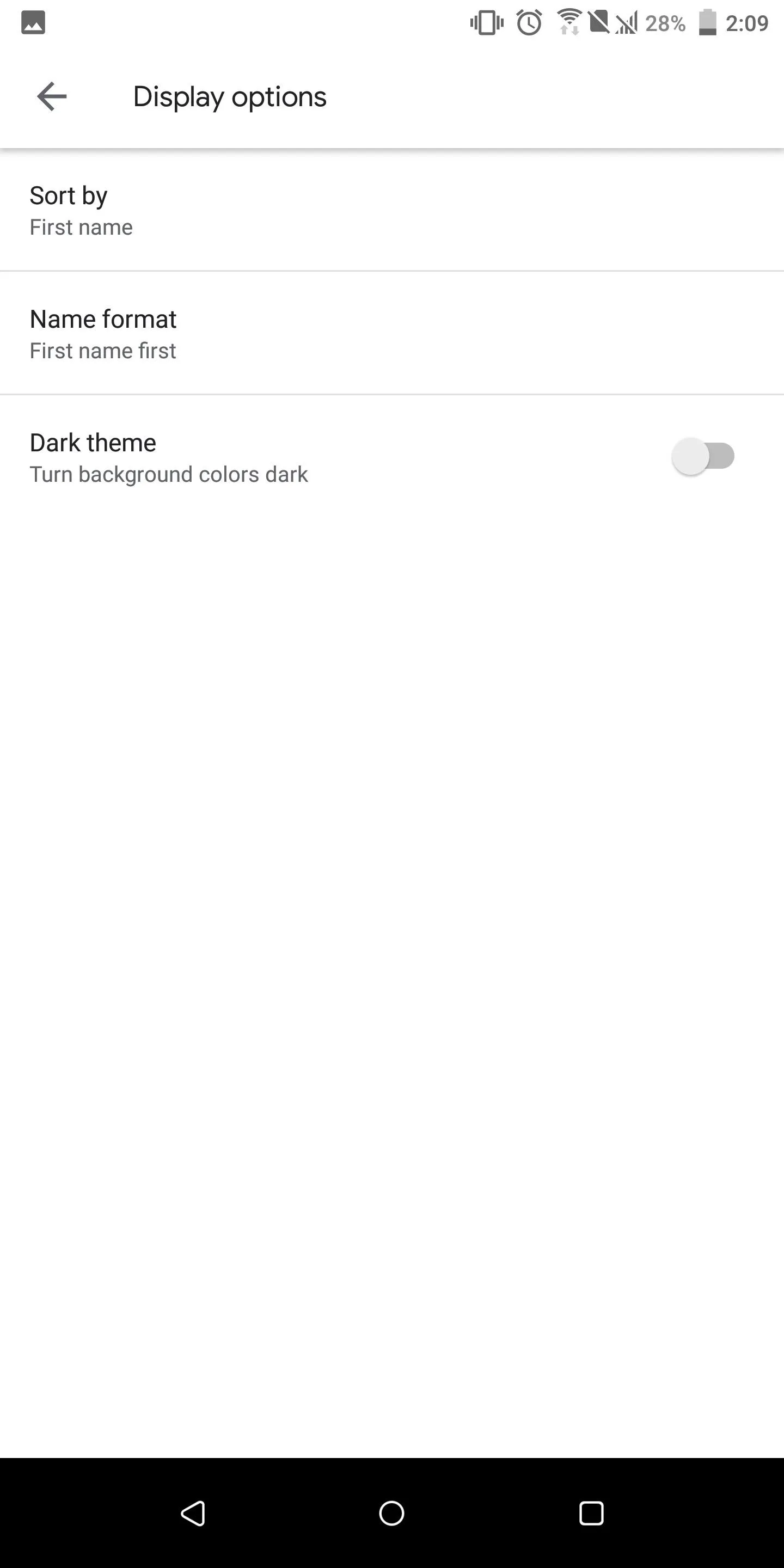
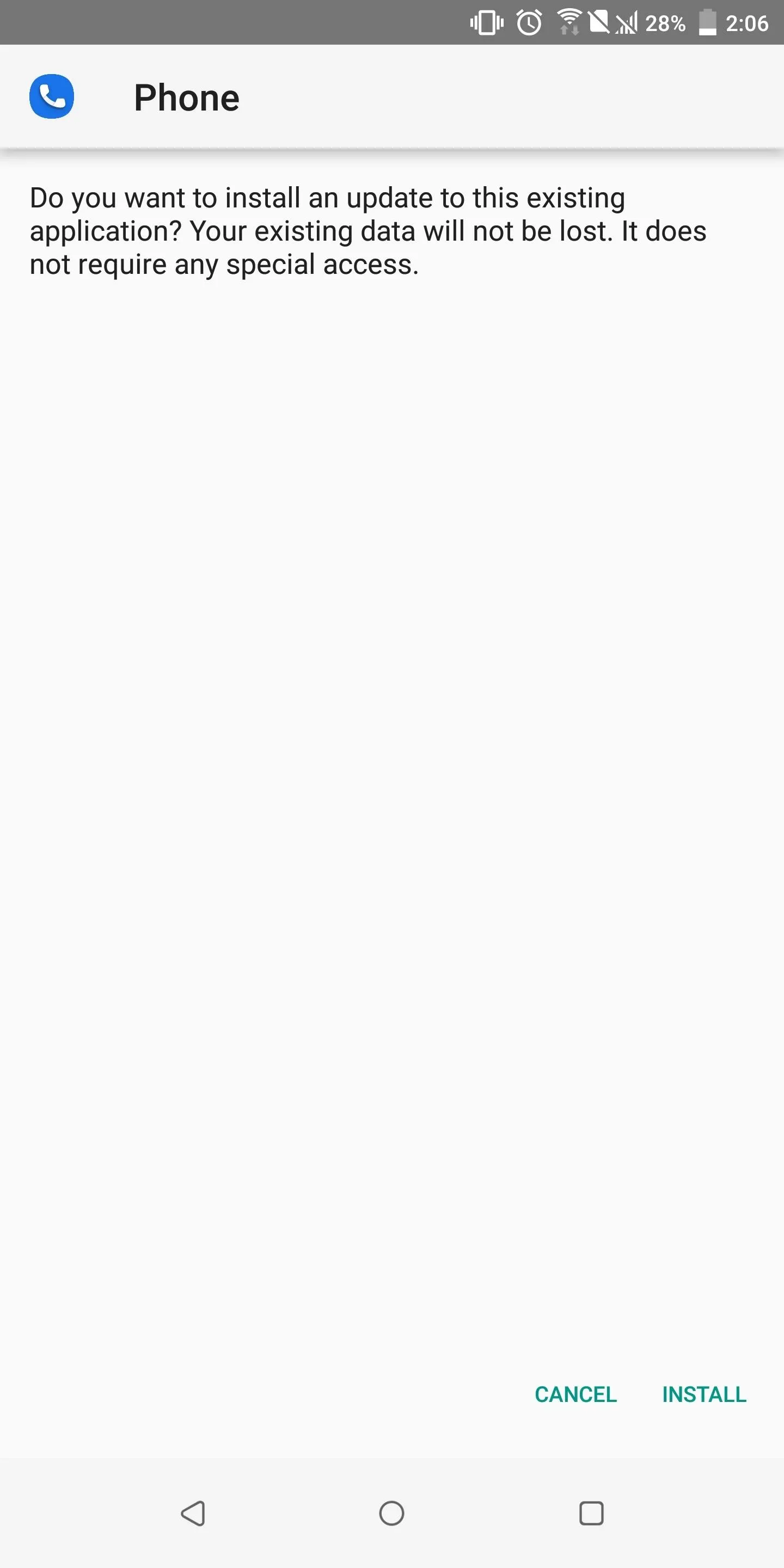
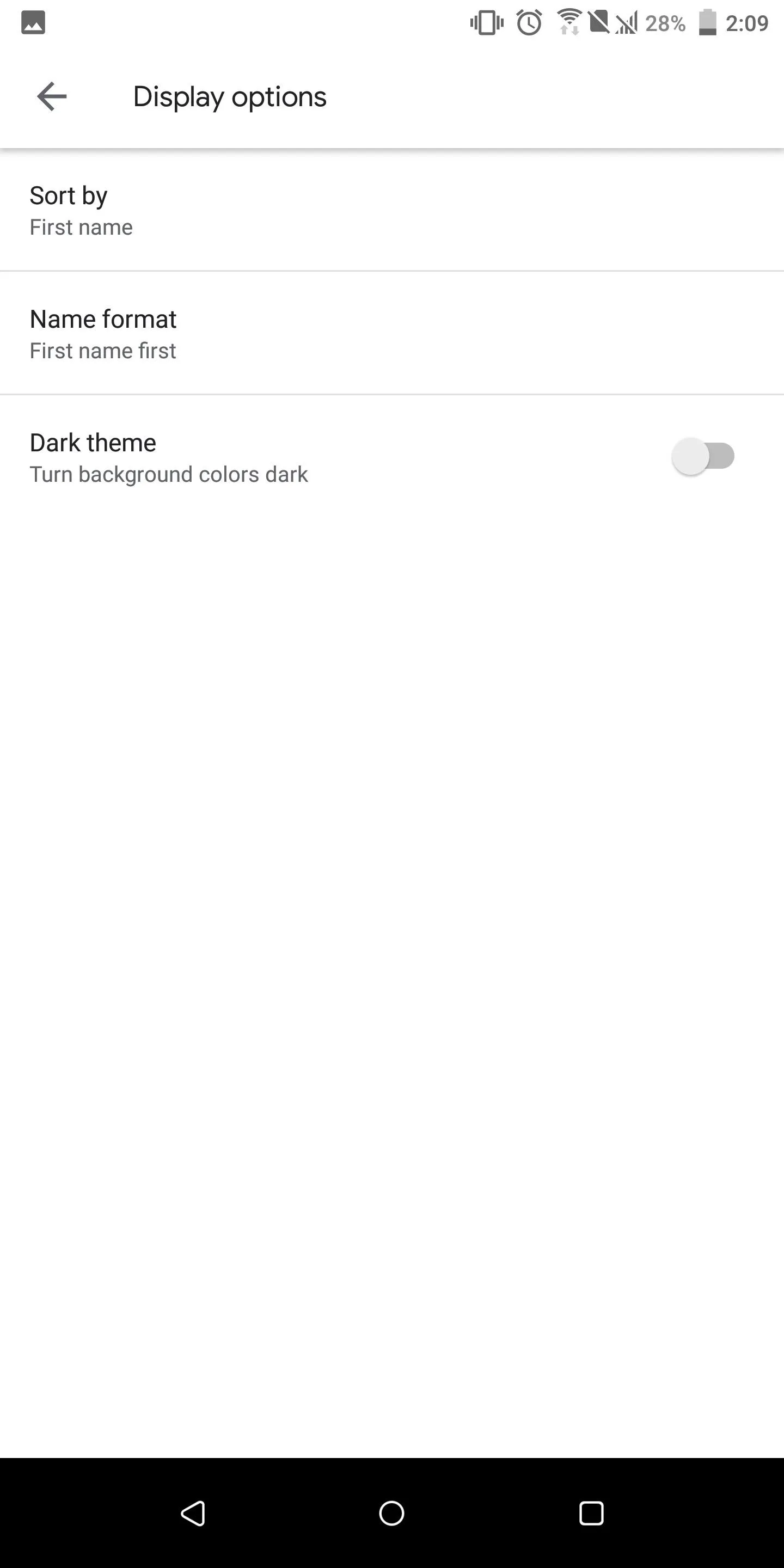
Note that some phones will have issues installing the ported Google Phone. Some HTC, Xiaomi, and Motorola devices will simply not be able to use the app.
- Follow Gadget Hacks on Pinterest, Reddit, Twitter, YouTube, and Flipboard
- Sign up for Gadget Hacks' daily newsletter or weekly Android and iOS updates
- Follow WonderHowTo on Facebook, Twitter, Pinterest, and Flipboard
Cover image and screenshots by Jon Knight/Gadget Hacks

























Comments
Be the first, drop a comment!