Many OEMs create skins that run on top of Android to differentiate themselves from their competitors. One example is the LG UX 6.0+ found in the new LG V30, which is Android at its core, but improved upon by the addition of unique features. One such feature is the ability to change the buttons at the bottom of your screen.
Called "home touch buttons," LG lets V30 users personalize the nav bar buttons to their liking. These buttons have been a staple of Android since 4.0 Ice Cream Sandwich, controlling how we steer through the OS. But since their introduction, Google hasn't really changed the navigation keys despite pushback from the Android community. However, LG has our backs — instead of focusing solely on cosmetics, LG added unique functionality that improves the use of these virtual buttons.
Find the Customization Options
To customize the on-screen buttons, open the Settings menu by either selecting the "Settings" icon in the app drawer or by pressing the gear icon in the upper-right corner of the Quick Setting menu. From there, select the Display tab, then choose the option labeled "Home touch buttons."
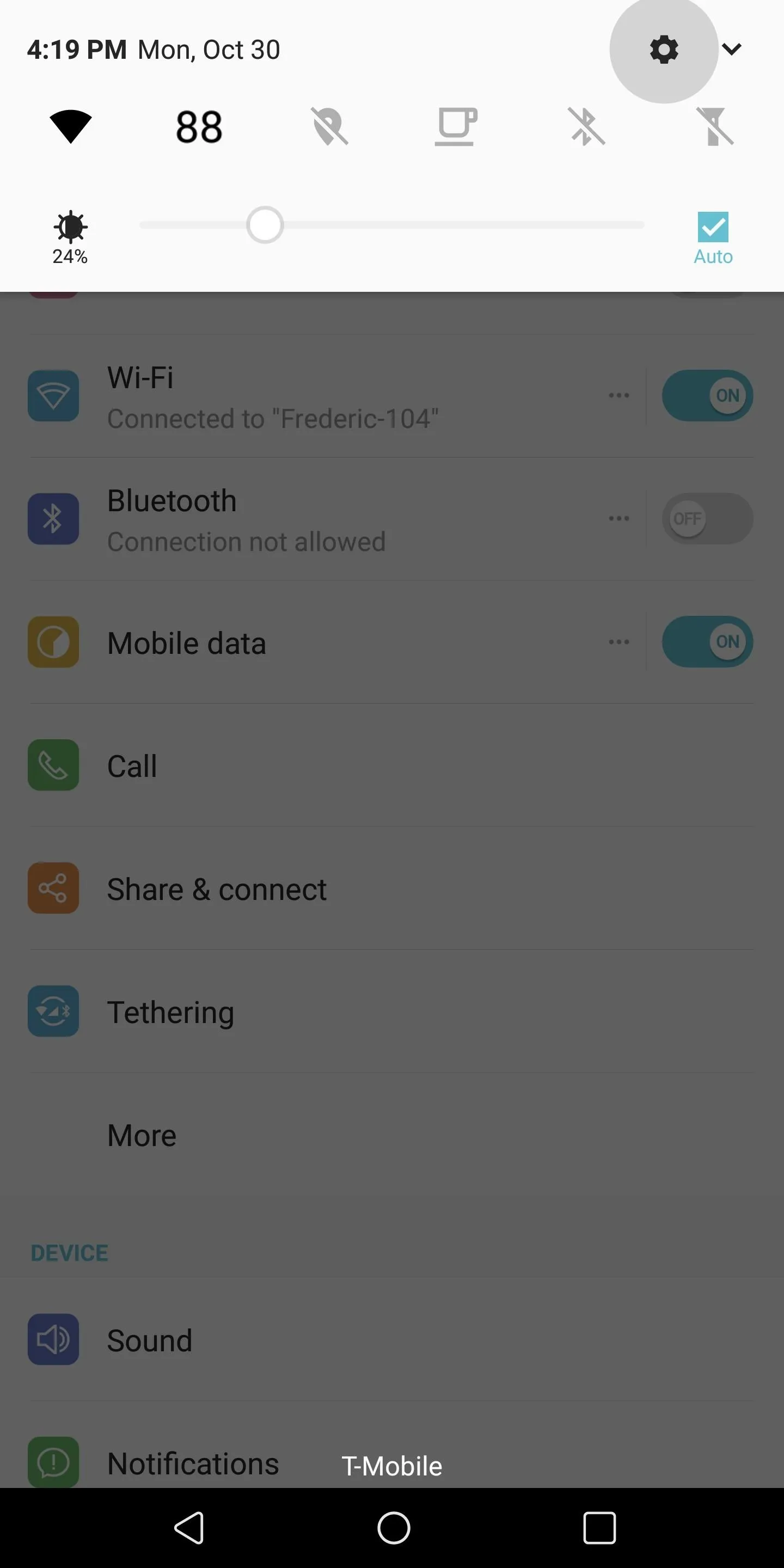
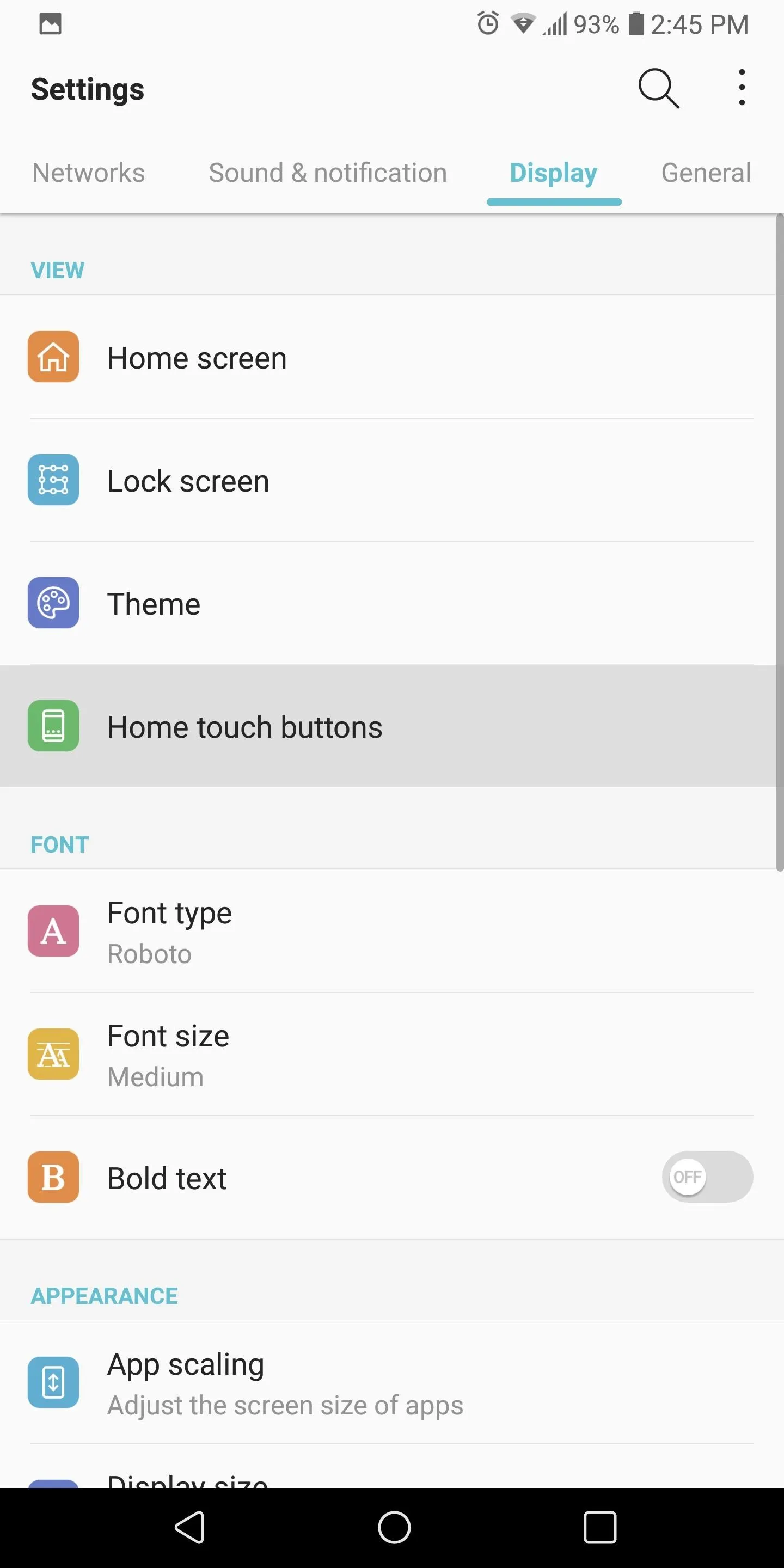
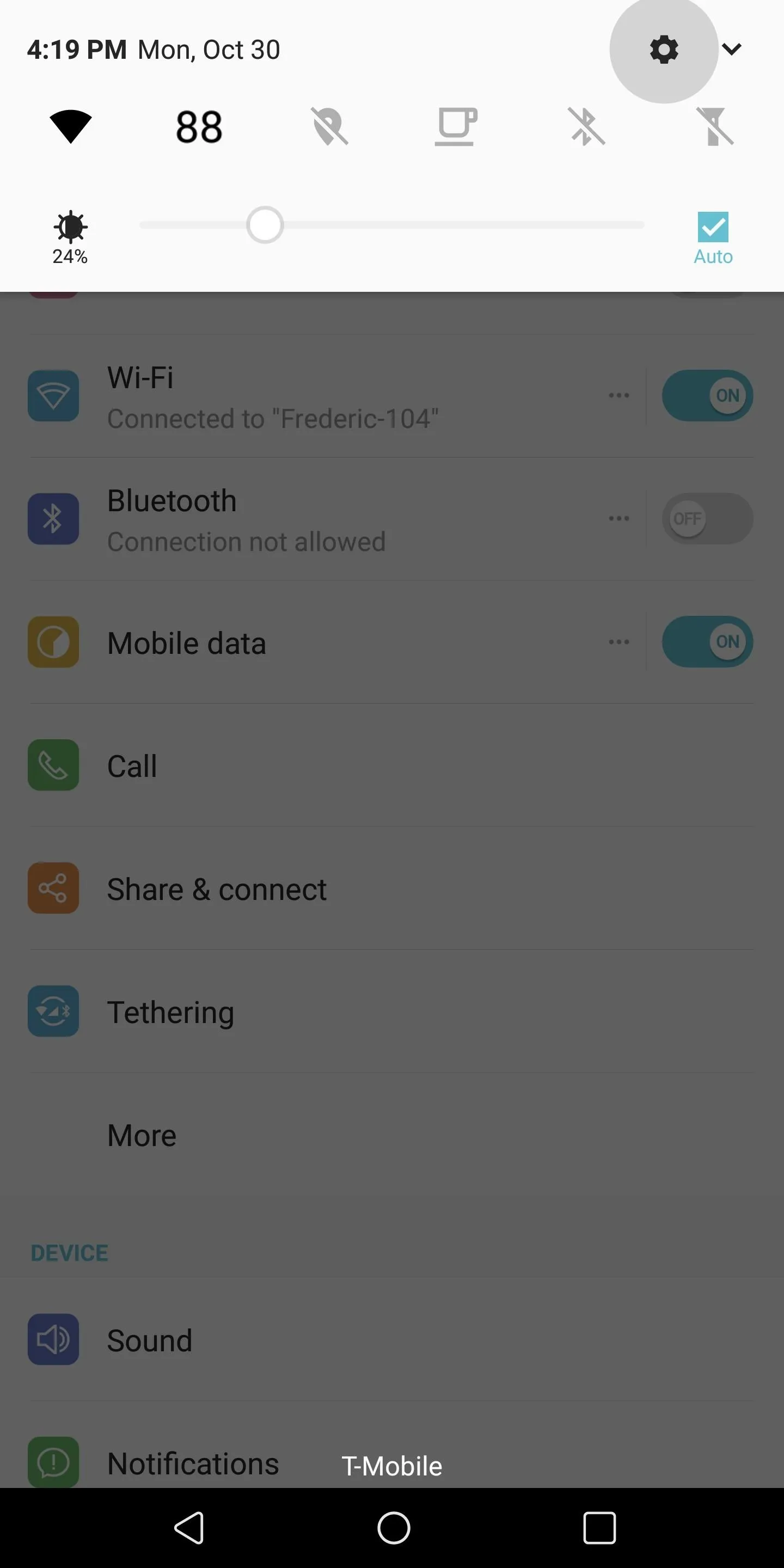
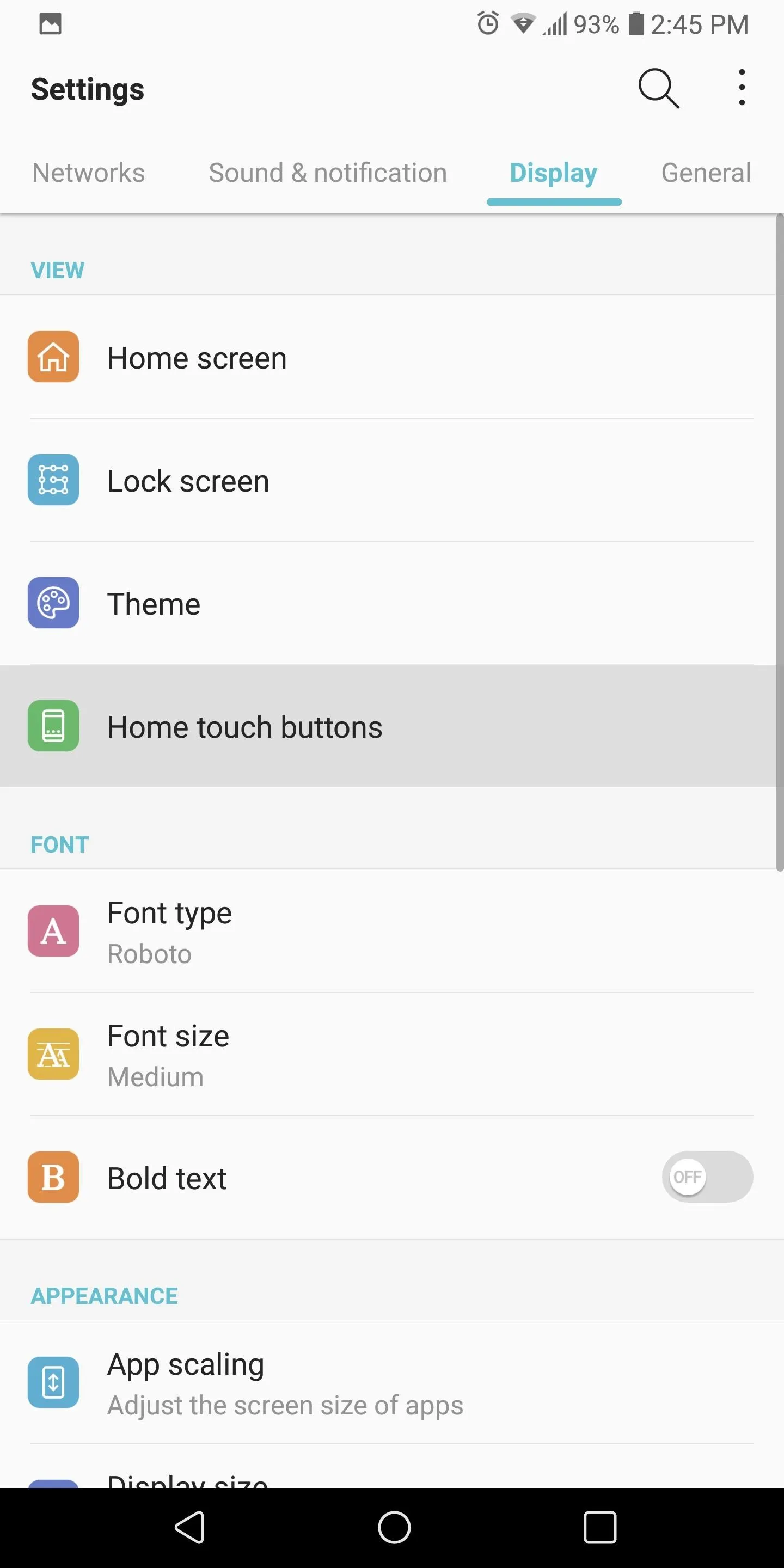
Customize the Navigation Buttons
Once in the menu, you will be presented with three options. Select the "Button combination" option for the ability to rearrange the layout of the on-screen buttons or even add a new button. To rearrange the layout (i.e., to reverse the buttons for left-hand use), select and drag the button in the on-screen model to a new position. Once moved, your navigation buttons will reflect the change.
You can also add additional buttons by dragging the buttons below to the on-screen model. The button labeled "Notification" will open the notification tray, while the "QSlide" button will open another application in a small window, allowing access to additional content without affecting your current screen. "QSlide" is limited to LG applications only.
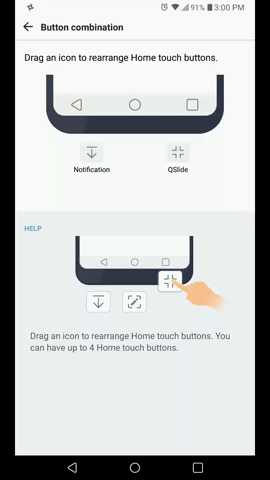
Rearranging buttons
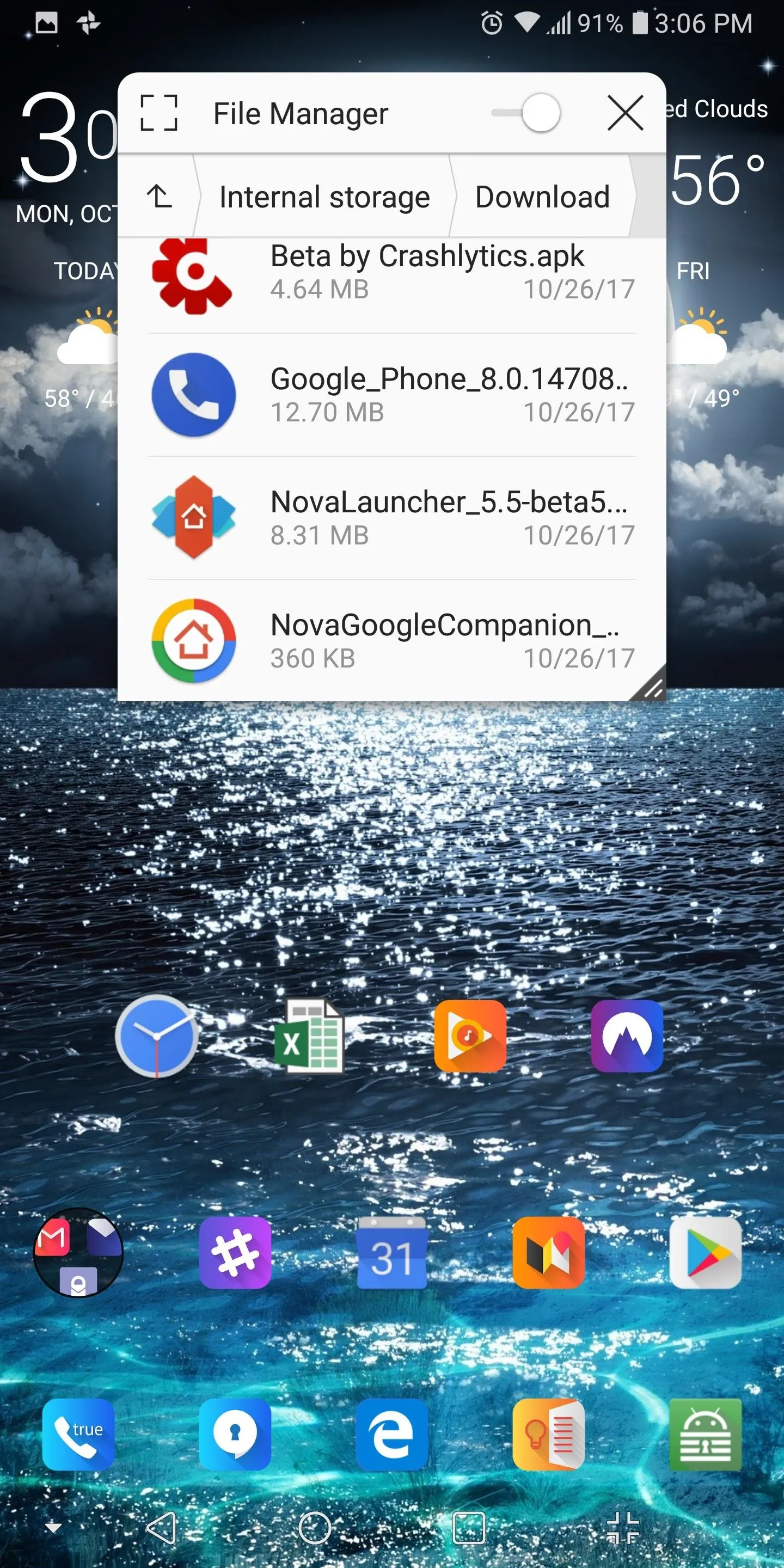
QSlide
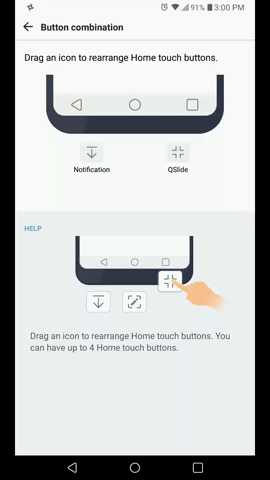
Rearranging buttons
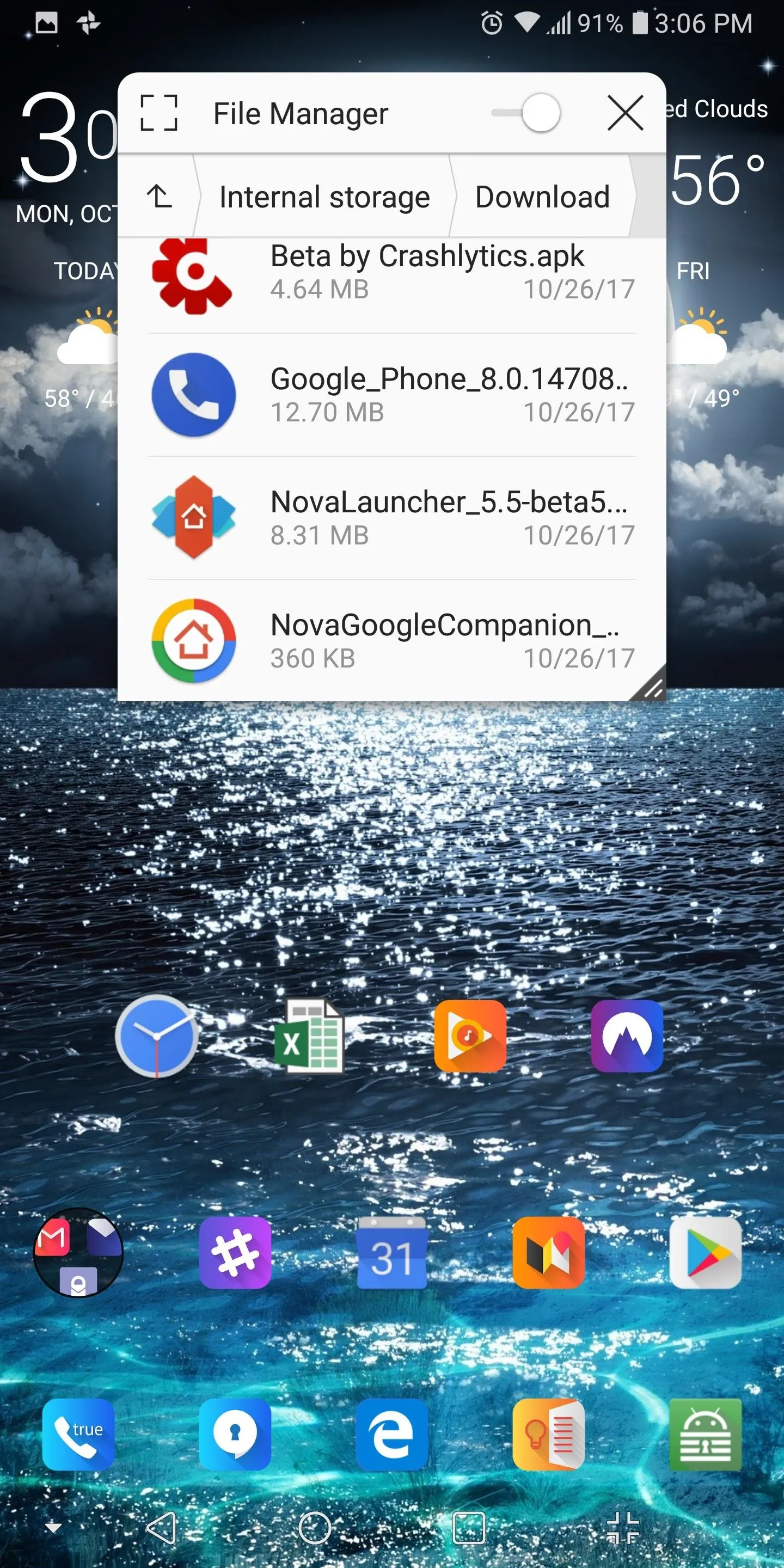
QSlide
By selecting the "Color" option, you can change the background color of the navigation buttons. Choose what color you wish and select "OK" to finalize the change.
In my opinion, the most useful customization tweak can be found under "Hide Home touch buttons." In here, you can add a button to the navigation bar that hides the navigation buttons by enabling the toggle for "Show lock/hide icon." You can also automate the hiding of the navigation buttons based upon the application opened. Select an app from the list below to enable auto-hide and exit the menu.
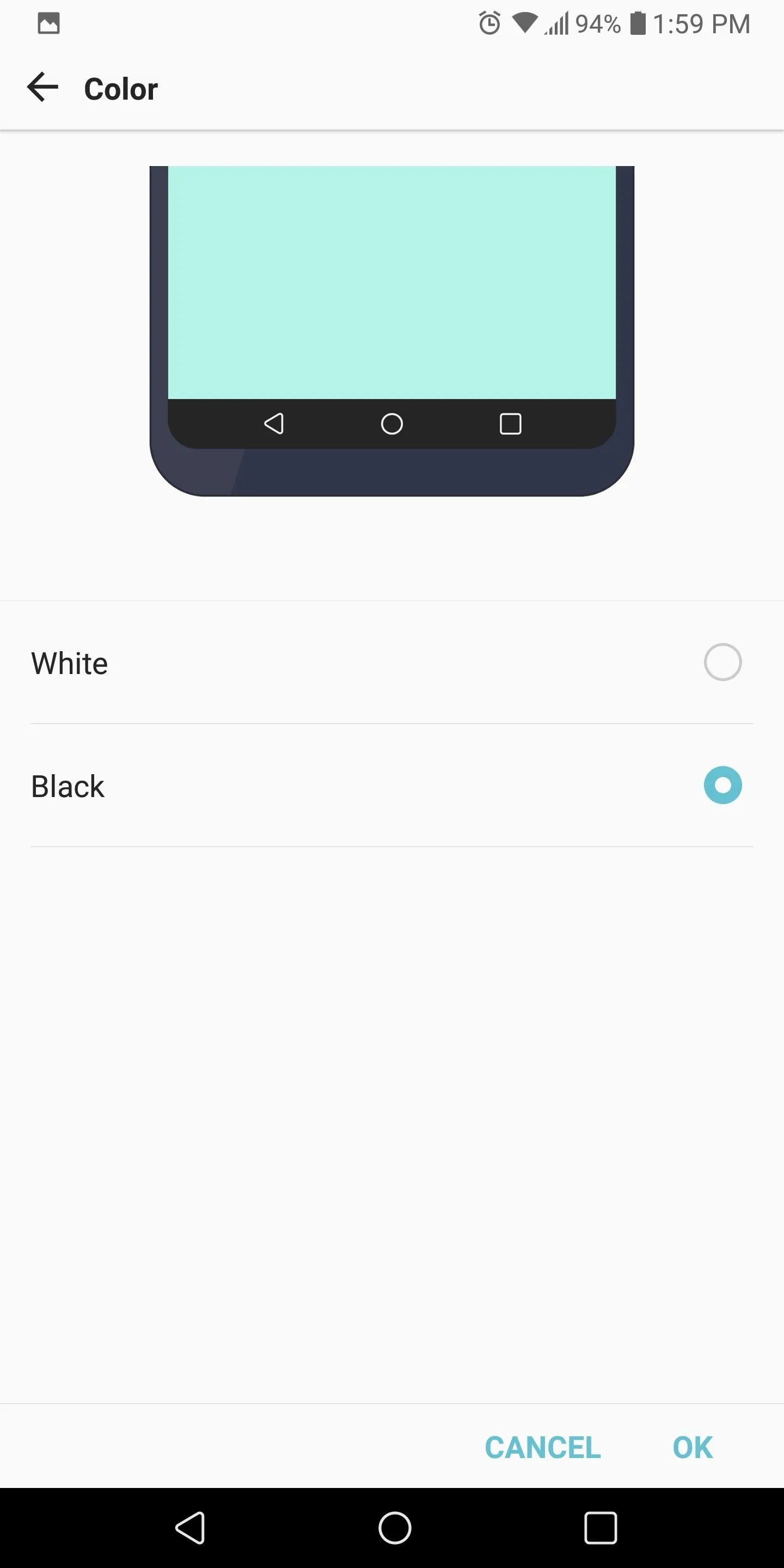
Color menu
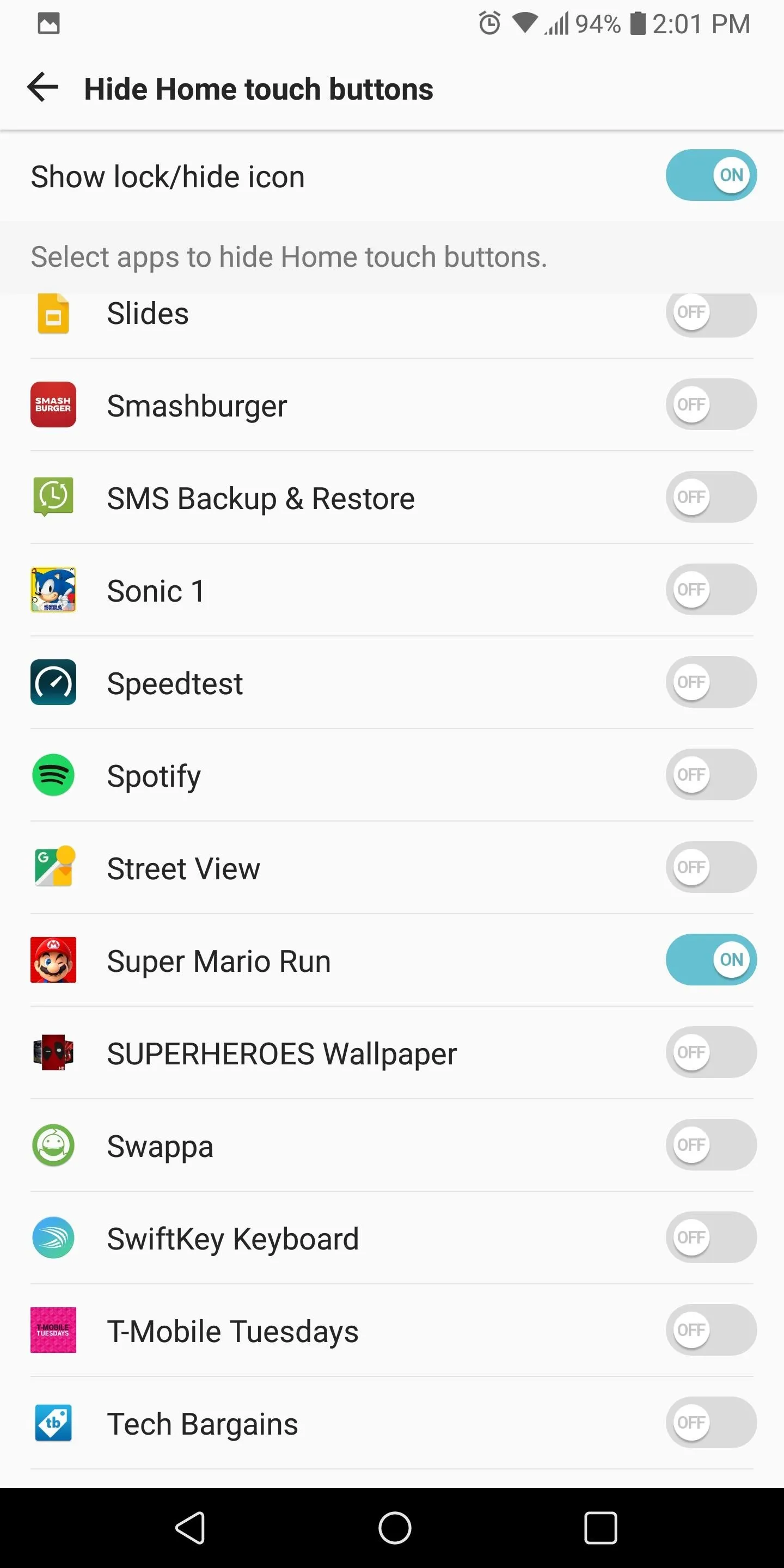
Hide Home Touch Buttons menu
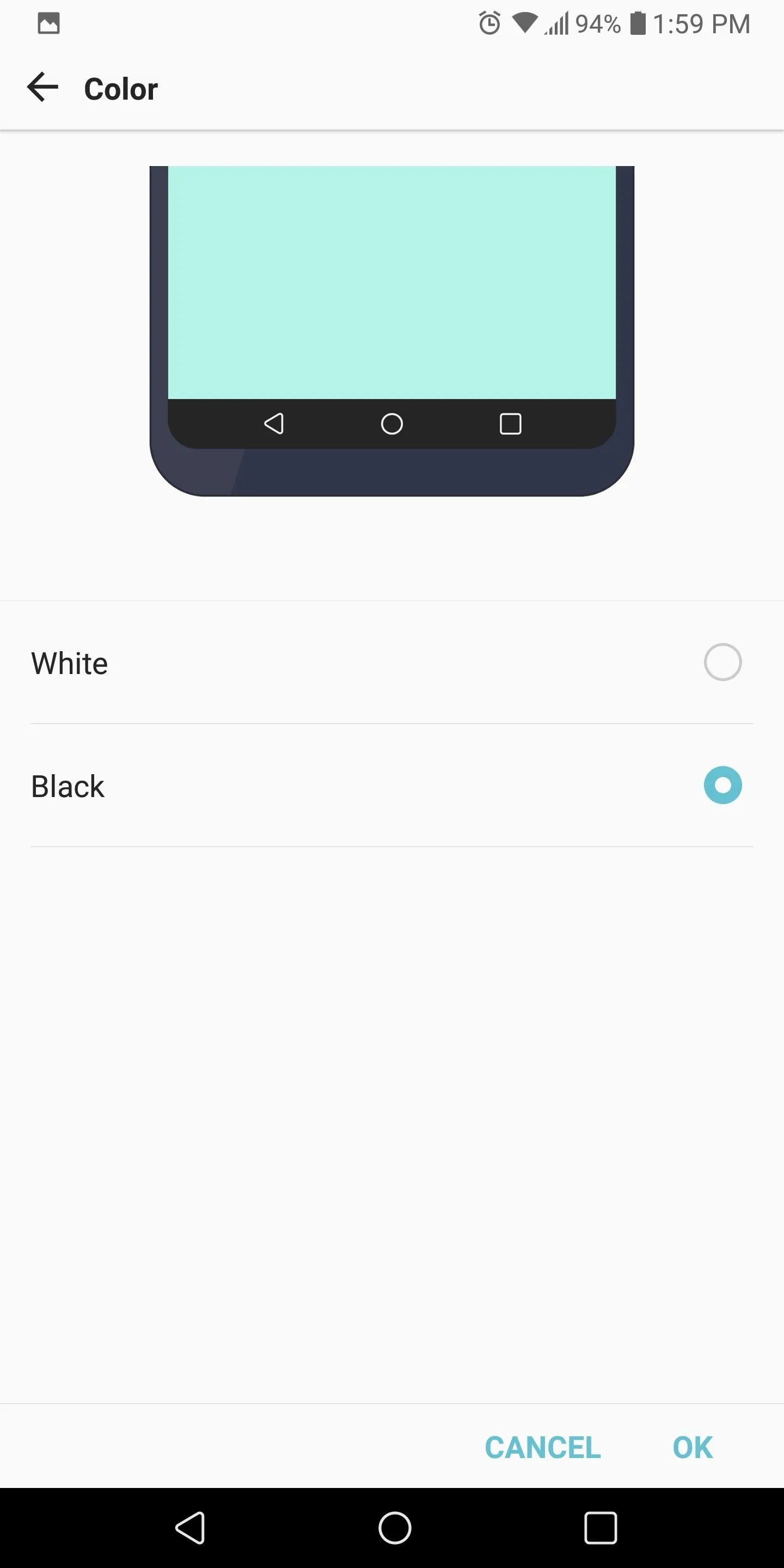
Color menu
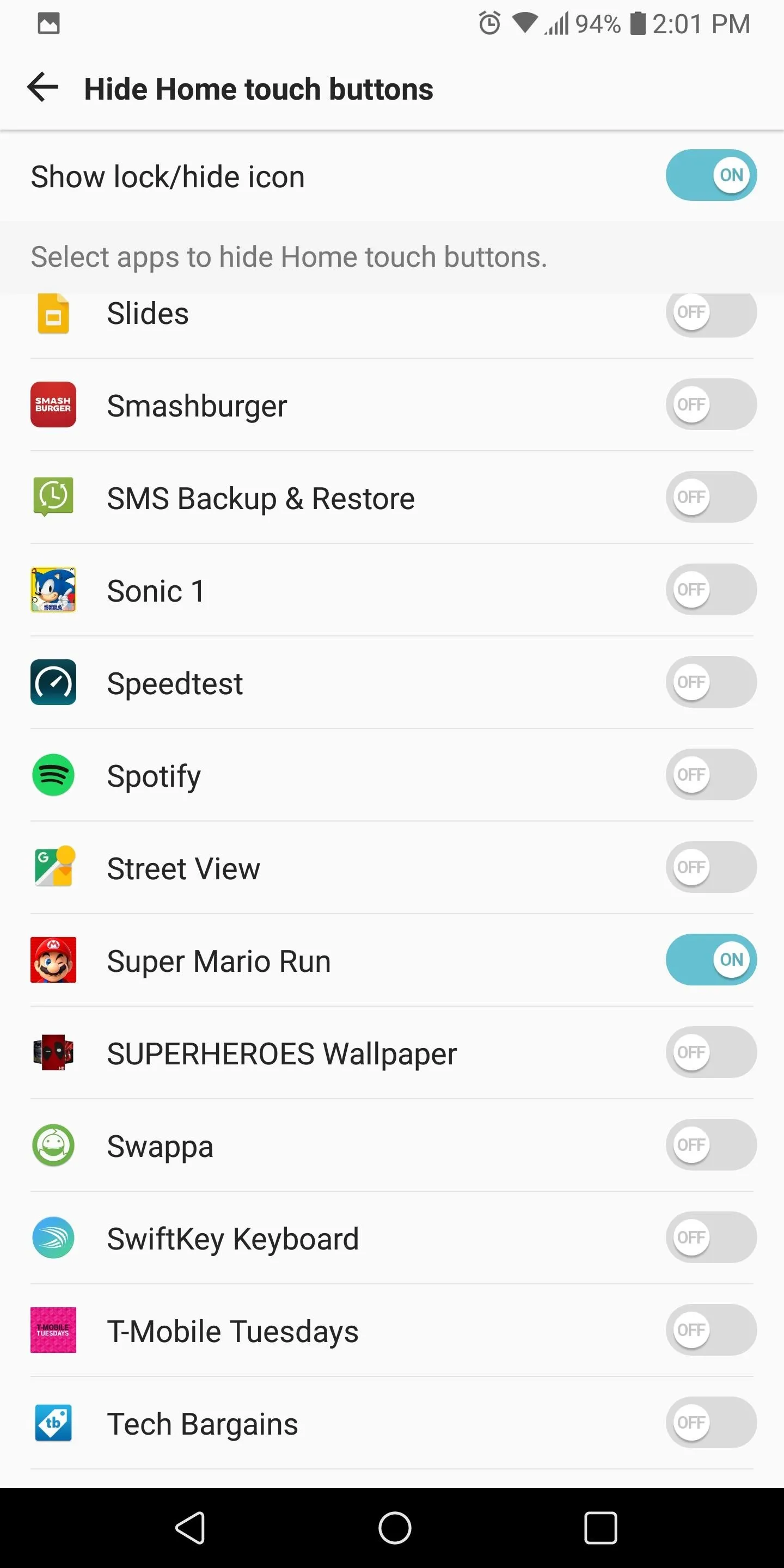
Hide Home Touch Buttons menu
The ability to customize the navigation buttons will improve how users interact with their device. By having access to the button arrangement and the ability to hide the buttons automatically, LG allows users to personalize the experience. Now that you know how to customize the on-screen buttons, let us know how you've arranged your buttons in the comment section below.
- Follow Gadget Hacks on Facebook, Twitter, Google+, YouTube, and Instagram
- Follow WonderHowTo on Facebook, Twitter, Pinterest, and Google+
Cover image and screenshots by Jon Knight/Gadget Hacks

























Comments
Be the first, drop a comment!