Sorry Samsung. I know you really wanted Bixby to be the next Siri, Google Assistant, or Alexa — but it just isn't. Burying the option to disable the app won't change that. Sure, Bixby has some redeeming qualities, but there are many of us who don't want it shoved down our throats. We'll show you how to disable the app to prevent it from launching every time you try to access just about anything.
You might be wondering what we're even talking about — perhaps the option to disable Bixby is right there in the settings. While this is true for many, this has not been the case with the Galaxy Note 9 and a few other device. Also, the path to get there isn't totally intuitive, and it can be a frustrating when the app constantly pops up like a pushy salesman. For Note 9 users, a Bixby update with an option to at least partially disable the button is headed your way soon, if it isn't already here.
To ensure you have as many options at your disposal as possible, make sure Bixby is up-to-date. You can access the Bixby app by pressing the dedicated Bixby button. Tap "More Options," which is represented by three vertical dots in the right corner. Select "Settings" and scroll down to find the "About Bixby" option. If you receive a popup that notifies you an update is available, tap "Update" to start the process. Alternatively, you can manually press "Update" from the About Bixby screen.
Disable Bixby Button from Settings
So if you do have the option to disable Bixby from Settings (lucky you), here's how it's done. Launch the Bixby Assistant by pressing the unnecessarily large button located directly below the volume rocker on the left side of your Samsung. In the upper-right corner of your screen, you'll see the Settings icon, which resembles a cog or gear. Tap it, and you will be presented with the option to toggle or slide the Bixby setting to an OFF position.
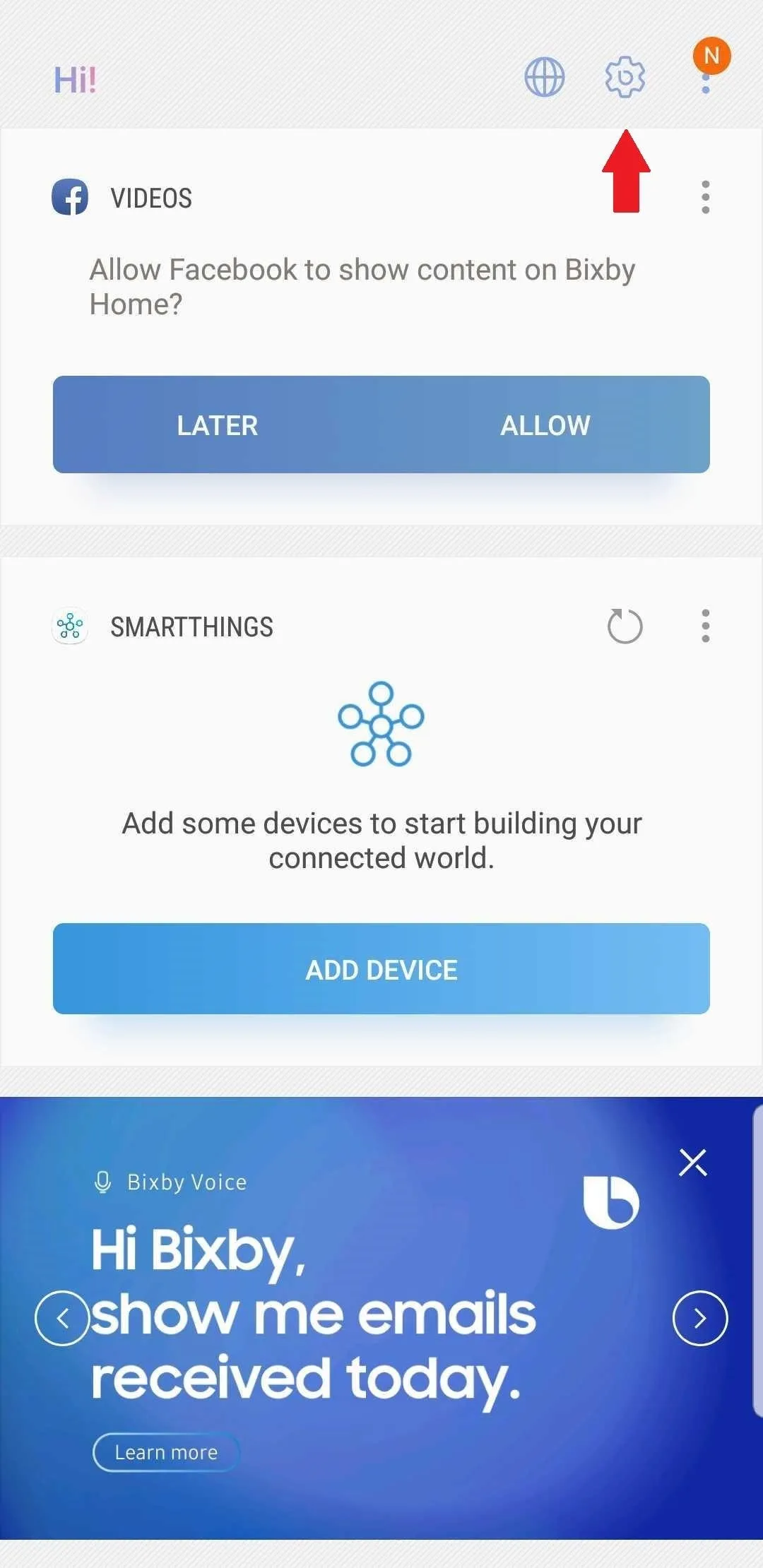
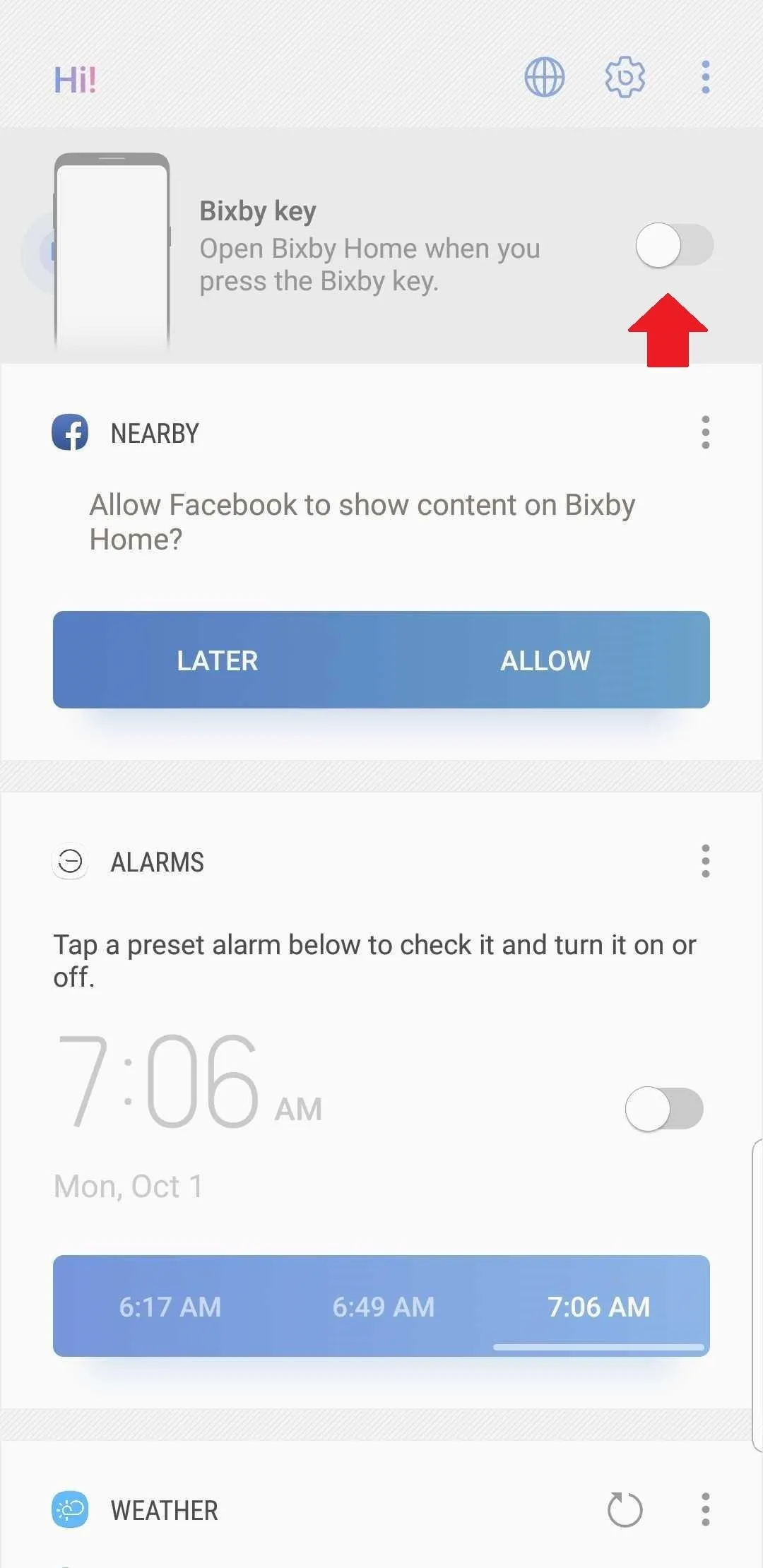
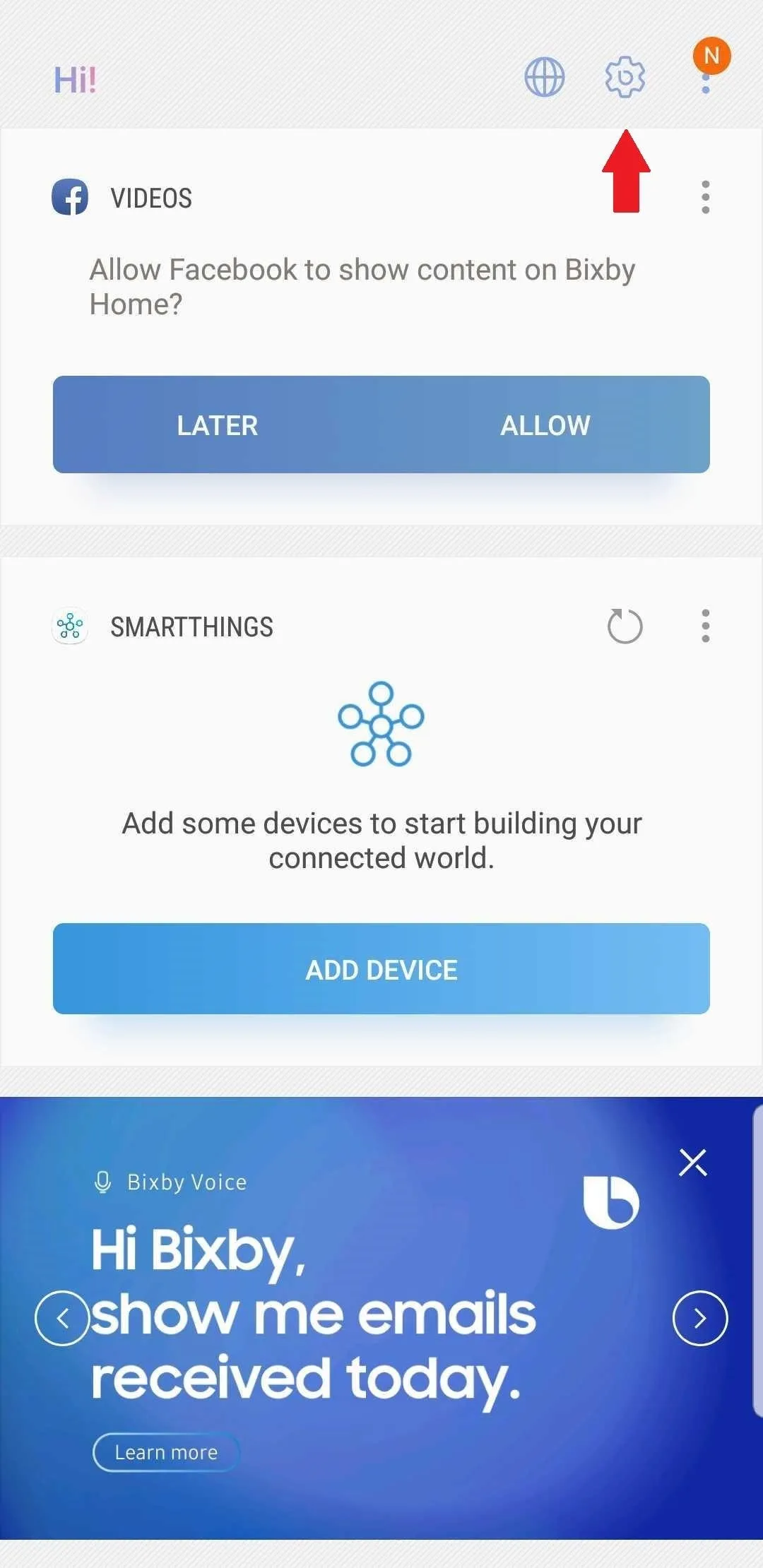
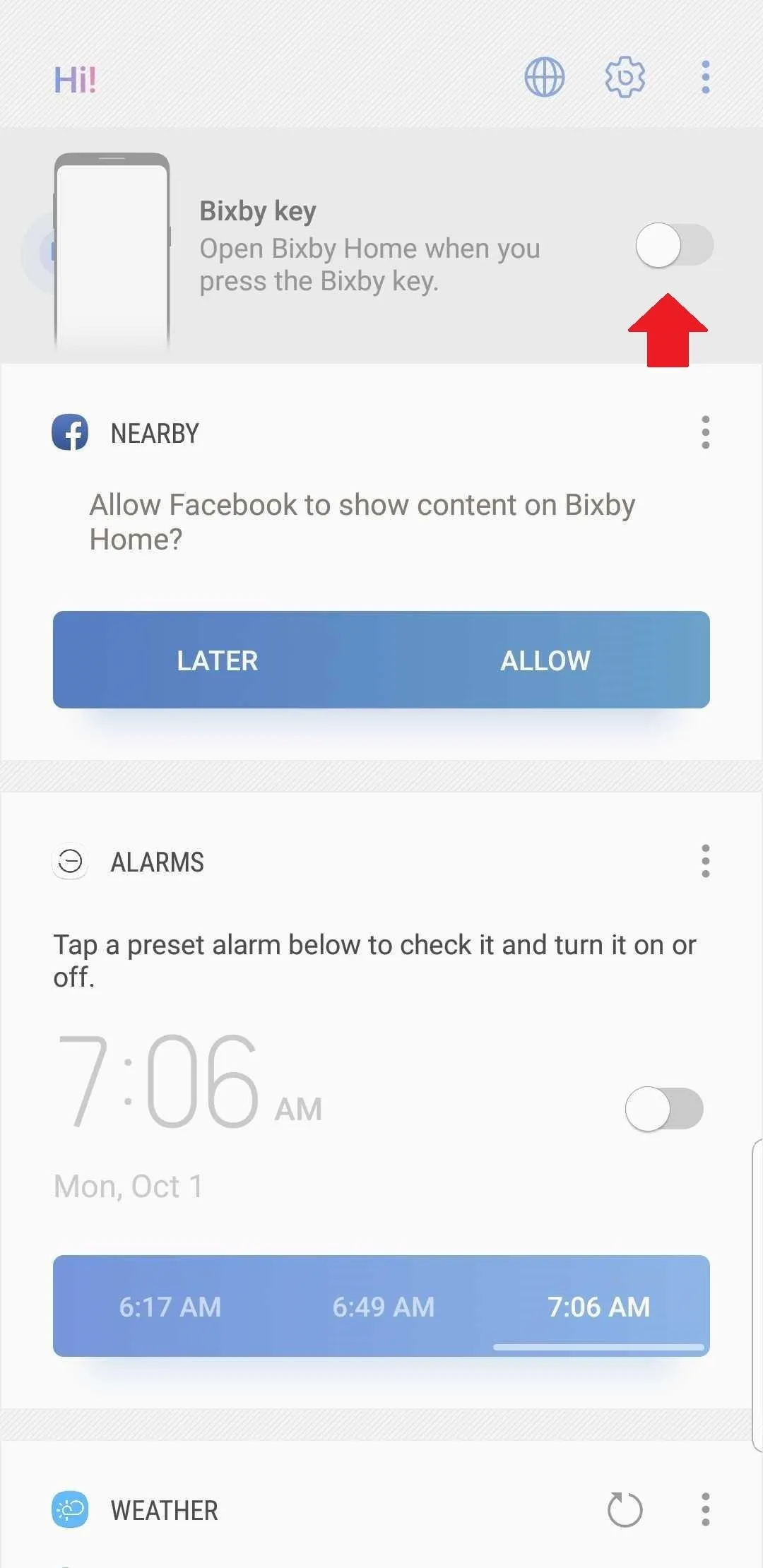
You can also go to the Bixby Menu (three vertical dots stacked in the upper-right corner) to get to Settings. Once you've tapped the Settings option, scroll down to find the "General" section. Select "Bixby key." Now choose "Don't open anything."
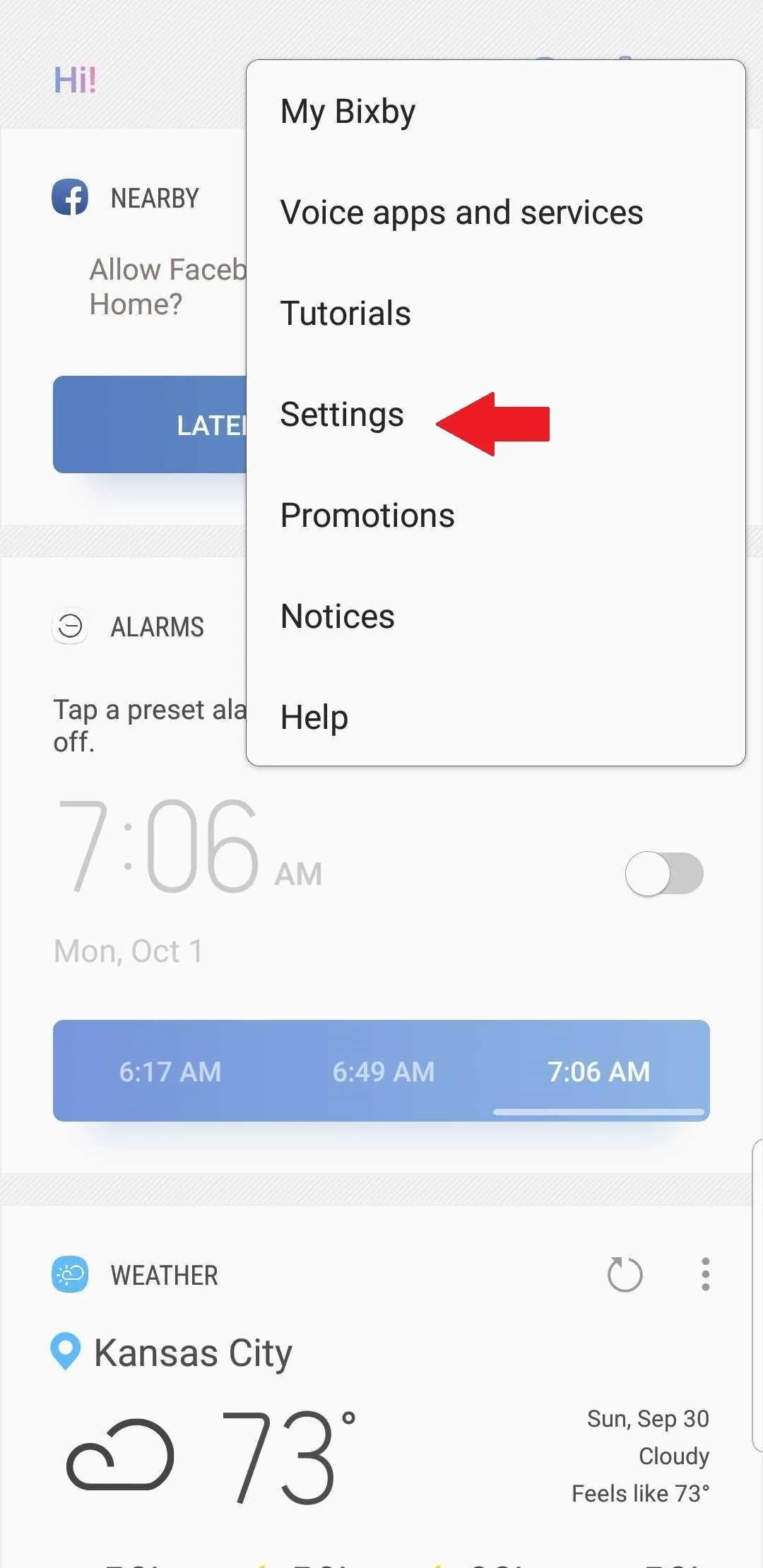
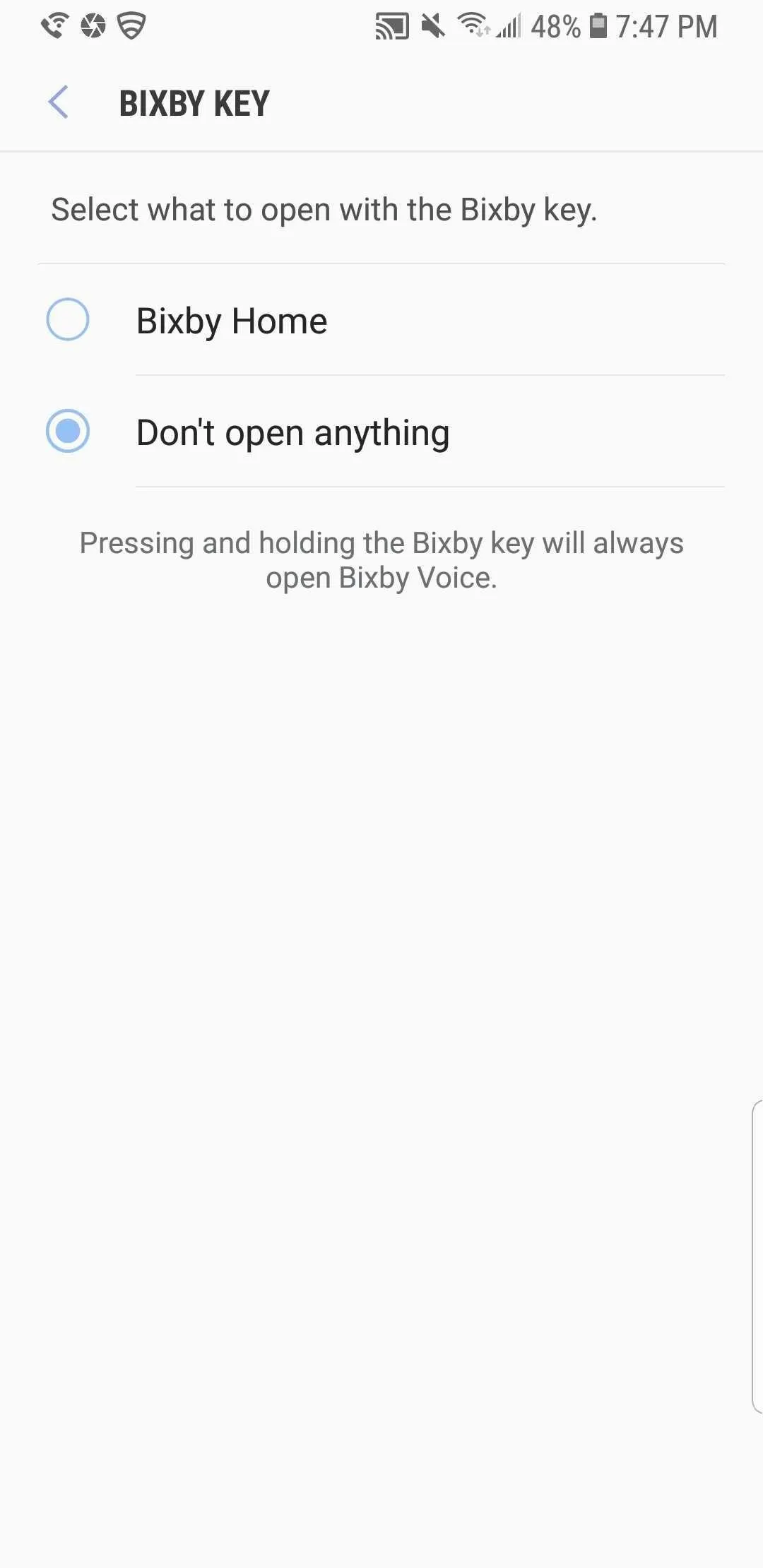
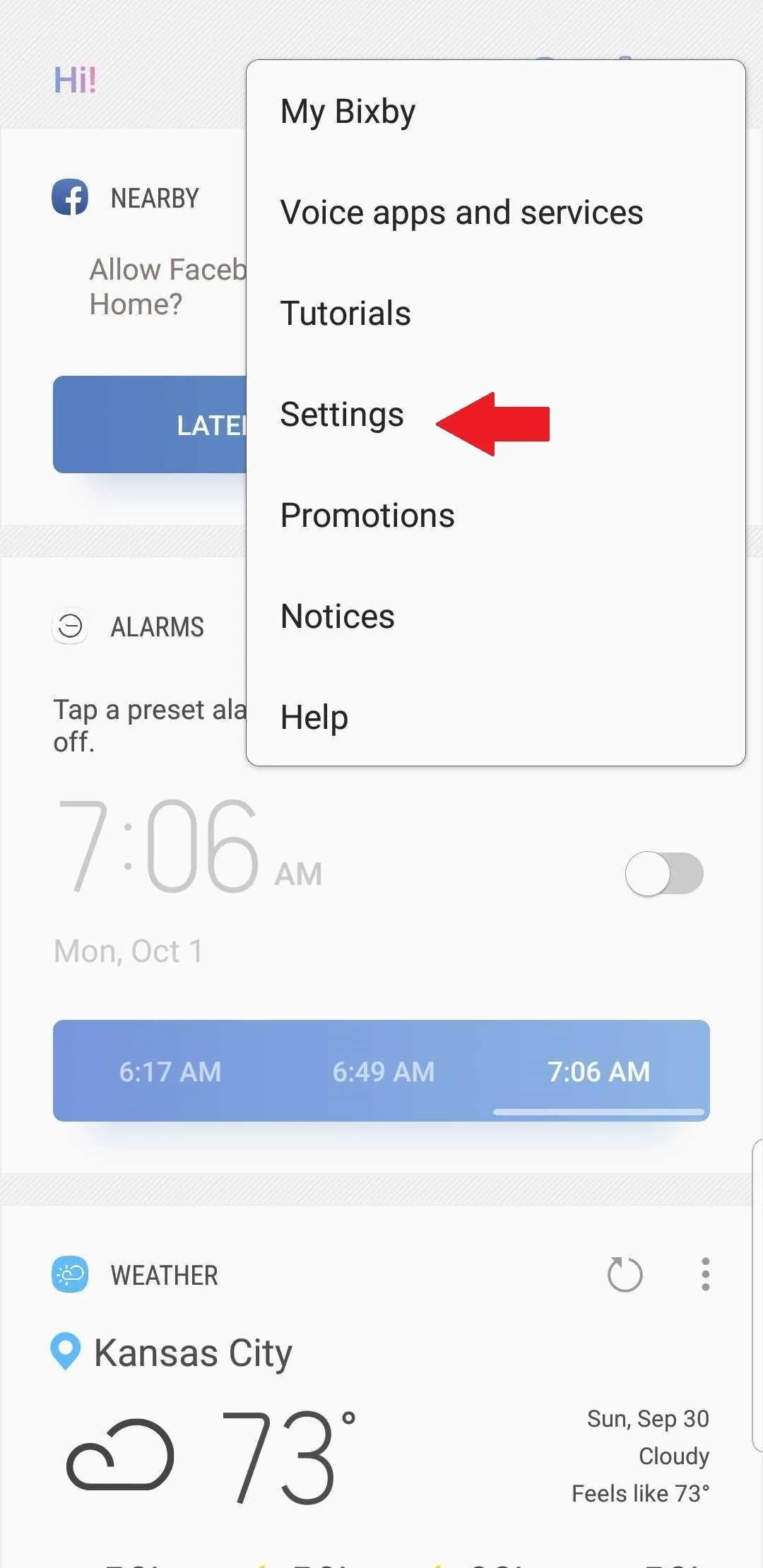
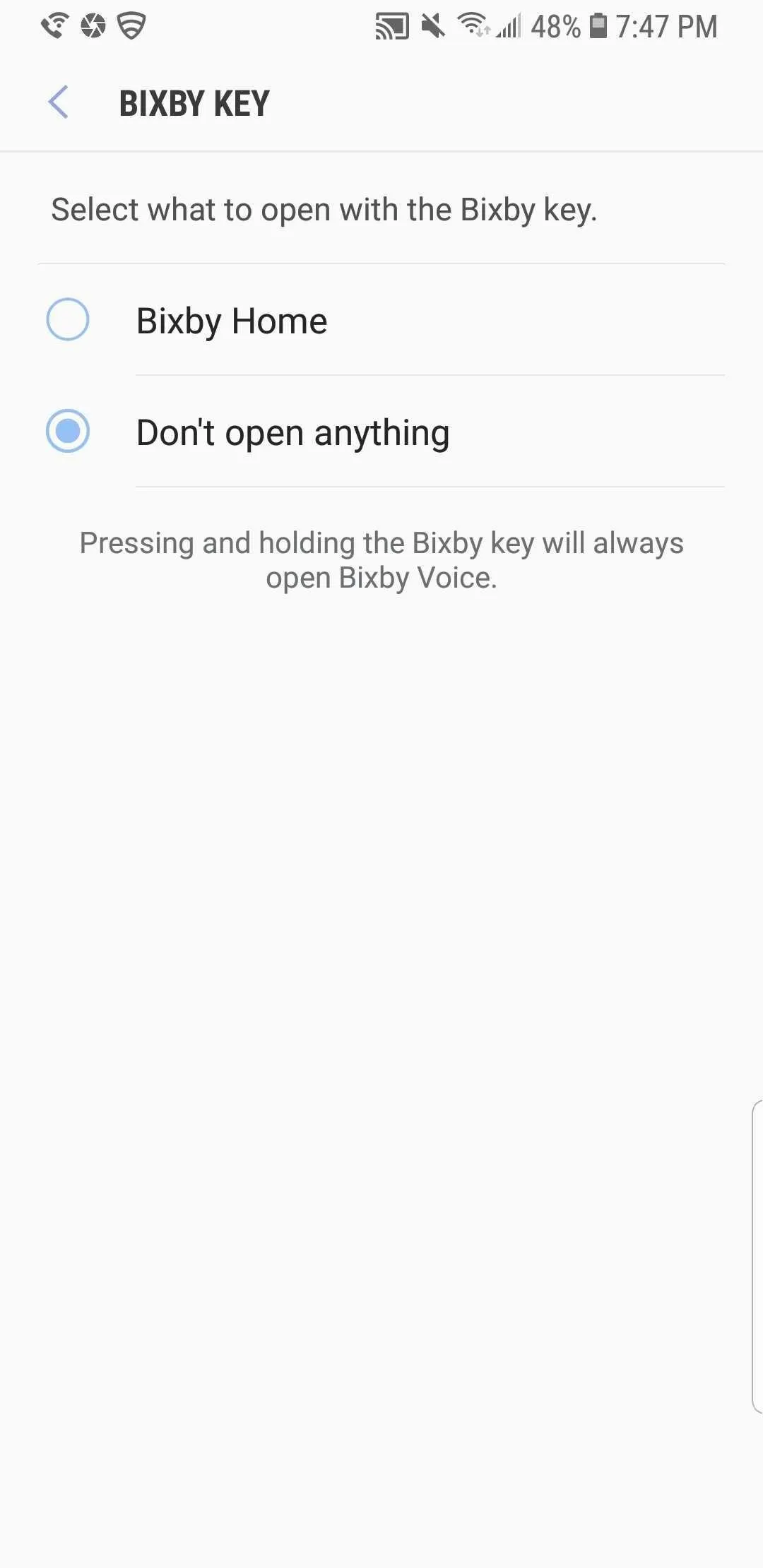
If you ever decide you want to turn this back on, long-press any blank space on your home screen, then swipe over to the right and make sure the toggle next to "Bixby Home" is enabled. Then, press your home button and swipe over to the leftmost page (Bixby Home). From there, tap the settings cog again, then enable the switch next to "Bixby key."
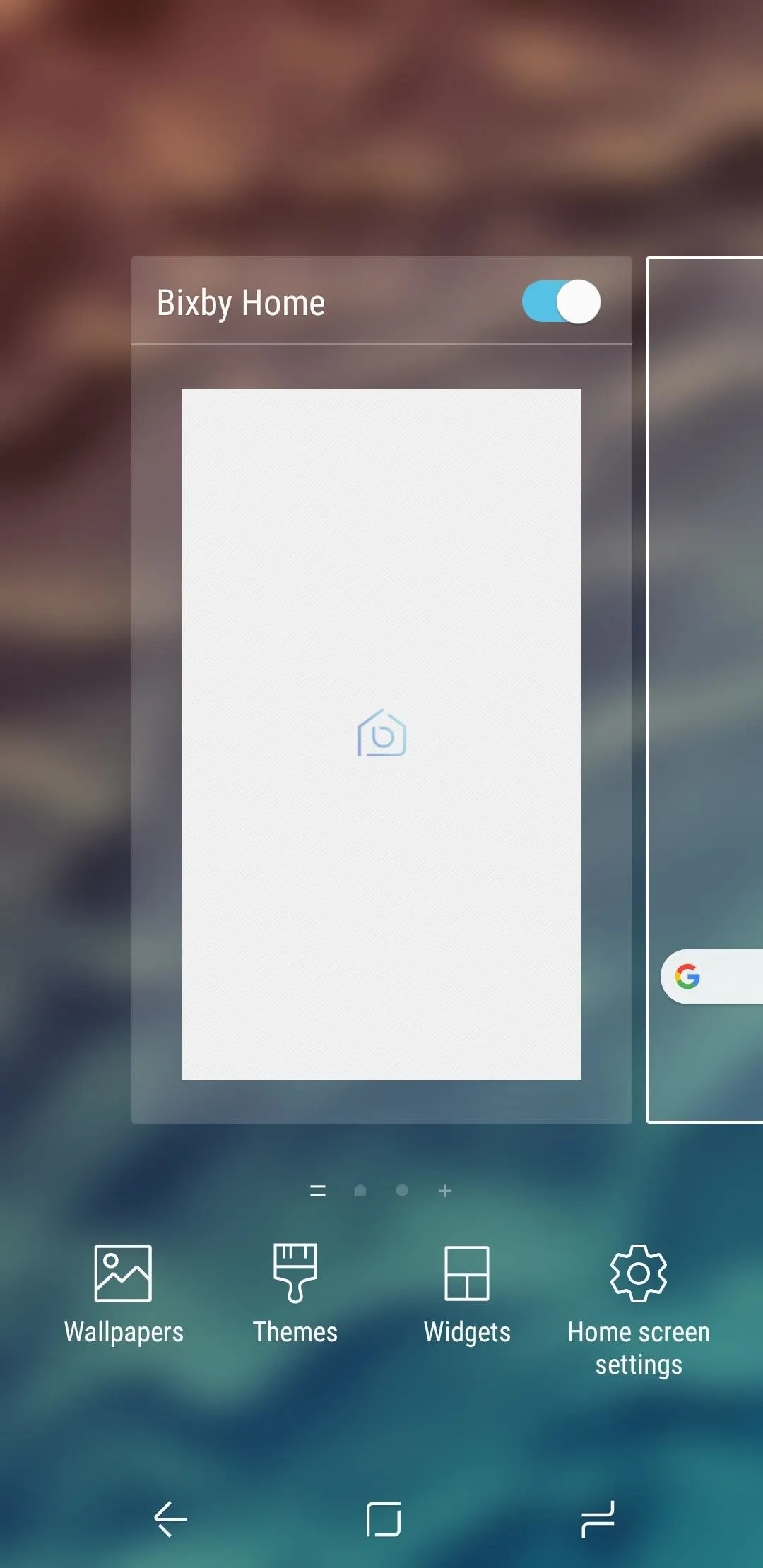
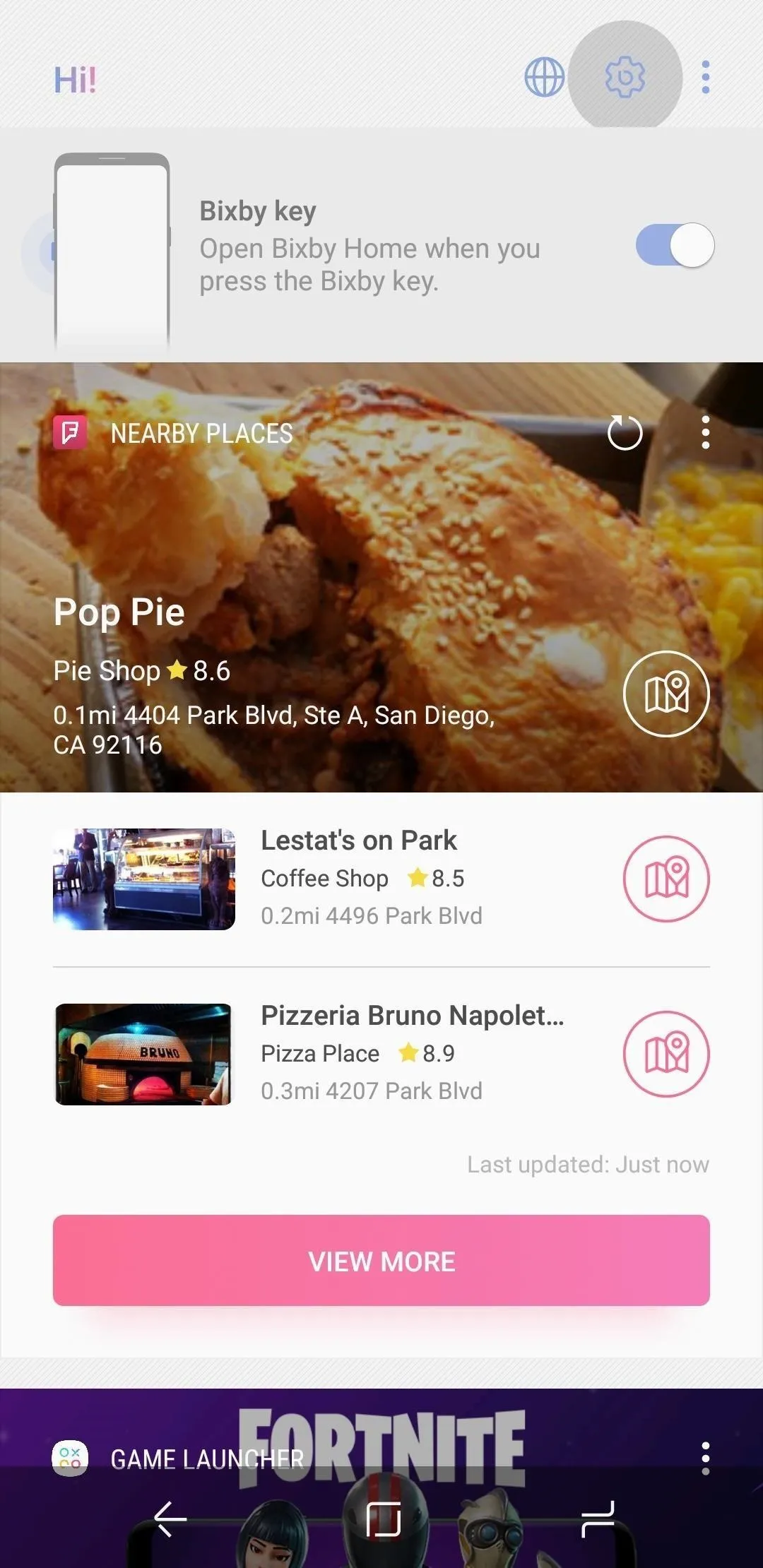
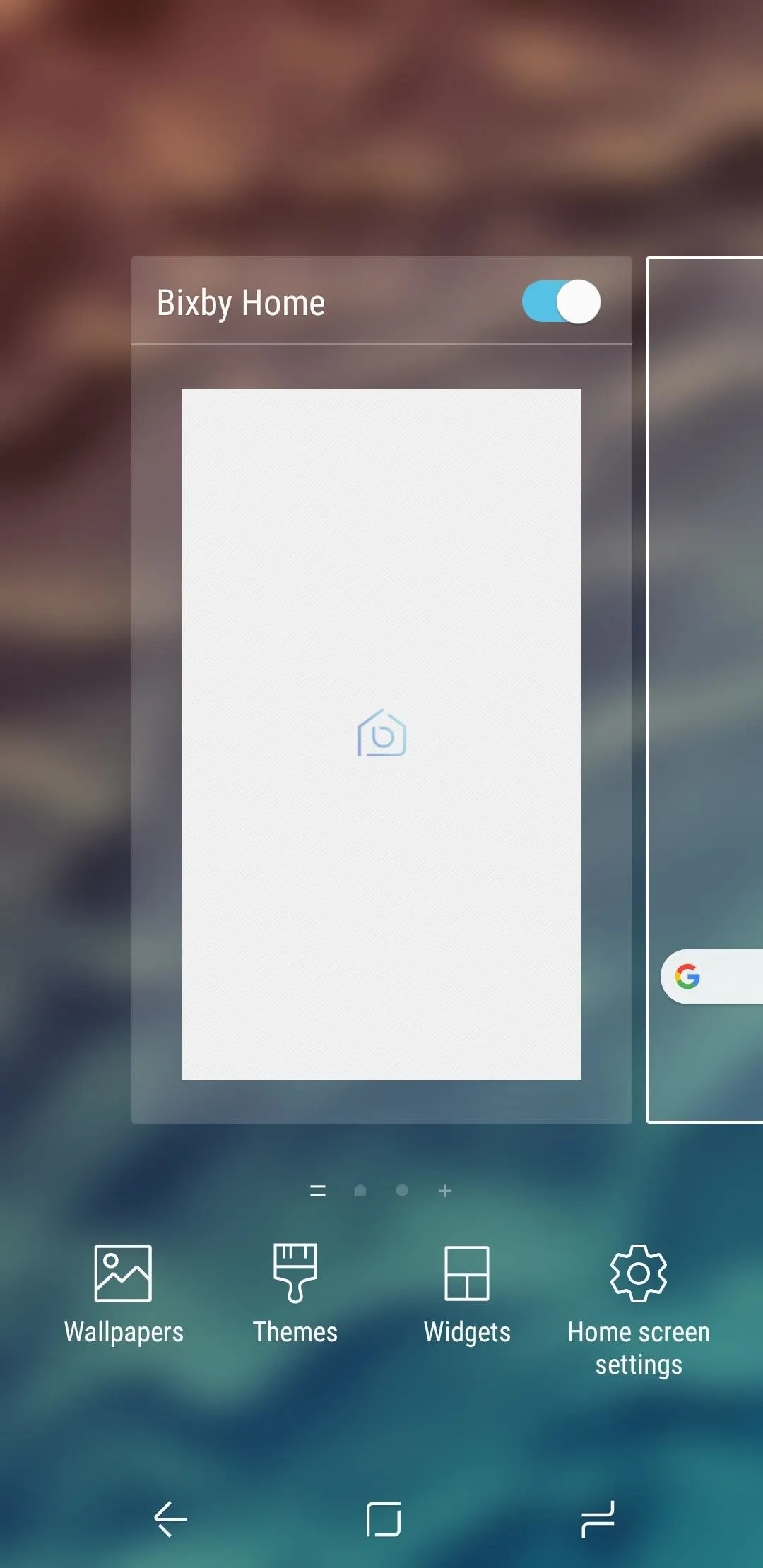
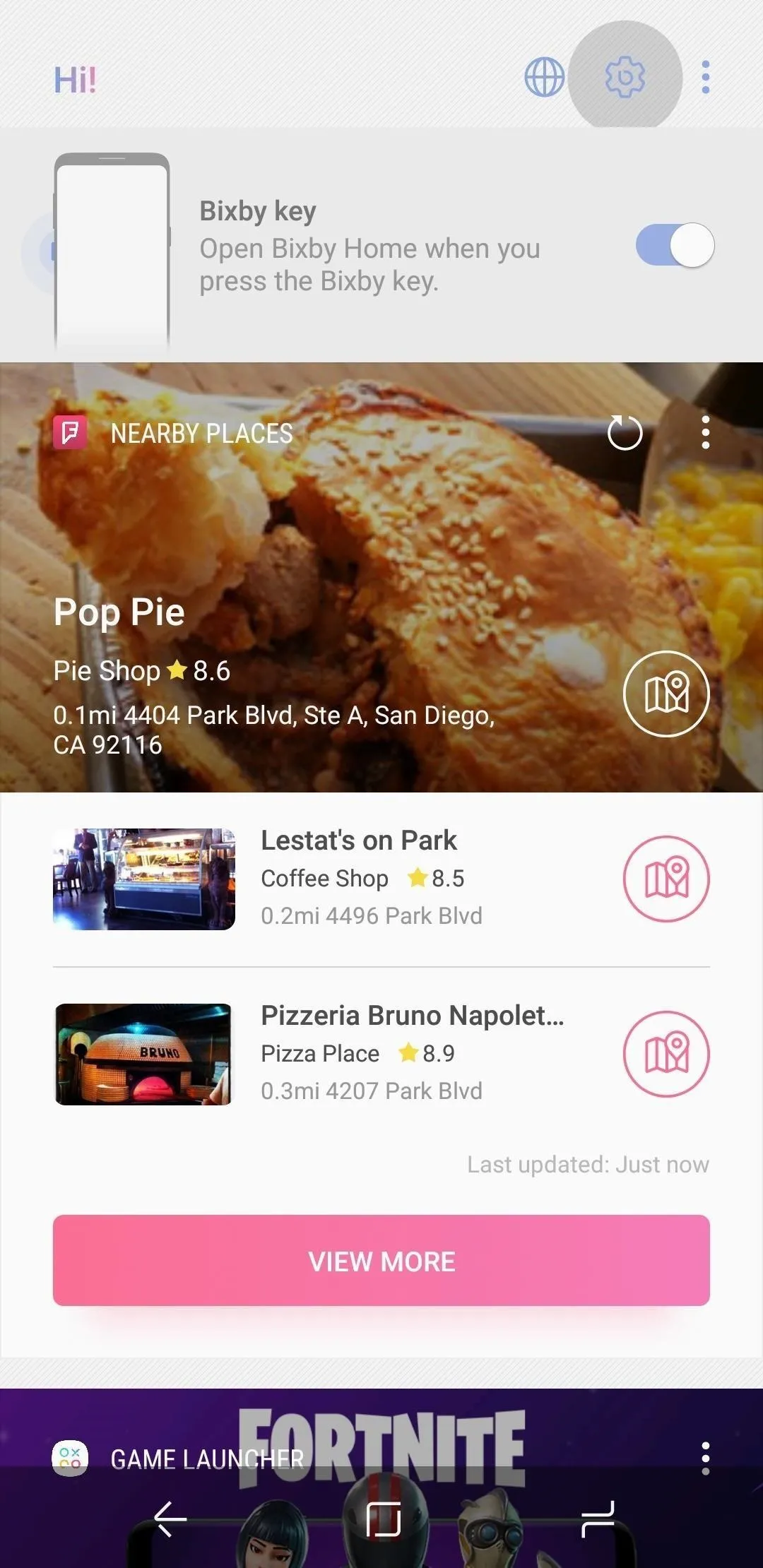
Turn Off Bixby Voice via Settings
The option to disable Bixby Voice is available from Bixby's Home settings, so it makes sense to address Voice before Home. If you went the route of accessing the Bixby Menu in the previous method, you will find this procedure quite similar.
Start by launching the Bixby app. If you've disabled the button, you'll need to open Bixby by swiping to the right on your home screen until you reach Bixby Home. If you've disabled Bixby Home, you may have to enable it again by long-pressing any blank space on your home screen, then swiping to the right and turning on the "Bixby Home" toggle. If you're using a third-party home screen, you'll have to temporarily switch back to Samsung Experience Home to do this. The Bixby button can also get you there if you haven't already disabled it.
Once you are inside of the Bixby app, tap the three vertical dots in the top-right corner. Go to Settings. Swipe down to locate the "Voice" section. There you'll find the toggle that you can tap or slide to shut off the service.
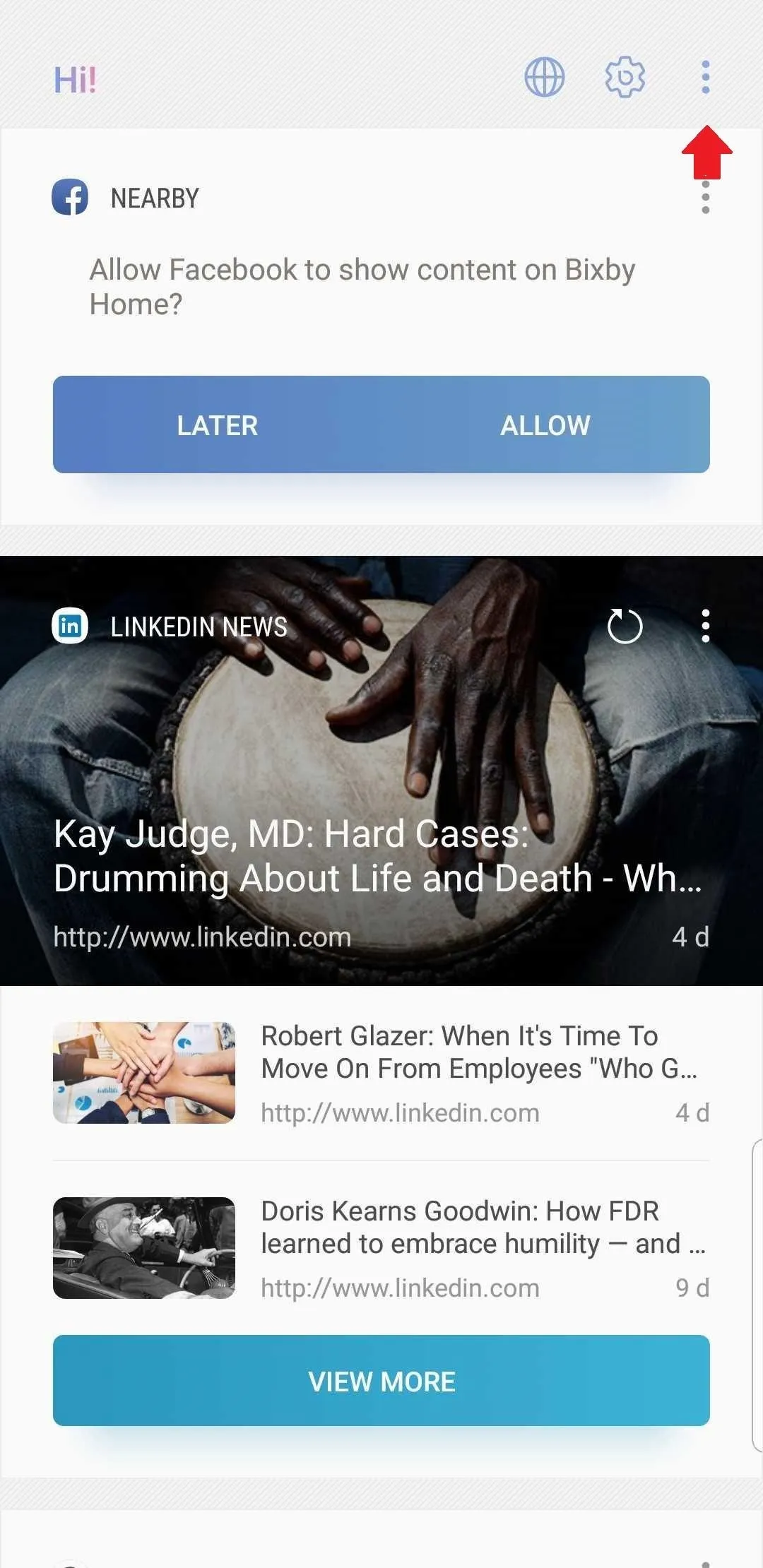
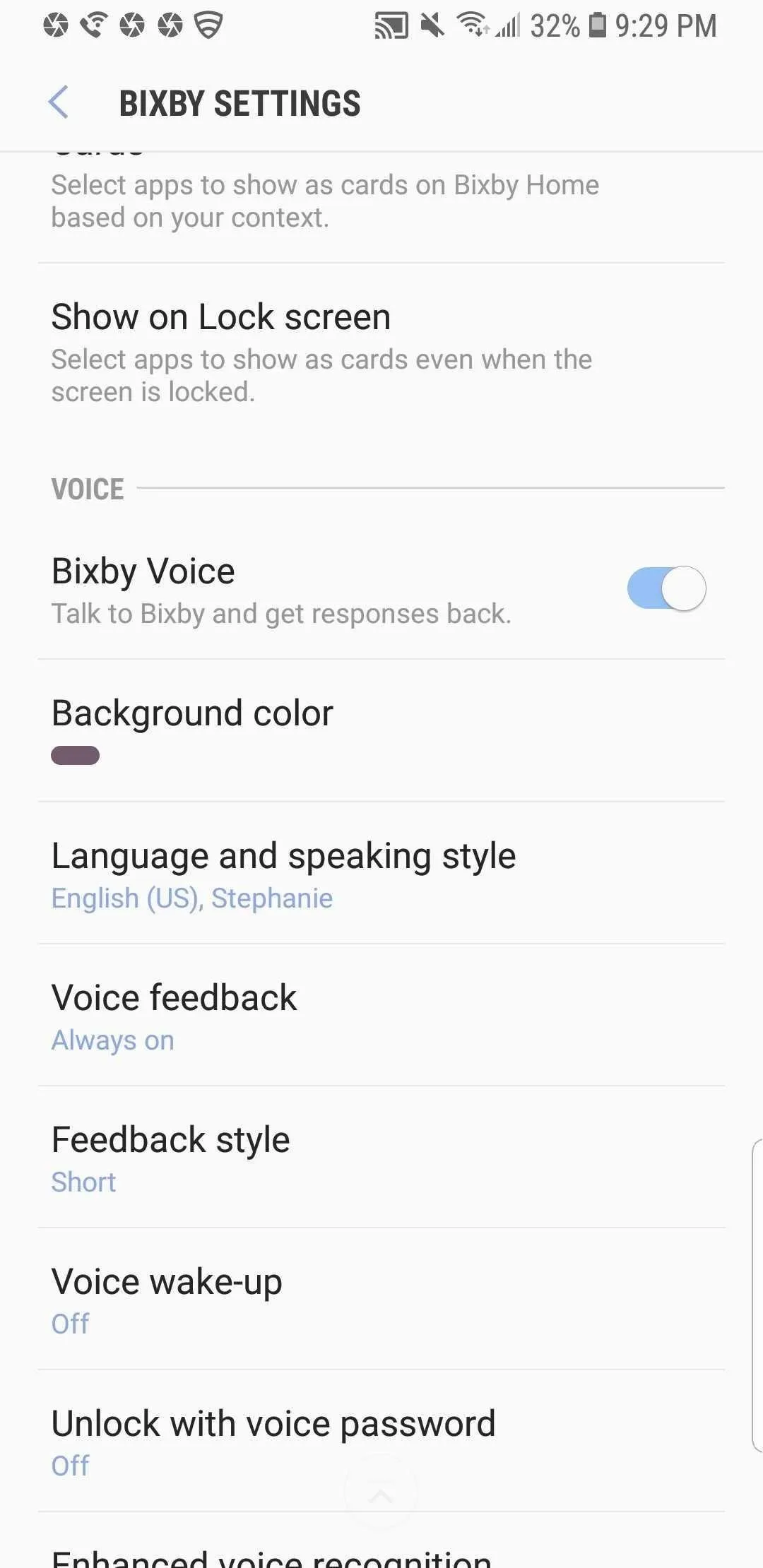
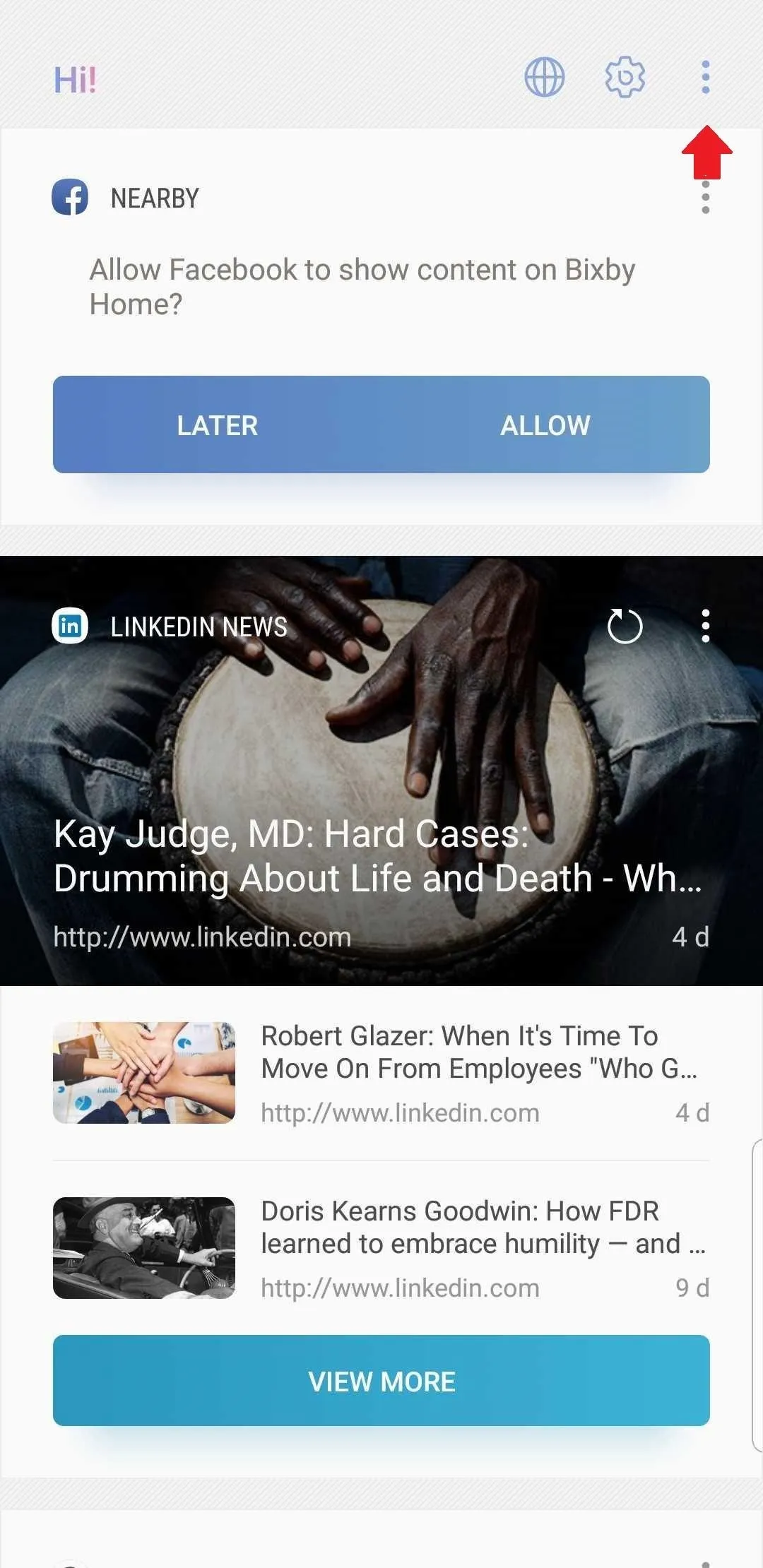
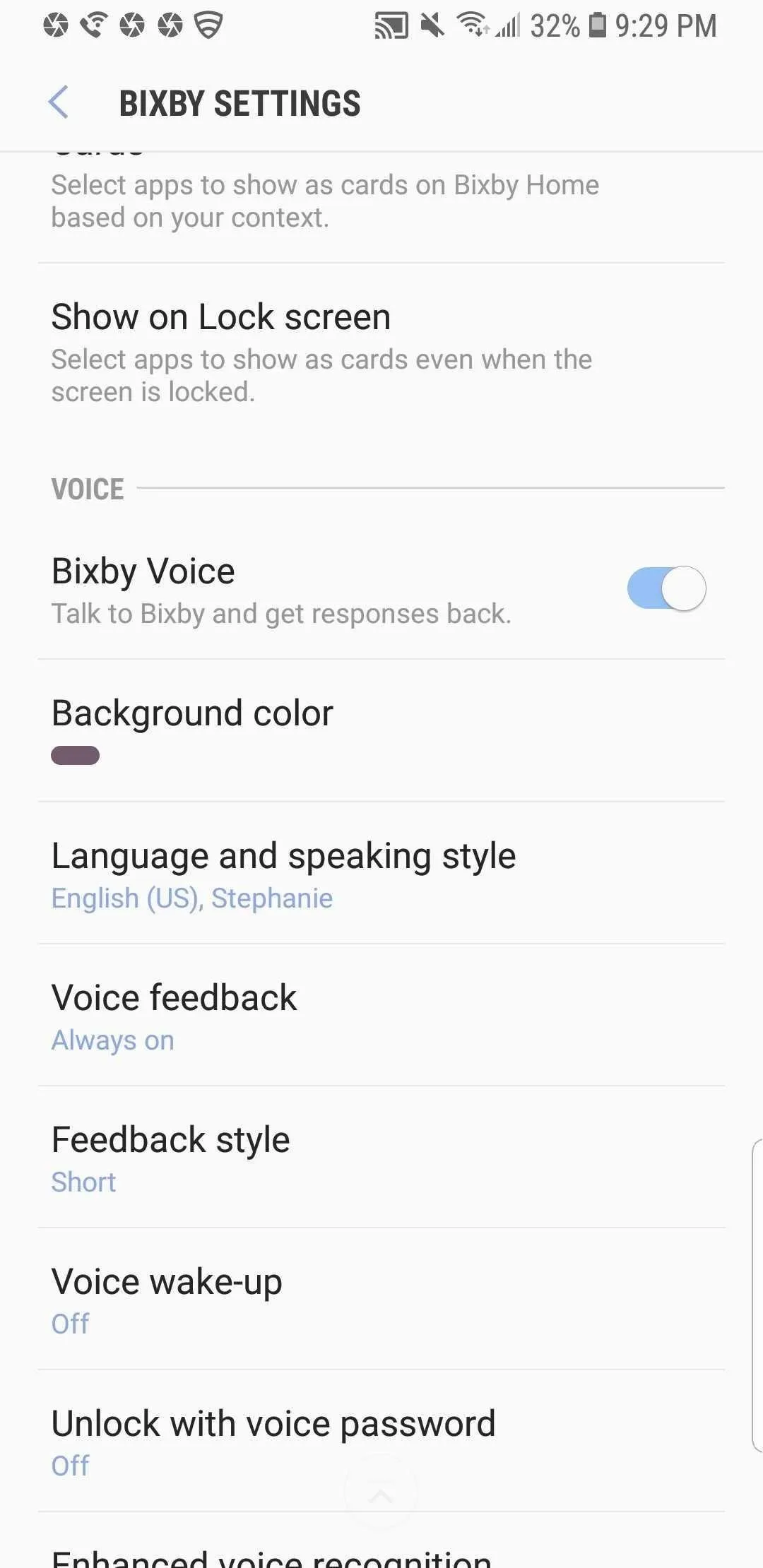
Again, if you decide you want to turn this feature back on, make sure Bixby Home is enabled by long-pressing any empty space on your home screen and swiping over to the right, then enabling the toggle. Afterwards, hit your home button and swipe over to the leftmost home screen page, then repeat the above steps to turn the Bixby Voice toggle back on.
Disable Bixby Home with a Long-Press
If you've conquered the giant button but Bixby is still popping up like a pesky fly, the culprit is Bixby Home. This Bixby service resides on the left side of your home screen, ever so eager to assist. To get rid of it, long-press any blank space on your home screen. Swipe to the right to find Bixby Home, and tap the toggle switch to turn it off.
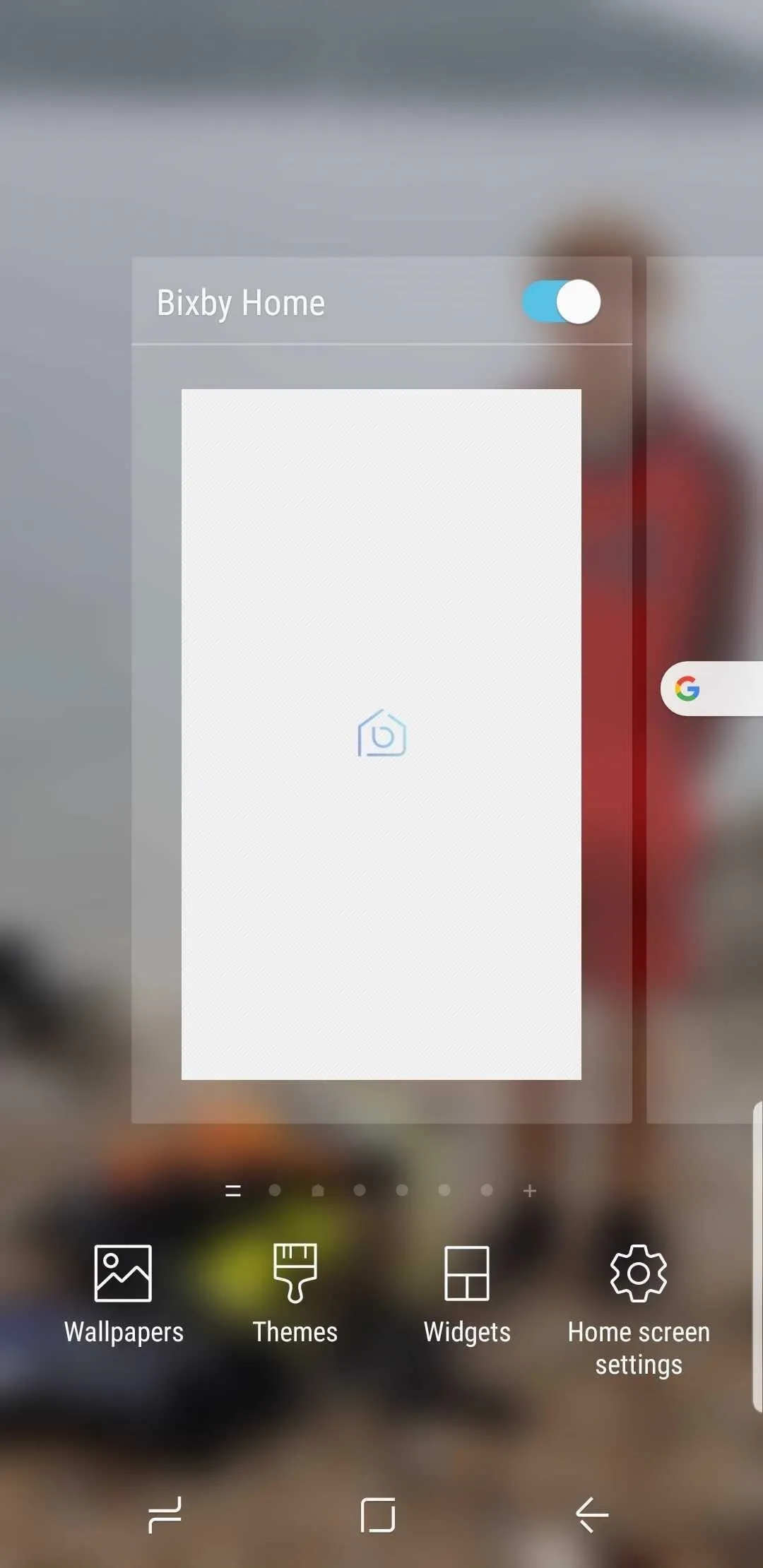
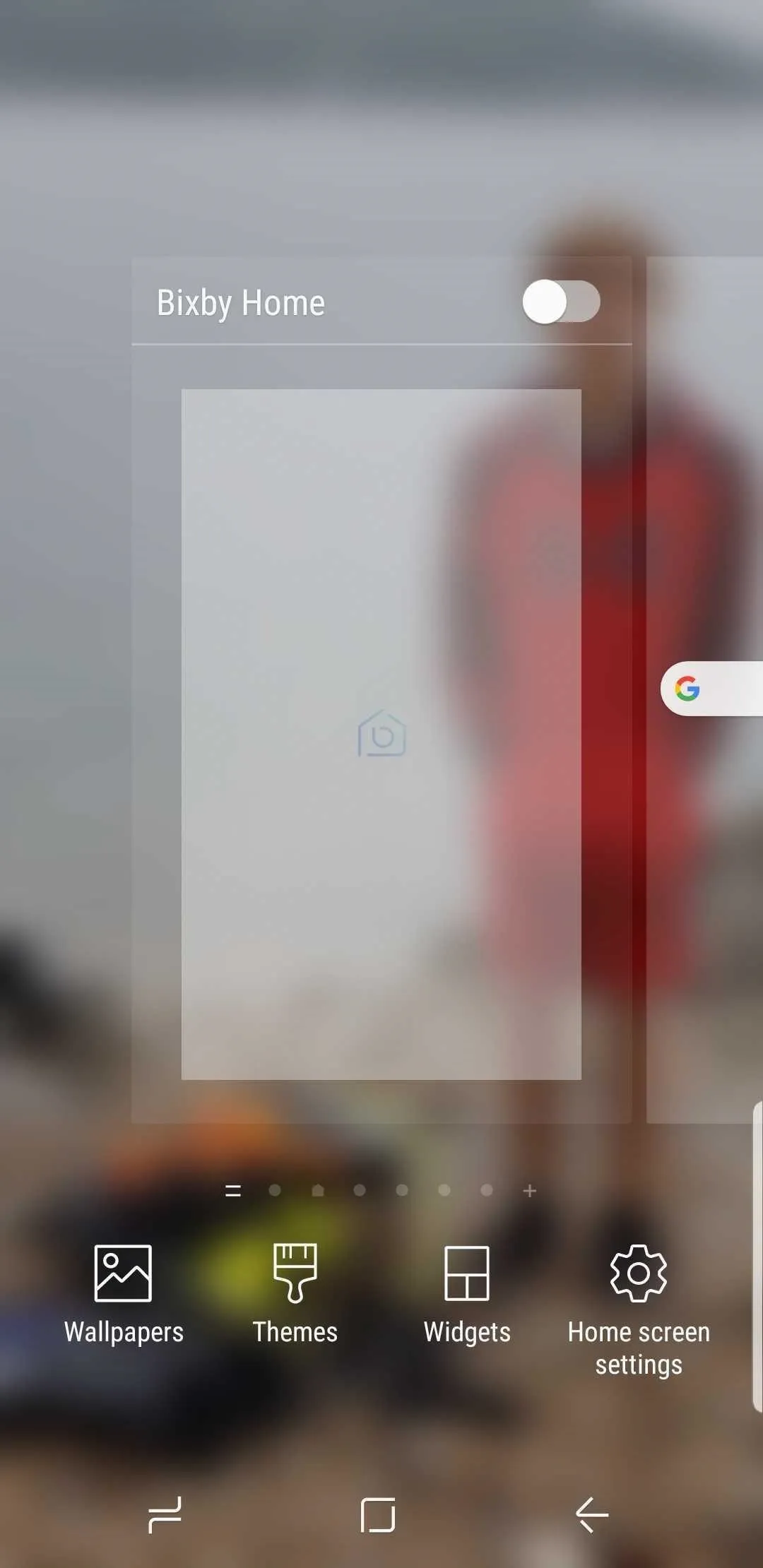
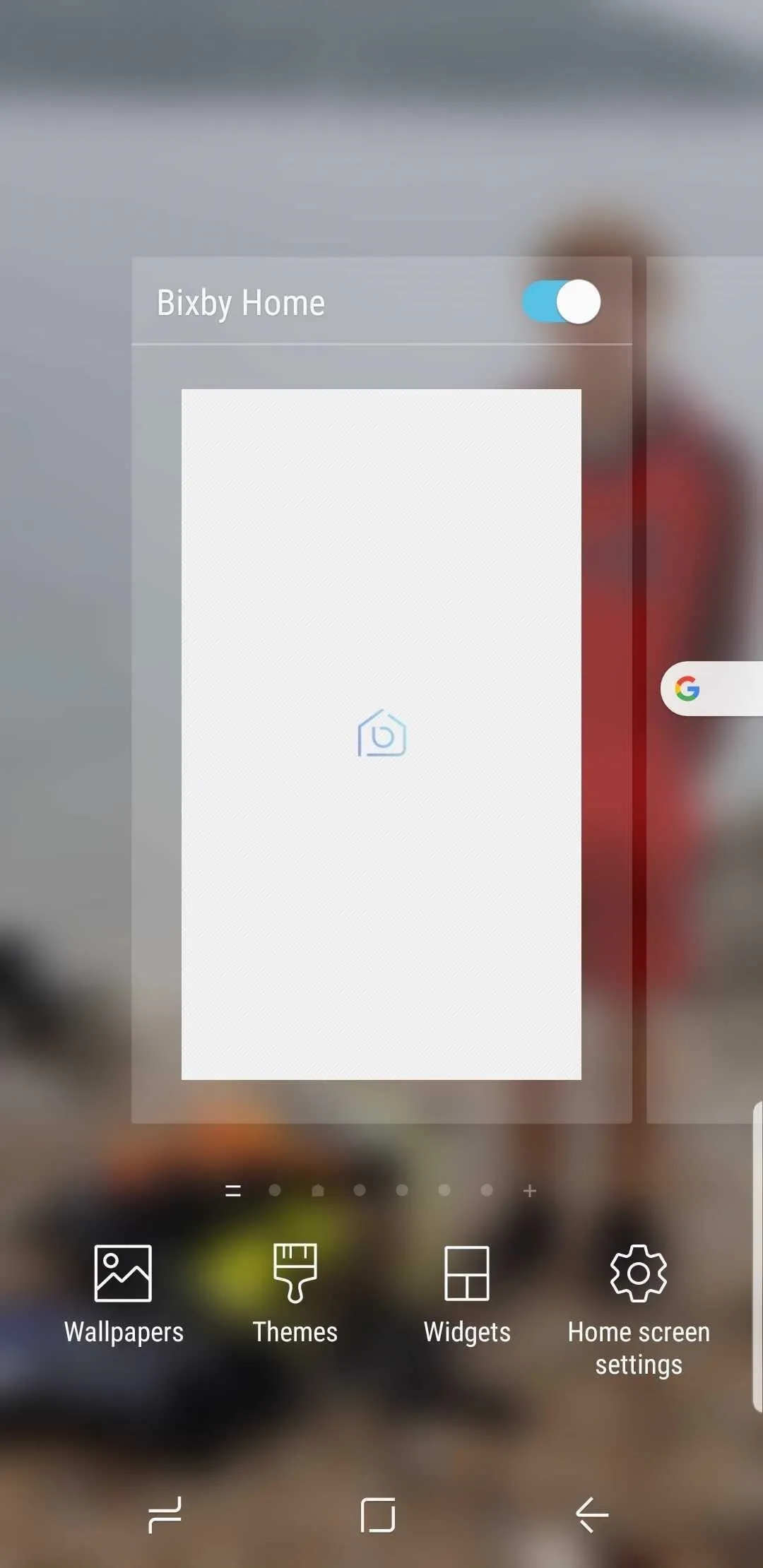
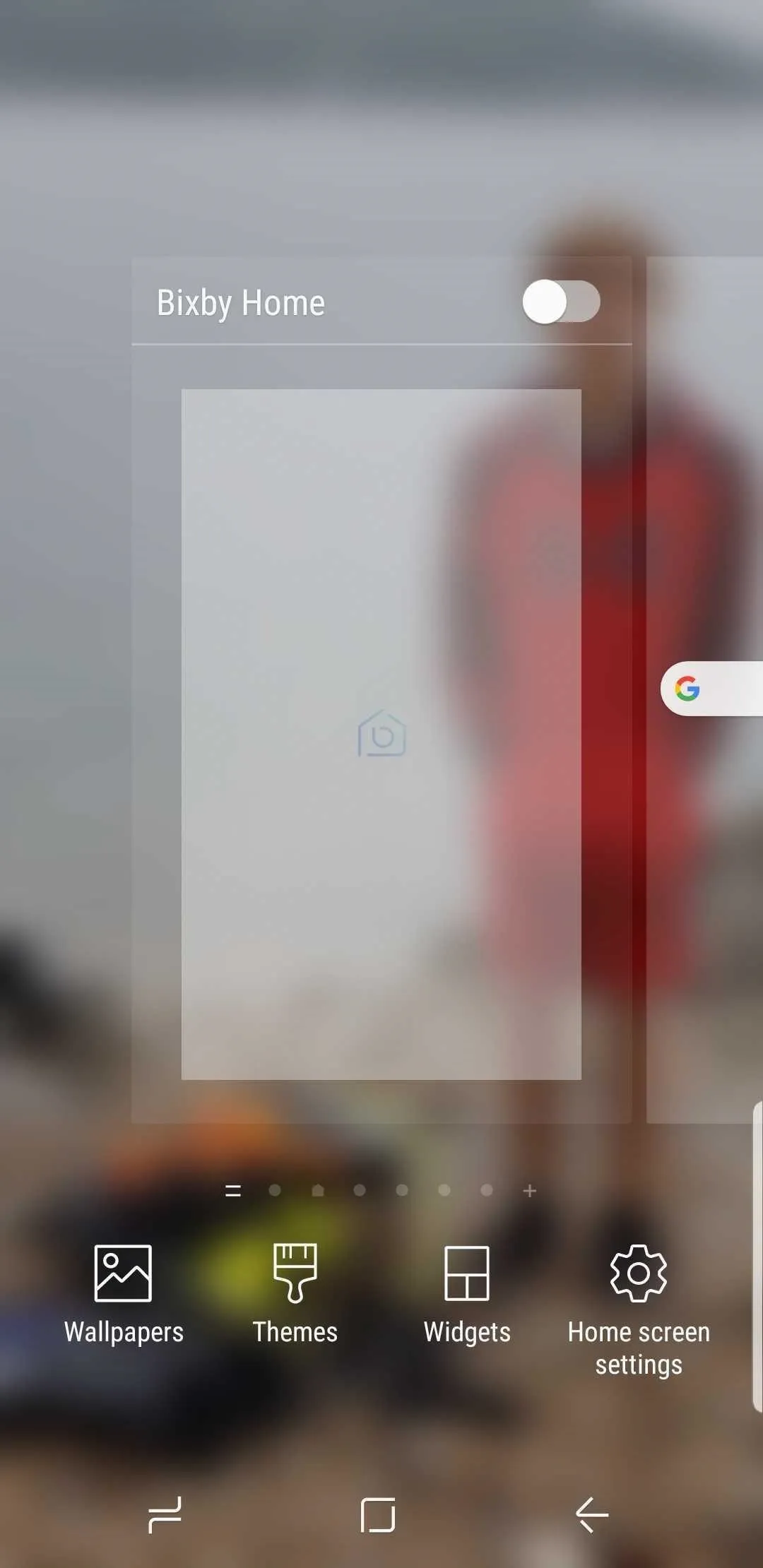
If you ever want to turn this feature back on, simply repeat the above steps, but set the toggle to the "On" position instead.
Use a 3rd-Party Launcher to Avoid Bixby Home
Bixby Home is tied to the Bixby key and to the default Samsung Experience launcher. Therefore, if you disable the key using Method 1 above, and use different launcher, you won't be bumping into Bixby Home on accident anymore.
So as an alternative to Method 3, you can simply install a new home screen app to disable Bixby Home's dedicated page. Two of the best third-party launchers are Nova Launcher and Action Launcher. Nova is smooth, light, and customizable; with the option to create actionable widgets and shortcuts. Action can give you a taste of some of Android Pie's features. To try either out, simply install the app, press your home button, then choose "Nova" or "Action" from the prompt.
- Play Store Links: Nova Launcher (free) | Action Launcher (free)
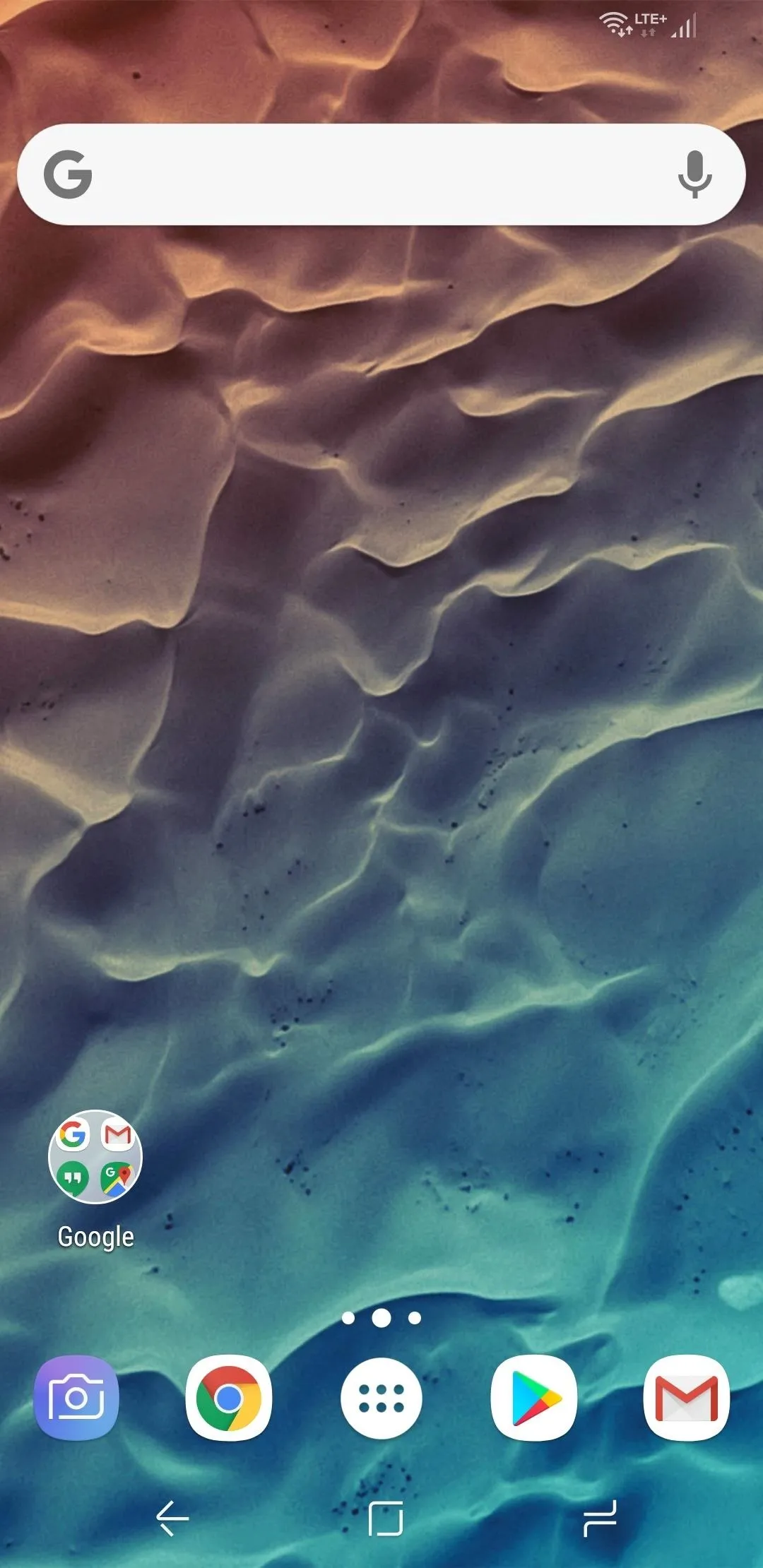
Nova Launcher
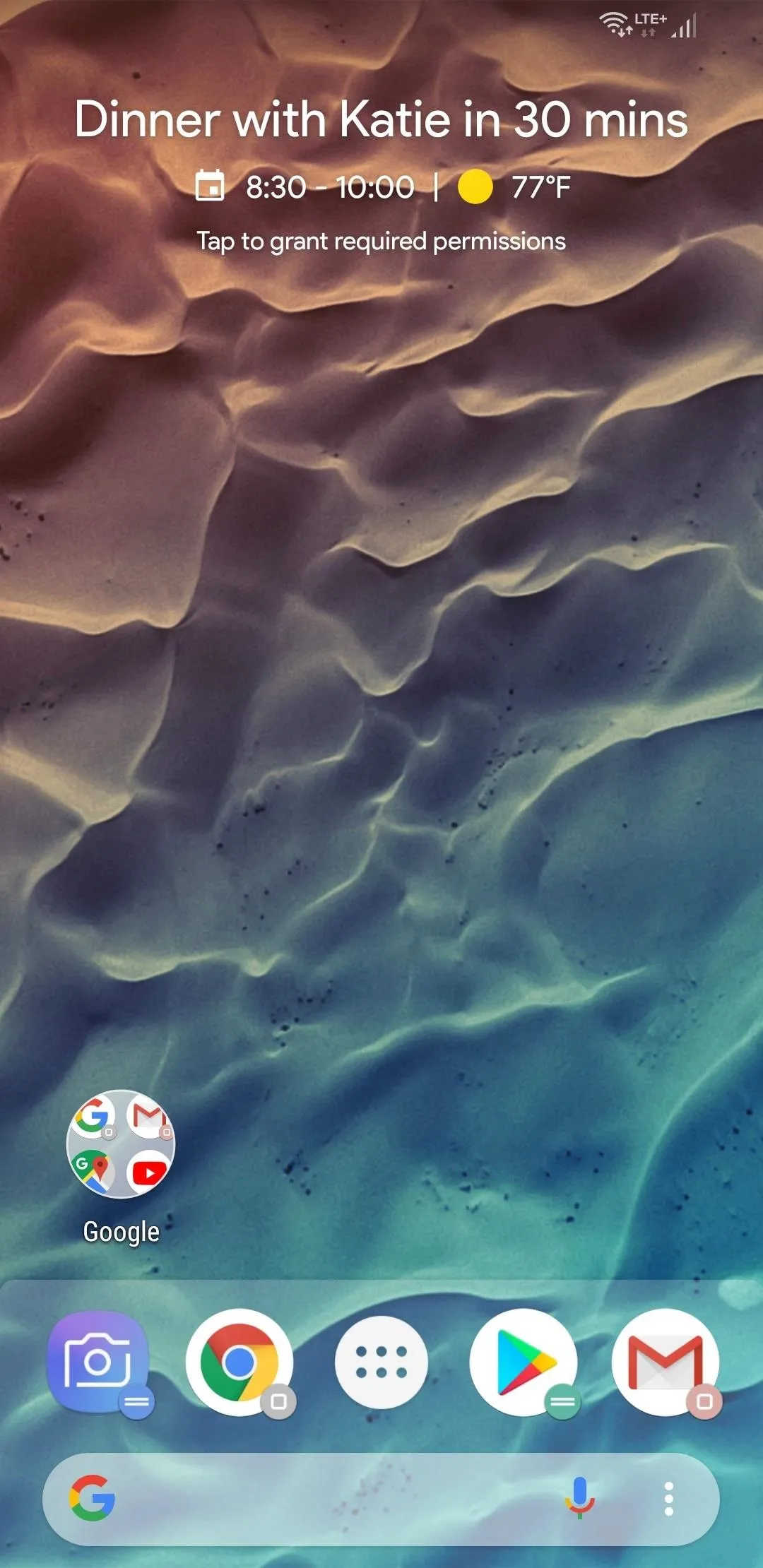
Action Launcher
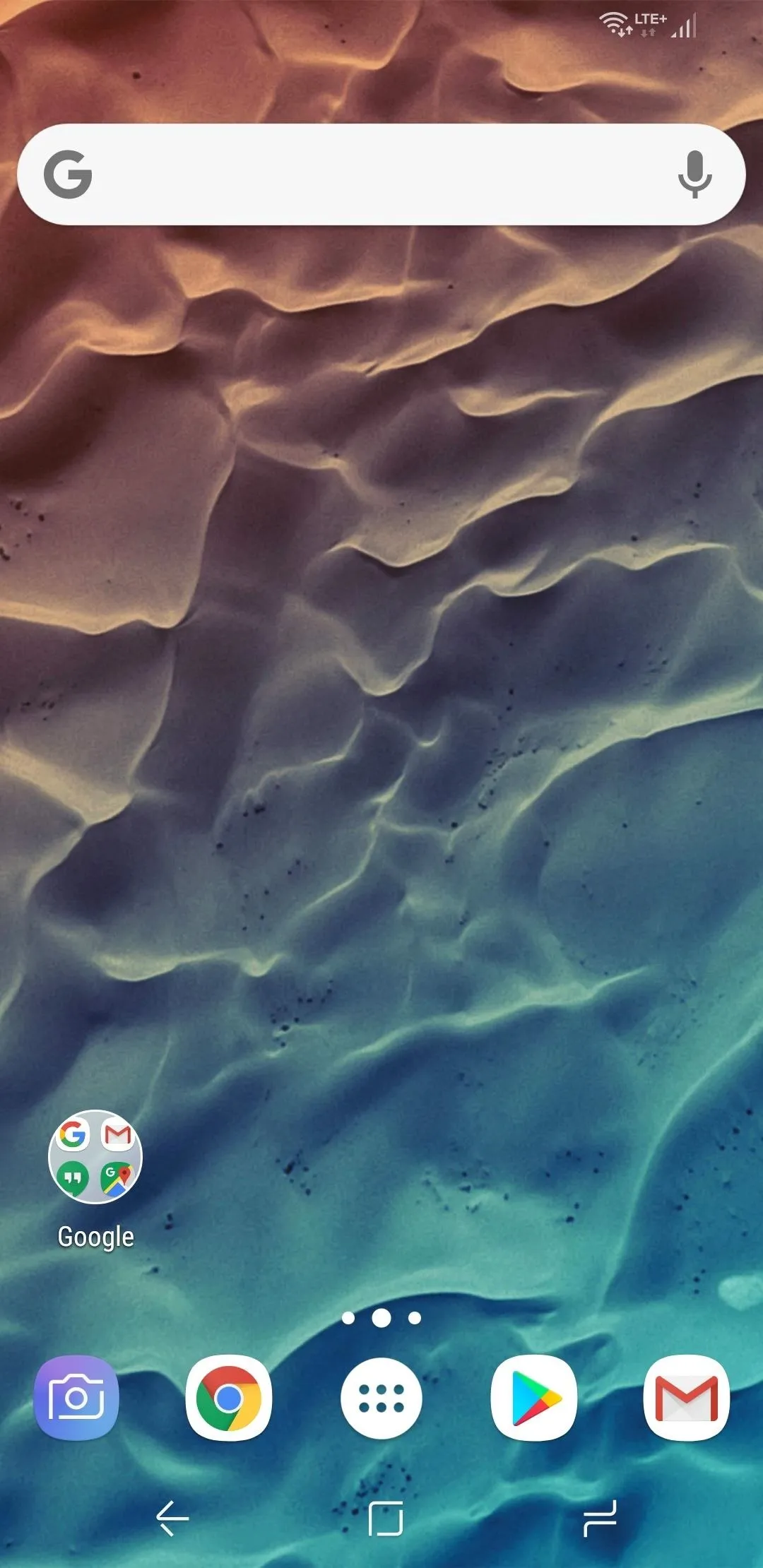
Nova Launcher
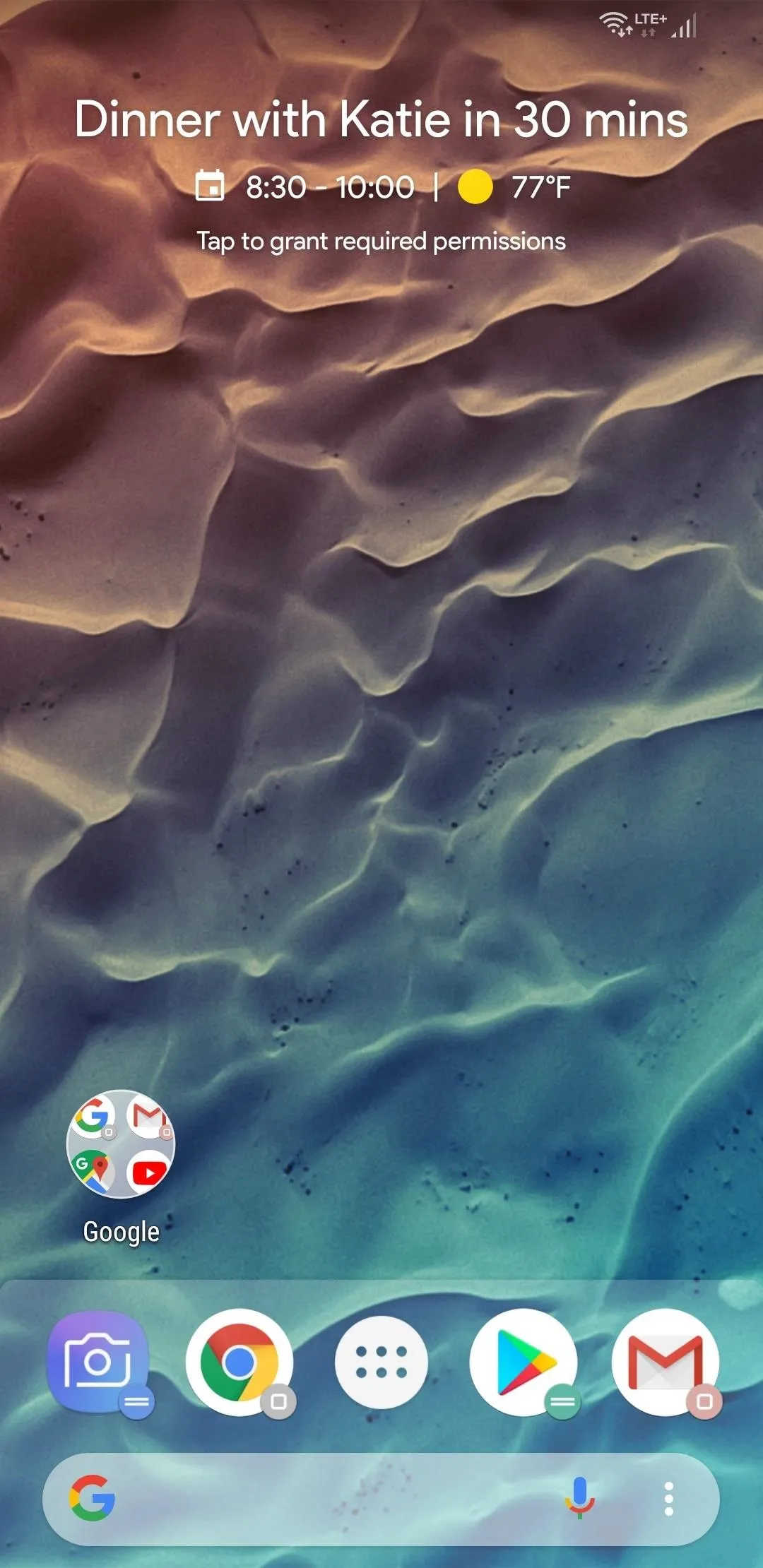
Action Launcher
Disable Bixby Packages
You may have been thinking you could disable Bixby the same way it's possible to with numerous other apps: through the App Manager. Yet if you visit Bixby through Settings –> Apps, you'll only find the option to disable is grayed out. Really? Bixby is that critical?
Bixby can be disabled with the aid of a package disabler, but these apps are quickly shut down by Samsung. For a more permanent solution — one that will completely obliterate Bixby — we recommend using ADB to disable Bixby and any other bloatware you want to remove. No rooting is required, and the process is completely free, though you will need to hook your phone up to your computer and install Google's SDK tools to try this.
Once you've got your computer set up, just find all of the packages with the word "Bixby" in their name and disable them. Not only will this disable the Bixby key, but it will also remove Bixby Home, Bixby Voice, and Bixby Vision in one shot. To see how this all works, check out our in-depth guide on the subject below.
For Samsung Note 9 Users Running 2.0.36.14 or Later
For Note 9 users, there's some good news and bad news. The bad news is that you still can't disable the Bixby key completely (unless you use Method 5 above). The good news is that you can change your settings to prevent pressing the key accidentally. You can now choose for the Bixby activation button to require a double-tap instead of just a single-tap to open.
To check it out, try pressing your Bixby key. Then visit the three-dot menu to the upper-right, and select Settings from there. Tap "Bixby key." It's here that you can opt to "Press twice to open Bixby." Hey, it's a step in the right direction, at least.
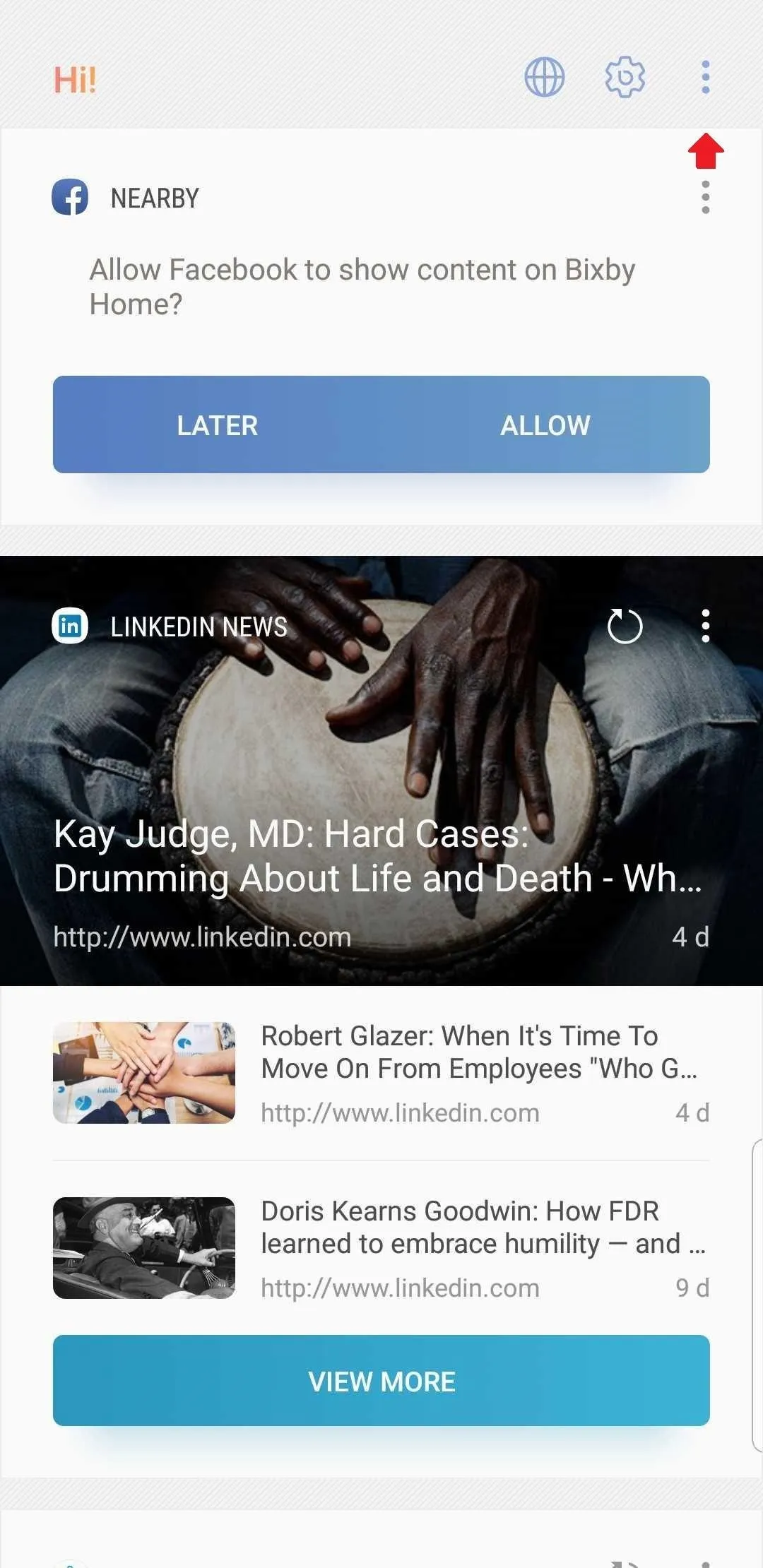
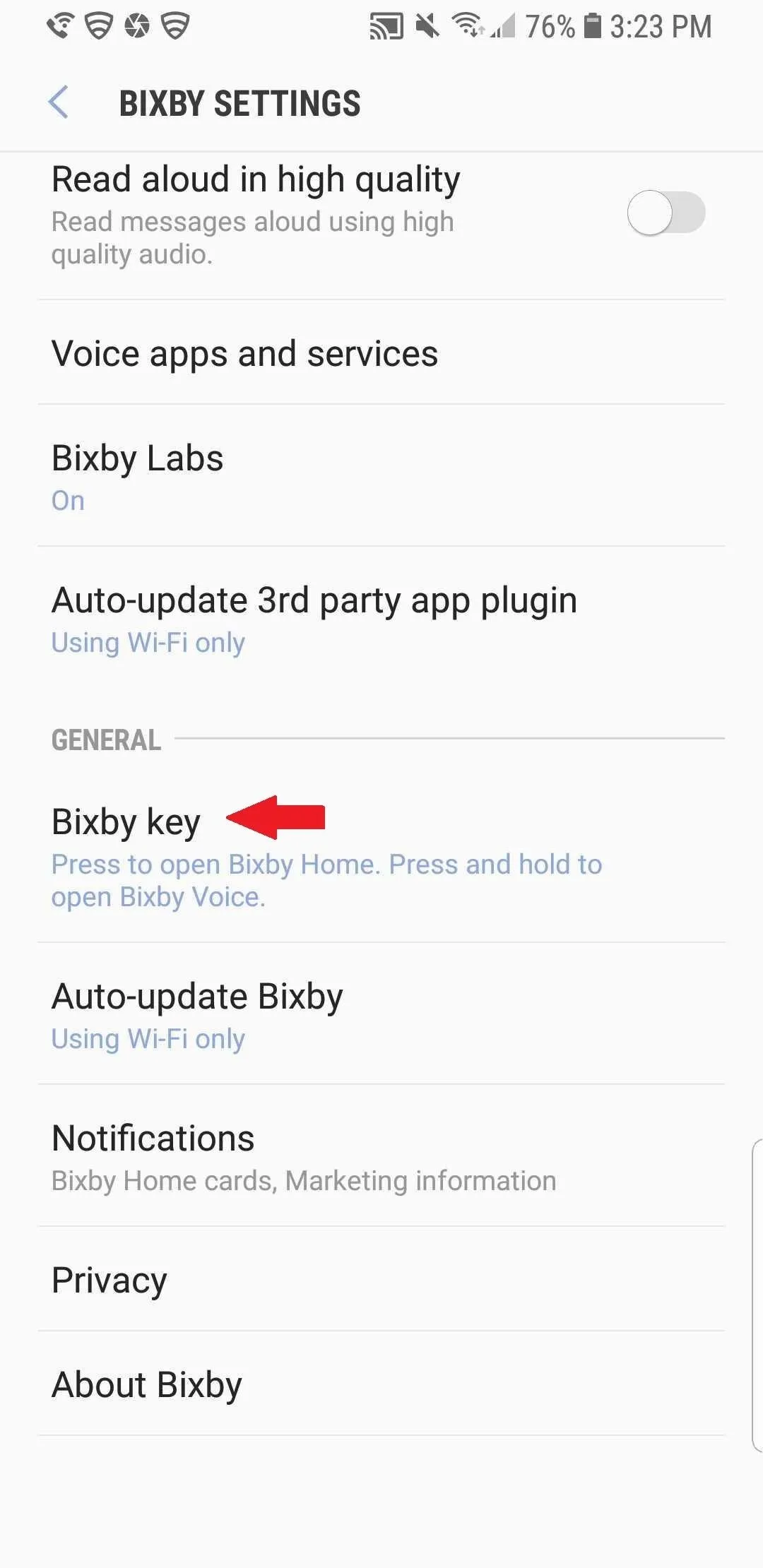
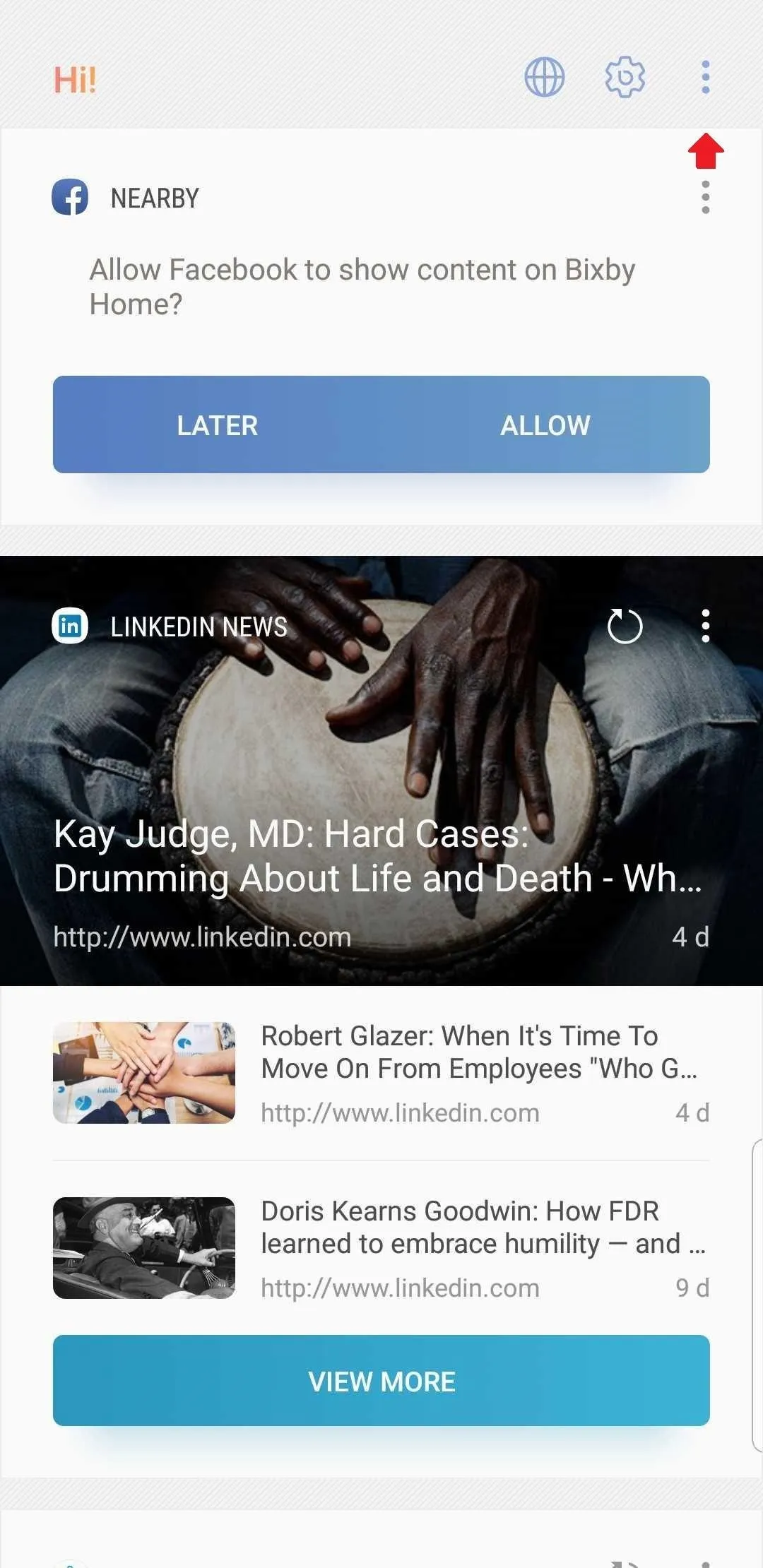
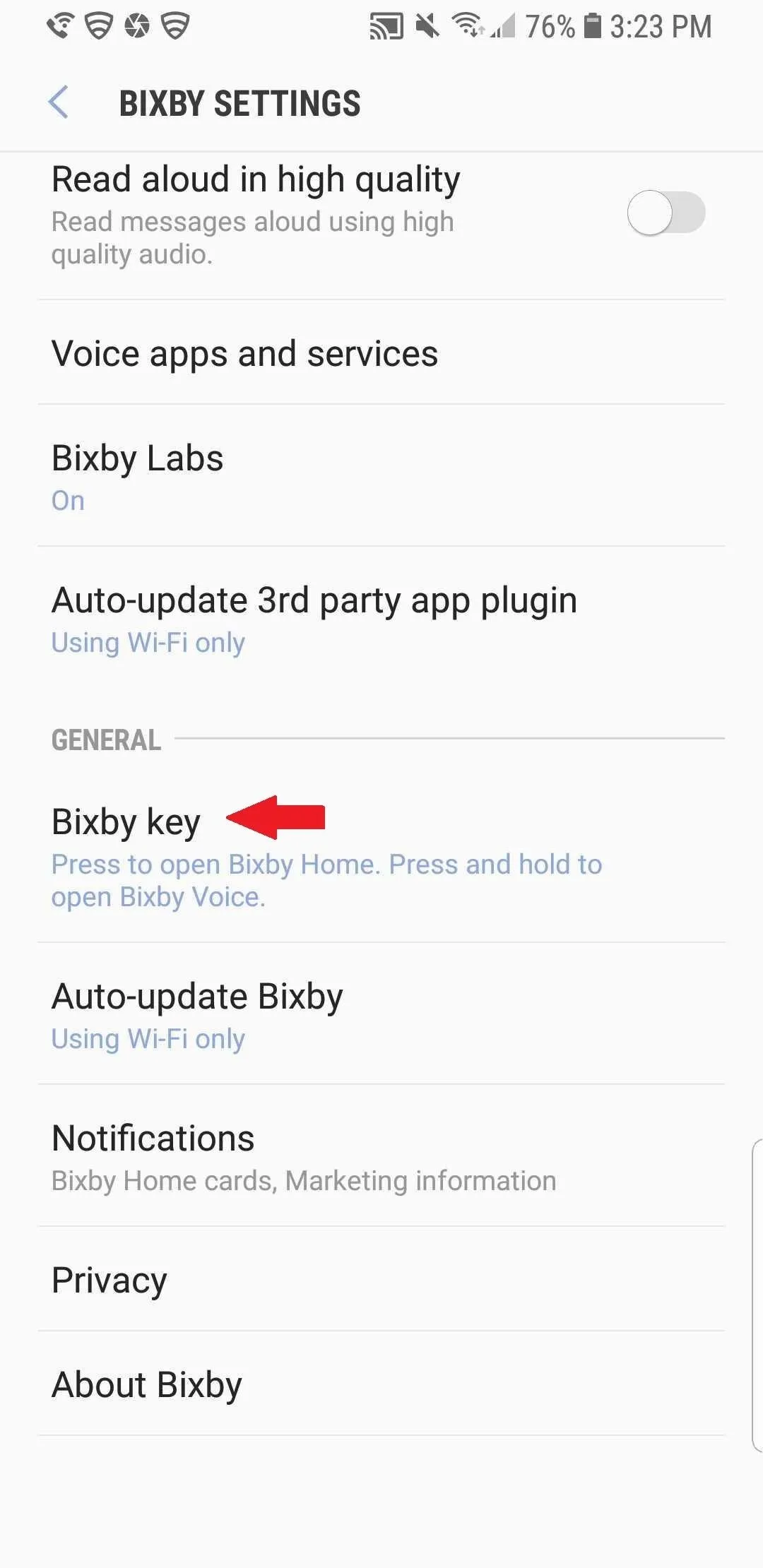
Perhaps you'll discover that you miss Bixby, and want it back. For the most part, you can go back through the same first couple of steps required to disable Bixby, only this time sliding the toggle to enable it instead. You will probably want to start by enabling Bixby Home first, in order to have easier access to the other Bixby settings. The current version of Bixby does include a new interface, improved language processing, and smarter, more customizable recommendations, after all.
- Follow Gadget Hacks on Pinterest, Twitter, YouTube, and Flipboard
- Sign up for Gadget Hacks' daily newsletter or weekly Android and iOS updates
- Follow WonderHowTo on Facebook, Twitter, Pinterest, and Flipboard
Cover image and screenshots by Delani Clatfelter/Gadget Hacks




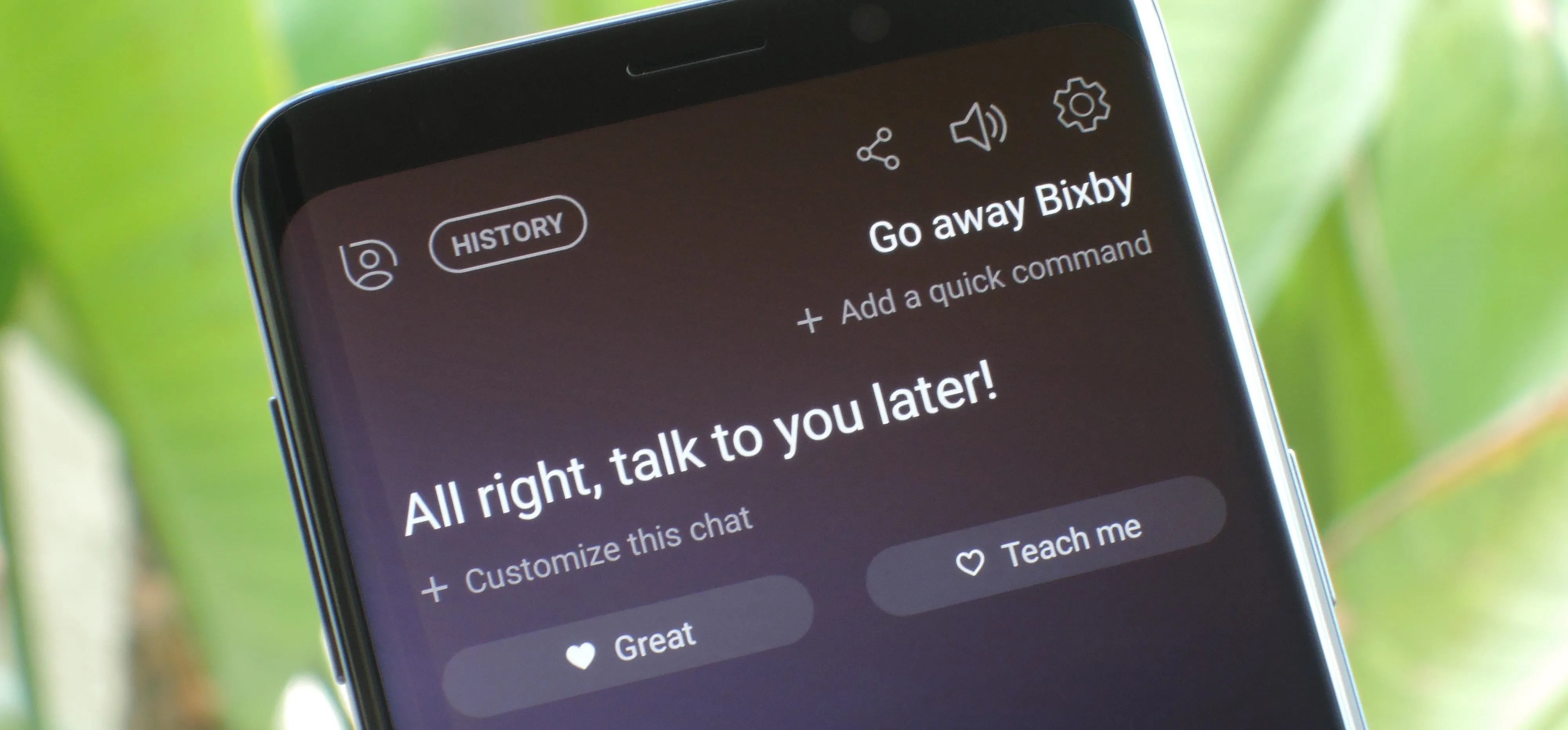




















Comments
Be the first, drop a comment!