Despite a very vocal distaste for Bixby, Samsung continues to push their voice assistant on customers. For many, the button is not only a waste, but placed perfectly for accidental presses. While it appears Samsung has no intention of giving up on Bixby, with the help of an excellent app, you can get rid of it yourself.
When Bixby-disabling apps started appearing on the Play Store, Samsung did their best to block them. Only a few managed to circumvent this block, and continue to work, even on the latest Galaxy Note 9. Unless you are one of the few who prefers Bixby over other voice assistants, here how to remap the button to make it open a more useful app.
Be Aware
As I mentioned, Samsung has already blocked Bixby remapping apps using firmware updates in the past. So there is a chance the app below might stop working in the future. That being said, the developer of this app has a great track record for finding workarounds to Samsung's block attempts, so even if a software update blocks it, we're pretty sure Jawomo will find a way around it again.
Install bxActions
bxActions is a free to download app on the Google Play Store that allows you to remap the Bixby button on your Galaxy Note 9. Use the link below on your mobile device to grab the app.
- Play Store Link: bxActions - Change Buttons (free)
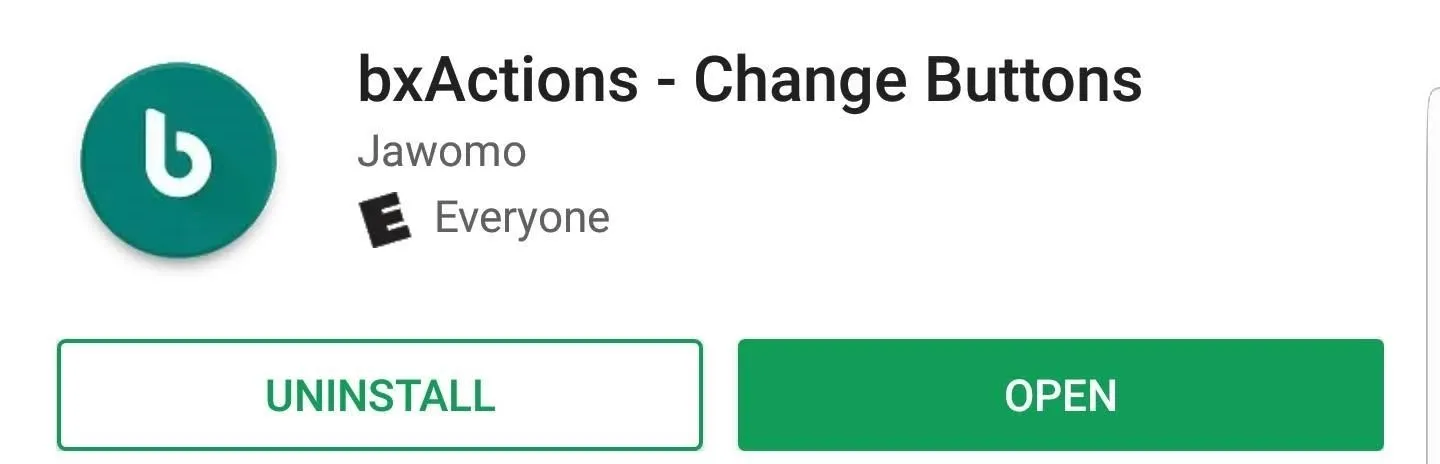
Enable Permissions
After installing bxActions, open the app and tap "Next" to see a list of permissions you need to enable for the app to work. These are all required for the app's core functionality of remapping the Bixby button.
Selecting the toggle "Get foreground app" will transfer you to the Usage Data Access page with a GIF. Select the button below it to dismiss the GIF, then locate bxActions on the Usage Data Access page. Select it, then enable the toggle.
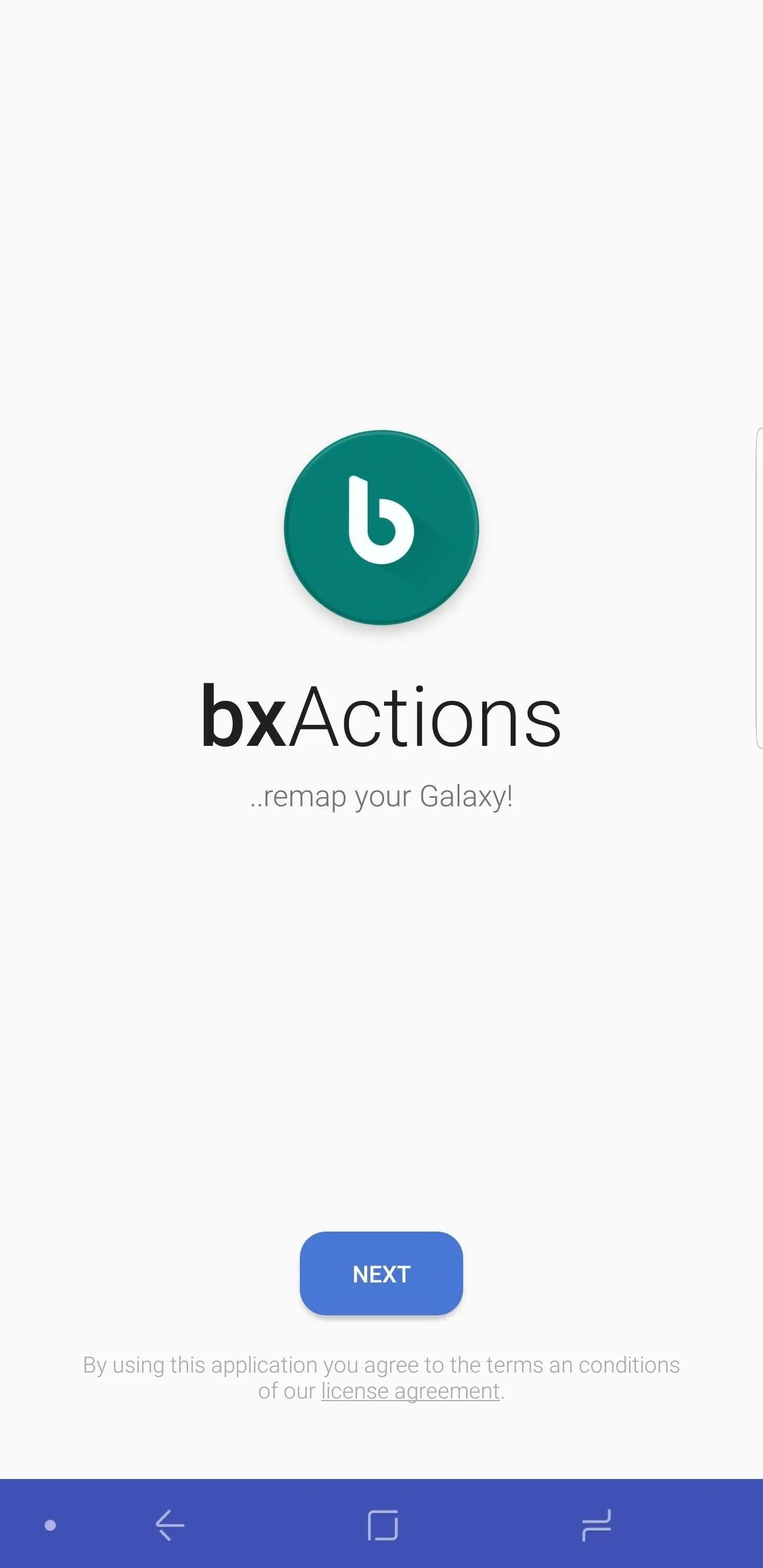
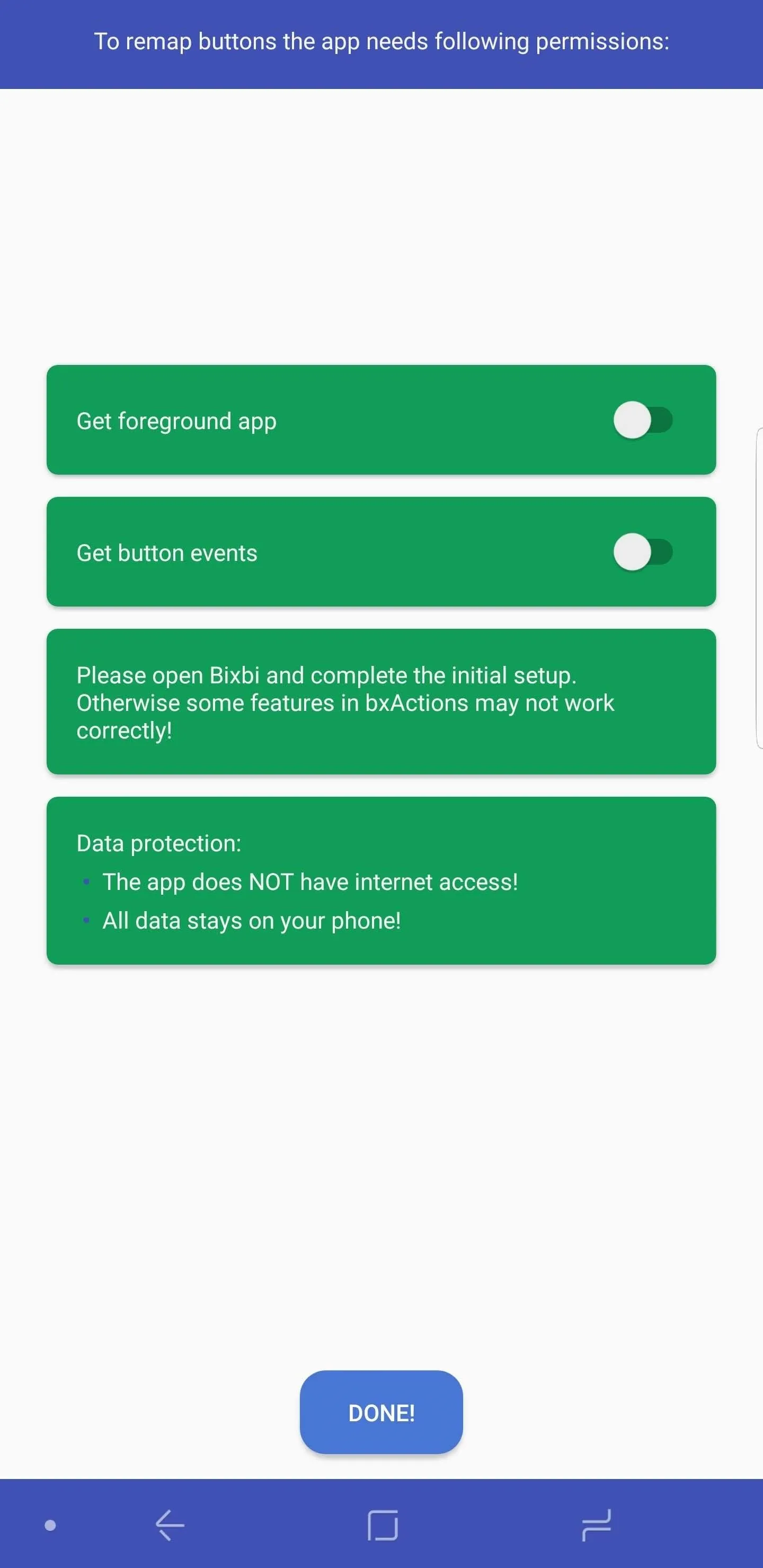
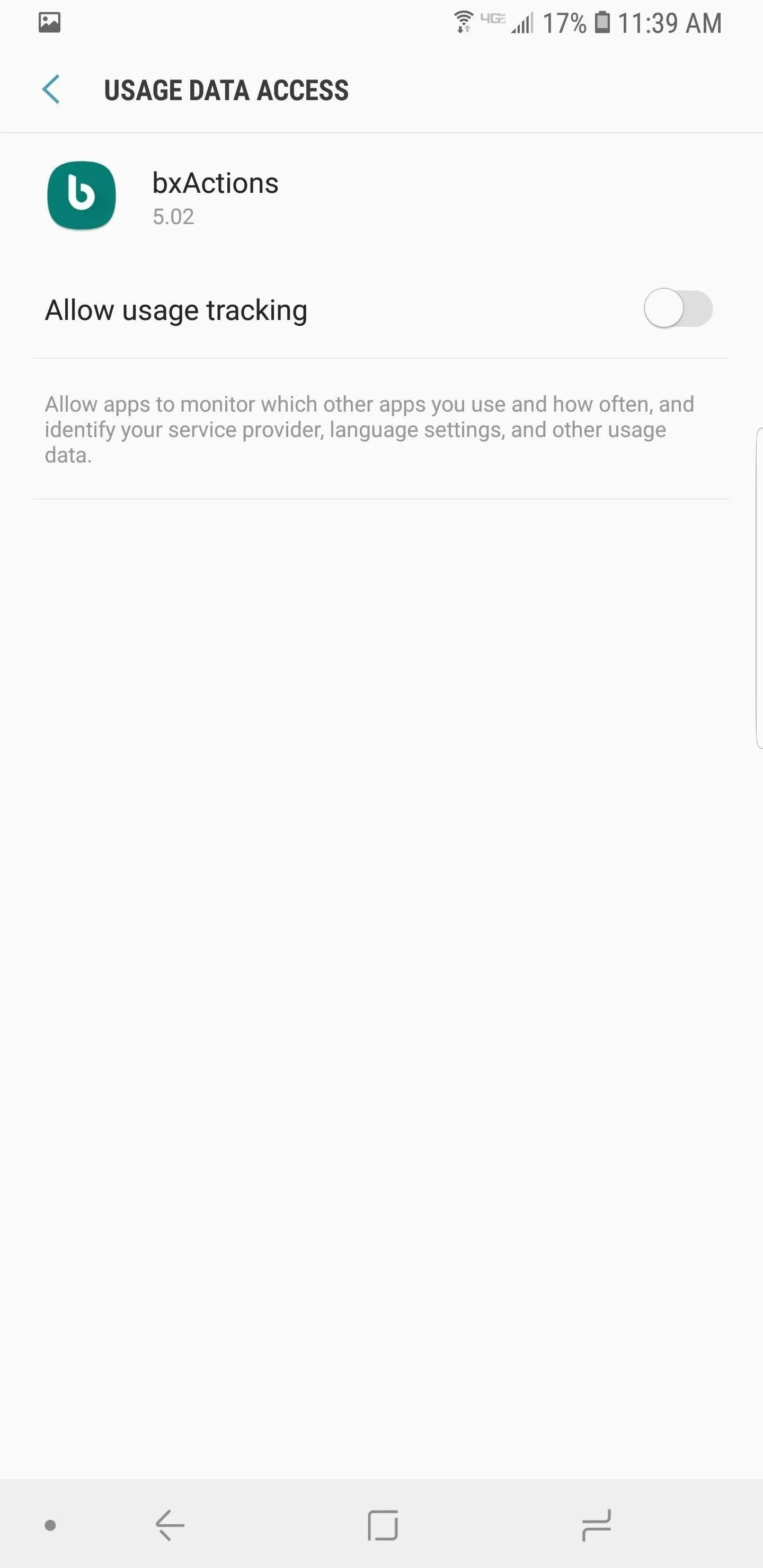
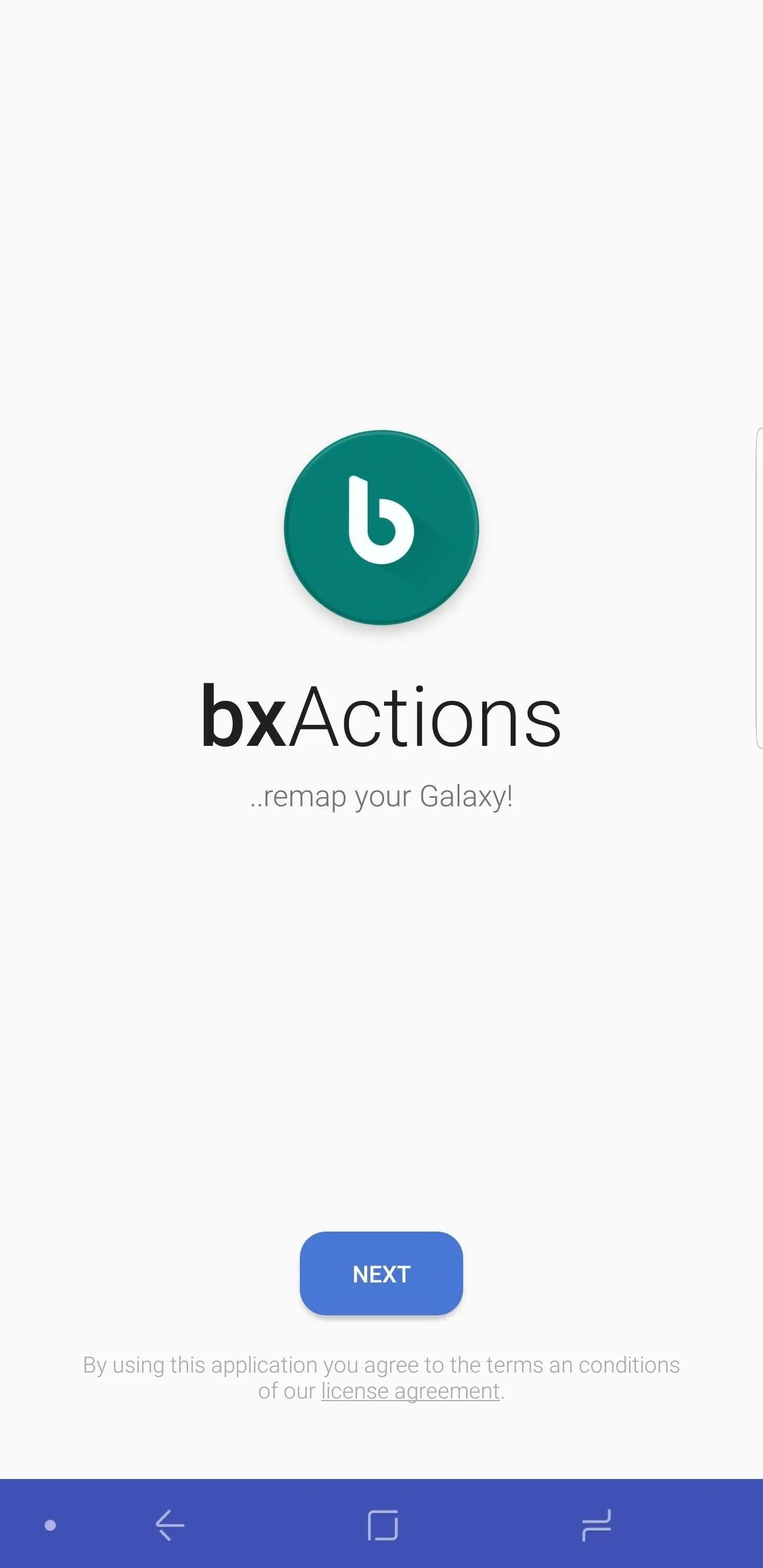
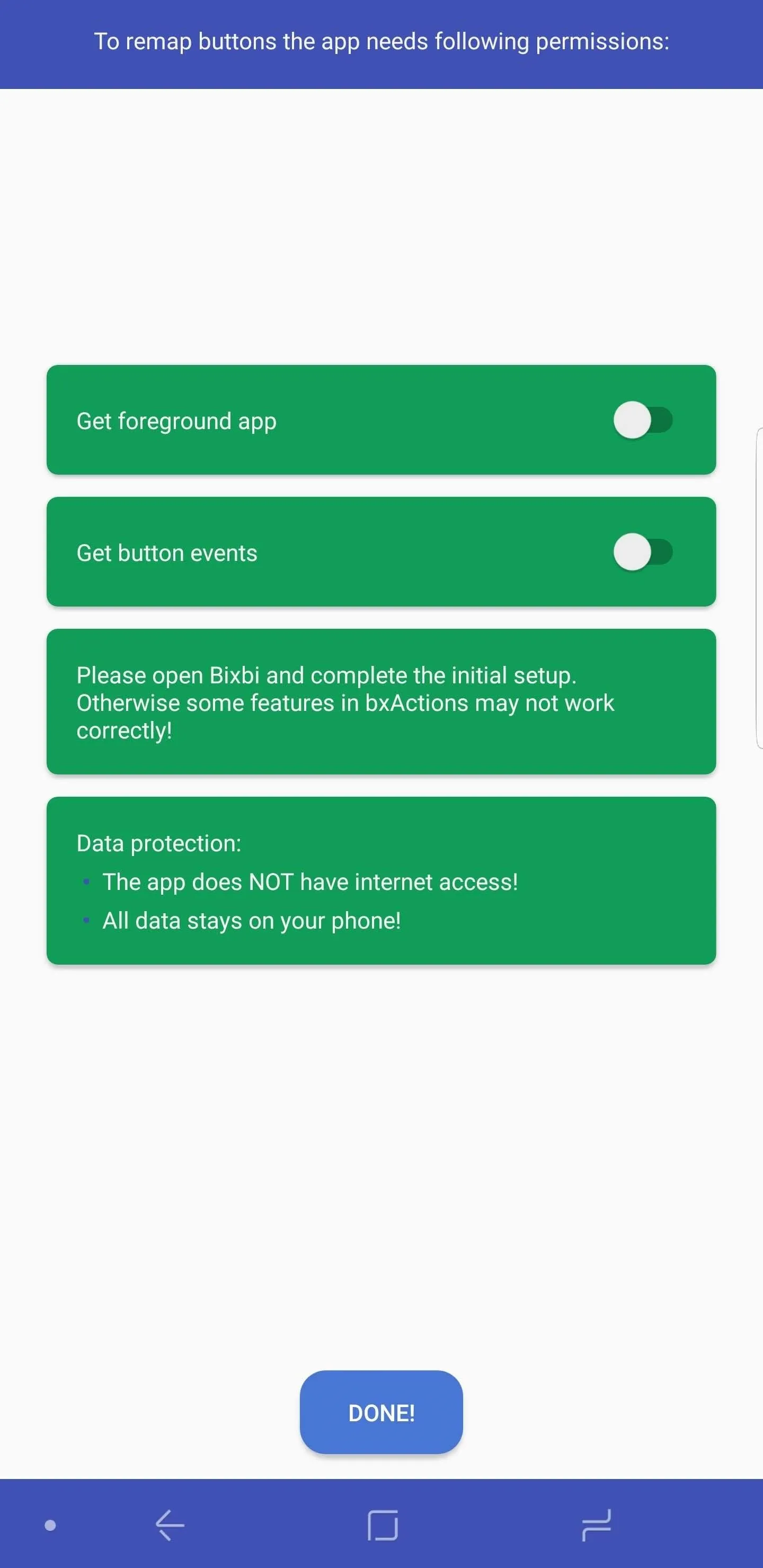
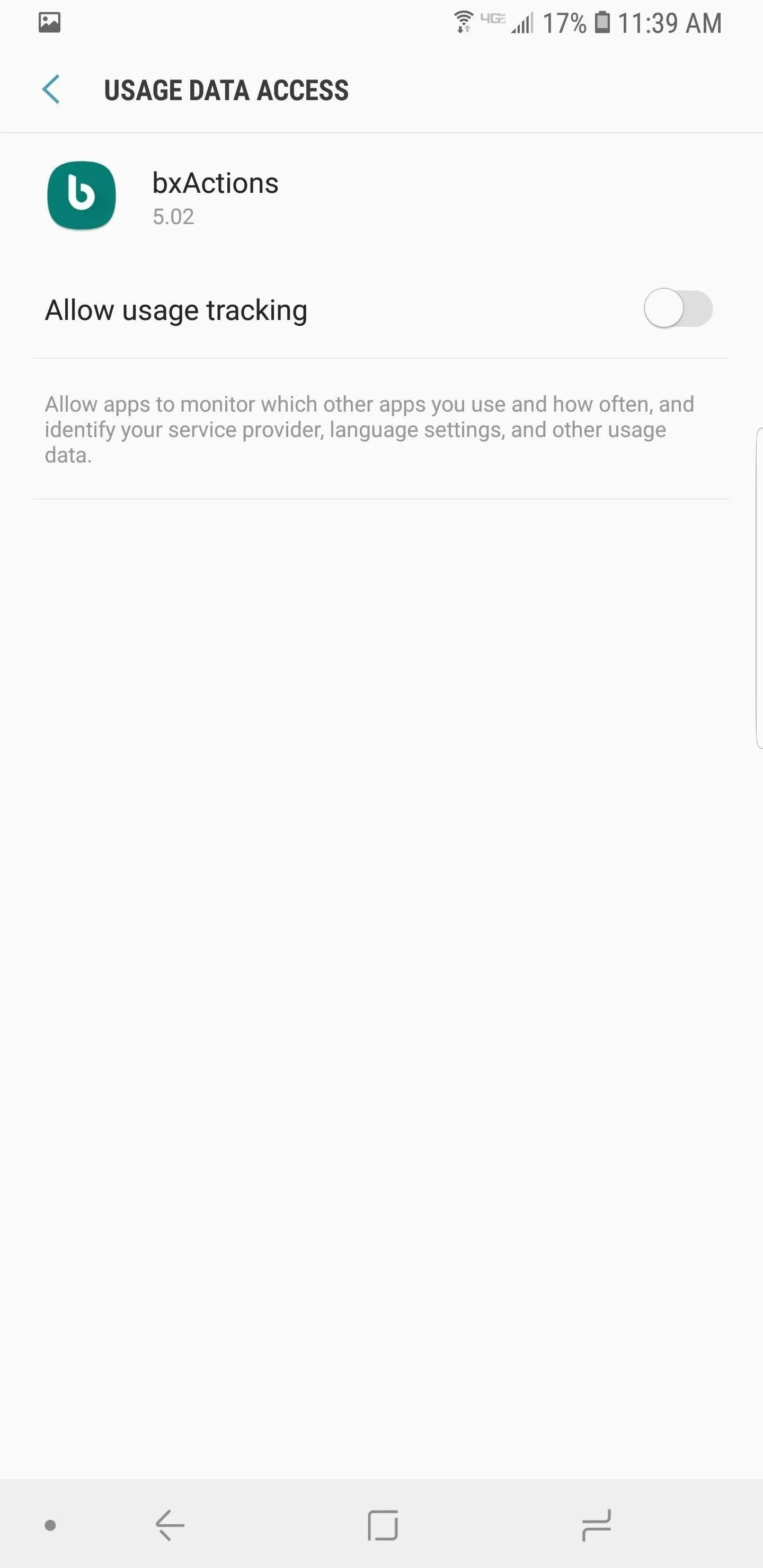
Once enabled, you will be transferred back to the initial page with the permission requests. Select the second toggle to be transferred to the accessibility page. Again, a GIF will be presented which can be dismissed using the button below it. Select "bxActions — Bixbi button" and enable the toggle. Choose "OK" on the popup to return to the initial permission page and select "Done."
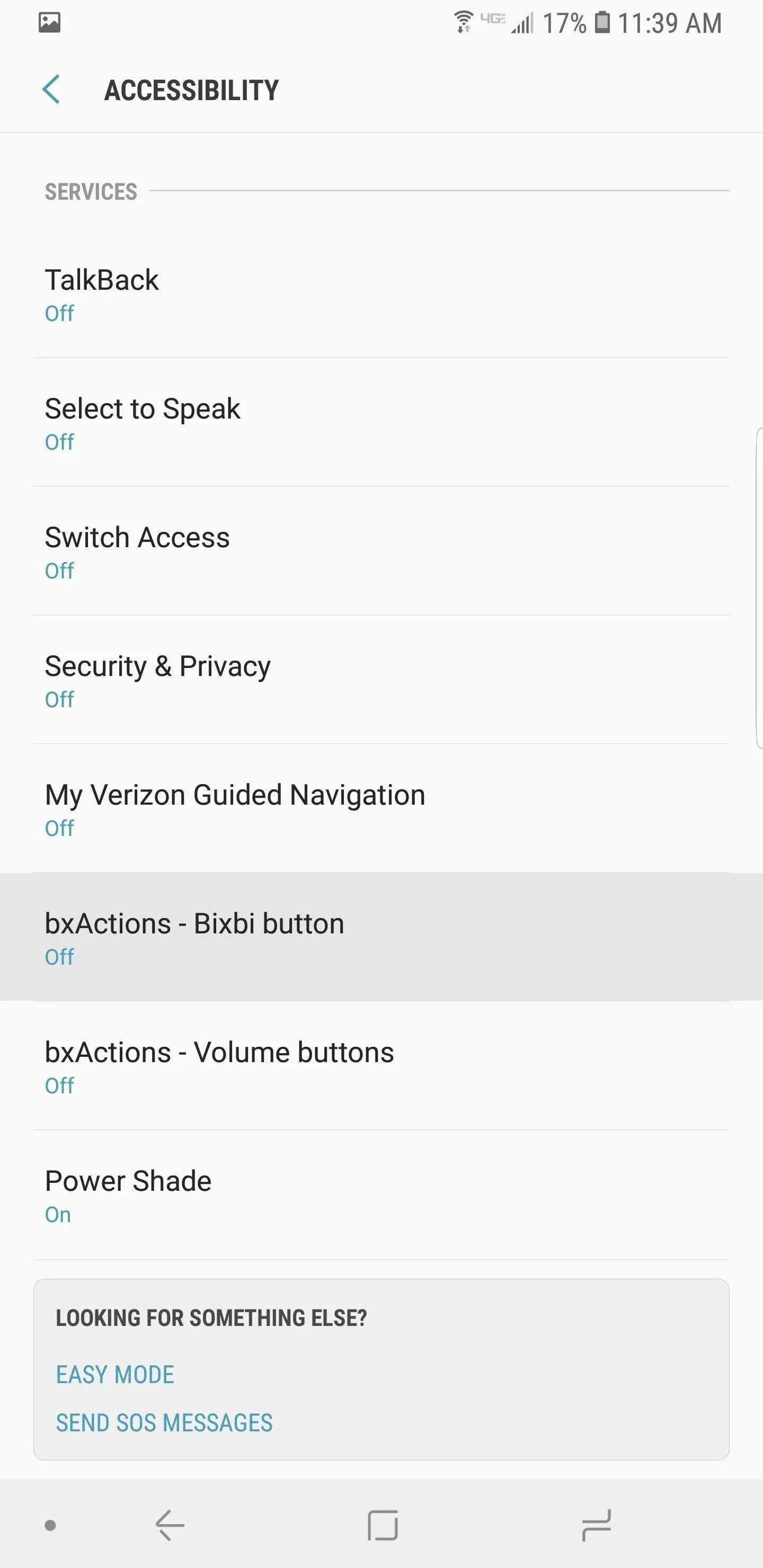
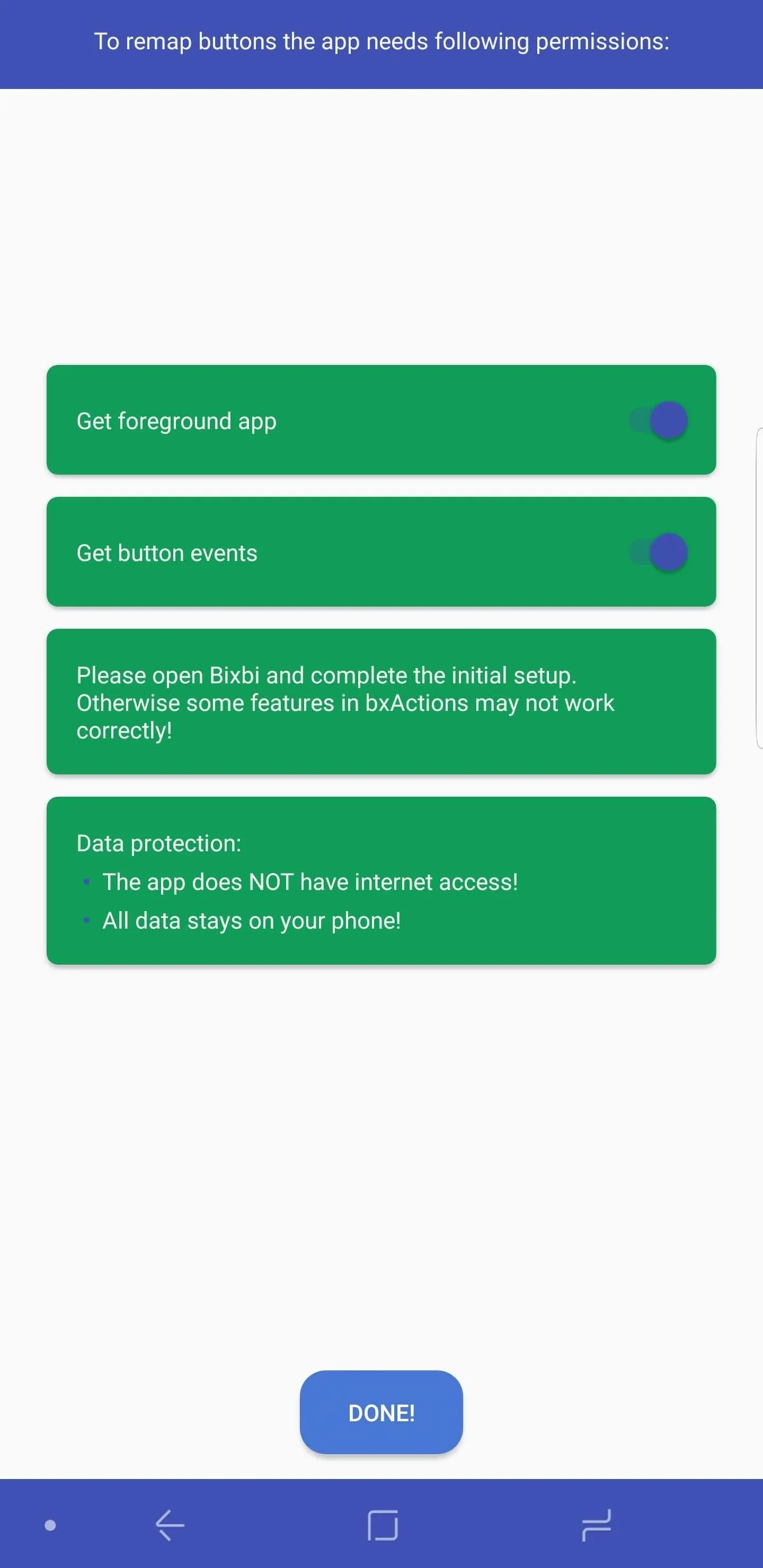
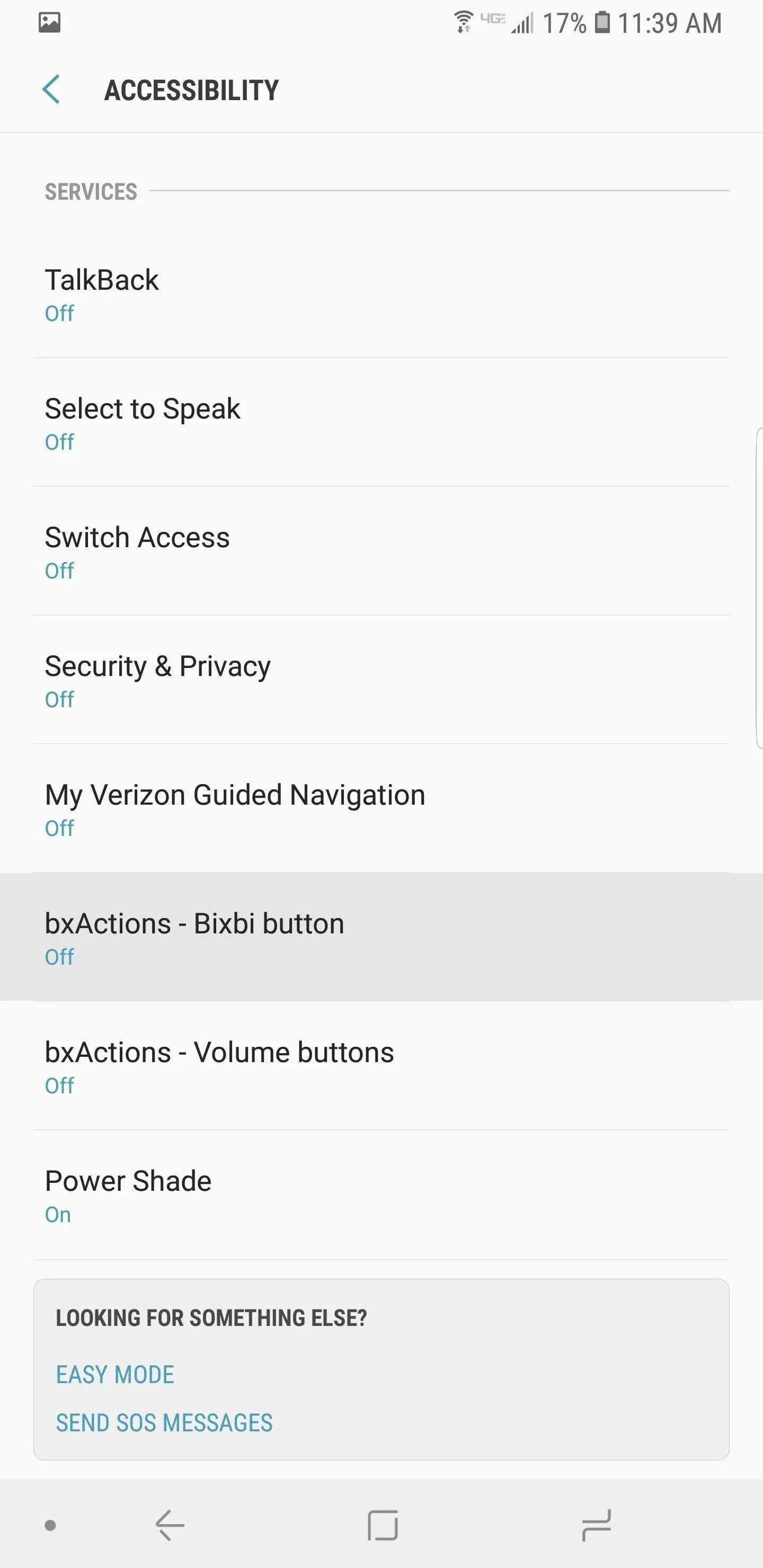
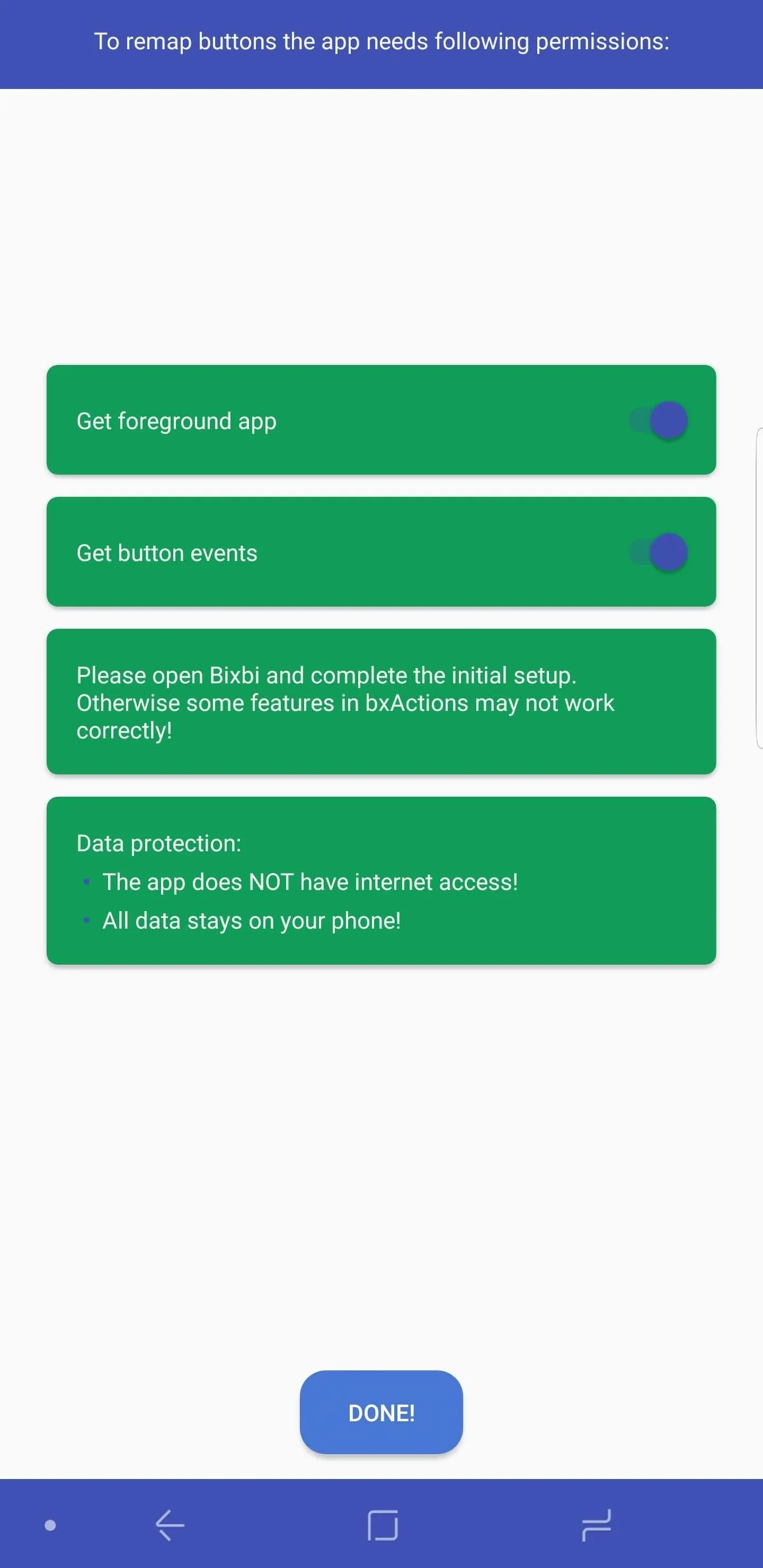
Remap the Bixby Button
On the new page, choose "Bixbi button" and select "Single Press." Under the "Choose Action" page, select how you want to remap the button. You can outright disable it if you don't want to use the button at all, make it a home or back button, launch an app, launch a Tasker task, control media, launch Google Assistant, and so much more. Find the action you are looking for and select it. Tap the back arrow in the upper-left corner of your display to save your action.
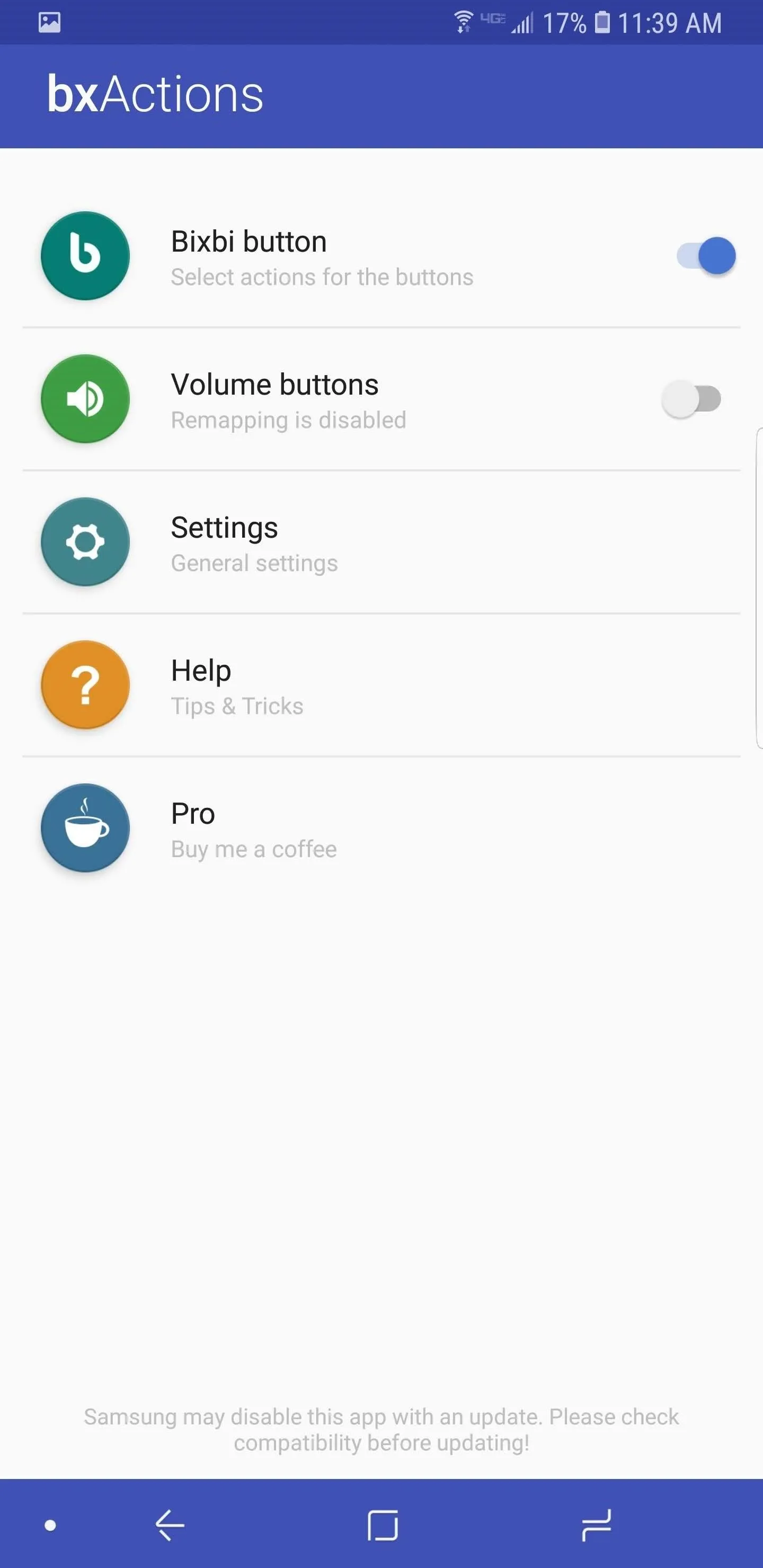
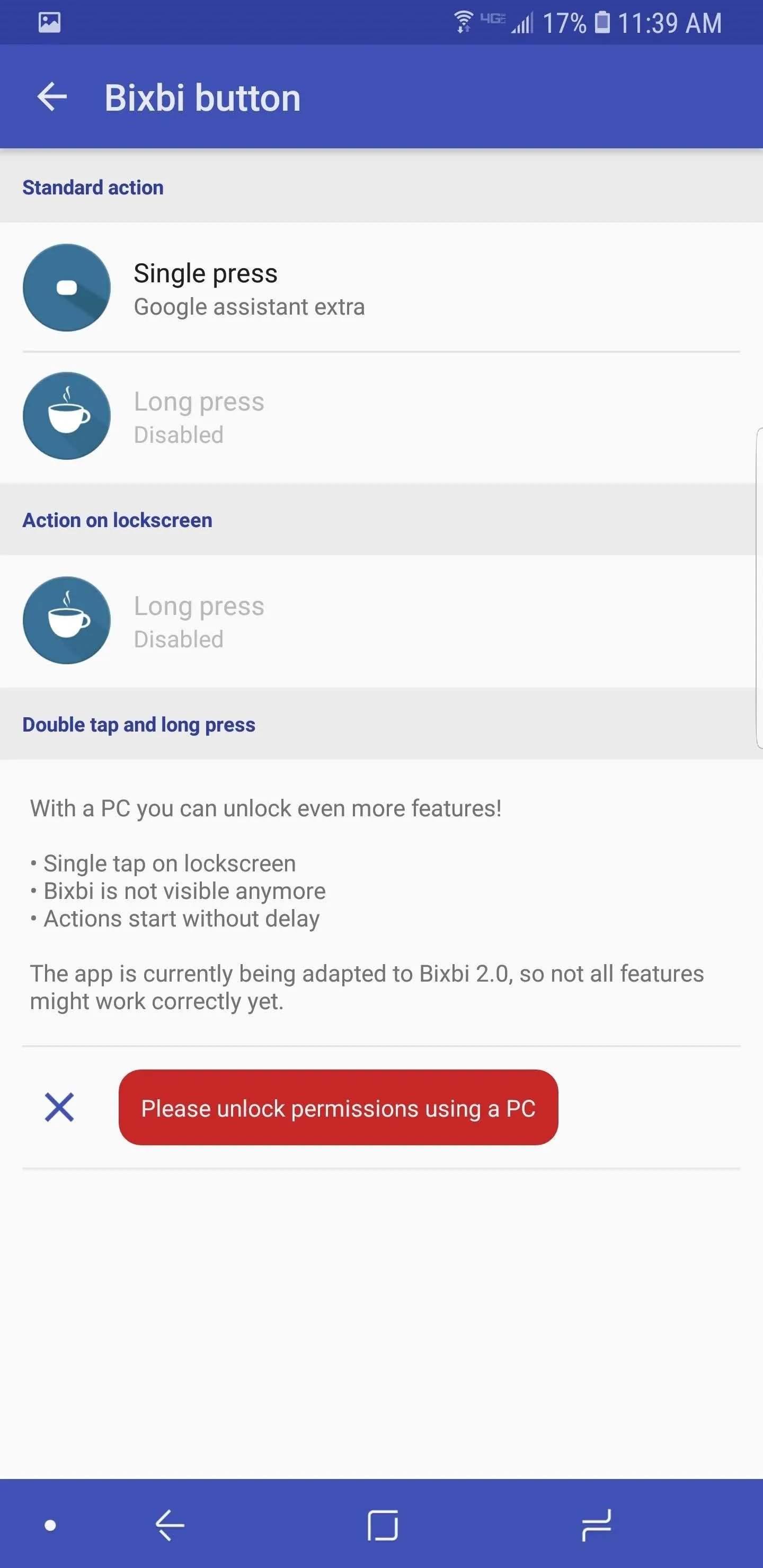
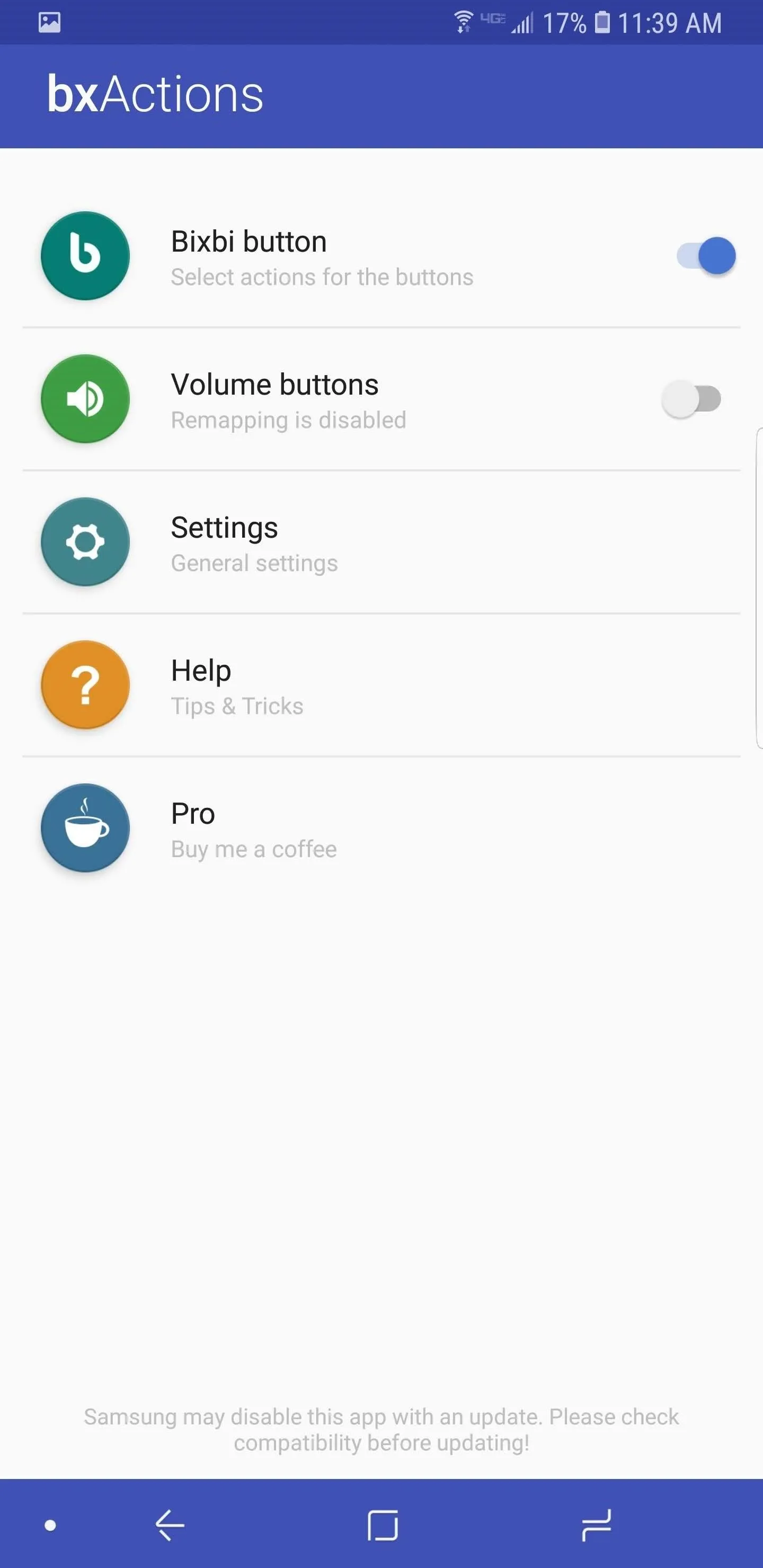
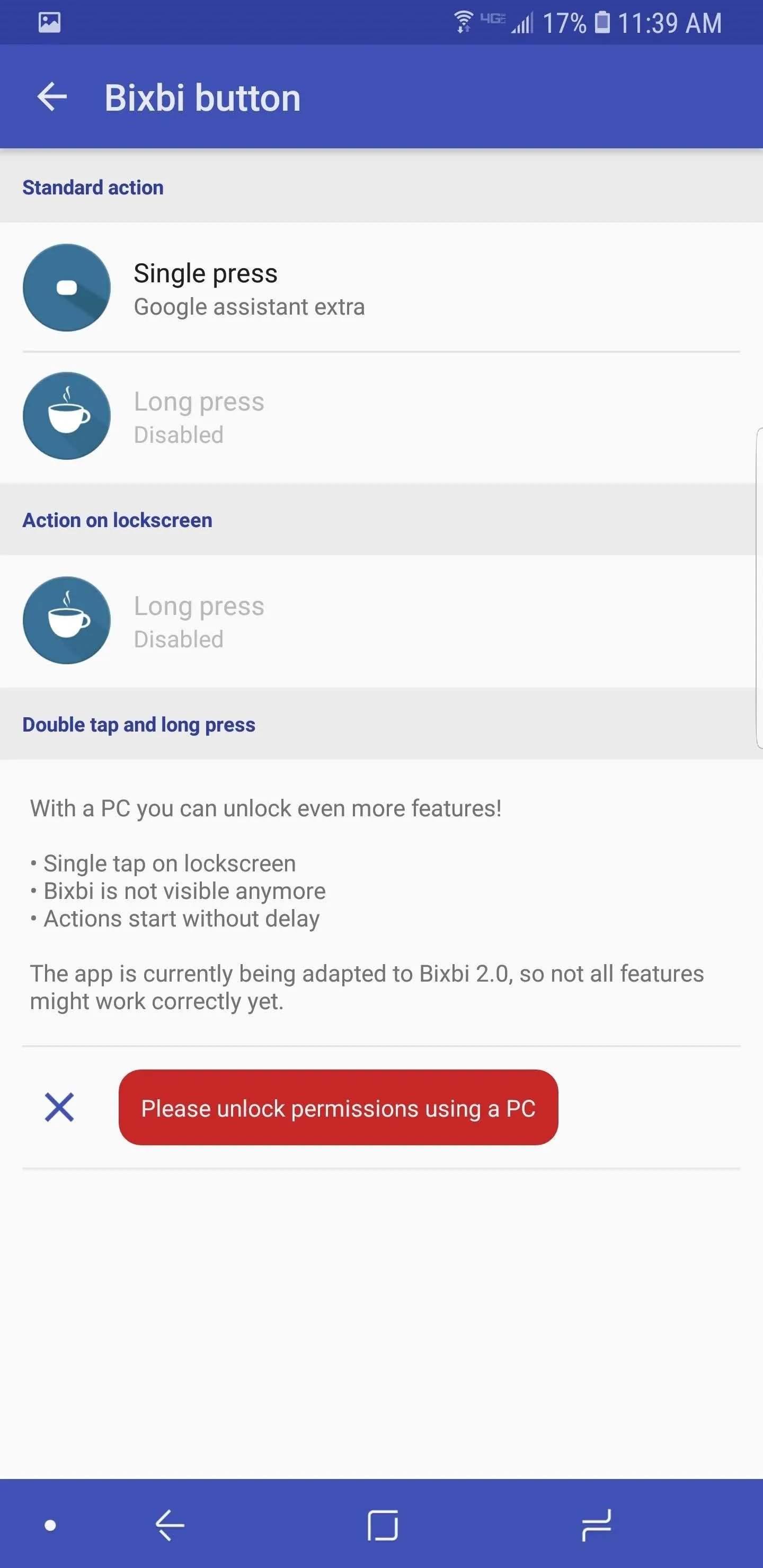
Test Out the Button
From any screen, press the Bixby button to see if your new action activates. For our devices, provided to us by Verizon, we switch the button to the camera, allowing us to capture those precious once-in-a-lifetime moments even faster with the click of a button.
Besides a single press, bxActions has even more features for those willing to pay. For $2.99, you can access new features such as the ability to activate another action by long-pressing the Bixby button. Additionally, you can configure a different action when long-pressed on the lock screen. Some of the other controls require a computer to access.
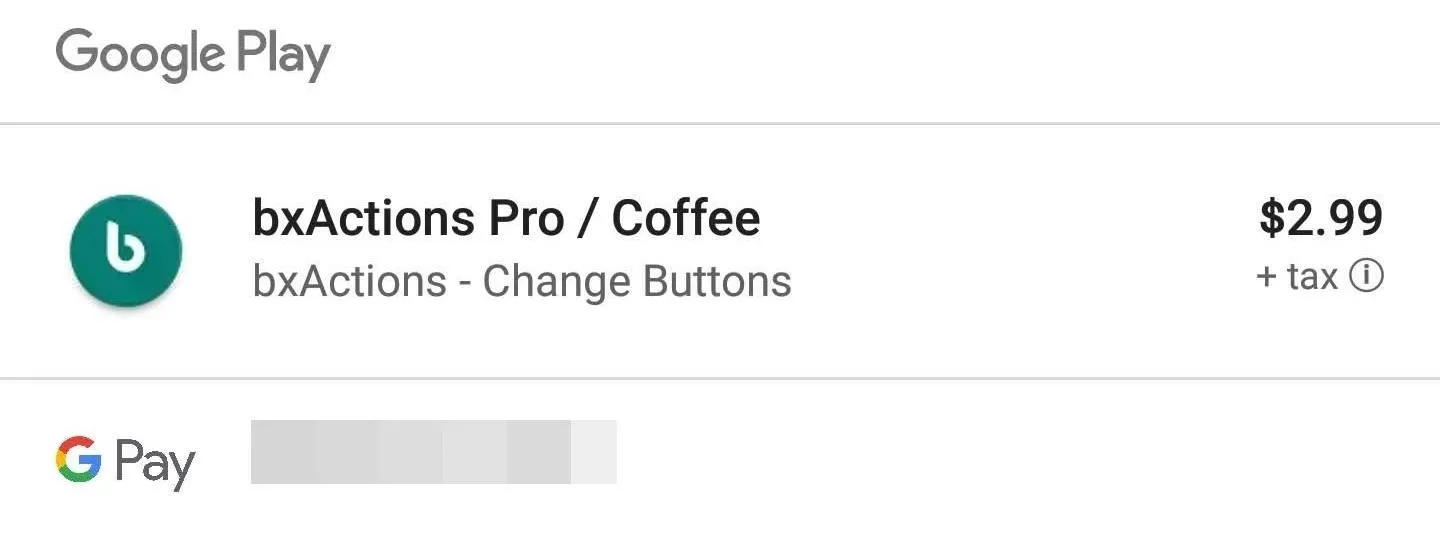
No longer do you have to worry about accidentally activating Bixby anymore. Instead, you can enjoy the fact that Samsung gave you another button with the Galaxy Note 9 which can be used to improve workflow on your device. Which command did you use to replace your Bixby button? Let us know in the comment below. And be sure to let us know of any issues you ran into or if an update blocks this app's functionality.
- Follow Gadget Hacks on Facebook, Twitter, YouTube, and Flipboard
- Sign up for Gadget Hacks' daily newsletter or weekly Android and iOS updates
- Follow WonderHowTo on Facebook, Twitter, Pinterest, and Flipboard
Cover image and screenshots by Jon Knight/Gadget Hacks

























Comments
Be the first, drop a comment!