Among its many new features, Android P returns the spirit of lock screen widgets to users by presenting the current temperature and weather conditions underneath the clock. It isn't flashy, but it's a fun and useful addition that, unfortunately, does not always work. If your lock screen weather isn't showing up, you might want to try these steps to fix it.
Seeing as Android P is currently in beta — and only the second developer preview, at that — there's bound to be bugs. Testers should always assume their builds will not be perfect when opting into beta programs, Android or otherwise. However, there are steps here to take care of this particular bug. Check them out below to see if they work for you.
Make Sure the Google App Has Location Permission
The lock screen weather data is being pulled from the Google app, so if Google can't read your location, you're not going to have much luck getting local weather updates. It might sound obvious, but making sure the Google app has permission to access your location can rule out a simple hitch.
To check, open Settings, then tap "Apps & notifications." Next, tap "See all X apps," find "Google," then select "Permissions." If the slider next to "Location" is not blue, tap it to enable the permission, then restart your phone to see if the weather shows up on your lock screen.
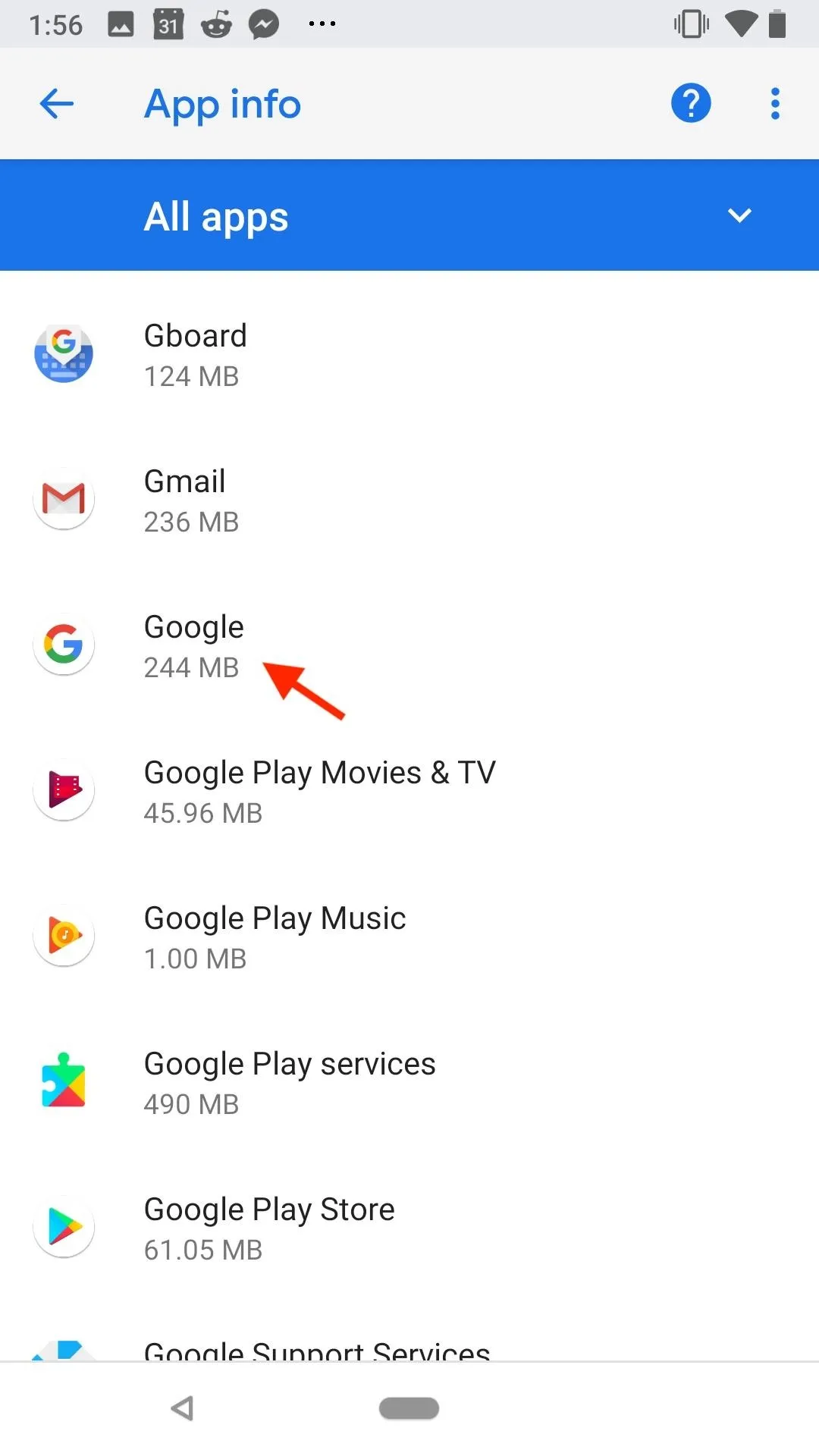
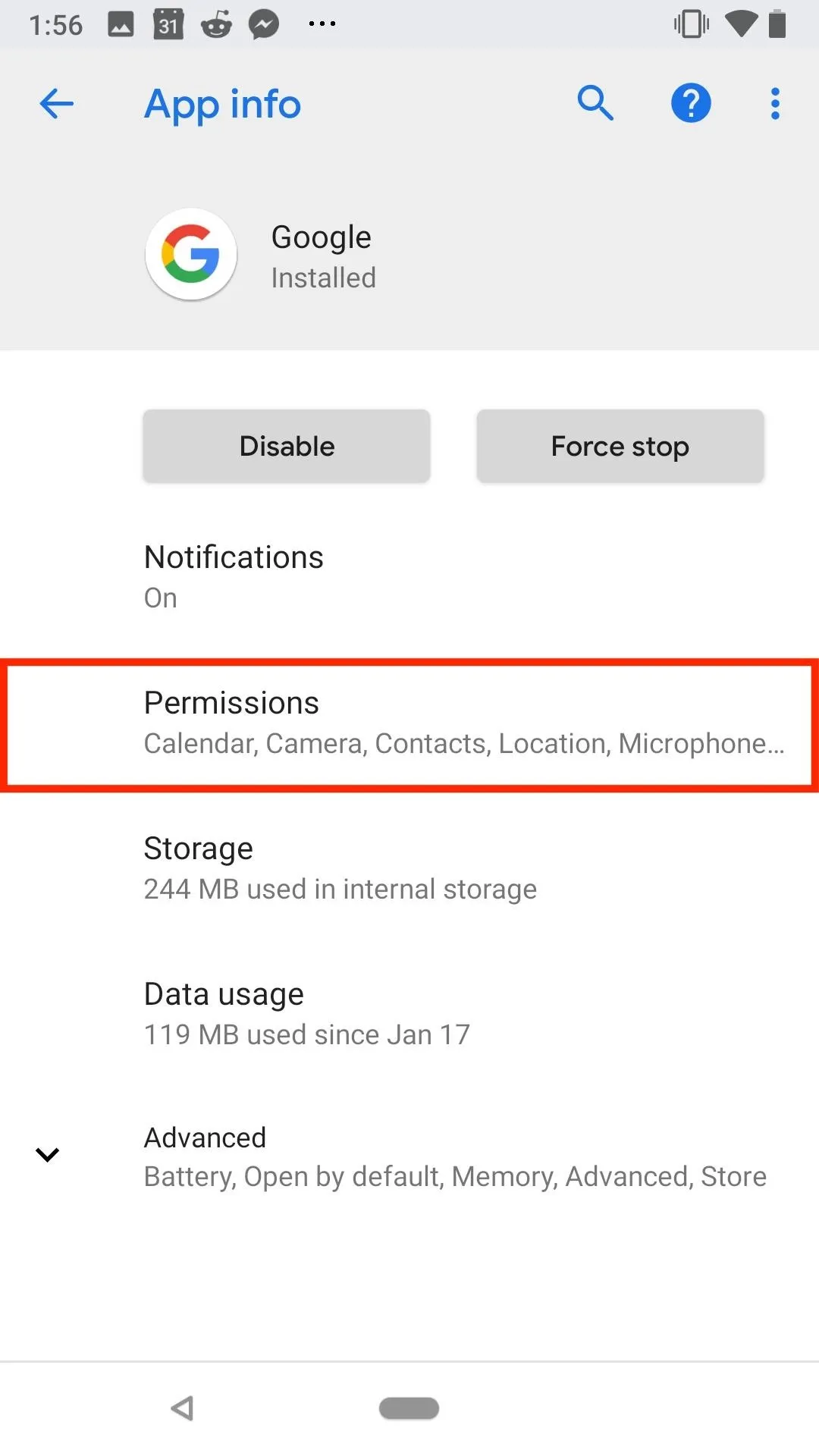
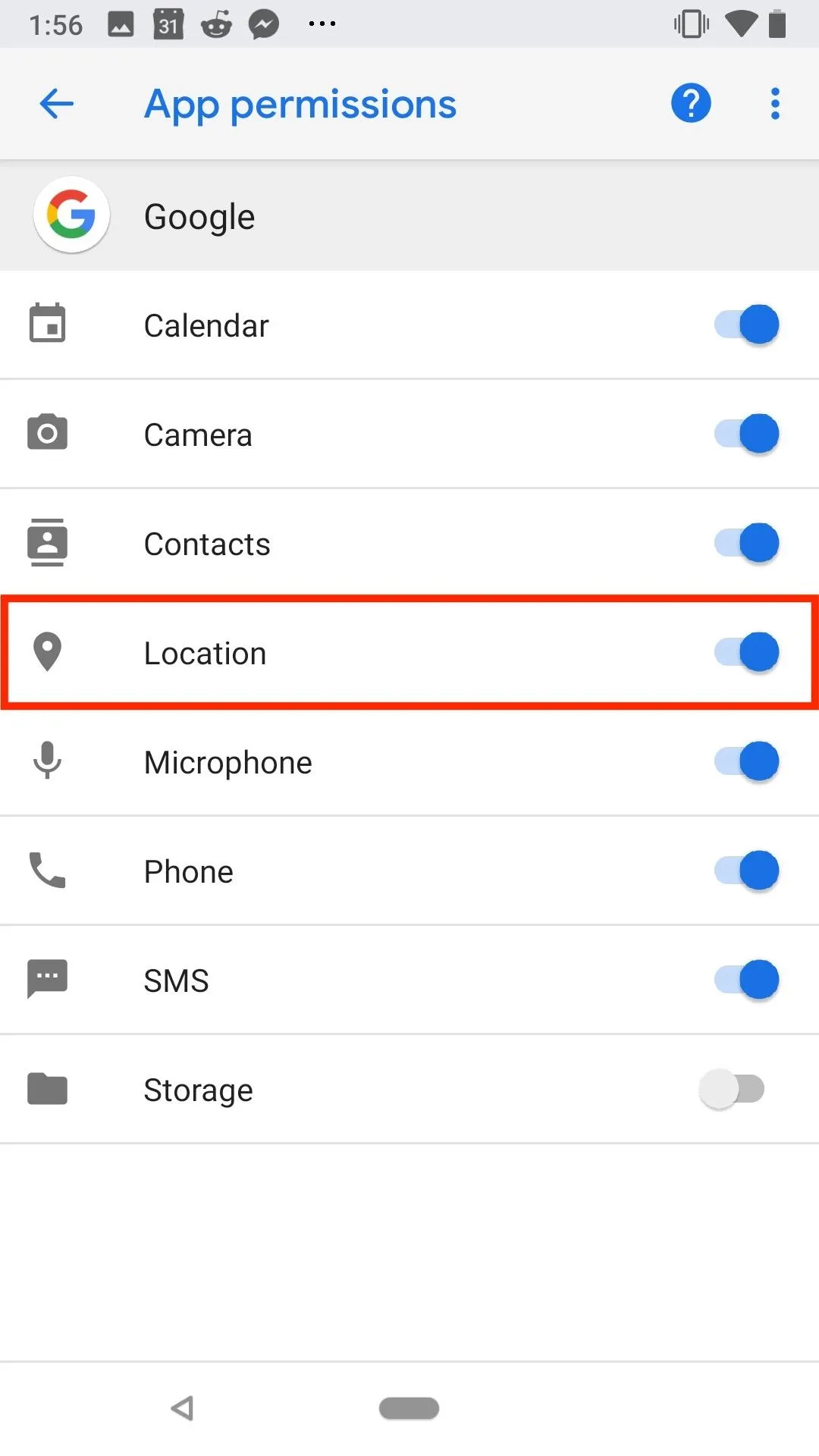
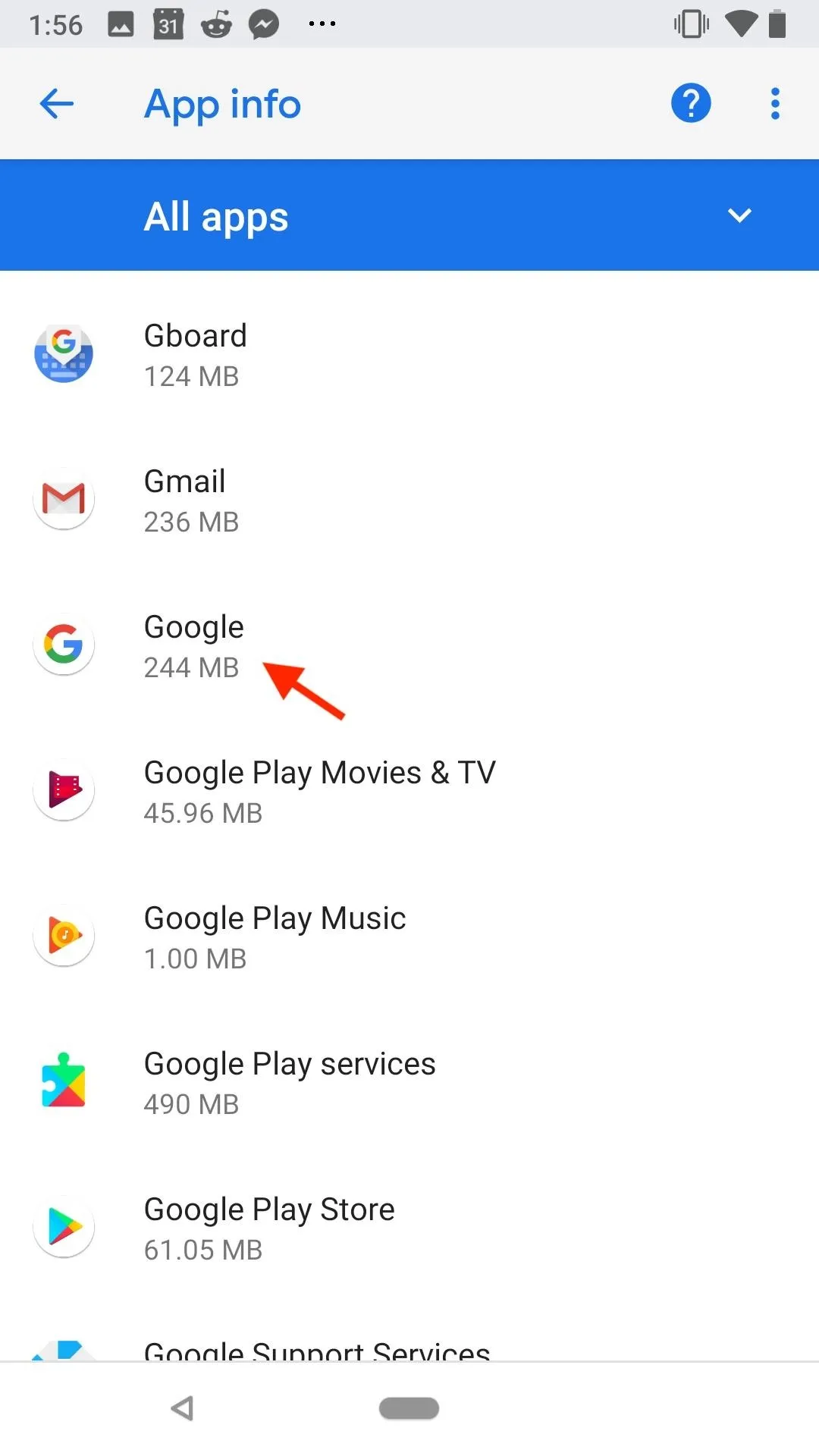
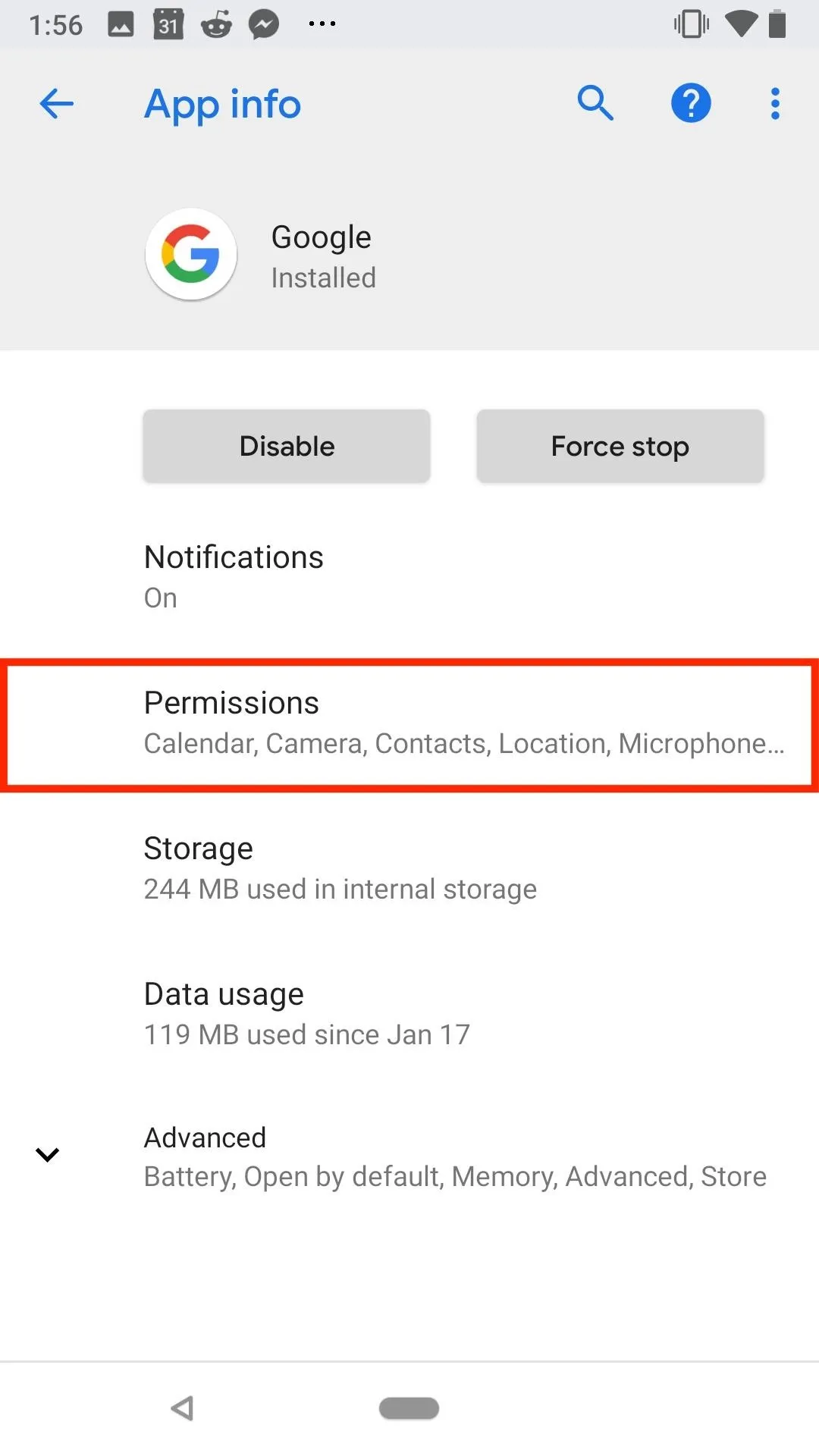
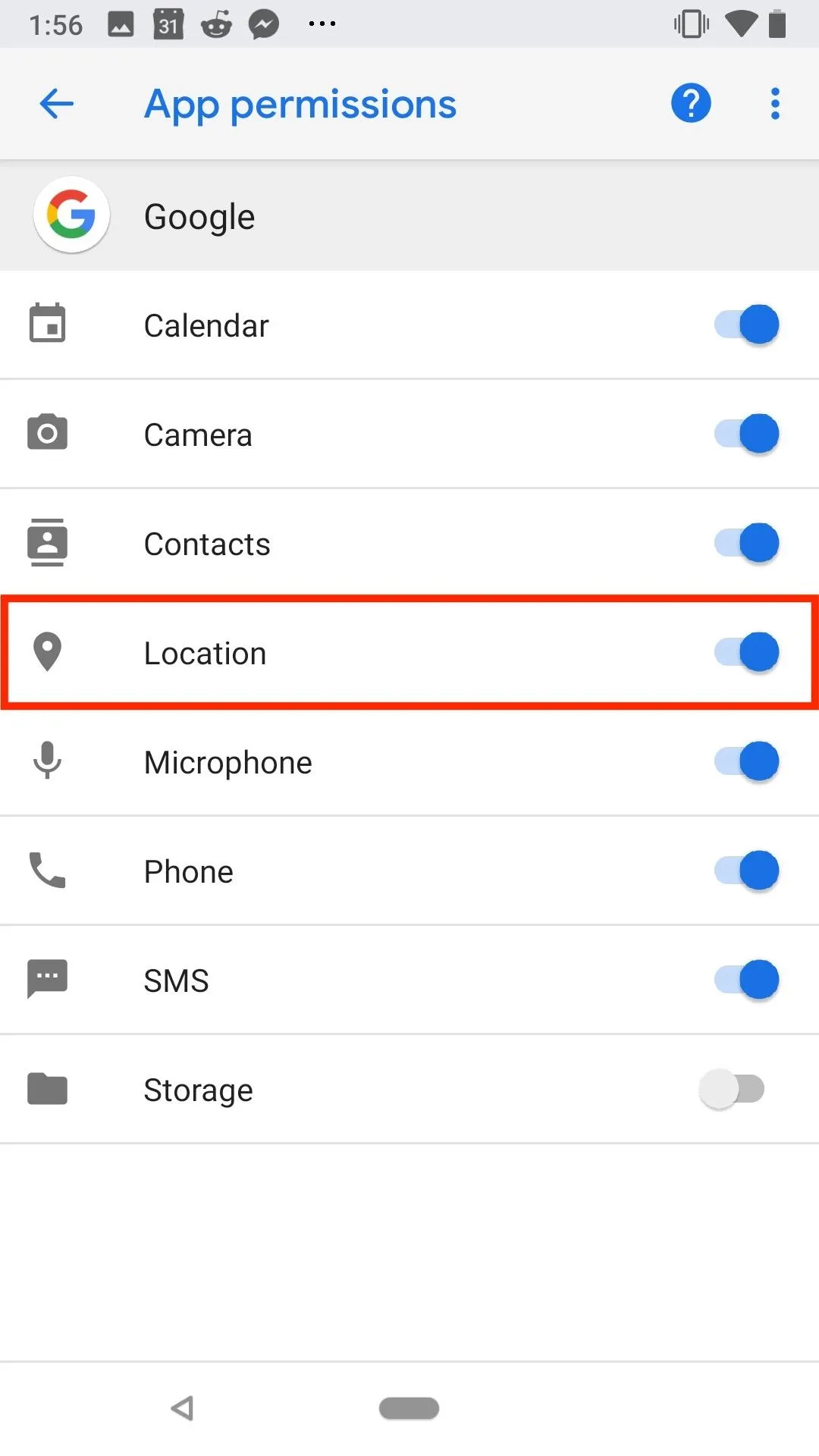
Clear Cache & Data on the Google App
Okay, so Google is allowed to use your location, but your lock screen still isn't showing the weather. What's next? Well, clearing the Google app's data and cache, of course.
While it might be hard to believe at times, your phone is not made of magic — when it comes down to it, your device is a computer. Sometimes, the data and/or cache accumulated over time can become corrupt and throw a wrench in your phone's performance, i.e., the weather function.
Luckily, clearing the data and cache is simple. You'll find these options in Settings –> Apps & notifications –> See all X apps –> Google. Once there, start by clearing the Google app's cache by tapping the "Clear cache" button at the top of the scree — this is the less aggressive of the two options. Restart your phone to see if it worked.
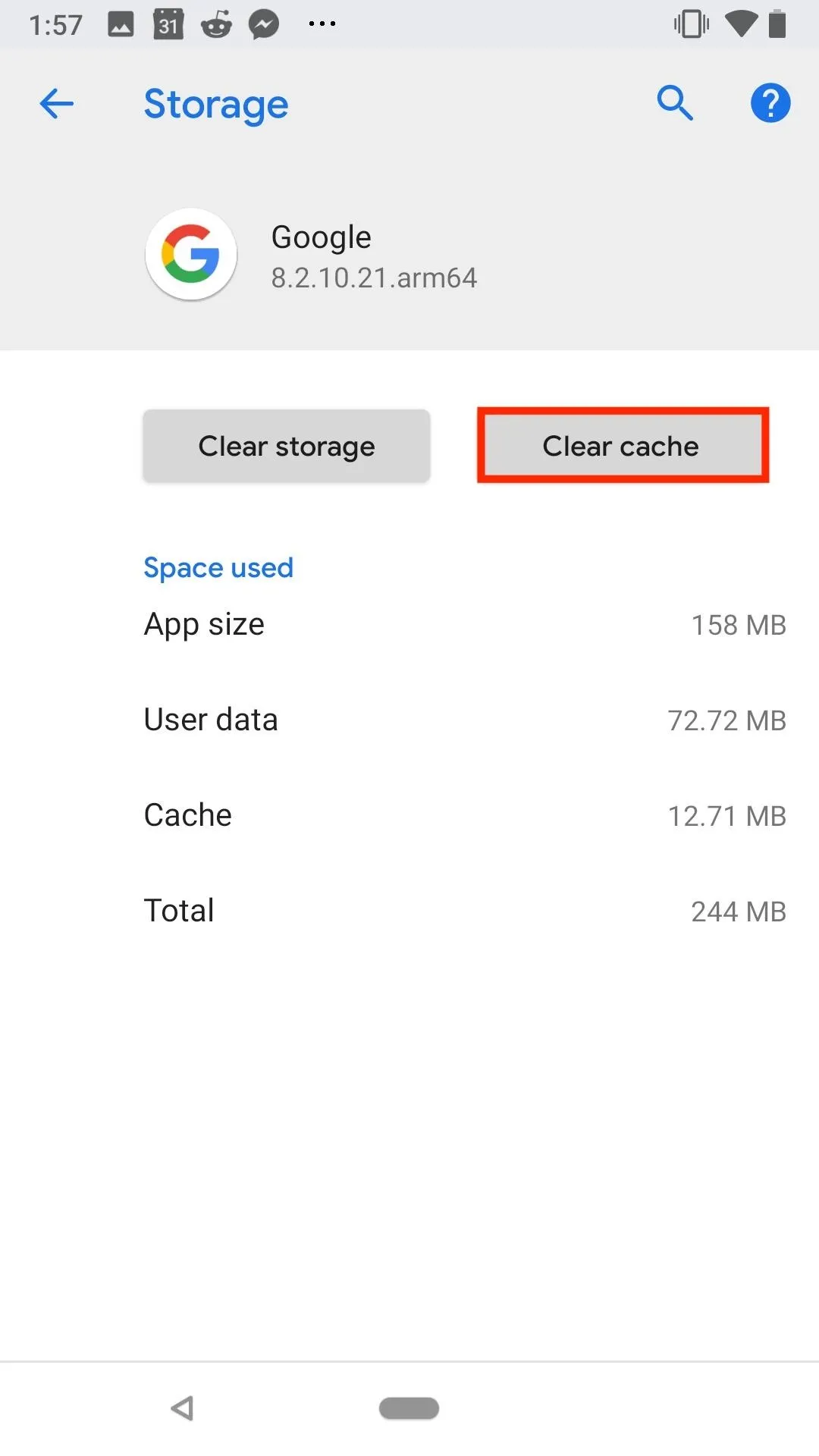
Before
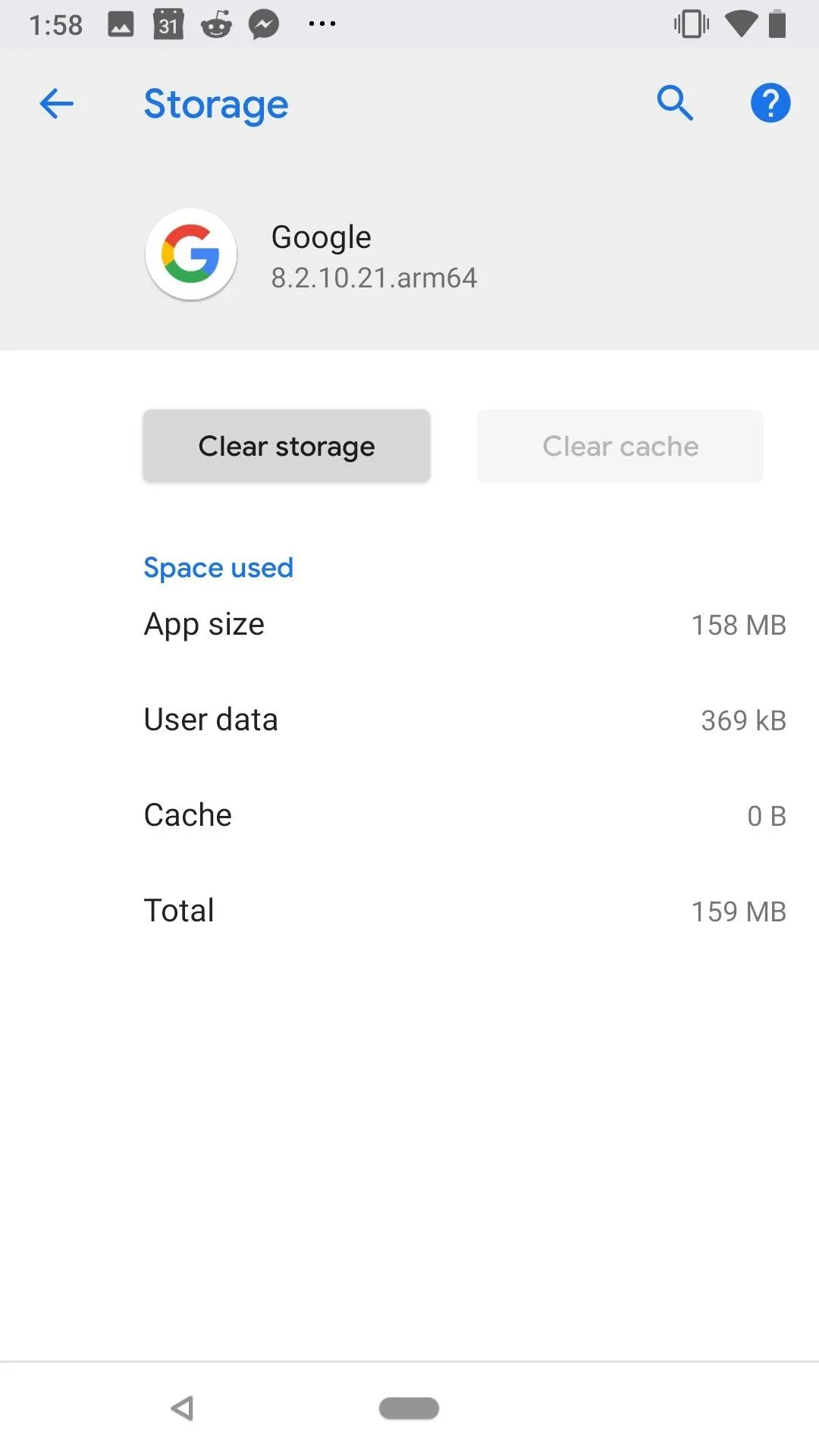
After
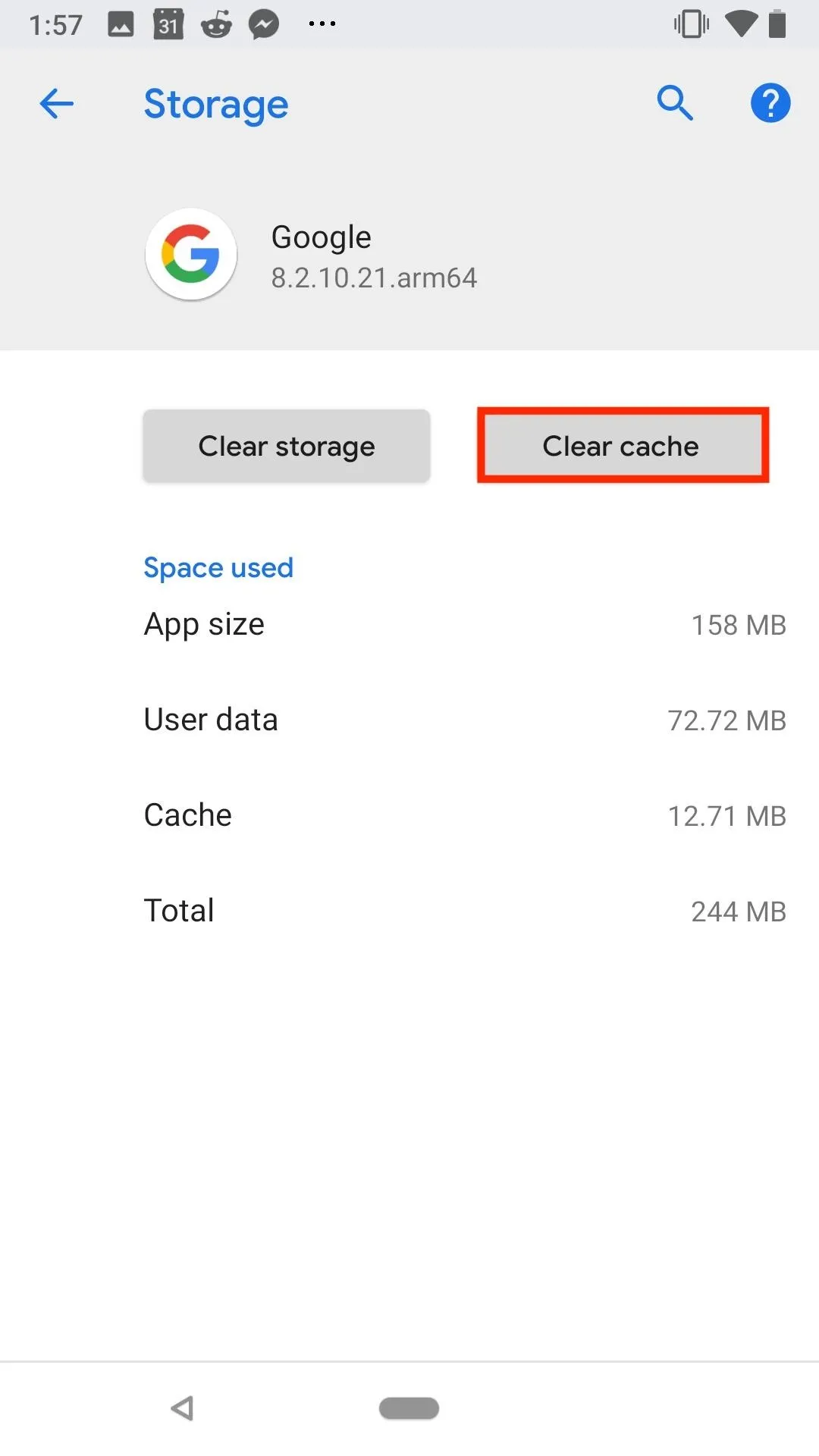
Before
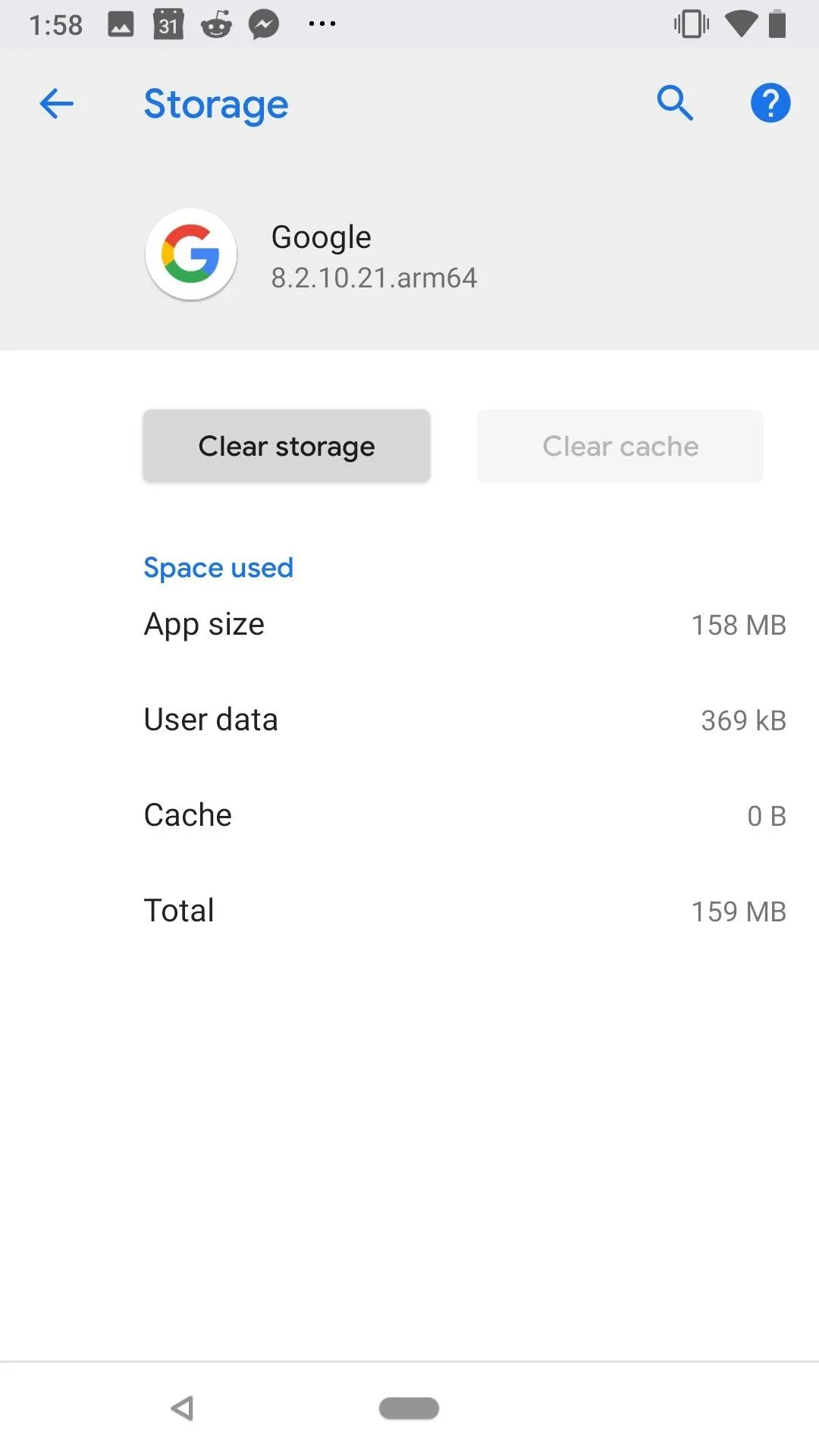
After
If that doesn't work, clear the Google app's data. Head to the same menu at Settings –> Apps & notifications –> See all X apps –> Google, but this time tap "Clear storage." Next, choose "Clear Google Search data," then tap "OK" on the popup. Do not tap "Clear All Data," as this will delete history and preferences on your Google account.
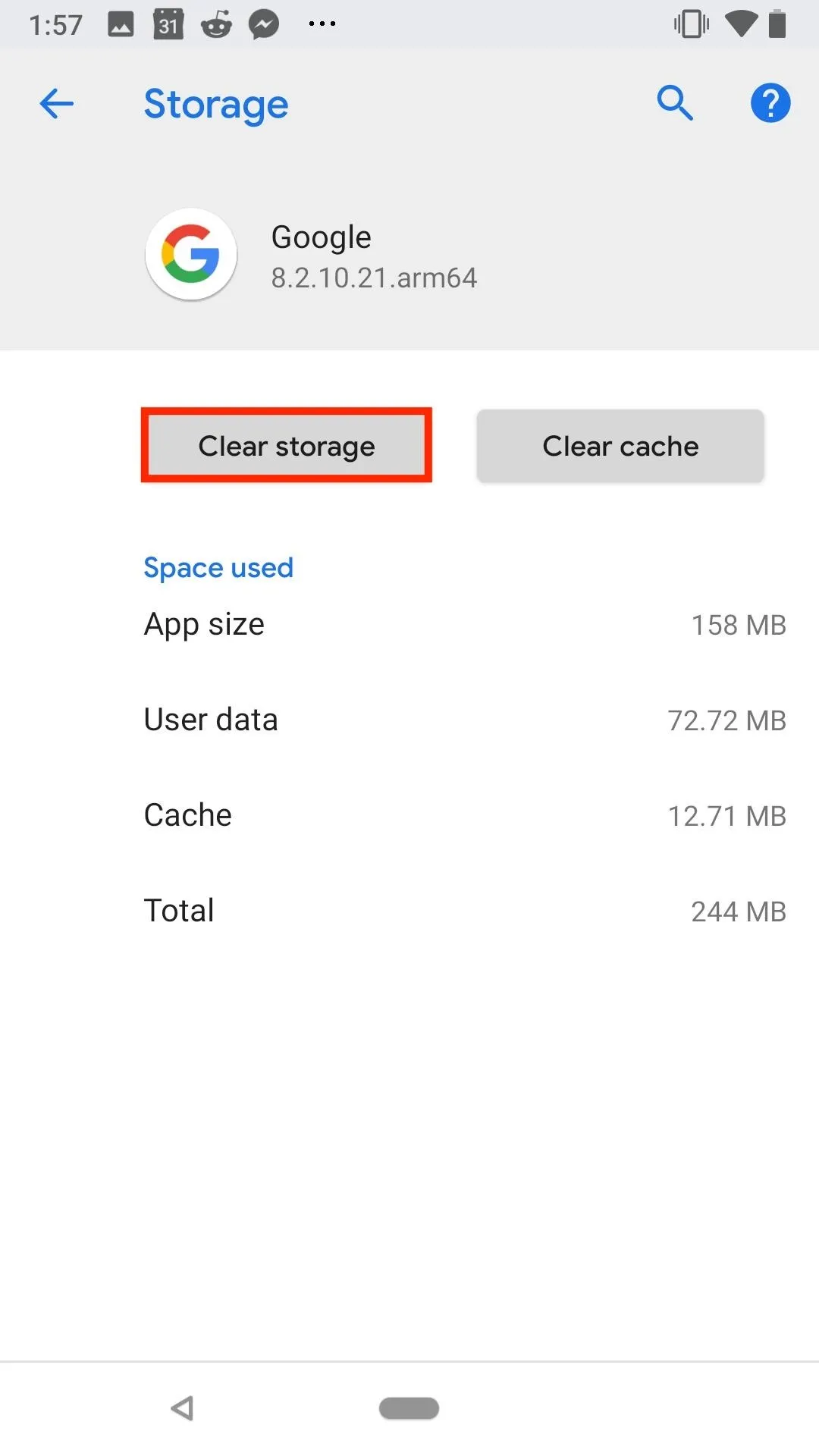
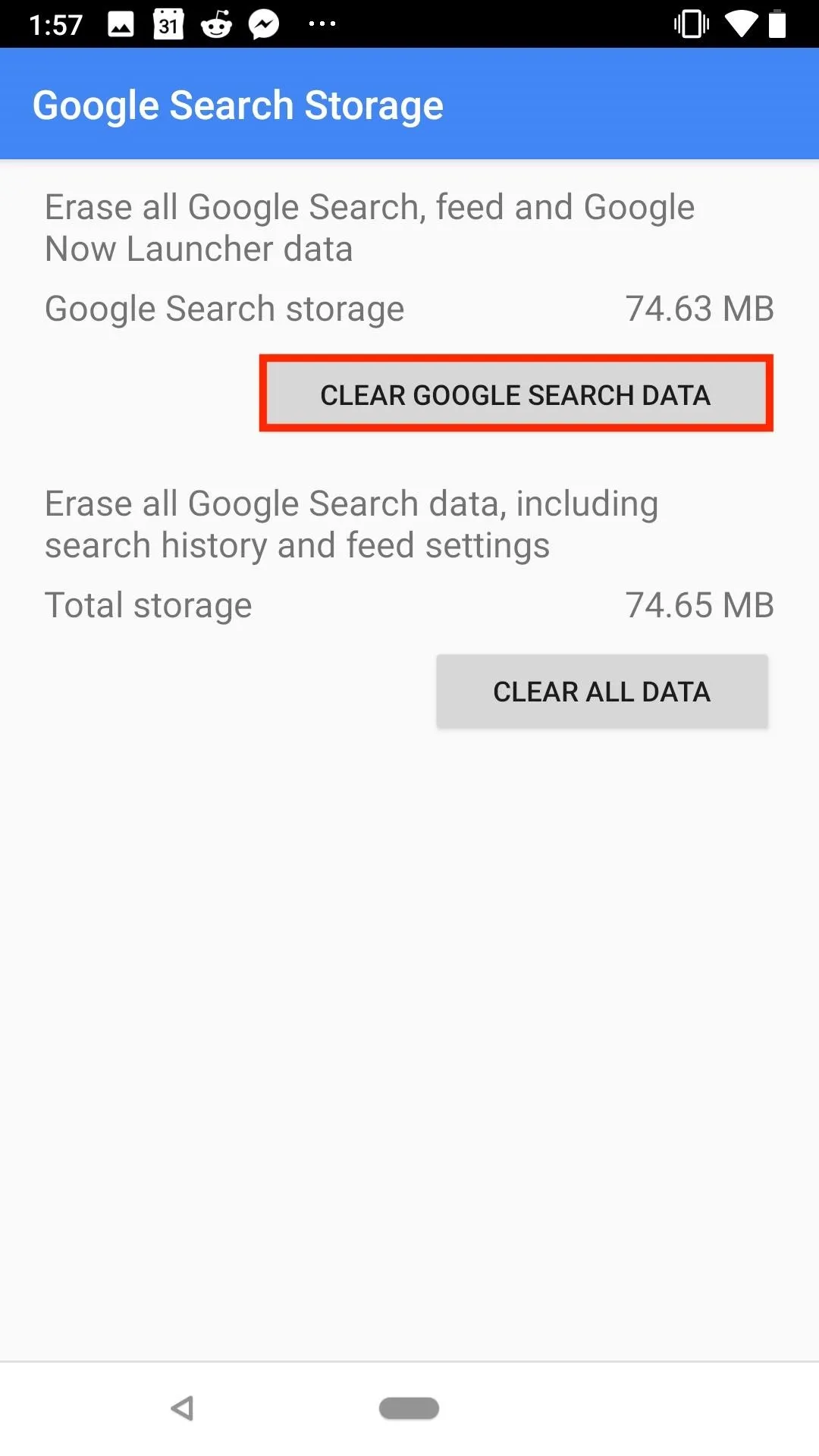
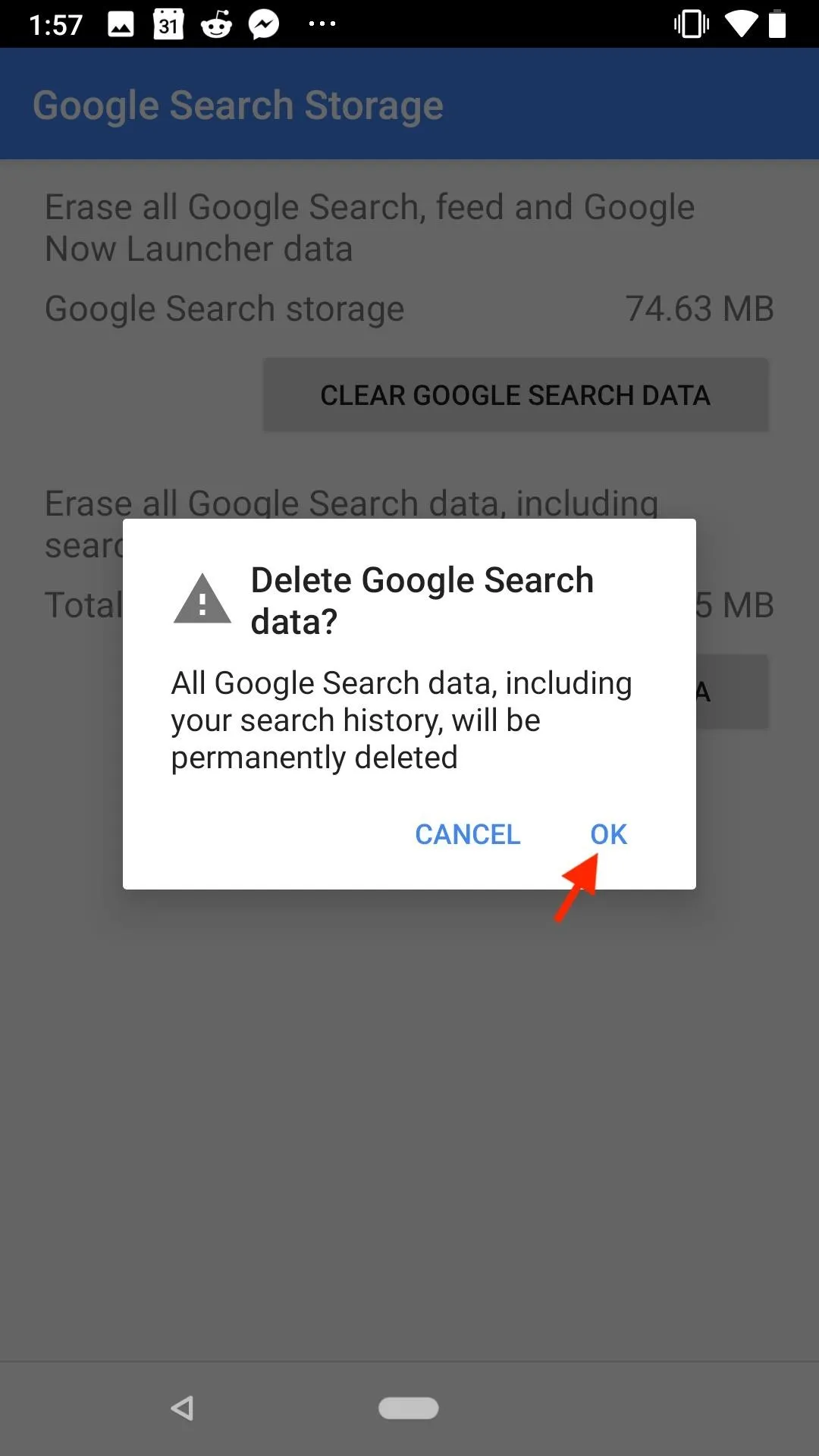
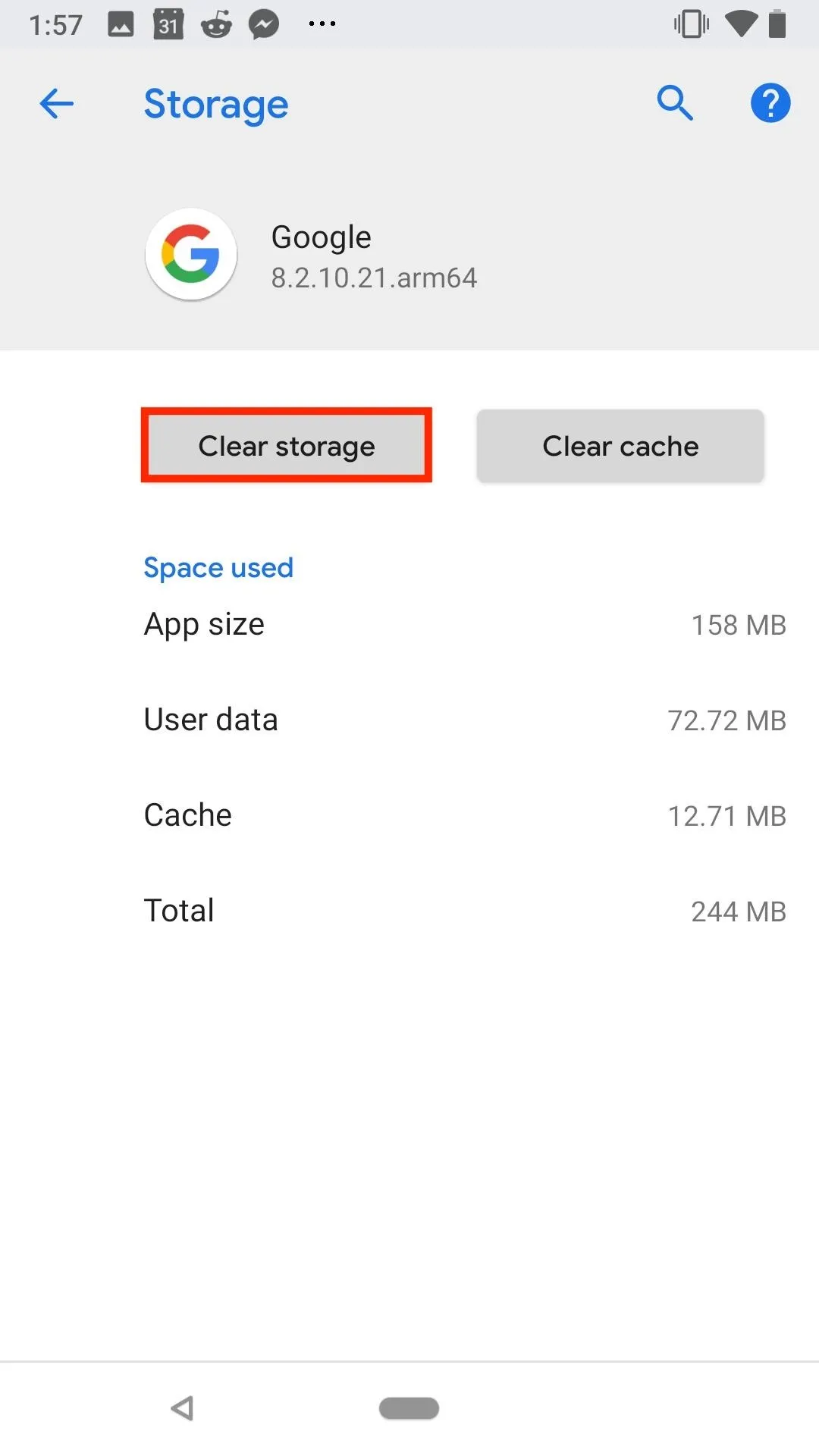
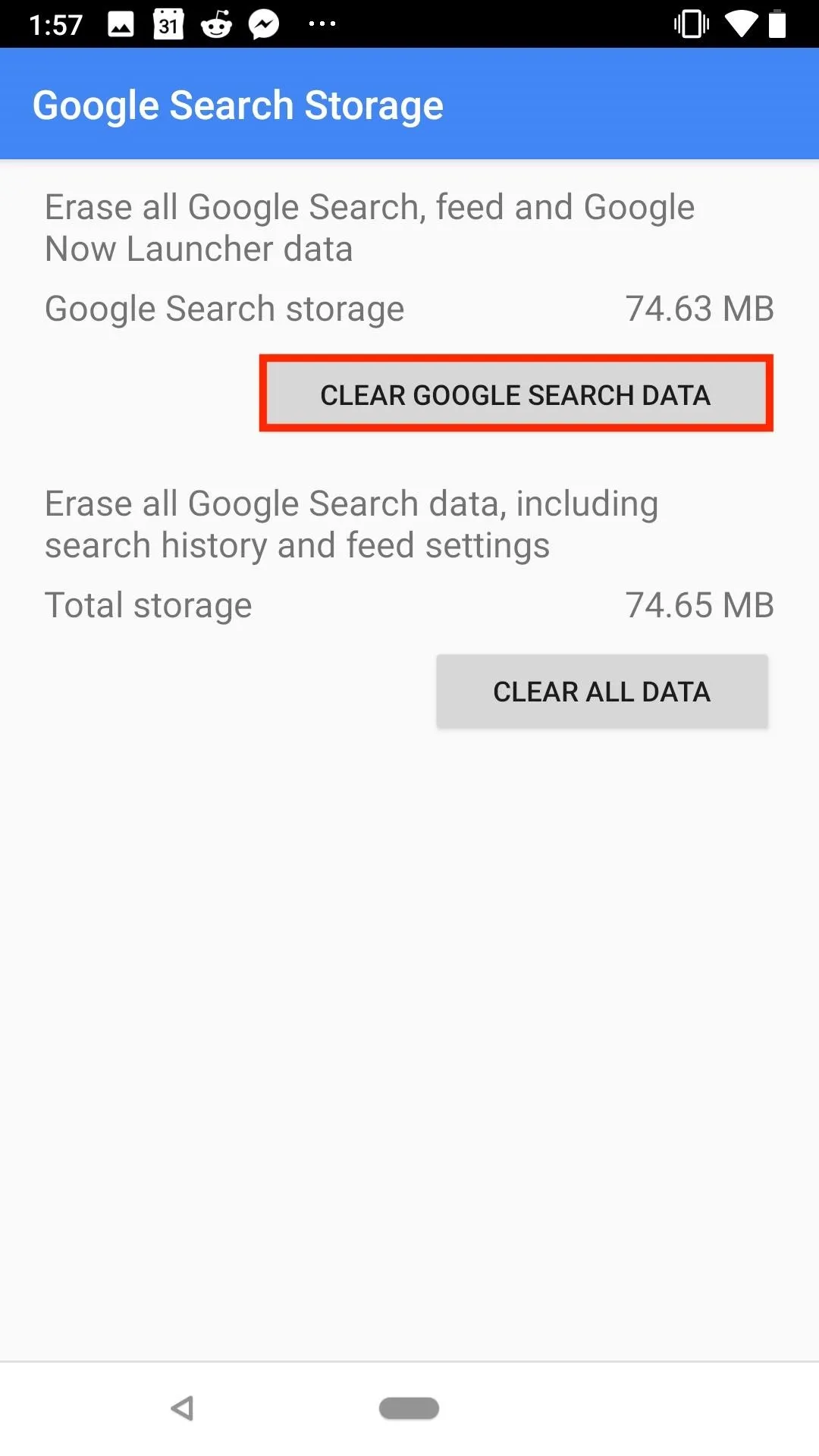
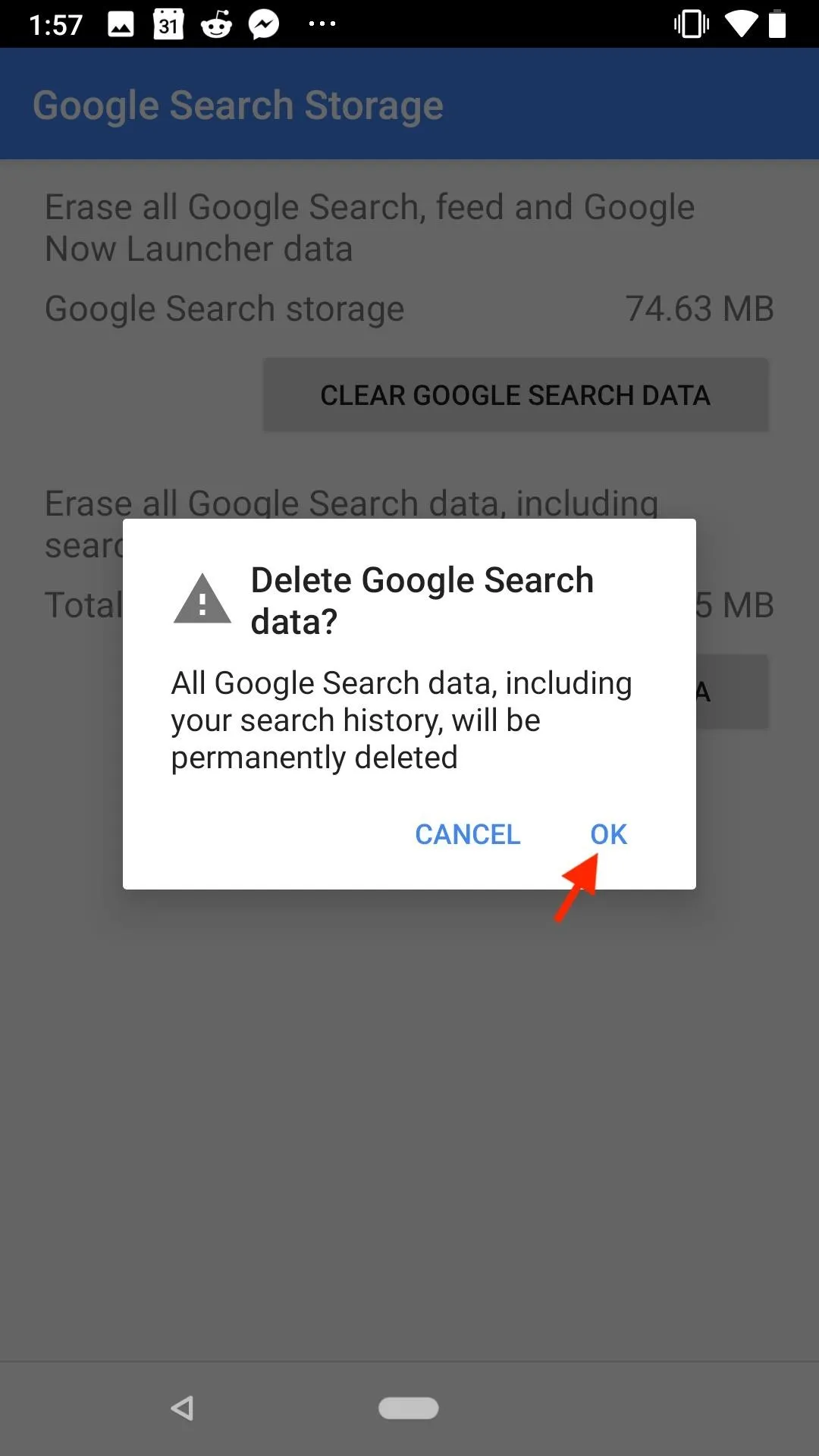
If you use the Pixel Launcher, clearing data on the Google app may reset your home screen layout. Once you're done, though, restart your phone again to see if the lock screen weather feature has started working.
Uninstall Updates to the Google App
If the cache and/or data isn't causing the issue, you might want to try uninstalling updates to the Google app. This action will replace your Google app with the factory version, free of the latest updates, which you can then reinstall to rule out any bugginess with Google's updates.
To start, open the Settings app, then head to "Apps & notifications." If you do not see "Google" right away, tap "See all X apps," then select "Google."
Tap the three dots in the top-right corner of the display, then tap "Uninstall updates." Tap "OK" on the popup warning you about uninstalling updates, and your Google app will be restored to its factory version.
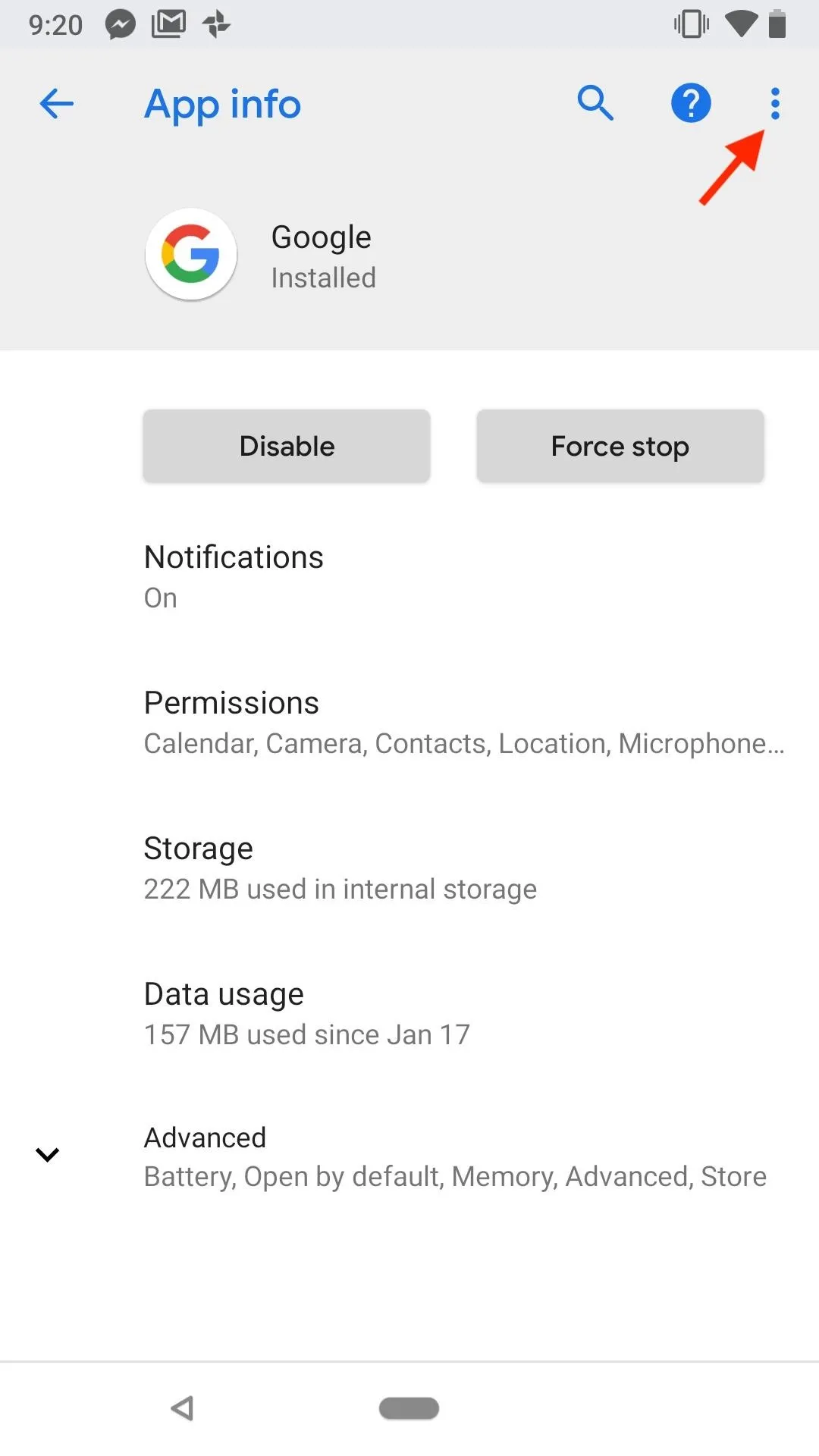
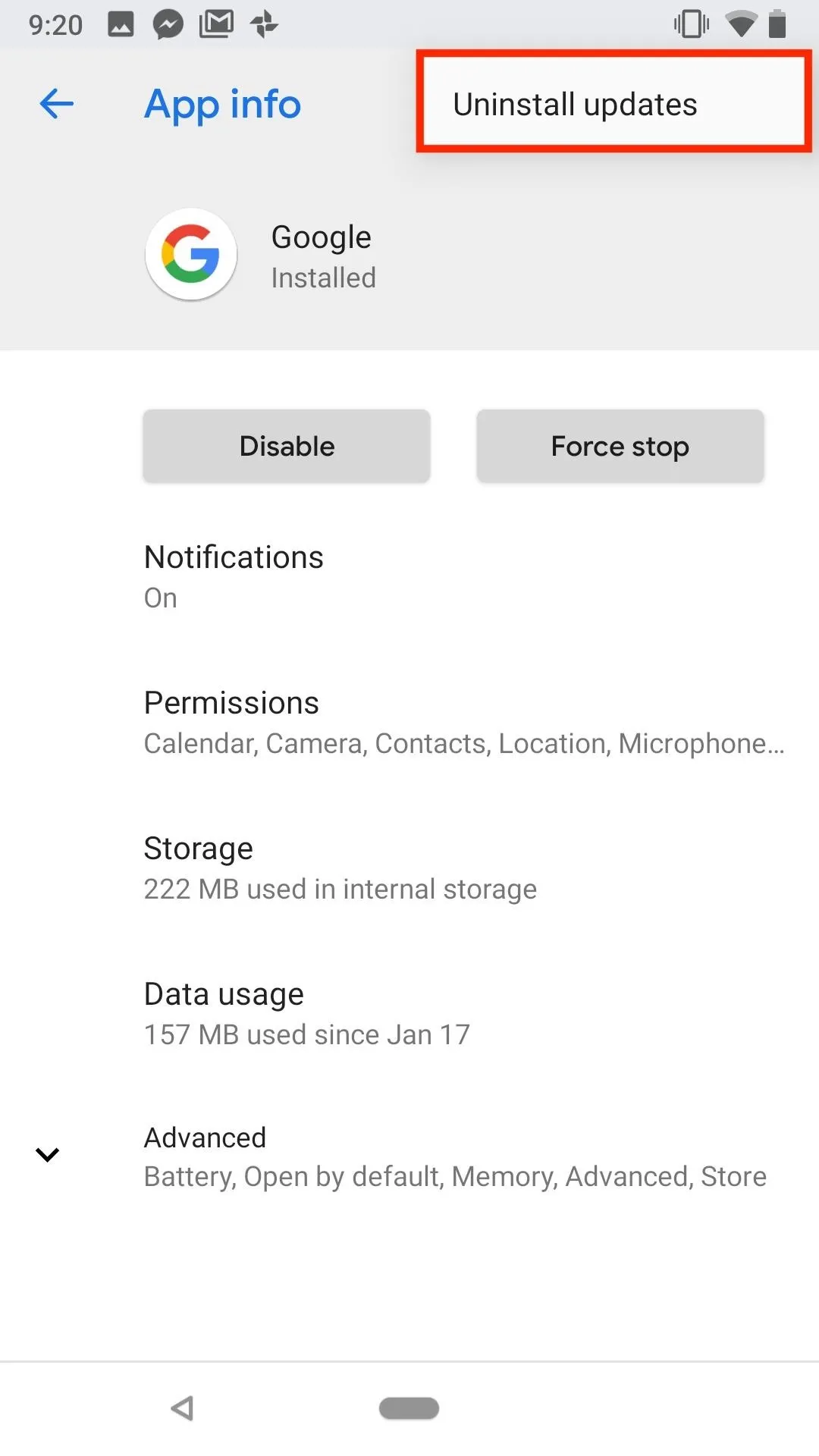
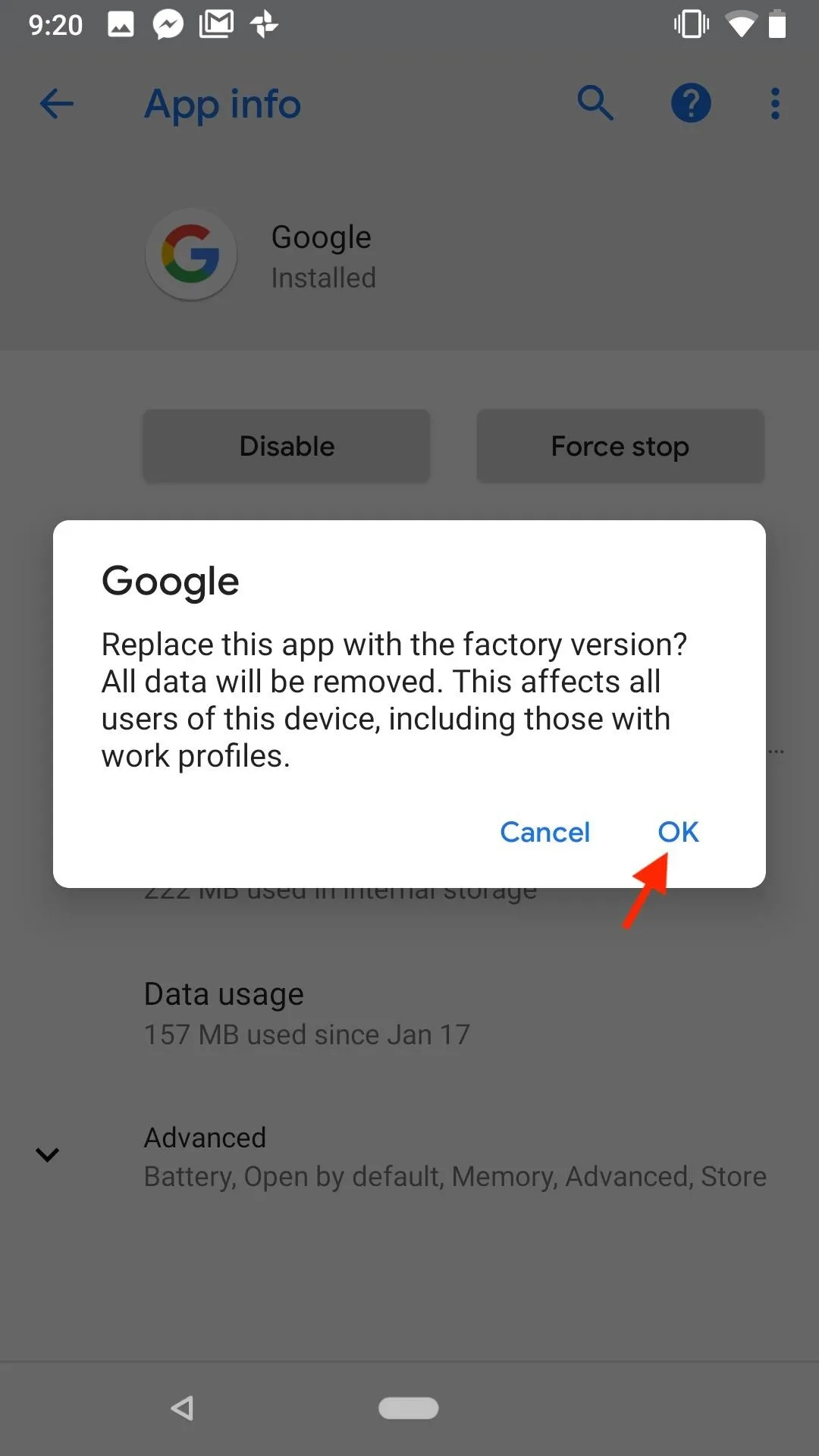
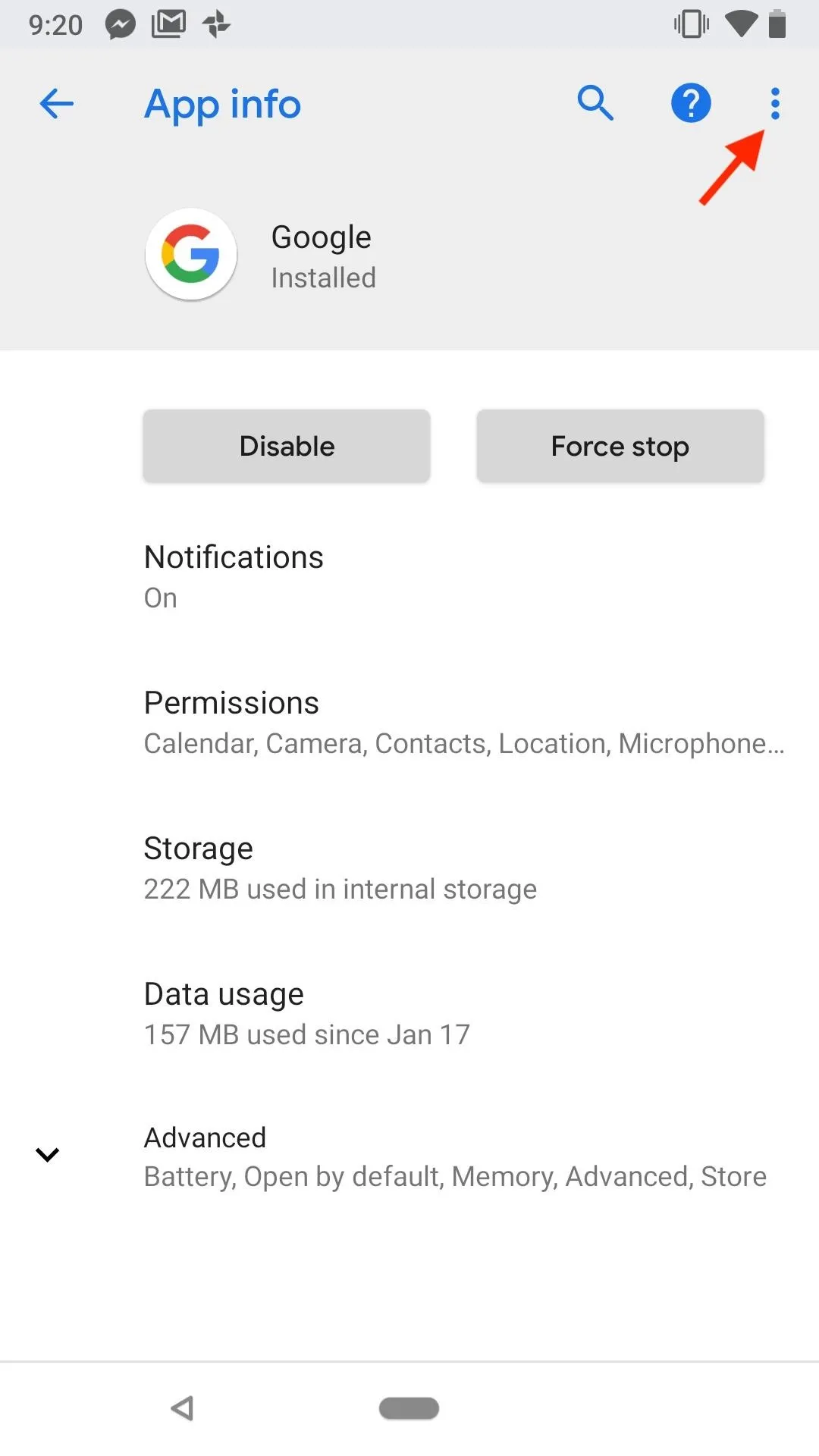
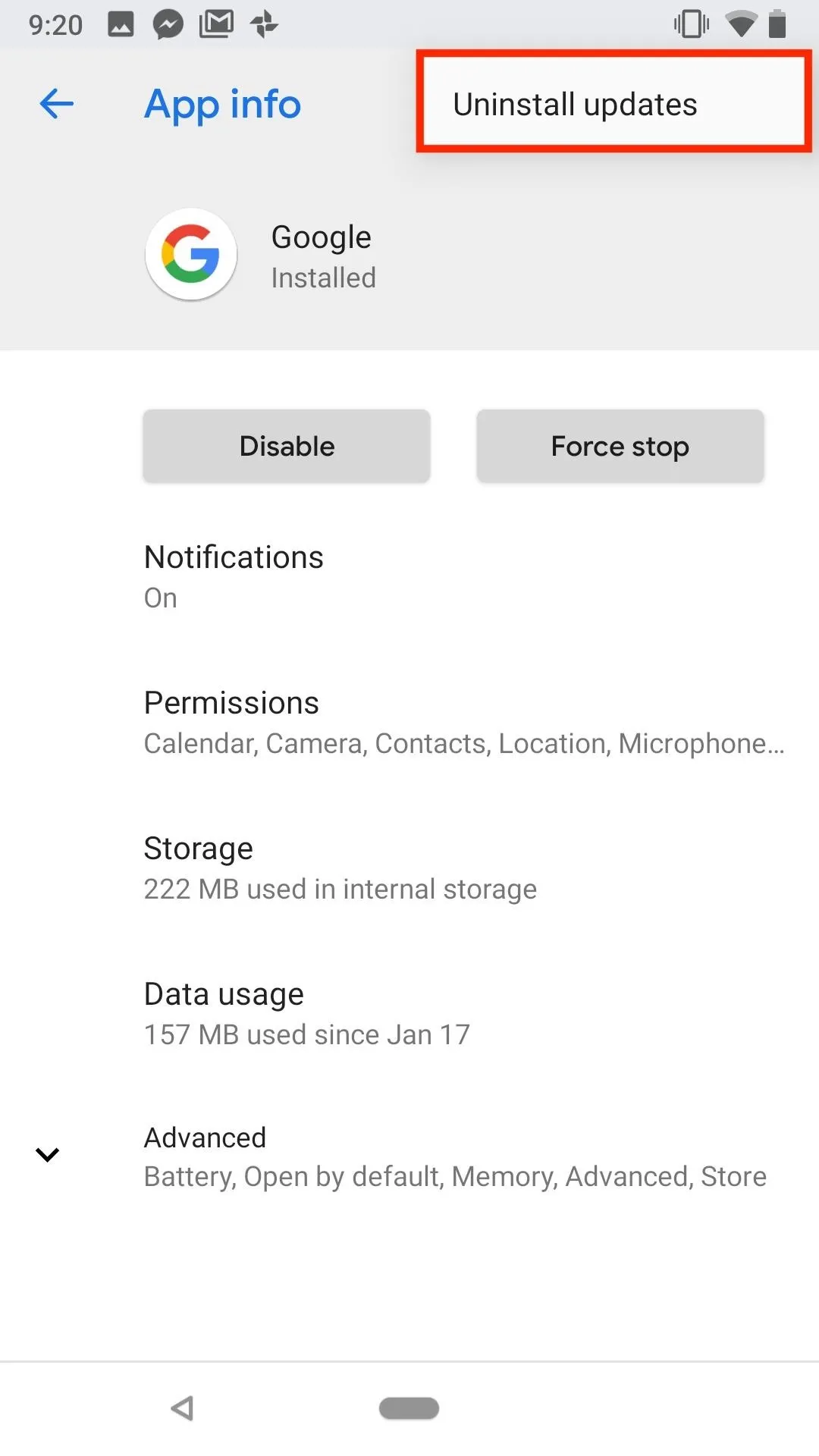
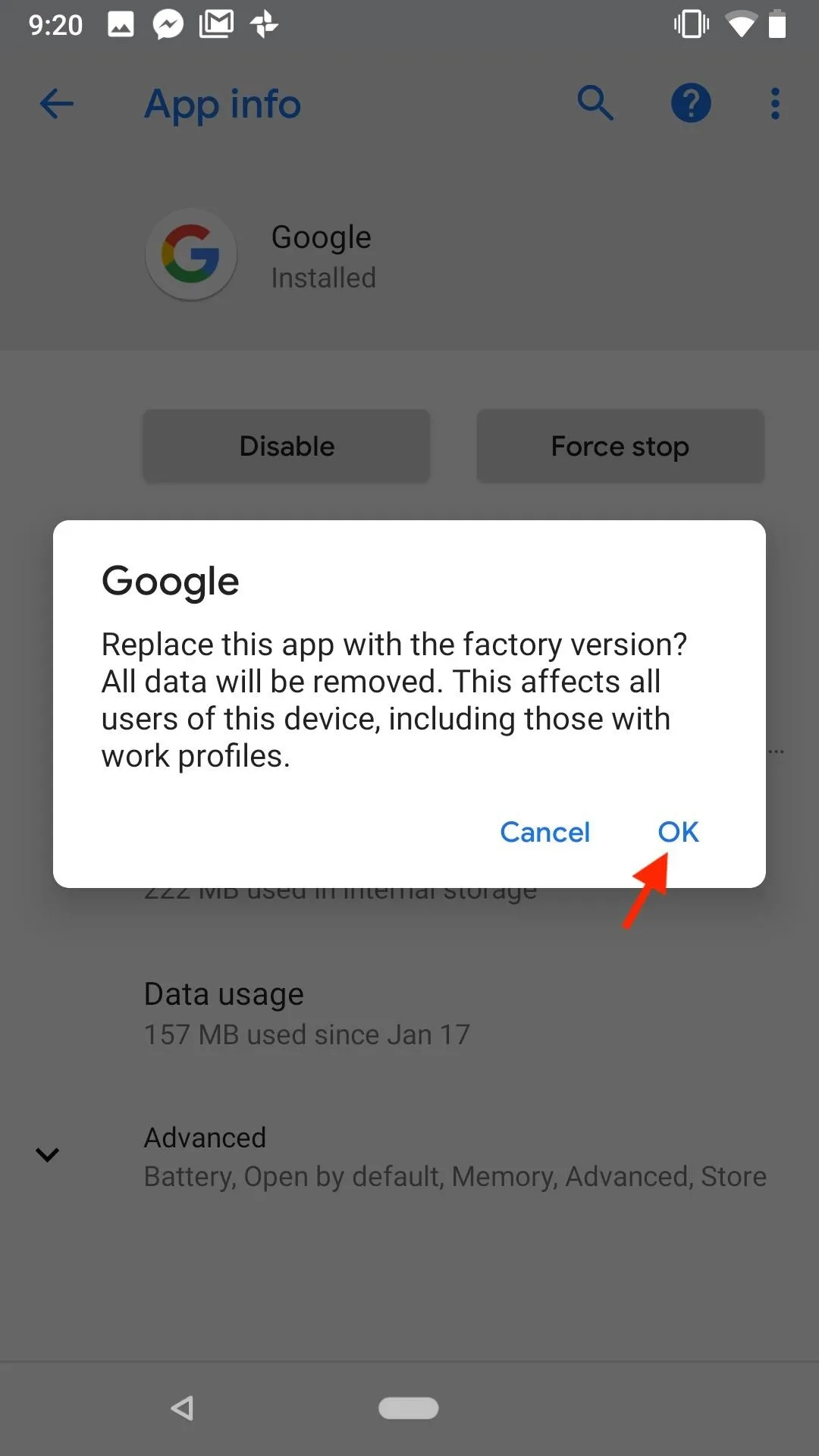
You're not done yet, though. Restart your phone. Then, open up the Play Store and head to the side menu, tap "My apps & games," then tap "Update" next to "Google." Finally, restart your phone once more, and check if the weather function has returned.
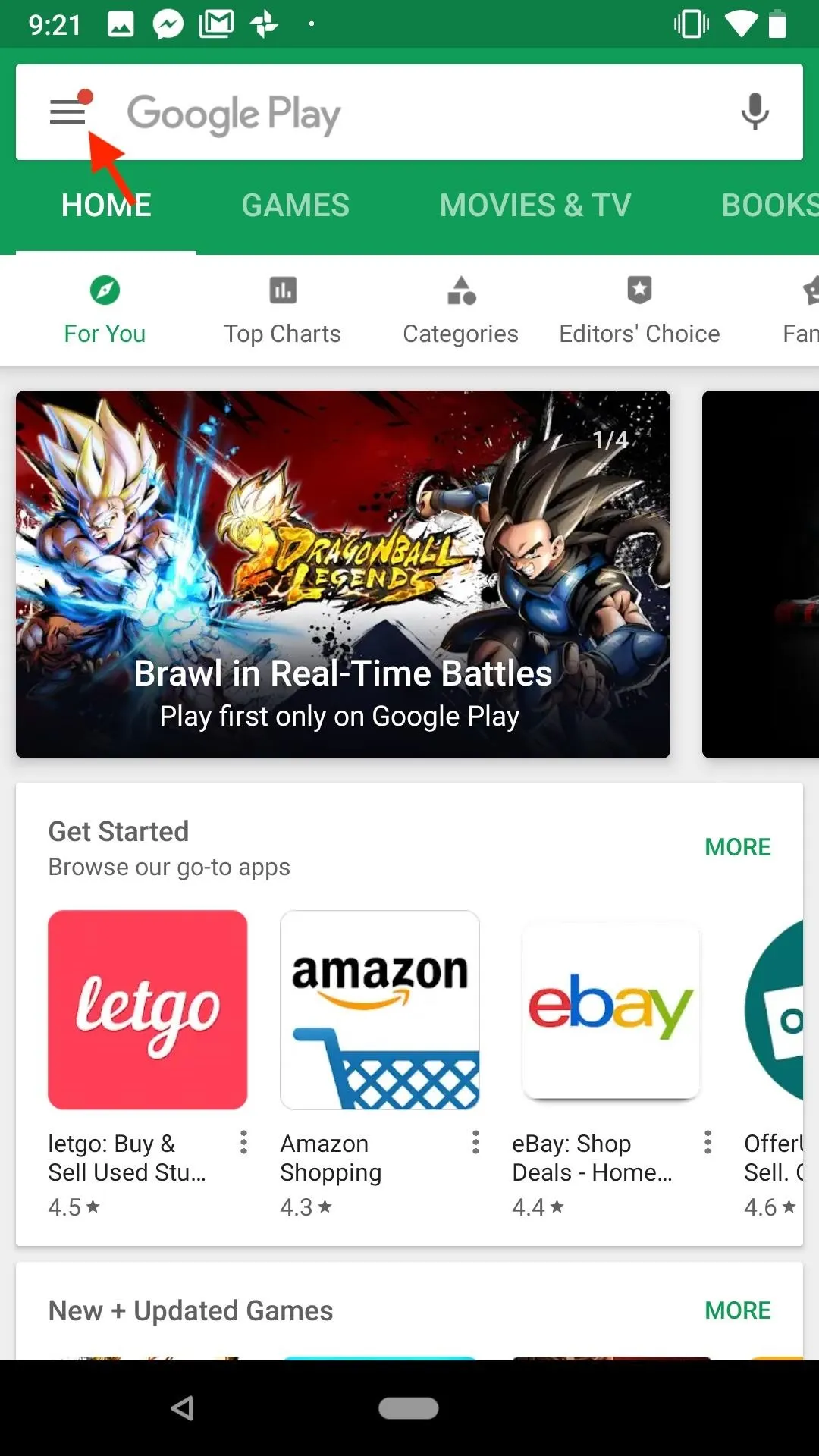
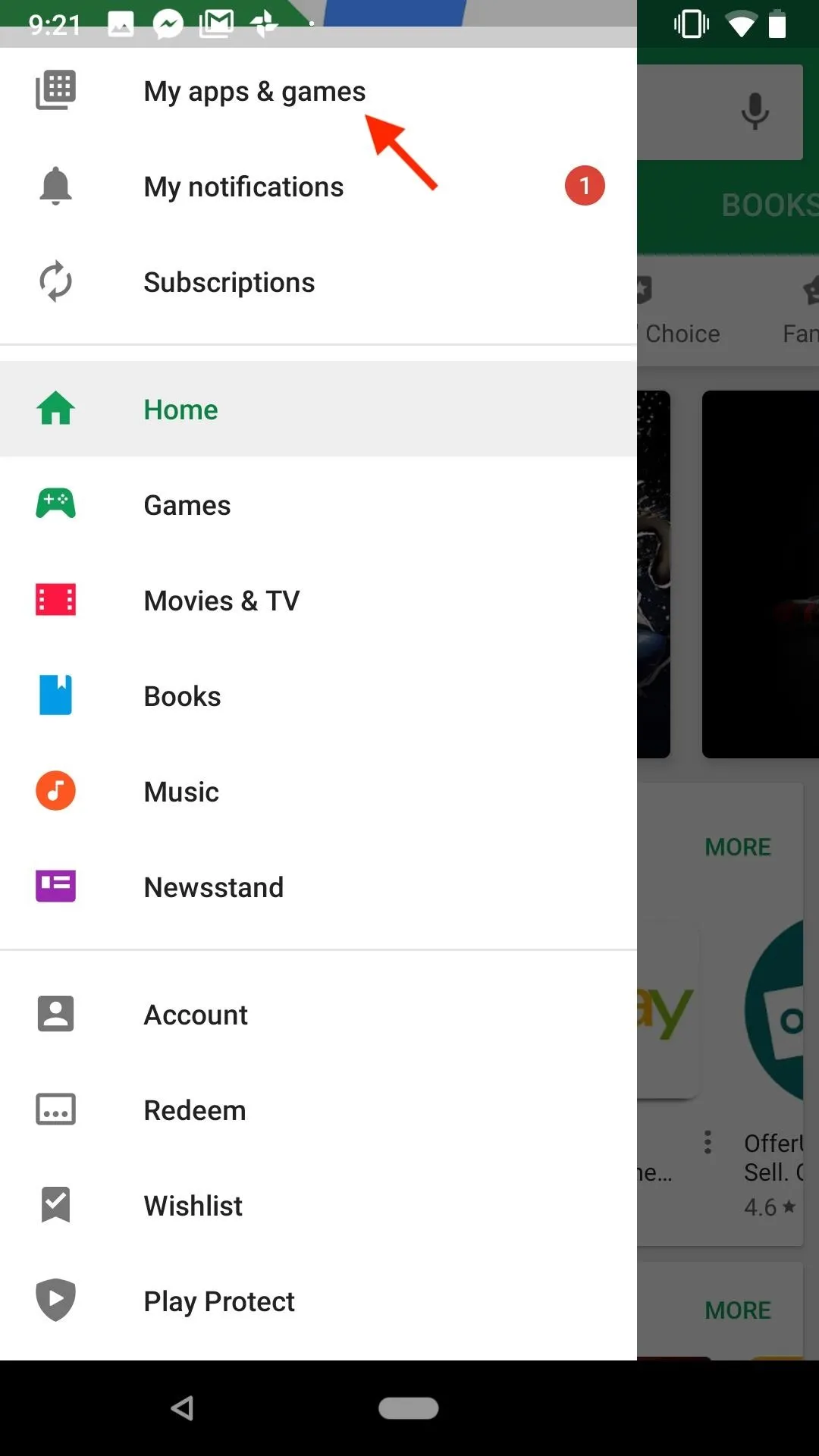
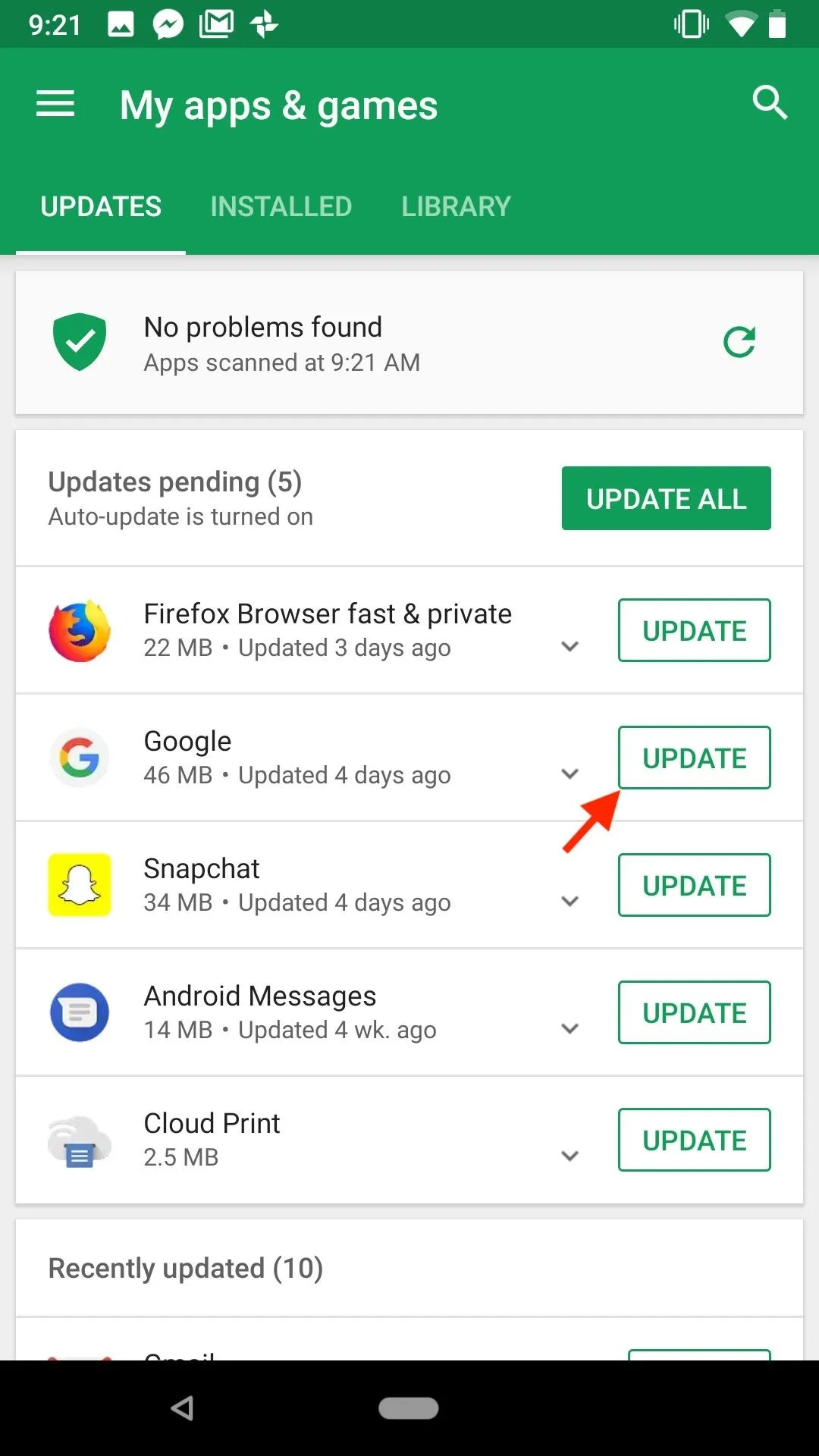
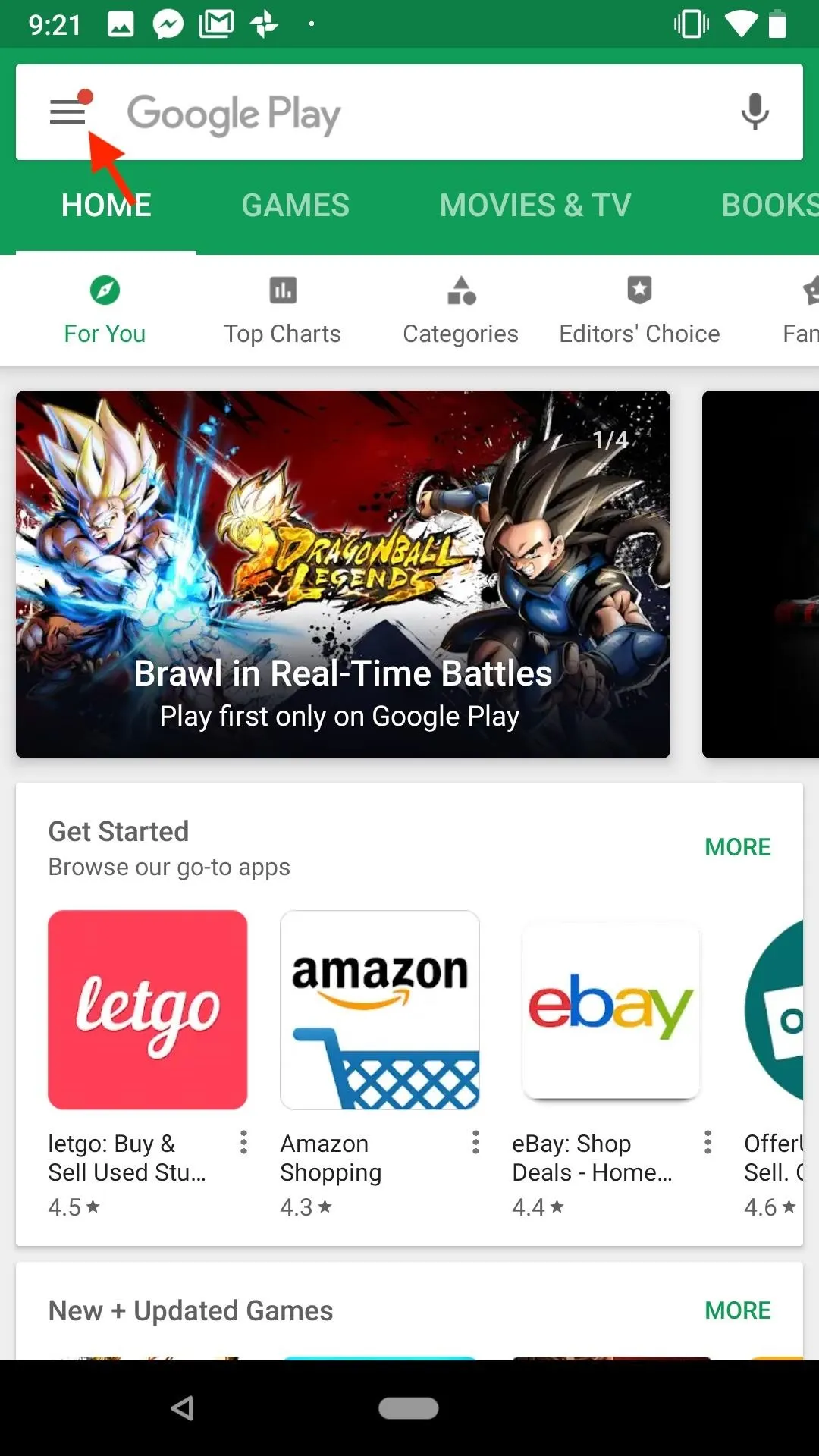
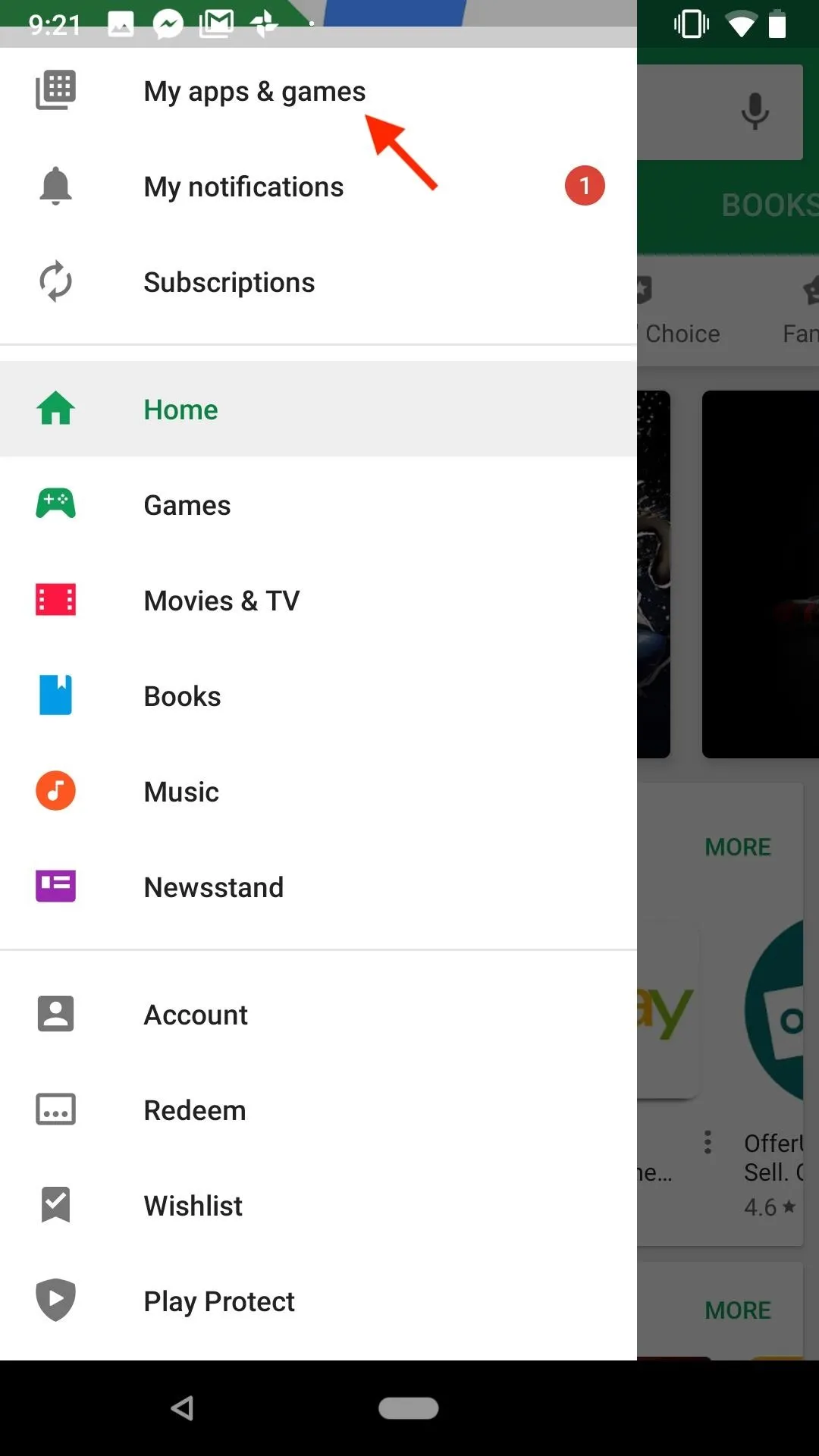
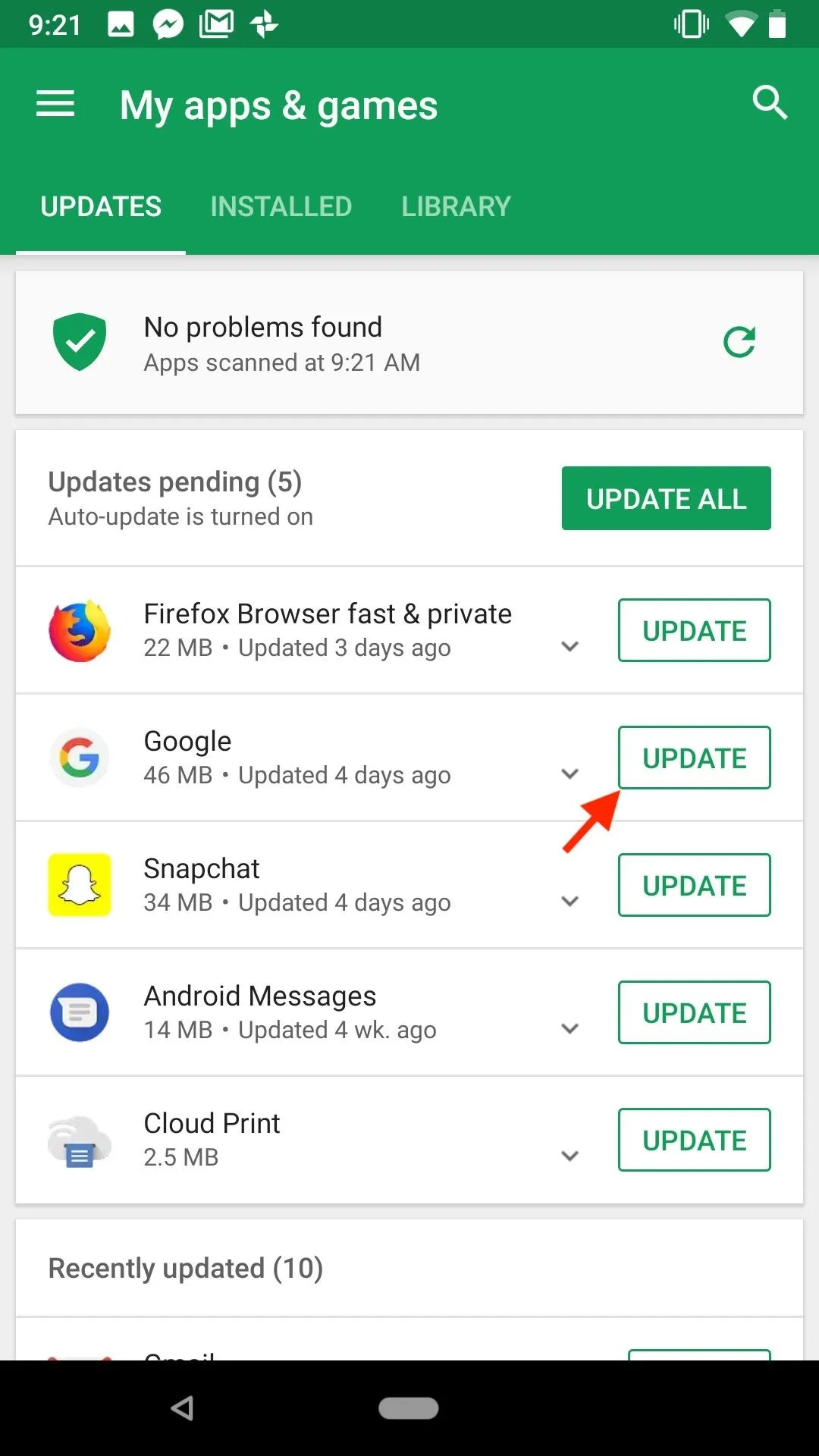
Nuclear Option — Reset the Device
If all else fails, if the steps above do nothing to restore your lock screen weather, there's one last option you can try — factory resetting your device.
We call this the nuclear option for a reason — once your factory reset, you can't go back. Any data not backed up will be 100% lost. Make sure all of the photos, messages, and important content on your phone are backed up before attempting this final step.
You'll find your phone's reset options in Settings –> System –> Reset options –> Erase all data (factory reset). Once you tap "Erase all data (factory reset)," Google will walk you through what this action will delete, as well as show you the accounts you are currently signed into, the company's way of warning you what you have to lose.
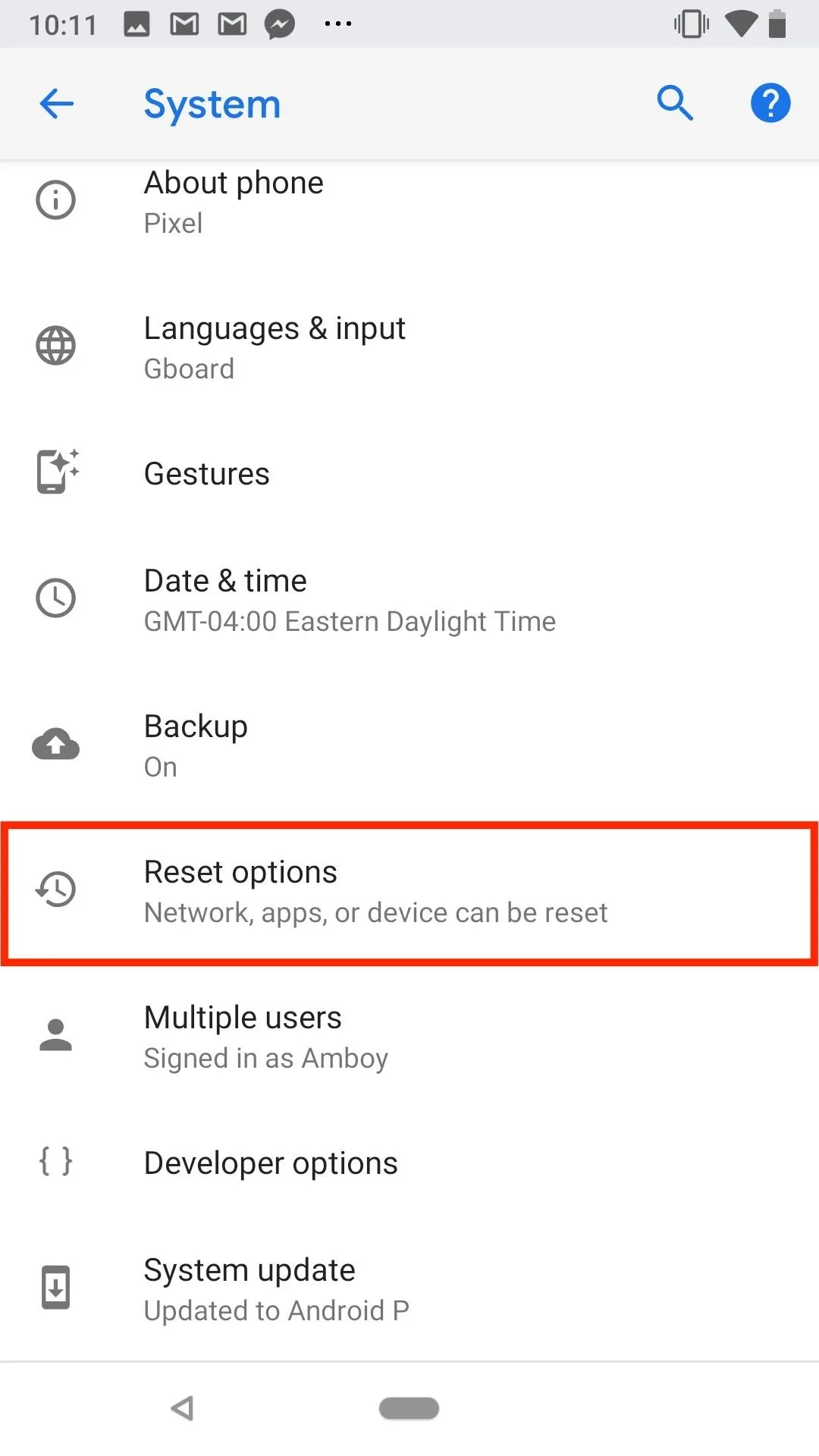
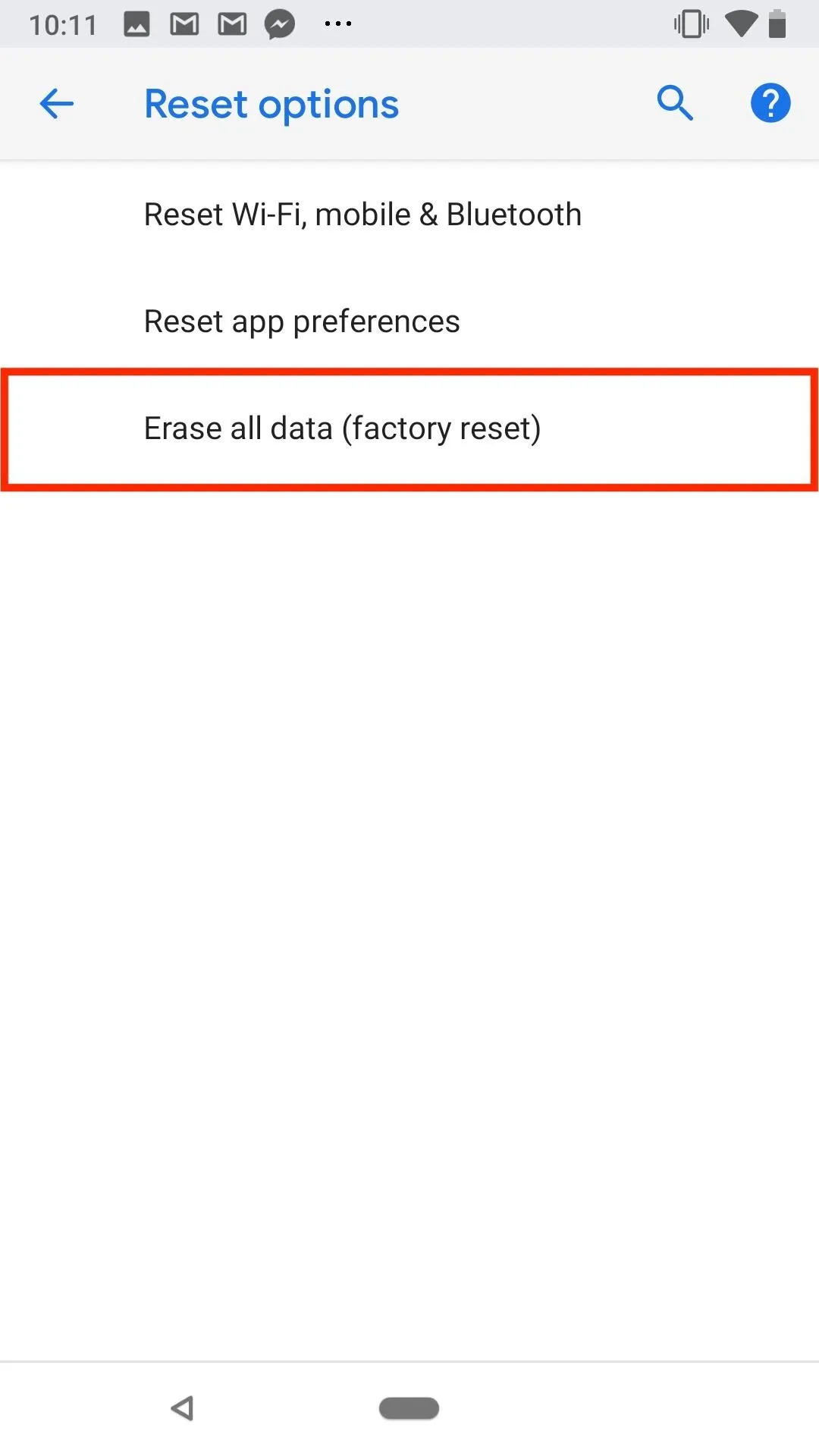
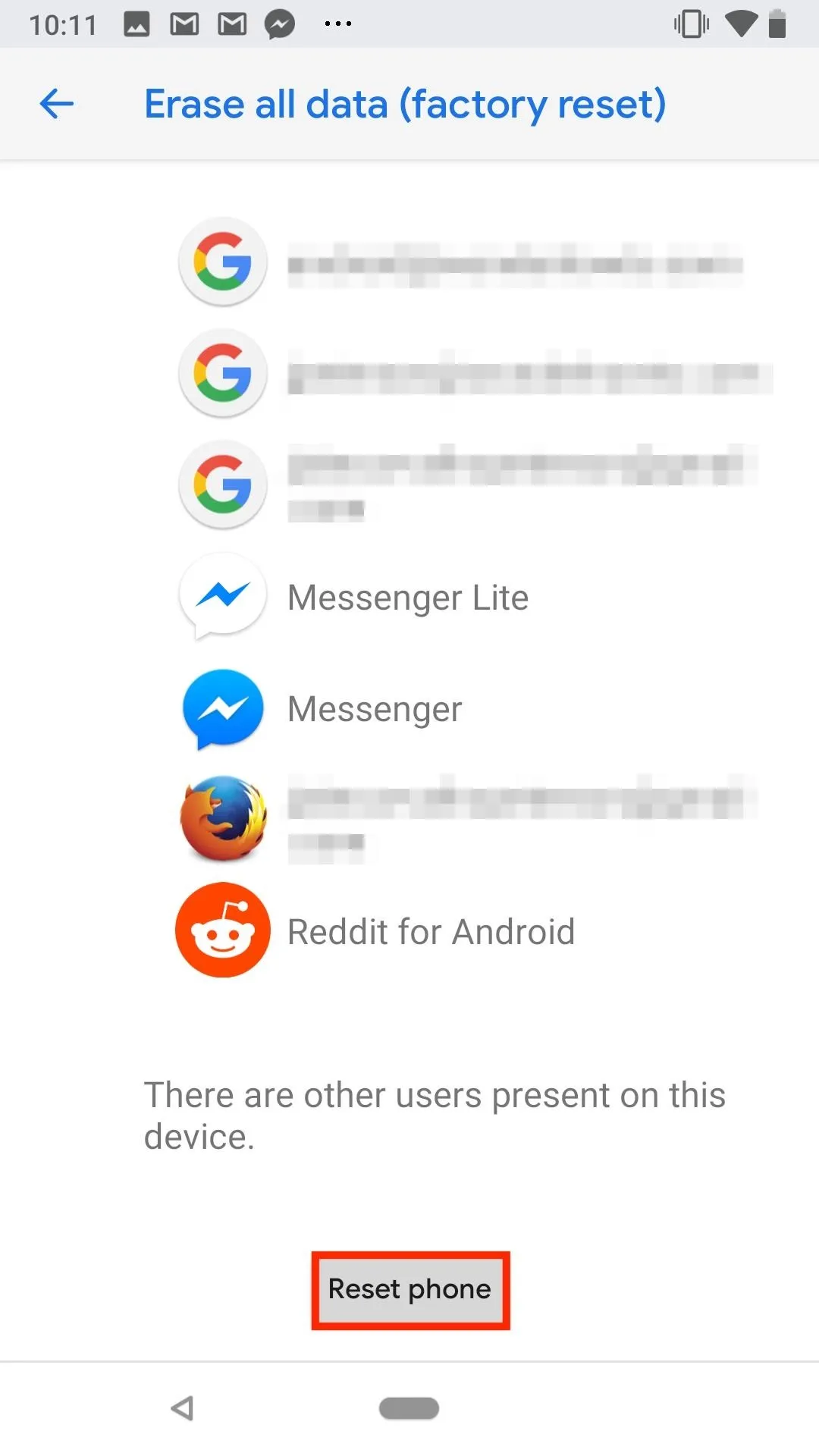
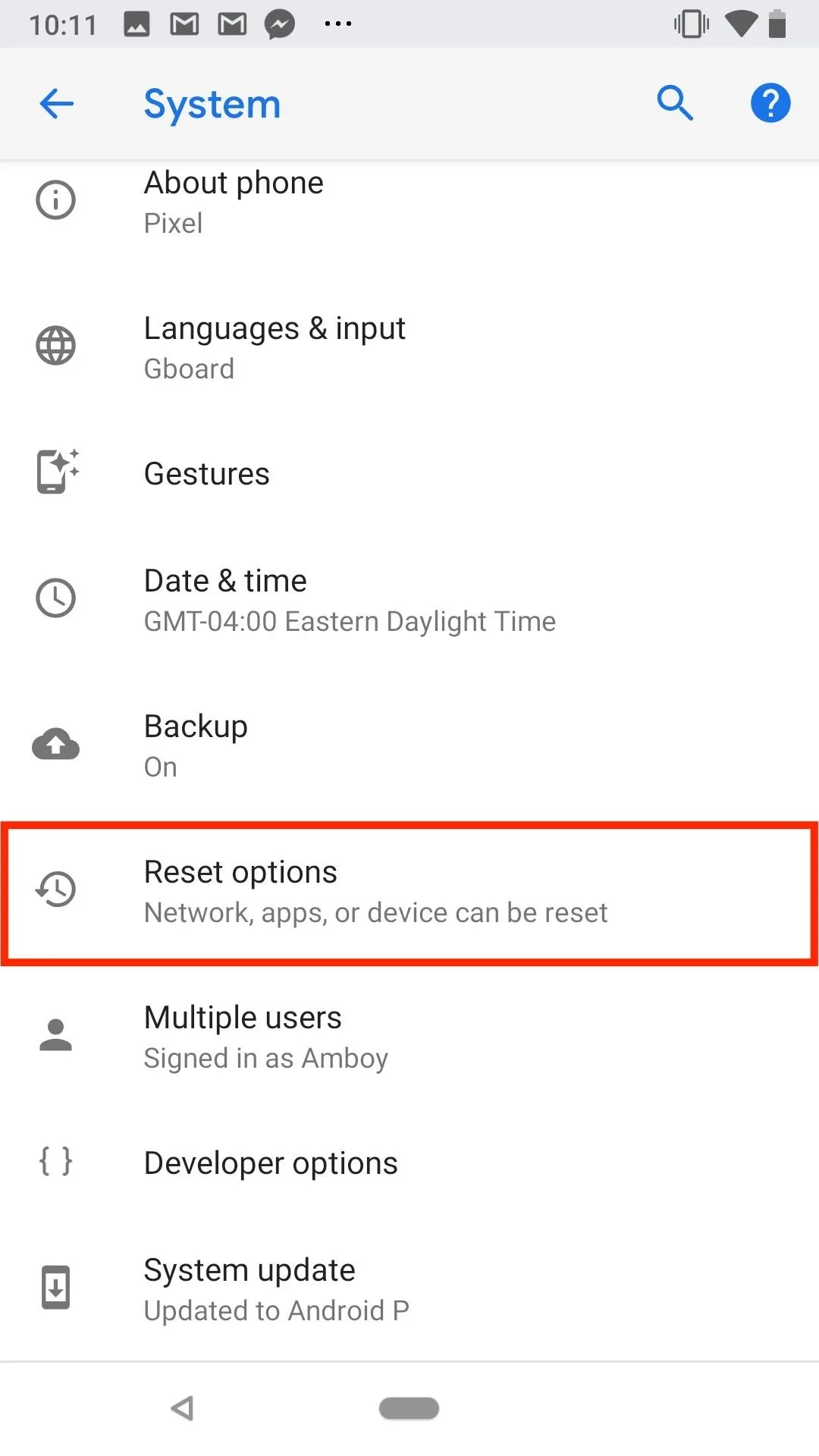
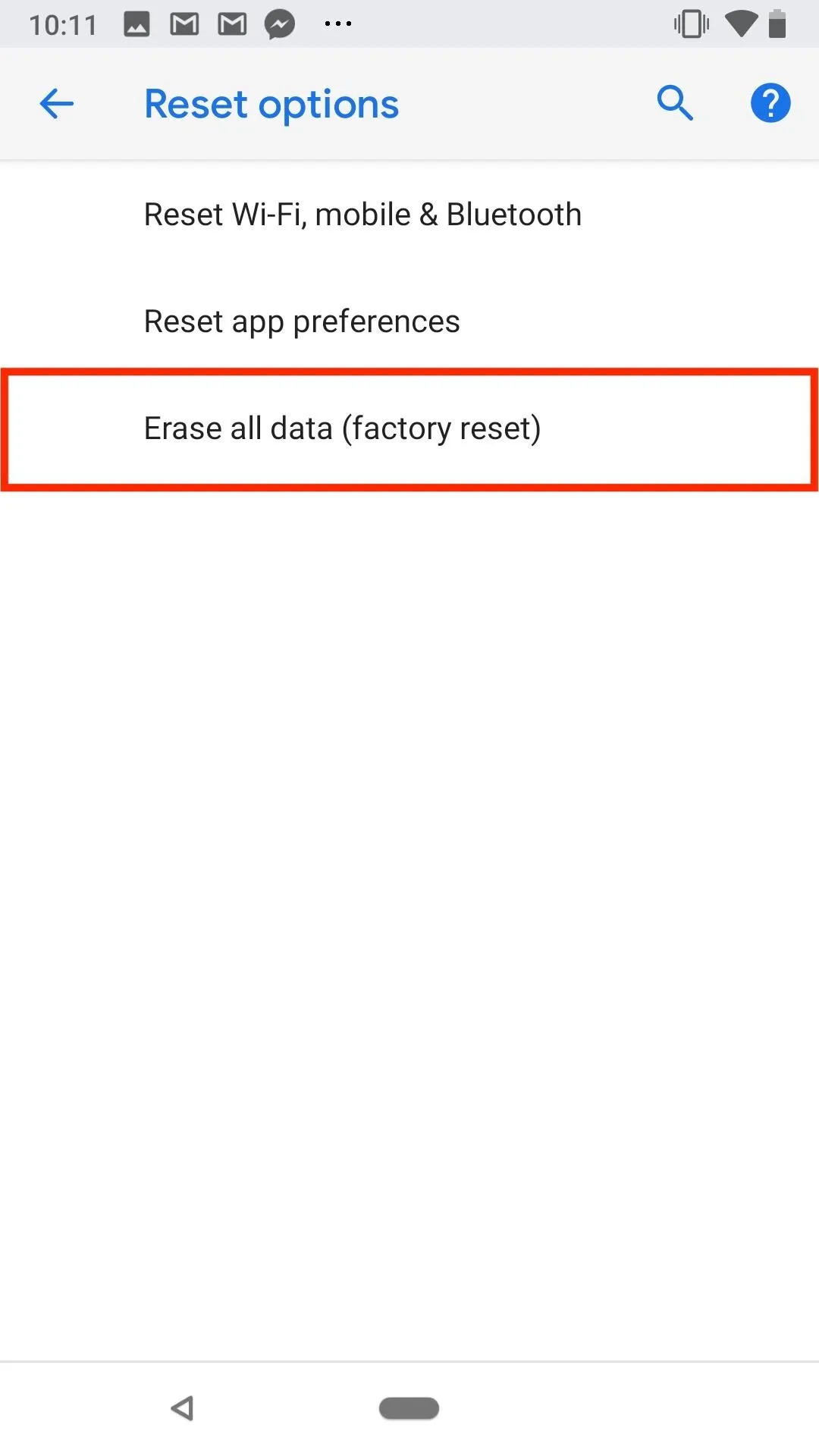
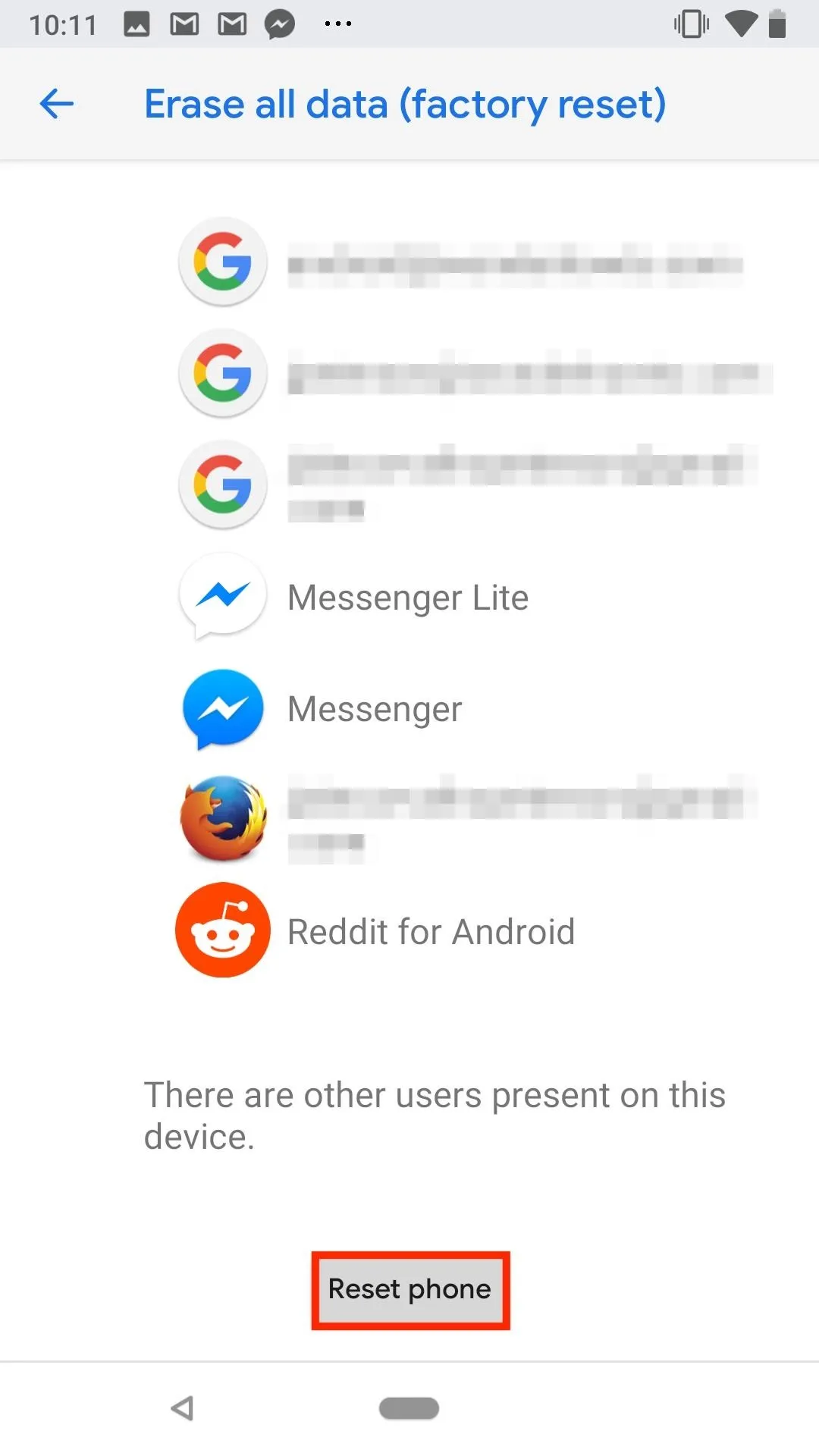
Before you tap "Reset phone," you might want to check out our guide on factory resetting your device. With the proper steps, you'll have the best shot at restoring the weather function to your lock screen.
These steps have helped users fix their lock screen weather, especially options 2 and 3. However, they aren't guaranteed solutions. Even if these tips do work for you, you might see weather disappear again. All we can do until Google issues an update is to run through the steps again until something sticks.
- Follow Gadget Hacks on Facebook, Twitter, YouTube, and Flipboard
- Follow WonderHowTo on Facebook, Twitter, Pinterest, and Flipboard
Cover image and screenshots by Jake Peterson/Gadget Hacks

























Comments
Be the first, drop a comment!