Whether you're performing a factory reset to get your device ready for sale or trade-in, or you're wiping your device in the hopes of fixing software issues, there's a right way and a wrong way to go about it. Sure, it seems like a simple task on the surface, but if you're not careful, you could end up wasting a lot of time or losing precious data.
So if the time has come to perform a factory reset on your Android device, fret not, because the tips I'll cover below will ensure that the process is as quick and painless as it can be.
Back Things Up First
Before you do anything else, you should definitely make sure all of your important files and photos are backed up. For documents, connect your phone to your computer with a USB data cable, then simply drag and drop files to save them (Windows), or use the Android File Transfer program to do the same (Mac). For photos, and videos, I'd recommend installing the Google Photos app, which will guide you through backing your media up to the cloud.
Aside from files, there are other bits of data like apps and Wi-Fi passwords that you might want to save. If your device is running Android 5.0 or higher, there's a built-in feature that can handle this. To enable the feature, head to the "Backup & Reset" entry in Settings, then select "Back up my data" and turn the option on. The backup runs silently in the background, and it can take a while, so I'd recommend enabling this setting at least 24 hours before performing a factory reset.
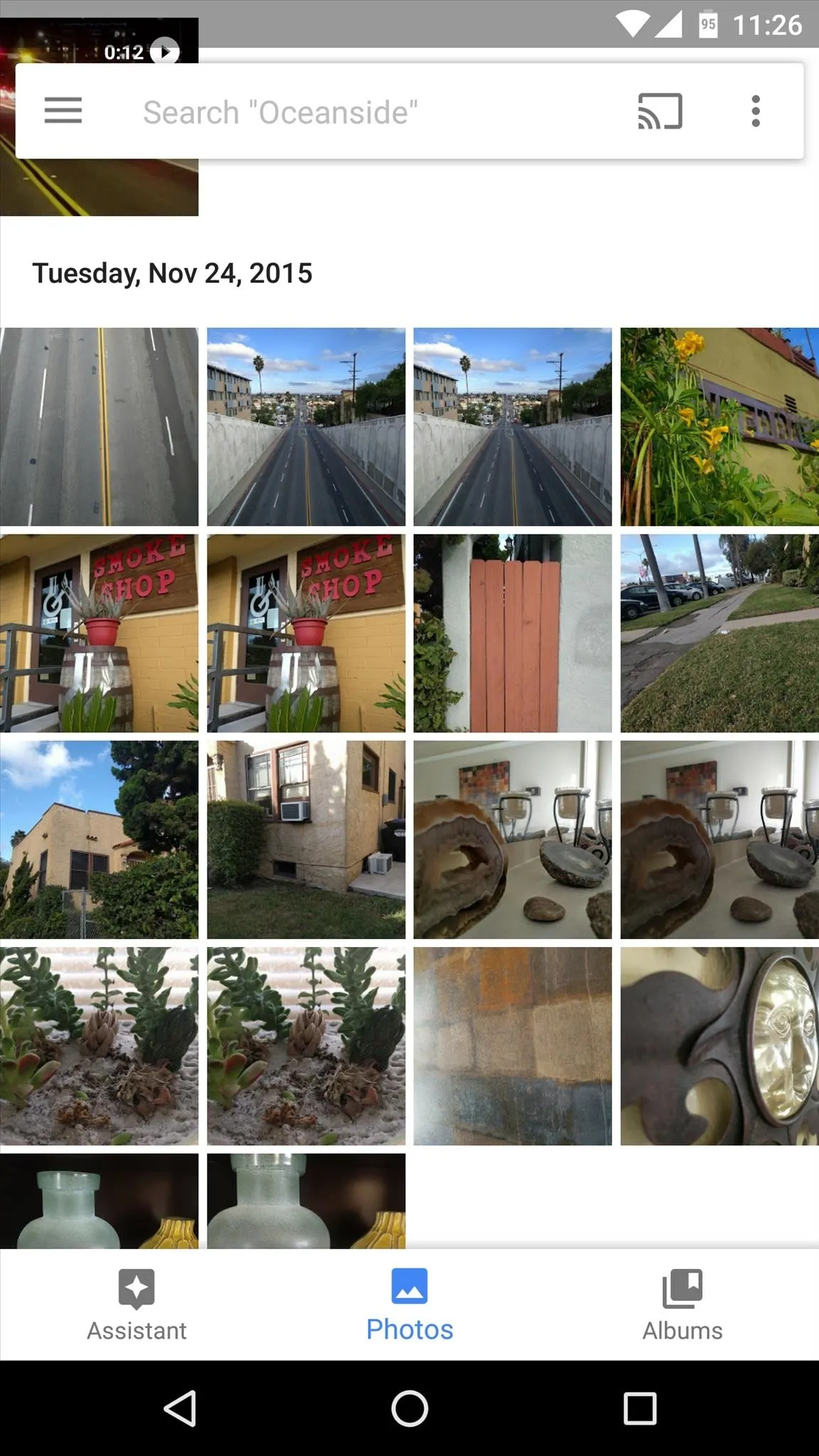
Google Photos cloud backup
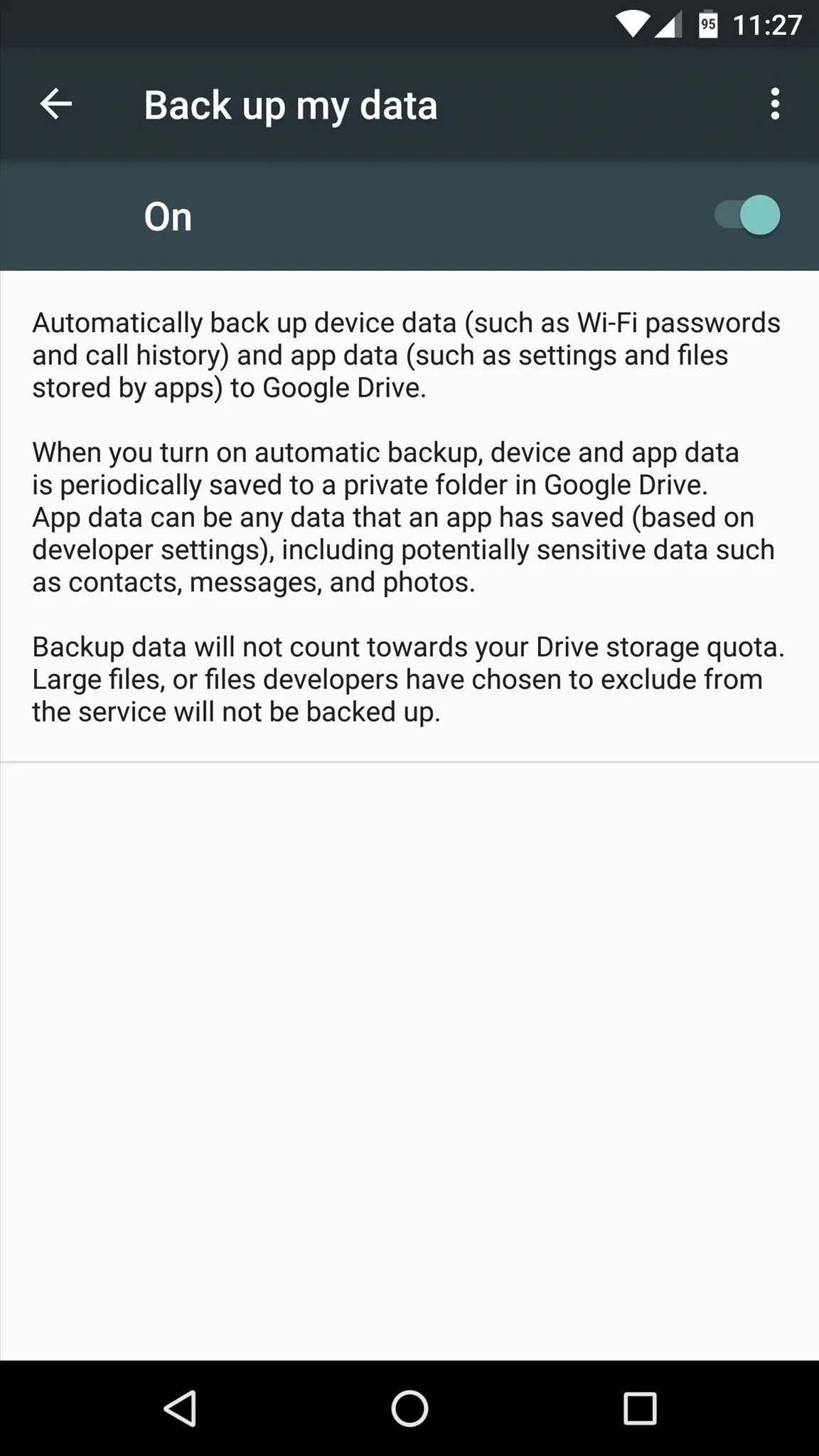
"Back up my data" feature on Android 5.0+
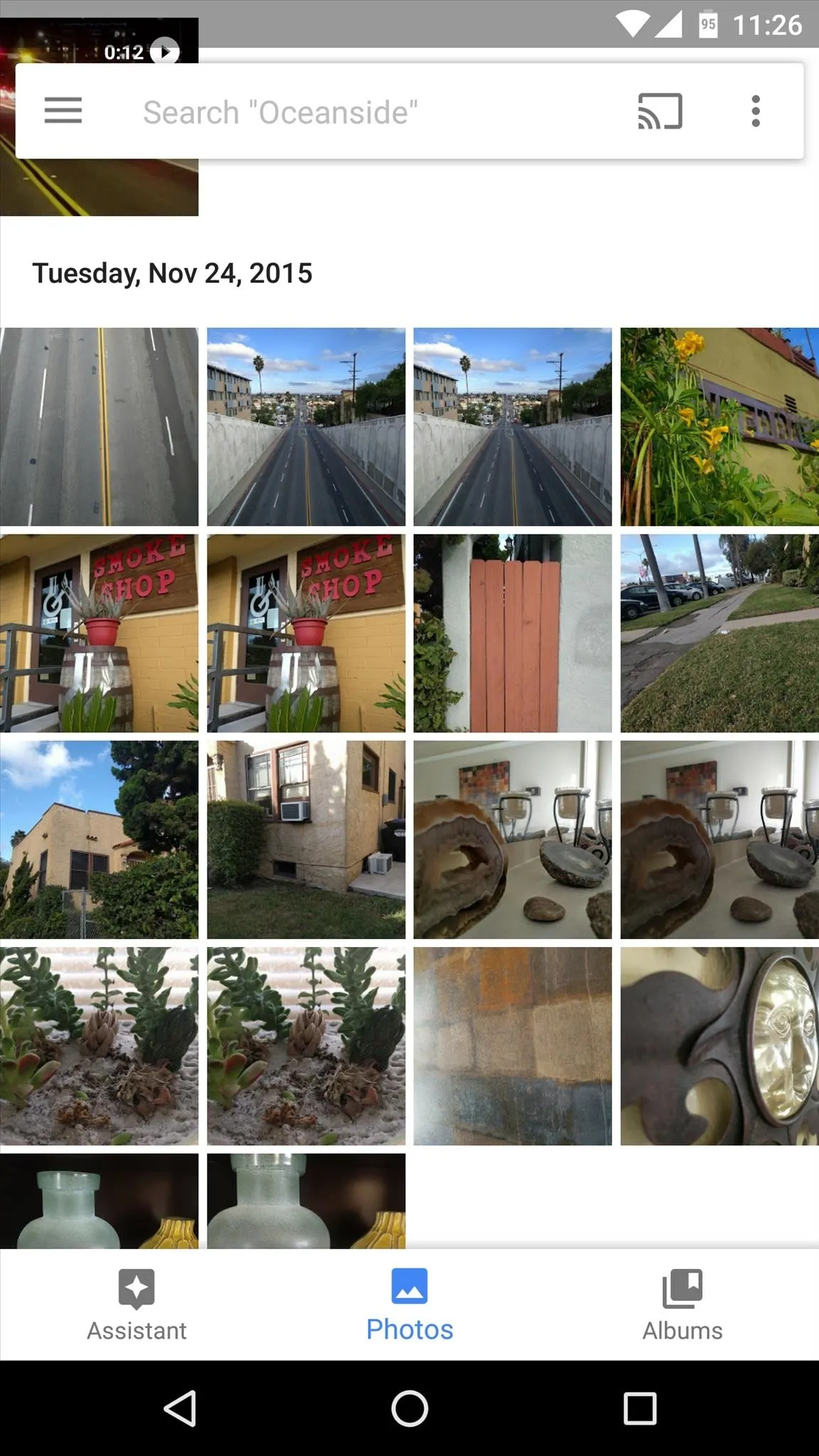
Google Photos cloud backup
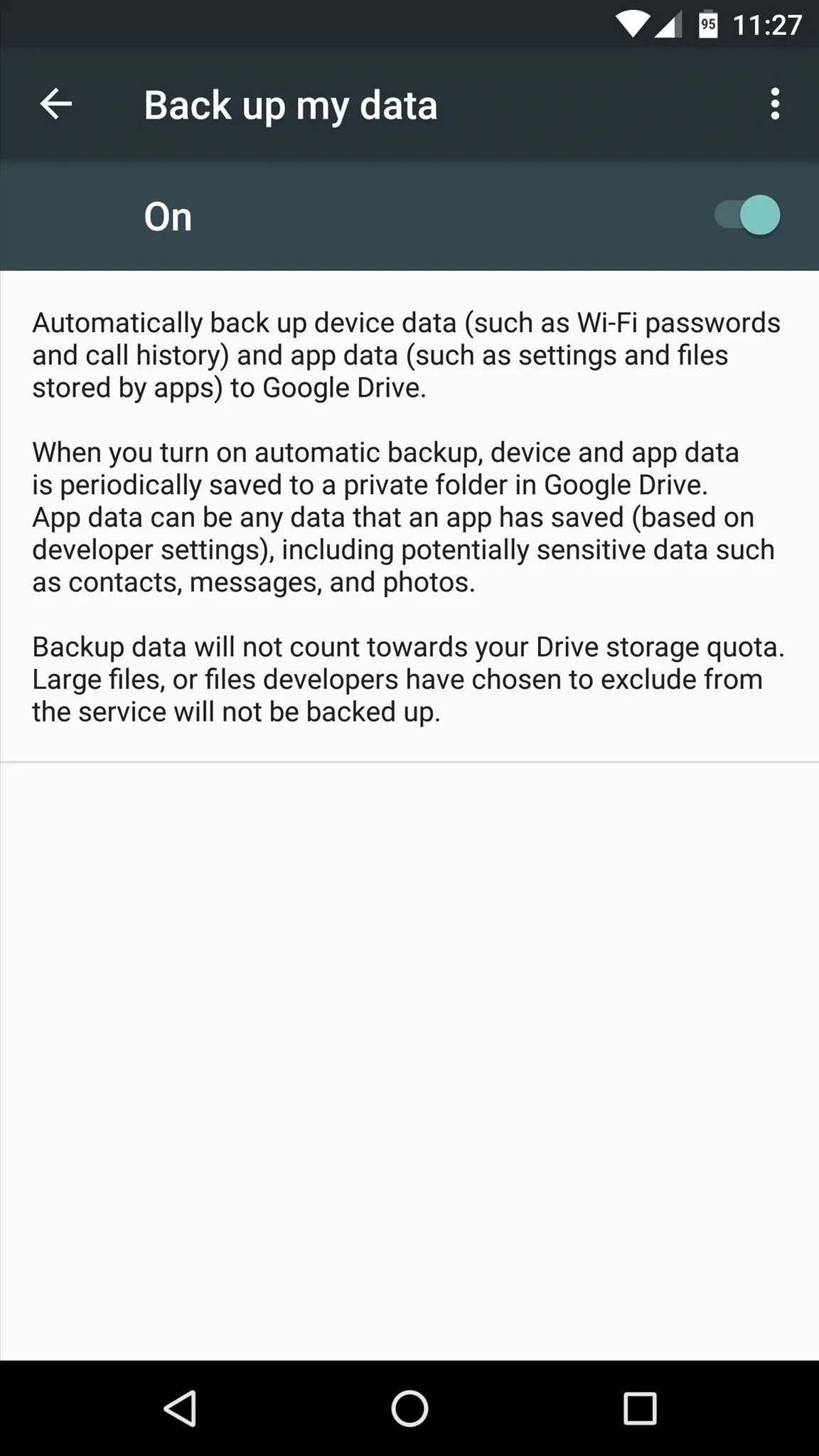
"Back up my data" feature on Android 5.0+
Make Sure You Have Enough Battery Life
With everything safely backed up, you're just about ready to perform a factory reset. But before you do so, make sure that you have at least 50% battery life remaining, otherwise the process could be interrupted and your device could be permanently bricked. If waiting isn't an option and you're below 50%, at least make sure to plug your phone in using the charger it came with, as this is generally the fastest power supply.
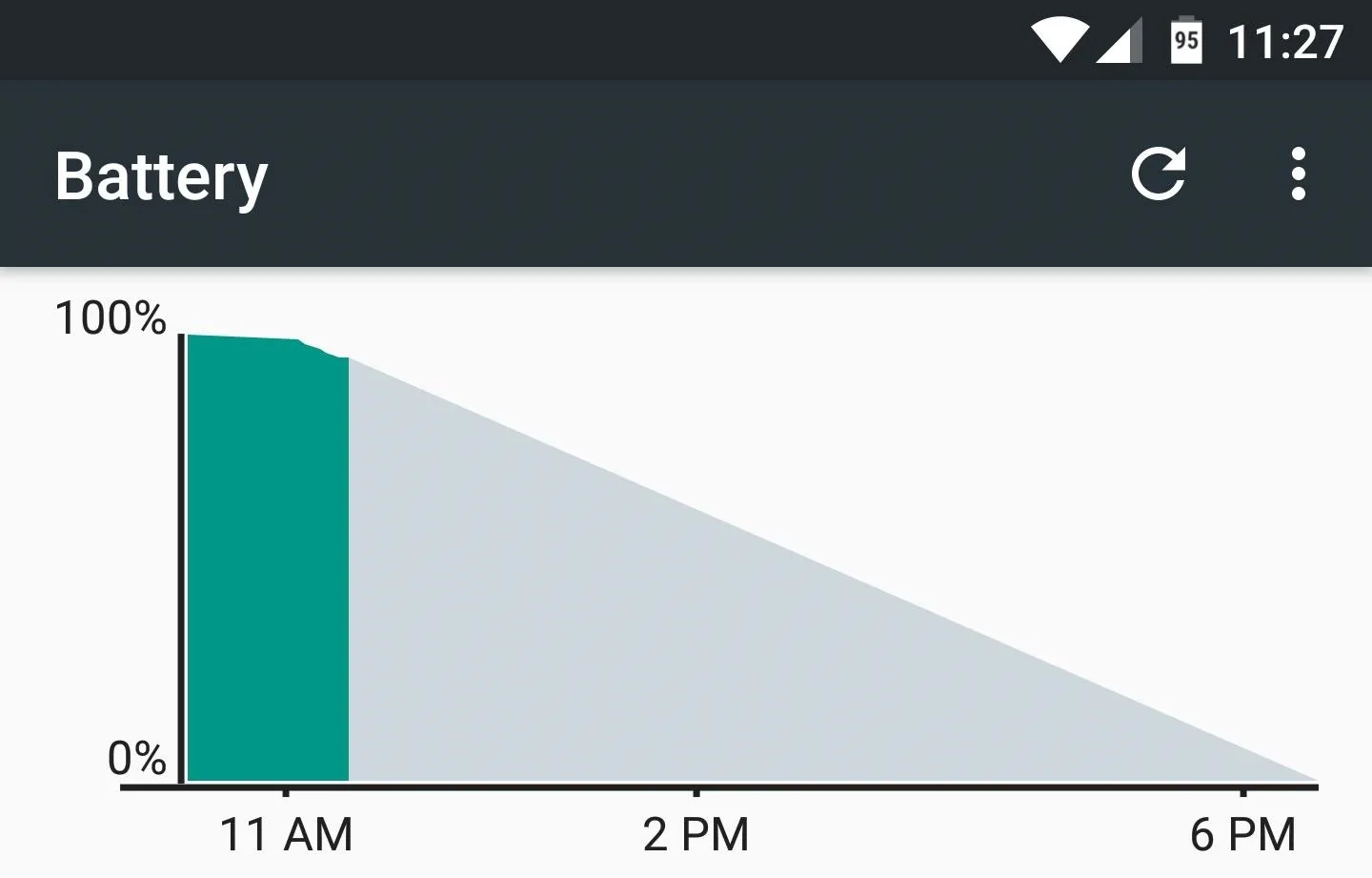
Perform Reset from Within Settings, Not Recovery Mode
There have always been two main ways to perform a factory reset on Android—either from within your phone's main Settings menu, or from Android's Recovery Mode interface. But because of Android's new Factory Reset Protection (FRP) feature, the Recovery Mode method should not be used anymore.
When you perform a factory reset from Android's Recovery Mode interface, FRP kicks in and prevents the device from being used again until you sign in with the Google account and password that was being used prior to factory resetting. This means that if you're trading in your device or getting it ready for sale, the other party would not be able to use the device unless you entered your account credentials.
So when you're ready to perform a factory reset, make sure to use the Settings method. To start, head to the "Backup & reset" menu in Settings, then select "Factory data reset." From here, tap "Reset Phone" or "Reset Tablet," then confirm your choice to start the process. It should take about 10 minutes in total, at which point the device will automatically reboot. And because you used the Settings method, Factory Reset Protection will not kick in, so the device can now be used by anyone.
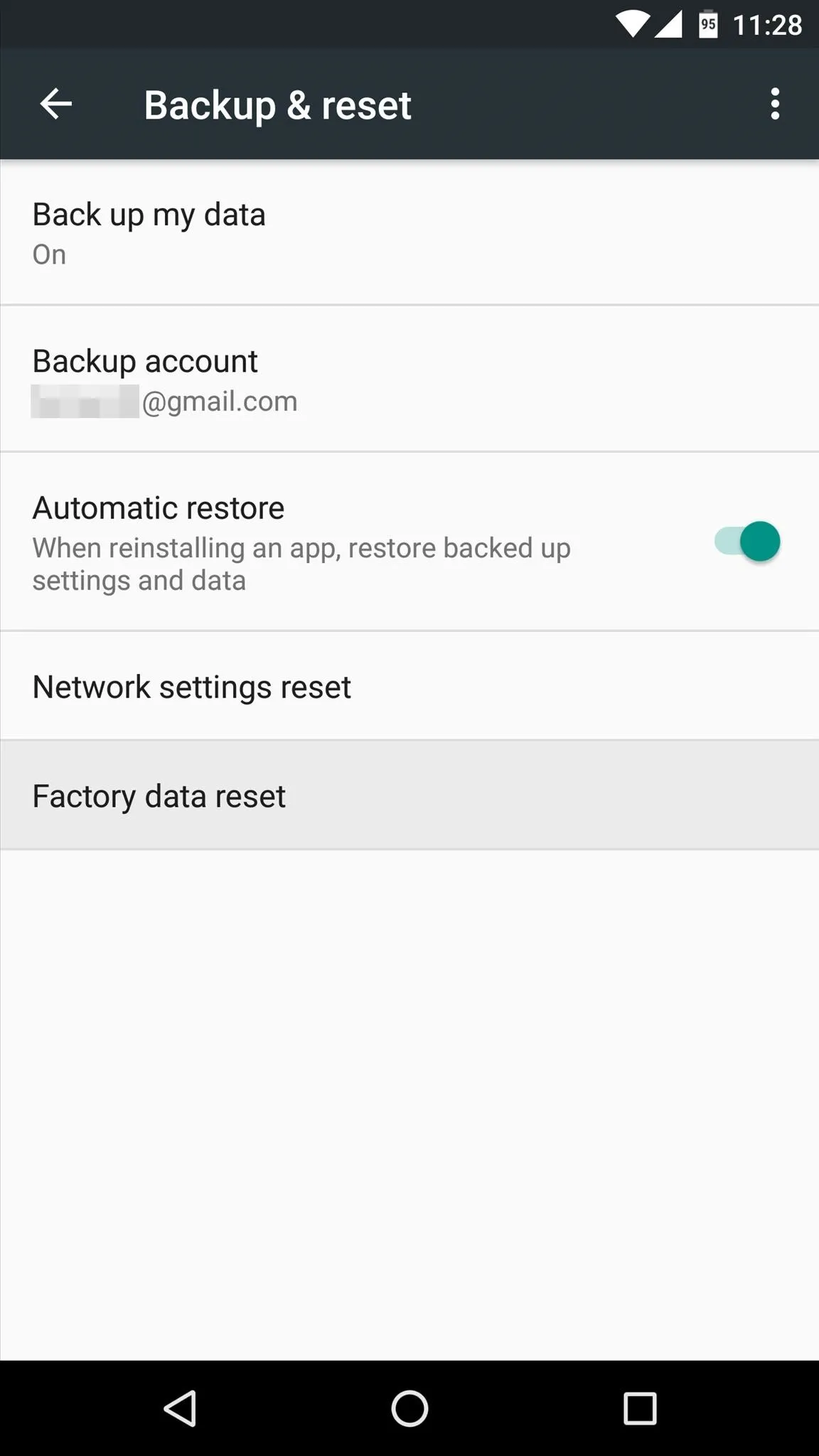
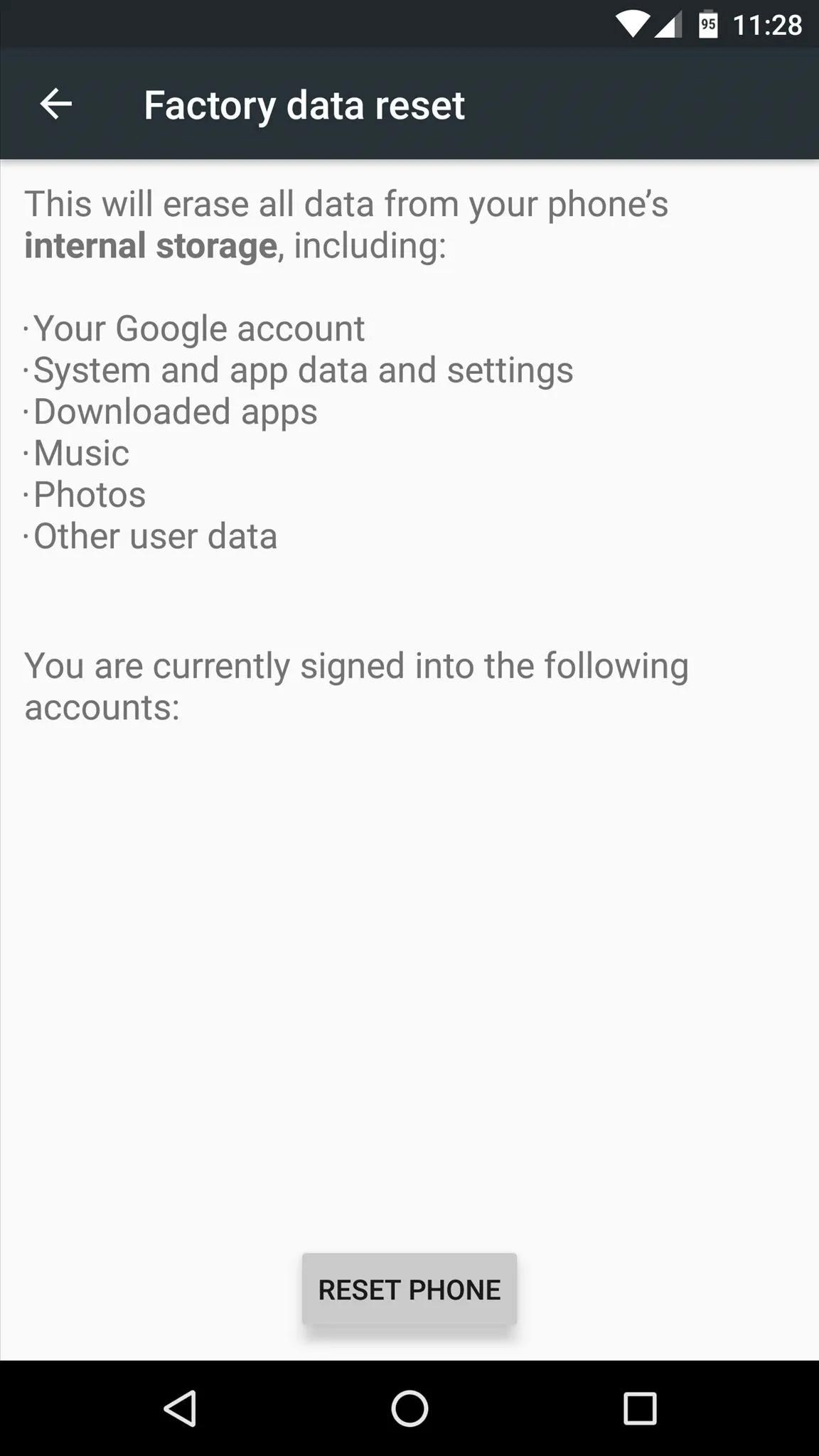
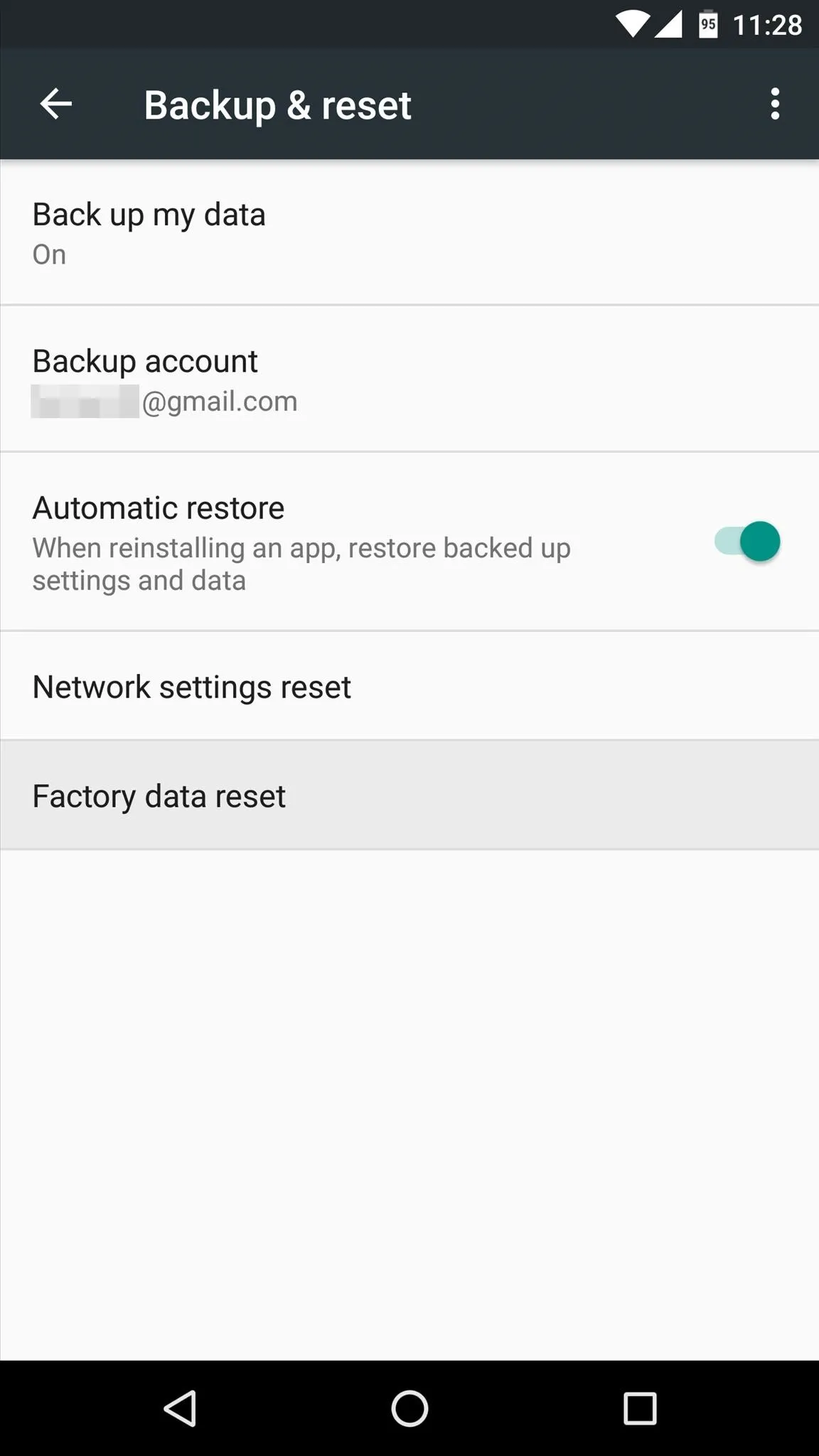
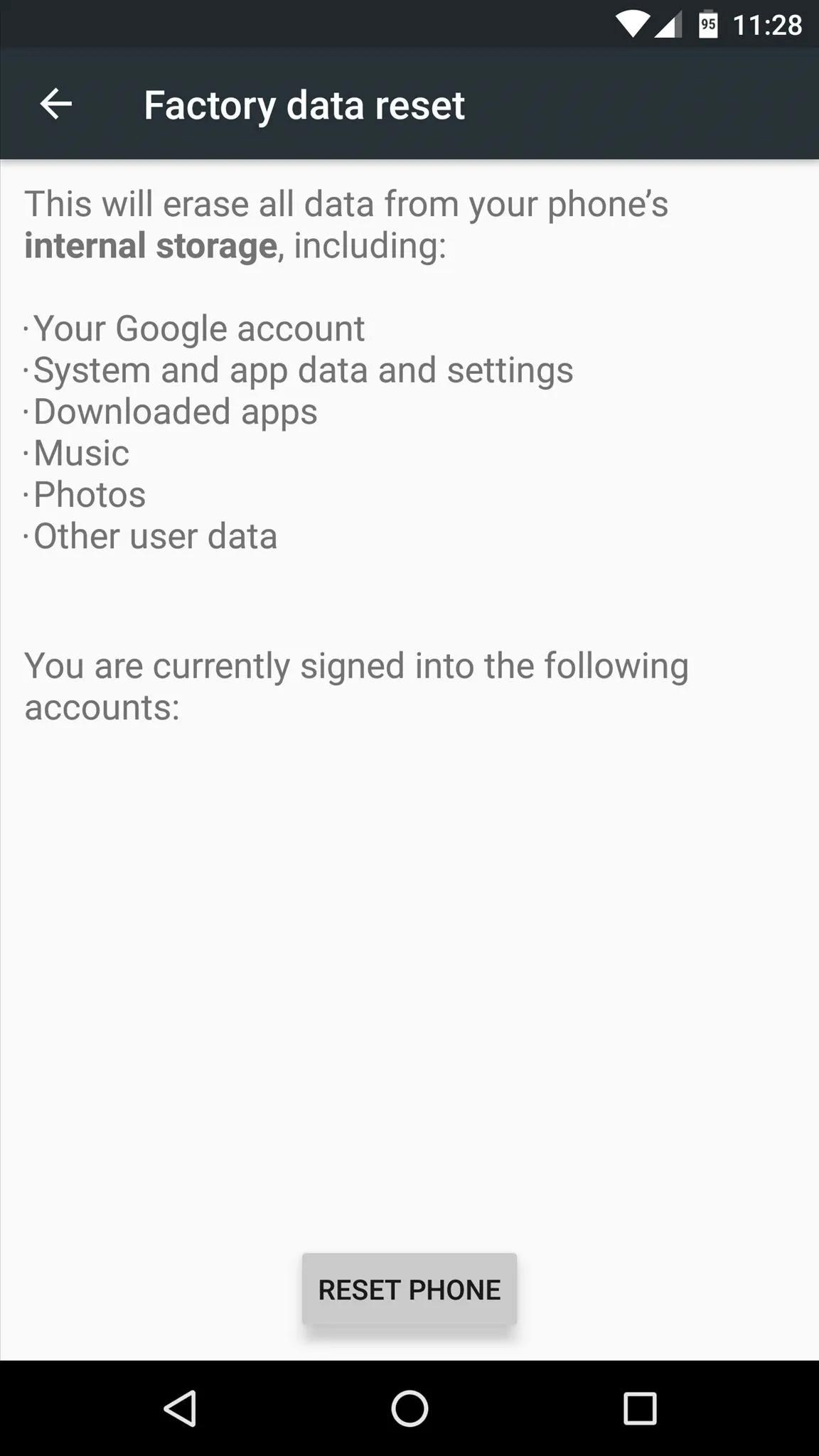
Restore Your Apps (Optional)
If you performed a factory reset in the hopes of resolving a software glitch, you'll need to set things back up once the process is finished. That's always a pain, but there are two tips that can make this process a lot less time-consuming.
If the device is running Android 5.0 or higher, you'll see a screen labeled "Get your apps & data" during initial setup—this can be used to restore the data you backed up in Step 1. So make sure to select your device from the drop-down menu on this screen, then Android will automatically restore data like system settings and Wi-Fi passwords.
Beyond that, you'll probably want to reinstall many of your old apps. The easiest way to do this is to open the Play Store app, select "My apps & games" from the side navigation menu, then swipe over to the All tab. From here, long-press any app you'd like to reinstall, then scroll through the list, tapping any other apps to batch select them. Finally, press the "Install" button at the top of this menu, then all of your selected apps will automatically be installed.
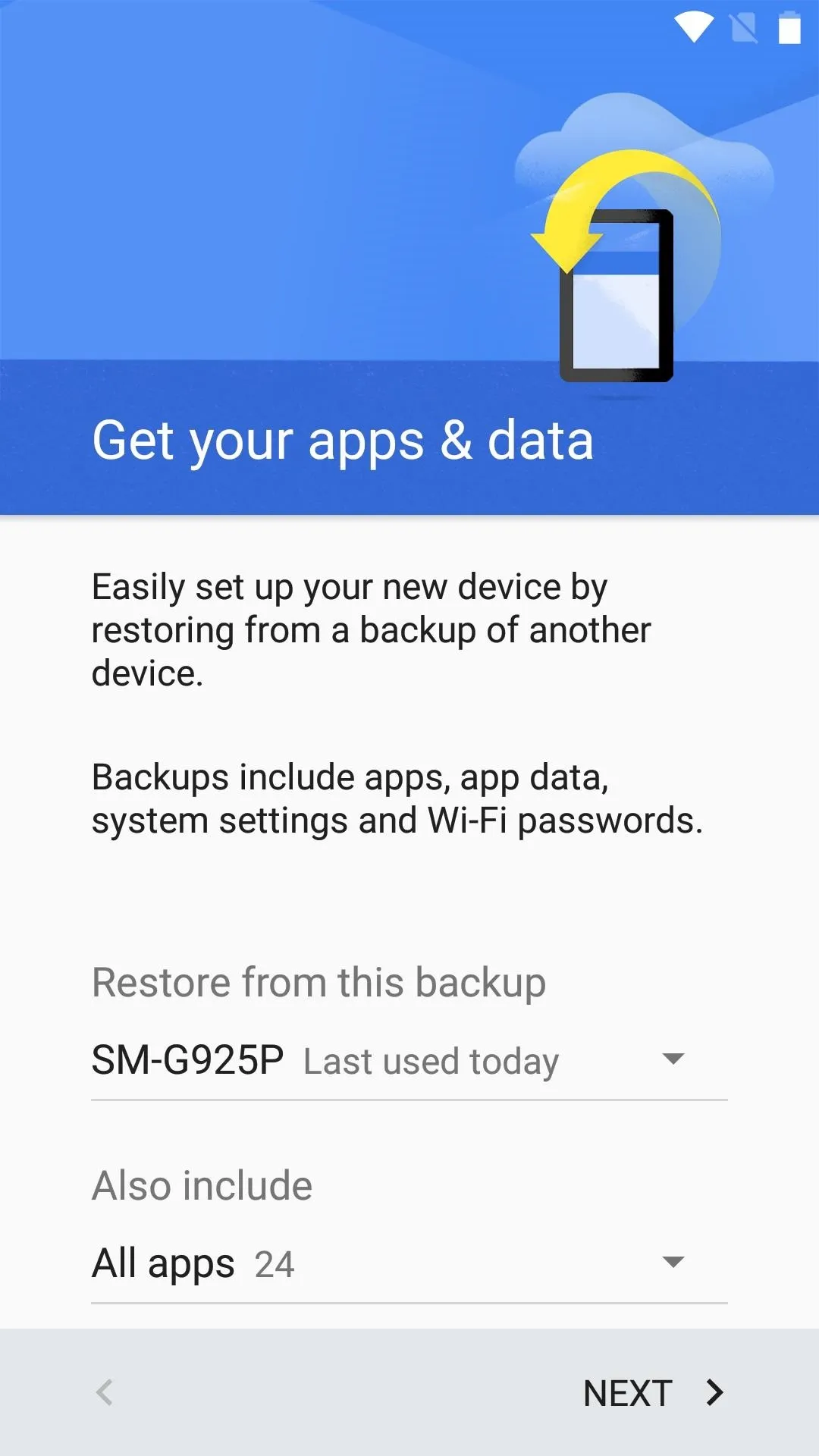
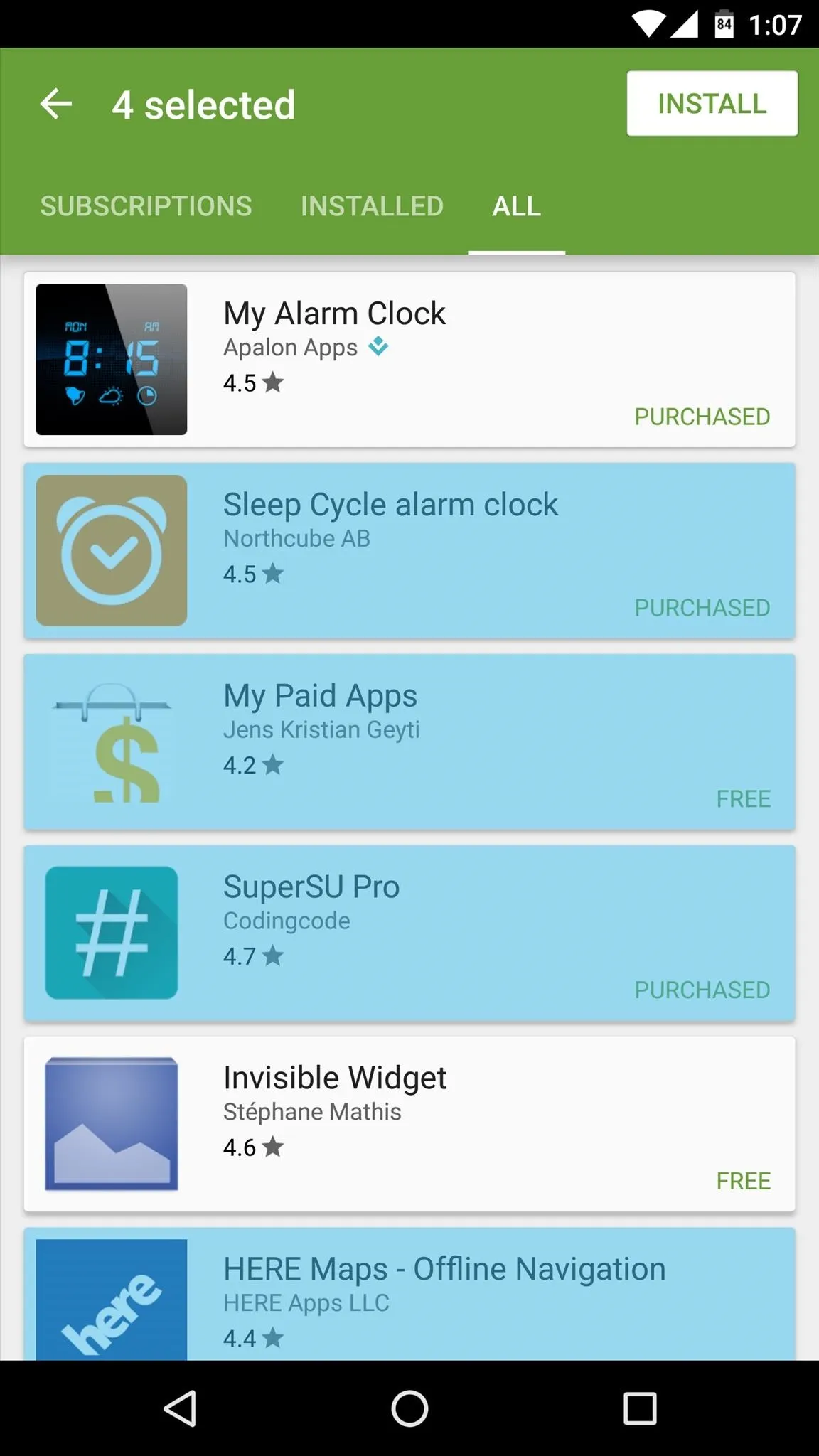
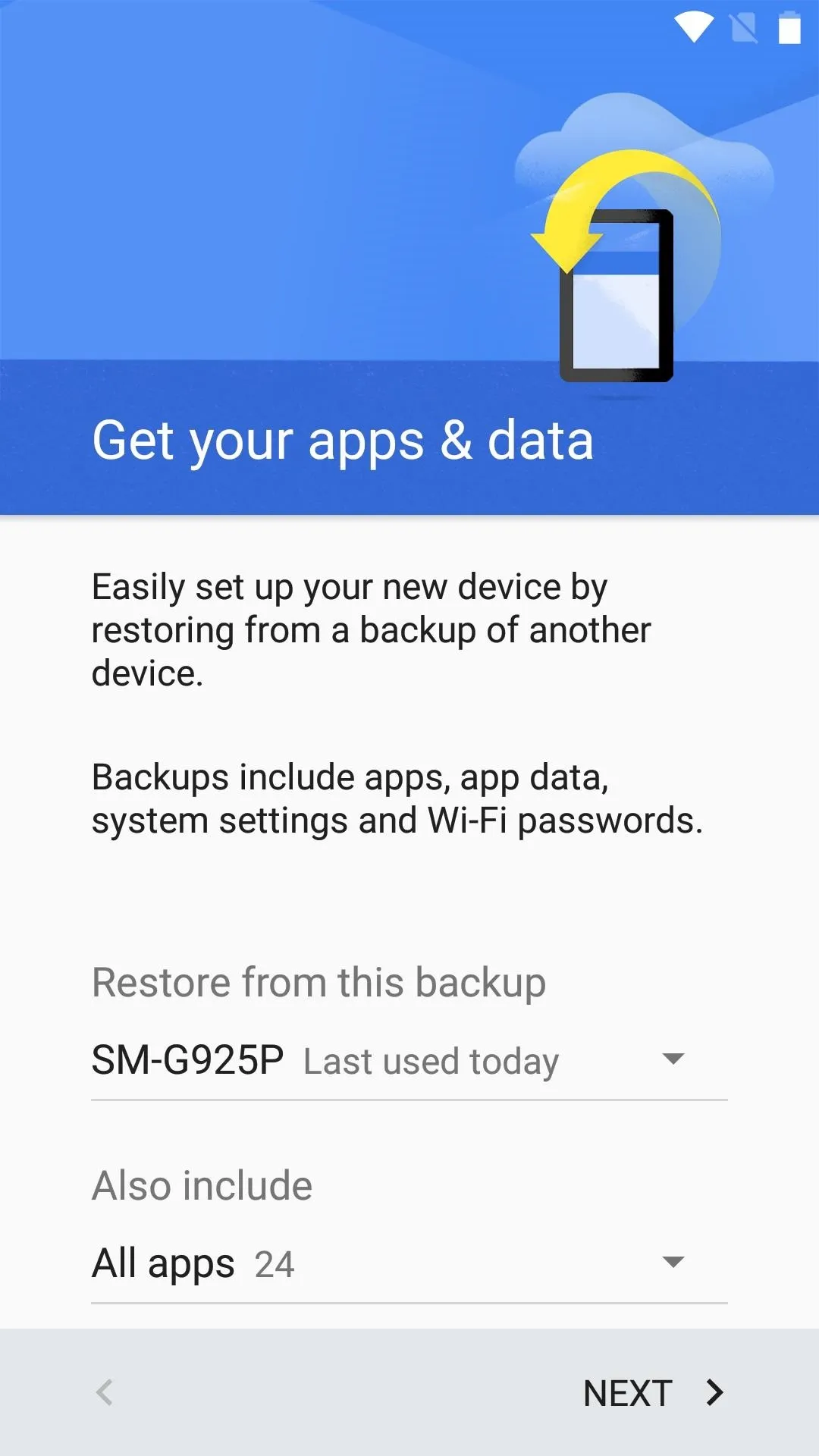
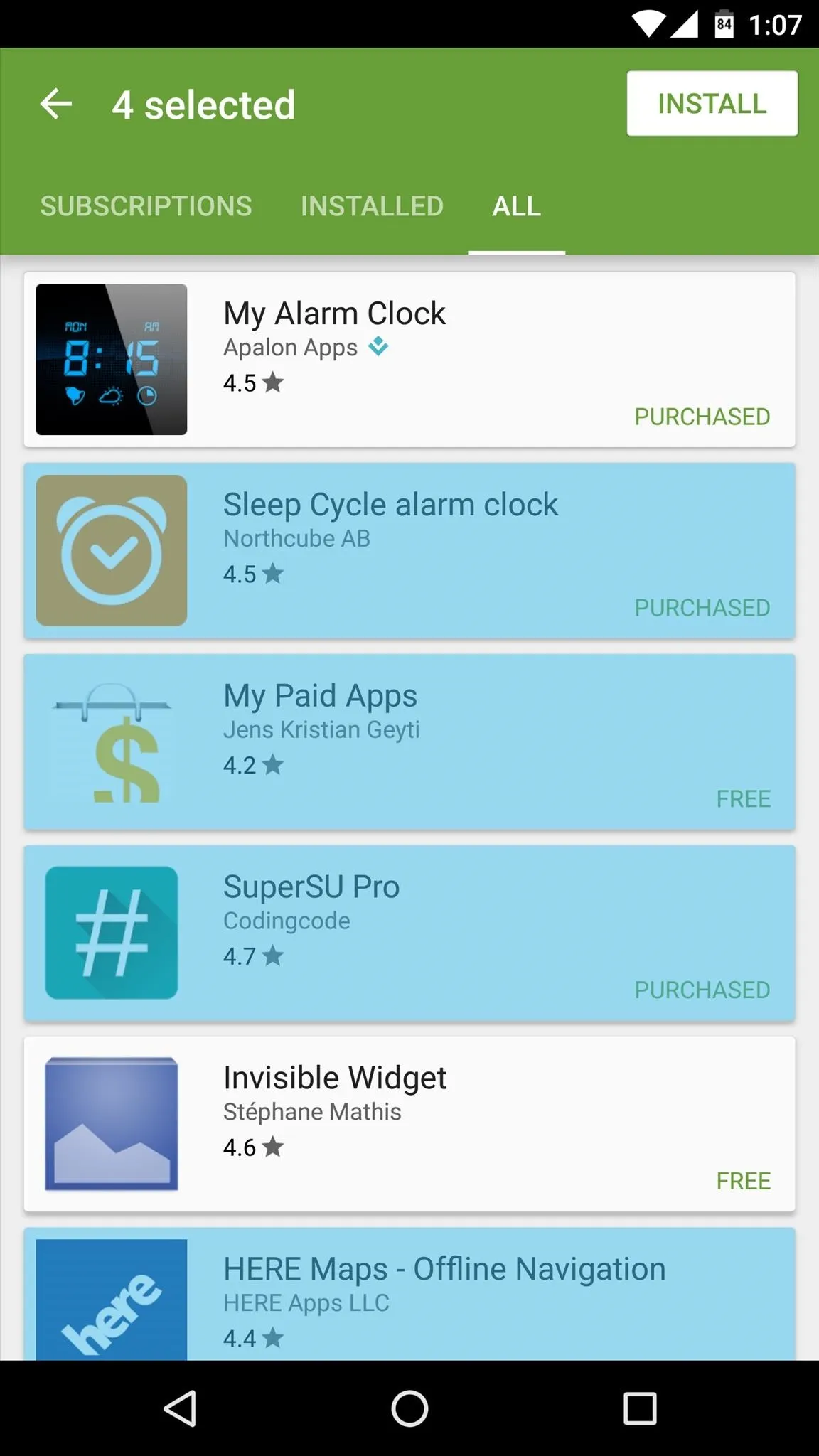
- Follow Gadget Hacks on Facebook, Twitter, Google+, and YouTube
- Follow Apple Hacks on Facebook and Twitter
- Follow Android Hacks on Facebook and Twitter
- Follow WonderHowTo on Facebook, Twitter, and Google+
Cover photo and screenshots by Dallas Thomas/Gadget Hacks

























Comments
Be the first, drop a comment!