Not trying to gatekeep here, but if you're not customizing things on your Android phone, you're doing it wrong. Still, I won't shame you for not knowing what to do if you take this time to learn how to make one of the biggest changes you can make.
Believe it or not, you can get an icon pack for your phone and it will completely transform the home screen and many other parts of the UI. These packs are collections of icons that usually share similar aesthetics. Some icon packs only modify a handful of apps designed by the OEMs, but for a complete makeover, third party icon packs from the Play Store are your best option. With these, you can change the majority of the apps installed on your device.
ASUS
On ASUS devices running ZenUI 6 (Android 10) or higher, long-press the home screen and choose "Preferences." Select "Home screen," then "Icon packs." Here, you will find any icon pack you've
installed from the Play Store. Select one and choose "Apply icons" to change the icons on your home screen.

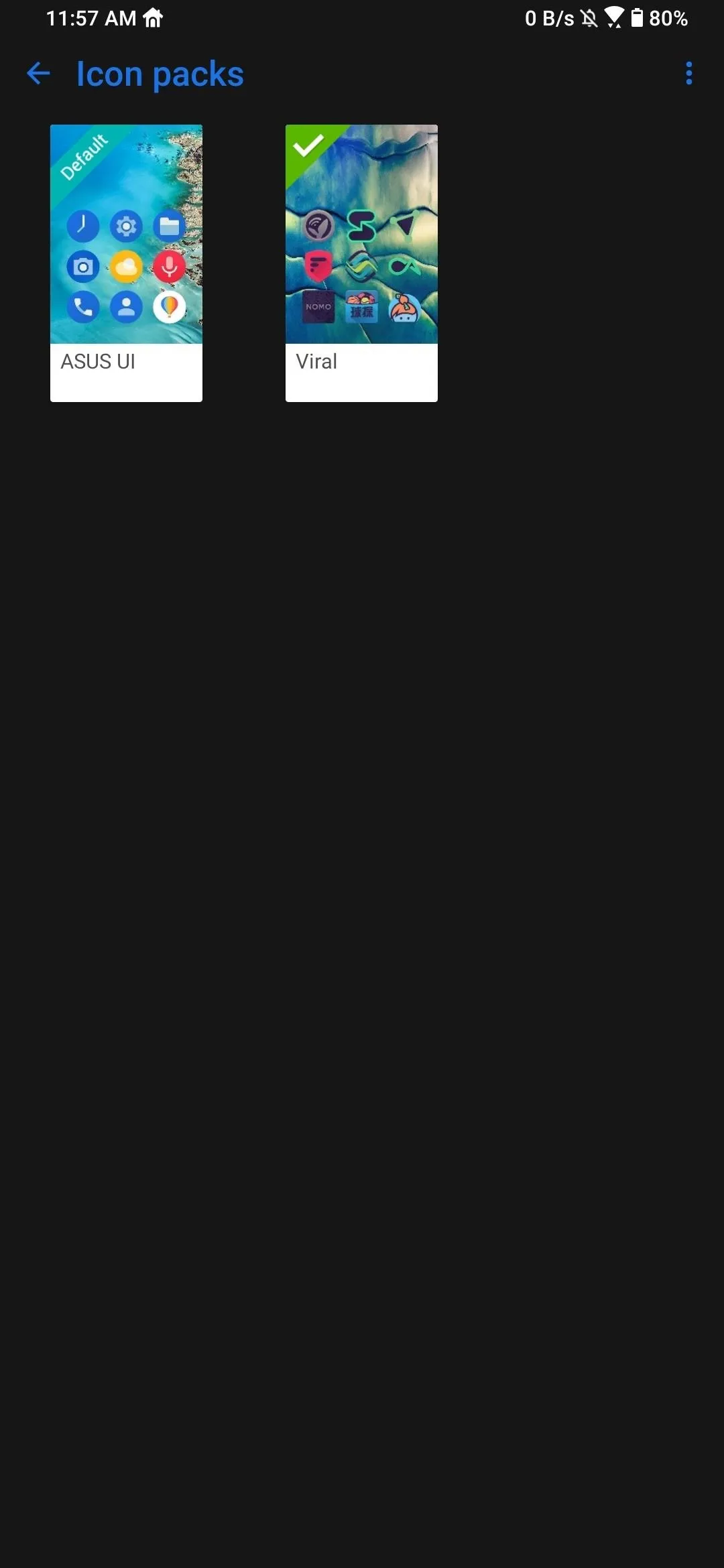

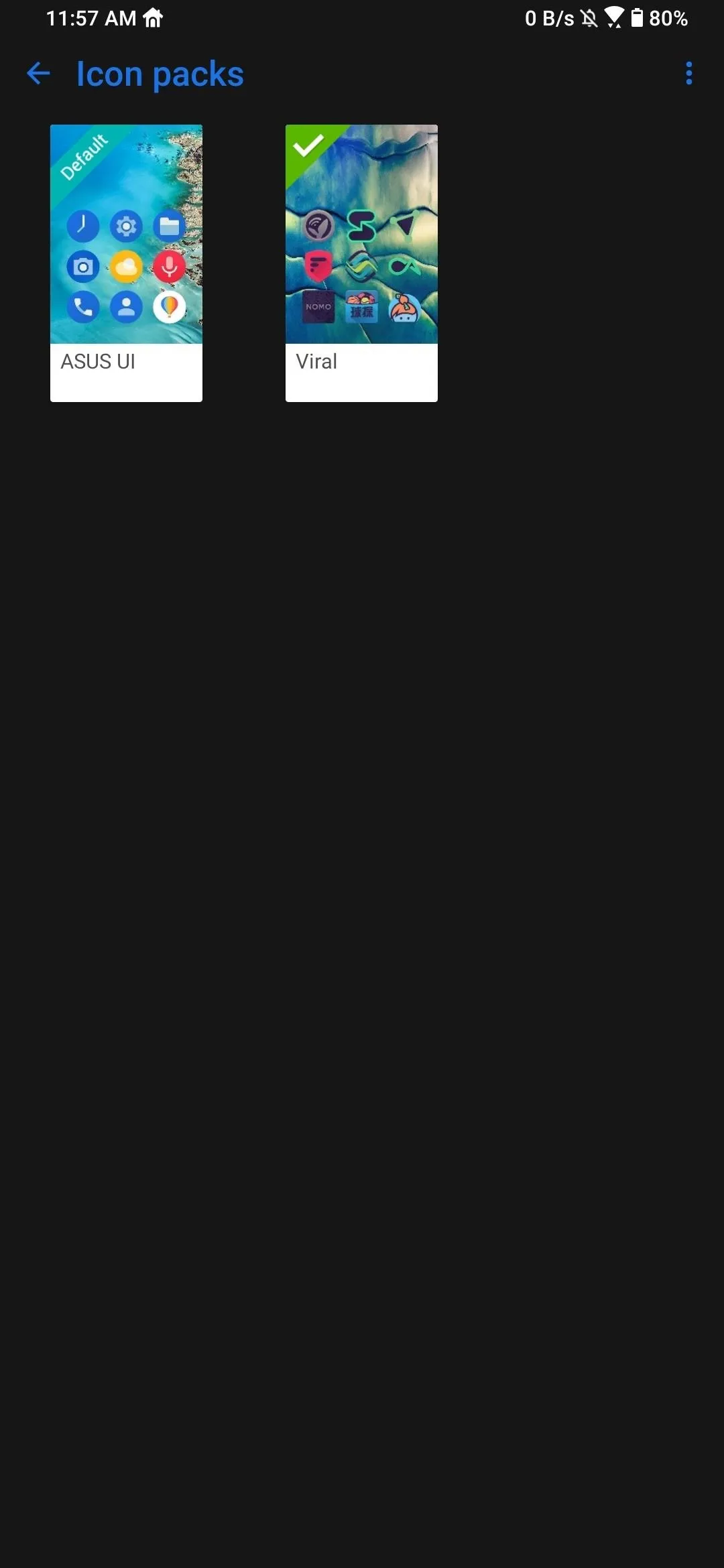
Sadly, the Pixel Launcher doesn't support custom icon packs. If you're rooted, you can change the icons using the mod at the link below. Otherwise, you can get a custom launcher without root and apply an icon pack to that.
LG
LG has its own theme store where you can make a few cosmetic changes, including the icon pack. Long press any empty space on the home screen and select "Wallpaper & theme." Select "Icon" along the bottom and choose an icon pack. Select "Download," and after a few seconds, choose "Apply" to add the icons.

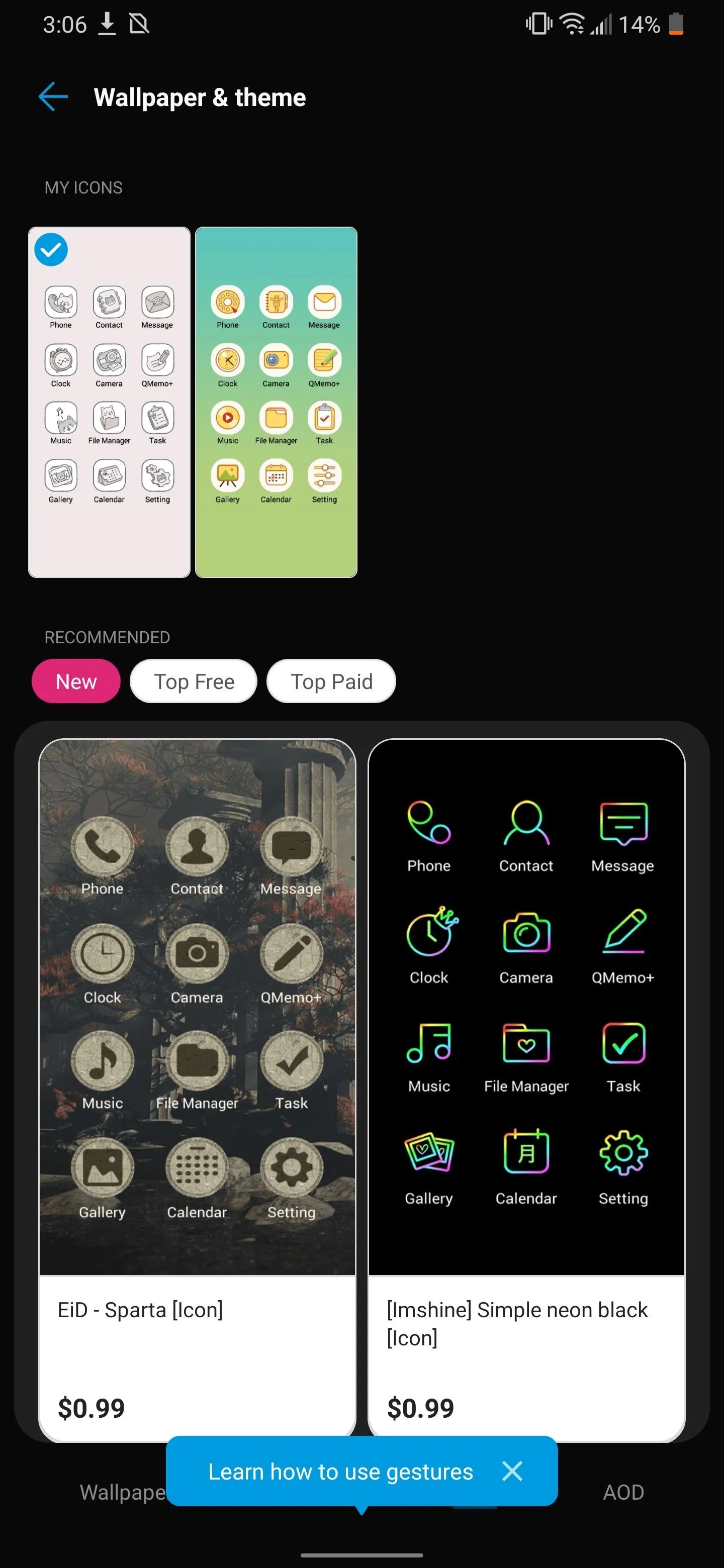

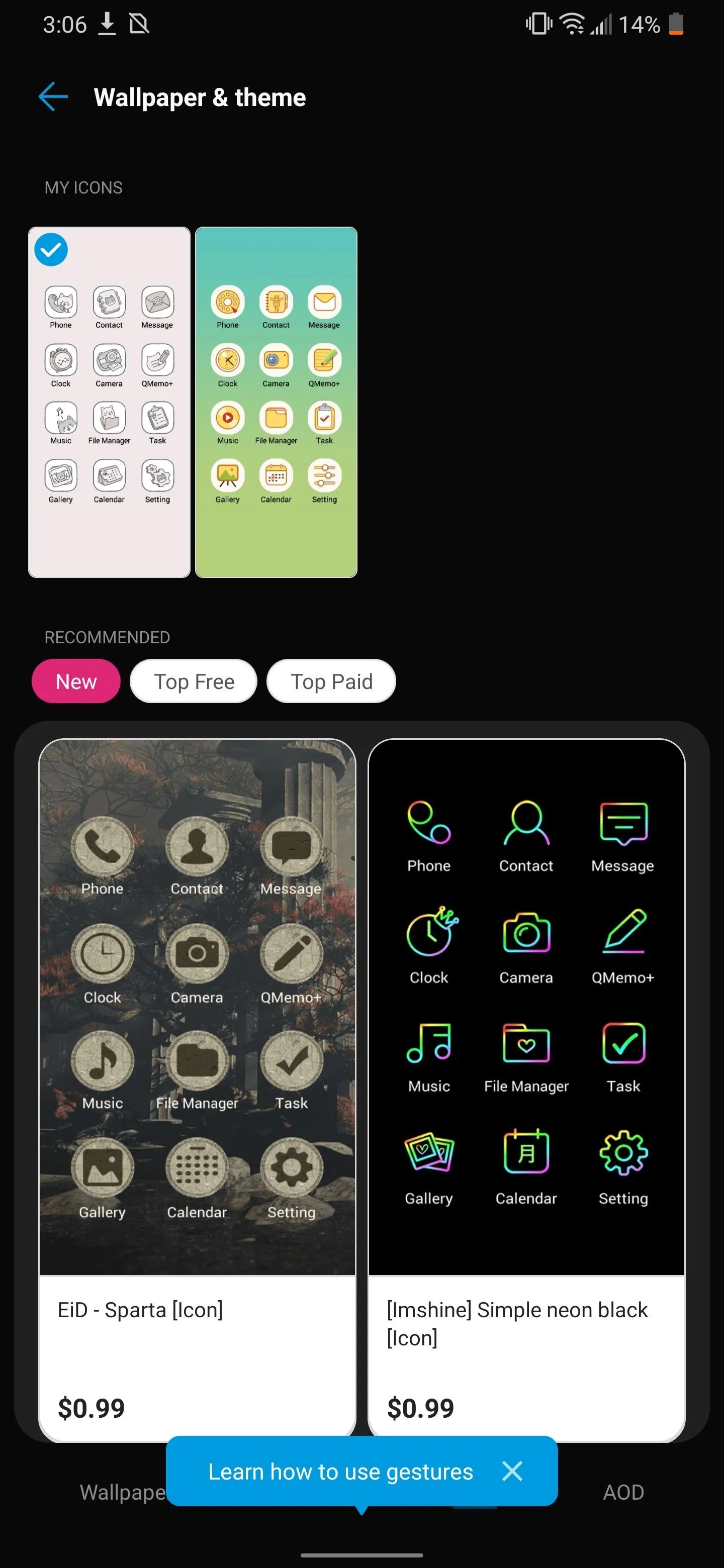
Note that LG's default launcher doesn't support third-party icon packs, and the collection found in the theme store usually only changes LG-developed apps. If you're not okay with these limitations, you can apply icon packs to a custom launcher.
OnePlus
OnePlus' default launcher supports third-party icon packs. So install an icon pack you like from the Play Store, then long-press any empty space on the home screen and choose "Home Settings." Select "Icon pack" and choose the set of icons from the list. Use the back arrow to return to the home screen.

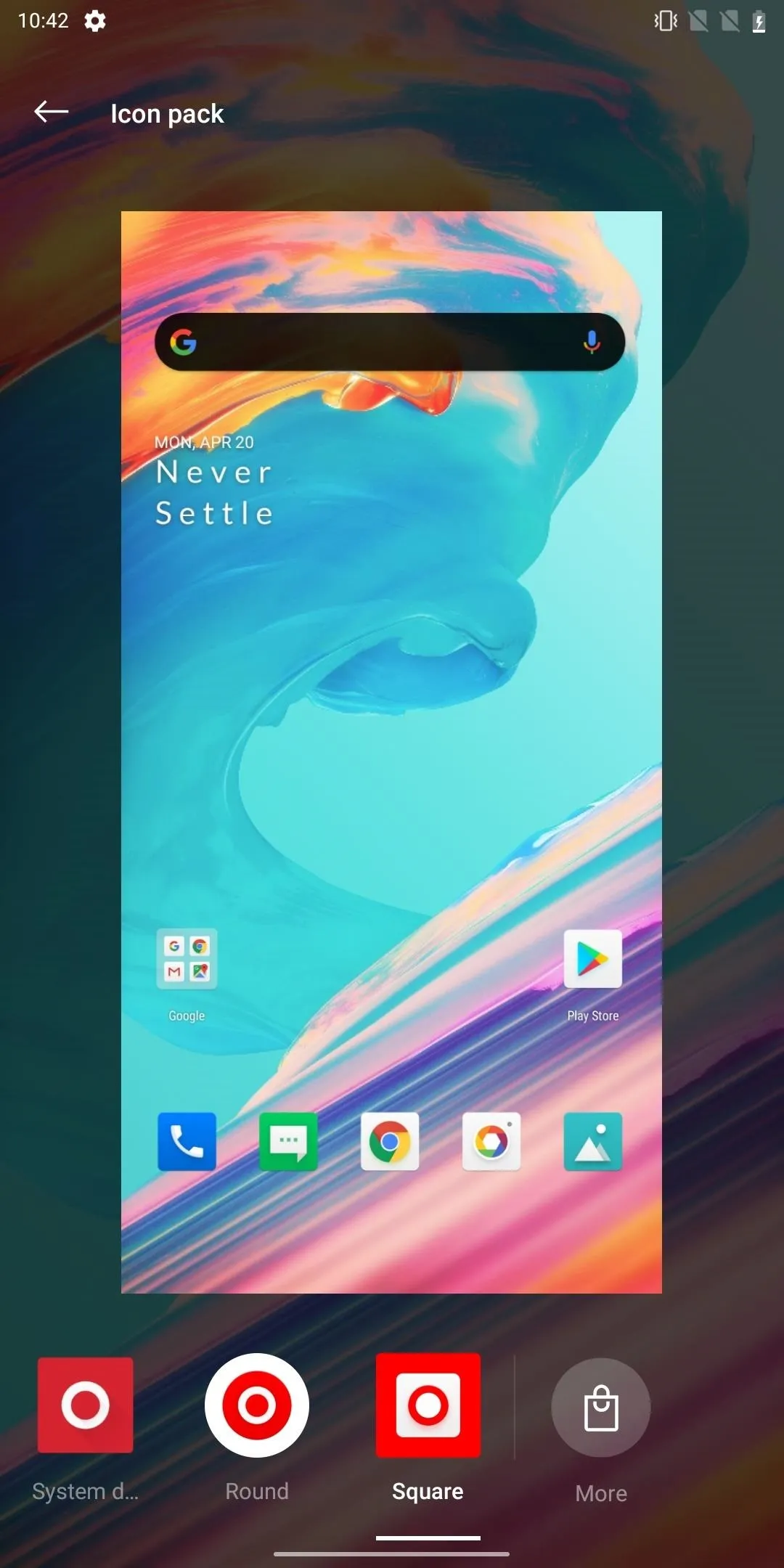

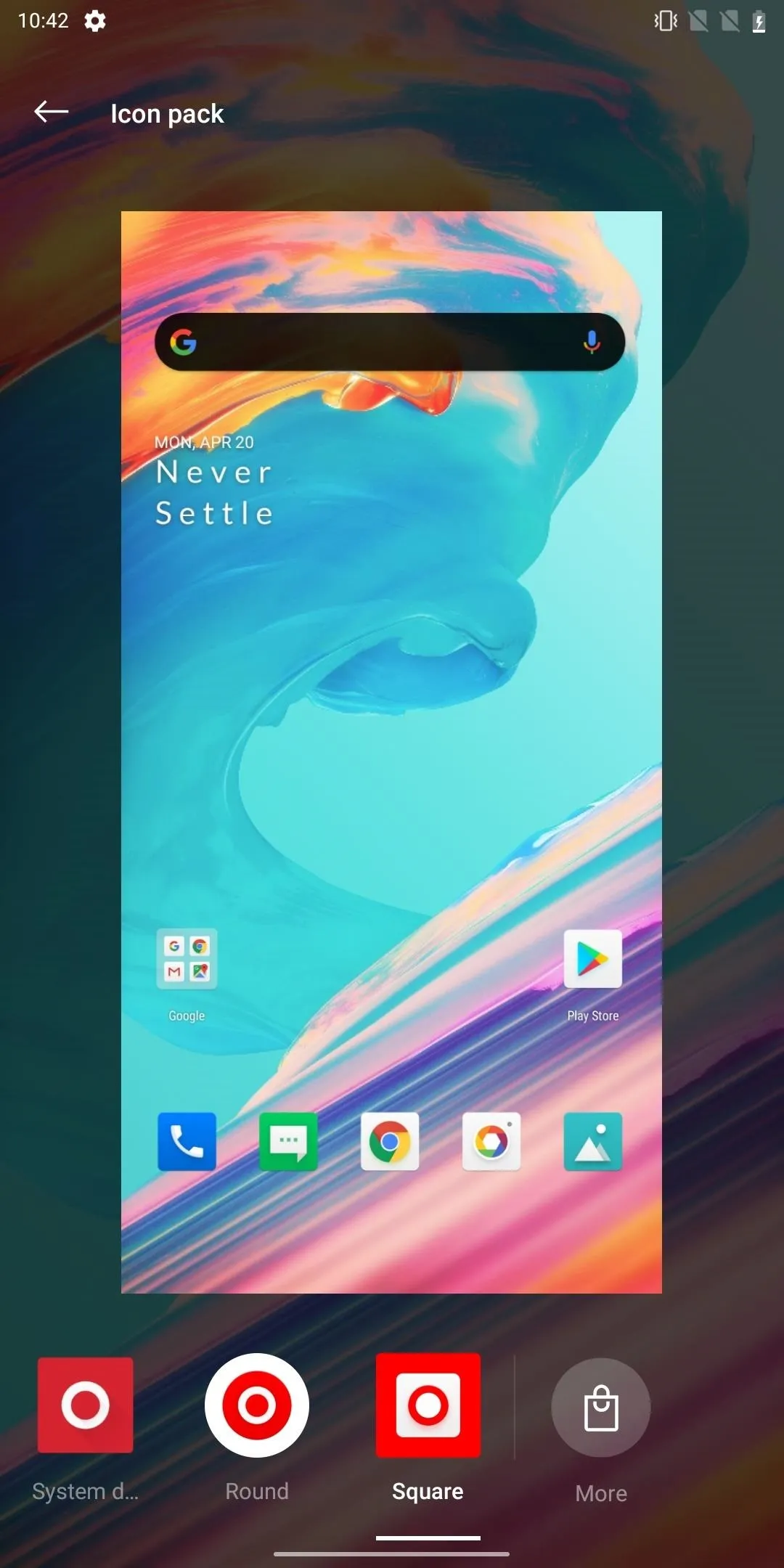
Samsung
For Samsung devices, applying third-party icons to the default home screen is limited to icon packs installed through Galaxy Themes (you are not allowed to use third-party icons from the Play Store). However, you can install any icon pack if you're using a custom launcher.
But if you want to stick with the stock home screen app, long press any empty space on the home screen and choose "Theme." Choose "Icon" and download any icon pack from the list. Once installed, tap the "Apply" button to change your home screen icons.

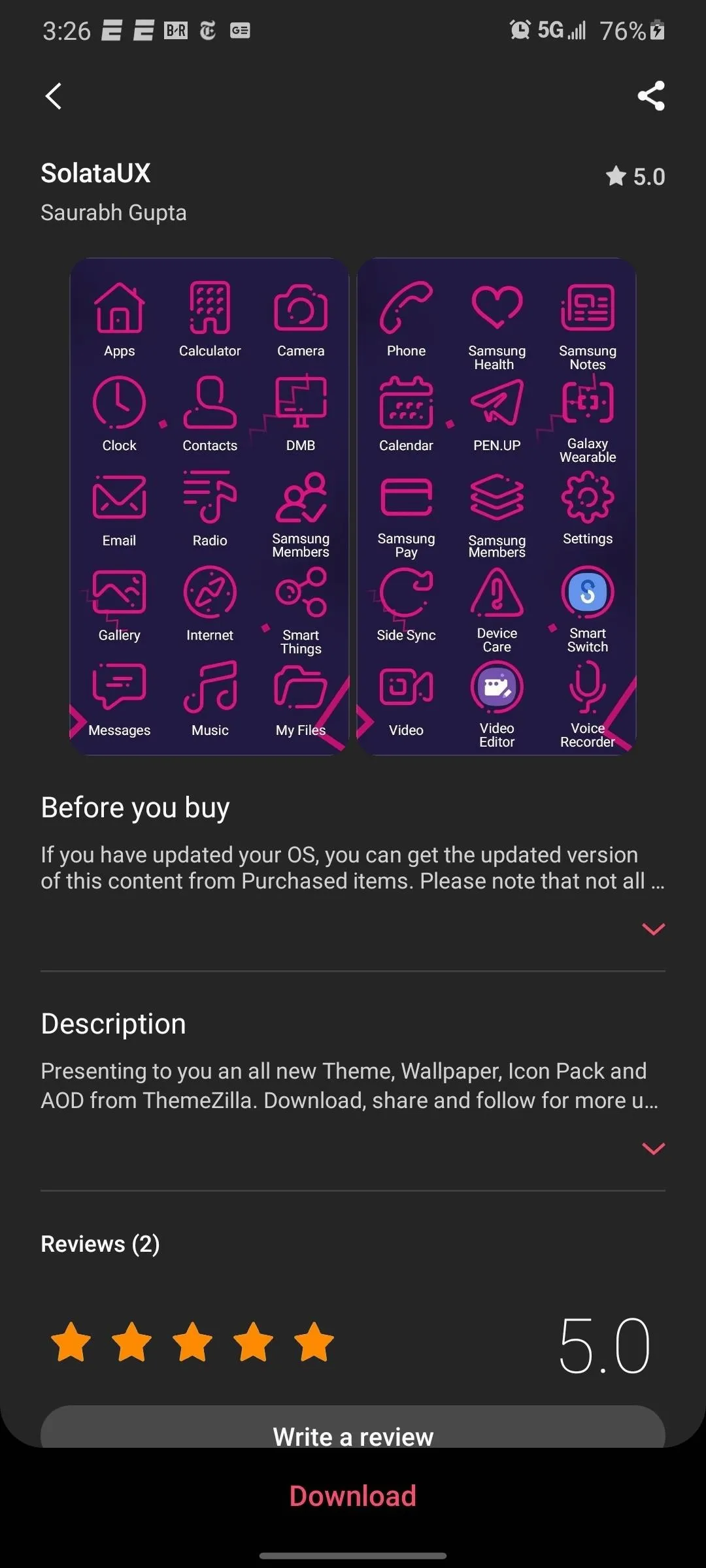

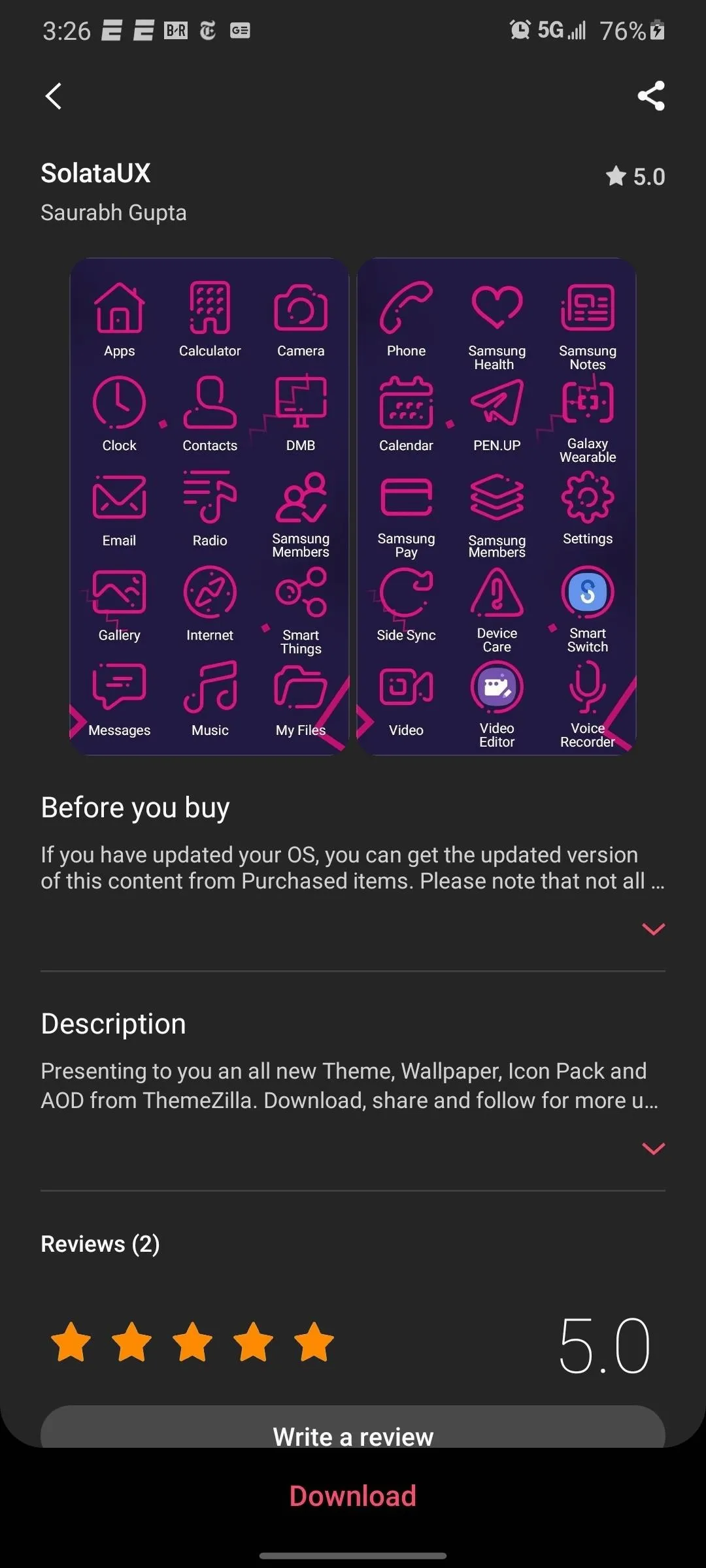
Be aware that most icon packs found in the Galaxy Themes only change the look of Samsung-developed apps, not third-party.
All Others
If your phone isn't listed above or its home screen doesn't fully support icon theming by default, you'll just need to install a third-party launcher such as Nova Launcher or Action Launcher.
If you decide to use Nova Launcher, after installing any third-party icon pack from the Play Store, long press an empty space on your home screen. Select "Settings," then choose "Look & feel." Choose "Icon style" then "Icon theme." Select the icon pack from the list and return to the home screen to see the change.

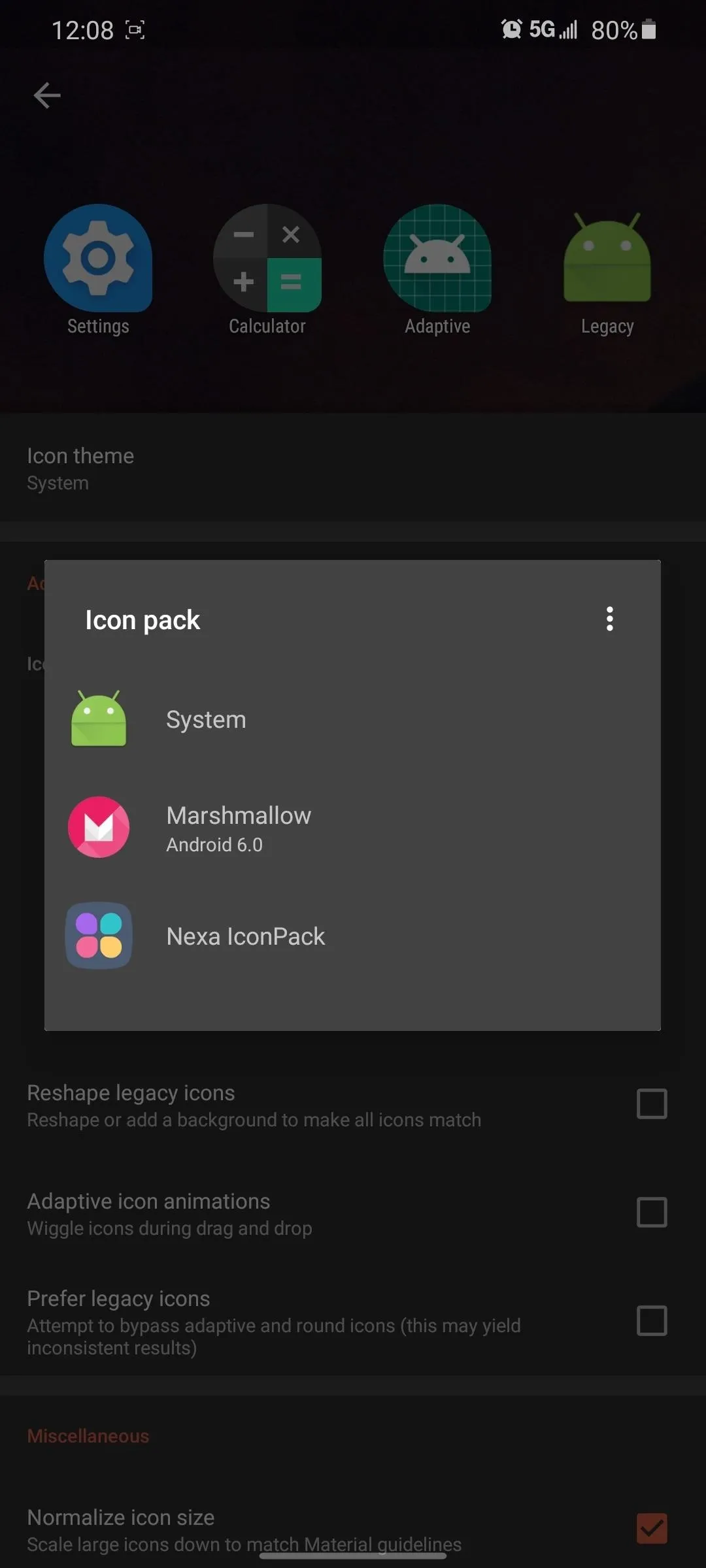

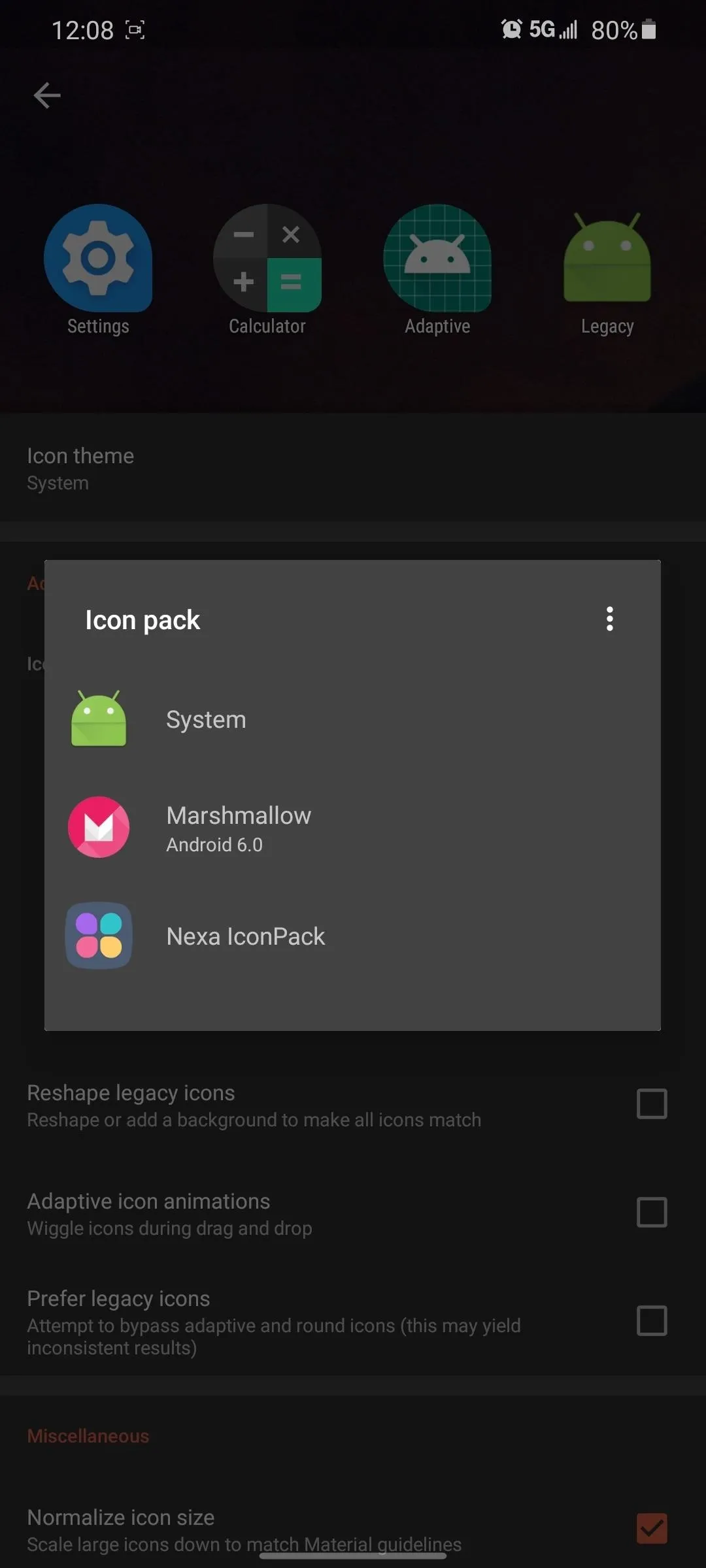
If you prefer to use Action Launcher, the process is straightforward as well. Install an icon pack from the Play Store, long-press the home screen, then choose "Home settings." Select "Appearance," then "Icon pack," and choose your icon pack, then press "OK."

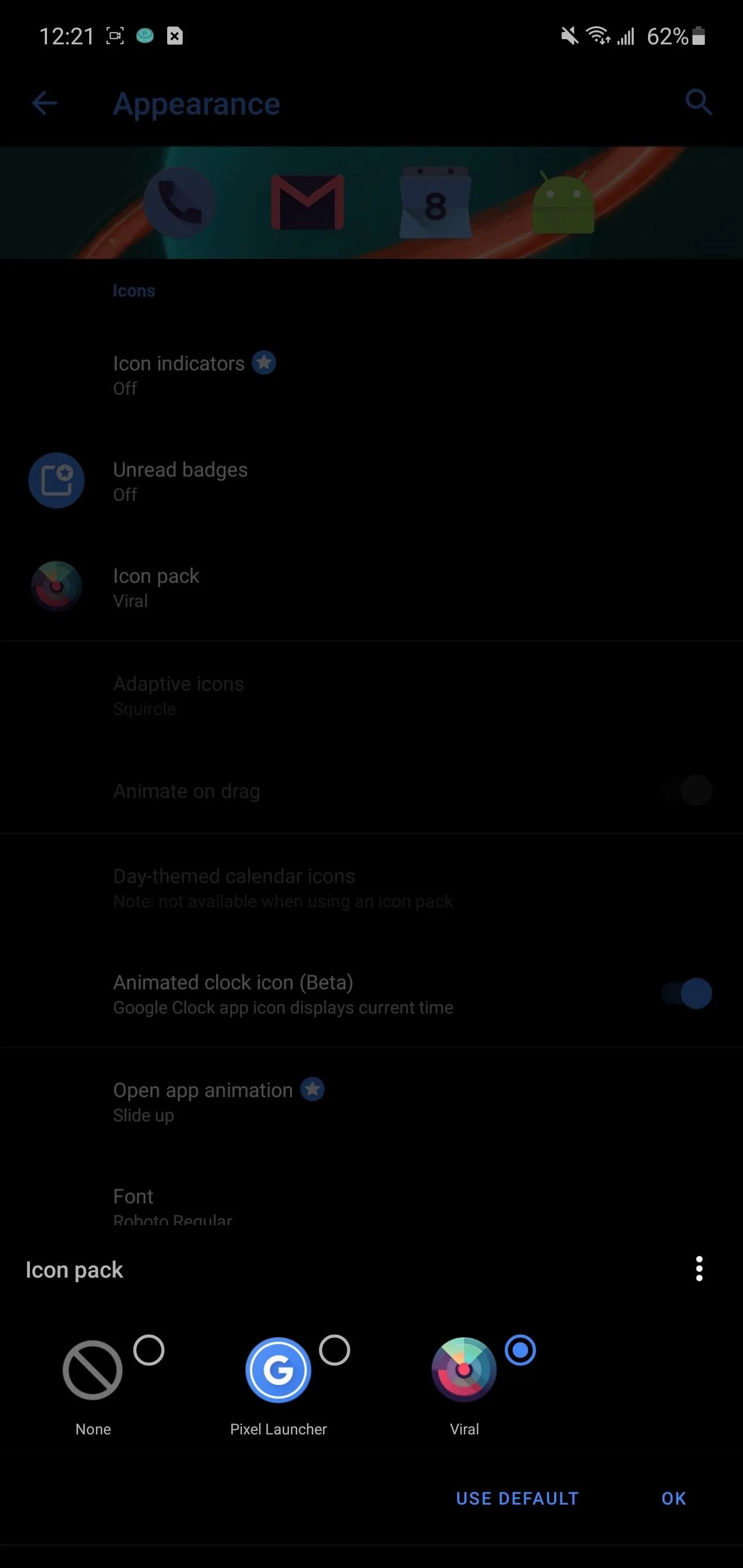

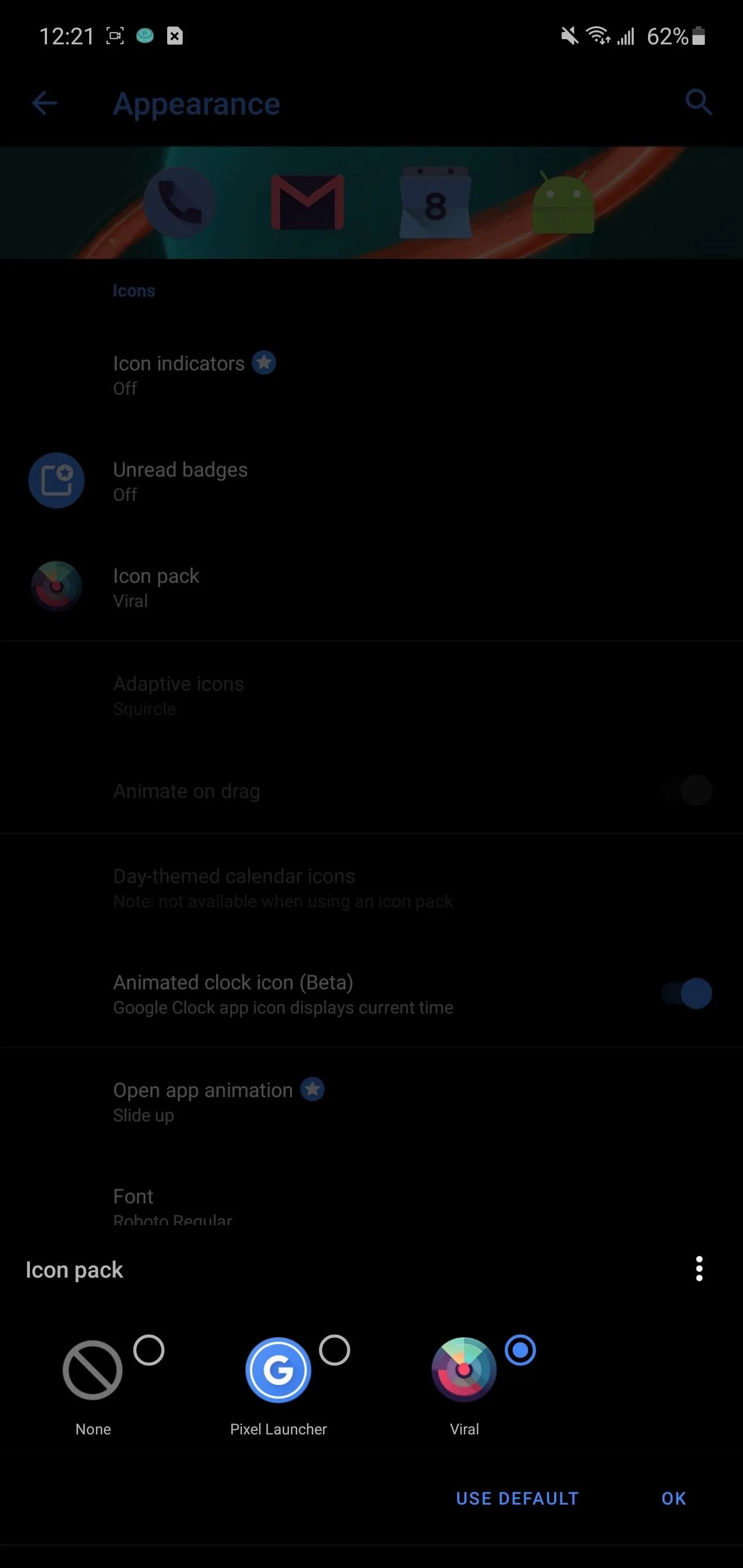
Cover image, screenshots, and GIFs by Jon Knight/Gadget Hacks

























Comments
Be the first, drop a comment!