Chis Lacy's Action Launcher is easily one of the best third-party home screen apps for Android. If you're interested in the basic feature set of this impressive app, check our our overview of the top five launchers on Android. Today, we're taking an in-depth look at the brand new Adaptive Folders feature included in the latest update.
With Android Oreo, Google introduced adaptive icons to change the shape and look of your custom icons and make the UI more appealing. Developers submit Adaptive Icons in two layers, a transparent foreground layer and a solid background layer, which are cut into shape by the phone's launcher.
Submitting an icon in two layers has a few important benefits. Developers can now play with their icons, enabling light and depth effects based on the way the two app icon layers interact. With this latest update, Action Launcher is taking this idea one step further by extending the adaptive framework to folders.
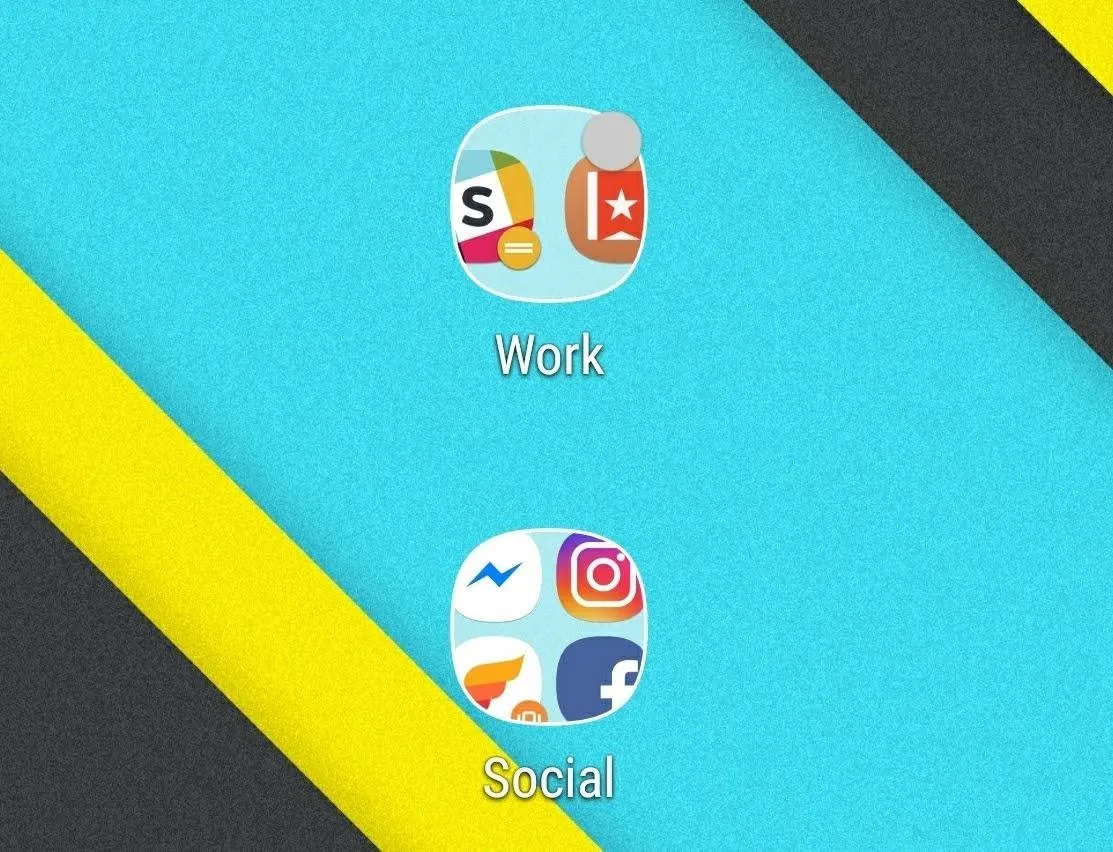
Action Launcher included adaptive icons a few updates back, but now the folders on your home screen will adapt to the same shape as the icons inside them. All of the adaptive shapes featured in Android Oreo are present in Action Launcher, in addition to the option for Samsung TouchWiz-shaped icons.
The inclusion of TouchWiz icons is a nice touch for all of us using a Samsung device as a daily driver. Enabling adaptive folders is quite simple, requiring two quick steps inside Action Launcher's settings menu.
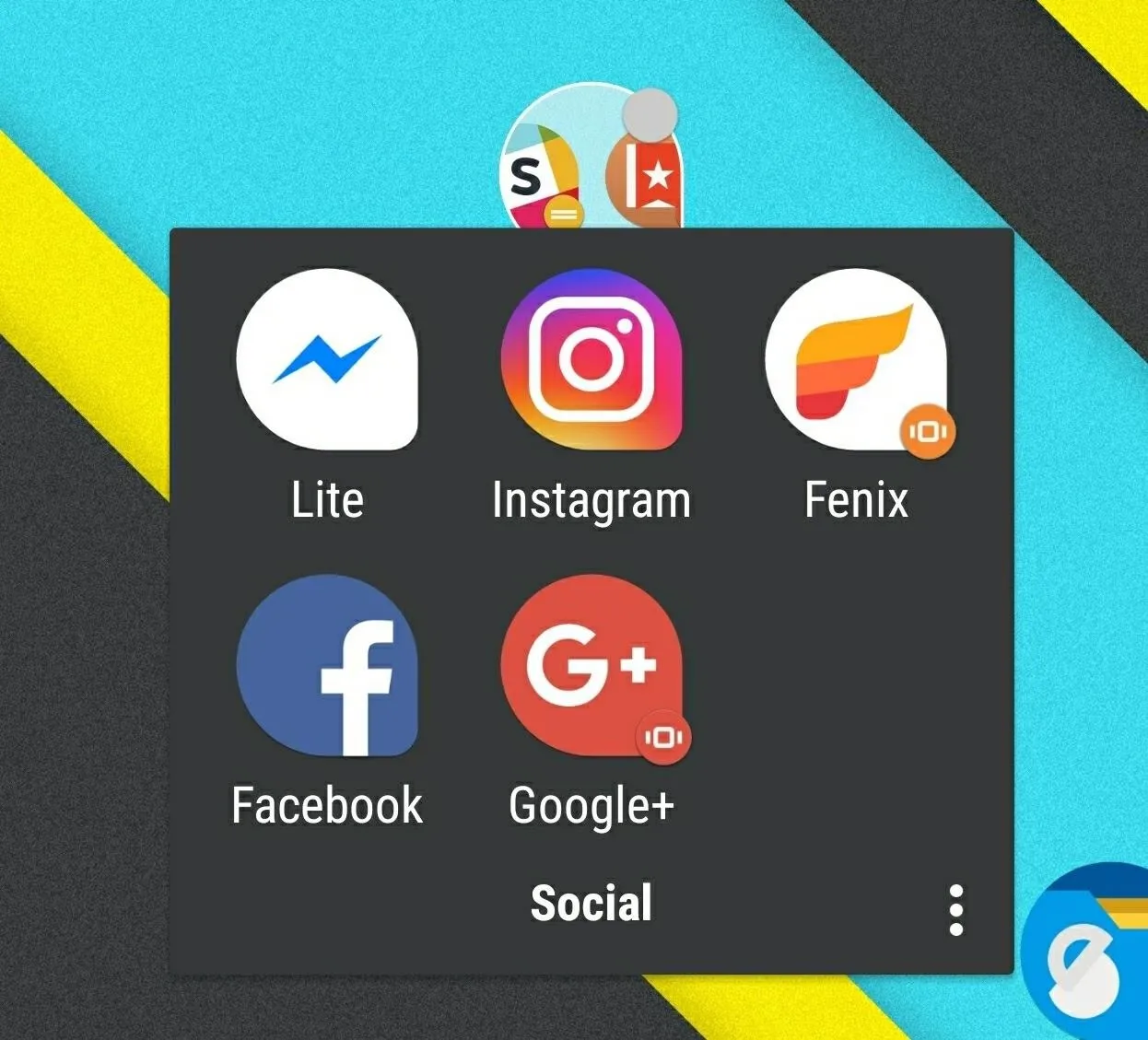
Choose Adaptive Icon Style
In order to use adaptive folders, you need to choose your adaptive icon style within Action Launcher first. To enable adaptive icons, long-press any empty space on your home screen, then select "Settings" to open Action Launcher's main menu. From there, tap on "Icon Appearance & App Shortcuts," then select your desired style. In the examples below, I am using the Teardrop and Samsung TouchWiz icon styles.
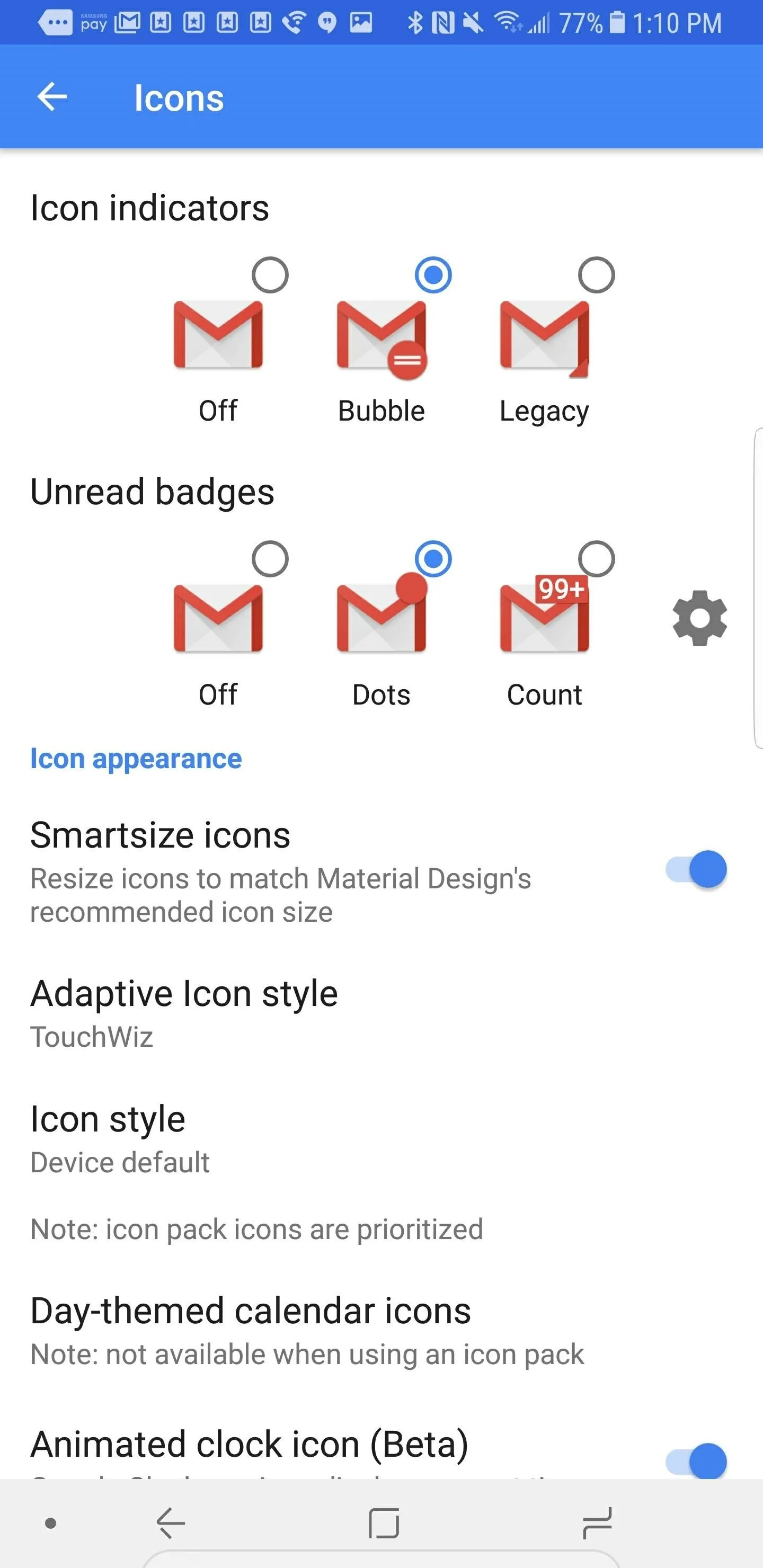
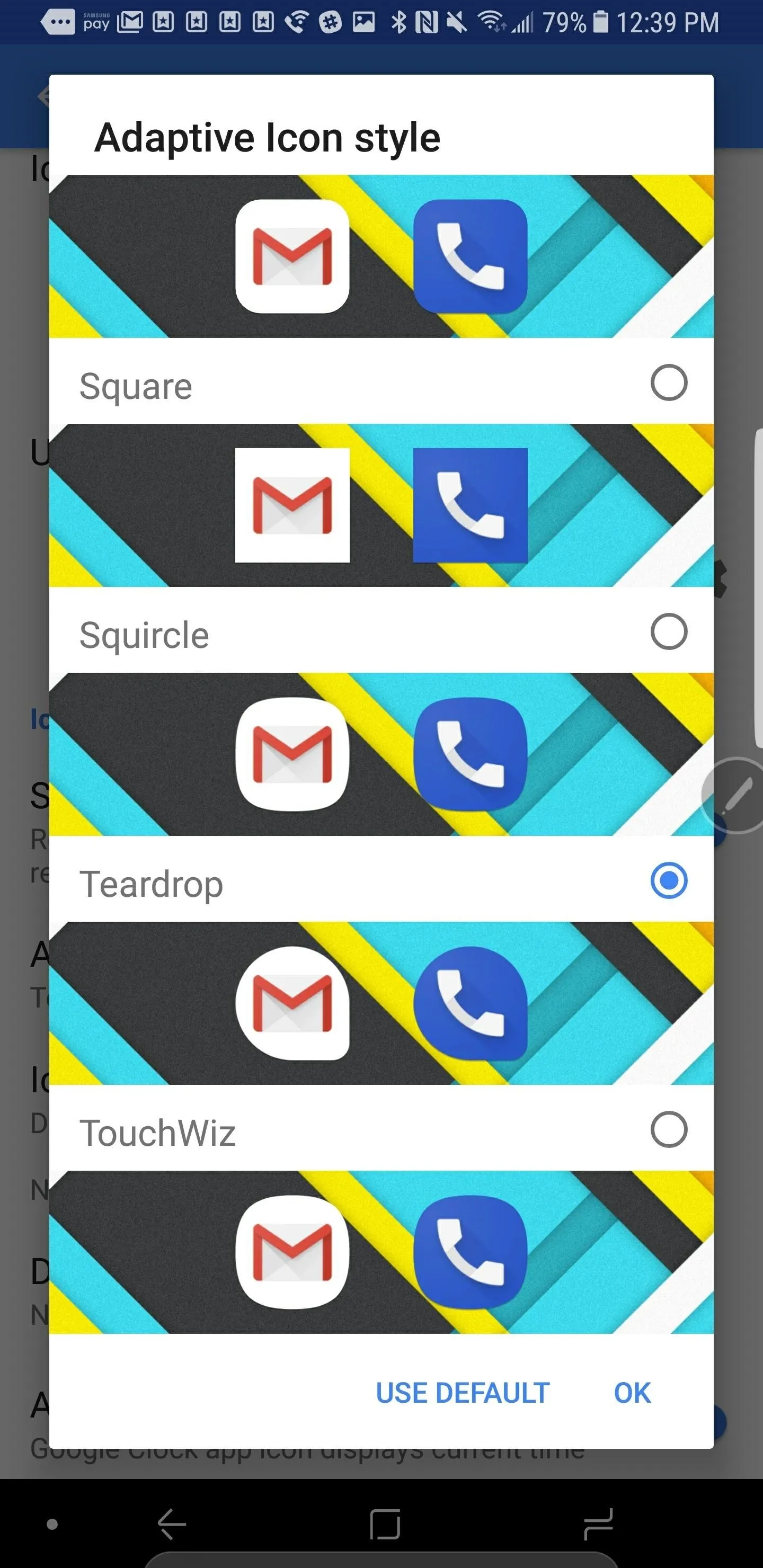
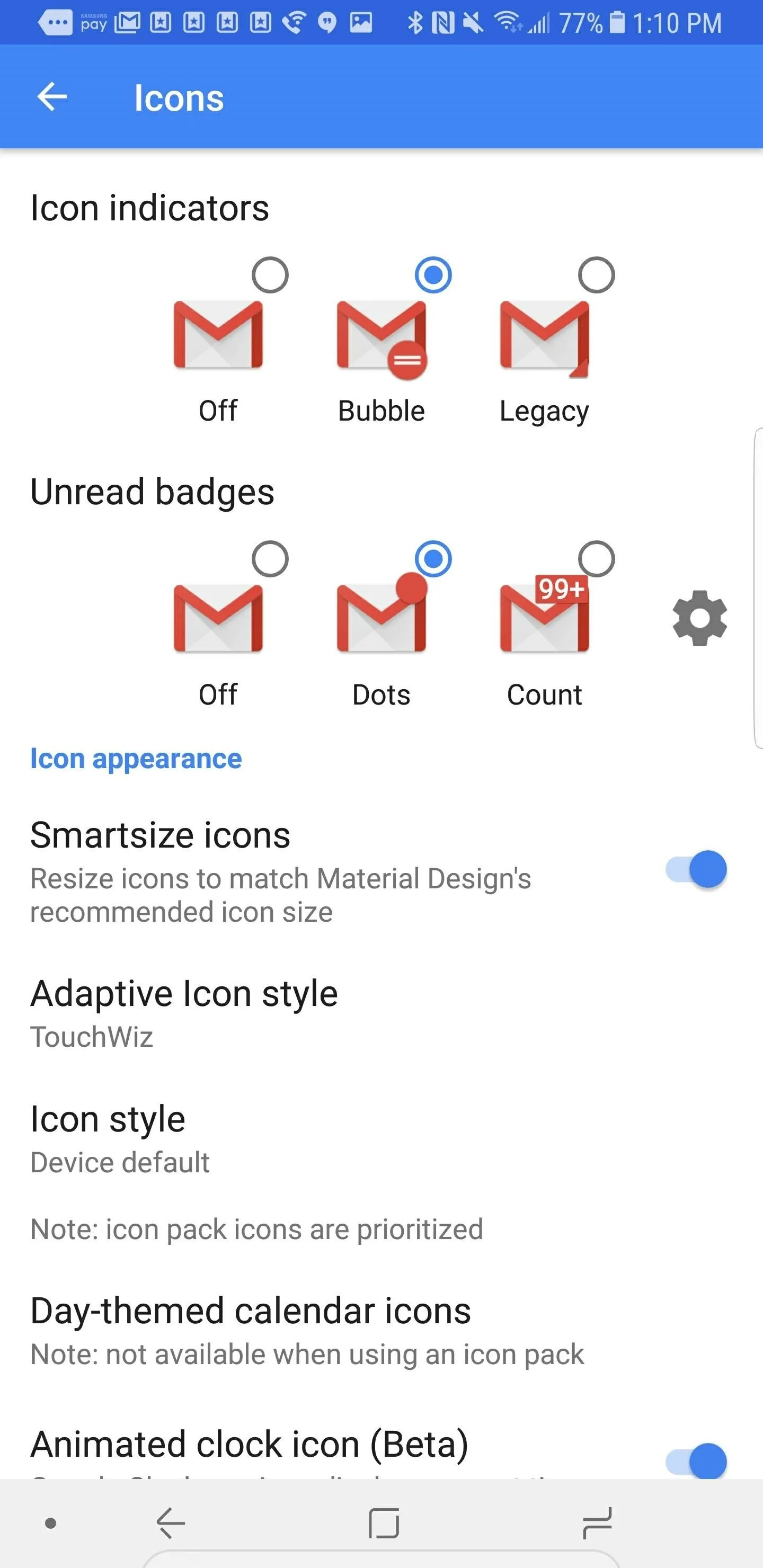
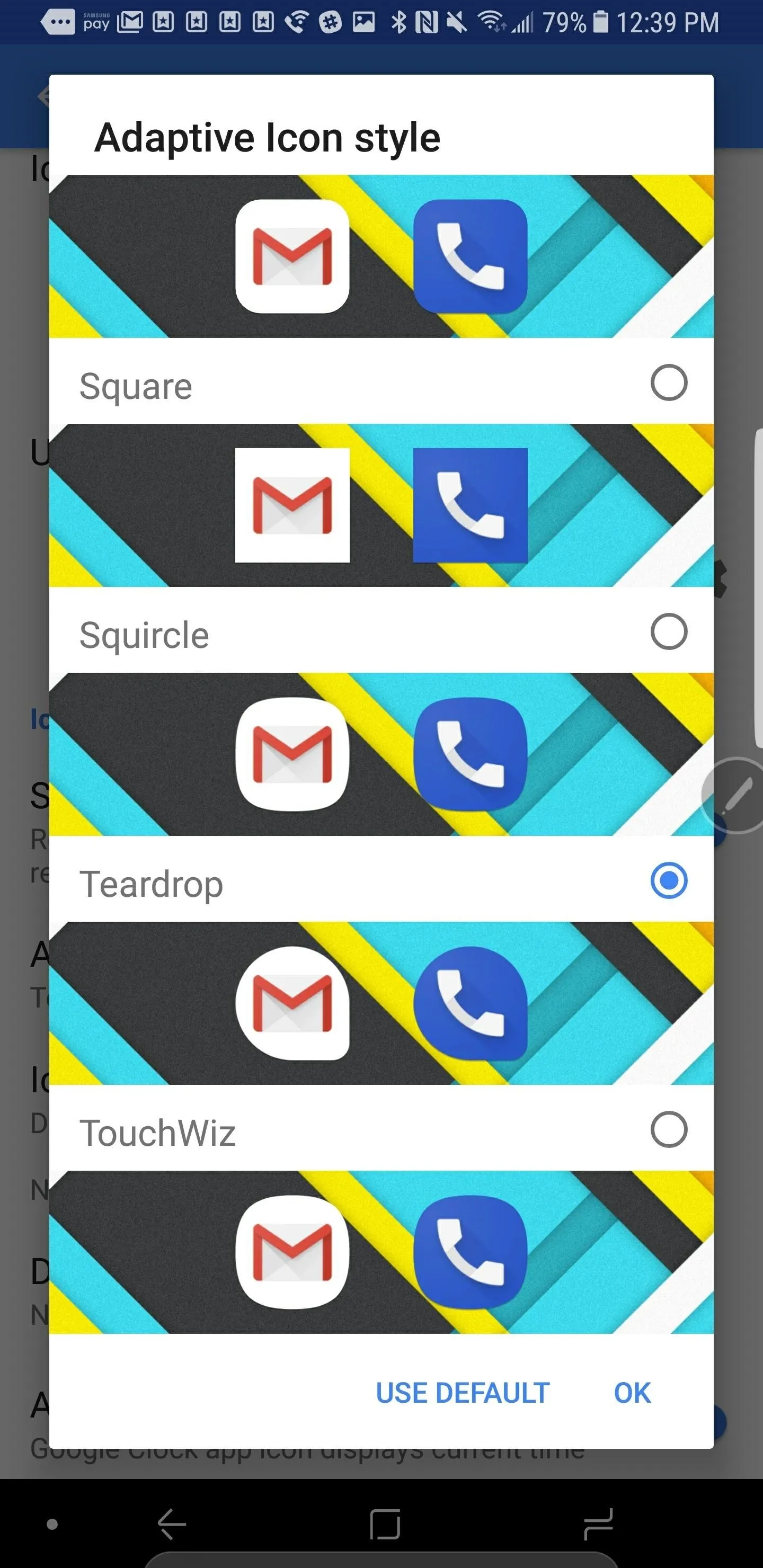
Enable Adaptive Folders & Choose Style
Once you've enabled adaptive icons, you're now ready to add the new adaptive folders feature. To enable adaptive icons, head to Action Launcher's settings again, tap on "Folders and Shutters," then select "Style," and choose Adaptive. There is also an option to choose adaptive folders with only the outline shown. After you pick one of these two adaptive styles, head back to your home screen and enjoy your new adaptive icons and folders!
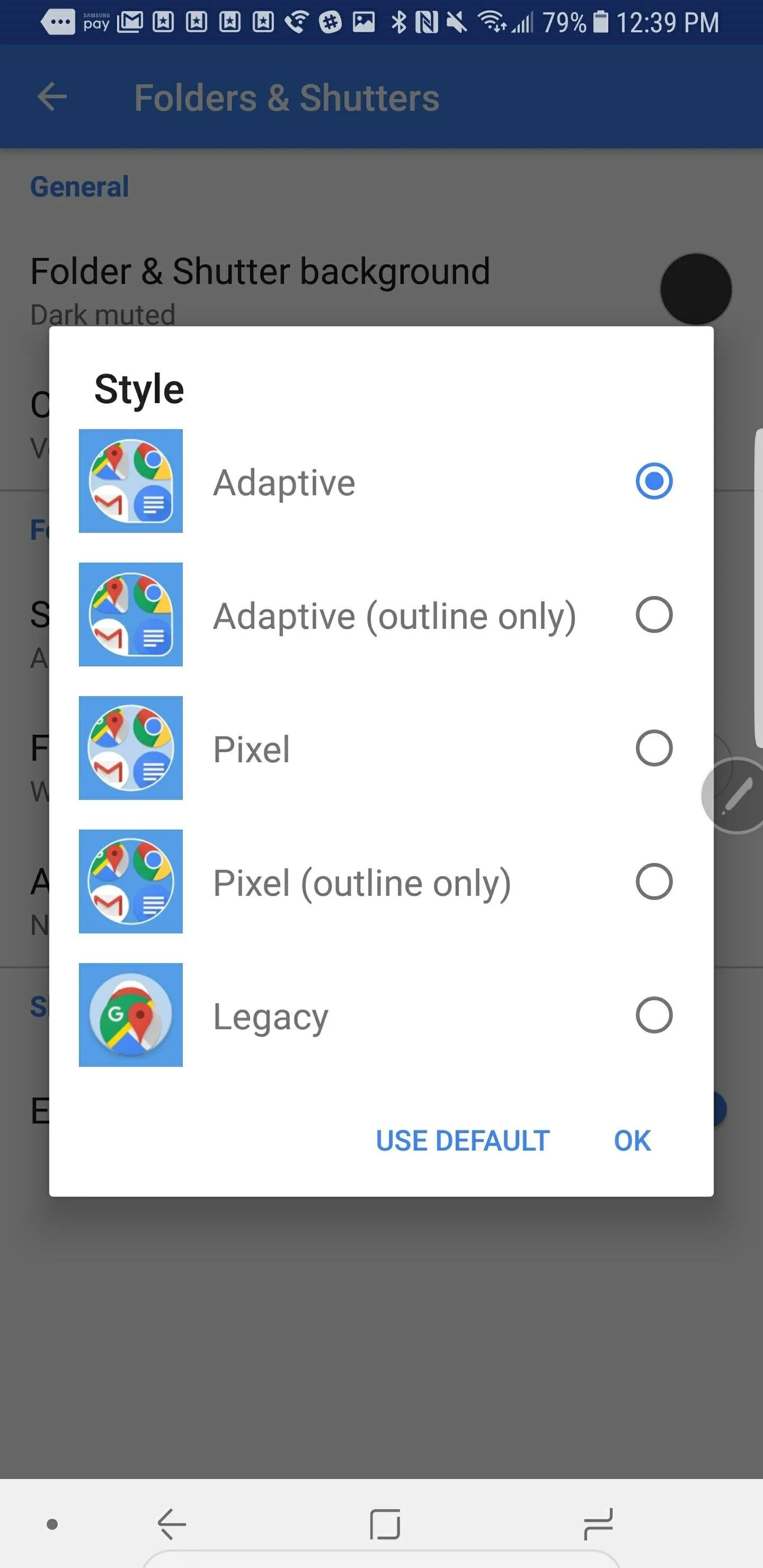
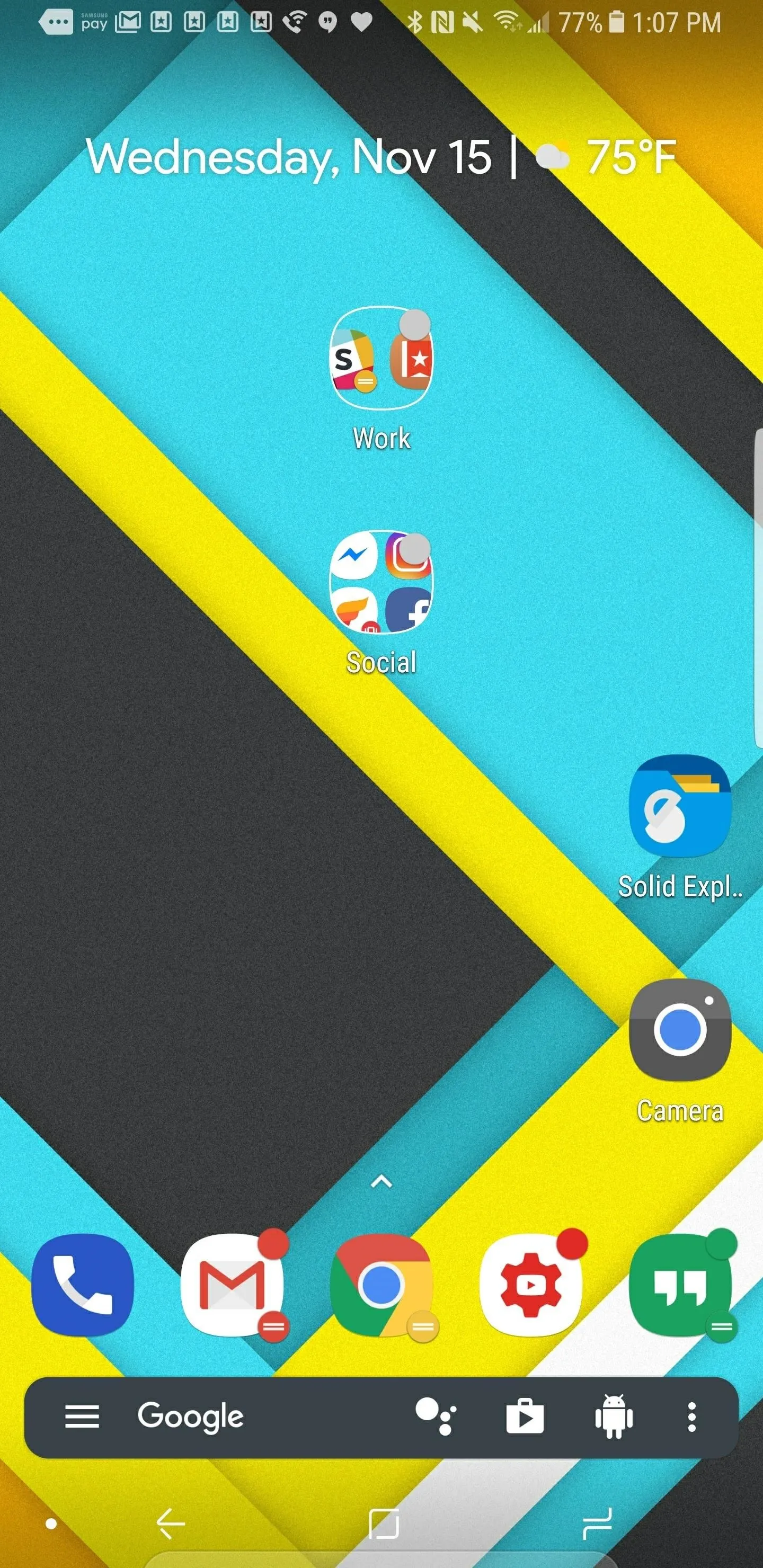
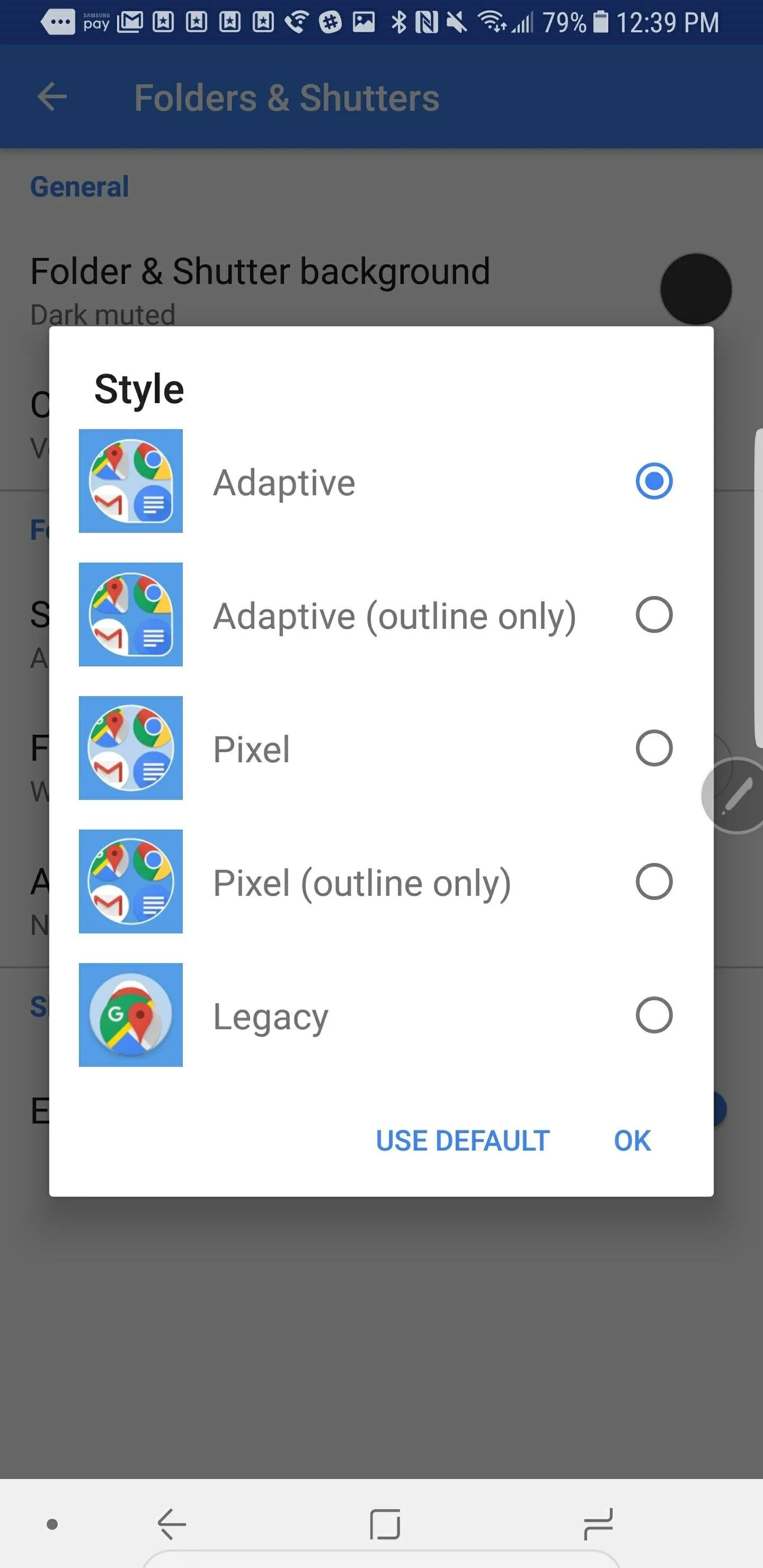
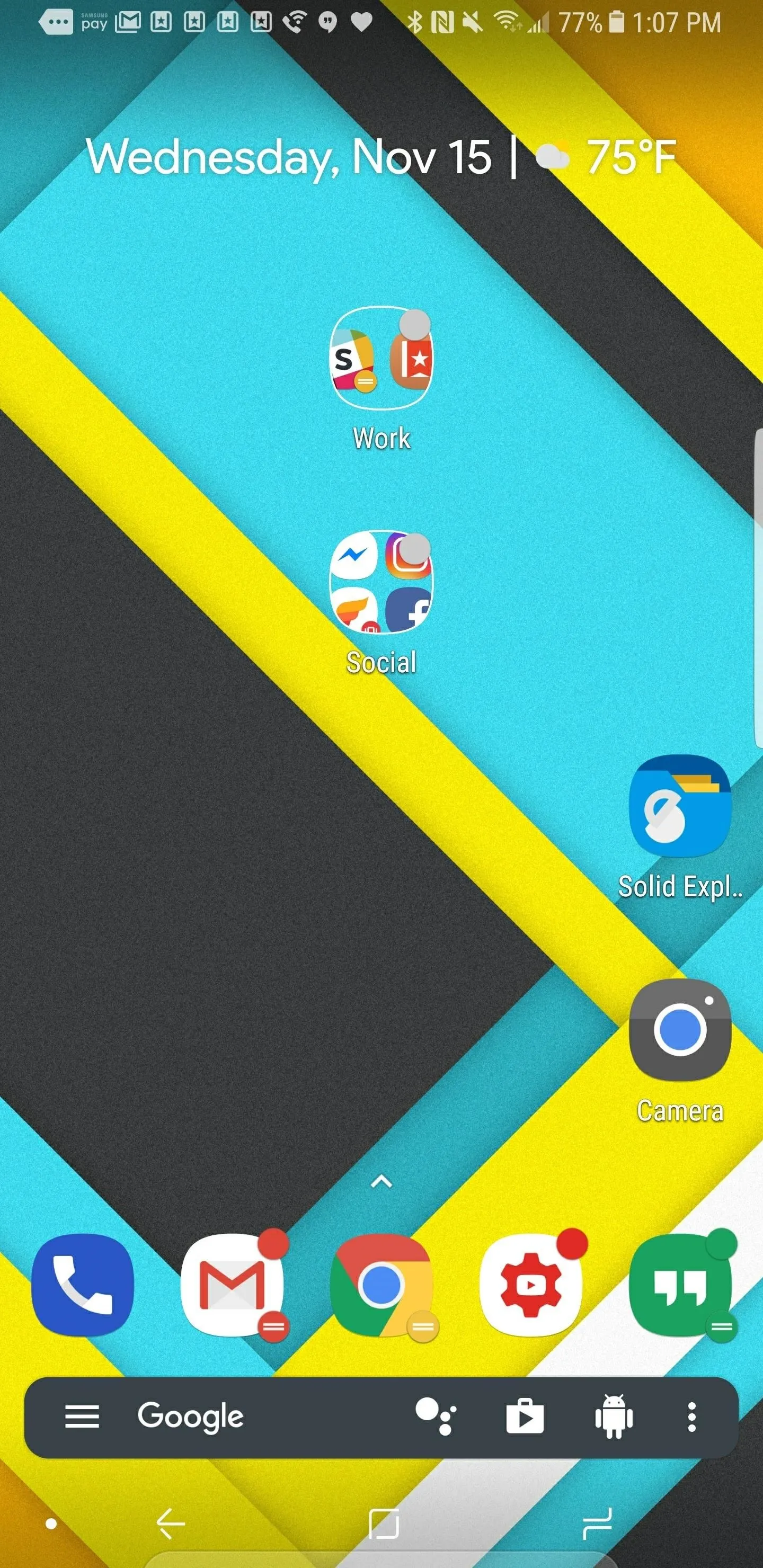
Customization is one of the best things about being an Android user. Third-party launchers like Action Launcher provide endless options to personalize your home screen, icons, widgets, and app drawer. With the new adaptive folders option, you have the ability to match your organized folders with your personalized icons.
The new update also features a few other goodies, including support for the Essential phone that is notch-friendly. If you're using Action Launcher, chime in with your favorite features in the comments!
- Follow Gadget Hacks on Facebook, Twitter, Google+, YouTube, and Instagram
- Follow WonderHowTo on Facebook, Twitter, Pinterest, and Google+
Cover Image and Screenshots via Jeff Springer/GadgetHacks

























Comments
Be the first, drop a comment!